Как снять колпачок с клавишного переключателя?
Чтобы безопасно удалить сломанный колпачок с клавиатуры, выполните следующие действия:

Проверьте, действительно ли клавиша сломана или просто застряла. Если это последнее, попробуйте перемещаться в разных положениях и посмотреть, что произойдет — для некоторых людей этого может быть достаточно. Но если она сломана, приступайте к ее удалению
Чтобы удалить сломанный колпачок, используйте пинцет и осторожно надавите на его нижний край. Если у вас нет пинцета, вы можете использовать отвертку, осторожно приподняв одну сторону колпачка. Возможно, вам придется немного пошевелить им, чтобы начать работу
Поднимите свободную сторону. Затем сделайте то же самое, что и раньше, но другой рукой — осторожно поднимите ее. После снятия колпачков вы сможете увидеть несколько пластиковых пластин. Осторожно потяните за одну сторону, одновременно нажимая другой рукой, если они упрямятся.
Вот и все! Теперь вы знаете, как снять колпачок с любой механической клавиатуры. Помните, что большинство ноутбуков не имеют сменных колпачков для клавиш, поэтому заранее проконсультируйтесь с вашим производителем.
Как заменить клавиши на ноутбуке?
У владельцев ноутбуков периодически возникает распространенная проблема — отлетела клавиша (или сразу несколько). Такое случается по многим причинам: неаккуратные действия, домашние животные, игры детей, падение устройства и т. д. Не стоит спешить в сервисный центр, ведь замена кнопок — несложная процедура, которую можно провести и самостоятельно.
Снять некоторые клавиши немедленно нужно при заливании ноутбука жидкостью. Достать кнопку не составляет особых проблем: нужно лишь поддеть клавишу острым предметом, для этого подойдет небольшая отвертка или нож. А вот надеть их обратно потом достаточно проблематично. Чтобы провести восстановление клавиатуры, нужно ознакомиться с конструкцией каждой отдельной кнопки.
Как вернуть клавишу на клавиатуру?
Теперь, когда вы знаете, как снять колпачок, давайте поговорим о том, как его снова надеть. Это довольно просто:

Сначала совместите колпачок с переключателем. Вы заметите, что на нижней стороне крышки для клавиш есть небольшие пластиковые или металлические выступы
Эти штифты вставляются в маленькие пазы на переключателе. Убедитесь, что стойки выровнены с пазами, а затем осторожно надавите на колпачок, пока он не встанет на место. Если у вас нет комплекта для замены колпачка, вы также можете попробовать починить сломанный ключ с помощью супер клея или эпоксидной смолы
Перед использованием суперклея очистите область вокруг сломанной клавиши спиртом. Затем нанесите небольшое количество клея или эпоксидной смолы на поршень новой клавиши и плотно прижмите его на место. Дайте клею или эпоксидной смоле высохнуть в течение 24 часов, прежде чем снова использовать клавиатуру.
Вот так. Вам больше не нужно беспокоиться о сломанных клавишах на вашем ноутбуке или рабочем столе.
WASD поменялись местами со стрелками: причины и решения
Некоторые пользователи Windows сталкиваются с крайне странной проблемой: их клавиши WASD поменялись местами со стрелками. Подобная «неполадка» возникает на всех версиях Windows, тем не менее наиболее часто на нее жалуются владельцы именно Windows 10.
Почему WASD поменялись местами со стрелками?
- У клавиатуры отсутствует поддержка USB 3.0. Такая проблема может возникать в том случае, если вы используете старую клавиатуру, которая не имеет работать с USB 3.0.
- Активирована особая опция по замене функций клавиш. Некоторые модели клавиатур имеют опцию, активируя которую клавиши WASD и стрелки моментально меняются местами. Как правило, это механические игровые клавиатуры.
Метод №1 Переподключение клавиатуры
Для некоторых пользователей было достаточно элементарного переподключения клавиатуры. Ваша клавиатура подключена в USB 3.0? Попробуйте подключить ее к обычному USB 2.0 и посмотрите, разрешится ли проблема. Напоминаем: USB 3.0 — синий цвет, USB 2.0 — черный.
Метод №2 Отключение опции по смене функций клавиш
Возможно, вы по ошибке нажали на своей клавиатуре особую комбинацию клавиш, с помощи которой можно поменять расположение WASD и стрелок. Подобная опция присутствует на множестве клавиатур из среднего и топового сегмента, особенно на механических клавиатурах таких марок, как Cooler Master, Ajazz, RedDragon и Digital Alliance.
В большинстве случаев включение данной опции происходит моментально и без каких-либо предупреждений. Проще говоря, вы могли активировать ее, играя в видеоигру либо печатая текст, и даже не заметить этого.
К счастью, на многих клавиатурах сброс такой опции производится комбинацией клавиш FN+W. Если она для вас не сработала, то можете попробовать выполнить другие:
- FN+Win;
- удерживайте FN+E в течение пяти или более секунд;
- FN+ESC;
- FN+Стрелка влево.
Также мы рекомендуем вам почитать о возможностях своей клавиатуры на официальном сайте ее производителя. Тогда вы наверняка поймете, если у нее опция по смене WASD со стрелками или нет.
Клавиша сломалась

Сломанная крышечка, развалившаяся на несколько частей, ремонту не подлежит. Сломанный лифт ремонту не подлежит. Сломанные крепления крышечки и лифта ремонту не подлежат. Эти детали можно приобрести либо в сервис-центрах, либо в очень специализированных магазинах, которые обслуживают сервис-центры. На короткое время (чтобы дописать курсовую или доделать другие важные дела) сломанную клавишу можно заменить на такую же, но малонагруженную, однако вместо нее в клавиатуре ноутбука будет зиять дырка. Если крепления не повреждены, то можно склеить крышечку и поставить ее на это место с условием, чтобы этой клавишей не пользоваться вообще и в ближайшее время ее заменить.
Приклеивать крепления к крышечке или лифт к основанию клавиатуры нельзя. В этом случае одно неловкое движение или капля клея приведет к необходимости замены клавиатуры, от которой нельзя будет просто так отодрать восстановленное умелыми ручками. Поискать и заменить клавишу гораздо проще и дешевле.
При повреждении металлических креплений клавиатуры, к которым цепляется лифт, придется приобретать новую клавиатуру. Пайка в этом случае не поможет и даже опасна, а клей и другие составы ненадежны, да и элементы слишком мелкие.
Welcome to Ideation!
Ideation sections have been created for customers to engage with us by discussing and promoting ideas and improvements relating to Lenovo’s products and services.
As a reminder, your participation in Ideation is governed by Lenovo’s website Terms of Use and by Lenovo’s Forums Community Guidelines. Additional terms governing the Ideation Program are included in the Ideation Terms and may be found here. For your convenience, here’s a
Quick summary of the highlights:
- This area is for ideas – improving our products or suggesting entirely new products – please keep technical support issues on the other boards designated for that purpose
- You’re giving your ideas freely for us to use so we can improve our offerings to you
- The ideas you give us are your own and are not confidential
- If we decide we want exclusive use of your idea, you’re agreeing to sell it to us at a fixed price
By clicking on “Yes” below you certify that you have read and agree to the Community Guidelines and the Ideation Terms, and acknowledge that by submitting any ideas, material, or information on the Ideation site you grant Lenovo the right to use any such submissions by you in any way without acknowledging, notifying, or compensating you, as described in those documents.
-
Текущее устройство поддерживает кодек аас однако aac может не воспроизводить звук
-
Как подключить thr10 к компьютеру
-
Oracle bulk collect это
-
Как в рекавери подключиться к компьютеру
- Как поставить цифру внизу буквы в повер поинт
Чистка клавиатуры компьютера. Чистка клавиатуры ноутбука.
- Подробности
- Категория: Компьютеры, ПО
- Опубликовано 04.02.2013 12:40
У каждого пользователя компьютера рано или поздно засориться клавиатура. Это неизбежный процесс, который ускоряется если щелкать семечки за компьютером, опрокидовать чашку кофе на клавиатуру, перекусывать за компьютером, в частности употребляя хлеб, который как не ешь — накрошешь.
Многие из тех у кого засоряется клавиатура прибегают к помощи специалистов и чинят естественно за деньги. Стоимость от 200 до 500 рублей в зависимости от вашего географического положения и сложности работы.
Чистка клавиатуры компьютера, может быть выполнена самостоятельно, без вмешательства постороних лиц из сервисов и ремонтных контор.
Причины поломок клавиши
Большинство ноутбуков имеет довольно тонкую клавиатуру с маленьким ходом кнопок. Это приводит к тому, что данная деталь наиболее часто подвергается механическим воздействиям. Наиболее распространенными причинами поломки могут быть:
- случайно пролитая жидкость;
- засорение бытовой пылью, грязью, шерстью домашних животных;
- неправильные действия пользователя во время самостоятельной очистки клавиатуры и так далее.
Конечно же, любая поломка, вызванная одной из названных причин, является неприятной. Однако, ознакомившись с нужными рекомендациями, пользователь сам может починить клавишу.
Кроме названных причин поломки, встречается еще и заводской брак или некачественные детали, а также программные неисправности, приводящие к нарушению работы одной клавиши или всей клавиатуры. Устранением таких причин занимаются только сервисные центры, поскольку для этого, прежде всего, необходимо провести комплексную диагностику.
Что делать в результате поломки клавиши
Хотя модели ноутбуков отличаются друг от друга, клавиши, как правило, крепятся одинаково. Кнопка на клавиатуре – это резиновая основа, имеющая встроенный контакт. В процессе нажатия контакт касается схемы, в результате чего выполняется нужное действие. Поэтому, нужно прежде всего проследить за тем, чтобы этот контакт был правильно установлен.
Конечно же, с самого начала необходимо выяснить причину повреждения. При западании кнопки, следует попытаться вытянуть ее, воспользовавшись специальной отверткой или толстой иглой
Для этого конец инструмента нужно завести под клавишу и осторожно потянуть вверх. Стоит помнить, что в результате такого действия, не в коем случае нельзя прилагать много силы, поскольку клавишу можно повредить, а это уже ведет за собой дополнительные финансовые расходы
Вытянув клавишу, нужно хорошо ее осмотреть и выяснить причину повреждения. Конечно же, если кнопка не подлежит восстановлению, то ее необходимо заменить новой, которую можно приобрести в любой мастерской по ремонту компьютерных установок.
Иногда клавишу можно просто склеить супер-клеем, однако, при установке ее на место необходимо убедиться, чтобы контакт был на том самом месте. Иначе поломка устранена не будет.
В случае выпадения клавиши, прежде всего необходимо хорошо рассмотреть конструкцию ее крепления. На обратной стороне кнопки размещены пазы и защелки с «ушками» качельки. Они предназначены для соединения клавиатуры с крышкой каждой отдельной кнопки. Если клавиша выпала вместе с качелькой, то их необходимо разъединить. После этого необходимо установить саму качельку, на которой находится крышка клавиши. Эти две детали соединяются с помощью пазов, расположенных непосредственно на них.
Стоит помнить, что прежде чем установить элемент на место, необходимо привести в порядок открывшуюся нишу, удалив при этом салфеткой всю грязь.
Намного сложнее устранить поломку, которая вызвана случайно пролитой жидкостью. Ведь при этом происходит размывание контактов, которые, в большинстве случаев, самому восстановить практически невозможно. При таком повреждении лучше всего обратиться к специалистам сервисного центра или попытаться самостоятельно поменять клавиатуру.
Включаем подсветку клавиатуры
Для тех, кто любит работать за компьютером или ноутбуком при приглушенном свете, утеря подсветки клавиатуры – большой удар.
Конечно, если такой функции у вашей клавиатуры нет, то мы можем порекомендовать только подсветку, которая крепиться на монитор, а питается от USB-порта. Таких гаджетов на китайских сайтах товаров очень много.
Но если такая возможность заложена производителем, то в первую очередь вам нужно внимательно рассмотреть клавиатуру. На ней могут быть как специальные кнопки, вынесенные за пределы стандартной раскладки, так и комбинированные. Как правило, на клавишах управляющих подсветкой будет значок в виде лампочки.
Не путайте с пиктограммой солнышка – эта клавиша отвечает за яркость экрана. Чтобы такая кнопка сработала, применять ее нужно вкупе с клавишей Fn или Esc. Например, на ноутбуках разных производителей можно встретить такие комбинации:
| Lenovo ThinkPad | Fn и Пробел Fn и Esc |
| HP | Fn и F5 Fn и F4 |
| Dell | Fn и F6
Fn и Пробел Fn + F10 F10 |
| Asus | Fn и F3 – увеличение яркости Fn и F4 – уменьшение яркости, до полного выключения |
| Acer | Fn и F9 Fn и F6 |
| Huawei и Honor MagicBook | Fn и F3 |
| Samsung | Fn и F9 |
| MSI | Fn и + – увеличение яркости Fn и — – уменьшение яркости, до полного выключения |
Как включить подсветку клавиатуры на любом ноутбуке на ОС Windows
Иногда проблемы с подсветкой клавиатуры кроются не в работе клавиш, отвечающих за включение/ выключение, а в настройках системы Windows.
Для изменения параметров вам нужно открыть «Панель управления» вашим ноутбуком, а далее найти блок персональных конфигураций «Центр мобильности Windows». Здесь есть такие настройки, как яркость экрана, громкость, подключение внешнего дисплея и пр. В том числе здесь находится и подсветка клавиатуры, и эта функция должна быть активна.
Если вы хотите изменить другие параметры подсветки, таки как отключение при бездействии или уровень яркости, то кликните на значок блока дважды – перед вами раскроется дополнительное диалоговое окно с настройками.
А на вашем ноутбуке есть подсветка клавиатуры?
Да, у меня современный ноутбук с подсветкой
56.25%
Нет, у меня бюджетная модель
18.75%
Не знаю, ищу ответ на свой вопрос
25%
Проголосовало: 16
В чем проблема
Проблема заключается еще и в том, что заменить отдельные клавиши чаще всего невозможно — и если клавиатура сломалась, она подлежит ремонту полностью, что, зачастую, оказывается довольно затратно как с точки зрения денег, так и точки зрения времени. По счастью, существует альтернативный вариант — экранная клавиатура, которой можно управлять при помощи мышки или тачпада. Конечно, механическую она полностью не заменит – управлять ей все-таки не слишком удобно — но зато позволит продержаться какое-то время или экстренно выполнить какую-либо работу.
Итак, чтобы вывести альтернативную клавиатуру на экран, вам необходимо проделать следующую последовательность действий.
Реально ли отключить клавишу или цифровой блок на клавиатуре?
Эта задача немного сложнее и во многом зависит от того, какая стоит задача. Ниже рассмотрим основные разновидности целей.
Цифровой блок. Самый простой способ отключить цифры на клавиатуре ноутбука – нажать клавишу Num Lock. Правда, на некоторых моделях с небольшой диагональю ее переместили на одну из клавиш ряда F. Нужно найти кнопку, на которой написано NmLk и нажать ее вместе с Fn. Еще можем воспользоваться настройками BIOS, но это сложнее.
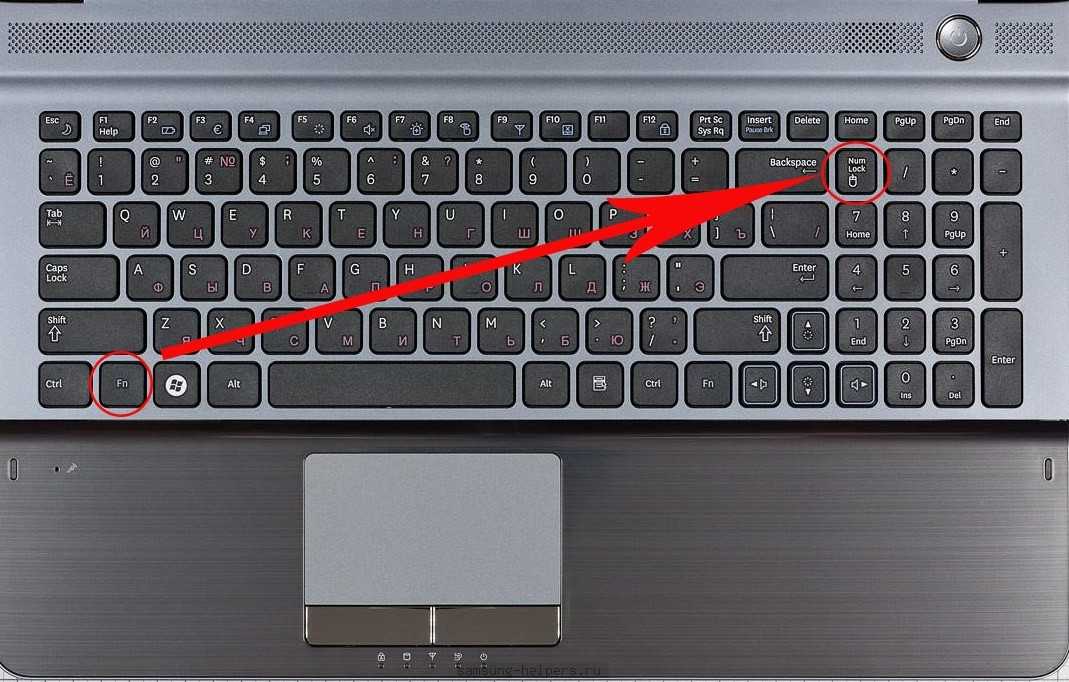
- Клавишу Fn. На некоторых ноутбуках ее можем отключить, нажав и удерживая Fn, затем нажав Num Lock или Esc.
- Любую клавишу. Если нужно отключить букву на клавиатуре ноутбука, придется использовать сторонние программы. Чтобы выключить полностью какую-то клавишу, можем использовать Simple Disable Key. Желающие могут переназначить кнопку с помощью MapKeyboard или PowerToys.
Какие еще могут быть проблемы?
На одном из этапов могут появиться проблемы. Мы их решили тоже рассмотреть. Вот популярные вопросы:
- Клавиатура сама по себе перестала работать. Изначально пробуем запустить ноутбук в безопасном режиме или хотя бы зайти в BIOS. Если там все функционирует, неполадка программная. Найдите проблемную утилиту и удалите или настройте. В остальных случаях дело в самой клавиатуре, скорее всего повреждены контакты.
- Не могу найти кнопку, которая отключаем клавиатуру. Постарайтесь найти в верхнем ряду клавишу, на которой изображен замочек. Она и будет той самой. В крайнем случае можем перекликать их все, не забывая про fn.
- Почему клавиатура начинает работать, несмотря на ее выключение? Скорее всего Windows просто нашла нужные драйвера и установила их заново. Нужно заблокировать инсталляцию драйверов для данного оборудования (инструкция есть в первом способе).
- Клавиатура ведет себя странно, некоторые клавиши не работают. С большой долей вероятности дело в физической поломке. Однако стоит проверить отсутствие программ, блокирующих работу клавиш.
- Почему перестала работать и внешняя USB-клавиатура? Это может быть следствием использования некоторых программ. Лучше воспользоваться методом с «Диспетчером устройств», там можем вручную выбрать, какая периферия должна или не должна работать.
Пустая клавиатура
Самым простым решением указанной выше проблемы является приложение для Android под названием Нулевая клавиатура. Приложение устанавливается на устройство как клавиатура Android, но ничего не делает. Идея заключается в том, что при использовании нулевой клавиатуры на экране не появляется клавиатура, даже если вы не используете внешнюю клавиатуру. После того, как вы установили приложение, вам нужно будет активировать его как дополнительную клавиатуру на вашем устройстве.
Чтобы активировать нулевую клавиатуру, откройте Настройки Android и перейдите к Язык и клавиатура. Здесь поставьте чек на Нулевая клавиатура чтобы активировать его. После этого, если к планшету подключена внешняя клавиатура и вы находитесь в режиме редактирования, измените метод ввода на «Пустая клавиатура» с помощью выдвижного ящика. Не забудьте вернуться к клавиатуре по умолчанию, которую вы использовали, когда закончите работу с внешней клавиатурой.
Null Keyboard – лучшее решение, если вы всегда работаете с клавиатурой Bluetooth, поскольку переключение клавиатуры может время от времени вызывать проблемы. Пока я использовал Null Keyboard, переключиться с Samsung на Null Keyboard было легко с помощью уведомления в ящике. Однако после выбора Null Keyboard возможность быстрого выбора клавиатуры больше не появлялась, и мне пришлось вручную отключить клавиатуру в настройках, чтобы вернуться к экранной клавиатуре по умолчанию.
Дельный Совет: Если вы используете приложение Tasker, вы можете использовать его для автоматического переключения метода ввода при подключении внешней клавиатуры.
Бонус: экранная клавиатура
Проблемы с клавиатурой могут застать вас врасплох. Но тут вам сможет помочь экранная клавиатура. Кстати, — это встроенное решение от Windows, так что ничего скачивать или устанавливать вам не придется.
Так как клавиатурой воспользоваться мы не можем, то идем по длинному пути:
Для Windows 10:
Пуск > Параметры > Специальные возможности > Клавиатуры > Использовать экранную клавиатуру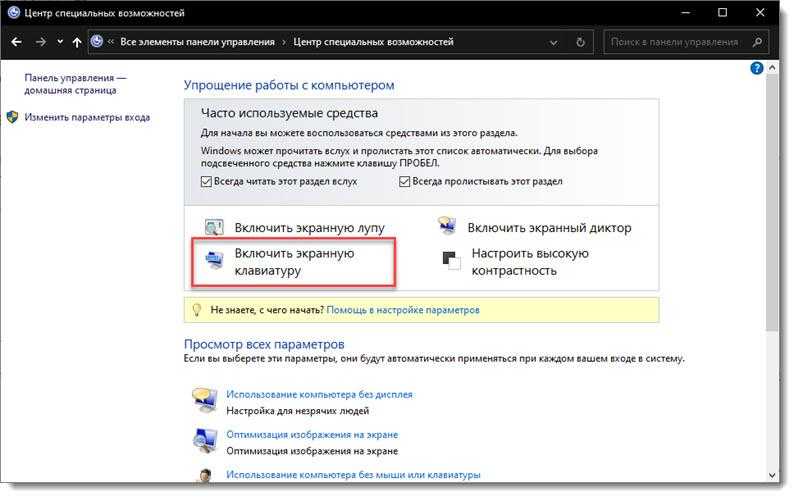
Для Windows 7:
Пуск > Все программы > Стандартные > Специальные возможности > Экранная клавиатура
Если вам нужна экранная клавиатура с иноязычной раскладкой где используются диакритические знаки, то для этого можно использовать специальные приложения.
AnySoftKeyboard
Решение вышеупомянутой проблемы AnySoftKeyboard. Это одна из многих доступных пользовательских экранных клавиатур, доступных для Android. Но что замечательно в этой клавиатуре, так это то, что ее можно пропатчить для обнаружения события нажатия внешней клавиши клавиатуры, чтобы автоматически скрыть экранную клавиатуру. AnySoftKeyboard – потрясающая виртуальная клавиатура для Android, которая намного лучше некоторых стандартных клавиатур Android.
После того, как вы установили и активировали AnySoftKeyboard (ASK), вы можете сразу приступить к ее использованию. Чтобы активировать функцию обнаружения внешней клавиатуры, откройте Настройки Android и перейдите к Язык и клавиатура. Найдите здесь AnySoftKeyboard и нажмите кнопку настроек рядом с ним, чтобы настроить.
В настройках ASK откройте Твики и отметьте опцию Скрыть клавиатуру на физической клавише. После активации этой функции всякий раз, когда вы касаетесь экрана для ввода текста, экранная клавиатура по-прежнему будет отображаться, но будет автоматически скрываться при обнаружении события нажатия клавиши с внешней клавиатуры.
Диагностика причин
Пользователь должен определить причину, по которой выключилась клава на ноутбуке. Их может быть несколько:
- блокировка через горячие клавиши на ноутбуке, зажатые случайно во время игры;
- слетевшие драйвера от клавиатуры на ноутбуке;
- вирусные приложения;
- повреждение шлейфов во время разборки или сборки ноутбука.
Горячие клавиши
На гаджете можно блокировать ввод с клавы специальными горячими клавишами. На различных моделях лэптопов они могут меняться. Представленные ниже описания подходят к любой модели ноутбуков, будь то Acer, HP, Леново или Asus.
Разблокировать часть клавиатуры, состоящую из цифр на ноутбуке Леново можно клавишами: Fn + NumLock.
Перечислим основные сочетания:
- Одновременное нажатие кнопки отключения Fn + NumLock возможно в процессе игры пользователем на ноутбуках с полной клавиатурой.
- Fn + F12, F10 и т.д. – для моделей с укороченной клавиатурой: без блока с цифрами справа. Клавиша F…, блокирующая клавиатуру обычно помечается иконкой.
- Fn + Esc — сочетание этих кнопок характерно для полноразмерных клавиатур и укороченных.
Проверка драйверов
Если разблокировка с помощью клавишей включения не помогает, то нужно проверить драйвера. Последние могут пропадать из-за воздействия посторонних вирусных программ. Но о вирусах в следующем блоке. Сейчас представим инструкцию, как проверить, стоят ли драйвера для клавиатуры:
- Кликнуть «Пуск». Эта кнопка располагается в левом углу экрана лэптопа.
- В правой части открывшегося меню нажать «Панель управления».
- Клацнуть по графе просмотр и открыть пункт «Крупные значки».
- Найти пункт «Клавиатура». Щелкнуть его левой кнопкой мыши.
- Откроется окно, в котором пользователь увидит две вкладки. Выбрать под названием «Оборудование».
- Если в разделе «Состояние» в этой вкладке пользователь увидит надпись: «Устройство работает нормально», то драйвера стоят на месте.
Если она до сих пор выключена, то теперь следует проверить ноутбук на вирусы.
Вирусы
Вирусы – это специальные программы, разработанные злоумышленниками, которые способны воровать информацию с компьютера и даже блокировать его работу. Заразить ими лэптоп пользователь может, скачивая нелицензионные программы с сомнительных сайтов.
Провести проверку на вирусы можно с помощью встроенного в Windows защитника от вирусов или установив сторонний антивирус: Касперский, Eset Nod32, Avast. Необходимо:
- Запустить утилиту.
- Кликнуть по пункту в антивирусной программе «Сканирование на вирусы».
- Подождать, пока закончится сканирование.
- Если программа обнаружит вирусы, то она выдаст информацию на экран и спросит пользователя: удалять их или отправить в карантин.
- После того как будут вирусы удалены, необходимо перезагрузить ноутбук.
Если не удалось активировать клавиатуру таким образом, то, возможно, возникла аппаратная неисправность.
Аппаратная неисправность
Этот вид неполадок происходит по двум причинам:
- Пролитая вода, кофе на ноутбук. Даже капля сможет повредить микросхемы клавиатуры на ноутбуке и вывести ее из строя.
- Самостоятельная разборка и сборка ноутбука. Возможно пользователь повредил шлейф или неправильно его вставил. При повреждении поможет только замена клавиатурного блока. Если же пользователь просто неправильно шлейф вставил в блок, то необходимо разобрать ноутбук снова и аккуратно ввести конец шлейфа в нужное отверстие.
Далее читатель познакомится со способами включения клавиатуры.
Кнопка и её конструкция
Прежде чем самостоятельно вставить кнопку в клавиатуру ноутбука, мы рекомендуем вам познакомится с ее конструкцией. Это поможет правильно провести ремонт, а также легко и просто выполнить установку. Следует помнить и учитывать, что в отличие от стационарной, клавиатура ноутбука имеет более короткий ход.
Они состоят из:
непосредственно крышки с фиксаторами — прямоугольного кусочка пластмассы, на который нажимают пальцем (далее просто «крышка»). На внутренней стороне имеются две пары креплений: защелки и пазы, а на длинных — еще и металлический стабилизатор жесткости; Фото: внутренняя сторона крышки
складывающегося Х-образного механизма с фиксаторами, которые удерживают крышку. Его обычно называют «качели», «лифт» или «раскладушка»
Обращаем внимание, что каждая из двух частей складывающегося механизма крепится к клавише в двух местах; Фото: складывающийся Х-образный механизм
пружинящего элемента, который поднимает и опускает клавишу, а также непосредственно замыкает электрический контакт — резинового конуса-соска (в дальнейшем просто, «пружина»);
пленок, содержащих контактные токопроводящие площадки и дорожки.
Типичная клавиатурная основа в ноутбуке — это алюминиевая пластина, имеющая выштамповку с ушками для хорошей фиксации раскладушки и контактной площадки, под которой расположены три слоя пленки с токопроводящими графитовыми дорожками.

Фото: клавиатурная основа
Надежность крепление качелей обеспечивает равномерность хода и отсутствие перекосов при нажатии на клавишу.
Обращаем внимание, что у различных производителей могут быть небольшие конструктивные различия в форме и видах фиксаторов. Поэтому при необходимости первый раз провести разборку самостоятельно, действуйте аккуратно
Поэтому при необходимости первый раз провести разборку самостоятельно, действуйте аккуратно.


![Как включить клавиатуру на ноутбуке? [здесь точно есть решение вашей проблемы] - tehnopub](http://rwvt.ru/wp-content/uploads/2/f/b/2fb67d7e7508d0bed357705a1f623c55.png)


























