Посредством диспетчера устройств
Блокировка клавиатуры при помощи диспетчера устройств — также крайне эффективный метод. Более того, она станет неактивной даже в безопасном режиме. Итак, перейдём к решению задачи:
- Перейдите в меню «Пуск» → «Панель управления». В окне с названием «Настройка параметров компьютера», отсортируйте внешний вид страницы на «Крупные значки», выставив соответствующий параметр в правом верхнем углу, рядом со строчкой «Просмотр». В представленном списке выберите пункт «Диспетчер устройств».
Альтернативный способ: «Пуск» → «Панель управления» → «Система» → «Диспетчер устройств». В этом случае режим просмотра должен быть выставлен как «Категория».
Ещё один: нажмите «Win + R», введите «devmgmt.msc» и подтвердите кнопкой «Ввод» (Enter).
Для Windows 10 этот процесс можно упростить. Кликните правой кнопкой мыши по иконке ОС в левом нижнем углу и нажмите на ссылку «Диспетчер устройств».
- В открывшемся перечне устройств следует найти «Устройства ввода или клавиатуры» (встречаются и другие похожие названия). Щёлкните правой кнопкой по строке с наименованием вашего девайса и выберите «Отключить». Если такого параметра нет, то «Удалить».
Клавиатура включается по такому же принципу, единственное, что во время финальной операции нужно нажимать на «Задействовать». В том случае, если вы производили удаление, необходимо кликнуть по названию ПК (самая первая строчка) и выбрать «Обновить конфигурацию».
Какие еще могут быть проблемы?
На одном из этапов могут появиться проблемы. Мы их решили тоже рассмотреть. Вот популярные вопросы:
- Клавиатура сама по себе перестала работать. Изначально пробуем запустить ноутбук в безопасном режиме или хотя бы зайти в BIOS. Если там все функционирует, неполадка программная. Найдите проблемную утилиту и удалите или настройте. В остальных случаях дело в самой клавиатуре, скорее всего повреждены контакты.
- Не могу найти кнопку, которая отключаем клавиатуру. Постарайтесь найти в верхнем ряду клавишу, на которой изображен замочек. Она и будет той самой. В крайнем случае можем перекликать их все, не забывая про fn.
- Почему клавиатура начинает работать, несмотря на ее выключение? Скорее всего Windows просто нашла нужные драйвера и установила их заново. Нужно заблокировать инсталляцию драйверов для данного оборудования (инструкция есть в первом способе).
- Клавиатура ведет себя странно, некоторые клавиши не работают. С большой долей вероятности дело в физической поломке. Однако стоит проверить отсутствие программ, блокирующих работу клавиш.
- Почему перестала работать и внешняя USB-клавиатура? Это может быть следствием использования некоторых программ. Лучше воспользоваться методом с «Диспетчером устройств», там можем вручную выбрать, какая периферия должна или не должна работать.
Если ничего не помогло
Существует ряд не очень рациональных, но крайне эффективных мер по отключению сенсорной панели на экране. Например, вы можете вернуться к точке восстановления. То есть запустить компьютер, на котором еще не появилась виртуальная клавиатура. Для этого вам понадобятся:
- Откройте меню «Выполнить».
- Введите запрос «рструи».
- Щелкните по кнопке «Далее».
- Выберите точку восстановления.
- Подтвердите свои действия.
Еще более радикальный метод – это полный сброс настроек ПК. Его следует использовать в последнюю очередь. Кроме того, перед восстановлением вам потребуется создать резервную копию данных. Это позволит сохранить важные файлы во время выполнения операции.
Источник изображения: it-tehnik.ru
Как отключить встроенную клавиатуру на ноутбуке
Иногда у пользователей возникает необходимость отключить клавиатуру ноутбука производства Asus (Асус), Acer, HP, Lenovo (Леново), Sony vaio и других брендов временно или насовсем. О том, как правильно выполнить эту операцию различными способами в ноуте, читайте в этой статье.
Временное отключение клавиатуры
«Обесточить» клаву (отключить встроенную клавиатуру на ноутбуке) на время можно тремя способами. Рассмотрим пошагово их выполнение.
Способ №1: в Диспетчере
1. Чтобы открыть список оборудования, зажмите вместе «Win + Break» и в появившемся окне выберите «Диспетчер устройств».
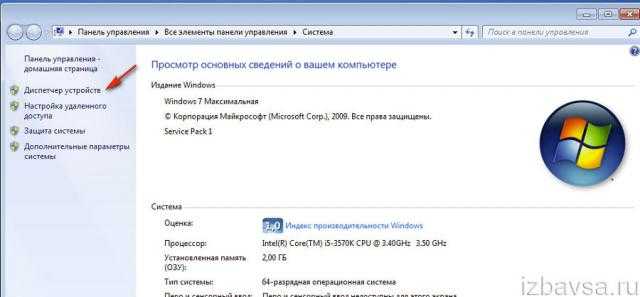
Или откройте «Пуск», в поисковой строке наберите «диспетчер… » и затем щёлкните появившуюся в верхней части меню надпись «Диспетчер устройств».
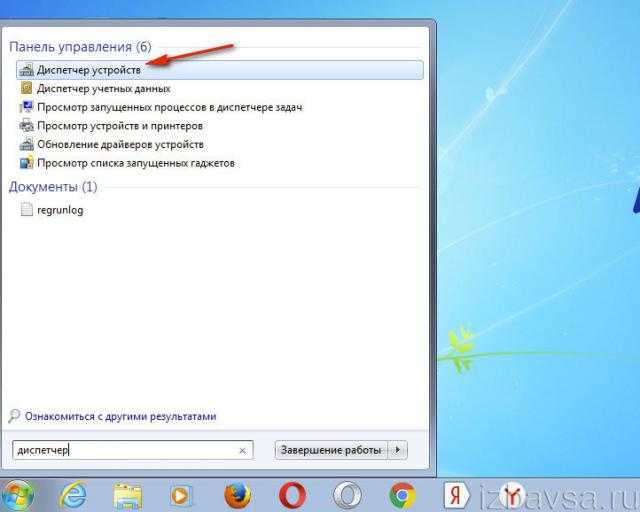
2. В перечне оборудования откройте раздел «Клавиатуры».
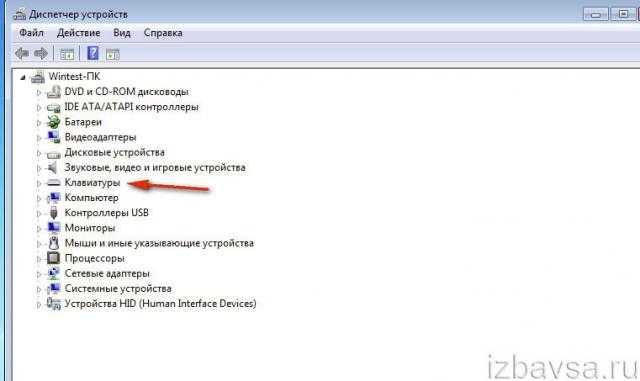
3. Правой кнопкой мышки кликните строку с названием подключенной клавиатуры. В списке команд кликните «Отключить».

4. Перед тем, как выключать оборудование, необходимо подтвердить команду. В панели запроса «… действительно хотите отключить… » клацните кнопку «Да».

Способ №2: при помощи программы
Чтобы оперативно включать/отключать клавиатуру, «не копаясь» в настройках Windows, можно использовать специальные утилиты. Познакомимся с самыми популярными решениями.
Kid Key Lock
Бесплатное приложение. Поставляется в портативном формате (не требует установки). Управляется набором команд с клавиатуры:
- kklsetup — настройки;
- kklquit — выход.
В опциях программы можно задать следующие режимы блокирования:
- кнопки мышки;
- отдельную клавишу, комбинации клавиш;
- глобальное отключение.
Также можно изменить символьную комбинацию команды входа и выхода из настроечной панели.
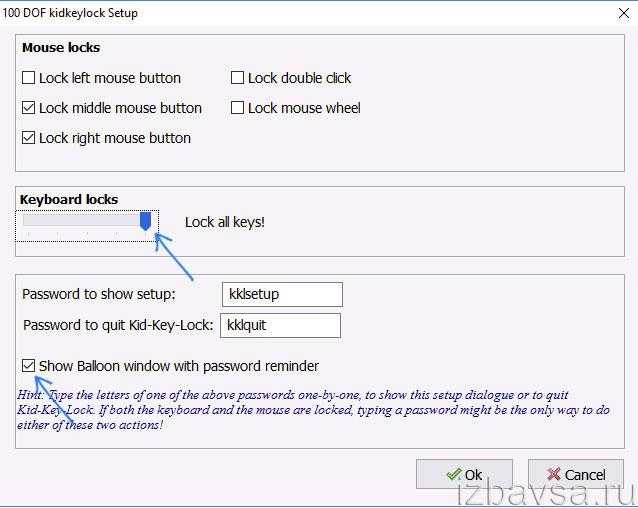
KeyFreeze
Блокиратор, действующий на платформе .NET Framework 3.5 (её наличие в системе обязательно). После запуска отображает на дисплее панель с одной единственной кнопкой для тотального отключения клавиатуры, мышки и тачпада. Включение осуществляет «горячей» комбинацией: «Ctrl + Alt + Del» → «Esc» (для закрытия окна утилиты).
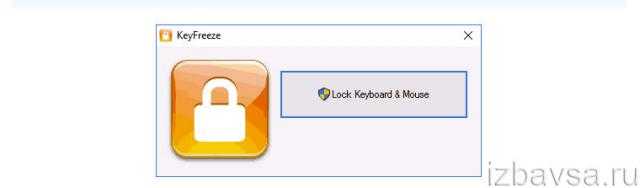
Способ №3: в командной строке
1. Откройте меню Windows: щёлкните «Пуск».
2. В строке поиска наберите «CMD».
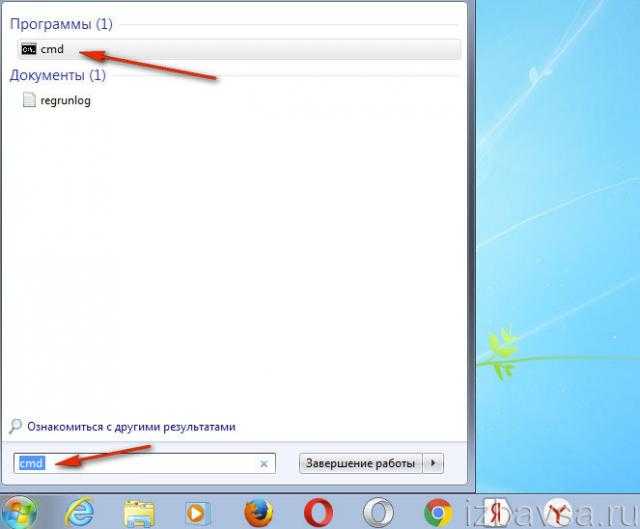
3. С правами администратора запустите иконку файла, появившуюся в панели.
4. В консоли наберите команду: rundll32 keyboard, disable
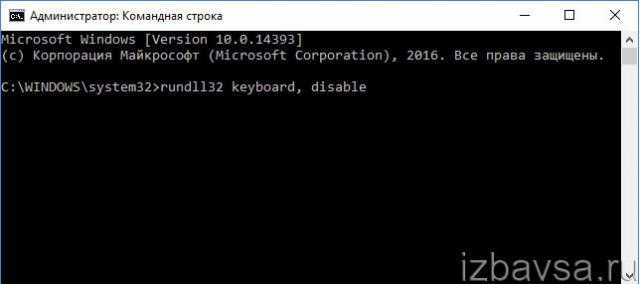
4. Нажмите «Enter».
Как отключить цифры?
Чтобы отключить цифры на клавиатуре (регистр), которые отображаются на дисплее при попытке набрать символы «J», «K», «L», попробуйте выполнить одно из следующих действий:

- нажмите клавишу Num lk (Num Lock);
- используйте комбинацию «Fn + Num Lock», «Fn + F11».
После переключения регистра снова будут печататься буквы.
Отключение навсегда
Полная деактивация может понадобиться в тех случаях, когда нужно отключить «родную» клавиатуру и подключить дополнительную либо выполнить замену клавиатурной панели на новую (другую модель).
Перед тем, как отключить клавиатуру на ноутбуке полностью, необходимо узнать её цифровую подпись, или идентификатор. Выполняется эта процедура так:
1. Откройте раздел «Клавиатура» в Диспетчере задач (см. Способ №1 временного отключения).
2. Кликните правой кнопкой по наименованию устройства ввода.
3. В перечне выберите «Свойства».
4. В новом окне клацните вкладку «Сведения».
5. В ниспадающем меню «Свойство» установите «ИД оборудования».
6. Клацните правой кнопкой по первой записи в поле значение (это и есть идентификатор). В меню нажмите «Копировать».
7. Перенесите запись в Блокнот либо другой текстовый редактор. Или сохраняйте в системном буфере обмена. Он понадобится для деактивации.
После получения ИД приступайте к настройке групповой политики:
1. Нажмите «Win + R». В строке «Выполнить» наберите — gpedit.msc. Нажмите «OK».
2. Кликните: Конфигурация компьютера → Административные шаблоны.
3. В списке шаблонов выберите «Система».
4. Перейдите в подраздел «Установка устройства».
И далее щёлкните строку «Ограничение на установку устройств».
5. Найдите строку «Запретить установку…. с заданными кодами… ».
6. Кликните правой кнопкой по ней. Щёлкните «Изменить».
7. В панели «Запретить» включите кликом радиокнопку «Включить». Затем нажмите кнопку «Показать».
8. В окне «Вывод содержания» вставьте ранее скопированный ИД-код. Нажмите «OK».
После этих действий клавиатура будет полностью отключена.
Применяйте любой наиболее удобный для вас способ для управления клавишами. Если вы слабо ориентируетесь в настройках Windows, задействуйте для блокирования специальную утилиту. Для юзеров-новичков это оптимальный вариант.
#ССЫЛКА! в ячейке
Иногда это может немного сложно понять, но Excel обычно отображает #ССЫЛКА! в тех случаях, когда формула ссылается на недопустимую ячейку. Вот краткое изложение того, откуда обычно возникает эта ошибка:
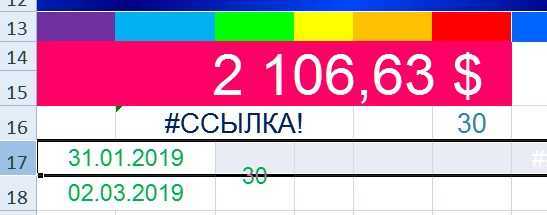
Что такое ошибка #ССЫЛКА! в Excel?
#ССЫЛКА! появляется, если вы используете формулу, которая ссылается на несуществующую ячейку. Если вы удалите из таблицы ячейку, столбец или строку, и создадите формулу, включающую имя ячейки, которая была удалена, Excel вернет ошибку #ССЫЛКА! в той ячейке, которая содержит эту формулу.
Теперь, что на самом деле означает эта ошибка? Вы могли случайно удалить или вставить данные поверх ячейки, используемой формулой. Например, ячейка B16 содержит формулу =A14/F16/F17.
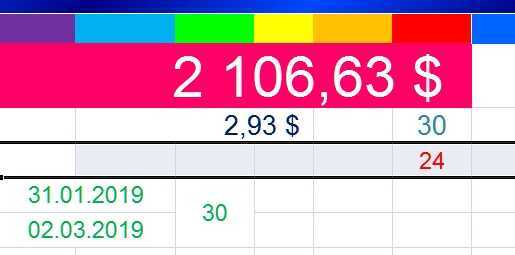
Если удалить строку 17, как это часто случается у пользователей (не именно 17-ю строку, но… вы меня понимаете!) мы увидим эту ошибку.
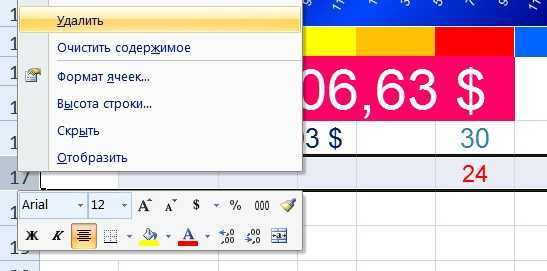
Здесь важно отметить, что не данные из ячейки удаляются, но сама строка или столбец
Как исправить #ССЫЛКА! в Excel?
Прежде чем вставлять набор ячеек, убедитесь, что нет формул, которые ссылаются на удаляемые ячейки
Кроме того, при удалении строк, столбцов, важно дважды проверить, какие формулы в них используются
Совет для профессионалов
Если вы случайно удалили несколько ячеек, вы можете восстановить их нажатием кнопки «Отменить» на панели быстрого доступа. Сочетание клавиш CTRL + Z для Windows и Command + Z для Mac, также позволяет отменить последние внесенные изменения.
Как отключить клавиатуру на ноутбуке
Вы можете использовать несколько методов, в зависимости от используемой операционной системы.
Применение командной строки
Рекомендуется использовать без дополнительной утилиты. Инструкция проста и не отнимает много времени:
- Зажимаем комбинацию клавиш .
- Либо запускаем командную строку через пусковое меню. Кликаем правой кнопкой мыши и выбрать пункт открытие на правах администратора.
В появившемся окне нужно написать следующее: rundll32 keyboard, disable.
Как только будет нажата кнопка , клавиатура перестанет реагировать на любое нажатие.
Использование дополнительных программ
Можно сделать и по-другому.
В качестве альтернативного метода, как можно отключить клавиатуру – использование стороннего ПО. Одним из популярных бесплатных утилит является Toddler Keys. К основным плюсам такого метода можно отнести:
- Отличную совместимость с операционными системами Windows 7, 8, 10
- Несмотря на англоязычное меню, его легко понять на интуитивном уровне
- Управление в два счета.
Чтобы установить или настроить программу, рекомендуется ознакомиться со следующей инструкцией:
- Скачать приложение с официального сайта;
- Если все прошло удачно, она отобразится на нижней панели;
Нужно кликнуть на иконку с названием «ТК» и поставить галочку напротив функции Lock Keyboard.
Как только процесс загрузки подойдет к концу, достаточно снять отметки с остальных функций. При помощи использования приложения, нет необходимости отправляться в BIOS.
Вот так все просто. Но есть и другие интересные программы, помогающие отключить клавиатуру.
Kid Key Lock
В первую очередь стоит отметить, что это бесплатная программа, а также ее нет необходимости устанавливать. Можно скачать версию для телефона Portable в формате ZIP-файла. Чтобы запустить программу потребуется открыть папку bin.
Как только программа будет запущена, для настроек понадобиться нажать kklsetup, а чтобы выйти — kklquit. Чтобы открыть настройки, нужно набрать kklsetup. Автоматически откроются настройки. Несмотря на то, что меню открывается только на английском языке, все понятно на интуитивном уровне.
Посредством настроек можно сделать следующее:
- Осуществить блокировку определенных кнопок рабочей мышки Mouse Lock.
- Заблокировать определенные кнопки на клавиатуре, определенную комбинацию или всю клавиатуру. Чтобы осуществить блокировку всей клавиатуры, а затем передвинуть переключатель в правую часть.
- Задать определенные настройки.
Дополнительно можно убрать уведомления, которые будут приходить от программы.
Однако есть еще одна программа, о которой необходимо сказать.
KeyFreeze
Программу можно использовать как на ноутбуке, так и на стационарном компьютере. Однако данная программа обязательно должна быть установлена перед использованием. Как только произойдет загрузка, в программе появится только всего одна функция: блокировка мыши и клавиатуры. На ноутбуке тачпад перестанет работать.
Если потребуется снова включить клавиатуру, нужно нажать комбинацию .
Как отключить клавиатуру на ноутбуке?
Первые 4 способа программные, все они работают как в Windows 7, 8, так и в Windows 10. При чем особо не важен производитель ноутбука, хотя определенные отличия все-таки есть. Они будут интересны тем, кто нуждается во временном решении. Последний метод – физический, его можем рекомендовать тем, кто хочет полностью отключить клавиатуру навсегда или по крайней мере на долгое время.
Способ 1: через диспетчер устройств
Самый простой способ полностью отключить клавиатуру на ноутбуке с Windows 10, 8, 7 – деактивировать устройство в диспетчере задач. При этом лучше изначально не удалять драйвер для него, так как после перезагрузки программное обеспечение будет восстановлено автоматически. Да, можно заблокировать установку драйвера для конкретного устройства, но зачем так заморачиваться, если можно его просто выключить. Однако это получится сделать не всегда (этот случай рассмотрим немного дальше).
Как отключить клавиатуру на ноутбуке:
- Отключаем внешнюю USB-клавиатуру от порта.
- С помощью клика правой кнопкой мыши (ПКМ) открываем опции «Пуска» и выбираем «Диспетчер устройств» (в более старых версиях операционной системы можем ввести название инструмента в поиск).
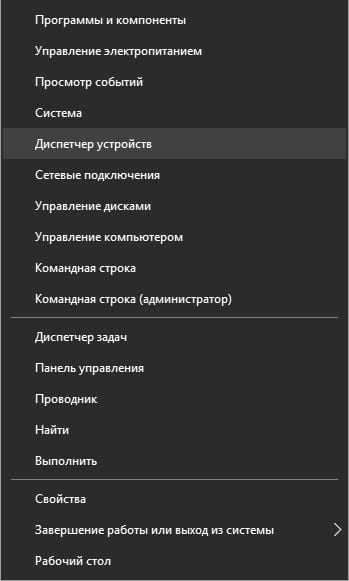
- Открываем раздел «Клавиатуры».
- Нажимаем ПКМ по элементу, скорее всего он там один, и выбираем «Отключить».

Выключаем клавиатуру на ноутбуке, если ее нельзя просто «Отключить» в диспетчере:
- Жмем ПКМ по клавиатуре и выбираем «Свойства».
- Переходим во вкладку «Сведения» и выбираем из списка «ИД оборудования».
- Копируем значения.
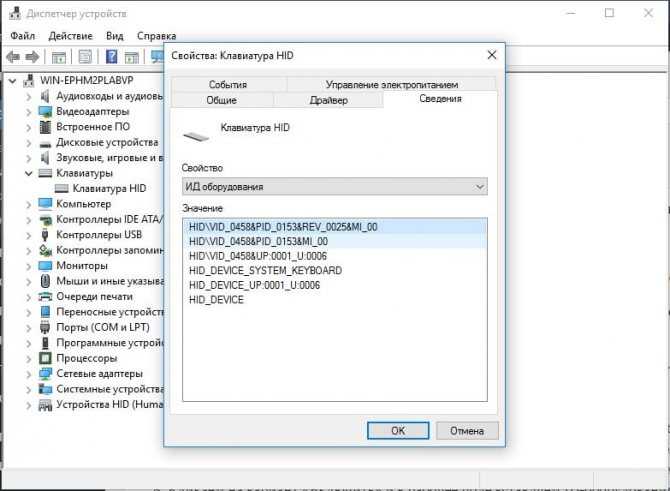
- Закрываем окно и через ПКМ выбираем «Удалить».
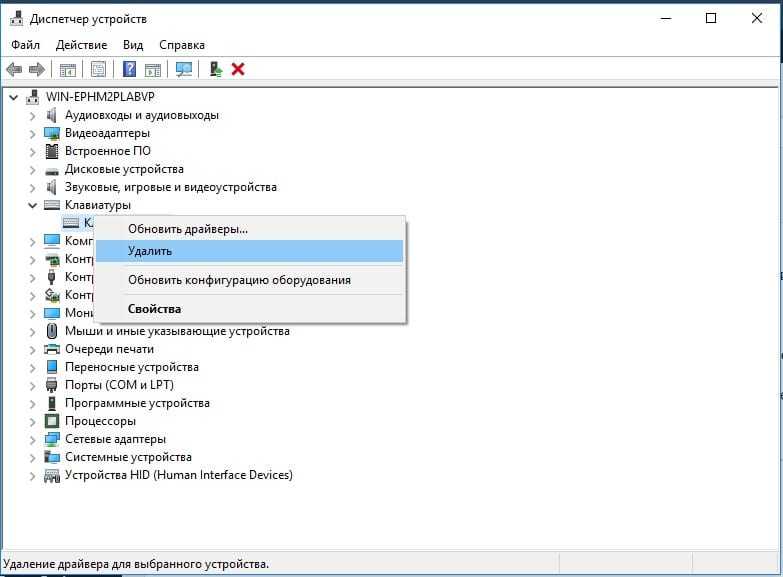
- Нажимаем сочетание клавиш Win + R и в окно «Выполнить» вставляем gpedit.msc.
- Поочередно открываем: Конфигурацию компьютера/Административные шаблоны/Система/Установка устройств/ Ограничения на установку устройств.
- Делаем двойной клик по пункту «Запрещаем установку устройств с указанными кодами».
- Кликаем на вариант «Включить» и в рабочее поле вставляем ID-оборудования, скопированного ранее.
- Применяем изменения и жмем на «Ок».
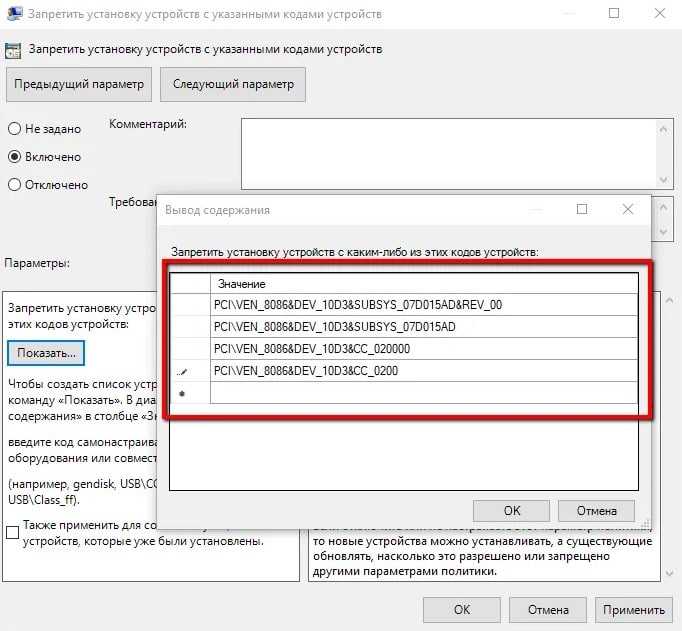
Столько действий нужно выполнить из-за того, что Windows по умолчанию будет каждый раз устанавливать драйвер из своего списка. Удалять устройство после каждого включения ПК обычно еще неудобнее, чем вся перечисленная процедура.
Способ 2: специальными программами
В автоматическом режиме деактивировать клавиатуру можем посредством программ-блокираторов. Их достаточно много, но есть определенный риск получения «нежелательного гостя» — вируса. Более безопасными сегодня можем считать Kid Key Lock и KeyFreeze. Плюс – они работают во всех популярных операционных системах.
Особенности программ:
Kid Key Lock позволяет не только выключить встроенную клавиатуру полностью, но и деактивировать кнопки мышки, заблокировать определенные клавиши или отдельные их комбинации. В общем утилита может пригодиться для тех, кому не нравятся стандартные макросы Windows или отдельных программ. Плюс она не требует установки, есть портативная версия.
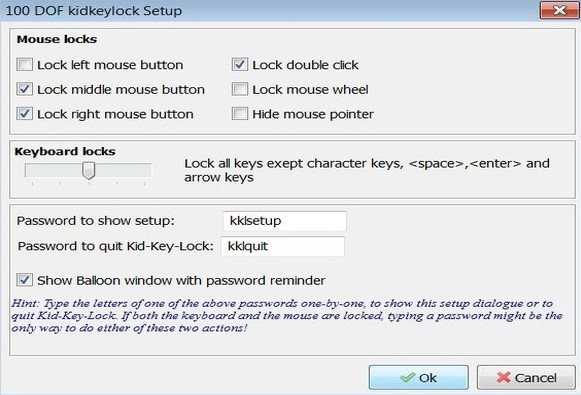
KeyFreeze – полезная программа с минимальным количеством настроек. Есть только 1 клавиша. Ее главная особенность в том, что можем выключить только клавиатуру и мышь одновременно (не по отдельности). Зато одной кнопкой сразу отключается и тачпад, бывает полезно.
Проверка драйверов
Работа встроенной клавиатуры не требует установки специального программного обеспечения, но если устройство ввода не отвечает, следует посмотреть, как оно определяется в диспетчере устройств:
- В панели управления поставьте режим «Крупные значки». Откройте раздел «Клавиатура».
- Перейдите на вкладку «Оборудование». Убедитесь, что в строке «Состояние» написано, что устройство работает нормально.
- Нажмите на «Свойства» и удостоверьтесь, что в диспетчере устройств оборудование также определяется корректно.
Можно попробовать установить на ноутбук утилиту для работы горячих клавиш (скачивается с сайта производителя лэптопа). Возможно, отсутствие такой утилиты мешает разблокировать кнопки с помощью сочетания с клавишей Fn.
Горячие клавиши
Судя по форумам, чаще всего спонтанное отключение клавиатуры происходит после небольшой уборки. Протирали ноутбук тряпочкой – кнопки перестали работать. Если тряпочка не была мокрой, и внутрь корпуса не попала жидкость, то устранить такую неполадку можно достаточно быстро. Вероятнее всего, вы случайно нажали сочетание клавиш, отключающее встроенное устройство ввода.

На некоторых ноутбуках для включения/выключения клавиатуры используется сочетание функциональной кнопки Fn и одной из клавиш ряда F1-F12 – например, Fn+F1. Чтобы понять, какая клавиша вам нужна, внимательно посмотрите на пиктограммы. Ищите кнопку с замочком, если нажать её вместе с Fn, клавиатура заблокируется.

Если включить необходимо только блок с цифрами справа, нажмите Num Lock или сочетание Fn+Num Lock. Если указанные комбинации не помогают, поищите нужное сочетание в инструкции к ноутбуку.
Блокируем в «командной строке»
Этот метод считается классическим и пользуется популярностью как среди пользователей со средним уровнем знаний и навыков, так и среди профессионалов. «Командная строка» представляет собой редактор на чёрном фоне для ввода и выполнения различных команд, например, запуска программ или изменения каких-либо настроек.
- Чтобы вызвать чёрное окно «Командной строки», кликаем по иконке в виде лупы на «Панели задач» (она находится справа от «Пуска»). В строке печатаем соответствующий запрос. Система будет вам давать подсказки в самой строке и выводить возможные результаты поиска.
- Щёлкаем по нужному пункту в результатах правой клавишей мышки — в перечне выбираем первый пункт «Запуск от имени администратора».
- В небольшом окошке нажимаем на кнопку «Да». Этим действием мы разрешаем «Командной строке» вносить изменения на устройстве.
- На экране, наконец, появился чёрный редактор, который готов выполнить написанные вами команды.
- Для блокировки клавиатуры необходимо напечатать следующее: rundll32 keyboard, disable. Советуем, однако, сначала скопировать данную команду, а затем вставить, чтобы сэкономить время (не печатать вручную) и не сделать ошибку.
- Теперь нажимаем на Enter на клавиатуре, чтобы команда выполнилась.
- Если вы хотите снова превратить свою клавиатуру в рабочую, введите в это же окно rundll32 keyboard, enable.
Как отключить клавиатуру в Windows
В этой инструкции подробно о нескольких способах отключить клавиатуру на ноутбуке или компьютере с Windows 10, 8 или Windows 7. Сделать это можно как средствами системы, так и с помощью сторонних бесплатных программ, оба варианта будут рассмотрены далее.
Сразу отвечаю на вопрос: а зачем это может понадобиться? Наиболее вероятный сценарий, когда может потребоваться полностью отключить клавиатуру — просмотр мультфильма или другого видео ребенком, хотя не исключаю и другие варианты. См. также: Как отключить тачпад на ноутбуке.
Отключение клавиатуры ноутбука или компьютера средствами ОС
Возможно, лучший способ временно отключить клавиатуру в Windows — использовать диспетчер устройств. При этом вам не нужны какие-либо сторонние программы, это сравнительно просто и полностью безопасно.
Потребуется выполнить следующие простые шаги для отключения данным способом.
- Зайдите в диспетчер устройств. В Windows 10 и 8 это можно сделать через меню правого клика по кнопке «Пуск». В Windows 7 (впрочем, и в остальных версиях) можно нажать клавиши Win+R на клавиатуре (или Пуск — Выполнить) и ввести devmgmt.msc
- В разделе «Клавиатуры» диспетчера устройств, нажмите правой кнопкой по вашей клавиатуре и выберите пункт «Отключить». Если данный пункт отсутствует, то используйте «Удалить».
- Подтвердите отключение клавиатуры.
Готово. Теперь диспетчер устройств можно закрыть, а клавиатура вашего компьютера будет отключена, т.е. на ней не будет работать ни одна клавиша (правда, на ноутбуке могут продолжить работать кнопки включения и выключения).
В дальнейшем, чтобы снова включить клавиатуру, вы можете аналогичным образом зайти в диспетчер устройств, кликнуть правой кнопкой мыши по отключенной клавиатуре и выбрать пункт «Задействовать». Если же вы использовали удаление клавиатуры, то чтобы она снова была установлена, в меню диспетчера устройств выберите Действие — Обновить конфигурацию оборудования.
Обычно, этого способа оказывается достаточно, но возможны случаи, когда он не подходит или же пользователь просто предпочитает использовать стороннюю программу для быстрого включения или отключения.
Бесплатные программы, позволяющие отключить клавиатуру в Windows
Существует множество бесплатных программ для блокировки клавиатуры, я приведу лишь две из них, которые, на мой взгляд, реализуют эту возможность удобно и на момент написания статьи не содержат какого-то дополнительного ПО, а также совместимы с Windows 10, 8 и Windows 7.
Kid Key Lock
Первая из таких программ — Kid Key Lock. Одно из ее преимуществ, помимо бесплатности — отсутствие необходимости установки, на официальном сайте доступна Portable версия в виде Zip-архива. Запуск программы происходит из папки bin (файл kidkeylock.exe).
Сразу после запуска вы увидите уведомление, что для настройки программы нужно нажать на клавиатуре клавиши kklsetup, а для выхода — kklquit. Наберите kklsetup (не в каком-либо окне, просто на рабочем столе), откроется окно настроек программы. Русского языка нет, но все довольно понятно.
В настройках Kids Key Lock вы можете:
- Заблокировать отдельные кнопки мыши в разделе Mouse Lock
- Заблокировать клавиши, их комбинации или всю клавиатуру в разделе Keyboard locks. Чтобы заблокировать всю клавиатуру, передвиньте переключатель в крайнее правое положение.
- Задать то, что нужно набирать для входа в настройки или выхода из программы.
Дополнительно рекомендую убрать пункт «Show Baloon windows with password reminder», это отключит уведомления программы (на мой взгляд, они реализованы не очень удобно и могут мешать работе).
KeyFreeze
Еще одна программа для отключения клавиатуры на ноутбуке или ПК — KeyFreeze. В отличие от предыдущей она требует установки (и может потребовать загрузки .Net Framework 3.5, будет загружен автоматически при необходимости), но тоже достаточно удобна.
После запуска KeyFreeze вы увидите единственное окно с кнопкой «Lock Keyboard and Mouse» (заблокировать клавиатуру и мышь). Нажмите ее для отключения и того и другого (тачпад на ноутбуке также будет отключен).
Чтобы включить клавиатуру и мышь снова, нажмите клавиши Ctrl+Alt+Del, а затем Esc (или «Отмена»), чтобы выйти из меню (если у вас Windows 8 или 10).
Скачать программу KeyFreeze можно с официального сайта http://keyfreeze.com/
Способ 3: с использованием сторонних программ
Если в повседневной работе приходится часто отключать клавиатуру, то рекомендуем установить на компьютер дополнительное ПО, позволяющее выполнить нужную процедуру в несколько кликов. С самыми популярными утилитами предлагается ознакомиться ниже.
KeyFreeze
Обратите внимание, что для корректной работы софта нужно установить на ноутбук программу «.NET Framework 3.5». Именно на базе данной платформы работает приложение. Сразу после запуска на экране отобразится единственная кнопка «Lock Keyboard», нажатие на которую временно деактивирует клавиатуру
Также можно воспользоваться быстрыми клавишами, одновременно зажав «Ctrl + Alt + Del»
Сразу после запуска на экране отобразится единственная кнопка «Lock Keyboard», нажатие на которую временно деактивирует клавиатуру. Также можно воспользоваться быстрыми клавишами, одновременно зажав «Ctrl + Alt + Del».
Kid Key Lock
Удобная программа, имеющая тонкие настройки и не требующая установки. Весь процесс управления осуществляется через команды:
- Kklsetup – настройки софта;
- kklquit — выход;
Также можно настроить блокировку мыши, определенных клавиш и всей клавиатуры.
Аппаратная неисправность
Если на клавиатуру попадала вода, или ноутбук подвергался механическому воздействию, то следует обратиться в сервис. Но вы можете попытаться самостоятельно определить степень повреждения лэптопа. Посмотрите, работают ли порты USB, разъем для сетевого кабеля и тачпад. Если эти компоненты также бездействуют, то причиной неполадки является выход из строя южного моста системной платы.

Если не работает одна клавиатура, попробуйте самостоятельно разобрать ноутбук (при условии, что гарантия уже истекла) и проверить шлейф. Перед вскрытием корпуса рекомендуется ознакомиться с руководством по разборке своей модели, чтобы не повредить хрупкие компоненты.
На многих ноутбуках клавиатура держится на утопленных в корпус защелках. Отодвинуть их можно с помощью отвертки. Начинать следует с левого края. Приподнимите край клавиатуры отверткой, подденьте полотно иголкой или аккуратно потяните за клавишу Esc.

Освободите таким способом всю верхнюю часть клавиатуры, чтобы появилась возможность вытащить полотно из корпуса. Вы увидите, что устройство ввода присоединяется к материнской плате с помощью шлейфа. Чтобы его извлечь, необходимо повернуть рамку (может быть другой тип крепления, читайте руководство для своей модели).

Почистите контакты, а затем установите шлейф на место, надежно закрепив его защелкой. Если клавиатура или шлейф поврежден, вы можете поменять их самостоятельно.
Несовместимое, но опознанное устройство
Итак, как отключить клавиатуру в ноутбуке с Windows 10. Это решение сможете использовать на любой модели. Сначала проверьте, отключена ли внешняя клавиатура от ноутбука – сейчас в ней нет необходимости, кроме того, исключите возможность случайной замены ее драйвера. Поэтому отсоедините ее пока и оставьте только интегрированную. Все операции делаем с помощью мыши.
Нажмите правой кнопкой мыши на Пуск в нижнем левом углу экрана. Отобразится контекстное меню с перечнем системных служб. Выберите в списке «Диспетчер устройств».
Появится окно с перечнем всех компонентов, установленных на компьютере. Разверните вкладку «Клавиатура» и найдите здесь встроенную. Иногда здесь может отображаться больше позиций, например, «Устройство HID» или «Стандартная PS/2».
В таком случае просто выполните описанные ниже действия для каждой из списка. Дважды кликните на ней, чтобы войти в свойства. Затем перейдите на вкладку «Драйвер» и выберите «Обновить».
В открывшемся окне нажмите на «Выполнить поиск драйверов на этом компьютере».
Затем выберите «Выбрать драйвер из списка доступных на компьютере».
В первую очередь в самом верху снимите флажок с поля «Только совместимые устройства». Мы как раз заинтересованы в том, чтобы установить несовместимый драйвер.
Выберите любой из них для другой модели клавиатуры. В нашем случае это устройство Chicony.
Затем кликните Далее. Появится сообщение с запросом, действительно ли вы хотите его установить. Подтвердите выполнение этой операции. После перезагрузки ноутбука заметите, что клавиатура не работает. Теперь сможете подключить внешнюю USB клавиатуру, которая без проблем подключиться и будет работать.
Когда откроете Диспетчер, то напротив встроенной клавиатуры будет отображаться желтый восклицательный знак. Это означает, что драйвер несовместим, в результате чего она не может быть опознана и, следовательно, будет выключенной.
Если когда-нибудь захотите восстановить ее работу, то перейдите в свойства и выберите пункт «Откатить», а затем перезагрузите ноутбук.
Программа Kid Key Lock
Несмотря на то, что существуют встроенные средства операционной системы, позволяющие отключить клавиатуру, чаще всего пользователи прибегают к помощи утилиты Kid Key Lock. Программа доступна для скачивания на официальном сайте разработчика, а в числе ее функций выделяется возможность деактивации кнопок мыши, отдельных комбинацией на клавиатуре и всей рабочей поверхности. Пользователь может отключить клаву навсегда или на определенное время.
Для блокировки клавиатуры потребуется:
- Скачать и установить утилиту на компьютер.
- В системной панели найти значок Kid Key Lock (желтая иконка) и навести на него курсор мыши.
- Кликнуть ЛКМ по надписи ««Locks», а затем – «Lock all keys».
Выполнив указанные действия, вы полностью заблокируете клавиатуру. Компьютер больше не будет реагировать на случайные нажатия, а для деактивации подобной функции необходимо снять галочку с пункта «Lock all keys».
На заметку. Одновременно с этим в диалоговом окне программы вы увидите другие сценарии использования утилиты. Например, отключение горячих клавиш или кнопок ввода. Применяйте данную функцию в зависимости от собственных потребностей.






























