Фото клавиатуры компьютера и назначение клавиш
Стандартная клавиатура имеет более 100 клавиш, распределённых по функциональным группам.
Алфавитно-цифровые клавиши
Алфавитно-цифровые клавиши служат для ввода информации и команд, набираемых по буквам. Каждая из клавиш может работать в разных регистрах, а также обозначать несколько символов.
Переключения регистра (ввод строчных и прописных символов) осуществляется удержанием клавиши Shift. Для жесткого (постоянного) переключения регистра используется Caps Lock.
Если вводятся текстовые данные, абзац закрывается нажатием клавиши Enter. Далее, запись начинается с новой строки. Когда вводится команда, Enter завершает ввод и начинается её исполнение.
Функциональные клавиши
Состоят из 12 кнопок F1 – F12. Их функции и свойства зависят от работающей программы, а в некоторых случаях операционной системы.
Общепринятой функцией во многих программах обладает клавиша F1, вызывающая справку.
Специальные клавиши
Специальные клавиши расположены рядом с алфавитно-цифровой группой кнопок. Из-за того, что пользователи часто прибегают к их использованию, они имеют увеличенный размер. К ним относятся:
- Рассмотренные ранее Shift и Enter.
- Alt и Ctrl –используют в комбинации с другими клавишами для формирования специальных команд.
- Tab служит для табуляции при наборе текста.
- Win – открывает меню Пуск.
- Esc – отказ от использования начатой операции.
- BACKSPACE – удаление только что введённых знаков.
- Print Screen – печать текущего экрана или сохранение его снимка в буфере обмена.
- Scroll Lock – переключает режим работы в некоторых программах.
- Pause/Break – приостановка/прерывание текущего процесса.
Клавиши управления курсором
Клавиши управления курсором находятся справа от алфавитно-цифровой панели. Курсор – экранный элемент, указывающий место ввода информации. Кнопки с указателями смещают его в направлении стрелок.
Дополнительные клавиши:
- Page Up/Page Down – перевод курсора на страницу вверх/вниз.
- Home и End – переводят курсор в начало или конец текущей строки.
- Insert – традиционно переключает режим ввода данных между вставкой и заменой. В разных программах, действие кнопки Insert может быть иным.
Дополнительная числовая клавиатура
Дублирует действия цифровых и некоторых других клавиш основной панели ввода. Для её использования необходимо предварительно включить кнопку Num Lock. Также, клавиши дополнительной клавиатуры могут использоваться для управления курсором.
Назначение клавиш клавиатуры
Давайте более детально рассмотрим назначение клавиш клавиатуры компьютера с их полным описанием.
Каждая клавиша может выполнять одну или несколько функций:
- Клавиша «пробел» находится снизу клавиатуры и является самой большой. При наборе текста она делает пробел между словами, а при выделенном фрагменте текста заменяет его на пробел, что ускоряет работу в текстовом редакторе. В интернет-браузере выполняет функцию прокрутки вниз.
- Esc при нажатии отменяет последнее действие, закрывает или сворачивает открытые окна.
- Print Screen создает снимок экрана, который вставляется в текстовые и графические редакторы. Полученное таким образом изображение называется «скриншот». Клавиша используется и для вывода изображения с экрана на печать.
- Scroll Lock нужна для включения режима, при котором можно прокручивать страницу вверх-низ клавишами перемещения курсора. Но она работает не на всех компьютерах.
- Pause/Break приостанавливает выполняемый процесс, например, при загрузке компьютера можно сделать паузу и посмотреть системную информацию, но как и предыдущая описываемая клавиша работает не на всех устройствах.
- Insert активирует режим, в котором ввод символов происходит поверх напечатанного. После нажатия происходит печать поверх введенных символов, которые в этот момент начинают стираться. Для отмены действия нужно вновь нажать клавишу.
- Delete обозначается на клавиатуре как Del и нужна для удаления введенных символов в текстовом редакторе или выделенных файлов. Если действие осуществляется в поле ввода текста, он удаляется справа от курсора.
- Home это клавиша, которая осуществляет переход на начало заполненной строки. Если в текстовом редакторе курсор находится в конце предложения, при нажатии указанной кнопки он переместится перед первой буквой в строке. Если нажатие происходит на пустой строке, ничего не происходит. В браузере перематывает страницу на начало (вверх).
- End перемещает курсор в конец строки. В браузере перематывает страницу в самый низ.
- Page Up перелистывает страницу вверх. В некоторых медиаплеерах при нажатии клавиши происходит воспроизведение предыдущего файла в папке.
- Page Down прокручивает страницу вниз, а в плеерах включает медиафайл, являющийся следующим в очереди воспроизведения.
- Backspase используется для удаления символов, находящихся слева от курсора в текстовом редакторе или в поле, предназначенном для введения символов.
- Tab используется для вставки символа табуляции, равного 8 пробелам (формирует абзац, например в Word). Также применяется в сочетании с другими клавишами.
- Caps Lock переключает заглавные буквы на прописные и наоборот.
- Shift при одновременном нажатии с какой-либо буквой делает ее заглавной. Если включен Caps Lock, она будет строчной.
- Alt используется в нескольких сочетаниях клавиш. Вместе с Shift она изменяет раскладку на английскую, если нажать одновременно с ней Tab, произойдет переключение на окно программы, которое было открыто до этого.
- Num Lock включает режим, в котором работают дополнительные цифровые клавиши.
- Enter нужен для перехода на следующую строку в текстовом редакторе, а также для ввода информации и подтверждения действий во многих программах.
- Windows применяется для открытия меню, вызываемого при нажатии мышкой кнопки «Пуск».
- Context располагается около правой клавиши Windows и вызывает контекстное меню, которое отличается в зависимости от используемой программы.
- Клавиши управления курсором перемещают курсор и позволяют прокручивать страницы в браузере.
Ins (Insert)
Клавиша Insert («вставка») или Ins (7 на рис. 1 и на рис. 2) обычно используется для переключения между двумя режимами ввода символов:
- ввода с раздвижкой символов (режим вставки) и
- ввода с замещением ранее набранных символов, то есть новый текст вводится, при этом «старый» текст автоматически стирается (режим замены).
В редакторе MS Word 2007 режим вставки/замены по умолчанию отключен. По-видимому, это сделано специально, так как случайное нажатие на клавишу Insert приводило в более ранних версиях Word к тому, что включался режим замещения, когда старый текст удалялся, а вместо него вводился новый.
Чтобы в редакторе MS Word 2007 включить режим вставки/замены нажмите кнопку Office (круглую в левом верхнем углу). В открывшемся окне кликните кнопку «Параметры Word». Затем выберите вкладку «Дополнительно», в разделе «Параметры правки» поставьте галочку около пункта «Использовать клавишу INS для переключения режимов вставки и замены».
Home, End, PageUp, PageDown и клавиши со стрелками
Как уже отмечалось выше, клавиши Home, End, PageUp, PageDown, стрелки вверх, вниз, влево и вправо называют клавишами управления курсором. Нажатие на них, как правило, приводит к перемещению курсора в необходимом направлении или к «перелистыванию» того, что находится на экране.
Если нажать на клавишу Home (8 на рис. 1 и на рис. 2), курсор перемещается в начало строки.
Нажав на клавишу End, пользователь переместит курсор мыши в конец строки.
Нажатие на клавишу Page Up — «страница вверх» — (цифра 9 на рис. 1 и на рис. 2) приводит к перелистыванию содержимого экрана, например, при редактировании документа на страницу вверх.
Если нажать на Page Down («страница вниз»), можно будет перекинуть вниз курсор мыши на целую страницу.
Для чего нужны комбинации клавиш на клавиатуре
Горячие клавиши или сочетания клавиш — это возможность взаимодействовать с персональным компьютером только при помощи клавиатуры. Несомненно, что для такого «общения» применяются далеко не случайные комбинации клавиш на клавиатуре. В операционную систему встроены действия, которые вызываются при нажатии определенных клавиш.
Горячие клавиши используются для более оптимизированной работы с персональным компьютером. Данные комбинации также называют клавишами быстрого доступа и клавиатурным ускорителем.
Используются комбинации чаще всего в тех случаях, когда приходится много работать с мышкой или тачпадом. Гораздо быстрее выбрать пункт из выпадающего меню нажатием одной или двух клавиш, чем постоянно щелкать по файлу и искать нужный пункт.
Клавиатурный ускоритель помогает и в работе с текстом. Текстовый редактор «Ворд» распознает несколько десятков комбинаций, нажатие которых вызовет определенное действие: копирование, вставка, выделение жирным, подчеркивание, разрыв страницы и так далее.
Но комбинации обладают и недостатком. Кроется оно в количестве сочетаний. Запомнить их всех очень сложно. Но даже использование самых популярных поможет оптимизировать работу с файлами, текстом, браузером и диалоговыми окнами.
Как работает Scroll Lock
Блокировка прокрутки — это режим на компьютере, который регулирует работу прокрутки набора данных.
Первоначально, когда блокировка прокрутки была введена в начале 1980-х годов, блокировка прокрутки была настроена для настройки того, будет ли использование клавиш со стрелками на клавиатуре прокручивать страницу или просто перемещать курсор. Когда блокировка прокрутки была активирована нажатием клавиши блокировки прокрутки на клавиатуре, перемещался только курсор. Клавиша быстро стала стандартной на клавиатурах ПК.
Сегодня он все еще используется некоторыми программами, хотя компьютерные мыши и колеса прокрутки сделали его менее применимым, чем когда-то. В Microsoft Excel и других программах для работы с электронными таблицами включение блокировки прокрутки приведет к тому, что клавиши со стрелками будут прокручивать электронную таблицу вверх и вниз, а не перемещаться из одной ячейки в другую. Это может быть более эффективным, если вы хотите перепрыгивать через электронную таблицу, сохраняя выбранную ячейку без необходимости тянуться к мышке.
Некоторые люди и программы используют клавишу блокировки прокрутки для совершенно разных целей, по сути, используя ее как запасную клавишу на клавиатуре. Вы можете переназначить ключ для другой цели в большинстве операционных систем и в некоторых конкретных программах.
Значение кнопок клавиатуры
Несмотря на то, что клавиатуры бывают разного вида и устройства, основные клавиши одни и те же на всех моделях.
Вот фото обычной клавиатуры компьютера:
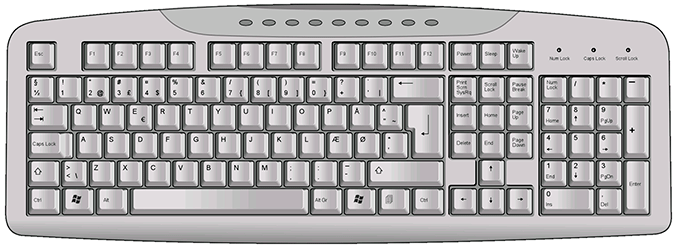
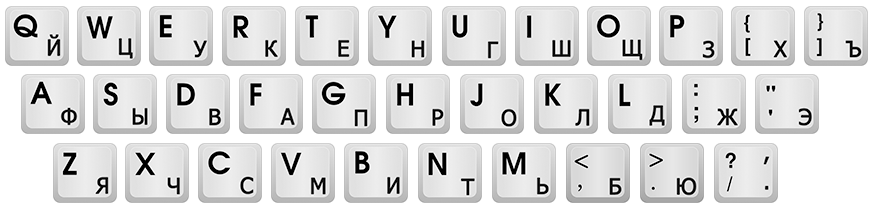
Как правило, на каждой нанесены две буквы – одна иностранная, другая русская. Чтобы напечатать букву на нужном языке, выберите его на панели задач в правом нижнем углу экрана.
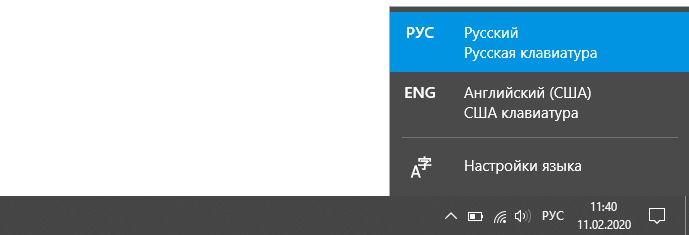
Еще язык можно изменить через сочетание клавиш Shift и Alt. Для этого сначала нажмите клавишу Shift и, не отпуская ее, Alt. Иногда настроено другое сочетание: Shift и Ctrl.
Для печати большой буквы нужно удерживать Shift и вместе с ней нажать на букву.
Для печати точки при русском алфавите нажмите последнюю клавишу в нижнем буквенном ряду (справа).
Для печати запятой нажмите на эту же кнопку, но удерживая Shift.

Если нажать на одну из них, напечатается нарисованная цифра. А вот чтобы печатался знак, нужно вместе с ней нажать Shift.
Если знак печатается не тот, который нужен, измените раскладку – выберите другой язык внизу экрана справа:
Пробел (space) – промежуток между словами. Это самая длинная кнопка, находится под буквами.
Важно! Пробел между словами должен быть только один, не больше. По правилам он ставится только после знака препинания – перед знаком его быть не должно (за исключением тире)
Смещать текст при помощи пробела неправильно.
При помощи этой клавиши делают отступ (красную строку). Для этого нужно щелкнуть мышкой в начале текста и нажать на Tab один раз.
Нажмите на Caps Lock один раз и отпустите. Теперь все буквы будут печататься большими. Чтобы отменить эту функцию, еще раз нажмите на Caps Lock. Буквы, как и прежде, будут печататься маленькими.
Также Backspace применяется для смещения текста влево или подъема вверх – удаления пустого пространства. Для этого щелкните перед первой буквой, чтобы там замигал курсор. Затем нажмите на Backspace.
Enter – используется для подтверждения действия. Находится под Backspace, по-русски читается энтэр.
Например, напечатали вы запрос в Гугл или Яндекс, и, чтобы дать команду на поиск, нажимаете Enter.
При работе с текстом эту клавишу используют для перехода на следующую строку. Также при помощи нее можно сместить весь текст после мигающего курсора вниз.
Если нажать ее в сочетании с буквой, то буква напечатается прописной. А если с цифрой (в верхнем ряду), то знак, изображенный на клавише. Если знаков несколько, они набираются вместе с Shift на разных раскладках (алфавитах).
В отличие от Backspace она стирает буквы не перед, а после мигающего курсора. Кроме того, работает еще и как команда удаления в Windows, в программах.
Fn – встречается только на ноутбуках, мини-клавиатурах. Предназначена для изменения значения кнопки – запуска второй функции. Работает только совместно с другими клавишами (обычно F1-F12).
Допустим, мне нужно увеличить яркость экрана ноутбука. Для этого я ищу кнопку с соответствующей картинкой. У меня это F6 – на ней нарисовано солнышко. Значит, зажимаю клавишу Fn и вместе с ней F6.
Функциональные клавиши
К функциональным относятся кнопки в верхней части: F1-F12. Они запускают определенные команды в операционной системе, программах, играх.
Функции, которые выполняют эти кнопки, запрограммированы в биос. Поэтому действия некоторых из них могут отличаться на разных компьютерах.
![]()
Цифровая часть
Цифровая часть – это отдельный блок с цифрами и арифметическими знаками в правой части клавиатуры. Они расположены точно так же, как на калькуляторе, и для многих более удобны.
Чтобы активировать цифровую часть, нужно один раз нажать на Num Lock (num lk).
При повторном нажатии на Num Lock цифровая часть отключается – она начинает работать в режиме управления курсором. Каждая кнопка выполняет свою функцию:
Если на клавиатуре ноутбука нет отдельной цифровой части, то ее заменяют буквы:
Дополнительные клавиши
Используются для работы с текстом, в программах и компьютерных играх.
Insert (ins) – печать текста поверх уже имеющегося.
Print Screen (prtsc) – делает скриншот, то есть снимок (фотографию) экрана. После нажатия клавиши изображение нужно вставить в графический редактор (Paint или другой). Подробнее о том, как это сделать, читайте в уроке Скриншот.
Клавиша с изображением страницы – находится между Alt и Ctrl (обычно с правой стороны). Выполняет функцию правой кнопки мыши – вызывает контекстное меню.
Специализированные клавиши – набор кнопок для управления некоторыми функциями компьютера: настройка звука, запуск определенных программ и пр. Обычно они другого цвета и формы.
Ввод числовой информации
Любая клавиатура содержит цифры в верхнем ряду, но набирать числа из него не всегда удобно. Привычнее работать с расположением кнопок как на калькуляторе, поэтому на клавиатурах имеется дополнительный цифровой блок.
Первым делом нужно научиться включать цифровую панель, хотя сразу стоит сказать, что она бывает не во всех моделях ноутбуков, но сейчас уже это редкость и, как правило, стоит почти в каждом портативном компьютере.
Чтобы лучше понять, как включать цифры, будем использовать две клавиатуры от разных ноутбуков (для наглядности), одна со встроенным Numpad, а другая без него.
- Ноутбук с цифровым блоком (смотрите картинку в начале статьи). Для того, чтобы он активировался нажимаем на «Numlock».
- Ноутбук без цифрового блока (картинка ниже).
Если же у вас его нет, тогда можно воспользоваться дополнительной , хотя производителями ноутбуков это было предусмотрено. При включении «Numlk
» на клавиатуре ноутбука без отдельного цифрового блока, его роль начинают исполнять определенные символьные клавиши. На следующей фотографии — это можно увидеть.

Красными кружками показано, что будет печататься на экране, при включенном «Numlk
».
Горячие клавиши с использованием Эскейп
Функционал кнопки значительно расширяется, если использовать ее в комбинации с другими клавишами. Горячее комбинирование представляет собой одновременное нажатие 2 или 3 кнопок на клавиатуре. Среди комбинаций, которые можно использовать на ПК под управлением Виндоус, выделяют:
- CTRL+SHIFT+ Esc (открывает диспетчер задач);
- ALT+ Esc (быстрый переход между открытыми окнами);
- CTRL+ Esc (быстрое открытие меню пуск).
Диспетчер задач используется для просмотра запущенных процессов, оценки загруженности ресурсов системы. Также он может применяться для закрытия процессов, которые перестали отвечать или работают некорректно. Комбинация клавиш Эскейп, Контрол и Шифт позволит открыть диспетчер задач и провести необходимые действия для решения проблемы.
Быстрый одновременный клик по кнопкам Альт и Эскейп позволяет менять вкладки, перемещаясь между открытыми окнами. Переход осуществляется менее чем за секунду. Комбинация Контрол+Эскейп применяется редко, так как для ее выполнения можно просто кликнуть по отдельной кнопке Windows.
Горячие клавиши
Горячими клавишами называют разнообразные сочетания клавиш на клавиатуре, которые могут значительно облегчить пользователю жизнь, быстро вызывая нужные функции программы, поиск и открытие каковых будет занимать большое количество времени и нервов.
Есть несколько комбинаций и с клавишей ESC, которые помогут пользователю в кратчайшие сроки вызвать нужный функционал системы.
- CONTRL+ESCAPE+WIN
- Открывает пуск
- CONTROL+SHIFT+ESCAPE
- Вызывает диспетчер задач. Так же её аналогом является всеми любимый CTRL+ALT+DELETE
- ALT+ESCAPE
- Переход между окнами в запущенном порядке. Выполняется в цикле
- WIN+ESCAPE
- Закрытие экранной лупы
Замена клавиши
Как видно, клавиша ESCAPE играет важнейшую роль в любой современной PC/AT клавиатуре. Расположение этой кнопки можно поменять. Это особенно необходимо на ноутбуках, так как если ESC сломается, будет очень проблематично, а иногда и невозможно заменить её.
Производится замена с помощью разнообразного софта, который можно скачать с любого сайта или же, если вы предпочитаете лицензионную продукцию, купить в любом магазине.
Замена назначения клавиши производится с помощью программы, где вы сами можете выставить нужные вам параметры и поставить ESC на любое удобное для вас место.
Такие манипуляции с перестановкой клавиш могут здорово помочь программистам и людям, которые просто считают расположение ESC недостаточно удобным.
Клавиша Esc
От английского escape – совершать побег или убежать. Эта клавиша нужна для того, чтобы вернуться назад, к предыдущему меню или странице.
Например её можно использовать так, когда при просмотре на компьютере фотографий вы открыли ее на весь экран или видео в интернете. И у вас нет на экране никаких кнопок и стрелок, то можно нажать Esc и выйти из “полноэкранного режима”
Клавиша Tab
От английского tabulation – табуляция. Эта клавиша используется для того чтобы текст при печати начать как бы с красной строки (это 8 пробелов)
Вот пример:
Текст без клавиши ТАБ
Текст с клавишей ТАБ нажатой вначале
Ещё эта клавиша может переключатся между элементами на экране компьютера. Если вы откроете какое-то окно и нажмёте Tab, то вы увидите как это работает.
Клавиша Caps Lock
От английского capitals lock — фиксация букв. Когда вы печатаете на компьютере какой-то текст то нажав эту кнопку текст у вас будет написан заглавными буквами вот так:
ТЕКСТ, ПОСЛЕ ТОГО КАК НАЖВЛИ КЛАВИШУ КАПС ЛОК.
Чтобы текст стал обычным, нужно снова нажать на Caps Lock.
Эта клавиша пригождается, когда вы хотите написать текст большими (заглавными) буквами
- https://srochnyj-zaym.ru/chto-oznachaet-klavisha-escape-na-klaviature/
- https://it-tehnik.ru/hardware/klavisha-esc.html
- http://VirtMachine.ru/escape-ili-esc-chto-za-knopka-na-klaviature.html
- https://zen.yandex.com/media/experimental/dlia-chego-na-klaviature-klavishi-esc-tab-i-caps-lock-rasskazyvaiu-prosto-kak-ih-ispolzovat-5ed911b520aa1076cdbd8a07
Виртуальная клавиатура компьютера
Это отдельная программа, либо входящее в ПО дополнение. С её помощью осуществляется ввод букв и символов с экрана компьютера при помощи курсора мыши.
Она нужна, например, для сохранности конфиденциальных данных (логина и пароля). При вводе данных с обычной клавиатуры существует риск перехвата информации вредоносными программами-шпионами. Затем, через интернет, информация передаётся злоумышленнику.
Найти и скачать виртуальную клавиатуру можно при помощи поисковых систем, — это не отнимет у вас много времени. Если на вашем ПК установлен антивирус Касперского, запустить её можно через главное окно программы, она входит в его состав.
Обзор назначения клавиш компьютерной клавиатуры. Полезно для начинаюших пользователей.

Виды клавиатур
- Компактные — представляют собой устройства, на которых нет дополнительных цифровых клавиш, расположенных справа. Такие клавиатуры удобны для небольшого компьютерного стола и стоят дешевле.
- Стандартные или полноразмерные имеют клавиши, которые мы сегодня будем разбирать.
- Мультимедийные клавиатуры имеют дополнительные кнопки, предназначенные для управления воспроизведением медиафайлов и управления звуком. Также на таких устройствах часто имеется клавиша включения калькулятора и других программ.
- Игровые клавиатуры, которые чаще всего используют любители компьютерных игр.
Разделение клавиатуры на группы
- Функциональные клавиши (F1-F12) предназначены для выполнения специальных задач и во время повторного нажатия отменяют вызванное действие. Например, F1 нажимается для вызова справки программы, окно которой активно на момент нажатия.Функциональные клавиши в играх выполняют функцию, которая закреплена за ними в настройках этой игры
- Алфавитно-цифровые клавиши нужны для ввода цифр, буквенных знаков, знаков препинания и других символов, используемых при работе за ПК, при создании текстовых файлов.
- Служебные или управляющие клавиши (HOME, END, PAGE UP, PAGE DOWN, DELETE, INSERT, Alt, Ctrl, Win, Caps Lock, Fn, и Backspace
- Клавиши управления курсором. Нужны для перемещения курсора во время работы в программах для редактирования текста, в браузере или при выборе файлов на компьютере.
- Цифровые клавиши (дополнительные) нужны для того, чтобы быстро вводить цифры, поэтому очень удобны при составлении отчетов или работы в калькуляторе и таблица
Клавиша пробел, самая большая на клавиатуре

Есть еще одна очень важная по назначению клавиша, которая называется «пробел», находится она внизу клавиатуры и является самой большой. При наборе текста она делает пробел между словами, а при выделенном фрагменте текста заменяет его на пробел, что ускоряет работу в текстовом редакторе.
Световые индикаторы клавиатуры

В верхнем правом углу расположены световые индикаторы, загорающиеся при включении той функции,за которую они отвечают.
Первый загорается при включенном режиме NumLock., второй, когда включен режим заглавных букв Caps Lock, третий индикатор загорается при включении Scroll Lock и эта клавиша нужна для включения режима, при котором можно прокручивать страницу вверх-низ клавишами перемещения курсора. Но она работает не на всех компьютерах.
Служебные клавиши
- Print Screen — создает снимок экрана, который вставляется в текстовые и графические редакторы. Полученное таким образом изображение называется «скриншот».
- Pause/Break — приостанавливает выполняемый процесс, но как и предыдущая описываемая клавиша Scroll Lock, работает не на всех устройствах.
- Context — располагается около правой клавиши Windows и вызывает контекстное меню, которое может отличатся в зависимости от используемой программы.
Комбинации клавиш для ввода символов
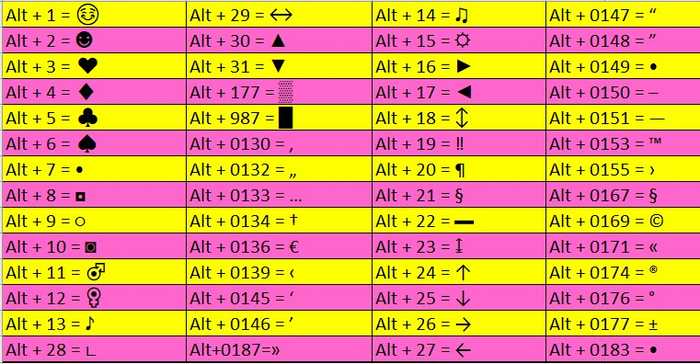
Есть еще секреты в использовании клавиш компьютерной клавиатуры, такие как набор символов, которых нет в стандартной клавиатуре. Одно дело, если вы набираете текст в редакторе Word, там эти символы заложены программистами, а если вы набираете текст в обычном текстовом редакторе или блокноте, но символы, обозначающие например значки валют различных стран или иные символы и иконки ☻, и прочие, то вам в помощь будут очень полезны следующие комбинации клавиш:
«Горячие» комбинации клавиш
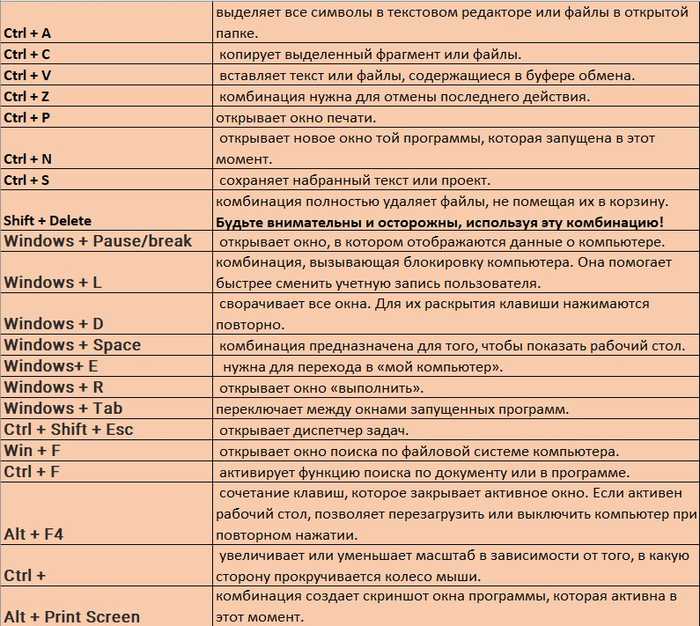
Есть и еще “секретные” комбинации клавиш, они еще называются “горячими” или глобальными и нужны для скорости ввода текста в редактор или управления командами на ПК:
Важно! Для комфортной работы стоит приобретать белые клавиатуры и желательно, чтобы английские и русские буквы отличались по цвету, это позволяет быстро переключиться с одного языка на другой. Чтобы понять, какая клавиатура удобнее, при покупке попробуйте нажать несколько клавиш, сравнив ощущения
Некоторые устройства слишком громко щелкают во время использования или нажимаются более жестко. При нажатии становится понятно, на какую глубину погружаются кнопки
Чтобы понять, какая клавиатура удобнее, при покупке попробуйте нажать несколько клавиш, сравнив ощущения. Некоторые устройства слишком громко щелкают во время использования или нажимаются более жестко. При нажатии становится понятно, на какую глубину погружаются кнопки.
Есть клавиатуры с подсветкой, есть эргономичные клавиатуры которые благодаря изгибу корпуса позволяют работать по несколько часов без появления усталости в руках.
Три странные клавиши.
На данный момент я рассказал вам почти обо всех клавишах, которые вы используете. Но для полной картины давайте рассмотрим три самые загадочные клавиши на клавиатуре: PRINT SCREEN, SCROLL LOCK и PAUSE.
PRINT SCREEN
Давным-давно эта клавиша делала то, что на ней написано — печатала текстовое содержимое экрана на принтере. Сейчас же при нажатии клавиши PRINT SCREEN делается снимок всего экрана, который затем копируется в буфер обмена в памяти компьютера. Из буфера его можно вставить (CTRL+V) в Microsoft Paint или другую программу и при желании распечатать его из этой программы.
На некоторых клавиатурах на одной клавише с функцией PRINT SCREEN имеется еще более непонятная функция SYS RQ. Исторически клавиша SYS RQ была предназначена для выполнения «запросов к системе», но в ОС Windows такой команды нет.
Совет. Чтобы сделать снимок только активного окна, а не всего экрана, нажмите клавиши ALT+PRINT SCREEN.
SCROLL LOCK.
В большинстве программ при нажатии клавиши SCROLL LOCK ничего не происходит. В некоторых программах при нажатии клавиши SCROLL LOCK изменяется поведение клавиш со стрелками и клавиш PAGE UP и PAGE DOWN. При нажатии этих клавиш выполняется прокрутка документа без изменения позиции курсора или выделения. На используемой вами клавиатуре может быть световой индикатор, сигнализирующий о том, нажата ли клавиша SCROLL LOCK.
PAUSE.
Этот клавиша используется редко. В некоторых старых программах при нажатии этой клавиши приостанавливается выполнение программы. Кроме того, если при этом нажата клавиша CTRL, работа программы будет прервана.
Как отключить клавишу на компьютере/ноутбуке: навсегда или только в нужной программе/игре (Отключаем также и залипание клавиш)
Вопрос от пользователя
Здравствуйте.
Помогите пожалуйста: мне нужно отключить клавишу Shift — в моей игре она вызывает боковое меню и это сильно раздражает! Я ее случайно задеваю, когда нажимаю на Ctrl.
Пытался ее переназначить, но тогда она вообще перестает работать — во всех программах (а Shift все-таки нужен в том же Word, когда работаешь с текстами).
Остальная часть вопроса обрезана, как не информативная…
Здравствуйте.
Эх… Своим вопросом вы мне напомнили давние времена, когда для того, чтобы поиграть — ходили в комп. клубы: на парочке клавиатур я там видел вырванную «с корнем» кнопку Win (видимо ее случайно задевали геймеры и игра сворачивалась
Символьные кнопки на клавиатуре
Обычно это несколько рядов клавиш, размещённых под функциональными клавишами. На них находятся обозначения букв, цифр и других символов. Используются данные клавиши для ввода данных в ПК с помощью клавиатуры.
Обычно на каждой из таких клавиш находятся несколько обозначений. Переключения между ними происходит как с помощью нажатия кнопки «Shift», так и благодаря переключению языка клавиатурной раскладки.

На верхнем ряду (под функциональными клавишами), а также на ряде клавиш на клавиатуре справа находятся цифровые клавиши, с помощью которых осуществляется набор нужных нам цифр.

Если при нажатии на цифровые клавиши справа от клавиатуры ничего не происходит, попробуйте нажать на «Num Lock» рядом с ними.
How do I toggle these keys on a laptop?
All laptops should have a Caps Lock key, usually between the Tab and Shift keys on the left side of the keyboard. Press that key to toggle the Caps Lock functionality.
Laptops with a numeric keypad have a Num Lock key on the top row of the numeric keypad. Press that key to toggle the numeric keypad functionality.
If your laptop does not have a separate numeric keypad on the right side of the keyboard, it may have an embedded numeric keypad. The embedded numeric keypad keys are usually a secondary function of other letter and number keys, as shown in the image. To activate the embedded numeric keypad functionality, find and press the Num Lock key. That key may also be a secondary function of another key, like one of the function keys. You need to press Fn plus the key with the Num Lock secondary function to toggle the embedded numeric keypad.
Most laptops don’t have a Scroll Lock key by itself and instead include it as a secondary function of another key (e.g., function key or Home key). You need to press Fn plus the key with the Scroll Lock secondary function to toggle the Scroll Lock functionality.
Выбор меню, команд и параметров.
С помощью клавиатуры вы можете открывать меню и выбирать команды и другие параметры. В программе, в которой есть меню с подчеркнутыми буквами, нажмите клавишу ALT и подчеркнутую букву, чтобы открыть соответствующее меню.
Нажмите подчеркнутую букву в пункте меню, чтобы выбрать соответствующую команду. В приложениях, в которых используется лента, например в Paint или WordPad, при нажатии клавиши ALT буквы, которые можно нажать, накладываются на ленту (а не подчеркиваются).

Нажмите клавиши ALT+Ф, чтобы открыть меню «Файл», а затем клавишу «П», чтобы выбрать команду «Печать».
Этот прием работает и в диалоговых окнах. Если рядом с каким-либо пунктом в диалоговом окне отображается подчеркнутая буква, это означает, что можно нажать клавишу ALT и клавишу с этой буквой, чтобы выбрать этот пункт.
Какие бывают клавиатуры?
Печатая постоянно на одной клавиатуре сложно привыкать к другой, если приходится использовать несколько компьютеров. В магазине электроники сложно выбрать определенную модель, если нет знаний о том, какие виды устройств существуют.
В зависимости от кнопок все клавиатуры разделяются на 3 вида:
-
- Компактные — представляют собой устройства, на которых нет дополнительных цифровых клавиш. Такие клавиатуры удобны на небольшом компьютерном столе и имеют меньшую стоимость.
-
- Стандартные или полноразмерные имеют все описанные клавиши.
-
- Мультимедийные имеют дополнительные кнопки, предназначенные для управления воспроизведением медиафайлов и управления звуком. Также на таких устройствах часто имеется клавиша включения калькулятора и других программ. Есть возможность переназначения клавиш под собственные нужды. На мультимедийных клавиатурах часто имеются разветвители для USB устройств.
Выводы
Изучив особенности конструкции клавиатур для «десктопов» и ноутбуков, мы можем сделать ряд выводов.
Во-первых, есть группы клавиш, обладающие в достаточной мере строгой привязкой к каким-то конкретным функциям — и таких большинство. Есть, в свою очередь, кнопки, которые позволяют передавать компьютеру команды, в зависимости от контекста конкретного приложения.
Во-вторых, мы вправе отметить довольно большое разнообразие сочетаний различных клавиш. Во многих случаях, их можно использовать как действенную альтернативу работе с мышью, и, как следствие, использовать ПК более эффектино.
В-третьих, мы вправе отметить высокий уровень стандартизации не только в аспекте расположения и назначения клавиш, но также и на уровне интерпретации их различных сочетаний программными элементами ПК — операционной системой, приложениями для просмотра и редактирования файлов, браузерами.





























