Настройка автоматического включения клавиши
Для включения кнопки нампад по умолчанию при запуске операционки можно выбрать один из нескольких способов. Неправильные действия приведут к серьезным сбоям в работе системы. Поэтому рекомендуется строго соблюдать пошаговую инструкцию, приведенную ниже.
Стандартные средства
Под этими средствами понимают активацию Num-клавиатуры соответствующей клавишей. После ее нажатия пользователь полноценно пользуется цифровым блоком. Также включить опцию можно с помощью функциональных клавиш ноутбука и настройками BIOS. Параметр должен быть включен по умолчанию.
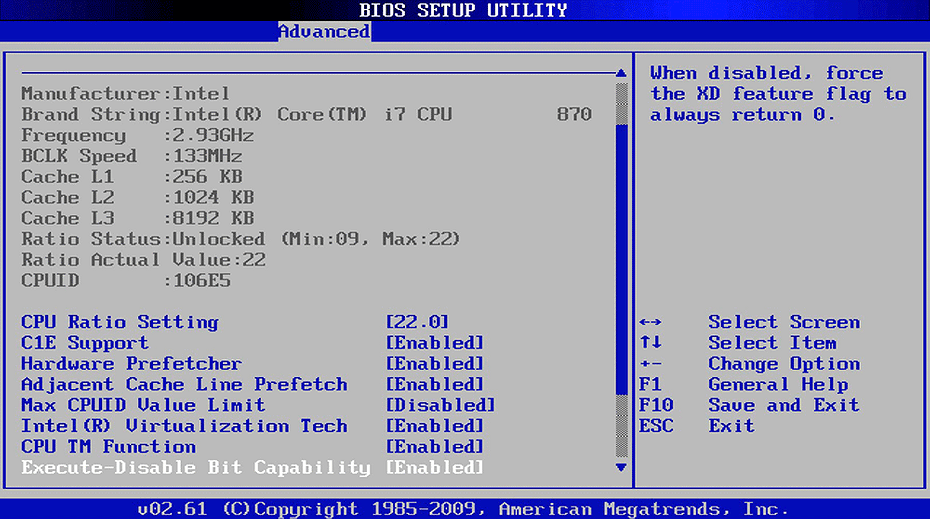
Для активации нужно следовать инструкции:
- Зайти в BIOS.
- Найти параметр NumLock.
- Нажать Enter.
- Задать значение: On.
- Нажать клавишу F10 для сохранения значения и перезагрузки ПК.
У некоторых моделей нетбуков отсутствует отдельно расположенный блок с цифровыми клавишами. В гаджетах эти кнопки совмещены с буквенной клавиатурой.
Для включения цифровой опции достаточно на такой раскладке нажать комбинацию: «Fn + F11». Повторное нажатие этих же значений отключает функцию.

Редактирование параметра реестра
Утилита содержит полную информацию и настройки для аппаратного обеспечения, ПО, профилей, предустановки. В ее распоряжении также находятся настройки NumLock. Режим автоматического запуска NumPad через реестр сделать просто.
Пошаговая инструкция включает 6 основных этапов:
- Нажать комбинацию клавиш: «Win + R», вызвать командную строку.
- Ввести команду: regedit.
- Нажать Enter.
- Перейти: HKEY_USERS\.Default\Control Panel\Keyboard.
Найти значение: «InitialKeyboardIndicators», тапнуть два раза по нему.
Изменить параметр на «2» либо «80000002» и сохранить.
После выполнения всех пунктов пользователю останется только перезагрузить устройство. Только после этой процедуры изменения вступят в силу.
Использование команды для PowerShell
Утилита Windows PowerShell позволяет автоматизировать большинство рутинных задач. С помощью софта пользователи меняют настройки, останавливают и запускают программы, обслуживают большинство приложений. Использование командной оболочки рекомендуется для продвинутых пользователей.
Для автоматического включения нампада потребуется выполнить следующее:
- Нажать на «Пуск».
- Найти в списке: Windows PowerShell.
- Тапнуть по названию.
- Вставить в строку: Set-ItemProperty -Path ‘Registry::HKU\.DEFAULT\Control Panel\Keyboard’ -Name “InitialKeyboardIndicators” -Value “2”.
Нажать Enter.
При успешном выполнении задачи появится строка ввода без уведомлений. Для того чтобы опция начала работать в автоматическом режиме, нужно перезагрузить гаджет.
Добавление скрипта в автозагрузку
Если пользователь испробовал все выше перечисленные методы, но они не помогли включить автоматическую работу Num-клавиатуры при запуске «десятки», то можно воспользоваться этим способом.
Чтобы включить автозагрузку клавиши NumLock, нужно:
- Открыть меню «Пуск».
- Найти и открыть «Блокнот».
Вставить в него: set WshShell = CreateObject(“WScript.Shell”) WshShell.SendKeys “{NUMLOCK}”.
Зайти в «Файл», нажать на «Сохранить как…».
Перейти: C:\Users\ИМЯ_ПОЛЬЗОВАТЕЛЯ\AppData\Roaming\Microsoft\Windows\Start Menu\Pro.
Задать имя: numlock.vbs и сохранить, выбрав формат «Все файлы».
Сохранить параметры.
Надстрочный и подстрочный знак
Элементарно и быстро возвести цифру в степень, а букву написать с индексом, поможет «Главное» меню с «надстрочным знаком» и «подстрочным символом». Изначально необходимо открыть на основной панели Word вкладку «Главная»
Следовательно, важно указать курсором место, где должно быть число в квадрате, а потом активировать кнопку «Надстрочный знак» нажатием (функция будет активна, если горит жёлтым). Всё, что осталось – ввести необходимое число
Смотрим на картинку ниже и сравниваем, какие действия надо сделать последовательно.
Для того, чтобы выйти из режима «Надстрочный знак» нужно всего лишь нажать на кнопку Х 2 и убедиться, что она не горит жёлтым. Иначе, вот что получится.
Итак, момент, как возвести Х в квадрат, понятен. Теперь с лёгкостью сможете писать любые величины и цифры в квадрате, такие как: м2, м3, см2, км2.
Разберём вариант подстрочных символов, если вдруг понадобилось написать переменную с нижним индексом. Например, как здесь, нужен маленький нижний индекс:
Вероятно, продвинутый пользователь приметил горячую клавишу для нижнего индекса, но если нет, то давайте разберём этот вопрос. Всё на той же основной панели Ворда, имеется вкладка «Главная», на ней расположились две кнопки – Х 2 и Х2. В данном случае, рассмотрим Х2. С помощью этой кнопки просто напечатать любую переменную, порядок действий ничем не отличается от выше разобранного варианта. Меняется второй шаг, вместо знака Х 2 (который позволит написать цифру над числом или буквой) на основной панели, выбираем знак Х2 т.е. «Подстрочный знак» (с помощью которого написать нижний индекс можно за секунду). Внимательно рассмотрим на примере ниже все шаги по очереди.
Внимание! Обязательно повторить шаг 2 (см на картинку), иначе всё далее напечатанное будет записываться в нижнем индексе. Кнопка «Подстрочный знак» не должна светиться жёлтым цветом
Счетчики любят числа
Конечно, лучшая часть новой клавиатуры Magic Keyboard с цифровой панелью — это цифры. Любой, кто регулярно работает с числами или кодами, знает, как удобно иметь 10 чисел, плотно упакованных в квадрат, который меньше трекпада. Вы можете протянуть правую руку и просто коснуться ее, вместо того чтобы тянуться к верхней части длинной линии.
Ряд цифровых клавиш стандартной клавиатуры Magic Keyboard присутствует и в модели с цифровой клавиатурой, поэтому у вас есть возможность использовать традиционные клавиши над буквами или клавиатуру справа.
Если вы не из тех, кто часто использует числа, вы не увидите преимуществ десятиклавишной клавиатуры. На самом деле это будет выглядеть как постороннее расширение клавиатуры.
Однако, если вы много работаете с цифрами — если вы бухгалтер, программируете или любите базовую математику, — цифровой блок с 10 клавишами изменит вашу жизнь (если вы еще не используете его). р>
Состав клавиатуры: назначение клавиш
Стандартная клавиатура имеет более 100 клавиш, распределённых по функциональным группам. Ниже представлено фото клавиатуры компьютера с описанием групп клавиш.
Алфавитно-цифровые клавиши
Алфавитно-цифровые клавиши служат для ввода информации и команд, набираемых по буквам. Каждая из клавиш может работать в разных регистрах, а также обозначать несколько символов.
Переключения регистра (ввод строчных и прописных символов) осуществляется удержанием клавиши Shift. Для жесткого (постоянного) переключения регистра используется Caps Lock.
Если клавиатура компьютера используется для ввода текстовых данных, абзац закрывается нажатием клавиши Enter. Далее, ввод данных начинается с новой строки. Когда клавиатуру используют для ввода команд, Enter завершает ввод и начинает её исполнение.
Функциональные клавиши
Функциональные клавиши расположены в верхней части клавиатуры и состоят они из 12 кнопок F1 – F12. Их функции и свойства зависят от работающей программы, а в некоторых случаях операционной системы.
Общепринятой функцией во многих программах обладает клавиша F1, вызывающая справку, где можно узнать функции других кнопок.
Специальные клавиши
Специальные клавиши расположены рядом с алфавитно-цифровой группой кнопок. Из-за того, что пользователи часто прибегают к их использованию, они имеют увеличенный размер. К ним относятся:
- Рассмотренные ранее Shift и Enter.
- Alt и Ctrl –используют в комбинации с другими клавишами клавиатуры для формирования специальных команд.
- Tab служит для табуляции при наборе текста.
- Win – открывает меню Пуск.
- Esc – отказ от использования начатой операции.
- BACKSPACE – удаление только что введённых знаков.
- Print Screen – печать текущего экрана или сохранение его снимка в буфере обмена.
- Scroll Lock – переключает режим работы в некоторых программах.
- Pause/Break – приостановка/прерывание текущего процесса.
Клавиши управления курсором
Клавиши управления курсором находятся справа от алфавитно-цифровой панели. Курсор – экранный элемент, указывающий место ввода информации. Клавиши с указателями выполняют смещение курсора в направлении стрелок.
Дополнительные клавиши:
- Page Up/Page Down – перевод курсора на страницу вверх/вниз.
- Home и End – переводят курсор в начало или конец текущей строки.
- Insert – традиционно переключает режим ввода данных между вставкой и заменой. В разных программах, действие кнопки Insert может быть иным.
Дополнительная числовая клавиатура
Дополнительная числовая клавиатура дублирует действия цифровых и некоторых других клавиш основной панели ввода. Для её использования необходимо предварительно включить кнопку Num Lock. Также, клавиши дополнительной клавиатуры могут использоваться для управления курсором.
Особенности, касающиеся нестандартных клавиатур
Под нестандартными следует понимать клавиатуры ноутбуков/нетбуков, где отдельный цифровой блок может отсутствовать, как и на укороченных клавиатурах, которые приобретают в случае острого дефицита рабочего пространства. Хотя клавиша «Num Lock» здесь тоже присутствует, переключение между режимами может осуществляться комбинацией клавиш «Fn» + «NumLock», но не всегда – на некоторых моделях ноутбуков может использоваться другая комбинация клавиш. Напоследок отметим, что при отсутствии на клавиатуре цифрового блока активация цифрового режима происходит, но вместо клавиш управления курсором используются кнопки, расположенные на основной (буквенной) части.
Обычно цифры 4, 5, 6 получают нажатием букв U, I, O, цифры 1, 2, 3 – буквами J, K, L соответственно. И если вы при наборе текста обнаружите, что вместо букв выскакивают цифры, значит, вы случайно нажали клавишу «Num Lock».
Форматирование текста
Как возвести в степень «в квадрате»? Это довольно легко. Главное — знать, что делать. У поставленной задачи, как уже можно было убедить, немало разнообразных решений. И далее мы рассмотрим более «приятные» приемы.
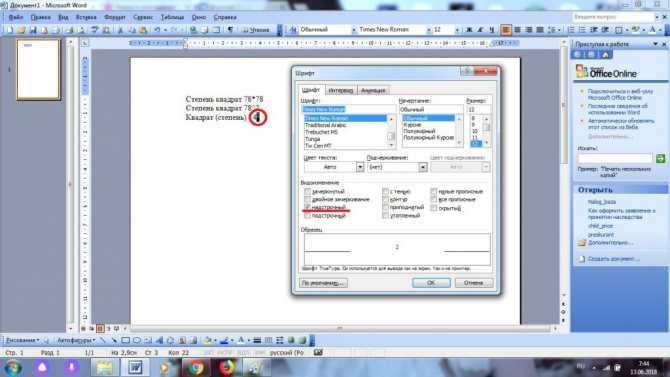
Например, поставленную задачу можно решить посредством правильного форматирования имеющегося текста. Руководство по воплощению задумки в жизнь имеет такую форму:
- Поставить в конце возводимого в степень квадратов числа цифру 2.
- Выделить соответствующий элемент. Нужен только он.
- Перейти в «Формат» — «Шрифт».
- Поставить отметку около пункта «Надстрочный».
- Подтвердить вступление изменений в силу.
Быстро, просто и очень удобно. Таким образом пользователи могут без особых хлопот возводить числа и даже слова в любые степени. Визуально результат такого расклада является более приятным, нежели рассмотренные ранее методы.
Принцип действия
Основные функции клавиатуры не нуждаются в специальном программном обеспечении. Необходимые для её работы драйвера уже имеются в ПЗУ BIOS. Поэтому компьютер реагирует на команды основных клавиш сразу после включения.
Принцип действия:
- После нажатия клавиши, микросхема клавиатуры генерирует скан-код.
- Скан-код поступает в порт, интегрированный в материнскую плату.
- Порт сообщает процессору прерывание с фиксированным номером.
- Получив фиксированный номер прерывания, процессор обращается в спец. область оперативной памяти, содержащий вектор прерываний – список данных. Каждая запись списка данных, содержит адрес программы, обслуживающей прерывание, совпадающее с номером записи.
- Определив запись программы, процессор переходит к её выполнению.
- Затем программа обработчик прерывания направляет процессор к порту клавиатуры, где тот находит скан-код. Далее, под управлением обработчика, процессор определяет, какой из символов соответствует данному скан-коду.
- Обработчик отправляет код в буфер, известив об этом процессор, затем прекращает свою работу.
- Процессор переходит к отложенной задаче.
- Введённый символ хранится в буфере, пока его не заберёт программа, для которой он предназначен, например, текстовый редактор Microsoft Word.
3 часть
Scroll Lock (на клавиатуре сверху справа) – широко применялась в начале 80-х годов, когда не было манипулятора мышь. При включенном режиме «Scroll Lock» клавиши управления курсором выполняли функцию передвижения экрана (вверх, вниз, влево, вправо).
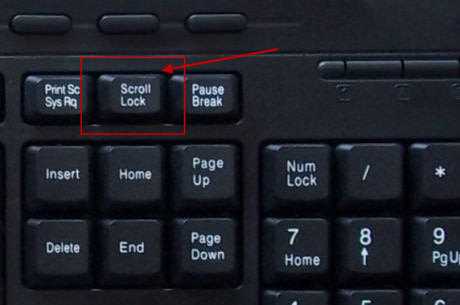
Когда режим Scroll Lock отключён, тогда клавиши управления курсором работают в привычном для нас режиме – изменение положения курсора (вверх, вниз, влево, вправо). Сейчас на действие данной кнопочки можно увидеть, к примеру, в электронных таблицах Excel. Если запустить Excel и нажать Scroll Lock, тогда клавиши управления курсором будут передвигать таблицу, а не отдельную выделенную ячейку.
А вообще, клавиша Scroll Lock в разных программах может работать так, как она будет запрограммирована.
Где находится клавиша Numpad 1 на клавиатуре
Рисунок, представленный выше, иллюстрирует классическую клавиатуру с нумпад-панелью. Обычно она располагается справа от блока основных клавиш для ввода текста, а также справа от кнопок управления и навигации. Нумпад-панель по своему виду очень напоминает интерфейс калькулятора, и это неудивительно, ведь числа для того и служат, чтобы их использовать для вычислений и математических операций.
Можно заметить, что цифровые клавиши уже есть на схеме и расположены в виде ленты вверху. Тогда зачем нужен нумпад, и что это за клавиша — Numpad 1? Все очень просто — тут важна скорость использования keyboard-устройства для работы и ввода числовых значений в интерфейсы софта
Расположение цифр от одного до девяти в виде квадрата идеально подходит для этой задачи, ведь вы можете перемещать свое внимание мгновенно от одной кнопки к другой, чего не сделать так быстро с кнопками в форме ленты
Дополнительные клавиши управления повышают производительность
Стандартная клавиатура Magic Keyboard отображает 12 F-клавиш. Если вы хотите больше, вам придется использовать клавиши Option или Command. Клавиатура Magic Keyboard с цифровой панелью почти вдвое больше, чем с 19 F-клавишами, а также полноразмерными клавишами со стрелками вверх, вниз, влево и вправо. Полноразмерный! Есть также специальные клавиши управления для Home, End, page up, page down и удаления, которые очень похожи на комбинацию клавиш на клавиатурах на базе Windows.
Клавиша Home возвращает курсор в начало строки или страницы, а клавиша End делает обратное — перемещает курсор в конец строки или страницы. Клавиша Удалить рядом с Home и End позволяет удалить букву перед курсором, а не позади него.
Если вы часто пользуетесь сочетаниями клавиш, особенно при написании кода, вам понравятся эти дополнительные клавиши управления. Когда вы к ним привыкнете, вы сможете продолжать печатать, даже не глядя на клавиатуру и не переключаясь на мышь или трекпад.
Служебные клавиши
Есть еще несколько служебных клавиш, которые могут понадобиться при работе:
Расположение служебных клавиш на дополнительной цифровой панели.
- Print Screen–создает снимок экрана, который вставляется в текстовые и графические редакторы. Полученное таким образом изображение называется «скриншот».
- Scroll Lock –клавиша на компьютерной клавиатуре, предназначенная для изменения поведения клавиш курсора
- Pause/Break–приостанавливает выполняемый процесс, но как и предыдущая описываемая клавиша Scroll Lock, работает не на всех устройствах.
- Context–располагается около правой клавиши Windows и вызывает контекстное меню, которое может отличатся в зависимости от используемой программы.
Вывод контекстного меню на экран ПК кнопкой «Context».
Автоматическая активация
Операционная система Windows предполагает возможность активировать цифровую клавиатуру сразу же при старте операционной системы, без ручного нажатия на рассматриваемую клавишу. Правда, для этого потребуется провести небольшие изменения в реестре, поэтому предварительно создайте точку восстановления и далее, сделайте следующее:
- нажмите сочетание «WIN+R» и выполните команду «regedit»;
- откройте раздел «HKEY_USERS\.Default\Control Panel\Keyboard», просто скопировав данный путь и вставить его после «Компьютер\»;
- найдите в папке «InitialKeyboardIndicators» и измените его значение с «0» на «2»;
- закройте редактор реестра и перезагрузите компьютер.
После данных манипуляций индикатор активности «Numbers Lock» будет автоматически загораться после загрузки операционной системы.
Впрочем, включить или отключить активацию клавиши можно и через BIOS. Правда, не все производители поддерживают такую возможность. Но там, где это реализовано, лучше сразу включить «Num Lock» при загрузке Windows 10/8/7, если вы пользуетесь цифровой клавиатурой преимущественно для ввода цифр.
Отметим, что большинство клавиш этого блока дублируется в обоих режимах. Но если клавиши управления курсором расположены отдельно и эргономично, то с цифрами всё не так однозначно – для них отведён отдельный ряд над буквами, и это уже далеко не так удобно. Именно поэтому большинство пользователей предпочитает использовать цифровой блок для ввода цифр, что и делает клавиша «Num Lock» в активированном состоянии. Об этом на полноценных клавиатурах напоминает горящая лампочка, расположенная над этой кнопкой.
Применение[править | править код]
Первоначально отдельный цифровой блок в ноутбуках не применялся (кнопки цифрового блока располагались на «буквенных» кнопках, переключение происходило через кнопку-модификатор Fn), ввиду малого размера обычных тогда 13‒15 ″ моделей. Сейчас, с широким выходом на рынок 17‒19 ″ моделей, цифровой блок стал обязательной принадлежностью клавиатур подобных ноутбуков, также он стал зачастую появляться и на моделях меньших размеров.
На клавиатурах ноутбуков, не имеющих выделенного блока цифр, при включении режима Num Lock под ввод цифр перестраивается часть буквенных клавиш клавиатуры: клавиши «U», «I», «O» заменяются цифрами «4», «5», «6», клавиши «J», «K», «L» — цифрами «1», «2», «3» и так далее.
В так называемых «урезанных» (компактных) клавиатурах цифровой блок не добавляется, для уменьшения их габаритов. Также убран и в некоторых «игровых» клавиатурах
Использование Alt-кодов
Установите курсор сразу за цифрой, для которой желаете указать степень. Затем включите цифровую клавиатуру, что находится справа от основной клавиатуры, с помощью кнопки Num Lock.
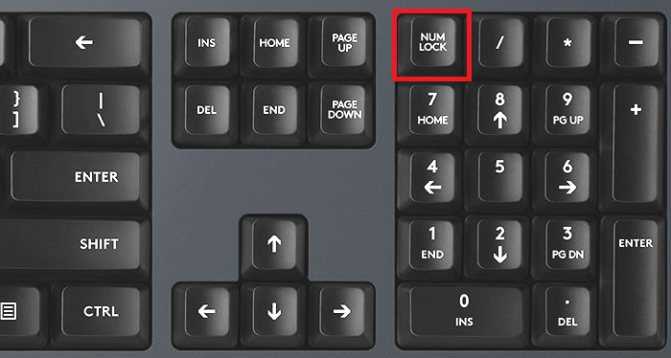
Теперь нажимаете на клавишу Alt и, удерживая ее, набираете на цифровой клавиатуре цифры 0178 поочередно (то есть 0, затем 1, 7 и т.д.) или 0179 — в первом случае используется квадрат, а во втором — куб. После указании цифр снимаете палец с кнопки Alt.
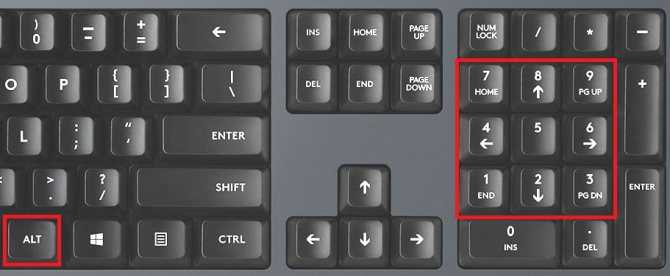
Используйте левый Alt, если не сработал правый.
Если все сделано верно, вы увидите результат своих действий:

ВАЖНО! Проделывать указанные действия необходимо на англоязычной раскладке! Выберите ее при необходимости:
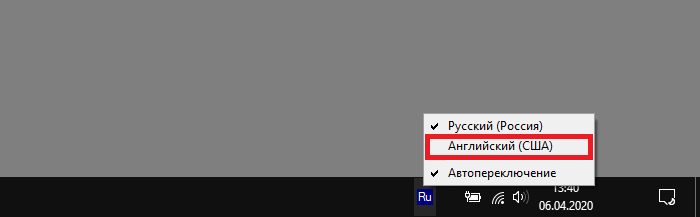
Где находится клавиша Numpad 1 на клавиатуре
Рисунок, представленный выше, иллюстрирует классическую клавиатуру с нумпад-панелью. Обычно она располагается справа от блока основных клавиш для ввода текста, а также справа от кнопок управления и навигации. Нумпад-панель по своему виду очень напоминает интерфейс калькулятора, и это неудивительно, ведь числа для того и служат, чтобы их использовать для вычислений и математических операций.
Можно заметить, что цифровые клавиши уже есть на схеме и расположены в виде ленты вверху. Тогда зачем нужен нумпад, и что это за клавиша – Numpad 1? Все очень просто – тут важна скорость использования keyboard-устройства для работы и ввода числовых значений в интерфейсы софта
Расположение цифр от одного до девяти в виде квадрата идеально подходит для этой задачи, ведь вы можете перемещать свое внимание мгновенно от одной кнопки к другой, чего не сделать так быстро с кнопками в форме ленты
Как включить на ПК?
Чтобы переключиться между режимами, нужно активировать режим нумлок (NumLock, NumLk). Соответствующая кнопка располагается в левом верхнем углу цифрового блока. Если на устройстве предусмотрена специальная индикация (три небольших лампочки, расположенные в правом верхнем углу клавиатуры), после включения должен загореться первый светодиод (рядом обычно расположена подсказка, например, цифра «1»).

Предыдущий способ не сработал
Данный метод подойдёт, если после нажатия физической кнопки Num Lock не активировалась цифровая клавиатура (почему это могло произойти, можно узнать ниже).
- Зайдите в «Пуск».
- Разверните «Все программы».
- Перейдите в папку «Стандартные», затем – «Специальные возможности».
- Найдите и откройте экранную клавиатуру.
- Кликните на клавишу «Параметры».
- Активируйте функцию «Включить цифровую клавиатуру» для появления правого блока с цифрами.
- С использованием курсора мыши нажмите на виртуальную кнопку Num Lock.
- Начинайте вводить цифры на нумпаде периферии.
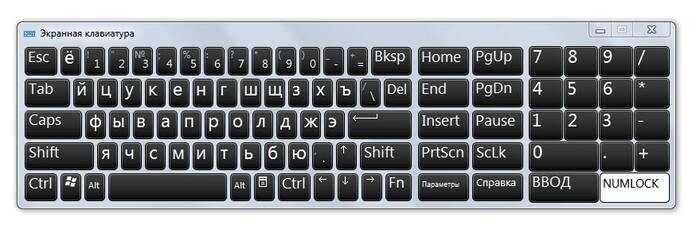
Покупка дополнительной клавиатуры
Если на вашем ноутбуке нет боковой клавиатуры с цифрами, и пользоваться буквенными клавишами вам неудобно, есть смысл приобрести дополнительную клавиатуру.
Дополнительная клавиатура подключается через USB-кабель
Вы можете подключить это небольшое устройство к ноутбуку через USB-кабель. Удобство пользования такой клавиатурой заключается в том, что ее можно разместить где угодно, даже взять в руки, будто это привычный калькулятор. Кроме того, вы можете отключать ее за ненадобности. Это удобно при использовании ноутбука в дороге.
Также существуют специальные дополнительные клавиатуры для геймеров. Но в этом случае они обычно предназначены для иных функций, нежели для ввода цифр. Настройка этих функций производится в драйвере.
На такой клавиатуре можно настроить макросы «под себя»
Любая проблема с боковой клавиатурой обычно кроется во включении/выключении некоторых функций. Если же ничего из предложенного в статье вам не помогло, значит, что-то не так с механической частью устройства. В этом случае вы можете только отнести его в ремонт. В любом случае старайтесь с трепетом относиться к клавиатуре. Регулярная чистка поможет предотвратить целый ряд проблем, вплоть до поломки устройства.
Вы купили ноутбук или мини-клавиатуру и обнаружили, что скучаете по своей цифровой клавиатуре? Многие приложения Windows работают лучше с цифровой клавиатурой, и может быть легко недооценить ее использование, пока она не исчезнет. Но не всем нужна полноразмерная клавиатура, и очень немногие ноутбуки оснащены цифровыми клавиатурами.
Тем не менее, существует множество способов использовать цифровую клавиатуру на вашем компьютере, даже если на клавиатуре ее нет. Windows предлагает встроенные решения, и дополнительные возможности существуют и за пределами вашего ПК. Если вам нужна цифровая клавиатура для вашего ноутбука или клавиатуры, эти решения будут соответствовать вашим потребностям.
Что означают надписи и значки под цифрами на малой цифровой клавиатуре
На рис. 3 можно видеть, что почти возле каждой цифры малой цифровой клавиатуры и возле символа «десятичная точка» есть еще символы клавиш управления. Клавиши малой цифровой клавиатуры являются одновременно и клавишами управления.
Клавиши управления на малой цифровой клавиатуре можно протестировать, например, в текстовом редакторе Word. Они означают следующее:
1) Стрелки:
стрелка вверх (под цифрой 8),вниз (под цифрой 2), стрелка влево (под цифрой 4) ивправо (под цифрой 6). Переводят курсор на одну позицию в направлении, указанном стрелкой;
2) Home (под цифрой 7) означает «домой» или «к началу». Переводит курсор в начало текущей редактируемой строки текста;
3) End (под цифрой 1) означает «конец» или «в конец». Переводит курсор в конец текущей редактируемой строки текста;
4) PgUp (под цифрой 9) означает «к началу страницы» или «наверх страницы». PgUp – это сокращение от английского Page Up: наверх страницы. Пролистывает редактируемый текст назад сразу на целую страницу;
5) PgDn (под цифрой 3) означает «к концу страницы» или «вниз страницы». PgDn – это сокращение от английского Page Down: вниз страницы. Пролистывает редактируемый текст на целую страницу вперед;
6) Ins (под нулем) означает «вставка». Ins – это сокращение от английского Insert: вставка. Переключает режим работы текстового редактора со «вставка» на «замена» и наоборот.
В режиме «вставка» новый текст вводится так, что он как бы вставляется внутрь ранее напечатанного текста, раздвигая ранее напечатанный текст.
В режиме «замена» текст печатается поверх ранее введенного текста, одновременно удаляя ранее напечатанный текст;
7) Del (под десятичной точкой) означает «удалить». Del – это сокращение от английского Delete: удалить. Удаляет один символ текста, расположенный справа от курсора.
Где работают клавиши управления курсором
Клавиши управления, расположенные на малой цифровой клавиатуре, работают в текстовом редакторе Word. Они также работают в любом другом текстовом редакторе, а также в графических редакторах, например, в Paint, в редакторах видео изображений, в редакторах аудио и во многих других программах.
Правда, в каждой конкретной программе эти клавиши управления могут означать что-то свое, отличное от того, что описано выше. Единых стандартов на применение клавиш управления в редакторах нет. Тут все зависит от творчества тех, кто создавал эти редакторы.
Цифры справа не работают из-за настроек Windows
Если клавиша Num Lock включена, но цифры справа все равно не работают, то проблема может быть в неправильных настройках операционной системы Windows. Дело в том, что «Панели управления» есть опция, которая позволяет управлять указателем мышки с помощью цифровой клавиатуры. Если данная опция включена, то вы не можете вводить цифры с помощью цифровой клавиатуры.
Для того чтобы проверить данный вариант зайдите в «Панель управления». В Windows 10 для этого нужно нажать комбинацию клавиш Windows-R и выполнить команду «control».
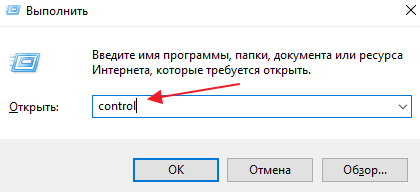
В «Панели управления» нужно открыть раздел «Специальные возможности».
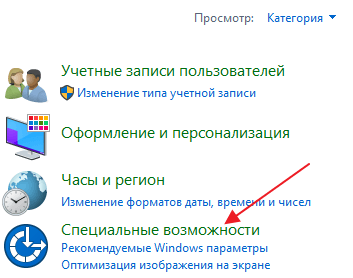
А потом подраздел «Центр специальных возможностей».
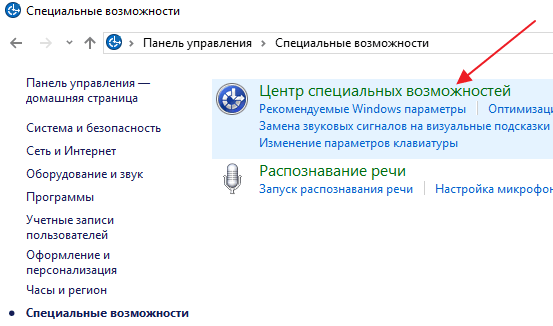
В разделе «Центр специальных возможностей» нужно пролистать страницу вниз и перейти в «Упрощение работы с мышью».
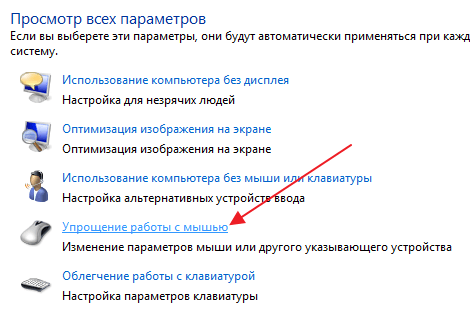
Здесь нужно выключить опцию «Включить управление указателем с клавиатуры» и сохранить настройки с помощью кнопки «Применить».
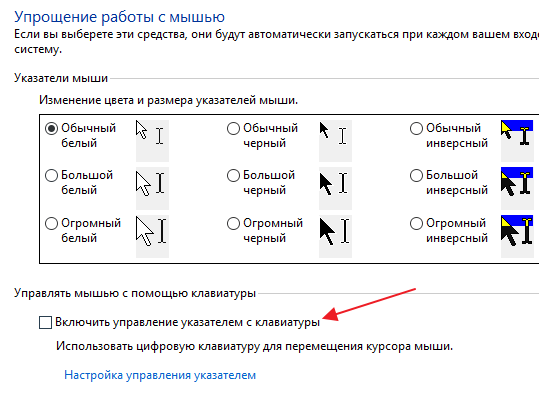
После этого проверьте работу цифровой клавиатуры, если проблема была в этом, то клавиши должны заработать.
Назначение клавиш:
Esc (Escape) — служебная клавиша выполняет остановку или отмену последнего действия. Например, если веб-страница долгое время загружается, вы можете нажать ESC для остановки загрузки.
Функциональные клавиши F1—F12. зарезервированы под специализированные функции в программах. Поэтому и выполнение функции в различных программах может отличаться. Например, клавиша F5 в текстовом редакторе Microsoft Word, выполняет функцию «Найти и заменить», а файловом менеджере Total Commander эта же клавиша выполняет функцию «Копировать». Но с уверенностью можно сказать, что клавиша F1 во всех программах открывает файл Справка.
Tab используется для создания отступов (красная строка) в программах для работы с текстами. Также, если вы заполняете таблицы или формы, можете использовать клавишу Tab для перехода к следующему полю.
Caps Lock — выполняет функцию смены регистра (ЗАГЛАВНЫЕ БУКВЫ). При нажатии на эту клавишу, загорается индикатор над цифровой клавиатурой, дальнейший набор текста будет осуществляться заглавными буквами. Повторное нажатие на эту клавишу, отключает режим «Заглавные буквы», индикатор над цифровой клавиатурой гаснет.
Shift – функциональные клавиши используются в паре с другими клавишами. Как вы видите, на клавиатуре есть две клавиши shift, слева и справа. Назначение у этих клавиш абсолютно одинаковое, а их расположение на клавиатуре, обусловлено удобством при наборе текста слепым методом печати.
Сейчас поясню, скажем, когда вы набираете текст и требуется поставить восклицательный знак, удобней всего мизинцем правой руки удерживать клавишу shift, а мизинцем левой руки нажать клавишу 1. Ещё клавиша shift участвует во многих комбинациях клавиш, например, ввод заглавной буквы, знака препинания, выполнение специализированных функций программы и так далее.
Control (Ctrl), Alternate (Alt) — управляющие клавиши, предназначены для работы в комбинации с другими клавишами. Как правило, вы держите нажатой клавишу Ctrl, Alt, а затем нажимаете другую клавишу, чтобы выполнить определённую задачу. Например, во многих программах, комбинация Ctrl+S — сохранит файл.
Основная часть клавиатуры включает в себя алфавитно-цифровой набор клавиши (буквы и цифры) и пробел.
Enter(Ввод) – подтверждение действия. Например, в то время как в интернете, вы можете ввести адрес веб-сайта, а затем нажмите клавишу Enter, чтобы перейти на сайт. Он также используется для начала новой строки в текстовых редакторах. Enter на цифровой клавиатуре имеет такое же назначение и часто используется при выполнении математических расчётов, скажем, в приложении «калькулятор» для получения результата.
Backspace – в текстовом редакторе стирает символы слева от курсора. А в браузере позволяет вернуться к предыдущей странице.
Delete(Del) – в текстовом редакторе стирает символы справа от курсора. Выполняет функцию удаления в файловых менеджерах.
Insert — включение/выключение режима «вставка – замещение». Клавиша практически не используется, но может сыграть злую шутку. Если вы случайно нажмёте эту клавишу, работая в текстовом редакторе, то при этом переведёте его из режима «вставка» в режим «замещение». После этого, допустив ошибку в слове, вы захотите исправить её. Исправив ошибку, обнаружите, что символ стоящий справа от курсора – исчез! Вы попытаетесь ввести его снова, но исчезнет следующий символ стоящие справа от курсора. Итак будет до тех пор, пока вы повторно не нажмёте клавишу insert. Не зная об этой клавиши, некоторые люди из-за одной опечатки перепечатывали весь оставшийся текст.
Клавиши управления курсором
Home — перемещает курсор в начало текущей строки.
End — перемещает курсор в конец текущей строки.
Page Up/Page Down — постраничный просмотр документа вверх или вниз.
Клавиши со стрелками используются для множества различных целей, в том числе перемещение курсора, прокрутка документа, или контроль в игре.
Вспомогательные клавиши
Print Screen делает снимок экрана — так называемый «скриншот», которые можно редактировать или сохранять с помощью программы по обработке графики (графического редактора).
Scroll Lock вертикальная прокрутка, редко используется сегодня.
Pause/Break выполняет функцию паузы, чаще используется в сочетании с клавишей Win.
Win – служит для вызова меню «Пуск», а также используется в комбинациях с другими клавишами для вызова функций операционной системе Windows.
Клавиша вызывает контекстное меню (равнозначна нажатию правой кнопки мышки).
Num Lock Включает/выключает цифровую клавиатуру. После включения, загорается индикатор. Если цифровая клавиатура выключена, клавиши выполняют функции обозначенных на них клавиш.
Степень в текстовом редакторе Word
Если вы работаете в текстовом редакторе Word и вам нужно написать степень числа, то проще всего воспользоваться специальной кнопкой, которая называется «Надстрочный знак». В современных версиях Word (например, в Word 2007, 2010, 2013 и 2016) такая кнопка находится на вкладке «Главная». Выделите знак, который должен стать степенью числа и нажмите на эту кнопку.
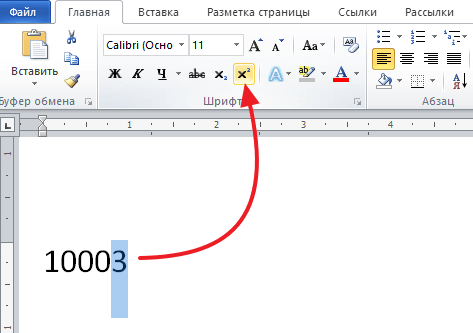
В результате вы получите число и степень. Нужно отметить, что в качестве степени можно использовать не только числа, но и буквы.
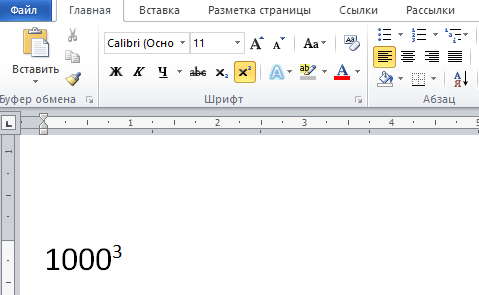
Если вы пользуетесь старыми версиями текстового редактора Word, например, Word 2003, то для того чтобы сделать степень необходимо выделить число, кликнуть по нему правой кнопкой мышки и выбрать «Шрифт».
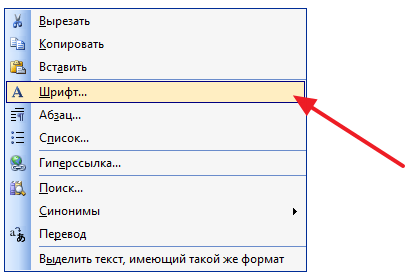
В результате появится окно «Шрифт». Здесь нужно включить надстрочный шрифт и сохранить настройки нажатием на кнопку «Ok».
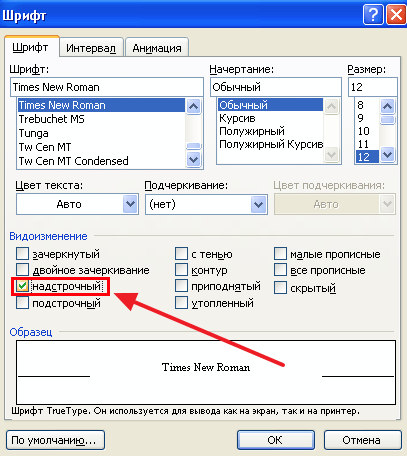
Таким образом выделенное число превратится в степень.
Ноутбук NumLock
Многие ноутбуки решают проблему отсутствия цифровой клавиатуры, включая скрытую цифровую клавиатуру, активируемую клавишей NumLock. Числа обычно выделяются цветом, отличным от цвета обычных клавиш (обычно серого или синего цвета). Если вы пытаетесь найти их, они часто разделяют клавиши 7, 8 и 9 в верхней строке номера.
Чтобы активировать цифровую клавиатуру, найдите клавишу блокировки номера (обычно обозначенную NumLock , Num Lk или Num ). Найдя его, найдите клавишу Fn или Alt . Если цвет клавиши Fn или Alt совпадает с альтернативными номерами, нажмите ее вместе с клавишей блокировки номера.
Вы можете сказать, что вам это удалось, включив или выключив подсветку клавиши блокировки номера. Теперь альтернативные цветные клавиши будут работать как цифровая клавиатура для вашего ноутбука. Просто не забудьте отключить блокировку номера, используя ту же комбинацию клавиш.
Что это за клавиша Numpad 1
Компьютерная клавиатура – не совсем очевидное устройство. Кроме всем известных буквенных и цифирных клавиш, она имеет ряд специальных, которые предназначены для более удобно манипулирования работой системы. Некоторые позволяют быстро переместиться из одной части документа в другую, некоторые отвечают за критические функции восстановления работоспособности, вроде сочетаний Ctrl+Alt+del. Сегодня мы поговорим о том, что это за клавиша Numpad 1, где она находится, и какую функцию выполняет.
Где находится Numpad 1
Эта горячая клавиша может быть расположена в двух местах – на дополнительной клавиатуре справа (9 цифр, выстроенных как на калькуляторе), либо если у Вас небольшой десктоп, то клавиша Numpad 1 на ноутбуке может быть интегрирована в стандартную клавиатуру. В первом случае найти весь набор Num-клавиш нетрудно, он окрашены обычный цвет, и кнопки под номерами 2,4,6 и 8 снабжены стрелочками. При втором варианте Num-клавиатура соседствует с общими клавишами, начиная рядом с буквами Н, Г, Ш, Щ и далее вниз. Здесь значения дополнительной клавиатуры подкрашены другим цветом, например красным или синим. Он не мешает обычной работе, но его легко найти.

Как активировать дополнительную клавиатуру
Здесь вариантов опять же два. Если она расположена отдельно, то обычно это происходит нажатием клавиши NumLock, которая находится немного выше этой клавиатуры. При активации, как правило, загорается индикатор. При интегрированном варианте (на ноутбуке) необходимо зажать клавишу функций Fn (между Ctrl и пробелом) и Num-клавиатура станет активной. Здесь есть небольшое неудобство, но за компактность приходится платить. Теперь разберем, что это за клавиша Numpad 1.
Зачем нужен Numpad
По сути, его ввели как калькулятор и оператор для быстрой работы с текстовыми редакторами. Если внимательно присмотреться, то можно увидеть такие надписи, как Home, PgUp, PgDn и другие. При отключенной дополнительной клавиатуре они реализуют функцию быстрого перемещения курсора – из начала строки в ее конец, на другую страницу и так далее. В активном режиме – простой набор цифр.
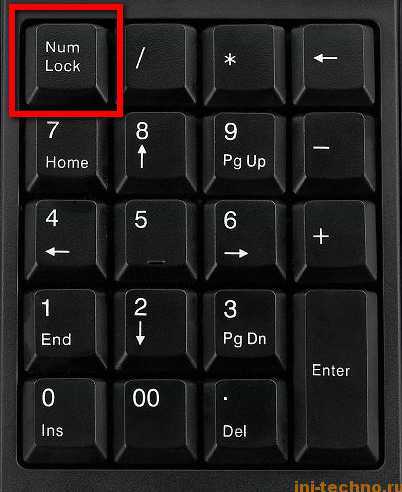








![Как включить клавиатуру на ноутбуке? [здесь точно есть решение вашей проблемы] - tehnopub](http://rwvt.ru/wp-content/uploads/1/3/f/13fa224f48ab16f16e3a0a18d5ce62b9.png)










![Как включить клавиатуру на ноутбуке? [здесь точно есть решение вашей проблемы]](http://rwvt.ru/wp-content/uploads/e/3/2/e328ab4b40f304e9486aeaa72e79849a.png)










