Setting Minimum Width and Height
You can use the and property specify the minimum width and height of the content area. This minimum width and height does not include paddings, borders, or margins.
An element cannot be narrower than the value, even if the property value is set to something lesser. For example, if the is set to 300px and the is set to 400px, the actual width of the element will be 400px. Let’s see how it actually works:
Example
Try this code
Note: The property is usually used to ensure that an element has at least a minimum width even if no content is present. However the element will be allowed to grow normally if its content exceeds the minimum width set.
Similarly, an element to which is applied will never be smaller than the value specified, even if the property is set to something lesser. For example, if the is set to 200px, and the is set to 300px, the actual height of the element will be 300px.
Example
Try this code
Note: The property is usually used to ensure that an element has at least a minimum height even if no content is present. However the element will be allowed to grow normally if the content exceeds the minimum height set.
How to use the Tailwind CSS width
If you’re looking to build a website or web application using Tailwind CSS, one of the first things you’ll need to know is how to use the Tailwind width utility. The width utility is one of the most powerful and commonly used utilities in Tailwind, and it’s what allows you to create responsive designs that look great on any screen size.
Moreover, we’ll also look at some of the best practices for using the Tailwind width utility, so that you can get the most out of it in your projects.
So, let’s get started!
The Tailwind width utility is a powerful tool that allows you to control the width of elements on your page. It can be used to set the width of an element to a specific value or to set the width of an element to a percentage of its parent element.
The Tailwind width utility can be applied to any HTML element, and it can be used with any CSS property that accepts a length value (such as width, height, padding, margin, etc).
When using the width utility, you can specify the width of an element in one of two ways:
Tailwind Fixed width
You can specify Tailwind width as a fixed number, which will set the width of the element to a specific number of pixels. For example, if you want an element to be 80pixels wide, you would use the following syntax:
html
Copy
<divclass="w-20">width of 80px</div>
Tailwind percentage width
You can also specify the width as a percentage. This will set the width of the element to a percentage of its parent element. For example, if you want an element to be 50% wide, you would use the following syntax:
html
Copy
<divclass="w-1/2">width of 50%</div>
In addition to setting the width of an element, the Tailwind width utility also allows you to set the max-width and min-width of an element. The max-width utility sets the maximum width of an element, and the min-width utility sets the minimum width of an element.
The Tailwind max width and min width utilities can be used in conjunction with the Tailwind width utility to create responsive designs that look great on any screen size.
Медиа-запросы
Поскольку Bootstrap разработан в первую очередь для мобильных устройств, мы используем несколько медиа-запросов для создания разумных точек останова для наших макетов и интерфейсов. Эти точки останова в основном основаны на минимальной ширине области просмотра и позволяют увеличивать размеры элементов по мере изменения области просмотра.
Min-width
Bootstrap в основном использует следующие диапазоны медиа-запросов — или точки останова — в наших исходных файлах Sass для нашей разметки, системы сеток и компонентов.
Эти миксины Sass переводятся в наш скомпилированный CSS с использованием значений, объявленных в наших переменных Sass. Например:
Max-width
Иногда мы используем медиа-запросы, которые идут в другом направлении (данный размер экрана или меньше):
Эти миксины берут объявленные точки останова, вычитают из них и используют их в качестве наших значений. Например:
Зачем вычитать 0,02 пикселя? В настоящее время браузеры не поддерживают , поэтому мы обходим ограничения и области просмотра с дробной шириной (что может происходить при определенных условиях, например, на устройствах с высоким разрешением), используя значения с более высокой точностью.
Одиночная точка останова
Существуют также медиа-запросы и миксины для нацеливания на один сегмент размеров экрана с использованием минимальной и максимальной ширины точки останова.
Например , результатом будет:
Media Query min width
The min-width media feature is used to set CSS properties for an element which works only when the minimum width of the media type (screen) is greater than the specified width.
In the example below, the background color and color of the webpage change when the screen width is greater than 500px.
Example 1
Try it
Note: media queries must be last to define in style because defined styles are taken into consideration from top to down, if any media query is defined for any selector before defining normal CSS for that selector then the media query is ignored.
Here is another example where the column width increases to 100% when the viewport width gets smaller than 576px.
Example 2
Try it
Логика адаптивной вёрстки Desktop First
Предположим, есть макет шириной 1170px. Верстаем его в браузере на большом экране. Пишем основные стили. Когда десктоп версия макета готова, начинаем делать адаптивную вёрстку.
Устанавливаем ширину окна браузера в 1200px — минимальная ширина до первого @media запроса .
Проверяем вёрстку при этих размерах. Если вёрстка соответствует макету, элементы не выходят за границы окна браузера, и не появляется горизонтальной полосы прокрутки, то продолжаем.
Устанавливаем ширину браузера в 992px — минимальная ширина до следующего @media запроса
Делаем первый @media запрос —
При ширине окна браузера 992px элементы сужаются, выходят за границы окна браузера, создают горизонтальную полосу прокрутки (scrollbar). Поэтому внутри @media запроса начинаем переназначать предыдущие стили элементов так, чтобы вёрстка выглядела корректно — уменьшаем отступы, размер шрифта, какие-то элементы переносим или скрываем и так далее — все зависит от требований к макету.
Обратите внимание, что мы не должны переписывать все свойства элементов, а только переназначаем необходимые свойства
Если дизайнер не предоставил макеты на определенную ширину или заказчик не указал требования к адаптивной вёрстке, делаем на своё усмотрение, но соблюдая основную идею дизайна — уменьшать элементы и отступы пропорционально и переносить/скрывать блоки так, чтобы логика сохранялась
Когда вёрстка при ширине браузера 992px выглядит корректно, то устанавливаем браузеру ширину в 768px — минимальная ширина до следующего @media запроса .
Переназначаем стили в блоке @media запроса , чтобы вёрстка выглядела корректно теперь при ширине 768px
Далее устанавливаем ширину 576px и переназначаем стили в блоке
Если дизайнер/заказчик не указали минимальную ширину для адаптивной вёрстки, то устанавливаем 320px. Для этой ширины переназначаем стили элементов в блоке @media запроса
Когда вёрстка будет выглядеть корректно при всех вышеописанных размерах браузера (1200px, 992px, 768px, 576px, 320px), проверяем вёрстку плавно изменяя размер окна от большего к меньшему, чтобы убедиться что при промежуточных размерах вёрстка не ломается. При неоходимости корректируем стили элементов в том блоке @media запроса, где элементы отображаются некорректно, для этого используем инструменты разработчика (devtools) в браузере
Просматривайте точки останова медиа-запросов в Chrome DevTools #
После настройки точек останова для медиа-запросов вы захотите посмотреть, как выглядит ваш сайт с ними. Вы можете изменить размер окна браузера, чтобы вызвать точки останова, но в Chrome DevTools есть встроенная функция, которая позволяет легко увидеть, как выглядит страница при различных точках останова.
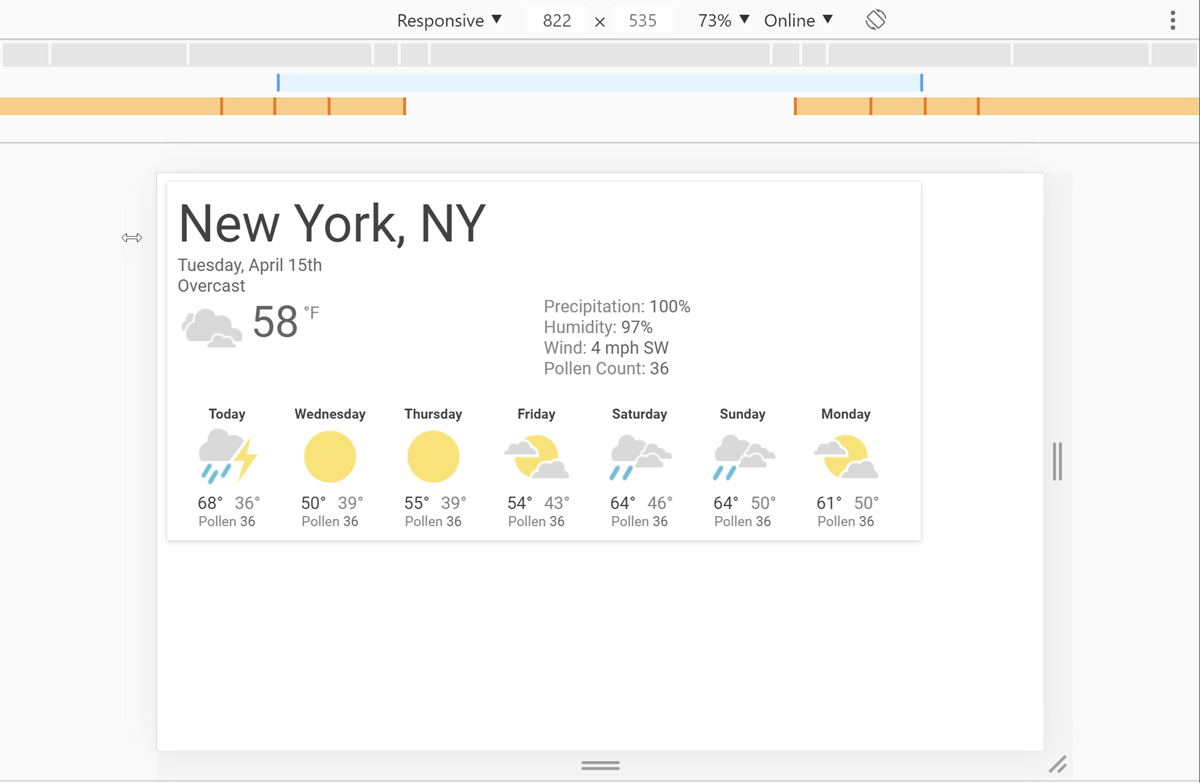 DevTools показывает, как погодное приложение выглядит при более широкой области просмотра.
DevTools показывает, как погодное приложение выглядит при более широкой области просмотра.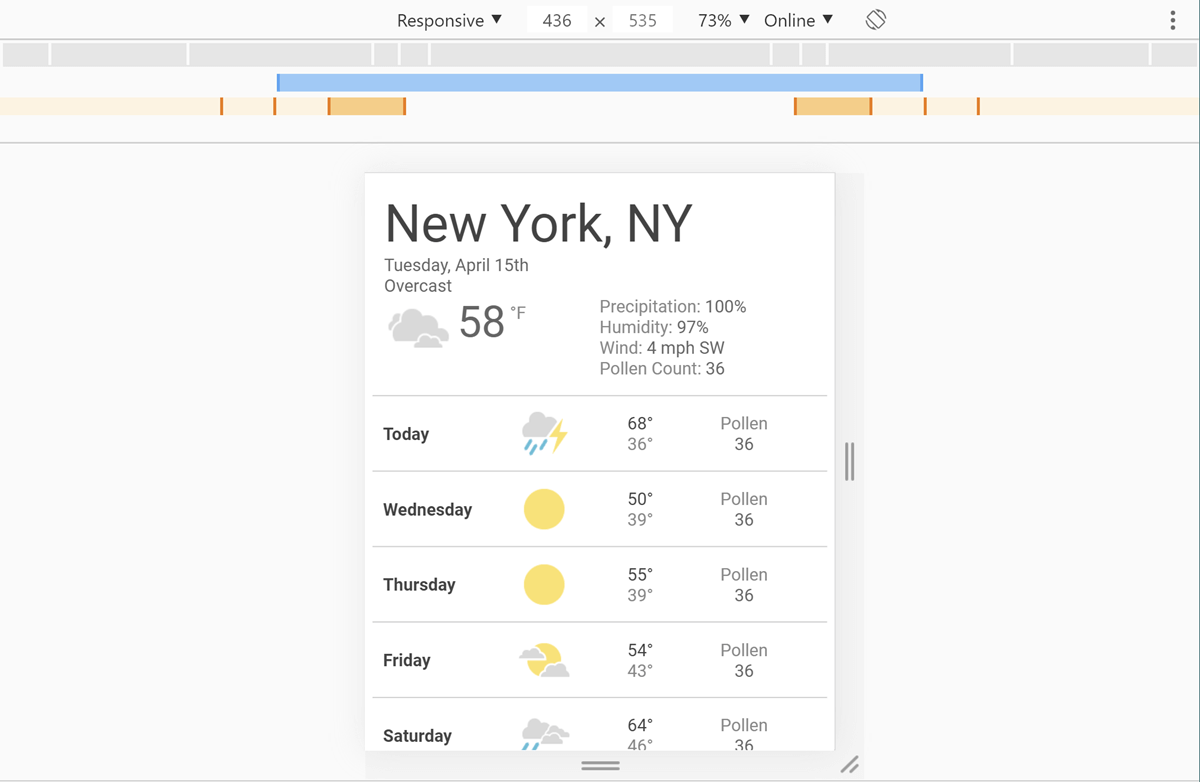 DevTools показывает, как погодное приложение выглядит при более узкой области просмотра.
DevTools показывает, как погодное приложение выглядит при более узкой области просмотра.
Чтобы просмотреть свою страницу с разными точками останова:
Откройте DevTools и включите . По умолчанию он открывается в
Для просмотра медиа-запросов откройте меню Device Mode и выберите , чтобы отобразить точки останова в виде цветных полос над страницей.
Щелкните одну из полос, чтобы просмотреть страницу при активном медиа-запросе. Щелкните панель правой кнопкой мыши, чтобы перейти к определению медиа-запроса.
CSSКомпоновкаМобильные устройстваUX
Padding
Padding defines space within an element, between the edge of the box and the content the element contains. The simple padding property is shorthand for padding-top, padding-right, padding-bottom, padding-left. (Notice that the properties in the shorthand are ordered clockwise, starting at the top.)
In the demo above, try changing the values for on different sides of the element. Notice how the content is pushed away from the edges of the box.
There are also further condensed versions of the shorthand:
- Three values: top, left & right together, bottom.
- Two values: top & bottom together, left & right together.
- One value: all sides.
You can, of course, use the non-shorthand properties for individual sides:
Notice that the padding is added to the existing dimensions of the box, unless the box already fills its container (as in a full-width box), in which case it pushes the content in to make room for the padding.
Syntax
/* <length> value */ min-width: 3.5em; /* <percentage> value */ min-width: 10%; /* Keyword values */ min-width: max-content; min-width: min-content; min-width: fit-content; min-width: fill-available; /* Global values */ min-width: inherit; min-width: initial; min-width: unset;
Values
- The fixed minimum width. See for possible units. Negative values make the declaration invalid.
- The fixed minimum width expressed as a of containing block’s width. Negative values make the declaration invalid.
- The default minimum size for flex items, providing a more reasonable default than 0 for other layouts.
- The intrinsic preferred width.
- The intrinsic minimum width.
- The containing block width minus horizontal margin, border and padding. Some browsers implement an ancient name for this keyword, .
- Defined as .
Как узнать размеры области просмотра (viewport)?
Для разработки и тестирования адаптивной вёрстки по размерам области просмотра (viewport) необходимо определить эти размеры
Браузеры Google Chrome и Mozilla Firefox имеют инструменты для тестирования адаптивной вёрстки, которые отображают размеры внутреннего окна и могут устанавливать необходимый размер окна по введенным значения
Чтобы открыть инструмент для адаптивной вёрстки в Mozilla Firefox нажимаем клавишу F12 и в инструментах разработчика в правом верхнем углу нажимаем на иконку со смартфоном и планшетом
Окно станет выглядеть следующим образом
В Google Chrome аналогично — нажимаем клавишу F12 и в инструментах разработчика в левом верхнем углу нажимаем на иконку со смартфоном и планшетом
Окно станет выглядеть следующим образом
@media запросы основаны на полной ширине окна браузера, включая полосы прокрутки — подробнее об этом в статье Плагин для отображения размеров окна браузера
Если кратко, то на мобильных устройствах и в браузерном инструменте для адаптивной вёрстки полоса прокрутки (scrollbar) не влияет на размеры контентной части, а в десктопных браузерах когда появляется полоса прокрутки (scrollbar), то она отнимает у контентной части около 17px. На мобильных контент будет на всю ширину браузера, а к примеру, на десктопных браузерах при ширине 1200px, если есть полоса прокрутки, то контентная часть будет около 1183px — этот нюанс не самый очевидный, но нужно его учитывать
Ширина блока
Ширина блока представляет собой сумму значений следующих свойств:
- width — ширина содержимого;
- padding-left и padding-right — поле слева и справа от содержимого;
- border-left и border-right — толщина границы слева и справа;
- margin-left и margin-right — отступ слева и справа.
На рис. 1 схематично изображены свойства, влияющие на ширину блока. При этом какие-то свойства могут отсутствовать и на размер влияние не оказывают.
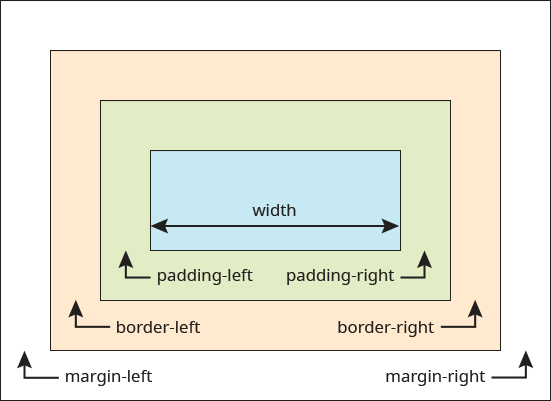
Рис. 1. Ширина блока
Обратите внимание, что свойство width задаёт ширину содержимого, а не всего блока целиком. Если значение width не задано, то оно по умолчанию устанавливается как auto
В этом случае ширина блока будет занимать всю доступную ширину при сохранении значений padding, border и margin. Под доступной шириной в данном случае подразумевается ширина содержимого родительского блока, а если родителя нет, то ширина окна браузера.
В примере 1 показано создание блока, занимающего всю доступную ширину. При изменении ширины окна браузера ширина блока будет соответствующим образом подстраиваться.
Пример 1. Ширина блока
<!DOCTYPE html>
<html>
<head>
<meta charset=»utf-8″>
<title>Ширина</title>
<style>
.block {
background: #FFFAC0; /* Цвет фона */
padding: 20px; /* Поля вокруг текста */
border: 2px solid #EF8031; /* Параметры рамки */
margin: 10px; /* Отступы */
}
</style>
</head>
<body>
<div class=»block»>Лев ревёт только в том случае, когда сообщает, что
территория принадлежит ему или провозглашает себя царём природы.</div>
</body>
</html>
Результат данного примера показан на рис. 2.
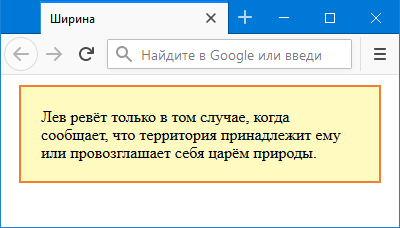
Рис. 2. Блок, занимающий всю ширину
Если свойство width задано, то его значение добавляется к общей ширине блока. В качестве примера рассмотрим следующий стиль.
Ширина блока в данном случае будет равна 442 пикселя; эта величина получается складыванием значения ширины содержимого плюс поле слева, граница слева и отступ слева, плюс поле справа, граница справа и отступ справа. Суммируем все числа.
Ширина = 400 + 10 + 10 + 4 + 4 + 7 + 7 = 442
Ширину содержимого можно задавать в процентах, но в этом случае общая ширина блока может превысить ширину веб-страницы, что приведёт к появлению горизонтальной полосы прокрутки.
Browser Support
The property works in all major browsers: Chrome, Firefox, Safari, Opera, Internet Explorer, and on Android and iOS.
The new experimental values added in CSS3 are not yet supported in all browsers, and some of them have different equivalents supported in some browsers. The browser support for the new values is shown in the following table:
Intrinsic & Extrinsic Sizing
Allows for the heights and widths to be specified in intrinsic values using the `max-content`, `min-content`, `fit-content` and `stretch` (formerly `fill`) properties.
W3C Working Draft
Supported from the following versions:
- 16
- 116
- No
- 116
- 116
* denotes prefix required.
- Supported:
- Yes
- No
- Partially
- Polyfill
Stats from
Using Media Query in HTML
Media queries are not only applied in CSS but can be directly applied in HTML to load resources based on media type and media features.
Loading different external CSS based on viewport size
<link> element used for loading external CSS file to the webpage can use media attribute to load CSS file optionally.
You can see in the above code, you can load different CSS files based on device type or viewport size. It improves the page targeting for the different device as CSS loaded is more specific to the device.
But, this is not always the case when a small device like mobile visits the page then it loads the only file that satisfies the condition of a media query, while when you visit a device with a bigger viewport then it loads all CSS files for a matching device.
Not only in CSS files but you can use it load different <source> in <picture> element.
Margin
Margin defines space around an element, between the element and its neighbors. As with padding, The simple margin property is shorthand for margin-top, margin-right, margin-bottom, margin-left. We’ll need two divs for our demonstration.
In the demo above, try changing the values for on the various sides. Note how the boxes are spaced away from each other and from the edges of the preview window in response.
Notice that the divs are pushed away from each other and from the edges of the container (the body) by the amounts specified in the margin. Where there is room (like the vertical direction here), the margin is added to the space the box already uses. However, where there is no room (as in the horizontal direction, here constrained by the body), the margin pushes into the space the box uses.
All the same shorthand rules apply as with padding. The properties in the shorthand are ordered clockwise, starting at the top. The same three, two, and single value versions are available, and the same single-side properties are available.
Horizontal Centering with Margin
A handy feature of margin is that it allows horizontal centering of an element using the auto value, which simply takes up the available space. For example:
In the demo above, try resizing the preview window by grabbing the bottom tight corner and dragging. Notice how the element always stays horizontally centered.
Min-width
The minimum width of an element is defined by the
CSS property. This property ensures that the
property cannot have a value smaller than the specified value of
.
Browser compatibility
To view data in the browser, JavaScript must be enabled as BCD tables load only with it.
Min-inline-size — CSS: Cascading Style Sheets, 5 days ago · The min-inline-size CSS property defines the horizontal or vertical minimal size of an element’s block, depending on its writing mode.
Tags:
css box sizing module level 3
css min width fixed and percentage
minimum possible width to display its floating contents
CSS min-width, max-width, and width
This tutorial explains the differences between the min-width, max-width, width, min-height
Duration: 5:11
5. min width and max width
This tutorial is a part of «The Responsive Web Design Bootcamp» on Scrimba. Explore the full
Duration: 2:50
CSS Width, Height and Overflow | max-width & min-width Properties ExplainedSECTIONS
Duration: 6:45
CSS min-width fixed and percentage
Question:
I’m curious if it’s possible to allocate a section with a minimum width that can be expressed as both a percentage and a fixed value. To elaborate, my HTML code is as follows:
I have
How can I set the min-width to be both 100% and
600px
? This way, the width would be 600px when the viewport is less than 600px and 100% when it’s more, considering that the content may cause it to be wider.
Solution 1:
You only have to do this:
The minimum size is 600px and it is always set at 100%.
Solution 2:
The conventional method differs slightly. One would typically establish, for instance:
By implementing this technique, the element will maintain its complete width when viewed on smaller screens, while also ensuring that it never exceeds the limit of 600px.
P.S.: You wrote
Wouldn’t you want it to be narrower than the viewport on smaller screens? I assume that is your preference.
Solution 3:
Provide a
along with your
, and the desired result should be obtained.
As per your request, the section will be 100% wide when the width is over 600px and 600px wide when it’s below 600px.
CSS
JSFiddle
Min() — CSS: Cascading Style Sheets, 5 days ago · The min() CSS function lets you set the smallest (most negative) value from a list of comma-separated expressions as the value of a CSS
Description
The property is used to set the minimum width of a given element. It prevents the used value of the property from becoming smaller than the value specified for .
The element width is set to the value of whenever is larger than or whenever is larger than .
| Initial value | |
|---|---|
| Applies to | all elements but non-replaced inline elements, table rows, and row groups |
| Inherited | no |
| Percentages | refer to the width of the containing block |
| Media | visual |
| Computed value | the percentage as specified or the absolute length |
| Animatable | yes, as a , or calc(); when both values are lengths, they are interpolated as lengths; when both values are percentages, they are interpolated as percentages; otherwise, both values are converted into a function that is the sum of a length and a percentage (each possibly zero), and these functions have each half interpolated as real numbers. |
| Canonical order | the unique non-ambiguous order defined by the formal grammar |
Ширина элемента больше ширины родителя
Если ширина нашего элемента случайно оказалась больше, чем у родительского, то он не вместится. И будет как-то так:
Элемент выходит за пределы родительского
Создаём два вложенных элемента с классами и .
И стилизуем их. У ширина 100 пикселей, а у — 200.
Выше вы уже видели, что произойдёт в этом случае — элемент с синим фоном будет выходить за пределы родительского элемента с рамкой.
Конечно, иногда так поступают специально — например, чтобы иллюстрации в блоге выходили за пределы колонки с текстом и были покрупнее.
Здесь иллюстрации намеренно шире колонки, чтобы дать возможность разглядеть подробности скриншота
Хотя если указать только без ограничений, то при уменьшении окна картинка не вместится.
Как починить. Чтобы избежать таких ситуаций, используйте относительные единицы измерения (например, проценты) или свойства , для ограничения минимальной и максимальной ширины.
Например, вы можете установить максимальную ширину для дочернего элемента, чтобы он не превышал ширину родителя:
С max-width: 100% элемент не выходит за пределы родительского
Теперь дочерний элемент не будет выходить за пределы родительского элемента, даже если его ширина увеличивается.
Ну и не забывайте тестировать сайты и проверять их в разных браузерах — это важный навык для всех веб-разработчиков в любом году.
Все браузеры поддерживают свойство , так что смело пользуйтесь.
Browser Compatibility
- Desktop
- Mobile
| Feature | Chrome | Firefox (Gecko) | Internet Explorer | Opera | Safari (WebKit) |
|---|---|---|---|---|---|
| Basic support | 1.0 | 1.0 (1.0) | 7.0 | 4.0 | 2.0.2 (416), buggy before |
| applies to | No support | (Yes) | No support | (Yes) | No support |
| , , , and | 24.0 -webkit | 3.0 (1.9) -moz | No support | No support | No support |
| 21.0 |
16.0 (16.0) Removed in 22.0 (22.0) Reintroduced in 34.0 (34.0) with the new behavior defined by the spec. |
No support | 12.10 | No support | |
| as initial value | 21.0 |
18.0 (18.0) Removed in 22.0 (22.0) |
No support | 12.10 | No support |
| Feature | Android | Chrome for Android | Firefox Mobile (Gecko) | IE Mobile | Opera Mobile | Safari Mobile |
|---|---|---|---|---|---|---|
| Basic support | ? | ? | ? | ? | ? | ? |
| applies to | ? | ? | ? | ? | ? | ? |
| , , , and | ? | ? | ? | ? | ? | ? |
| ? | ? | ? | ? | ? | ? | |
| as initial value | ? | ? | ? | ? | ? | ? |
CSS 2.1 explicitly leaves the behavior of with undefined. Therefore any behavior is CSS2.1-compliant; newer CSS specifications may define this behavior, so Web developers shouldn’t rely on a specific one now.
Gecko experimentally implements the definitions given in CSS3 Basic Box. This one defines and not . Also the definition of is simpler than in CSS3 Intrinsic.
WebKit also implements an earlier proposal, the keyword .
Setting Maximum Width and Height
You can use the and property to specify the maximum width and height of the content area. This maximum width and height does not include paddings, borders, or margins.
An element cannot be wider than the value, even if the property value is set to something larger. For instance, if the is set to 300px and the is set to 200px, the actual width of the element will be 200px. Let’s check out an example:
Example
Try this code
Note: If the property is specified with a value greater than that of property, in this case the value will in fact be the one that’s applied.
Likewise, an element that has applied will never be taller than the value specified, even if the property is set to something larger. For example, if the is set to 200px and the set to 100px, the actual height of the element will be 100px.
Example
Try this code
Note: If the property is specified with a value greater than that of property, in this case the value will in fact be the one that’s applied.
Выбирайте точки останова правильно #
Не определяйте точки останова на основе классов устройств. Определение точек останова на основе конкретных устройств, продуктов, торговых марок или операционных систем, которые используются сегодня, усложнит дальнейшую поддержку сайта или приложения. Вместо этого сам контент должен определять, как макет адаптируется к своему контейнеру.
Выберите основные точки останова, начав с малых значений, и постепенно увеличивая
Создавайте контент так, чтобы он сначала помещался на небольшом экране, а затем расширяйте экран до тех пор, пока не возникнет необходимость в точке останова. Это позволяет оптимизировать точки останова в зависимости от контента и поддерживать минимально возможное количество точек останова.
Рассмотрим пример из начала статьи: прогноз погоды. Первый шаг — сделать так, чтобы прогноз хорошо смотрелся на маленьком экране.
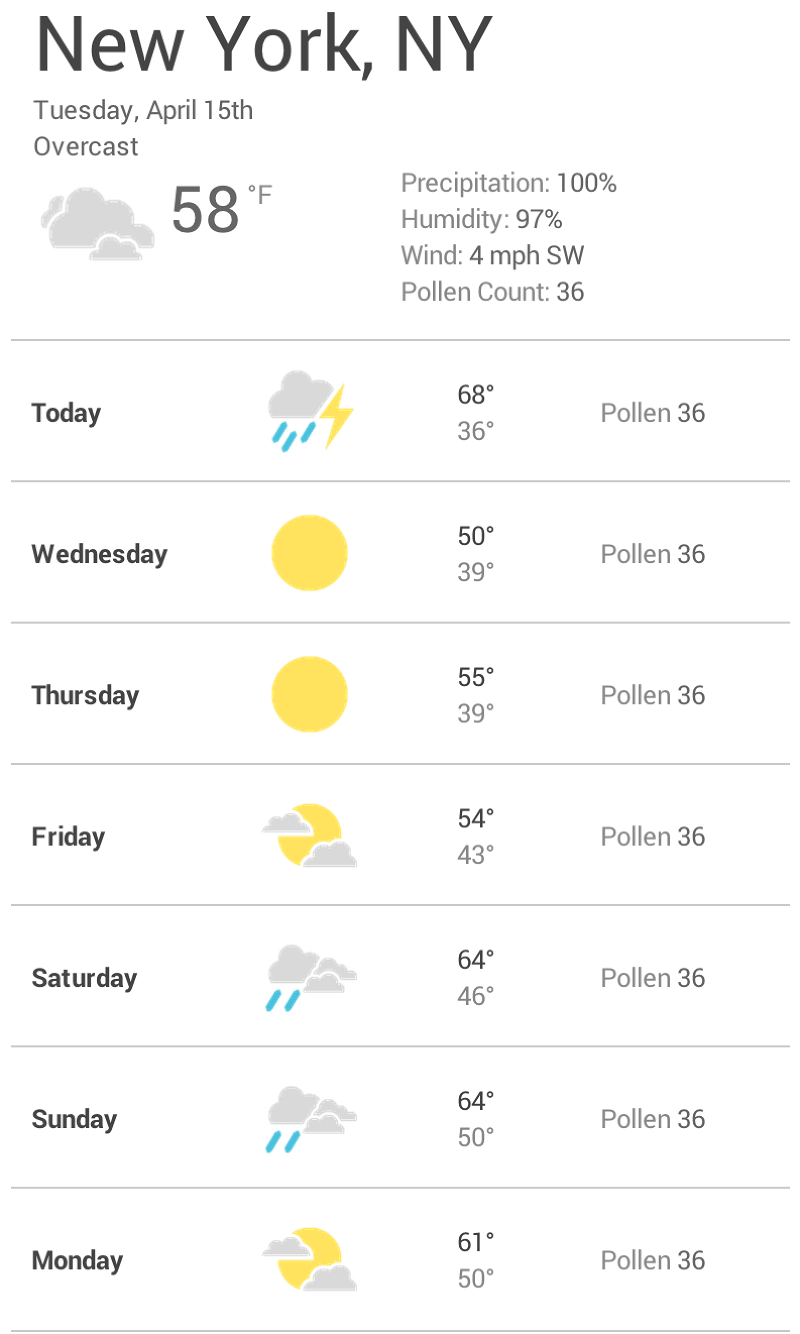 Приложение на узком экране.
Приложение на узком экране.
Второй шаг — изменять размер браузера до тех пор, пока между элементами не возникнет слишком много белого пространства, и прогноз просто перестанет хорошо смотреться. Решение несколько субъективное, но размер в — это определенно слишком широко.
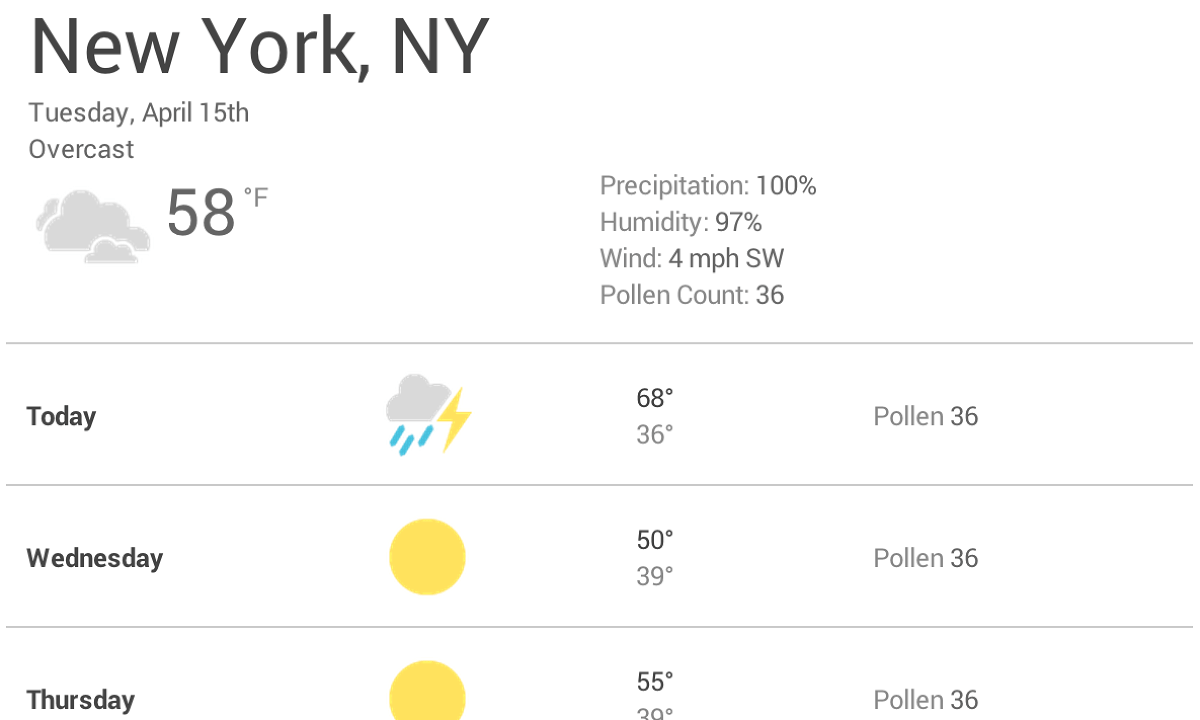 Макет приложения достиг той точки, когда нужно подправить дизайн.
Макет приложения достиг той точки, когда нужно подправить дизайн.
Чтобы вставить точку останова при ширине , создайте два медиа-запроса в конце CSS-кода для компонента: один запрос при ширине до , а другой — более .
Третий шаг — выполните рефакторинг CSS-кода. В медиа-запрос для в добавьте CSS-код только для маленьких экранов. В медиа-запрос для в добавьте CSS-код для больших экранов.
При необходимости выберите второстепенные точки останова
Помимо выбора основных точек останова при значительных изменениях макета, полезно также корректировать незначительные изменения. Например, между основными точками останова полезно изменить поля или отступы для элемента или увеличить размер шрифта, чтобы в макете он выглядел более естественно.
Начнем с оптимизации макета для маленьких экранов. Во-первых, увеличим шрифт, если ширина области просмотра больше . Во-вторых, при наличии достаточного места можно разместить высокую и низкую температуры на одной строчке, а не друг над другом. В-третьих, можно немного увеличить иконки погоды.
Аналогично, для больших экранов лучше ограничить максимальную ширину панели прогноза, чтобы она не занимала всю ширину экрана.
Оптимизируйте текст для чтения
Согласно классической теории удобочитаемости, идеальный столбец должен содержать от 70 до 80 символов в строке (примерно от 8 до 10 слов на английском языке). Таким образом, каждый раз, когда ширина текстового блока превышает 10 слов, подумайте о добавлении точки останова.
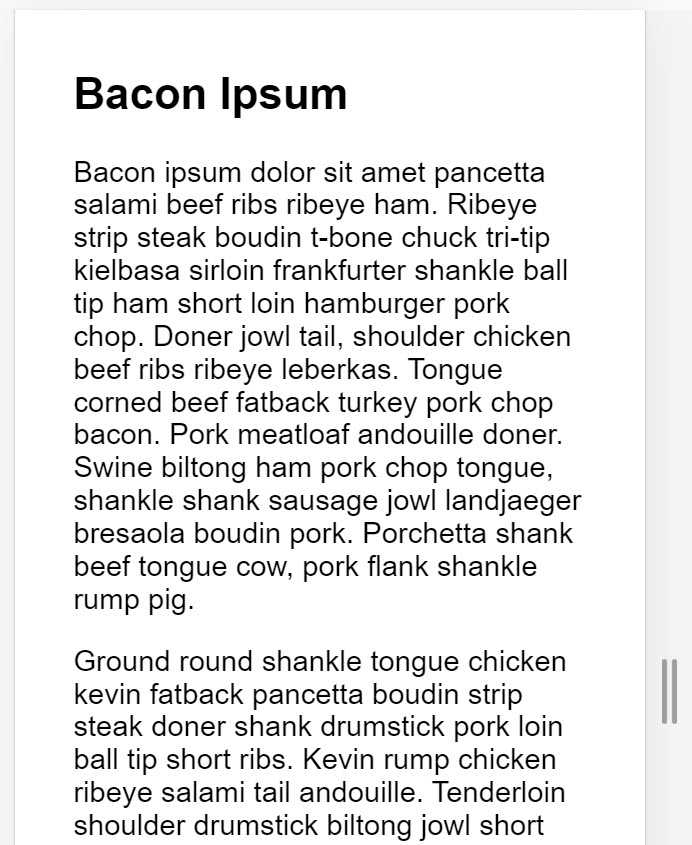 Текст, читаемый на мобильном устройстве.
Текст, читаемый на мобильном устройстве.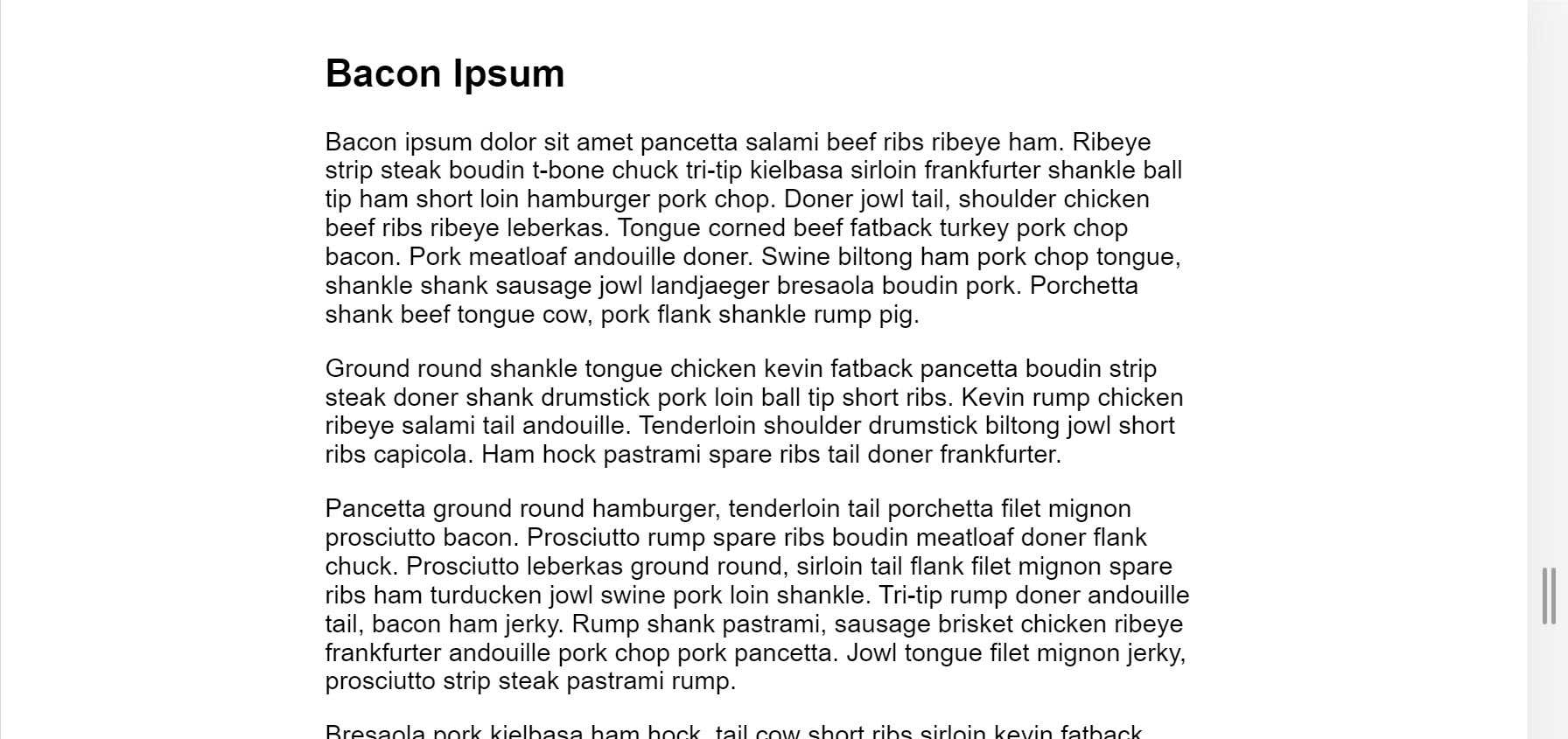 Текст, читаемый в браузере настольного компьютера, с добавленной точкой останова для ограничения длины строки.
Текст, читаемый в браузере настольного компьютера, с добавленной точкой останова для ограничения длины строки.
Давайте подробнее рассмотрим приведенный выше пример сообщения в блоге. На маленьких экранах шрифт Roboto в отлично работает, давая 10 слов в строке, но на больших экранах требуется точка останова. В этом случае, если ширина браузера больше, чем , идеальной шириной контента будет .
Будьте осторожны, выбирая, какое содержимое скрывать или показывать в зависимости от размера экрана. Не стоит просто скрывать содержимое только потому, что оно не помещается на экране. Размер экрана не является окончательным показателем того, что может понадобиться пользователю. Например, исключение количества пыльцы из прогноза погоды может стать серьезной проблемой для аллергиков, которым эта информация нужна, чтобы определить, безопасно ли им выходить на улицу.
Доступные точки останова
Bootstrap включает в себя шесть точек останова по умолчанию, иногда называемых уровнями сетки , для быстрого построения. Эти точки останова можно настроить, если вы используете наши исходные файлы Sass.
| Точка останова | Инфикс класса | Размеры |
|---|---|---|
| X-маленький | Никто | 0–576 пикселей |
| Маленький | ≥576 пикселей | |
| средний | ≥768 пикселей | |
| Большой | ≥992 пикселей | |
| Очень большой | ≥1200 пикселей | |
| Очень очень большой | ≥1400 пикселей |
Размер каждой точки останова был выбран кратным 12 и представляющим подмножество общих размеров устройств и размеров области просмотра. Они специально не нацелены на все варианты использования или устройства, но предлагаемые диапазоны обеспечивают прочную и последовательную основу для построения любого почти устройства.
Эти точки останова можно настраивать через Sass — вы найдете их на карте Sass в нашей таблице стилей.
Для получения дополнительной информации и примеров того, как изменить наши карты и переменные Sass, обратитесь к .
Поля элемента CSS
Область полей — это участок, который располагается между краем области содержимого и рамкой элемента. От свойств полей зависит толщина их области. Они применимы к любым элементам, помимо внутренних элементов таблицы (кроме ячеек таблицы). С помощью сокращенного свойства padding устанавливаются поля для всех четырех сторон. Подсвойства задают лишь конкретные стороны.
Поля элемента CSS
Закрашивание полей элемента и пространства под его рамкой происходит за счёт фонов элемента. Их можно изменить посредством свойств background-origin и background-clip.
Они задают верхнее, правое, нижнее и левое поля соответственно. Возможны лишь положительные значения. Не наследуются.
| padding-top/padding-right/padding-bottom/padding-left | |
| Значения: | |
| длина | Поля элемента устанавливаются посредством единиц длины, к примеру, px, pt, cm. При этом 0 является значением по умолчанию. |
| % | Вычисляются относительно ширины родительского элемента, могут меняться при изменении ширины элемента. Поля сверху и снизу равны полям слева и справа. Проще говоря, верхние и нижние поля тоже вычисляются относительно ширины элемента. |
| initial | Устанавливают значение свойства в значение по умолчанию. |
| inherit | Наследует значение свойства от родительского элемента. |
Синтаксис:
- padding-top: 0.5em;
- padding-right: 0;
- padding-bottom: 2cm;
- padding-left: 10%;
- padding-top: inherit;
- padding-bottom: initial;
Краткая запись полей: свойство padding
Это сокращённое свойство для установки padding-top, padding-right, padding-bottom и padding-left в одном объявлении.
При наличии лишь одного значения, оно применяется ко всем сторонам.
При наличии двух значений верхнее и нижнее поля устанавливаются на первое значение, а правое и левое — на второе.
При наличии трёх значений, верхнее поле устанавливается на первое значение, левое и правое — на второе, а нижнее — на третье.
При наличии четырех значений, они применяются сверху, справа, снизу и слева соответственно.
Рамки элемента
Область рамок заполняется за счет рамок элемента. Они создают очертания краев блока. Толщина области границы блока CSS зависит от свойств рамок. То же самое касается ее стиля и цвета.
Теперь вы знаете некоторые нюансы блочных моделей CSS. Благодаря этой информации вы сможете лучше разобраться с алгоритмами функционирования сайтов. Блочные модели позволяют без особого труда корректировать оформление и структуру страницы. Плюс ко всему, с этого можно начать изучение CSS. Освоив вышеуказанные методы настройки дизайна сайта, можете смело приступать к более продвинутым техникам.
What is Tailwind Width?
Tailwind width is a utility that allows you to set the width of an element using Tailwind’s responsive design principles. You can use Tailwind width to build responsive designs that look great on all screen sizes.
Tailwind’s width scale is a mixture of the normal spacing scale and certain width-specific parameters by default.
Below is a table of Tailwind CSS width classes and properties
| Class | Properties |
|---|---|
| w-0 | width: 0px; |
| w-px | width: 1px; |
| w-0.5 | width: 0.125rem; / 2px / |
| w-1 | width: 0.25rem; / 4px / |
| w-1.5 | width: 0.375rem; / 6px / |
| w-2 | width: 0.5rem; / 8px / |
| w-2.5 | width: 0.625rem;/10px/ |
| w-3 | width: 0.75rem; / 12px/ |
| w-3.5 | width: 0.875rem; / 14px/ |
| w-4 | width: 1rem; / 16px / |
| w-5 | width: 1.25rem; / 20px / |
| w-6 | width: 1.5rem; / 24px / |
| w-7 | width: 1.75rem; / 28px / |
| w-8 | width: 2rem; / 32px / |
| w-9 | width: 2.25rem; / 36px / |
| w-10 | width: 2.5rem; / 40px / |
| w-11 | width: 2.75rem; / 44px / |
| w-12 | width: 3rem; / 48px / |
| w-14 | width: 3.5rem; / 56px / |
| w-16 | width: 4rem; / 64px / |
| w-20 | width: 5rem; / 80px / |
| w-24 | width: 6rem; / 96px / |
| w-28 | width: 7rem; / 112px / |
| w-32 | width: 8rem; / 128px / |
| w-36 | width: 9rem; / 144px / |
| w-40 | width: 10rem; / 160px / |
| w-44 | width: 11rem; / 176px / |
| w-48 | width: 12rem; / 192px / |
| w-52 | width: 13rem; / 208px / |
| w-56 | width: 14rem; / 224px / |
| w-60 | width: 15rem; / 240px / |
| w-64 | width: 16rem; / 256px / |
| w-72 | width: 18rem; / 288px / |
| w-80 | width: 20rem; / 320px / |
| w-96 | width: 24rem; / 384px / |
| w-auto | width: auto; |
| w-1/2 | width: 50%; |
| w-1/3 | width: 33.333333%; |
| w-2/3 | width: 66.666667%; |
| w-1/4 | width: 25%; |
| w-2/4 | width: 50%; |
| w-3/4 | width: 75%; |
| w-1/5 | width: 20%; |
| w-2/5 | width: 40%; |
| w-3/5 | width: 60%; |
| w-4/5 | width: 80%; |
| w-1/6 | width: 16.666667%; |
| w-2/6 | width: 33.333333%; |
| w-3/6 | width: 50%; |
| w-4/6 | width: 66.666667%; |
| w-5/6 | width: 83.333333%; |
| w-1/12 | width: 8.333333%; |
| w-2/12 | width: 16.666667%; |
| w-3/12 | width: 25%; |
| w-4/12 | width: 33.333333%; |
| w-5/12 | width: 41.666667%; |
| w-6/12 | width: 50%; |
| w-7/12 | width: 58.333333%; |
| w-8/12 | width: 66.666667%; |
| w-9/12 | width: 75%; |
| w-10/12 | width: 83.333333%; |
| w-11/12 | width: 91.666667%; |
| w-full | width: 100%; |
| w-screen | width: 100vw; |
| w-min | width: min-content; |
| w-max | width: max-content; |
| w-fit | width: fit-content; |
@media запросы
Существует два подхода адаптивной вёрстки по размерам области просмотра (viewport) — Mobile First и Desktop First.
При Mobile First верстаем от меньшего экрана к большему и применяем
При Desktop First верстаем от большего экрана к меньшему и применяем
На практике Mobile First встречается реже, чем Desktop First, поэтому обычно сначала верстаем макет для больших экранов, затем с помощью @media запросов адаптируем макет под меньшие экраны, используя контрольные точки (breakpoints).
@media запросы записываются в CSS файле следующим образом
Разница в 0.02px нужна для избежания пересечения @media запросов, чтобы разные стили не применялись для двух разных @media запросов одновременно




























