Способы создания снимка экрана
Пользователям доступно два простых способа, как сделать скриншот на Виндовс 7 без помощи сторонних программ. Первый заключается в нажатии специальной клавиши или ее сочетания с другими на клавиатуре. А второй — применение программы «Ножницы». Оба варианта окажутся полезными, при этом частично заменяют друг друга.
Вариант 1: PrintScreen
На стандартных клавиатурах для Windows присутствует клавиша PrintScreen (еще может называться PrtScr, а также Print Scrn).
Расположена она чуть выше блока со стрелочками.
Ее нажатие перенесет все, что отображается на экране в данный момент, в буфер обмена. Оттуда изображение можно вставить в графический редактор для внесения правок и изменения размеров.
С данной клавишей существует два полезных сочетания. Первое — Alt + PrtScr. Его нажатие захватит только активное окно. Например, если открыта папка в проводнике, то в буфере обмена сохранится только она.
Второе — Win + PrtScr. Данное сочетание клавиш автоматически сохраняет скрин всего экрана в стандартную папку. Расположена она в каталоге «Изображения» из быстрого вызова проводника.
Вариант 2: Элемент «Ножницы»
«Ножницы» — специальная программа, с помощью которой можно захватить одно окно, экран целиком и определенную его часть, в том числе и произвольной формы. Она встроена в Windows 7, не требует дополнительной установки или настройки, частично заменяет возможности специальных горячих клавиш.
Вызывается она из списка меню «Пуск». Там откройте вкладку «Стандартные». В ней и находится пункт «Ножницы», кликните по нему.
Откроется миниатюрное окошко с тремя кнопками. В разделе «Параметры» можно установить различные настройки, «Создать» открывает область выделения, а «Отмена» прерывает захват. Рядом с первым элементом есть стрелочка. Она открывает перечень вариантов выделения.
Когда вы обозначите область, откроется окно редактирования. Там поверх изображения можно рисовать, доступно сохранение картинки и копирование в буфер обмена. Данная программа будет полезной, когда нужно быстро зафиксировать проблему или захватить конкретный элемент.
Как делать скриншот на компьютере
Проще всего и быстрее его можно сделать с помощью специальной клавиши — Print Screen (перевод — снимок экрана). Обычно она располагается в правой верхней части клавиатуры как на компьютере, так и на ноутбуке. Так же надпись может быть написана сокращённо — Prnt Scrn.


Проделав действия, указанные выше, откройте любую программу для работы с изображениями (paint), установите курсов в ней и нажмите сочетание клавиш Ctrl+V (вставка). Изображение появится в программе. Затем его надо сохранить, а потом уже пользоваться им.
Кстати, можно нажимать клавишу Print Screen и сразу загружать (Ctrl + V) изображения в социальные сети (например, в контакте), без необходимости использования редактора. Ниже представлена демонстрация как это происходит в социальной сети в контакте.

Скриншот отдельного окна Windows
Бывает ситуации когда необходимо запечатлеть не весь экран компьютера, а лишь отдельное окно. В таком случае не потребуются сторонние программы. Просто теперь нужно сделать немного по другому:
- Выделить (сделать его активным, на первом плане) окно, которое нужно запечатлеть.
- Нажать сочетание клавиш Alt + Print Screen.
- Вставить получившееся изображение в графическом редакторе или куда-либо ещё.
Очень удобное и простое решение для создания скриншота нужного окна.
Системная утилита ножницы
Данная утилита созданная специально для создания скриншотов отдельных участков экрана. Она появилась с версией Windows 7 и присутствует в более новых. Зайдите в меню пуск и найдите её. Либо перейдите по пути Пуск >> Программы >> Стандартные.
После запуска необходимо выделить область на экране и сохранить получившийся результат.
Данный способ позволит избежать установки стороннего программного обеспечения.
Как запустить «Ножницы» на компьютере
| Опубликовано | 06 февраля 2017 |
|---|---|
| Автор статьи | Kait15 |
| Категория | Полезные советы |
| Обсуждение | нет комментариев |
Каждому пользователю компьютера под управлением ОС Windows рано или поздно, но хоть раз, может потребоваться сделать скриншот, чтобы, например, зафиксировать ошибку, игровое достижение, то есть показать происходящее в данный момент на экране компьютера. Как нельзя кстати для этого подходит стандартный инструмент «Ножницы».
Инструмент «Ножницы» появился уже достаточно давно, и является неизменным стандартным инструментом для ОС Widows, который можно найти даже в самой последней версии данной операционной системы.
Альтернативные программы
Существует множество скриншотеров, распространяемых бесплатно и доступных к установке операционной системой Windows. Рассмотрим в качестве примера одну из них.
Экранные ножницы
Данное приложение позволяет делать снимки в два клика – нажатием комбинации горячих клавиш (Ctrl + O). При создании отображаются координаты направляющих линий и размеры выделенной области. Редактирование происходит сразу после указания участка на экране, что помогает быстро сделать метки и перейти к сохранению файла. Интересной особенностью является загрузка скриншота в Интернет с получением прямой ссылки на изображение.
Рекомендуется также ознакомиться с такими приложениями, как Joxi, LightShot, Скриншотер.рф, Greenshot, Snagit, WinSnap, Screen Shooter и FastStone Capture.
Программа «Ножницы» для Windows – полезное приложение с интуитивно понятным интерфейсом. Знание основ его использования сделает процесс создания скриншотов быстрым и приятным.
Использование приложения «Ножницы» для захвата снимков экрана
С помощью снимков можно копировать слова или изображения со всего экрана ПК или его части. Используйте приложение «Ножницы», чтобы вносить изменения, добавлять заметки, а также сохранять и отправлять снимки.
В Windows 10 есть еще одно приложение для создания снимков экрана, которое вы также можете попробовать. При открытии инструмента «Ножницы» вы увидите приглашение и сочетание клавиш для приложения «Набросок на фрагменте экрана». Дополнительные сведения об этом приложении см. в разделе Создание и аннотация снимков экрана в Windows 10.
Поддерживаются следующие типы фрагментов:
Нарисуйте любую фигуру вокруг объекта пальцем, мышью или пером планшета.
Обведите указатель вокруг объекта, чтобы образовать прямоугольник.
Выберите окно, которое требуется захватить, например диалоговое окно.
Захват всего экрана.
После того как снимок экрана сделан, он автоматически копируется в окно приложения «Ножницы», где его можно изменить, сохранить и отправить.
Встроенные программы
Снимок экрана (macOS)
Где найти. Через поиск, или нажмите Shift+Command+5.
Что умеет. Делает скриншот всего экрана, выделенной области, окна браузера или меню экрана. По умолчанию сохраняет снимки на рабочий стол.
Есть таймер, который задерживает снимок на 5 или 10 секунд. Такая функция полезна, когда нужно снять выпадающие меню и системные сообщения.
Утилита позволяет отредактировать изображение: перевернуть, добавить надписи и выделить главное.
Ножницы (Windows 10)
Где найти. Через поиск или в меню «Пуск» — «Стандартные Windows».
Что умеет. Делает снимок экрана, активного окна или выбранной области. Из особенностей — позволяет выделить как прямоугольную область, так и область произвольной формы.
У инструмента «Ножницы» есть таймер для задержки снимка до 5 секунд.
Полученный снимок открывается в редакторе, где есть перо и маркер для выделений. Отменить изменения нельзя, что неудобно. Поэтому если нужно отредактировать скрин, лучше открыть его в Paint (это делается прямо из меню «Ножниц»).
Готовое изображение сохраняется в JPG или PNG.
Команда Windows 10 грозится в одном из следующих обновлений заменить инструмент «Ножницы» на утилиту «Набросок на фрагменте экрана». Чтобы получить к ней доступ, нажмите Win+Shift+S. Здесь нет таймера и возможности снять активное окно, зато есть отмена в редакторе.
Скриншот на Windows
На ПК с ОС Windows можно сфотографировать экран внутренними средствами системы. Написали для вас инструкцию, как сделать скриншот на компьютере с помощью клавиатуры разными способами.
Клавиша Print Screen – для скриншота всего окна
Чтобы получить мгновенное фото всего дисплея:
- Найдите на клавиатуре кнопку Print Screen. Она расположена в верхнем ряду. Вариантов сокращения названия может быть несколько – PrtSc или PrtScn. Иногда на клавише печатают второе название – SysRq.
- Нажмите клавишу.

Куда сохраняется скриншот
Данные попадают во временную память – буфер обмена. Поделиться изображением можно двумя способами:
- Вставьте курсор в поле для сообщения.
- Вызовите правым кликом контекстное меню и нажмите опцию «Вставить» или наберите команду Ctrl + V.

Второй – сохранить в любом графическом редакторе:
- Запустите программу.
- В меню выберите «Создать».
- Загрузите данные из кэша через опцию «Вставить» или воспользуйтесь сочетанием клавиш.
- Сохраните, предварительно выбрав формат – JPG, BMP или PNG.
Ножницы
В ОС Windows 10 и 11 сфотографировать экран можно с помощью инструмента Ножницы. Это средство более функционально – позволяет снять не только все содержимое монитора, но и вырезать отдельную область с четкими прямоугольными границами/в виде фигуры свободной формы. Алгоритм действий:
- В меню «Пуск» в поисковой строке начните набирать название инструмента.
- В окошке в верхней части дисплея выберите «Режим».
- Укажите тип скриншота:
○ выборочная область со свободными границами;
○ прямоугольный фрагмент;
○ активное окно;
○ полноэкранный режим.
- Выделите мышью границы определенной области или укажите диалоговое окно. При выборе полноэкранного режима снимок делается автоматически.
Куда сохраняется скриншот
После создания скрина автоматически открывается редактор, в котором можно выделить отдельные элементы на картинке. Есть несколько вариантов экспорта – сохранить как графический файл, отправить по электронной почте или распечатать.

Alt + Prt Sc
Еще один штатный способ – использовать сочетание Alt + Prt Sc. В этом случае захватывается активное окно.

Куда сохраняется скриншот
Снимок поступает в кэш-память. Как и в предыдущих случаях, скрин можно отправить, вставив напрямую в сообщение или экспортировать на ПК как картинку.
Windows key + PrtScn
Используя «горячие клавиши», скрин можно получить сразу в виде графического файла. Для этого нужно набрать одновременно Win + PrtScn.

Куда сохраняется скриншот
Чтобы найти сохраненную картинку:
- Из меню «Пуск» или через значок на рабочем столе откройте «Этот компьютер».
- Выберите диск С.
- В левой панели найдите папку «Снимки экрана».
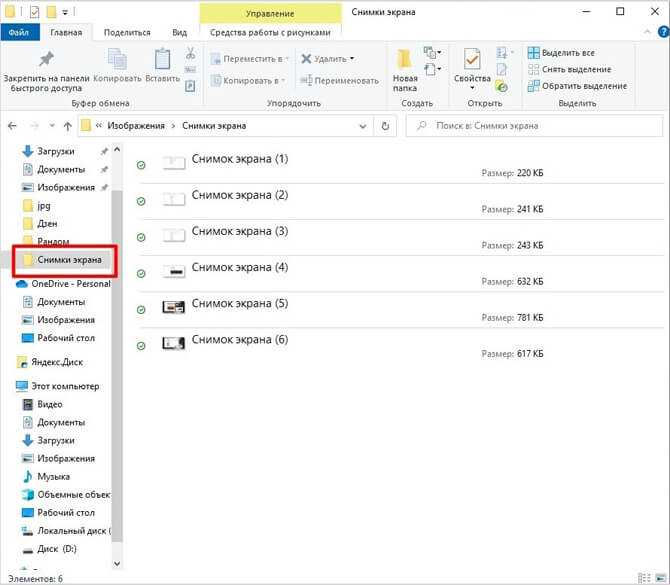
Скриншоты сохраняются в формате PNG. Если создается несколько скринов, они будут автоматически пронумерованы.
XBox Game Bar
Xbox – предустановленное в ОС Windows 10 и 11 приложение для кроссплатформенной интеграции с игровой консолью. А Game Bar – многофункциональная игровая панель. Делать моментальные экранные фотографии можно двумя способами.
Первый:
- Вызовите Game Bar, набрав сочетание Win + G.
- В появившемся окошке выберите иконку в виде камеры.
- Во вкладке «Записать» кликните по значку фотоаппарата.
Второй способ – запуск с клавиатуры. Нажмите одновременно Win + Alt + PrtSc.

Куда сохраняется скриншот
Чтобы найти сохраненный файл:
- Откройте диск С.
- В левой части окошка найдите директорию «Видео».
- Разверните папку «Запись».
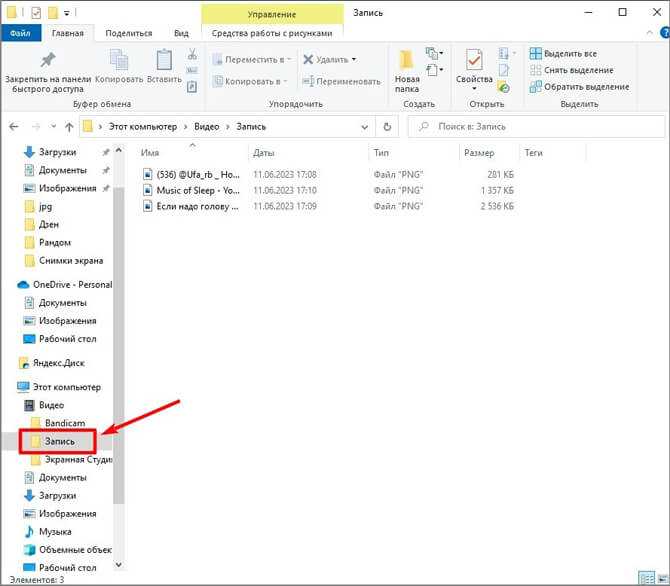
Второй вариант – найти картинку напрямую в Game-Box:
- Вызовите консоль, набрав Win + G. Кликните по крайней иконке для того, чтобы развернуть меню.
- Перейдите в выпадающей вкладке к пункту «Коллекции».
- После этого в новом окошке выберите необходимое действие из предложенных – редактировать, создать мем, открыть в папке, удалить.
Как сделать скриншот на ноутбуке (HP, Lenovo, Acer, Asus, Philips, Samsung)
Снять дисплей на ноутбуке можно обычными инструментами Windows. Возможны небольшие отличия из-за разницы клавиатуры. На некоторых моделях недостаточно просто нажать PrtSc, может потребоваться сочетание:
- Shift + PrtScn;
- Fn + PrtSc.
Как сделать скриншот на компьютере если нет кнопки Print Screen
Может случиться, что клавиша PrtSc не работает или на нее «повешена» другая функция. На ПК с Windows 10 и 11 легко обойтись без Prtscr:
- Найдите в меню Пуск «Набросок на фрагменте экрана».
- Выберите «Создать».
- В верхней панели укажите форму захвата.
- Поделитесь изображением из буфера обмена или нажмите на всплывающее окошко в нижнем углу для редактирования.
Второй вариант вызова «Наброска» – наберите на клавиатуре Win + Shift + S.
Стандартные приложения
В любой операционной системе есть такая возможность. Только она имеет минимум функций.
Windows 7 — 10
В Виндовс снять скрин можно двумя способами.
Клавиша “Print Screen” и редактор Paint
В верхнем ряду жмём на клавишу “prt sc”, если хотим сделать снимок всего экрана, и alt + prt sc — для снятия только активного окна.
Снимок сохранится в буфер обмена, теперь оттуда его нужно скопировать в какой-нибудь графический редактор, например в стандартный Paint. Открываем его и вставляем комбинацией клавиш ctrl + V. В редакторе появился снимок моего рабочего стола.
Его можно всячески редактировать: обрезать, рисовать на нём, вставлять фигуры и прочее. После этого нажимаем “Файл”, “Сохранить как” и выбираем нужный формат, например PNG.
Выбираем, куда его сохранить, и переименовываем.
Скрин сохранится туда, куда было указано.
Инструмент “Ножницы”
Открываем приложение, нажимаем на стрелку кнопки “Создать” и выбираем область, снимок которой хотим сделать.
В отличие от первого способа, ножницами можно вырезать произвольную форму, хотя ума не приложу, кому это может понадобиться, ну вдруг. Есть пара инструментов редактирования: перо и маркер. Далее нажимаем на дискету и сохраняем снимок.
MacOS
На Маке тоже есть стандартный набор команд, предусмотренный системой. Чтобы посмотреть и изменить сочетание клавиш для снимков экрана, нужно зайти в “Настройки” — “Клавиатура”, выбрать вкладку “Сочетание клавиш” и в ней “Снимки экрана”.
Если у вас новый Макбук с сенсорной панелью Touch Bar, то на эту панель можно вынести специальную кнопку.
Самые используемые команды на macOS:
При дополнительном нажатии на клавишу “control” изображение сохранится в буфер обмена и сможете сразу вставить его в документ.
Сохранение принтскрина через Paint
Самое простое и быстрое решение — является вставка скриншота во встроенную программу MS Paint во всех версиях Windows. Она позволит нам выбрать даже расширение файла после экспорта.
Для запуска Пеинта, используем команду mspaint. Ввести ее нужно так же в команде «Выполнить» (win+r).

После нажатия «ОК», сразу запуститься программа, куда и нужно вставить получившийся результат. Нажимаем CTRL+V.
В нашем эксперементе, мы зашли в Яндекс Картинки и сделали скрин по запросу «Природа». При помощи этих действий, вставили в Пеинт.
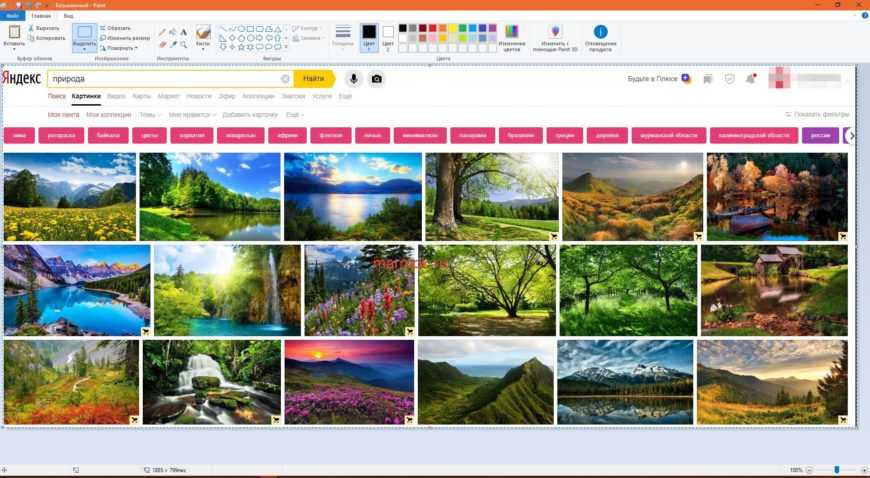
После чего нажимаем справа вверху «Файл» -> «Сохранить как» и самым лучшим будет выбор формата «Изображение в формате JPEG»
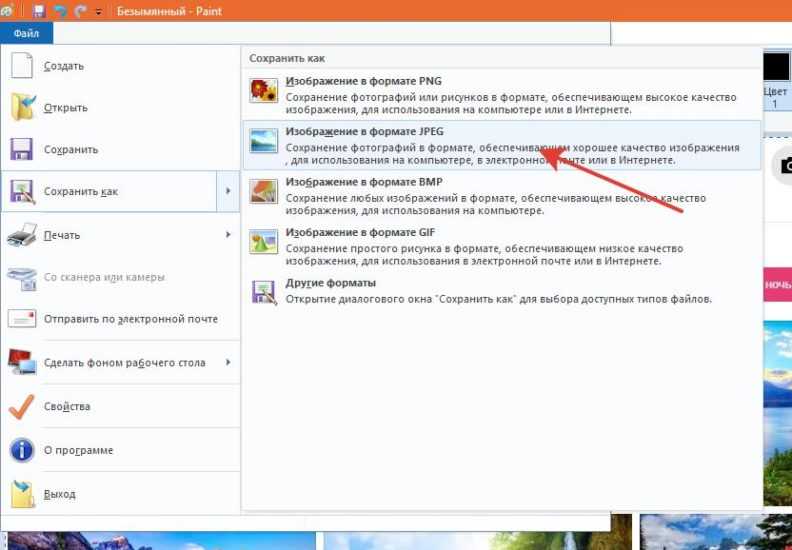
В итоге вводим название и жмём кнопку «Сохранить«.
Как сделать скриншот на клавиатуре в Windows 10
Кроме стандартного варианта, вы можете сделать скриншот на компьютере Windows 10 другим методом. В этом случае будет задействована клавиша «Windows» (на ней изображена эмблема операционной системы) на клавиатуре.
Для создания снимка всего экрана выполните следующие действия:
- Нажмите на клавиши «Win» + «Print Screen».
- Скриншот автоматически сохраняется в папку «Снимки экрана», находящейся в системной папке «Изображения» по пути:
C:\Users\User\Pictures\Screenshots C:\Пользователи \Имя_пользователя\Pictures\Screenshots
В некоторых случаях, пользователю не нужно сохранять снимок экрана в качестве отдельного файла на компьютере. Например, нам необходимо добавить скриншот в буфер обмена, а затем вставить его в файл, документ и т. п.
В этом случае, нажмите на клавиши: «Win» + «Shift» + «Print Screen». При этом сочетании клавиш скриншот не сохраняется в папке по умолчанию, а находится только в буфере обмена.
Как сделать скриншот экрана
Через Paint
1. Нажимаем один раз на клавишу Print Screen на клавиатуре.
Если у вас ноутбук, то нужно нажать сочетание клавиш Fn и Print Screen – сначала одну клавишу, потом, не отпуская
её, другую.
2. Щелкаем по кнопке Пуск и из списка выбираем Стандартные – Paint.
Или в строке поиска печатаем «paint» без кавычек и открываем программу
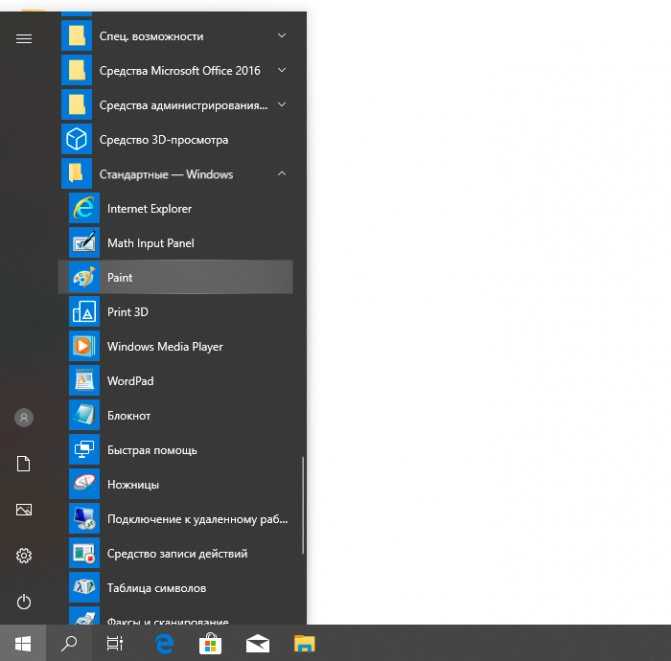
3. В окне программы нажимаем кнопку «Вставить».
Сразу после этого внутрь добавится фотография экрана. Снимок будет сделан в тот момент времени, когда вы нажимали
клавишу Print Screen.
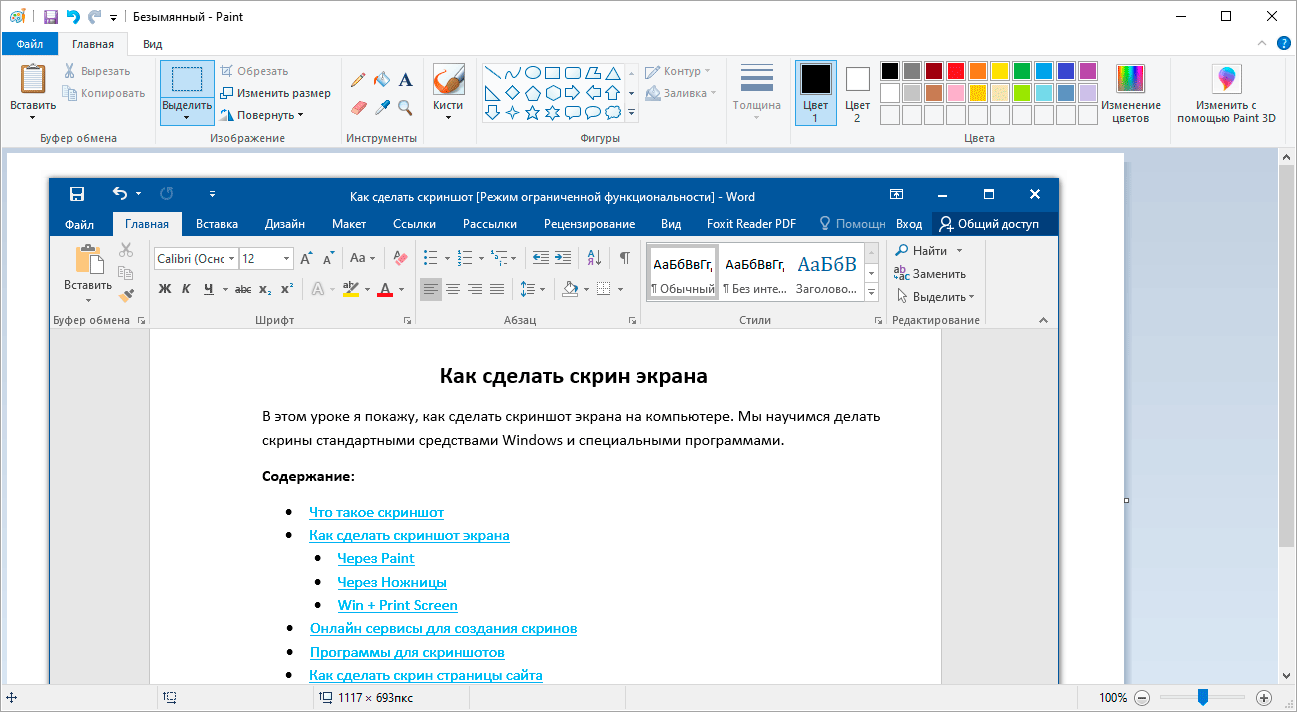
4. Обрезаем лишнее через «Выделить» и «Обрезать» вверху.
Сначала щелкаем по «Выделить».
Затем нажимаем левую кнопку мыши и, не отпуская её, обводим ту часть, которую нужно оставить. После этого нажмите
на «Обрезать».
Если не получилось обвести с первого раза, щелкните за пределами выделенной области один раз левой кнопкой мыши –
выделение сбросится.
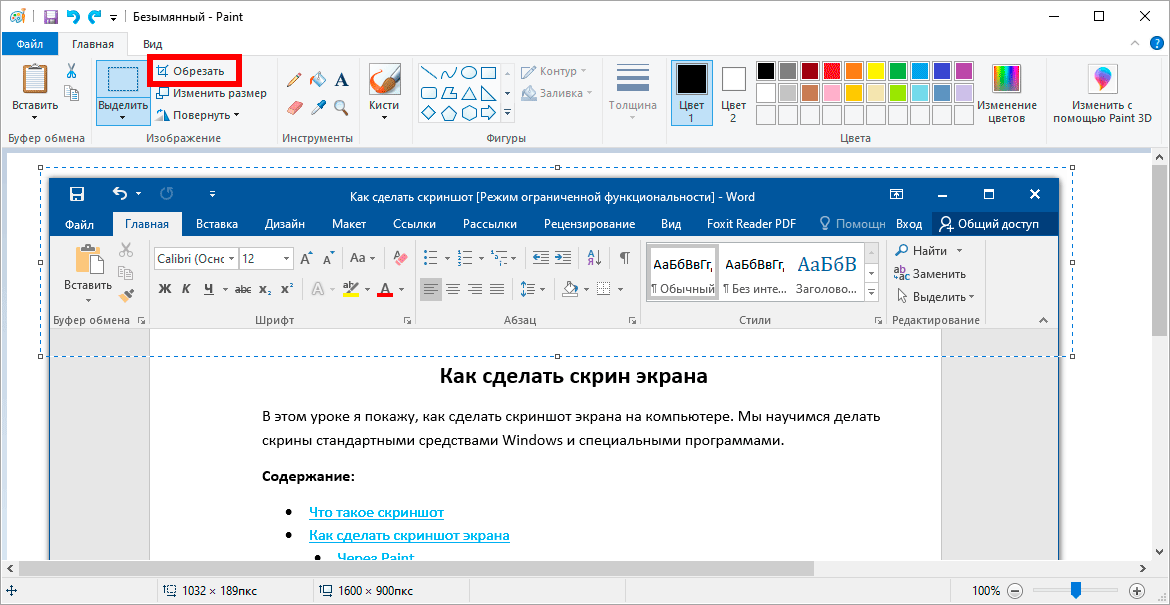
5. Сохраняем снимок на компьютер. Для этого нажимаем на иконку сохранения вверху программы () или
Файл – Сохранить.
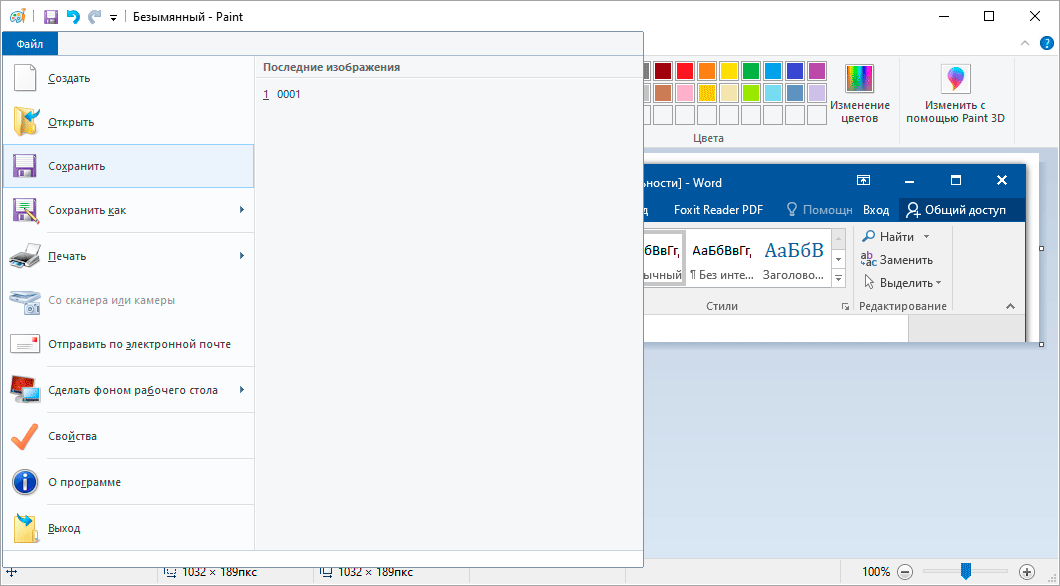
Появляется окошко сохранения файла. Сначала в нём нужно выбрать то место на компьютере, куда мы хотим записать
скриншот.
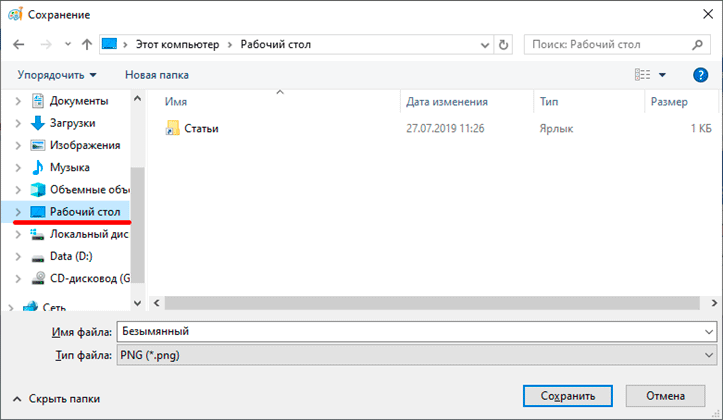
Затем нужно изменить название снимка и выбрать формат. Для этого щелкаем по полю «Имя файла» внизу и печатаем
туда новое имя для скриншота. В поле формат выбираем PNG, либо JPG. После чего нажимаем «Сохранить».
Вот и всё! Полученный снимок теперь записан в указанном месте (пункт 5). Если вы выбрали Рабочий стол, то искать
его нужно на экране компьютера.
На заметку. Таким образом мы фотографируем весь экран компьютера. Но если нужно сделать снимок только одного
окна, то нажимать нужно не Print Screen, а сочетание клавиш Alt + Print Screen. На нотубуке: Fn + Alt + Print
Screen.
Через Ножницы
Ножницы – это отдельная программа для создания скриншотов. Она удобнее, чем Paint.
«Ножницы» либо есть в Windows, либо нет. Это зависит от версии системы. Так что если вы через «Пуск» не можете
найти эту программу, значит, ее просто нет в компьютере.
1. В строке поиска на панели задач или в Пуске напечатайте Ножницы и запустите приложение.
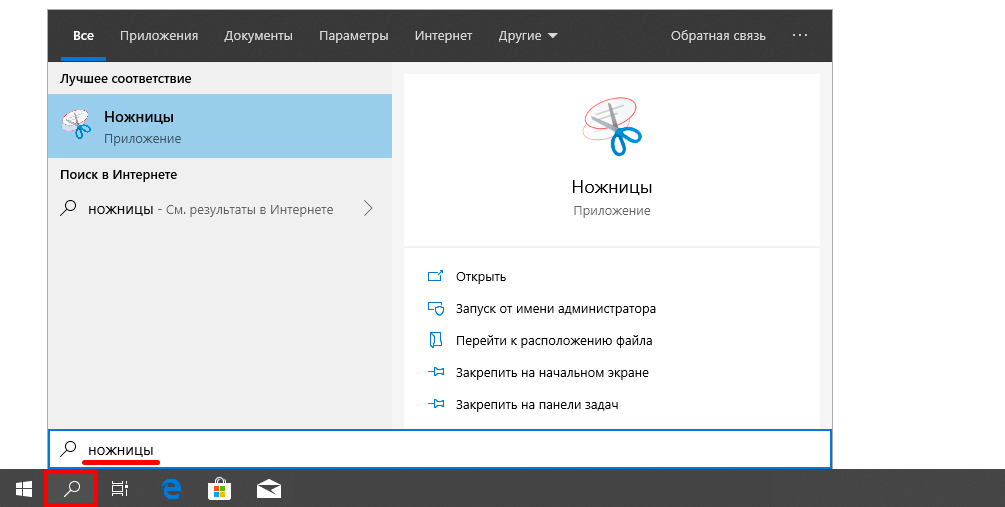
Появится окно программы.
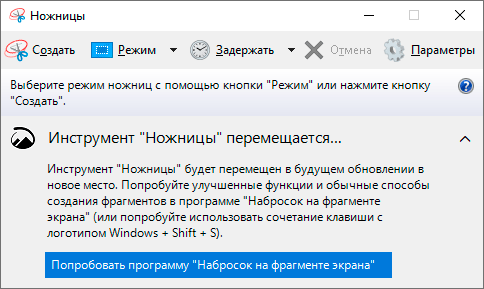
2. Нажмите на кнопку «Создать» и выделите ту часть, которую хотите заскринить. Для этого просто
нажмите на левую кнопку мыши и, удерживая её, обведите нужную часть.
Если окошко перекрывает то, что вы хотите снять, передвиньте его левой кнопкой мыши за шапку – там, где написано
«Ножницы».
3. Как только вы отпустите левую кнопку мышки, выделенная область сфотографируется и добавится в
небольшую программку.
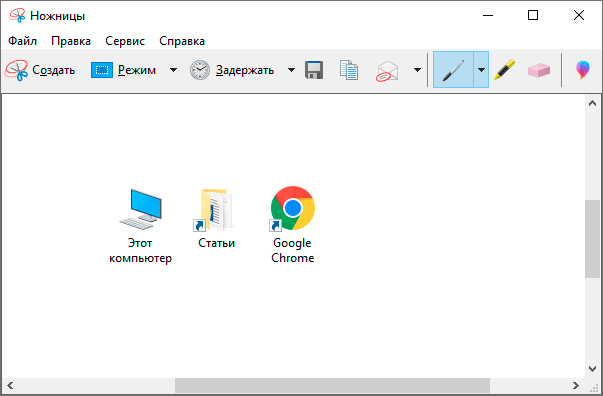
Здесь есть пару инструментов для редактирования. Перо – что-то вроде карандаша для подчеркивания. Маркер – для
обводки.
4. Сохраните изображение на компьютер через кнопку . Делается этот так же, как и в Paint.
Включить (отключить) Ножницы в редакторе реестра
Данный способ работает во всех изданиях Windows. Перед редактированием реестра рекомендуется создать точку для восстановления системы.
1. Откройте редактор реестра: в строке поиска или в меню выполнить (выполнить вызывается клавишами Win+R) введите команду regedit и нажмите клавишу Enter.
2. Перейдите по пути HKEY_LOCAL_MACHINE\ SOFTWARE\ Policies\ Microsoft\ TabletPC. Если в разделе Microsoft нет TabletPC – создайте его (нажмите на раздел Microsoft правой клавишей мыши, выберите “Создать” => Раздел => назовите его TabletPC).
3. Нажмите на раздел TabletPC правой клавишей мыши, выберите “Создать” => Параметр Dword (32 бита) => назовите созданный параметр DisableSnippingTool
4. Откройте параметр DisableSnippingTool, в поле “Значение” поставьте 1 и нажмите “ОК”, если вы хотите отключить инструмент “Ножницы”. Если вы хотите его включить – измените “Значение” на и нажмите “ОК”.
Делаем без принтскрина
Клавиша PrintScreen может не функционировать по причине брака или засорения клавиатуры. Если принтскрин не работает, это мало ограничит ваши возможности.
Для получения скрина без клавиши PrintScreen можно использовать один из способов:
- применить «Ножницы» – это возможно, если у вас Windows 7 или самая новая версия ОС;
воспользоваться дополнительным редактором изображений: PicPick, EasyCapture, DuckCapture, Clip2Net или другим; выполнить скрин, применив дополнительное оборудование – цифровую камеру, что наименее удобно, поэтому приемлемо лишь, в крайнем случае.
Лучше все же установить на компьютер один из вышеперечисленных редакторов изображений, так как стандартные утилиты операционной системы могут дать сбой и не всегда обладают достаточным набором инструментов и функций.
Как сохранить и отправить скриншот
Давайте рассмотрим пять способов сохранения снимков экрана и отправки их через Интернет.
Способ 1: Онлайн-сервисы
Самый простой и быстрый способ, если у вас есть доступ в интернет:
- Сделать скриншот окна программы PrtScr или Alt+PrtScr;
- Зайти на сайт http://pastenow.ru/ ;
- Просто нажмите комбинацию клавиш Ctrl+V;
- Скопируйте ссылку, которая появилась на сайте над вашим скриншотом;
- Вставьте ссылку в сообщение (в комментарии на сайте, в письме, в скайпе и т.д.).

Сайт PasteNow для создания скриншотов онлайн
Если вдруг указанный сайт не работает, воспользуйтесь альтернативой: http://snag.gy/
Преимущества метода: минимум действий с вашей стороны, легко поделиться ссылкой на скриншот (например, через социальные сети); файл может быть показан любому количеству людей.
Недостатки метода: Требуется доступ в Интернет; файл хранится на сервере ограниченное время; для сохранения на компьютер необходимо дополнительное действие (правый клик — «Сохранить изображение»).
Способ 2: Paint
Самый доступный способ сохранить скриншот:
- Сделать скриншот окна программы PrtScr или Alt+PrtScr;
- Откройте Paint (Пуск — Программы — Стандартные — Paint);
- Вставить ранее сделанный скриншот из буфера обмена (кнопка «Вставить» или комбинация Ctrl+V);
- Сохраните на жесткий диск в формате JPG или PNG;
- Вы можете отправить снимок, прикрепив его к письму или перенести на носитель (например, на флешку). Вы также можете разместить полученное изображение на сервисе Яндекс.Фотки (требуется регистрация на Яндексе).
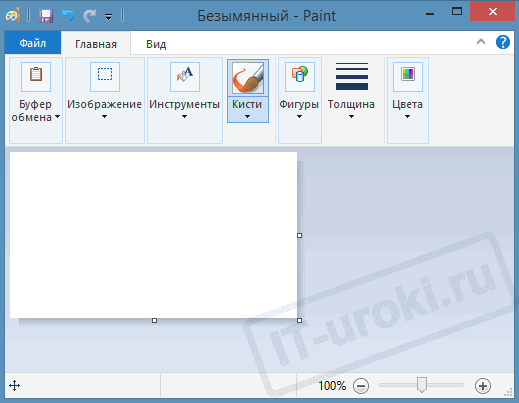
Paint поможет вам отредактировать и сохранить скриншот
Преимущества метода: Этот метод не требует установки дополнительных программ (Paint доступен в любой версии Windows); Доступ в Интернет не требуется; вы можете редактировать изображение; Вы можете выбрать удобный формат файла.
Способ 3: Ножницы
Начиная с Windows Vista, встроенная программа захвата экрана включена:
- Откройте программу «Ножницы» (Пуск — Программы — Стандартные — Ножницы);
- Нажмите кнопку «Создать» (можно выбрать вариант создания скриншота);
- Вы можете делать заметки на скриншоте;
- Сохраните на жесткий диск в формате JPG или PNG;
- Вы можете отправить изображение по электронной почте.
Программа Scissors создана специально для скриншотов
Преимущества метода: этот метод не требует установки дополнительных программ и доступа в Интернет; вы можете выбрать вариант создания снимка экрана (полный экран/окно/прямоугольник/произвольная форма); есть возможность выбрать удобный формат файла при сохранении.
Способ 4: Облачные хранилища
Если вы используете Яндекс.Диск или Dropbox, этот способ будет самым простым:
Для Яндекс.Диска:
- Нажмите Ctrl+Shift+2 (программа сделает скриншот, отправит его в облачное хранилище и скопирует ссылку);
- Вставьте ссылку в сообщение (в комментарии на сайте, в письме, в скайпе и т.д.).
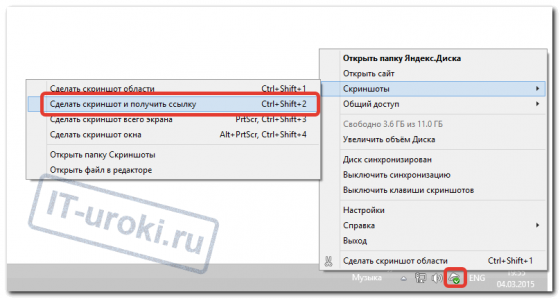
Один из способов сделать скриншот в Яндекс.Диске
Для Дропбокса:
- Сделать скриншот окна программы PrtScr или Alt+PrtScr;
- Нажмите на значок программы в области уведомлений;
- Скопируйте ссылку на скриншот, нажав соответствующую кнопку;
- Вставьте ссылку в сообщение (в комментарии на сайте, в письме, в скайпе и т.д.).
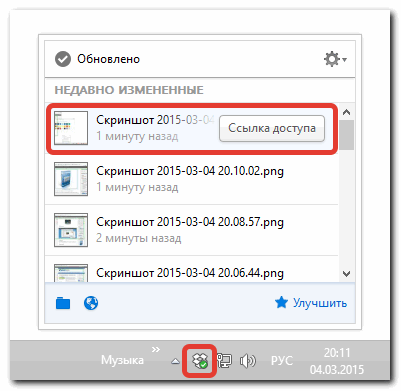
Dropbox позволяет легко поделиться ссылкой на снимок экрана
Преимущества метода: Самый быстрый способ; изображение автоматически сохраняется как на вашем компьютере, так и на сервере в Интернете; все скриншоты хранятся в одной папке; снимок хранится столько, сколько вы хотите; доступ к снимку можно закрыть в любой момент; Вы можете отредактировать снимок в Яндекс.Диске.
Недостаток метода: необходимо установить на компьютер клиент облачного хранилища; Клиент должен быть запущен все время.
Способ 5: С помощью специальных программ
Специализированные программы часто имеют больше возможностей, чем все вышеперечисленные способы. Алгоритм работы другой.
Примеры таких программ:
- Средство просмотра изображений FastStone
- Легкий выстрел
- Скриншот
- Клип2нет
- PicSelect
- UVScreenCamera
Заключение
У каждого из 4-х способов, описанных в данной статье есть свои плюсы и минусы:
«Принт Скрин» + Paint — работает в 100% случаях, но самый долгий и трудозатратный.
«Ножницы» — очень удобны в использовании. Незаменимы, когда не срабатывает, сломана или вообще нет кнопки «PrtSc». Но не всегда работают, например, когда нужен скрин окна, которое закрывается по щелчку.
«Win + Print Screen» — быстрый способ делать много снимков всего экрана без изменения названий и редактирования.
«FireShot» — делает быстрые снимки всей страницы, но только в браузере.
«LightShot» — удобная программа, чтобы делиться скриншотами в интернете. Особенно любима исполнителями бирж микрозадач, для подтверждения выполнения задания.
Выбирайте метод создания снимком исходя из конкретных задач. Помните, нет лучшего, есть наиболее удобный в сложившейся ситуации.




























