Как сделать скриншот через Яндекс. Диск
О компании Яндекс и её продуктах можно говорить долго
Разработчики программного обеспечения постарались объять своим вниманием все возможные потребности пользователей ПК. Один из популярнейших продуктов компании является Яндекс.Диск
Он не только освобождает «территорию» компьютера, предоставляя свои «площади» для хранения важной информации, но и предоставляет пользователю возможность создания скриншотов – всего экрана или его фрагментов. Данная функция проста в использовании и удобна ещё и тем, что автоматически загружает созданные изображения на Яндекс.Диск, чтобы всё всегда было под рукой, где бы человек физически не находился в данный момент
В этой статье пойдёт речь о том, как сделать скриншот через Яндекс Диск.
Скриншот всей рабочей области экрана выполняется традиционным нажатием клавиши PrtScr или при помощи специальной программы скриншотера Lightshot. Для «фотосессии» выделенных областей необходимо использовать специальный инструмент под названием «Редактор скриншотов». Он запускается через ярлык, созданный при установке Яндекс.Диска, либо с помощью горячих клавиш Alt (Alt+PrtScr).
Для того, чтобы сделать снимок экрана необходимо кликнуть на значок Яндекс.Диска. Затем в мню выбрать пункт «Скриншоты» и дальше «Сделать скриншот…» в зависимости от объекта.
Применение «горячих» клавиш
В случае, когда пользователю приходится часто делать скриншоты, ему лучше использовать «горячие» клавиши, которые позволяют минимизировать время на данную операцию. В редакторе предусмотрены следующие сочетания «горячих» клавиш:
- Shift+Ctrl+1 – для запуска функции создания скриншота области,
- Shift+Ctrl+2 – для получения публичной ссылки на данный скрин в Яндекс.Диске,
- Shift+Ctrl+3 – для создания снимка всей рабочей области экрана,
- Shift+Ctrl+4 – для создания снимка активного окна на экране.
Использование пользователем «горячих» клавиш повышает его производительность работы, при частом использовании комбинации кнопок легко запоминаются.
Работа в редакторе скриншотов
Очень часто созданные скриншоты нуждаются в редактировании. Пользователь может нанести на изображение какие-то надписи, вставить стрелки, отметить фрагменты маркером, использовать дополнительные фигуры и их заливку, затереть какой-то текст и многое другое. Для этих целей используется редактор скриншотов. Он открывается автоматически в момент создания скриншота. Причём сам скриншот сразу же помещается в рабочую область редактора. Панель инструментов редактора содержит все необходимые инструменты и функционально мало чем отличается от аналогичных утилит. Даже новичок легко «узнает» каждый из них без проблем сможет им воспользоваться.
Нижняя часть экрана содержит шкалу регулирования масштаба, а также быстрые кнопки для копирования полученного изображения в буфер обмена, сохранения файла на Яндекс.Диске, а также доступ к копированию публичной ссылки на файл для пересылки своим контактам.
В редакторе скриншотов у пользователя также имеется возможность добавить к скриншоту любое изображение и отредактировать его как «родное». Добавление изображений производится перетаскиванием.
После сохранения скриншота на Яндекс.Диске у пользователя есть возможность его отредактировать. Для этого нужно перейти в трей Яндекс.Диска, в загруженном меню выбрать пункт «Скриншоты», затем в подменю «Открыть файл в редакторе».
После этого откроется проводник, в котором слева надо выбрать «Яндекс. Диск» и в нём папку «Скриншоты», затем списке скриншотов кликнуть по нужному файлу мышью и нажать на кнопку «Открыть».
Файл откроется в редакторе, его можно редактировать. Работа с загруженным в редактор файлом та же, что и с первично созданным скриншотом.
Настройки редактора
По умолчанию все снимки экрана сохраняются в формате png. Для изменения формата сохранения необходимо заглянуть в трее запустить Яндекс.Диск и нажать на иконку настроек.
В окне настроек перейти на вкладку «Скриншоты» и в поле «Формат» выбрать нужный формат из предложенного списка:
Работать с функционалом создания скриншотов в Яндекс.Диске просто и приятно. Файлы автоматически подгружаются на сервер, ими можно поделиться со своими контактами. Надеюсь, что данная статья помогла вам разобраться с тем, как сделать скриншот через Яндекс Диск.
Nimbus Screenshot
Ещё одно из популярнейших расширений для скриншотов среди русскоязычных пользователей Яндекс.Браузера — Nimbus Screenshot. Оно практически идентично по среднему набору функционала с расширением Awesome Screenshot. Однако упор разработчиков сделан в сторону большей простоты, нежели у последнего. При этом без потери качественного функционала редактирования скриншотов. По внешнему виду меню, окно редактирования и даже иконка расширения выполнены по всем лекалам популярного нынче минимализма.
Отличительной особенностью Nimbus Screenshot можно назвать прогрессивную возможность создания записи видео с экрана. Данная функция и склоняет огромное количество пользователей в сторону именно расширения. Так как подобная полезная эволюция скриншотов в браузере не реализована больше ни в одном из перечисленных расширений в магазине Chrome.
Редактор скриншотов Яндекс Диска
В большинстве случаев, после получения скриншота, Яндекс Диск открывает его в простом графическом редакторе для обработки. Вы можете нанести на изображения подписи, стрелки, выделить отдельные элементы и т.п.
Это редактор можно использовать не только для работы со скриншотами, но и для изменения любых рисунков. Для этого в меню Яндекс Диска выберите «Скриншоты – Открыть файл в редакторе» и укажите файл для правки.
Интерфейс редактора интуитивно понятен и вы легко разберетесь в нем. Здесь лишь кратко перечислим основные возможности этой надстройки Яндекс Диска.
В самой верхней части редактора располагается панель инструментов, каждый из которых подписан и имеет поясняющую пиктограмму. Ниже находится панель свойств. Для каждого инструмента они свои. Так, для стрелки вы можете выбрать вид – простая или пунктирная и цвет. Для текста доступны три вида шрифта, тип фона (на белом фоне, на черном фоне, без фона), цвет. Аналогично для других инструментов.
«Обрезка» предназначена для уменьшения скриншота, если он оказался излишне большим.
Сделав необходимые правки можно сохранить снимок, воспользовавшись кнопкой «Сохранить» или поделиться с другими пользователями – кнопка «Поделиться».
Компьютер
Самый популярный способ сделать скрин в Яндекс.Браузере на компьютере – применение плагинов. Их возможностей достаточно для быстрой загрузки картинки в интернет, добавления комментариев, стрелочек, рисования линий. Но в большинстве случаев более удобным оказывается сторонний софт для создания скриншотов: плагины работают только в браузере, а программы позволят сфотографировать экран даже в игре.
Lightshot
Lightshot для Яндекс Браузера. Разработчики предлагают установить при посещении окна с дополнениями как полезный и необходимый инструмент на каждый день:
- Через главное меню откройте вкладку с дополнениями.
- Опуститесь ниже середины перечня плагинов и активируйте переключатель возле Lightshot.
Через несколько секунд расширение установится, а его иконка появится правее от адресной строки – в панели инструментов.
- Посетите целевую страницу и кликните по значку Lightshot.
- При помощи инструмента «Прямоугольная обводка» укажите границы странички, которую нужно запечатлеть.
- Кнопками на вертикальной панели инструментов добавьте акценты в виде стрелок, линий, обводок.
Основные недостатки – нельзя захватывать указанную область, например, все окно браузера или содержимое страницы (без элементов интерфейса обозревателя).
Fireshot
Fireshot для Яндекс Браузера – расширение для работы со снимками. Основные преимущества:
- захват прокручиваемой страницы – выручит, когда нужно сделать скриншот всей страницы сайта, которая не помещается на один экран, и переслать ее в графическом виде одним файлом;
- сделать снимок региона экрана с поддержкой прокрутки – позволит выбрать регион с поддержкой прокрутки в любом направлении.
Для захвата кликните по иконке Fireshot в панели инструментов и выберите подходящий вариант из выпавшего списка. Дополнительных инструментов вроде добавления комментариев или рисования не предусмотрено.
В настройках изменяется формат файлов, поведение плагина, задаются горячие клавиши для управления им и каталог для хранения графических файлов на компьютере. Внизу обязательно нажмите «Применить».
Scrn.li
- Visible page – видимая часть странички;
- Entire page – все содержимое окна с прокруткой;
- Selected area – выбранная область;
- Browse windows – окно выбранной программы или снимок на весь экран;
- Add image – загрузка картинки с компьютера для редактирования;
- Download entire page – захват всей странички с сохранением на жесткий диск.
Захваченная область загрузится в новом окне редактора. В нем добавляются обводки, стрелочки, надписи, размываются области. Через контекстное меню картинка сохраняется на ПК или копируется ссылка на нее.
Найти и скачать другие расширения для работы со снимками экрана для Яндекс Браузера можно в магазине дополнений.
Ножницы
В дистрибутив Windows 10 входит пара встроенных утилит для создания снимков экрана – «Ножницы» и «Фрагмент и набросок». Рассмотрим на примере «Ножниц», знакомых из Windows 7.
- Нажмите «Создать» и выберите регион при помощи ограничительной рамки.
- В редакторе добавьте нужные акценты и сохраняйте изображение в файл.
Из режимов доступен захват прямоугольной области, свободной и всего экрана, есть функция задержки спуска.
Для Windows 10 создано много сторонних утилит для работы со снимками экрана. Одна из лучших – Lightshot. Имеет тот же функционал, что и браузерное дополнение.
10 комментариев
Спасибо! Молодец! Долго искала как сделать ссылку на скриншот. Написано доступным и понятным языком. Без «замученных фраз», которые простым людям не понятны. Еще раз, спасибо!
Здравствуйте! Рад, что удалось толково донести информацию Сам люблю, когда все доступно и не приходится сидеть со «словарем» по нужной области)
Понятно,доступно, без лишних слов. Огромное спасибо за разьяснения.
А Вам спасибо за отзыв!
Спасибо за полезную статью! Она очень мне помогла!
Молодец автор! Очень доходчиво, мой карапуз 5-ти и однолетний, точно прочитав статью смогли б разобраться во всем, если бы, конечно, читать умели
Перешел недавно на Windows 10 и стал пользоваться легкой утилитой Lightshot с возможностью сохранять скриншоты на облаке, удобном редактировании (стрелочки надписи, выделения области), устанавливается в два клика, сами скрины тоже в клик или с помощью мышки, или с клавиатуры (Fn+Рrt Sc) Очень удобная) Советую!
Интересно! А я как пользовался Яндекс диском для скринов, так и остался на ней Lightshot бы тоже затестить. Так а утилита эта встроенная в Windows 10 получается? Что-то я не замечал её..
Как сделать скриншот в яндекс браузере?
Рассмотрим основные приемы создания скринов в рассматриваемом приложении.
Print Screen
Стандартный и часто используемый вариант, каковой подразумевает использование клавиши Принт Скрин. По умолчанию она выполняет захват всего экрана, который впоследствии запишется как изображение в буфер обмена. Для создания скриншота Яндекс Браузера на компьютере нужно:
- Открыть вкладку, на которой будет производиться захват.
- На клавиатуре нажать кнопку Prnt Scr.
- Чтобы выгрузить снимок из буфера, можно использовать любой графический редактор (к примеру, Paint).
- В программе выполнить комбинацию клавиш Ctrl + V для вставки скриншота.
- Сохранить изображение. Обычно соответствующая кнопка расположена на панели быстрого доступа со значком дискеты.

Ножницы
При помощи данной программы сделать скриншот Яндекса или, при необходимости, рабочего стола или других приложений не вызовет трудностей. Такой вариант захвата используется немного реже предыдущего, но имеет больше возможностей при создании скриншотов. Для снимка экрана нужно:
- Открыть Меню Пуск. Оно вызывается при помощи клавиши Win или при нажатии на специальную кнопку, которая расположена внизу слева на компьютере.
- Запустить утилиту Ножницы. (Найти ее можно таким путем: Все приложения -> Стандартные).
- В открывшемся окне выбрать желаемую форму захвата, щелкнув по стрелочке рядом с кнопкой создания (самая распространенная из доступных – «Прямоугольник»).
- Кликнуть «Создать», затем выделить границы экрана. Чтобы захватывать определенный участок страницы, нужно использовать форму «Окно». При создании выбрать веб-обозреватель, к примеру Яндекс или Гугл Хром с открытой вкладкой нужного сайта.
- При помощи встроенного функционала можно отредактировать изображение: выделить определенный участок текста страницы, используя маркер или выбрав свойства настраиваемого пера, сделать метки (данный шаг необязателен).
- Сохранить созданный скриншот можно при помощи кнопки на панели быстрого доступа с иконкой дискеты. После сохранения требуется указать расположение и название файла (по умолчанию используется директория «Мой Компьютер -> Изображения», имя – «Снимок»).

Yandex Lightshot
После установки плагина на панели инструментов появится иконка с пером. После открытия во вкладке будет запрошен выбор границ снимка. Затем появятся инструменты для формирования простых меток.
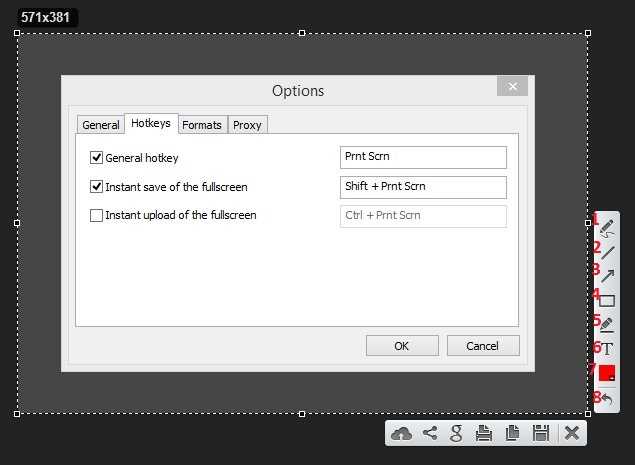
ФотоСКРИН
ФотоСКРИН — это простое и быстрое приложение на русском языке, которое можно настроить на перехват принтскрина или создать собственные комбинации клавиш. Также софт позволяет создавать скрины вручную, захватывать всю область монитора, выбирать отдельный фрагмент и фотографировать выбранное приложение. Во время создания снимка пользователь может наложить текст, фигуры, списки; размыть или полностью скрыть определенную информацию на фото; добавить линии и рисовать на экране. При желании можно дополнительно подключить видео-скриншотер.
Финальную картинку можно экспортировать на жесткий диск в формате JPG, PNG или BMP. Также доступны опции копирования снимка в буфер обмена, благодаря чему вы можете быстро отправить фото в мессенджере, просто вставив его комбинациями клавиш. Также есть опция загрузки фото на сервер разработчиков с созданием общедоступной ссылки. Приложение полностью бесплатное и не требует регистрации аккаунта и совместима с Виндовс ХР, 7, 8 и 10.
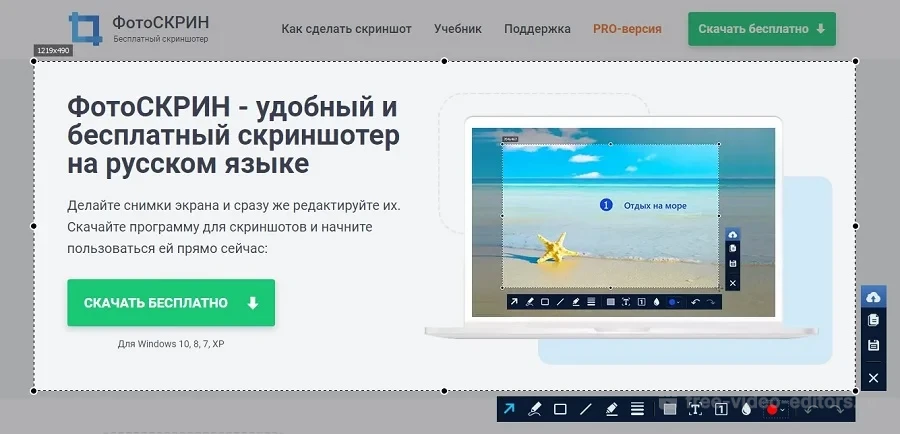
️ Плюсы:
- не требует авторизации и оплаты;
- можно настраивать собственные комбинации горячих клавиш;
- несколько видов скриншотинга;
- доступно скрытие или отображение курсора;
- сохранение снимков в облачное хранилище с созданием ссылки;
- несколько вариантов экспорта и 3 формата на выбор;
- простое управление, которое можно освоить за секунды.
Минусы:
Scrn.li
В принципе, этот скриншотер не особо отличается от Lightshot. Но обладает более богатыми инструментами в плане редактирования картинки. Он подойдет тем, кому необходимо часто оставлять заметки на скриншотах.
Пользоваться данным инструментом так же легко, как и Lightshot. Однако русского языка в интерфейсе данного плагина нет. Зато присутствует интуитивно понятное меню. Так что с настройкой проблем не возникнет.
Расширения потребляет очень мало оперативной памяти для своей работы, что позволяет использовать его на относительно старых и слабых машинах. При этом нет никаких проблем с работой под Windows XP.
Стоит отметить, что с Яндекс Браузером плагин работает отлично. Нет никаких сбоев или внезапных вылетов. Даже несмотря на то, что дополнение написано для Google Chrome. С совместимостью никаких проблем нет.
Преимущества
- Огромный набор инструментов для редактирования картинок;
- Быстрое создание скриншотов;
- Простота в управлении;
- Предельно простой интерфейс;
- Очень простая инсталляция;
- Потребление малого объема оперативной памяти;
- Расширение совершенно бесплатно;
- Отличная работа с Яндекс Браузером;
- Не требует никаких дополнительных плагинов.
Нет русского языка.
Это расширение отличается от предыдущих тем, что умеет делать скриншоты с прокруткой страницы. Это весьма полезная штука для тех, кто занимается обзорами или хочет продемонстрировать кому-нибудь полное содержание документа.
Стоит отметить, что управлять Joxi так же просто, как и предыдущими скриншотерами. Только при нажатии на иконку появляется не меню выбора области, а возможность выбора типа скриншота. Это очень удобно.
Также данный плагин позволяет без проблем отредактировать картинку и добавить свои заметки. Для этого у расширения имеется весьма богатый набор инструментов. Дополнение выглядит почти как полноценный редактор.
Плагин требует для своей работы очень мало оперативной памяти и превосходно интегрируется с Яндекс Браузером. Никаких сбоев в процессе работы не наблюдается. Также плагин можно без проблем использовать на относительно слабых и старых машинах.
Преимущества
- Возможность создания скриншотов с прокруткой
- Режим быстрого создания скриншота
- Богатый инструментарий для редактирования картинки
- Мощные алгоритмы обработки изображения
- Очень простой и понятный интерфейс
- Предельно простой процесс инсталляции
- Потребление малого количества оперативной памяти
- Плагин совершенно бесплатен
- Не требуются дополнительные редакторы
- Расширение отлично работает с Яндекс Браузером.
Как сделать скриншот всего экрана
Для получения изображения всего экрана необходимо:
- Щелкнуть любой кнопкой мыши по значку Яндекс Диска в системном трее и выбрать «Скриншоты – Сделать скриншот всего экрана». Можно воспользоваться сочетанием клавиш «Ctrl + Shift + 3» (3 надо нажимать в верхнем ряду клавиатуры, а не на цифровой ее части справа) или нажать кнопку «PrtScr».
- Программа сделает снимок и откроет его в специализированном графическом редакторе для дальнейших действий.
- Вы можете просто сохранить изображение или поделиться им с другими пользователями. Перед этим можно добавить на рисунок текстовые пояснения, выделить рамкой тот или иной объект, указать на него стрелкой и т.п. О работе с редактором поговорим далее.
Стандартный способ создания скриншота в Яндекс.Браузере
Делать в Яндекс.Браузер скриншот можно по-разному. Наиболее популярные варианты предполагают использование следующих функций и возможностей:
- Стандартные опции Windows — несмотря на то, что данный метод не предполагает использовать дополнительные приложения, он является наиболее неудобным.
- Расширения — этот способ наиболее быстрый и простой, надо только установить дополнение — процесс займет немного времени.
- Программы — в этом случае необходимо установить специальную утилиту.
Каждый из вариантов ниже рассмотрим подробнее.
Как сделать длинный скриншот
Нередко нужно захватить на скрине всю страницу сайта. В этом случае надо понимать, как делать длинный скриншот в Яндекс.Браузере.
В случае с мобильным устройством разработчики внедрили такую возможность в настройки девайса. Так, достаточно опустить шторку на главном экране и нажать на «Снимок экрана». Такой алгоритм подходит для смартфонов Xiaomi, но и с другими гаджетами алгоритм похожий.
На компьютере для получения снимка всего экрана нужно нажать на кнопку «Принтскрин», расположенную на клавиатуре. Также возможно использовать горячие клавиши Ctrl + Alt + 2.
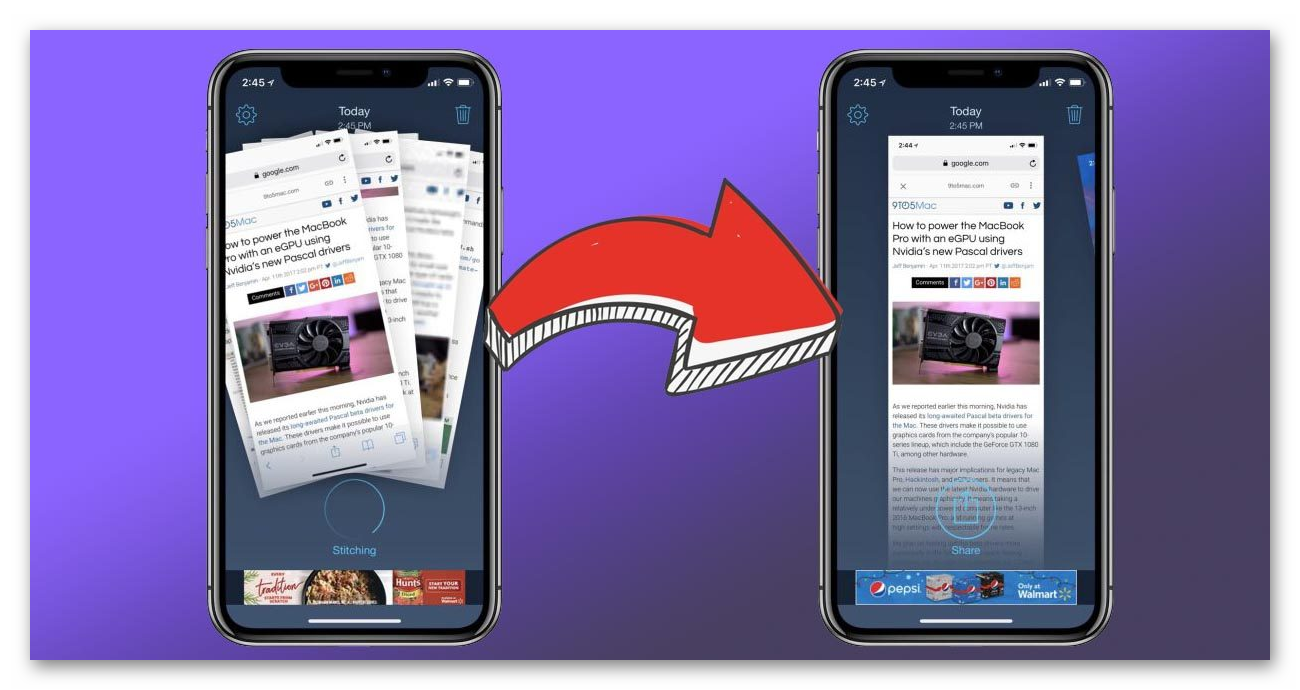
Как редактировать скриншот
После создания скрина открывается графический редактор Яндекс.Диска. В нем есть возможность, вставить текст или стрелочку, а также пользоваться любыми геометрическими фигурами, обрезать снимок или размыть его часть.
На специальной панели расположены инструменты, с помощью которых можно указать необходимую толщину, цвет и форму, некоторые параметры возможно применять и к иным инструментам.
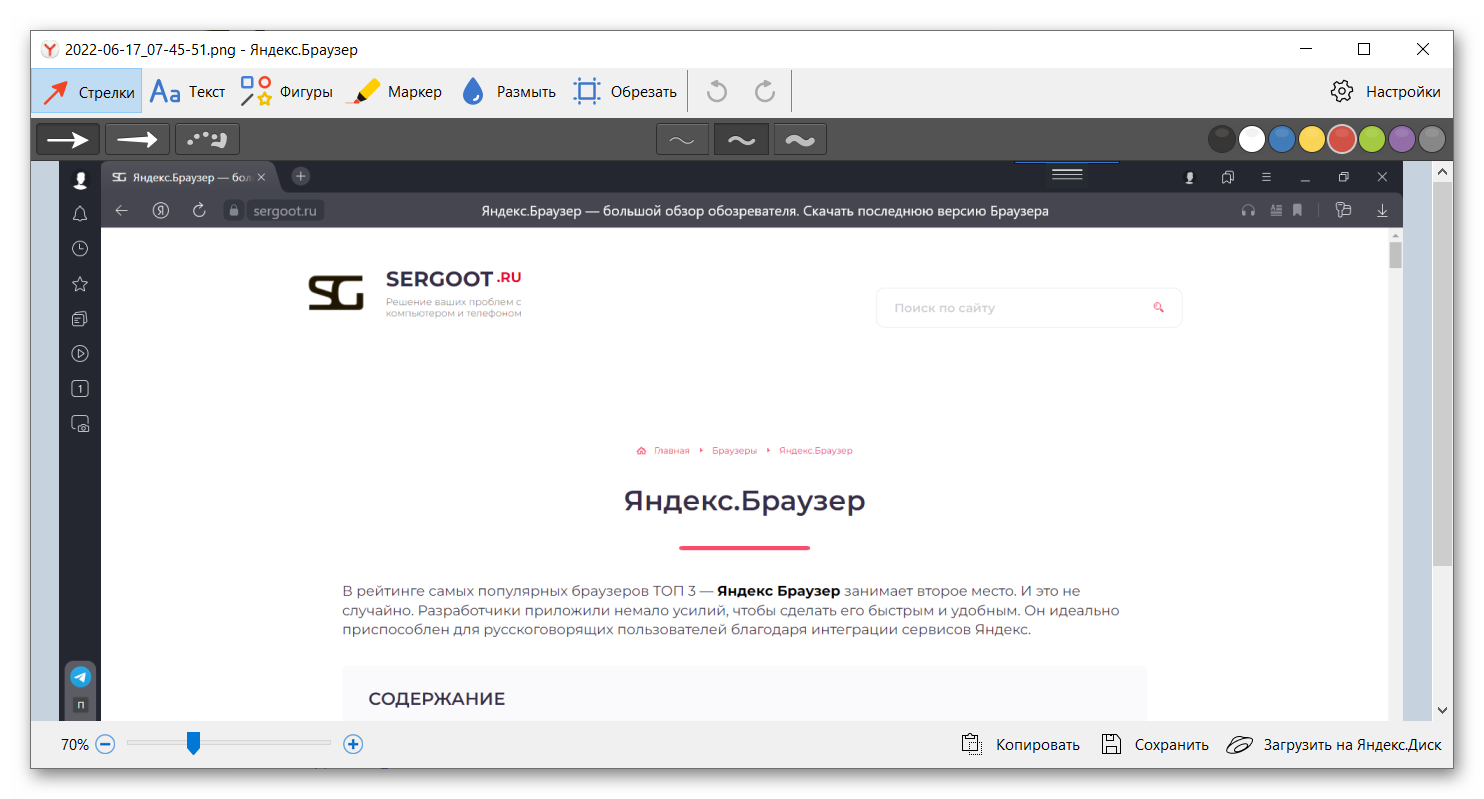
Кнопки команд расположены на верхней панели инструментов. Их обозначения:
- Текст — позволяет выбрать шрифт, цвет, фон. Нажмите левой кнопкой мыши на участок, где должен появиться текст, наберите его.
- Фигуры — возможно выбрать вид, цвет и толщину. Рисуйте посредством указателя, удерживая левую кнопку мыши.
- Размыть — позволяет скрыть часть снимка. Для этого выделите нужную область на скрине.
- Обрезать — выделите нужные границы снимка, удерживая при этом левую кнопку мыши.
- Настройки — зайдя в этот раздел, можете обновить используемые горячие клавиши, а также вовсе отключить возможность создавать скриншот.
В случае ошибки ее можно исправить клавишами отмены — стрелка, направленная против часовой стрелки.
Варианты действий
Теперь переходим к действиям. Если в Гугл Хроме при помощи встроенных функций сделать снимок экрана нельзя, то тогда как? Ниже представлены основные способы, каким образом вы сможете сохранить фото экрана браузера.
Системные инструменты Google Chrome
Системные инструменты
Если вы используете Гугл Хром на компьютере с операционной системой Windows, то в инструментарий платформы уже встроена кнопка, которая позволяет делать снимки экрана. Эту кнопку вы сможете найти на клавиатуре, в самой первой строчке слева от «Delete», называется она «Print Screen». Суть ее заключается в том, что вы сможете сфотографировать экран не только при работе в браузере, но и любое другое окно на компьютере. Как это работает:
- Запускаете Гугл Хром.
- Открываете нужный сайт или страницу.
- Нажимаете «Print Screen».
- Снимок сохраняется в буфер.
- Теперь открываете документ, графический редактор или новое сообщение в социальной сети.
- Ставите курсор мышки и нажимаете «Ctrl+V» или «Вставить», через функционал правой кнопки мыши.
- Через секунду снимок отобразится.
Также вы можете использовать следующую комбинацию горячих клавиш «Alt + Print Screen», что означает снимок активного окна, особенно если у вас открыто сразу несколько программ на компьютере.
Реализовать данный способ очень легко, однако у него есть свои недостатки, а именно, вы не сможете сохранить скриншот в виде фотографии на компьютере, только после того, как вставите в документ или графический редактор, а после пересохраните. В редакторе вы сможете обрезать фото или добавить прочие элементы. Сохранить скриншот вы можете через соответствующую кнопку или через горячие клавиши «Ctrl + S».
Есть еще один способ, который позволит воспользоваться инструментами самого браузера, однако рассчитаны они только для режима разработчиков, но вы тоже можете попробовать воспользоваться этой хитростью:
Запускаете Гугл Хром. Открываете страницу, снимок которой вы хотите сделать. Нажимаете на три вертикальные точки справа вверху. Выбираете «Дополнительные инструменты», далее «Инструменты разработчика». В новой вкладке загрузится консоль с исходным кодом страницы и модулями для редактирования. Вызываете командную строку через комбинацию клавиш: Ctrl+Shift+P
Обращаете внимание на фиолетовую секцию под названием «Screenshot». Здесь представлено 4 доступных функции. Для снимка всего экрана выбираете вторую «Capture full size screenshot» или «Capture area screenshot» – для выделенной области.
Быстро перейти в режим разработчика для конкретной страницы, чтобы сделать скриншот, можно при помощи горячих клавиш: Ctrl+Shift+I
Для снимка всего экрана выбираете вторую «Capture full size screenshot» или «Capture area screenshot» – для выделенной области.. Быстро перейти в режим разработчика для конкретной страницы, чтобы сделать скриншот, можно при помощи горячих клавиш: Ctrl+Shift+I
Быстро перейти в режим разработчика для конкретной страницы, чтобы сделать скриншот, можно при помощи горячих клавиш: Ctrl+Shift+I.
Остальные две функции в разделе «Screenshot» обозначают «Capture node screenshot» – выбор конкретного элемента для копирования и «Capture screenshot» – фото только видимой части экрана. Вы тоже можете ими воспользоваться при необходимости. Как только вы выберите одну из перечисленных функций для получения скриншота, браузер сразу предложит место, куда сохранить снимок. Скриншот сохраняется на компьютер в формате png.
Сторонние плагины
Для браузера Google Chrome доступно большое количество расширений. В них вы можете найти все необходимые для вас функции и заменить использование целых программ. Подобное касается и скриншотов. Если вы регулярно делаете снимок экрана при работе в интернете, то удобнее всего для этих целей использовать специальное расширение. Одним из самых популярных является утилита – Lightshot. Она не единственная, есть и другие, однако здесь представлен большой функционал, а также возможность сразу редактировать скриншоты и добавлять новые элементы.
Итак, чтобы установить в браузер Хром расширение для скриншотов, выполните такие действия:
После установки значок расширения появится справа на панели в браузере. Если вы скачали Lightshot, то иконка будет выглядеть в виде сиреневого перышка. Для того чтобы сделать скриншот, нужно перейти на страницу, далее нажать на значок расширения и выбрать подходящую для себя функцию. Вы сможете сделать как снимок всего экрана, так и отдельных его фрагментов. А когда скриншот будет сделан, приложение предоставит вам сбоку панель с инструментами, благодаря чему появляется возможность обрезать фото, добавлять новые элементы, надписи и другие графические детали на снимок.


























