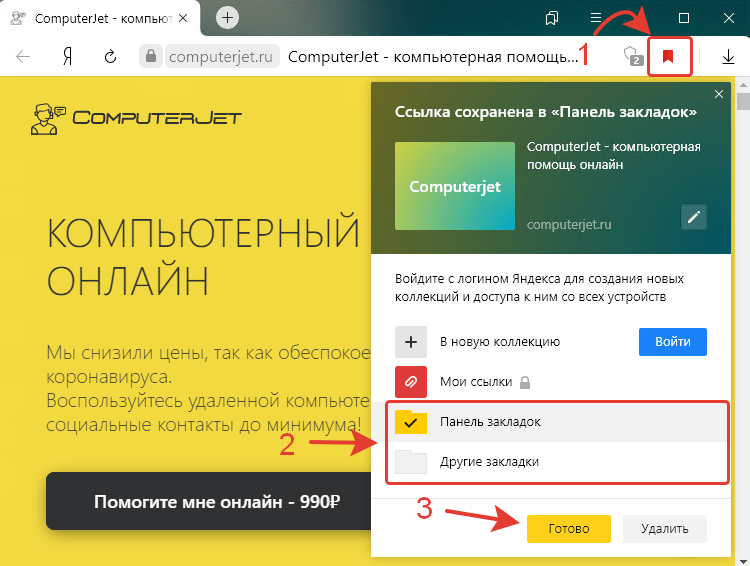Добавляем визуальные закладки в Яндексе
Яндекс.Браузер позволяет добавлять визуальные плитки с сайтами на главный экран. Это табло на стартовой странице. По умолчанию там отображаются 8 самых часто посещаемых страниц. Но вы можете настроить его по своему усмотрению.
- Переходим на главную страницу браузера.
- Наводим курсор мыши на одну из плиток на табло.
- Здесь мы можем удалить, кликнув на крестик, или закрепить, тогда она всегда будет располагаться на этом табло в этой ячейке.
- Нажимаем «Добавить» и выбираем «Сайт» или «Папку».
- Вставляем в поле адрес сайта или выбираем из недавно посещённых.
- Захватив плитку курсором мыши, мы можем перетаскивать её, чтобы разместить в удобном месте. Мы можем создавать неограниченное количество визуальных закладок. Здесь также мы можем создавать папки с сайтами, отсортированными по категориями.
Как использовать ключевые слова с закладками
Для лёгкого доступа к своим закладкам вы можете использовать ключевые слова. Когда вы назначаете закладке ключевое слово, вы можете легко ввести ключевое слово в адресную строку и нажать EnterReturn для открытия закладки.
Чтобы назначить ключевое слово закладке:
- Откройте и выберите закалдку.
- Щёлкните по полю ключевого слова в нижней части окна.
- Введите желаемое ключевое слово.
- Слово может содержать буквы, цифры и специальные символы (например: ). Оно не должно содержать пробелов и не должно начинаться и заканчиваться следующими символами:
- Ключевое слово не должно совпадать с ключевым словом поисковой системы. Например, если поисковая система имеет ключевое слово , ключевым словом закладки не может быть , но может быть .
- Если выбранное ключевое слово уже было назначено на другую закладку, оно будет переназначено на новую.
Примечание: Вне Библиотеки вы можете получить доступ к полю ключевого поля из контекстного меню, щёлкнув правой кнопкой мышиудерживая клавишу Control во время щелчка на закладке и затем выбрав Свойства.
Как импортировать закладки из другого браузера или профиля?
Чтобы узнать больше о том, как получить максимум от своих закладок, прочтите следующие статьи:
- , содержащий информацию о том, как быстро использовать различные функции закладок.
- Настройка синхронизации закладок, открытых вкладок и не только с другим профилем, компьютером или мобильным устройством.
Синхронизация между устройствами
В начале материала мы говорили о том, что Yandex Browser – это кроссплатформенный браузер, которым можно пользоваться как на смартфоне, так и на компьютере. Как правило, в распоряжении среднестатистического пользователя находятся оба устройства, и он пользуется ими в зависимости от ситуации
Поэтому напоследок важно рассказать, как синхронизировать Яндекс.Браузер, чтобы одни и те же закладки были и на компьютере, и на телефоне
Чтобы активировать синхронизацию, вам понадобится:
- Открыть Яндекс.Браузер на смартфоне.
- Войти в свой аккаунт Яндекс, в качестве которого обычно выступает электронная почта.
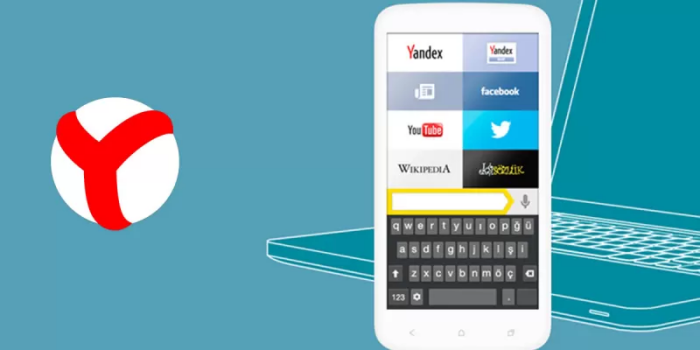
- Нажмите кнопку в виде трех точек (располагается справа от поисковой строки).
- Выберите опцию «Включить синхронизацию».
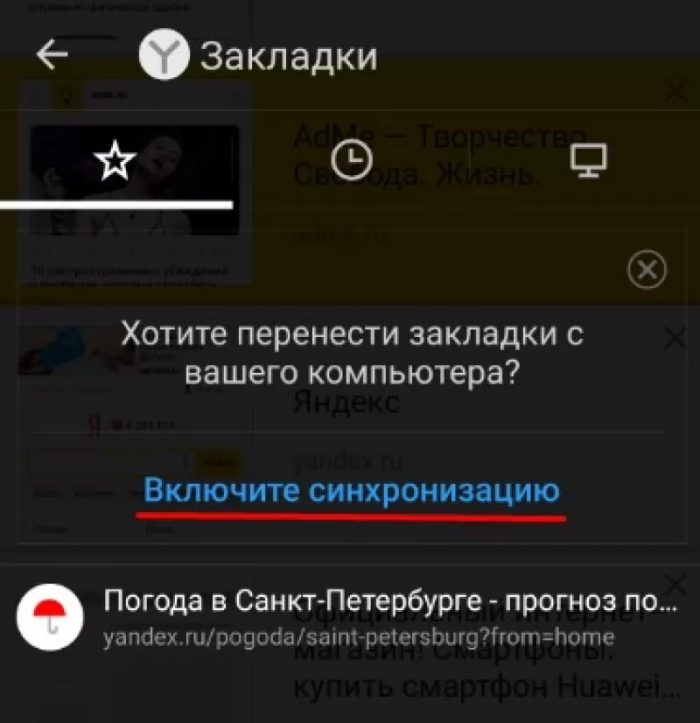
Выберите аккаунт, для которого планируется настроить опцию.
Обратите внимание, что при активации функции синхронизируются не только закладки, но и другие важные элементы, будь то пароли, история поиска и просмотра, а также формы ввода. Если вы хотите синхронизировать только сохраненные веб-страницы, то сделайте следующее:. Запустите Yandex Browser
Запустите Yandex Browser.
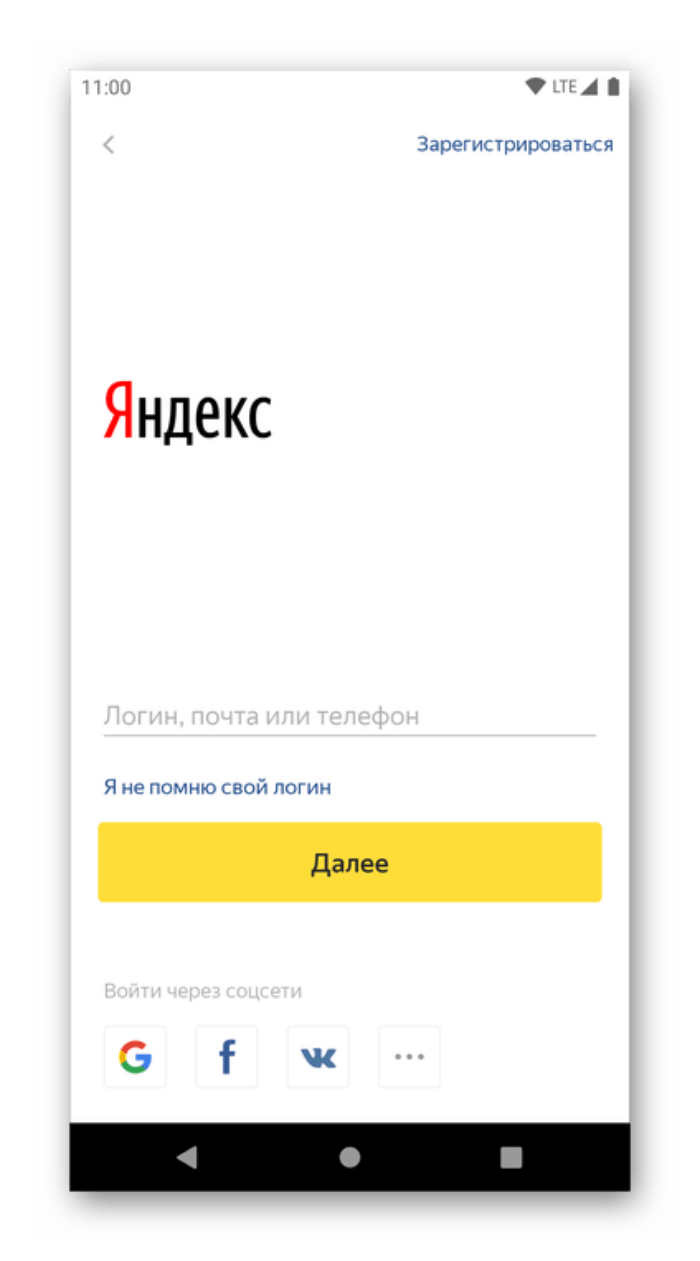
- Нажмите кнопку в виде трех точек.
- Перейдите в раздел «Настройки».
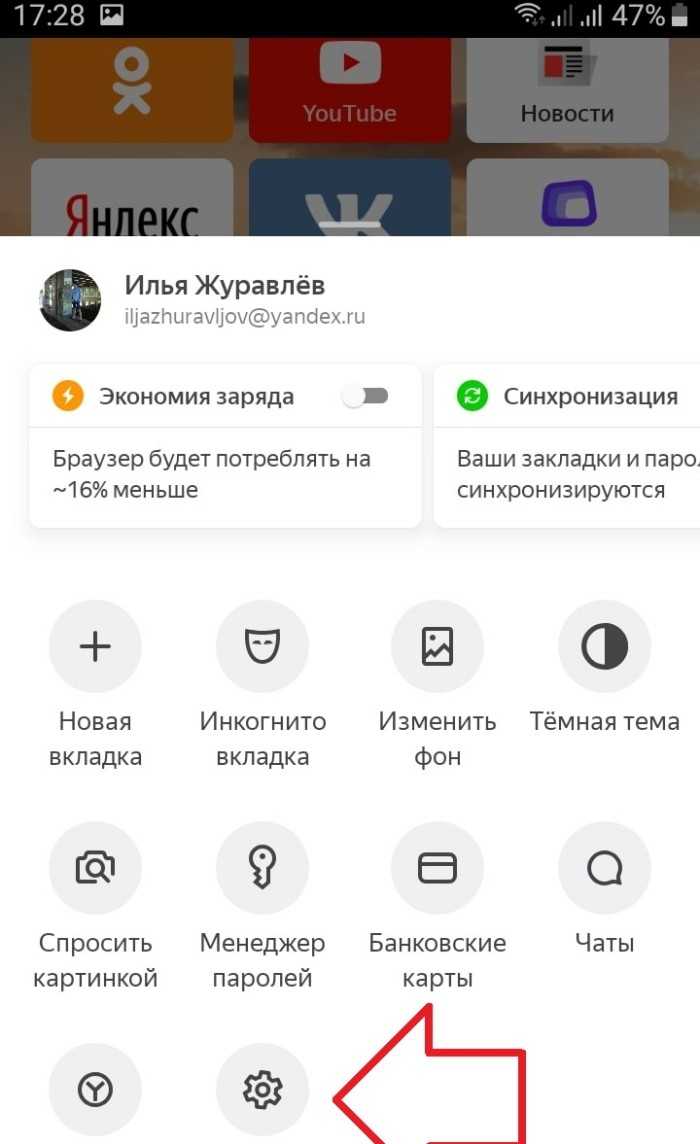
- Откройте вкладку «Синхронизация».
- Снимите галочки с лишних пунктов.
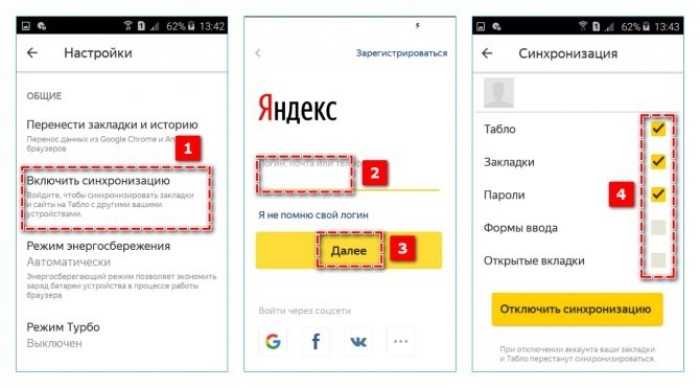
Кроме того, в указанном меню есть опция «Отключить синхронизацию». Отключая эту функцию, вы блокируете передачу на компьютер информации о сохраненных страницах, паролях и других данных. А если синхронизация активна, то вы без труда найдете закладку, хоть на смартфоне, хоть на компьютере. Но только при условии, что на обоих устройствах используется одна и та же учетная запись.
Панель закладок
Панель закладок Firefox даёт вам возможность быстрого доступа к часто используемым закладкам. Для новых пользователей закладки располагают по умолчанию здесь.
Чтобы включить панель закладок:
-
Нажмите кнопку меню , затем нажмите Другие инструменты и выберите Настройка панели инструментов…
- Выберите Панели инструментов в выпадающем меню в нижней части окна.
- Выберите Панель закладок, а затем — когда вы хотите видеть панель закладок: Всегда отображать, Никогда не отображать и Отображать только на новой вкладке.
- Когда закончите, нажмите кнопку Готово.
- Откройте меню Вид в верхней части экрана и перейдите вниз к Панель инструментов.
- Выберите Панель закладок. Будут доступны для выбора меню Всегда отображать, Никогда не отображать и Отображать только на новой вкладке, если вы хотите, чтобы отображалась Панель закладок.
Совет: Вы также можете использовать сочетания клавиш Ctrl + Shift + BCommand + Shift + B, чтобы показывать и скрывать панель закладок.
Для получения дополнительной информации прочитайте статью Панель закладок — Отображение ваших любимых веб-сайтов в верхней части окна Firefox.
Как добавить страницу в избранное Internet Explorer
В Internet Explorer данный функционал называется избранное, но смысл от этого не меняется. Находясь на странице которую вы хотите сохранить в закладки Internet Explorer щелкните в верхнем меню по пункту «Избранное» и в развернувшемся списке щелкаете по пункту «Добавить в избранное…». Откроется новое окно в центре экрана, где в поле «Имя» вы можете дать наиболее подходящее название на ваш взгляд для данной страницы.
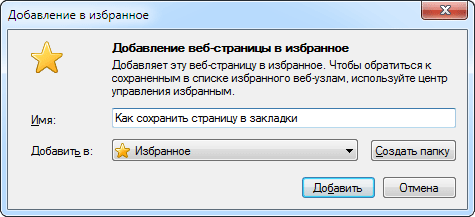
Пункт «Добавить в» служит для указания, куда именно нужно сохранить ссылку, а кнопка «Создать папку» используется для создания новых папок. Рекомендуем использовать папки и группировать сохраняемые ссылки по темам иначе, когда их станет много найти нужную, будет тяжело. Когда все настройки будут сделаны, нажимаете кнопку «Добавить» и страница оказывается сохраненной в закладках Internet Explorer.
Если верхнее меню отсутствует, то кликните правой кнопкой мыши по свободному месту рядом с адресной строкой и выберите в появившемся контекстном меню пункт «Строка меню». В случае, когда меню постоянно не нужно, можно просто нажать клавишу F10 и оно временно появится.
Альтернативные способы добавления интернет-страницы в избранное, это нажать на ней правой кнопкой мыши и в контекстном меню выбрать «Добавить в избранное» или воспользоваться комбинацией горячих клавиш Ctrl+D, а дальше как написано выше. Еще один быстрый способ добавить сайт в избранное Internet Explorer с помощью мыши без использования клавиатуры. Наведите указатель мыши на иконку favicon расположенную в адресной строке браузера перед адресом страницы, нажмите левую кнопку мыши и не отпуская ее перетащите указатель на пункт меню «Избранное». Данный пункт меню раскроется, переместите указатель в нужное место избранного и отпустите кнопку. Страница будет сохранена в выбранном месте.
Как добавить страницу в избранное разобрались, осталось выяснить, как пользоваться сохраненными закладками. Нажимаем в меню пункт «Избранное» и в раскрывшемся списке находим нужную нам закладку и щелкаем по ней указателем мыши. Так же можно щелкнуть по звездочке в правом верхнем углу окна браузера и в появившейся панели щелкнуть нужную закладку.
Как удалить из сохраненных
К альтернативным вариантам стоит отнести:
Удалите канал. Для этого зайдите в него на телефоне или компьютере, а после жмите на три точки, а после выберите «Отписаться».
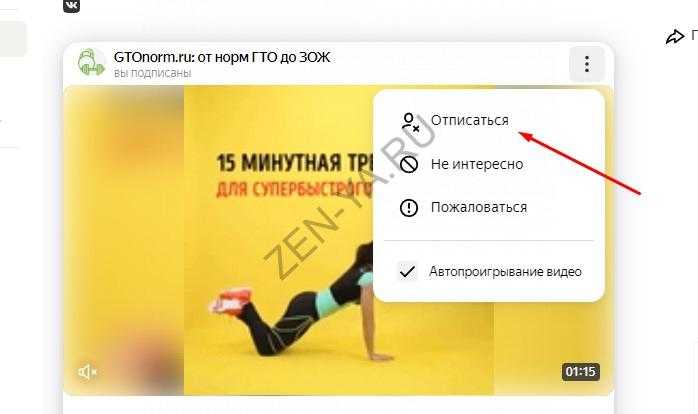
Почистите историю в браузере. Этот вариант подходит для случаев, если вы не сохраняли контент с Дзен в избранном, а просто хотите очистить информацию о посещениях. Для очистки жмите на три точки (на примере Гугл Хром), а потом «История» дважды и слева «Очистить …». После выберите период, и что именно необходимо убрать из избранного.
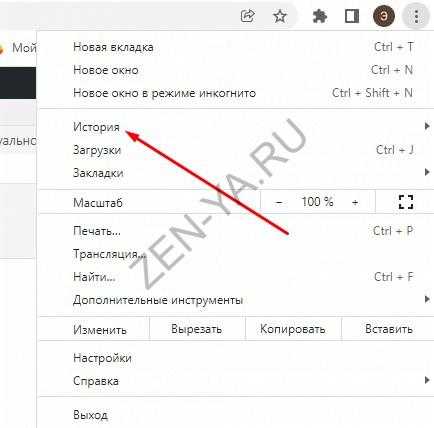
Теперь вы знаете, где находятся сохраненные материалы Дзен, можно ли их найти, и как посмотреть. Специальной опции на сайте не предусмотрено, можно пользоваться сторонними возможностями или функционалом одноименного веб-проводника. В последнем случае такая опция называется Избранное (коллекции).
«Расположение папки« Edge »в Windows 10
По какой-то причине для меня мои не расположены. Я искал все (папки, реестр, онлайн через поисковые запросы, Reddit и т. Д., И я не нашел ничего, чтобы помочь мне.
Есть ли способ преодолеть эту проблему?
Текущий край
Текущая версия Edge (из ноябрьского обновления Windows 10) теперь использует базу данных по адресу:
C: Users % UserName% AppData Local Packages Microsoft.MicrosoftEdge_8wekyb3d8bbwe AC MicrosoftEdge User Default DataStore Data nouser1 120712-0049 DBStore spartan.edb
Вы больше не можете использовать File Explorer для управления избранными
Я только что стал фаворитом в Edge. Он хранился в:
Если вы сохраняете в панели избранного, они помещаются в папку «Ссылки»:
У меня такая же проблема. Раньше это было в фаворитах Edge, перечисленных ранее, но теперь они исчезли. Мы сделали рытье и нашли их в:
Пользователь сказал, что нашел файлы значков для этого URL-адреса:
Затем я позвонил в службу технической поддержки Microsoft, но они тоже не смогли найти их! Мы создали новую учетную запись пользователя и поместили один URL в качестве фаворита и никогда не могли найти ее в любом месте, даже если она отображается в Edge в списке «Избранное». Так что даже технические парни не могут найти, куда они идут. Они работают над ним на более высоком уровне и должны перезвонить.
Вот несколько мест в Microsoft Answers, о которых говорится:
Поиск данных через меню «Пуск»
Одним из самых удобных средств для поиска файлов на компьютере является встроенная поисковая утилита, расположенная прямо в меню кнопки «Пуск». Чтобы приступить к поиску, пользователю достаточно нажать левой кнопкой мыши по «Пуску» в левом нижнем углу и уже в открытом окне можно начинать набирать имя искомого объекта. Помимо этого, вызывать поиск можно нажав по соответствующей иконке лупы на прямо на панели.
Встроенная утилита отлично подойдет для быстрого поиска информации на компьютере, также в её функционале присутствуют специальные фильтры, способные отсортировать типы данных, область поиска и другие дополнительные функции, предназначенные для сужения круга поиска и увеличения его эффективности
Для перехода в режим фильтров поиска, достаточно обратить внимание на верхнюю часть окна поиска и задать требуемые параметры сортировки
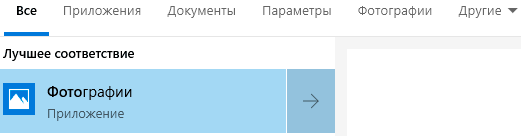
Помимо заданных системой параметров поиска, пользователь может вручную настроить область работы системы поиска данных. Для этого достаточно нажать по иконке трех точек и в открывшемся меню нажать по кнопке «Параметры индексирования».
Находясь в окне параметров индексирования, следует нажать по кнопке «Изменить».
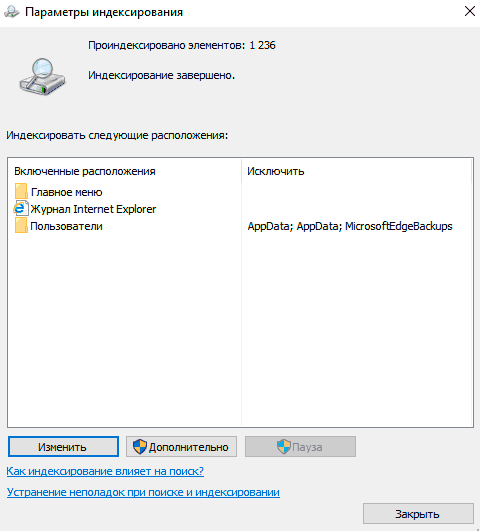
В открывшемся меню следует добавить папки или целые разделы для поиска. После добавления, подтверждаем действие кнопкой Ок.
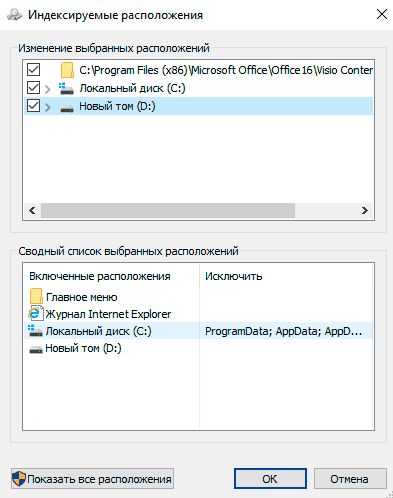
Добавляя в поиск проиндексированные папки и разделы, пользователь сможет значительно увеличить скорость и эффективность поиска, а также снизить нагрузку на оперативную память, которая задействуется в процессе поиска данных.
Добавление папок и файлов в Избранное в Windows
В этой статье будет рассказано о разных способах добавления папок, файлов и программ в список «Избранное» файлового менеджера операционной системы Windows — Проводник.
В операционной системе Windows, в Проводнике находится список «Избранное». В этот список операционной системой по умолчанию добавляются ссылки на определенные папки (например, «Рабочий стол»), а также на папки некоторых программ, после их установки (например, папки облачных файловых хранилищ Google Drive, OneDrive, Яндекс.Диск и других).
В список «Избранное» легко можно добавить другие новые папки, или удалить находящиеся там папки из списка «Избранное».
Если ссылки на папки легко добавляются в «Избранное», то добавить в этот список ссылки на программы и файлы просто так не получится. Решению этой проблемы будет посвящена данная статья.
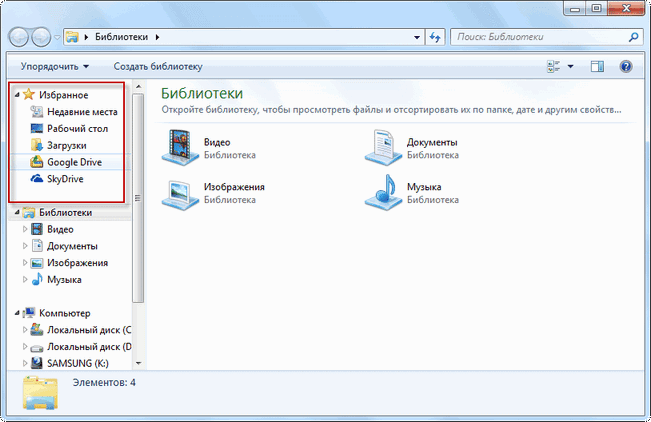
Сначала рассмотрим добавление ссылок на папки в список «Избранное», а также их удаление из этого списка.
Как получить быстрый доступ к папке избранное в windows 10
Чтобы иметь возможность в windows 10 быстро открыть папку избранное, вам нужно поместить файлы пользователя на рабочий стол.
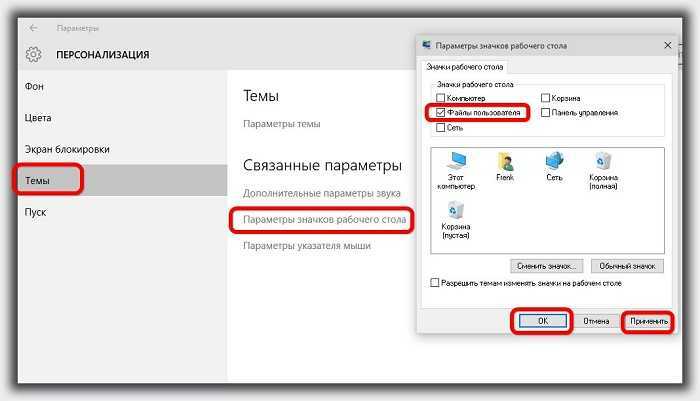
Для этого кликните пр. кл. мыши на рабочем столе и нажмите на слово «Персонализация».
После этого увидите окно с пятью опциями – выберите, точнее нажмите на слово «Темы».
Теперь щелкните по строке «Параметры значков рабочего стола» и поставьте птичку напротив опции «Файлы пользователя».
Это все если не считать подтверждения: «Применить» и «ОК». Одним словом, как на рисунке выше. Успехов.
28 Комментариев к “Где находится папка избранное в windows 10”
Программисты Майкрософт сдвинулись умом в пользу бизнеса, совершенно позабыли пользователей!Чтобы найти в виндовс 10 избранное надо проделать 6 кликов поиска и установки!И так по всему виндовсу 10, по всем настройкам пользования, с добпым намерениями посылают в ад интернета!!
Интернет становится адом для пользователей интернетом, в системе бизнеса Майкрософт!Надо срочно избавляться от виндовса 10 Не можем нормально пользоваться, насильно навязывают свои разработки, ставят пользователей под полный контроль-бери и плати!
Как добавить сайт в закладки IE
Последнее обновление – 12 мая 2019 г.
Продолжаем поднятую тему: Где хранить закладки интересных сайтов. И сегодня речь пойдет про IE закладки, т.е. как добавить сайт в закладки, если Вы работаете с браузером Internet Explorer.
Я, конечно, рекомендую использовать более надежный и быстрый браузер, чем браузер Internet Explorer. Лучше установить себе Мозилу, Оперу или Хромом. Но, тем не менее, некоторые пользователи все еще используют IE, поэтому обсудим добавление закладок и в этом браузере.
IE закладки в панели Избранного
Закладки в IE можно добавить или упорядочить разными способами. Это зависит от количества закладок.
Например, если закладок немного (всего 1-5 шт.), то их можно добавить сразу же на панель Избранного (см. на снимке ниже, где цифра 1). Также здесь удобно хранить закладки самых часто посещаемых сайтов, если у нас очень много разных закладок.
- Далее, как видно на снимке под цифрой 2, можно упорядочить IE закладки по отдельным папкам, группируя закладки по тематикам сайтов. Здесь лучше всего помещать папки с основными группами (если у нас их много):
- Остальные закладки и папки с закладками можно поместить просто в общую папку Избранное.
- Если IE закладки не отображаются в панели Избранного, как показано выше на снимке, значит нужно включить отображение этой панели.
- Для этого в верхней части окна браузера Internet Explorer кликаем правой кнопкой мыши и в появившемся контекстном меню ставим галочку для отображения Панели избранного, как показано на снимке:
- Теперь подробно рассмотрим добавления сайтов в закладки IE.
Как добавить IE закладки в Панель Избранного
Сначала рассмотрим добавление в закладки IE на примере моего сайта: Windows для начинающих пользователей ПК. Добавим закладку в область быстрого запуска, как это рассматривали выше для области 1 (на первом снимке).
Для этого просто нажимаем на значок звездочки со стрелкой (1), которая тоже находится в Панели избранного, либо просто нажимаем на значок (2) левой кнопкой мыши и, удерживая эту кнопку, переносим значок в область Панели Избранного. Отпускаем кнопку и закладка добавлена:
Теперь поговорим о том, как добавлять закладки в папки, а также просто в общий список Избранного.
Как добавить IE закладки в папки и в Избранное
- В браузере Internet Explorer, как и в других браузерах, чтобы добавить сайт (страницу сайта) в закладки, можно воспользоваться клавиатурой и применить «горячие клавиши». Для этого просто нажимаем комбинацию двух клавиш Ctrl+D:
- Или в адресной строке кликаем мышкой на значок звездочки (1) и затем на кнопку Добавить в Избранное:
- Например, мы хотим, чтобы закладка на выбранный сайт находилась на Панели Избранного, но в отдельной папке закладок. Для этого делаем следующее: нажимаем на Создать папку (1), указываем папку, например, Компьютер (2), указываем куда расположить эту папку с закладками, в нашем случае добавляем в Панель Избранного (3), жмем Создать (4) и Добавить (5):
- В результате получаем в Панели Избранного папку Компьютер с закладкой:
- Таким образом, можно добавлять папки в Панели Избранного и сколько угодно закладок в них.
Как добавить IE закладки в Избранное
Место на Панели Избранного ограничено. А если у нас очень много разных закладок, то IE закладки можно помещать непосредственно в общий список папки Избранное.
Рассмотрю это на примере добавления в закладки сайта кулинарных рецептов.
Используем комбинацию клавиш Ctrl+D, или в адресной строке нажимаем на значок звездочки, а затем на кнопку Добавить в Избранное (как мы уже рассматривали ранее). После этого указываем имя закладки, или оставляем предложенное без изменений (1), указывает также куда добавить закладку, в данном случае выбираем папку Избранное (2) и жмем Добавить (3):
Готово! Теперь эту закладку при необходимости можно найти через значок Избранного (звездочка) и в списке добавленных закладок выбрать необходимую:
Как упорядочить закладки в IE
Если у нас в браузере Internet Explorer уже находится много закладок, то их можно быстро и легко упорядочить. Для этого заходим в Избранное (по звездочке) и правой кнопкой мыши через контекстное меню создаем дополнительные папки. Теперь можно переносить сохраненные закладки простым перетаскиванием мышкой их в нужные папки:

Попробуйте создать или упорядочить свои закладки в IE!
Если Вам нужно научиться создавать или упорядочивать закладки в Опере, Мозиле или Хроме, тогда выбирайте заметку для нужного браузера на странице: Где хранить закладки.
Как добавить IE закладки в папки и в Избранное
В браузере Internet Explorer, как и в других браузерах, чтобы добавить сайт (страницу сайта) в закладки, можно воспользоваться клавиатурой и применить «горячие клавиши». Для этого просто нажимаем комбинацию двух клавиш Ctrl+D:
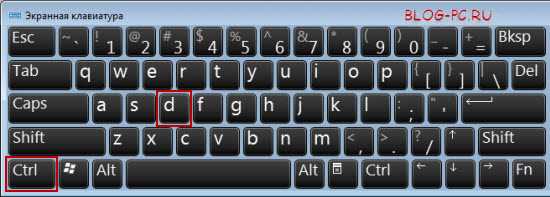
Или в адресной строке кликаем мышкой на значок звездочки (1) и затем на кнопку Добавить в Избранное:
Например, мы хотим, чтобы закладка на выбранный сайт находилась на Панели Избранного, но в отдельной папке закладок. Для этого делаем следующее: нажимаем на Создать папку (1), указываем папку, например, Компьютер (2), указываем куда расположить эту папку с закладками, в нашем случае добавляем в Панель Избранного (3), жмем Создать (4) и Добавить (5):
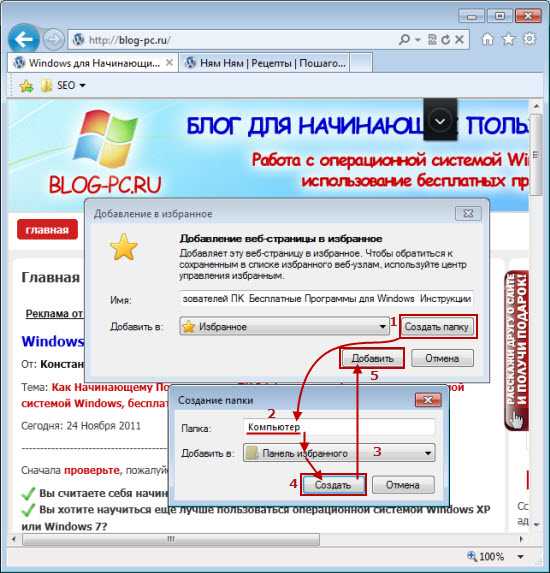
В результате получаем в Панели Избранного папку Компьютер с закладкой:

Таким образом, можно добавлять папки в Панели Избранного и сколько угодно закладок в них.
Как добавить в Избранное
Так как в Тик Токе посмотреть избранное видео можно только при подключении к Интернету, то для того, чтобы иметь доступ к понравившимся клипам даже в режиме офлайн, их потребуется загрузить на телефон. Приложение предоставляет такую возможность, но оставляет на записи водяной знак с ником владельца.
Видео
Для того, чтобы добавить публикацию к себе, ее необходимо открыть в ленте или при переходе на страницу автора. После этого нужно нажать на нее и долго держать палец, пока не появится соответствующее меню.
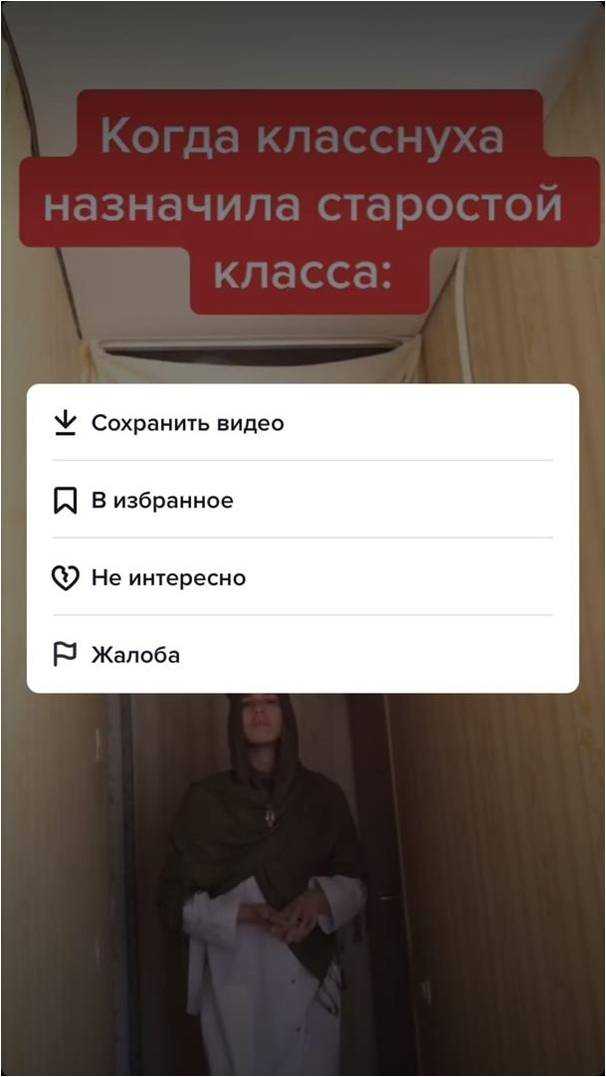
Нужно нажать на строчку с иконкой флажка и надписью «В Избранное» (не стоит путать с «Сохранить видео» — эта функция сделает загрузку файла на устройство).
Хэштэги
Чтобы добавить хештег, нужно сначала открыть его главную страницу. Это можно сделать, кликнув на тег в публикации, либо воспользовавшись функцией поиска (текст хештега вводится после символа решетки — #). На главной странице отобразятся все посты с тегом, а над ними будет кнопка сохранения тега у себя в профиле – после того, как пользователь воспользуется этой функцией, он всегда сможет открыть хештег через меню избранного в своем аккаунте.
Эффекты
Эффекты помогают разнообразить видео интересной обработкой и сделать цветокоррекцию. Достаточно часто тиктокеры пользуются одним эффектом сразу на нескольких видео, поэтому его удобно сохранить отдельно – чтобы каждый раз не искать. Кроме того, ассортимент для обработки роликов в ТТ постоянно обновляется: появляются все новые и новые эффекты, а старые теряются в общем меню. Может случиться такое, что найти не сохраненную функцию будет очень сложно (особенно, если пользователь не запомнил, как выглядела иконка).
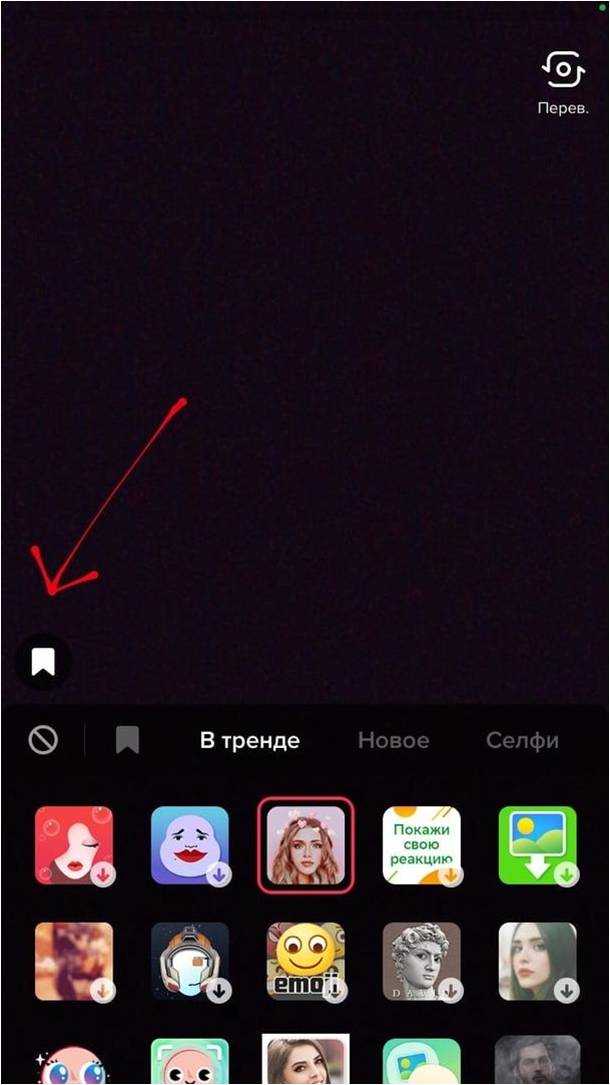
Чтобы добавить эффект в избранное, его нужно открыть во встроенном редакторе и применить на клипе. После этого нужно выбрать иконку флажка, которая находится левее и выше.
Обратите внимание! Сохраненные эффекты можно найти не только в общем меню избранного. Они также будут отображаться во внутреннем меню эффектов, которое находится во встроенном редакторе
Чтобы найти сохраненные эффекты, нужно нажать на иконку с уже привычным флажком (она будет второй слева в верхней строчке).
Как пользоваться
Важно: страница, на которую Вы хотите добавить закладку, должна быть открыта!
Google Chrome
Нажимаем на звездочку в конце адресной строки (вверху справа).

Открывается небольшое окошко. В верхней его части написано название, которое Google Chrome собирается дать для страницы. Зачастую оно слишком длинное. Но его можно и изменить — просто напечатать другое.
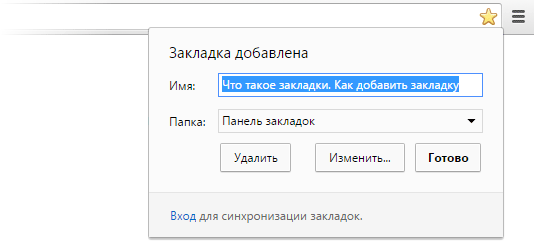
Чуть ниже в окошке программа предлагает место в браузере для сохранения.
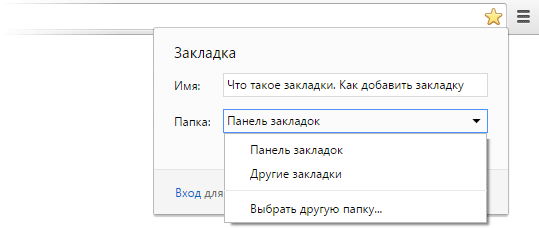
«Панель закладок» — это верхняя часть Хрома, а «Другие закладки» — отдельная папка в конце этой панели.
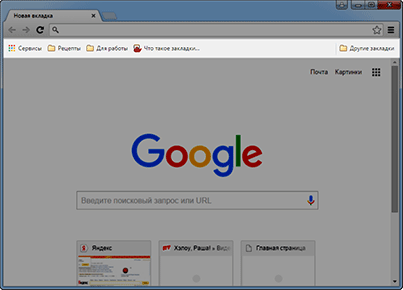
А если Вы хотите создать новую папку на панели, то укажите в списке «Выбрать другую папку».
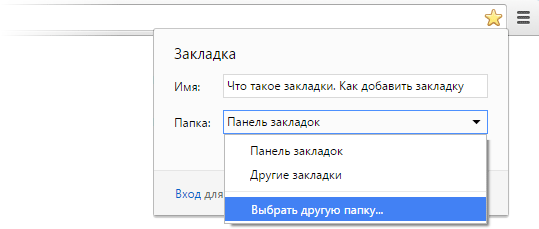
Убрать закладку с панели или из какой-то папки можно нажав по ней правой кнопкой мышки и выбрав «Удалить».
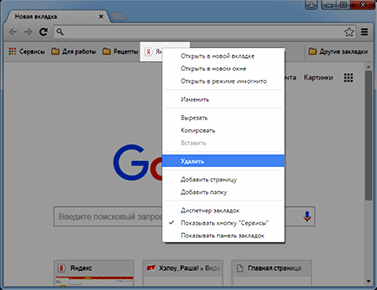
Яндекс
В браузере Yandex в конце адресной строки есть специальная звездочка для добавления информации в память программы. Нажали — и данные сразу же сохранились. Можно поменять название и выбрать папку, если нужно.
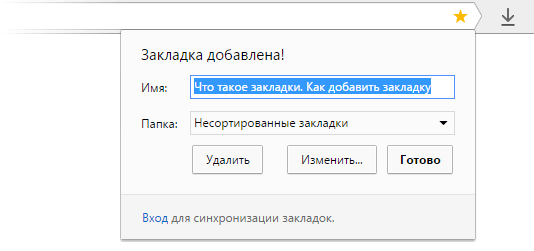
Потом чтобы открыть записанную страницу, нужно нажать на маленькую кнопку с горизонтальными стрелками справа вверху и из списка выбрать «Закладки».
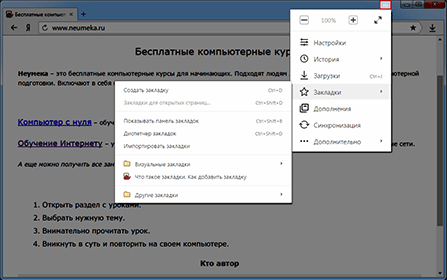
Там же можно включить показ добавленных страниц в верхней части Яндекс браузера, нажав на «Показывать панель». Тогда вверху программы, прямо под адресной строкой, будет показана вся записанная информация.
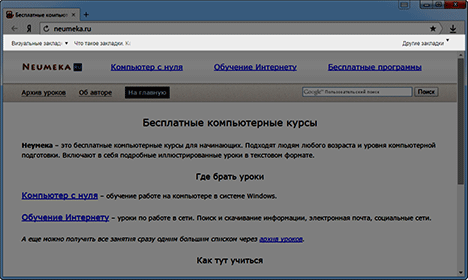
Здесь же ею можно и управлять — удалять, создавать папки, перетаскивать куда надо.
Mozilla Firefox
Сохранить страницу в Mozilla Firefox можно нажав на маленькую кнопку со звездочкой в верхней правой части программы.

Информация сразу же помещается в специальное место рядом со звездочкой. Вот на этот значок и нужно нажимать, чтобы ее открыть.
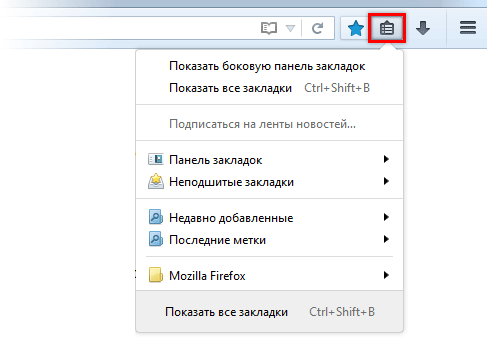
Opera
В браузере Opera для сохранения сайта нужно нажать на сердечко в конце адресной строки.

Страница сразу же добавляется, ничего дополнительно нажимать не нужно. Вот только по умолчанию она записывается в место под названием «Несортированные».
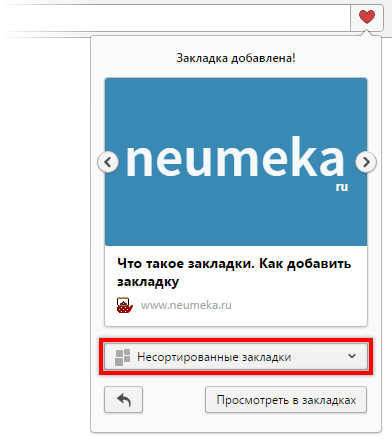
И чтобы ее найти, нужно открыть новую вкладку (Экспресс-панель) и нажать на сердечко внизу или сбоку.
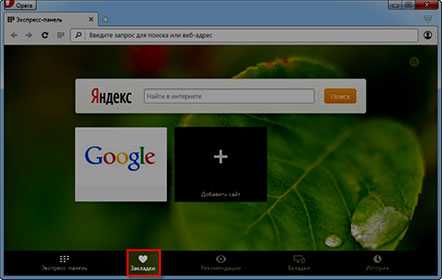
Откроются добавленные страницы. Их можно всячески сортировать. Для этого с левой стороны есть категории.
Кстати, при добавлении сайта можно сразу же указать, куда он должен записаться — в Экспресс-панель или в какую-то папку. Для этого просто выбрать из списка нужное место.
Internet Explorer
В браузере Internet Explorer закладки называются «Избранное». Чтобы занести туда информацию, нужно нажать на изображение звездочки в верхней правой части программы.
![]()
Откроется окошко, внутри которого будут показаны уже добавленные страницы и папки для них. Чуть выше находится кнопка для занесения в Избранное. Она так и называется «Добавить в Избранное».
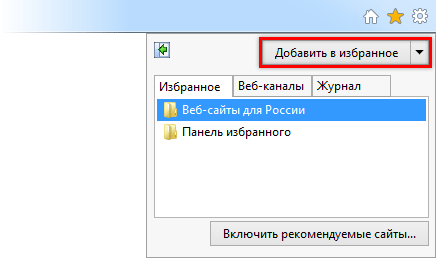
После нажатия на нее откроется новое маленькое окошко в центре браузера. В нем можно поменять название для страницы, а можно оставить его таким, как есть. Также указана папка, в которую отправится закладка. Можно выбрать какую-нибудь из списка, а можно создать свою собственную.
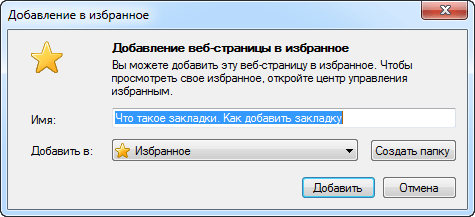
Искать добавленную информацию нужно под звездочкой, через которую мы ее записывали.

Просмотр и действия с сохраненными страницами
На странице Bookmarks (browser://bookmarks/) мы видим список всех наших сохранённых сайтов. Они могут быть рассортированы по папкам или просто одним списком.
При клике правой клавишей мыши на конкретном сайте в этом списке мы можем выполнять следующие действия:
- Открыть в новой вкладке
- Открыть в новом окне
- Открыть в режиме инкогнито
- Изменить
- Вырезать
- Копировать
- Добавить закладку
- Добавить папку
При клике «Добавить папку» задаём ей имя. Дальше эти страницы, в любую папку, можно перемещать обычным перетаскиванием. Зажимаем мышкой конкретную ссылку и не отпуская, тащим её в эту новую папку. Таким образом, мы можем отсортировать все сайты по категориям для удобного поиска, если их много.
На панели закладок их также можно перетаскивать с места на место и из папки в папку.
Импорт закладок
Настройки и сохраненные сайты можно перенести из другого браузера.
- Для этого открываем меню настроек браузера и выбираем «Закладки» во всплывающем окне выбираем «Импортировать закладки».
- В разделе «Источник» выбираем обозреватель или HTML-файл, откуда мы ходим перенести настройки.
- Следуем подсказкам.
Все настройки этого браузера, откуда мы импортировали данные, будут перенесены в Яндекс.Браузер.
Экспорт закладок в файл
Если нам нужно, наоборот, сохраненные сайты перенести в другой браузер:
- На странице Bookmarks открываем меню и выбираем «Экспорт закладок в HTML-файл».
- Откроется окно — сохраняем файл на диске компьютера.
- При необходимости задаём ему примечательное имя. Не забываем, куда мы сохранили файл, он нам понадобится при импорте настроек.
Синхронизация закладок
Отличный способ сохранить все свои пользовательские настройки — это синхронизировать их со своим аккаунтом Яндекс. В этом случае все ваши данные, сохранённые в браузере: история просмотров, cookie, сохранённые пароли и, конечно, же часто посещаемые сайты, будут доступны с любого устройства: будь то рабочий ПК, смартфон или планшет.
- Открываем главную страницу и кликаем по кнопке «Настройки Яндекс.Браузера».
- Жмём в открывшемся окне «Сохранить данные».
- Вводим логин и пароль от аккаунта Яндекс.
Если у вас нет аккаунта Яндекс создайте его, кликнув на соответствующую ссылку. Это займёт не более 2 минут.
Что такое закладки в браузере
Закладки (избранное) — фактически полный аналог записной книжки, но выполненный в цифровом виде, интегрированный в браузер и требующий минимум ручных действий со стороны пользователя. Представляет собой запись содержащую адрес сайта и ее название, а так же возможно некоторые другие дополнительные параметры, такие как описание, метки и т.д. Возможность каталогизации и поиска в закладках делает их использование быстрым и удобным способом сохранения информации.
Единственный, но иногда существенный отрицательный момент, если страница, на которую сохранена ссылка по каким-либо причинам перестанет существовать или ликвидируется весь сайт, то и информации вы соответственно то же лишитесь.
В разных браузерах данный функционал реализован несколько по-разному, но общие принципы одинаковы. Рассмотрим работу с закладками в некоторых популярных веб-обозревателях. Сразу предупредим, способов добавления страницы в избранное существует несколько, расскажем о некоторых из них. Так же следует иметь в виду, что в зависимости от версии браузера, название пунктов меню, расположение и пиктограммы кнопок могут несколько отличаться.
Зачем использовать закладки в Яндекс браузере
Главная причина создания раздела с закладками заключается в упрощении и ускорении сёрфинга. Имея избранное в Yandex browser, можем перейти на любой сайт из сформированного списка всего в один клик. Без панели закладок приходилось бы всегда вводить URL-адрес ресурса.
Почему это удобно:
- Можем сохранять ссылку на любую страницу ресурса, а не только на главную страницу;
- Доступ ко всем ссылкам в один клик;
- Простая настройка расположения элементов;
- Возможность быстрого переноса закладок между браузерами;
- Есть функция создания групп закладок. Их можем распределить по любым критериям (работа, развлечения, по определённым тематикам и т.д.)
Единственный недостаток закладок – придётся потратить время на их настройку и подготовку, но уже отобранные ссылки помогут постоянно оставаться на связи.
Как добавить сайт в закладки Яндекс.Браузера?
Хоть Яндекс.Браузер и создан на базе Chromiuim, но отличий от Google Chrome и Microsoft Edge в нем предостаточно. Изменения коснулись и привычной функции добавления сайта в закладки. Например, по умолчанию закладки в Google Chrome и Microsoft Edge сохраняются в Панели закладок (Панели избранного), а в Яндекс.Браузере — в виде карточек в коллекции «Мои ссылки», доступной по адресу: . Как вы уже могли догадаться, сделано это с целью, чтобы собирать данные пользователей об избранных сайтах и конечно, предлагать зарегистрировать аккаунт на Яндексе, если у кого-то его нет. Если сохранить сайт в коллекции «Мои ссылки» посмотреть ранее сохранённые таким образом сайты без обязательной авторизации на сайте Яндекса не получится. Об этом напомнит всплывающее окно без возможности закрытия с двумя кнопками «Войти» и «Зарегистрироваться».
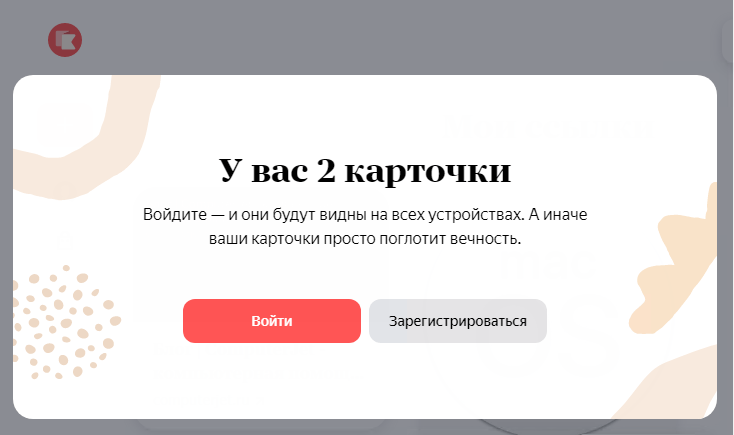
Но если у вас есть аккаунт на Яндексе и вы хотите воспользоваться коллекциями, вы можете сохранять закладки и способом, который предлагает Яндекс. А в данной инструкции мы расскажем, как сохранять сайты в закладки привычным и стандартным способом.
- В правой части адресной строки Яндекс.Браузера найдите иконку закладки.
- Нажмите на неё, чтобы добавить сайт, открытый в текущей вкладке, в закладки браузера или коллекцию.
- Откроется небольшое всплывающее окно «Ссылка сохранена в «Мои ссылки».
- Нажмите в окне на «Панель закладок» или «Другие закладки», чтобы сохранить сайт стандартным способом для всех браузеров.
- В этом окне можно оставить имя закладки по умолчанию, задать своё, набрав любой текст, или полностью убрать имя закладки, нажав на иконку карандаша напротив адреса сайта.
- Нажмите кнопку «Готово».