Мышь ускоряет работу с документами и незаменима в играх
Изображение: Gorodenkoff / Shutterstock
Она способна повысить скорость, точность и продуктивность работы. Устройство позволяет делать двойные и тройные щелчки, перетаскивать файлы, выделять элементы и кликать по мельчайшим деталям. С помощью жестов мыши получится даже управлять браузером, если установить специальные расширения. Например, в Chrome можно быстро открывать, закрывать и дублировать вкладки или менять размер окна браузера, просто перемещая мышь по коврику.
В одной руке легко сконцентрировать большое количество функций. Например, многокнопочные мыши позволяют управлять браузером вообще без привлечения клавиатуры. Ещё этот гаджет упрощает работу с таблицами и документами, когда нужно выделять большие фрагменты текста.
Наконец, без мыши не обойтись геймерам: с тачпадом сложно справиться с динамичными играми, где нужны быстрая реакция и точное управление. А в Японии решили добавить мыши необычных функций и изобрели устройство, способное измерять уровень стресса пользователя, а также температуру и влажность в помещении.
Вопросы от новичков
Выбрать подходящее МФУ для домашнего использования может быть невероятно сложно. При поиске необходимо учитывать возможную нагрузку, желаемое качество конечного результата и многие другие параметры. Однако новичков часто интересуют другие вопросы.
Как распечатать картинку?
Ведь вы можете распечатать не только текстовый документ, но и изображение (фотографию). Вы можете распечатать файлы этого типа с помощью контекстного меню, сочетаний клавиш или через панель быстрого доступа.
Как распечатать интернет-страницу?
Распечатать веб-страницу с компьютера на принтер тоже несложно. В этом случае можно действовать несколькими способами. Чтобы набрать текст с помощью сочетания клавиш, вам необходимо:
Установите желаемые настройки и нажмите «Печать».
При необходимости вы можете распечатать через настройки вашего браузера:
Важно: второй вариант, позволяющий распечатать веб-страницу на принтере с компьютера, показан в примере Google Chrome. В других браузерах может быть другой способ печати страницы
Как сделать двухстороннюю печать?
Используя двустороннюю печать, вы можете сэкономить бумагу и уменьшить объем текстовых документов. Вот почему потребители с большей вероятностью будут покупать принтеры с автоматической двусторонней печатью. Если ваше устройство поддерживает эту опцию, двусторонняя печать не составит труда:
вы также можете распечатать текст на двух сторонах листа бумаги с помощью обычного принтера. Однако в этом случае придется повозиться еще немного:
Как видите, напечатать текст на обеих сторонах листа довольно просто. Однако новички могут совершить ошибку, вернув бумагу в лоток. Поэтому лучше сначала потренироваться с небольшими файлами.
Клавиатура Oklick 770L
Для этой модели производитель предусмотрел самый широкий набор цветовых гамм — комбинаций из чёрного и других оттенков. На тестировании классический чёрный вариант.

770L по своим габаритам самая массивная клавиатура из тестируемых. Это настоящая домашняя мультимедийная клавиатура. Если смотреть на 770L сверху, то она уже не будет выглядеть скучным прямоугольником. Форму этого продукта можно кратко
охарактеризовать, как эргономичную — плавные изгибы, расположение часто используемых дополнительных кнопок точно под пальцами пользователя, большая, плавно спускающаяся площадка под запястья.
 |
 |
Пользователь новой модели может не пользоваться откидывающимися ножками.

Дело в том, что рядом с ними имеются невысокие стационарные ножки, которые в отличие от откидных имеют-таки резиновые накладки. В итоге получаем такую картину: со сложенными ножками клавиатура не слишком высоко поднята над столом, но благодаря четырём резиновым накладкам не скользит по столу; с откинутыми ножками клавиатура достаточно высоко поднята, но скользит на гладкой поверхности даже от минимального прикосновения.

Первое приятное отличие расположения основных клавиш на 770L от двух рассмотренных ранее моделей заключается в том, что над курсорными клавишами нет трёх дополнительных Cut, Copy и Paste. Эти функции теперь выполняют уменьшенные дополнительные кнопки под стрелками курсора.

Над курсором две кнопки всё-таки имеются (кнопка переключения задач и кнопка акрытия текущего окна или программы), но благодаря небольшим размерам, они не создают неудобств. Сами же курсорные клавиши также несколько изменились в форме — они стали немного загнуты вверх. Производитель заявляет, что такие формы — это не дизайнерская хитрость, а вполне оправданный с медицинской точки зрения ход. Дело в том, что согласно последним исследованиям в области эргономики устройств ввода, квадратные или прямоугольные клавиши менее удобны, чем загнутые. Хотя, вероятно, данное новшества не всем придётся по вкусу.
Ещё две дополнительные кнопки расположены под блоком NumPad — кнопка «Мой компьютер» и кнопка вызова калькулятора.
Слева от основной клавиатуры расположен широкий прорезиненный ролик с функцией нажатия, отвечающий за навигацию. Над ним расположены ещё две дополнительные кнопки для работы с браузером — Back и Forward.

Блок дополнительных кнопок, расположенный в верхней части, хоть и отличается
по своей форме от того, который рассмотрен нами выше на модели 330M, но по функциональности и взаимному расположению практически идентичен ему.
 |
 |
В левой части клавиатуры рядом с выходом шнура горизонтально расположен USB-порт. К сожалению, использование его не так удобно, как у клавиатуры 330M, но само по себе наличие его уже вызывает положительные эмоции.
Самой интересной особенностью Oklick 770L по праву можно считать регулятор уровня звука с функцией нажатия, который расположен в центре передней панели для отдыха запястьев. Как правило, такой дисковый регулятор производители стараются
размещать в верхней части клавиатур. Дизайнеры же из Nippon Klick разумно рассудили о том, что центральная часть вышеупомянутой панели никогда не бывает задействована
пользователем. Так почему бы не использовать её? Ну а для окончательного придания
дизайну Oklick 770L какой-то необычности, производитель установил индикаторы
работы прямо рядом с регулятором звука.

Благодаря особым формам, а также наличию панели под запястья, работать с Oklick
770L можно без отдыха длительное время. Впечатление портит лишь не самая чёткая
тактильная отдача клавиш, более худшая, нежели у модели 330M. Для мультимедийной
клавиатуры такого высокого уровня это несколько странно.
Программное обеспечение. К сожалению, производитель не позаботился даже о минимальном улучшении ПО для верхних моделей в линейке мультимедийных клавиатур. На прилагаемом к Oklick 770L диске пользователь найдёт всё тоже самое, что было и с клавиатурой 510S.
Выводы. Oklick 770L — это конкурентоспособный вариант современной многофункциональной мультимедийной клавиатуры верхнего уровня. К достоинствам её стоит отнести удобное расположение абсолютно всех органов управление, стильный дизайн, применение качественных материалов при изготовлении. К сожалению, модель имеет и весьма странные для клавиатуры такого уровня недостатки: недостаточная чёткость при нажатии клавиш, отсутствие резиновых накладок на ножках, недоработанное ПО.
Впрочем, что касается ПО, оно у Oklick постоянно обновляется. Возможно, с новыми
версиями возникших сегодня проблем не будет.
2. Мыши
Как выделять страницы и весь текст сразу
Для того чтобы выделить сразу всю страницу, нужно использовать сочетания Shift+pgUp в том случае, если курсор находится внизу нее. Если же он расположен вверху страницы, следует применить комбинацию Shift+pgDown.
Теперь посмотрим, на клавиатуре сразу. Сделать это очень просто. Необходимо нажать Ctrl+A. Далее все напечатанное можно будет удалить, отцентрировать, скопировать в либо произвести какие-нибудь другие подобные действия. Как сделать это без использования мыши, рассмотрим ниже.
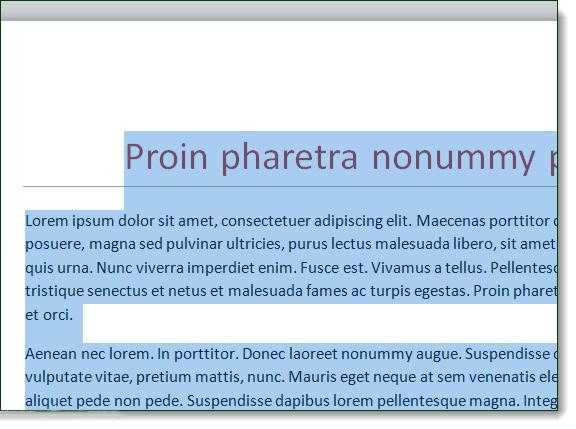
С текущей позиции курсора выделить текст до самого начала документа можно, нажав Ctrl+Shift+Home. До самого конца — Ctrl+Shift+End.
Полезные сочетания клавиш Windows
А теперь самые полезные сочетания клавиш Windows, которые я рекомендую запомнить. Все эти сочетания используют «клавиши-модификаторы» (Ctrl, Alt, Shift и клавиша Windows):
Это должен знать каждый пользователь компьютера!
Эти сочетания клавиш Windows должны знать все пользователи ПК, действуют они как с папками и файлами, так и с текстом.
«Копировать», «Вырезать», «Вставить» клавишами:
- Ctrl + C – копировать в буфер обмена (файл, папка или текст останется в текущем месте).
- Ctrl + X – вырезать в буфер обмена (файл, папка или текст удалится из текущего места).
- Ctrl + V – вставить из буфера обмена (скопированные или вырезанные файлы, папки или текст появятся в текущем месте).
Сочетания клавиш для копирования, вырезания, вставки
«Выделить всё» и «Отменить»:
Чтобы выделить всё содержимое текущей папки или всё содержимое открытого документа:
Ctrl + A – выделить всё.
Надеюсь, Вы уже знаете про эти горячие клавиши, но повторить лишним не будет.
А вот эти сочетания уже знают не все:
- Ctrl + Z – отменить предыдущее действие (в том числе и копирование/перемещение файлов).
- Ctrl + Y – повторить отмененное действие (т.е. противоположно предыдущему сочетанию клавиш).
Работа с документами, открытыми в программе
Горячие клавиши, которые сэкономят вам и время и нервы. Зачем тянуть мышку к меню «Файл», после нажатия искать пункт «Создать» или «Новый документ» (в большинстве программ расположение и название пунктов разное), когда можно зажать две клавиши:
Ctrl + N – создание нового документа в программе.
Когда вы набираете текст в «Ворде», сохранять документ нужно часто, чтобы не потерять его в случае разных сбоев. Но бывает лень лишний раз брать мышку, искать значок на панели задач, или пункт в меню, есть простая замена:
Ctrl + S – сохранить открытый документ.
Горячие клавиши для создания и сохранения документа
Эти комбинации клавиш работают и в офисных программах, и в браузерах, и в графических редакторах; и в «Виндовсе» и в Линуксе.
Горячие клавиши для работы с окнами программ
Когда у Вас открыто много программ, а в каждой программе еще и не один документ, то запутаться не сложно. Но эти горячие клавиши помогут быстро переключаться между программами.
- Alt + Tab — переключение между окнами запущенных программ. Держите Alt и продолжайте нажимать Tab, чтобы перейти к другим программам (смотрите прошлый урок).
- Alt + Shift + Tab — пролистать открытые программы в обратном порядке (тот же Alt+Tab, но назад) при большом списке открытых программ может быть очень удобно.
- Ctrl + Tab – переключение между закладками открытого окна, переключение между документами, открытыми в программе (например, можно быстро переключится между двумя открытыми файлами в Ворде).
- Win + 1, Win + 2 … Win + 0– переключение между открытыми программами по номеру на панели задач. Запуск программ закрепленных на панели задач (подробнее мы уже обсуждали здесь).
Эти сочетания клавиш помогут быстро закрыть ненужные документы.
- Alt + F4 – закрытие активной программы.
- Ctrl + F4 – закрытие одного документа в программе или вкладки (сама программа продолжает работать).
Отрыто много программ, но нужно быстро увидеть рабочий стол? Пожалуйста:
Win + D – свернуть все окна и показать рабочий стол (повторное нажатие возвращает все окна на место!).
Использование обработчика команд
Обработчик команд – наследство эпохи дисковой операционной системы (DOS, MS-DOS), когда у ОС персональных компьютеров не было пользовательского интерфейса. Работы происходила путем последовательного набора команд.
Шаг 1. Для запуска обработчика воспользуйтесь ускорителем «Win+R». В появившемся приложении введите команду «cmd».
Вызываем обработчик команд сочетанием клавиш «Win+R», вводим команду «cmd», нажимаем «Enter»
Шаг 2. Используйте заранее заданные ключи для управления компьютером.
Окно обработчика команд
Список основных команд для работы с операционной системой представлен в таблице.
| Команда | Результат выполнения |
|---|---|
| cd (chdir) | Смена директории |
| cls | Обнуление интерфейса интерпретатора |
| copy | Копирование файла/папки |
| del | Перемещение файла/папки в корзину |
| dir | Просмотр содержимого директории |
| erase | Удаление файла/папки без посредства корзины |
| exit | Закрытие командной строки |
| help | Вызов справки |
| ipconfig | Вывод данных о настройке сетевого адаптера |
| logoff | Выход из активного пользователя (завершение сеанса) |
| md | Создание новой директории |
| move | Перемещение файла/папки в другую директорию |
| ren | Изменение имени файла/папки |
| shutdown | В зависимости от использованного ключа – перезагрузка, завершение работы Windows, либо выход из активного пользователя (завершение сеанса) |
| systeminfo | Представление данных о системе |
Помощь по каждой из команд вводим по запросу следующего вида « help», например, shutdown he
Горячие клавиши или как скопировать без мышки
И снова горячие клавиши. Мы продолжаем разбирать возможности, которые нам предоставляют очень удобные функциональные сочетания — горячие клавиши.
Сегодня мы узнаем, как перемещаться в браузере, как быстро попасть из открытого браузера на чистый Рабочий стол и, наконец, как вырезать или скопировать объект без мышки.
Page up и Page down.
Клавиши pg up (page up) и pg dn (page down) используются как в текстовых редакторах, так и в браузерах (см. статью Что такое браузер). Нужны для пролистывания страниц вверх и вниз соответственно:
Pg up (page up) — переместить на одну страницу вверх;
Pg dn (page down) — переместить на страницу вниз;
Можно сказать, что эти кнопки перемещают визуальное отображение на один экран вверх или вниз.
Home, End.
Клавиша Home — «домой» можно использовать в браузере для возврата в верхнюю часть страницы.
И соответственно клавиша End — «конец, предел, окончание» отправит нас в самую нижнюю часть страницы браузера.
Стрелки.
Кнопки с изображением стрелок так же перемещают страницу в соответствующем направлении.
Стрелки в сочетании с клавишей Windows переместят открытое окно любой программы в направлении, указанном на стрелке:
Win+влево = окно занимает левую половину монитора.
Win+вправо = окно занимает правую половину монитору.
А теперь рассмотрим такую ситуацию: вы смотрите фильм, читаете книгу, редактируете фотографию, в общем, заняты и не собираетесь закрывать программу. И как назло вам позарез понадобилось попасть на Рабочий стол. Казалось бы — что проще… Кнопка «свернуть» в правом верхнем углу открытого окна.
А теперь представьте, что вы делаете это несколько раз подряд…
Сэкономить время и нервы поможет сочетание кнопок:
Win+D — все, проблема решена. Придерживаете Win, нажимаете D (ну, или русская В, как вам удобнее ориентироваться). Раскладку (русскую на английскую или наоборот) переключать не надо! Как есть, так и жмите. Вернуться в программу можно через значок на Панели Задач. (см. Панель Задач и Панель управления), или, нажав те же Win+D.
Как скопировать без мышки.
Выделить весь написанный текст, все объекты на Рабочем столе, всю адресную строку браузера, поможет сочетание кнопок Ctrl+A.
Чтобы вырезать файл (папку), нужно использовать Сtrl+X.
Вставить вырезанный объект можно с помощью Ctrl+V.
Имейте ввиду, что сначала нужно нажимать кнопку Ctrl и, удерживая ее, кликнуть по второй вспомогательной кнопке.
Для копирования файла (папки) без помощи мышки используем Ctrl+C, после чего вставляем объект в нужное место (Ctrl+V).
На самом деле привыкаешь к активному использованию клавиатуры, конечно же, не сразу. Но освоив эти простые приемы, возвращаться к «возне с мышкой» уже не хочется.
Ну, хорошего понемножку. В следующей статье мы продолжим изучать горячие клавиши и узнаем как создать папку, используя только клавиатуру.
А на сегодня все.
Жду ваши комментарии.
Как вставить текст на ноутбуке без мыши?
После выделения необходимой части текста отпустите клавишу Shift и нажмите сочетание клавиш Ctrl + C, чтобы скопировать выделенный ранее текст в буфер обмена. Чтобы вставить скопированный текст установите курсор в место, где он должен начинаться, и нажмите сочетание клавиш Ctrl + V.
Как вставить текст на ноутбуке без мышки?
И на закуску предлагаю ознакомиться со списком комбинаций, позволяющих копировать тексты на ноутбуке без мышки:
- Ctrl + C – копировать;
- Ctrl + V – вставить;
- Alt + Tab – переключение между окнами;
- Ctrl + A – выделение всего текста;
- Ctrl + X – удаление выделенной части;
- Ctrl + Shift + Page Down – выделение абзаца вниз;
Как вставить текст на ноутбуке?
- Выбрав Правка->Вставить из строки меню
- Нажав на панели инструментов.
- С помощью комбинации клавиш Ctrl+V или альтернативной комбинации клавиш Shift+Insert.
- Установите курсор в то место куда надо вставить содержащиеся в буфере обмена данные. Нажмите и удерживайте правая кнопка мыши.
Как вставить скопированный текст на ноутбуке?
Для вставки ранее скопированного текста есть специальная клавиатурная комбинация CTRL + V, нажав которую мы даем компьютеру команду вставить текст из буфера обмена (памяти) компьютера.
Как выделить все без мышки?
Чтобы скопировать текст без использования компьютерной мышки, сначала надо нужный текст выделить. Для этой команды используется сочетание клавиш на клавиатуре Shift + стрелка влево или вправо. Также для выделения текста используются клавиши Shift + Ctrl + стрелки влево, вправо.
Как скопировать папку без мышки?
Для этого используются те же клавиши, что и при работе с файлами: Ctrl+C – скопировать выделенный фрагмент, Ctrl+X – вырезать, Ctrl+V – вставить уже скопированный текст и Delete – просто удалить выделенное.
Как выделять текст с помощью клавиатуры?
Примечание: Чтобы выделить весь документ, нажмите клавиши CTRL+A. Нажмите клавиши SHIFT+СТРЕЛКА ВПРАВО. Нажмите клавиши SHIFT+СТРЕЛКА ВЛЕВО. Установите курсор в начало слова и нажмите клавиши CTRL+SHIFT+СТРЕЛКА ВПРАВО.
Как вставить текст без использования мыши?
После выделения необходимой части текста отпустите клавишу Shift и нажмите сочетание клавиш Ctrl + C, чтобы скопировать выделенный ранее текст в буфер обмена. Чтобы вставить скопированный текст установите курсор в место, где он должен начинаться, и нажмите сочетание клавиш Ctrl + V.27 мая 2016 г.
Как вставить текст с помощью клавиатуры андроид?
Поэтому можно выделять фрагменты комбинацией Ctrl + A и зажимать сочетание Ctrl + C. Вставка производится кнопками Ctrl и V.
Как вставить скопированный текст на мак?
Чтобы скопировать текст, выделите его и используйте сочетание Command + C. Чтобы вырезать текст, выделите его и используйте сочетание Command + X. Чтобы вставить скопированный или выделенный текст, расположите курсор в нужном месте и используйте сочетание Command + V.
Как вставить текст в картинку?
Как вставить текст в картинку в Ворде
- Вставьте изображение в открытый документ Word, перейдите на вкладку «Вставка» и в разделе «Текст» нажмите на кнопку «WordArt». …
- Вставить необходимые слова поверх картинки можно и с помощью создания обычной надписи. …
- Если Вам не подходит белый фон прямоугольника и наличие границ, выберите «Средства рисования» – «Формат».
Как вставить текст на сайте мвд?
Как вставить текст в онлайн-обращение на сайте МВД?
- Переходим на страницу приема обращений
- Нажимаем F12.
- Переходим во вкладку Сonsole.
- Вставляем: $(function()document. ondragstart=n,document. onselectstart=n,document. oncontextmenu=n,document. oncopy=n,document. onpaste=n>);
- Жмём Enter.
- Закрываем web inspector нажатием на F12.
Где находится скопированный текст?
Скопированный текст будет вставлен в выбранное место. Если на вашем телефоне не получены root-права, иного способа вытащить информацию из буфера обмена нет. Однако, если у вас есть root-доступ, вы найдете содержимое буфера в папке по адресу Android — Data — Clipboard.
Как скопировать часть текста?
Копирование страницы в одностраничном документе
- Нажмите клавиши CTRL+A, чтобы выделить весь текст в документе. Совет: Для этого также можно установить курсор в левом поле и быстро щелкнуть левую кнопку мыши три раза подряд.
- Нажмите клавиши CTRL+C, чтобы скопировать весь выделенный фрагмент.
Как вставить ссылку из буфера обмена?
Можно воспользоваться кнопкой поделиться (нажать правой кнопкой на файл или папку — «поделиться»-«скопировать ссылку») и отправить ссылку или кнопкой «настроить доступ» ( правой кнопкой мыши на папку — «настроить доступ») и ввести адрес почты пользователя диска, которому хотите передать файлы.27 мая 2020 г.
Как скопировать и вставить текст на клавиатуре
Самый быстрый способ скопировать текст на клавиатуре, это выделить его и нажать сочетание клавиш Ctrl + C . Потом перейти туда, куда вы хотите этот текст вставить (например, в Ворд), и нажать сочетание клавиш Ctrl + V .
И
На заметку . Также можно воспользоваться другим сочетанием клавиш: Ctrl + Insert , чтобы скопировать, и Shift + Insert , чтобы вставить. А еще можно комбинировать сочетания. Например, копировать через Ctrl + C , а вставлять через Shift + Insert .
Есть и другой способ: вместо сочетания клавиш использовать кнопку контекстного меню.
Она находится на клавиатуре между Alt и Ctrl справа:
Нажав на нее, откроется меню, где выбираем пункт «Копировать». Потом переходим туда, куда хотим добавить текст, опять нажимаем на кнопку контекстного меню и выбираем «Вставить».
А еще вместо копирования можно вырезать текст. Это значит удалить его из одного места, чтобы потом добавить в другое. Сочетание клавиш для этой операции Ctrl + X.
Подробный пример – пошаговая инструкция
Сейчас я покажу, как копировать и вставлять с помощью клавиатуры. Для этого возьму кусочек текста из интернета и перенесу его в Ворд.
1 . Сначала нужно выделить то, что хотим скопировать. Проще всего это сделать мышкой.
Наводим курсор в самое начало текста – ставим его перед первой буквой.
![]()
Теперь нажимаем на левую кнопку мыши и, не отпуская ее, обводим курсором ведь текст, который нужно скопировать. Когда он закрасится, отпускаем кнопку мыши.

2 . Теперь нужно нажать Ctrl на клавиатуре и, не отпуская ее, нажать на клавишу C. После этого отпустить обе клавиши.
Таким образом выделенная информация скопируется. Теперь ее нужно вставить.
3 . Открываем программу Ворд: Пуск – Программы – Microsoft Word. Чтобы вставить туда текст, нажимаем Ctrl и, не отпуская, клавишу V (русскую М).
Текст добавляется в программу, после чего отпускаем клавиши.

- Выделили;
- Нажали Ctrl и C;
- Перешли туда, куда нужно добавить текст;
- Нажали Ctrl и V.
Точно таким же образом можно копировать и вставлять не только текст, но и файлы и папки на компьютере.
Прочие методы копирования используя клавиатуру
Большая часть пользователей применяют именно эти два метода, и даже не догадываются об альтернативных:
- Существует сочетание CTRL+Insent, которое оказывает такой-же эффект, как CTRL+C и применяется, чтобы скопировать текст;
- Сочетание Shift+Insert аналогично сочетанию CTRL+V, и также применяется, чтобы вставлять скопированные надписи;
- Если вы примените сочетание CTRL+Delet, то вы получите аналогичную команду вырезания текста CTRL+X;
- Довольно часто бывает нужно выделить всю текстовую часть полностью. Или даже не текст, а, например, выделить все файлы определённой папочки (чтобы их удалить или переместить, скопировать). Для этого, нажимаем CTRL+A. А если вам при этом нужно ещё и скопировать выделенную часть, добавляем CTRL+C;
- Применив сочетание CTRL+X (вырезать) и CTRL+V (вставить), можно довольно удобно произвести перемещение выделенного фрагмента в нужную часть текста. Как я уже говорил, это же относится и к выделенным файлам. Таким методом можно их быстро переместить в нужную папочку;
- Если вы произвели определённое действие, а потом вам стало ясно, что вы ошиблись, то для отмены произведённых операций есть сочетание CTRL+Z. Это сочетание поможет всё вернуть как было;
- Если же вам нужно распечатать текст, нет необходимости входить в меню и выбирать вкладку «Печать», достаточно нажать сочетание CTRL+P. Это сочетание даст команду принтеру готовиться к печати.
Перемещение выделенной области
Инструмент «Перемещение» позволяет вырезать и переместить выделенные пикселы в новое место на фотографии. Этот инструмент также можно использовать для перемещения и копирования выделенных фрагментов между фотографиями в Photoshop Elements, а также в фотографии в других приложениях, которые поддерживают выделенные фрагменты.
Чтобы активировать инструмент «Перемещение» при другом активном инструменте, нажмите и удерживайте клавишу «Ctrl» (Command в ОС Mac OS) (этот метод не работает, когда выбран инструмент «Рука»).
В рабочей среде «Редактирование» выделите область с помощью какого-либо инструмента выделения и выберите инструмент «Перемещение» на панели инструментов.
Параметры инструмента «Перемещение»
При активизации инструмента «Перемещение» на панели параметров можно изменить следующие параметры:
Автоматически выделять слой
Выделяет самый верхний слой с пикселами, находящимися непосредственно под инструментом «Перемещение», а не текущий выделенный слой.
Показать ограничительную рамку
Отображает ограничительную рамку вокруг выделенного фрагмента изображения или вокруг выделенной области (если на изображении нет активного выделения). С помощью прямоугольников на сторонах и углах можно изменять размер выделения или слоя.
Ограничительная рамка не отображается для фонового слоя.
Подсветка при наведении курсора
Подсвечивает отдельные слои при наведении курсора на изображение. Чтобы выделить и переместить подсвеченный слой, щелкните на нем. Слои, которые ранее были выделены, при наведении курсора не подсвечиваются.
Перемещает выделенный слой на передний или задний план или помещает между другими слоями Меню включает команды «На передний план», «Сдвинуть вперед», «Сдвинуть назад» и «На задний план». Чтобы расположить слой, выделите его и выберите соответствующую команду в меню «Расположить».
Выравнивает выделенные слои. Доступны следующие параметры: «Верхние края», «Центры по вертикали», «Нижние края», «Левые края», «Центры по горизонтали» и «Правые края». Допускается одновременное выравнивание нескольких слоев. Чтобы выровнять слои, выделите один слой, затем выделите другой, удерживая нажатой клавишу Shift, затем выберите нужную команду в меню «Выравнивание».
Разделяет выделенные слои на равные части. Доступны следующие параметры: «Верхние края», «Центры по вертикали», «Нижние края», «Левые края», «Центры по горизонтали» и «Правые края». Допускается расположение нескольких слоев на расстоянии друг от друга. Чтобы активировать этот параметр, необходимо наличие не менее трех выделенных слоев. Чтобы разделить слои друг от друга на некоторое расстояние, выделите один слой, затем выделите другой, удерживая нажатой клавишу Shift, и выберите соответствующую команду в меню «Распределить».
Как увеличить размер текста
Видео 1: Как можно быстро увеличить размер экрана с помощью мышки и клавиатуры. Это работает в браузере
https://youtube.com/watch?v=joHJWYW2rpM%3Ffeature%3Doembed
Очень интересный эффект можно наблюдать при одновременном использовании клавиши Ctrl и колесика мышки.
Нужно нажать и, удерживая клавишу Ctrl в нажатом состоянии, одновременно покрутить колесико. Тогда видимое на экране монитора изображение
Рекомендуется при этом крутить колесико медленно. Иначе можно не уследить за происходящими изменениями масштаба изображения или текста.
Данный метод очень удобен при чтении текстов с мелким шрифтом или при просмотре интернет-страниц, в которых также применяется шрифт маленького размера.
Думаю, многие согласятся, что информация усваивается лучше, когда она представлена в комфортном для восприятия масштабе
Да и для зрения это важно
Таким образом, мы видим, что возможности манипулятора «мышь», в том числе при одновременном использовании с клавиатурой, гораздо больше, чем при обычном использовании ее только в сочетании с левой кнопкой.
Основной способ: просто соедините их обоих!
Возможно, вы никогда не пробовали этого, но Windows может без проблем обнаружить и использовать несколько клавиатур или мышей. Просто подключите дополнительную мышь или клавиатуру через USB-порт и дайте Windows время, чтобы добавить свои драйверы. Затем вы можете печатать с помощью клавиатуры или управлять курсором с помощью обеих мышей.
Если вы отразите свой основной компьютер на телевизоре, и хотите управлять им с помощью беспроводной мыши на телевизоре, это отличное решение. Оба устройства выполняют на компьютере одну и ту же функцию, поэтому вы можете переключаться между клавиатурами после каждого набранного слова, если хотите.
Объединяющий приемник Logitech
Современные мыши и клавиатуры Logitech поставляются с Unifying Receiver. Этот маленький ключ подключается к USB-порту и может подключить до шести устройств Logitech к вашей системе. Таким образом, если вы хотите использовать несколько клавиатур или мышей, и все они Logitech, вы можете сохранить несколько портов USB.
Чтобы воспользоваться этим, убедитесь, что в вашей системе установлено программное обеспечение Logitech Unifying . Для тех, у кого его еще нет, установите копию и следуйте инструкциям, чтобы добавить каждое из ваших устройств. Если у вас уже есть сопряженное устройство, найдите Unifying в меню «Пуск», чтобы открыть приложение. Нажмите « Дополнительно» , затем « Сопряжение нового устройства» . Следуйте инструкциям, чтобы включить или выключить устройство, и оно будет сопряжено с вашим существующим приемником.
Надёжная мышь дешевле нового ноутбука
Бывает, что ноутбук устраивает по всем параметрам, но выполнять некоторые задачи с помощью не очень отзывчивого и точного тачпада сложно и долго. В этом случае проще приобрести мышь, чем менять ноутбук на модель с более комфортной в работе сенсорной панелью.
Случается и так, что тачпад временно вышел из строя или вовсе не подлежит восстановлению. Стоимость услуги по его замене может достигать 2 500 рублей без учёта запчастей. За эту сумму можно купить мышь, которая подойдёт для решения повседневных задач и работы с офисными и графическими приложениями.
Если ищете недорогую и удобную мышь, присмотритесь к Logitech Pebble M350. Её удобно держать в ладони, а форма со скруглёнными краями обеспечивает комфорт даже при длительной работе. На одном заряде батареи, которая идёт в комплекте, мышь готова проработать до 18 месяцев. Если вы не используете устройство, оно автоматически переходит в спящий режим. С мышью удобно работать и ночью: прокручивание и нажатие происходят тихо, поэтому вы не разбудите своих близких.
*Деятельность Meta Platforms Inc. и принадлежащих ей социальных сетей Facebook и Instagram запрещена на территории РФ.





























