Способ 2.
Также, как и в первом варианте, переходим в меню «Пуск
», открываем вкладку «Панель управления
». Выставляем Просмотр значков на «Категория
», как показано на скриншоте.
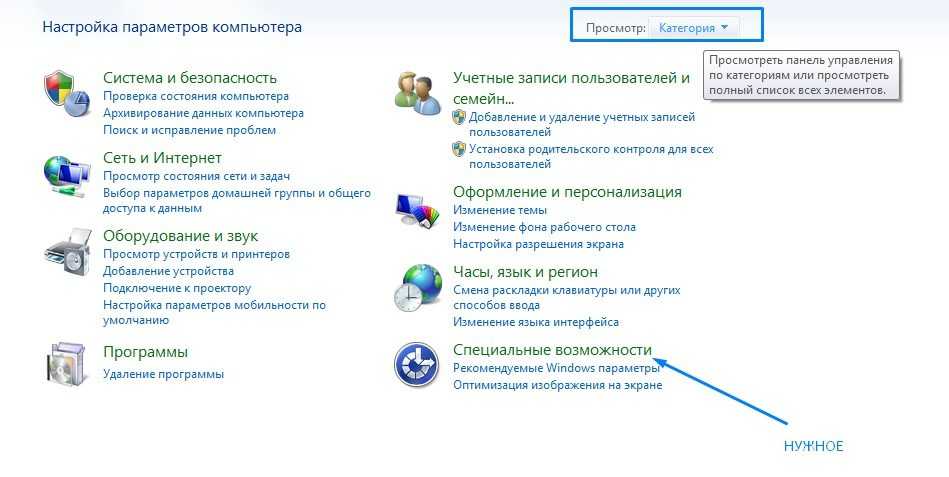
Последовательно открываем: Специальные возможности -> Центр спец. возможностей -> Включение экранной клавиатуры. Теперь можно приступить к настройке данной программы, по желанию.
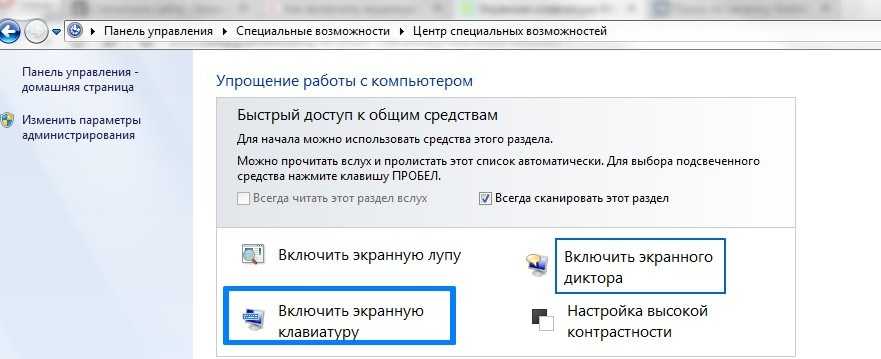
Как убрать экранную клавиатуру с рабочего стола windows 7
Для того, чтобы свернуть окно программы «Экранная клавиатура
», нужно нажать на кнопку в верхнем углу «Свернуть
», как показано на скриншоте.

А для полного выхода из программы, нажмите на красный крестик
, программа закроется.

Закрепить Экранную клавиатуру в меню «Пуск»
Если вам часто приходиться пользоваться экранной клавиатурой, то рекомендую закрепить данную программу в меню Пуск, либо на панели значков. Для этого перейдите в меню Пуск и правой кнопкой мыши нажмите на «Экранная клавиатура
», из выпадающего меню выберите одно из нужных действий, как показано на скриншоте.
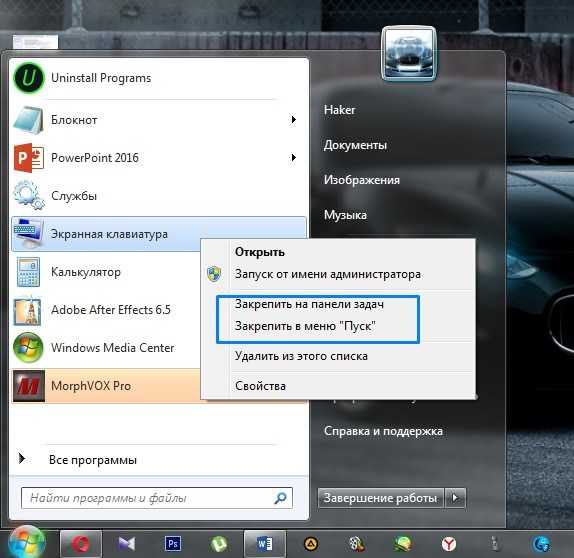
Дополнительно
Малому количеству пользователей известно о том, что в экранной клавиатуре скрыты дополнительные настройки. Изменить набор клавиатуры можно при помощи клавише на самой экранной клавиатуры, под названием «Параметры
».

Надеюсь, данная статья была полезна вам. Сегодня вы узнали о том, как включить экранную клавиатуру на виндовс 7, закрепить ее на панели задач, либо в меню пуск. А также узнали о дополнительных ее параметрах.
Экранная клавиатура Windows 10 — полезный инструмент, который в новой операционной системе выполняет несколько больше функций, чем, например, в «семерке». Если раньше ее использовали исключительно в случаях, когда аппаратная клавиатура или некоторые ее кнопки не работали, или при вводе паролей (например, при подозрении наличии в системе шпионского ПО, одной из функций которого является перехват клавиатурных нажатий), то в Windows 10 сфер ее применения немного больше. Это связано с наличием двух графических режимов функционирования «десятки», обычного — для ноутбуков и ПК и планшетного — для устройств с сенсорным экраном. Второй и отличается функционированием плиток и экранной клавиатуры, как средства для ввода информации.
В данной статье рассмотрим, как экранная клавиатура Windows 10 запускается, каким образом ее отключить, избавиться от постоянного появления клавиатуры после выполнения большинства обычных действий на планшете и сопутствующие этому возможные проблемы.
Как уже сказано, предназначена она, по большему счету, для выполнения функций ввода информации на устройствах под управлением Windows 10, которые оснащены сенсорным дисплеем. Более редки случаи ее применения в случаях подозрения работы кейлоггера или проблем с физической клавиатурой или драйверами для нее.
Простейшим вариантом вызова виртуальной клавиатуры в «десятке» является клик по ее иконке, расположенной в области уведомлений. Если пиктограмма приложения там не обнаруживается, вызываем контекстное меню панели задач и жмём по варианту «Показать кнопку сенсорной клавиатуры».
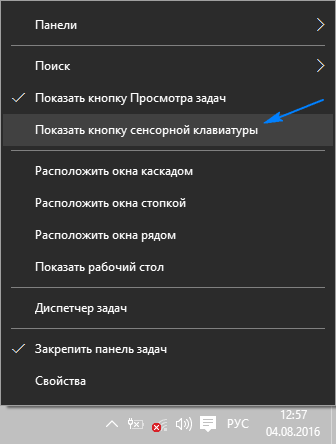
Впоследствии, в области уведомлений появится значок виртуальной клавиатуры, после клика по котором откроется экранная клавиатура.
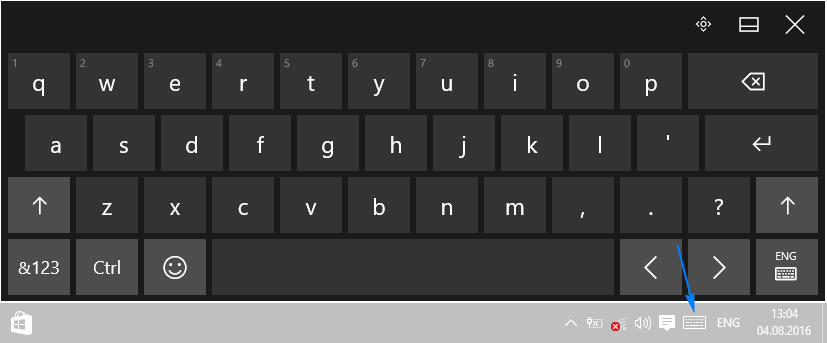
Вторым вариантом активации инструмента является использование функционала меню «Параметры».
- Вызываем «Параметры» через «Пуск» или посредством клавиатурного сочетания Win+I.
- Переходим в раздел «Специальные возможности».
- Перемещаемся в подраздел «Клавиатура».
- Первый переключатель «Включение экранной клавиатуры» переносим в положение «Вкл.».
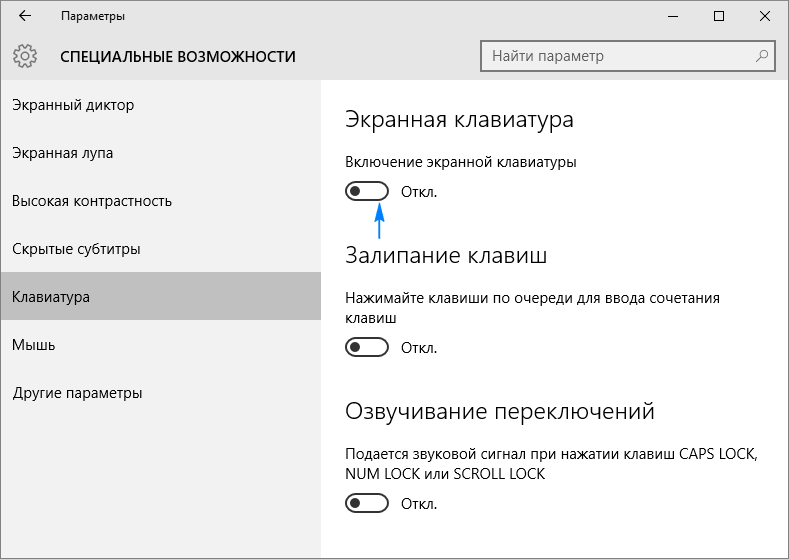
Способ №3 — использование поисковой строки. Экранная клавиатура Windows 10 запускается, как и большинство приложений — через строку поиска. Для этого переходим по пиктограмме поиска в панели задач или Пуске и начинаем писать «экранная». В результате поиска появится пиктограмма для вызова нужного инструмента. Таким образом запустится знакомая по Windows 7 клавиатура. Отличия во внешнем виде заметит даже новичок.
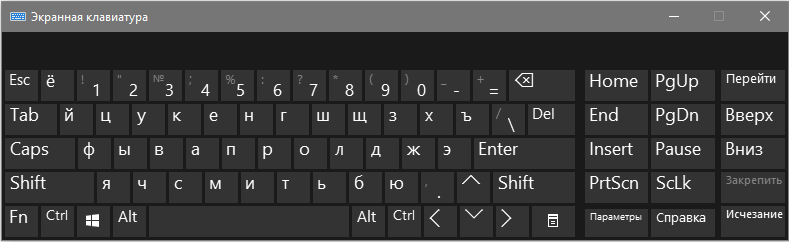
Еще одним простым вариантом вызова экранной клавиатуры является командный интерпретатор. Для его запуска воспользуемся комбинацией клавиш Win+R. В окне «Выполнить» вводим «osk» и жмем «Enter» или «OK».
Один из апплетов панели управления позволяет активировать нужный нам инструмент.
- Заходим в «Панель управления» и открываем «Центр специальных возможностей».Альтернативным путем вызова окна является комбинация клавиш Win+U.
- Нажимаем по иконке с названием «Включить экранную клавиатуру».
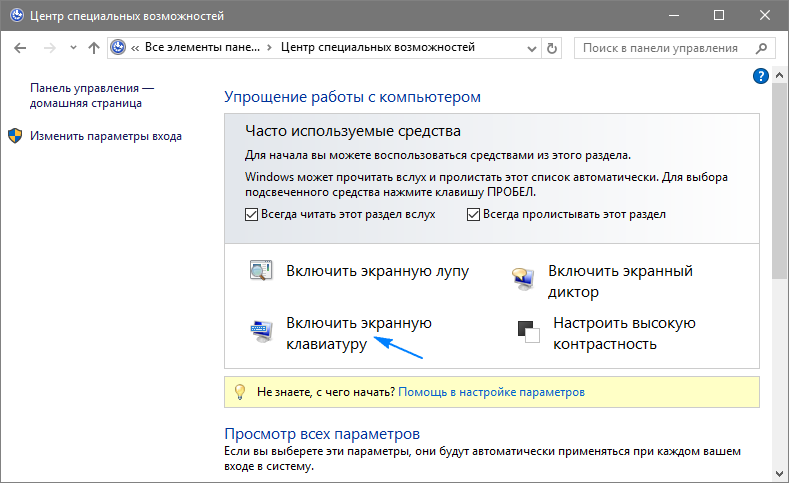
Экран блокировки и ввода пароля — последний метод запуска виртуальной клавиатуры. На нем нужно кликнуть по иконке специальных возможностей и выбрать соответствующий пункт в появившемся выпадающем списке.
Область применения On-Screen
Некоторые её функции изолированы или используются в тандеме и помогают людям стать более независимыми пользователями своих компьютеров. Им обычно требуется виртуальный доступ к клавишам по нескольким категориям:
- Студентам с кратковременными травмами, когда работа невозможна, например, из-за использования перчаток после ожогов или травмы.
- Людям с физическими недостатками.
- Пользователям с постоянными проблемами рук или пальцев.
- Студентам, которые устали от физической клавиатуры.
- Опытным пользователям мыши или трекбола.
- Пользователям, которые используют несколько коммутаторов.
- Пользователям, у которых в ПК есть функции быстрого набора заголовков или устройств, использующих её с помощью технологии отслеживания движения глаз для управления мышью.
- Студентам и преподавателям, использующим интерактивные доски (IWB).
- Преподавателям, имеющим доступ к удалённым устройствам, таким как LCD или плазменные телевизоры.
На самом деле возможности OSK безграничны, за ними будущее в использовании персональной техники.
Функции, которые обеспечивают улучшенный или альтернативный доступ:
- Отображение символов в нижнем и верхнем регистрах, изменение дизайна.
- Увеличение или уменьшение физического размера и производительности устройства.
- Различные наборы символов и языка.
- Различные макеты (DVORAK) для обеспечения доступа и навыков.
- Поддержка TTS — предоставление речевой обратной связи.
- Средства прогнозирования слов — ускорение ввода текста и помощь в его написании.
- Переключение доступа для нескольких коммутаторов.
- Head Pointer access для разных моделей и устройств с использованием контролируемых движений тела, обычно с применением камер и проприетарных технологий.
- Сокращение и расширение слов, например, в MS Word, чтобы пользователи могли вводить текст быстрее или медленнее.
Как узнать свой внутренний и внешний IP-адрес компьютера
Как поменять язык в Windows 7,8 и 10?
На любой версии операционной системы в нижнем правом углу есть специальная кнопка для смены языка. Чтобы сделать замену, нужно нажать левой кнопкой мыши на кнопку «EN» или «RU» (в зависимости от уже выбранного языка), и выбрать нужный язык. В список доступных можно добавлять любые языки. Для этого нужно зайти в настройки языковой панели, и отметить галочкой, те языки, которые должны быть активны.
Экранная клавиатура — это удобная и доступная для всех функция в операционной системе Windows. С помощью него можно печатать разные символы и знаки при помощи компьютерной мыши. Это отличный помощник для людей с ограниченными возможностями. Кроме того, она станет незаменима в том случае, если обычная клава стала неисправна, а срочно нужно что-то напечатать или найти на компьютере.
Запуск ЭК в Windows 8
Многие пользователи уже давно с успехом пользуются сенсорными гаджетами. Учитывая их возможности, была разработана ОС Windows 8.
В несколько приемов включается клавиатура экранная на windows 8, для этого необходимо выполнить простые действия:
Запустите на основном экране значок круглой стрелочки в левом углу.
рис.1. После отображения специальных возможностей в перечне приложений появится поле ЭКрис.2. Так же как и в предыдущей версии, искомую комбинацию слов пропишите в графе поиск
Как вариант — открыть клавиатуру на экране через «Спецвозможности», это окошко всплывает после запуска панели управления.
Если в «Специальных возможностях» включить функцию «Использование компьютера без устройств ввода» и закрепить настройки в меню «Изменить параметры входа», то при входе в систему, ЭК будет запускаться автоматически.
ПОСМОТРЕТЬ ВИДЕО
Способы включить экранную клавиатуру
Универсальный
- нажмите сочетание кнопок Win+R (в левом нижнем углу должно появиться окно «Выполнить»);
- введите команду osk (можно скопировать мышкой);
-
нажмите Enter. См. скрин ниже.
Экранная клавиатура была вызвана — команда OSK (Windows 11)
Универсальный (2)
нажмите сочетание кнопок Win+U // либо откройте меню «ПУСК / параметры»;
в открывшемся окне спец. возможностей найдите подраздел «Клавиатура»: в нем можно включить/выключить экранную клавиатуру.
Параметры Windows 10 — спец
возможности
Обратите внимание, что в Windows 10/11 для быстрого вызова экран. клавиатуры есть спец
сочетание клавиш: «Win+Ctrl+O«.
Windows 11 — специальные возможности
В Windows 11, кстати, можно в разделе «Персонализация — панель задач» включить иконку сенсорной клавиатуры (появится рядом с часами в трее). После этого достаточно по ней кликнуть мышкой — и она готова к работе!
Персонализация — панель задач — сенсорная клавиатура (Windows 11)
Через меню ПУСК
Windows 11:
- откройте меню ПУСК;
- раскройте вкладку «Все приложения»;
- в каталоге «Спец. возможности» будет заветная ссылка!
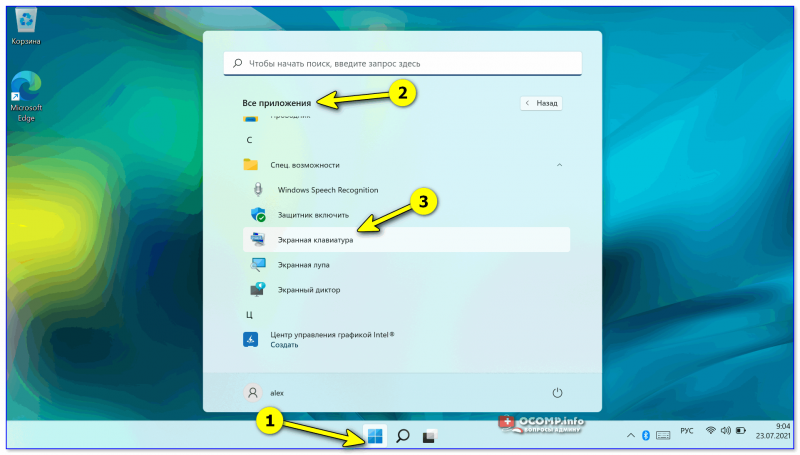
Windows 11 — ПУСК — все приложения
Windows 10:
Windows 8:
-
на плиточном экране раскройте список всех приложений (для этого достаточно кликнуть по «стрелочке» (как она выглядит в Windows 8.1 показано на скрине ниже ));
Windows 8 — раскрываем список приложений
-
далее найдите подраздел «Спец. возможности», в нем будет ссылка на запуск клавиатуры (см. пример ниже ).
Ищем подраздел спец. возможностей
Windows 7:
- откройте меню ПУСК;
-
раскройте вкладку «Спец. возможности», запустите виртуальную клавиатуру (пример ниже ).
Windows 7 — меню пуск (спец. возможности)
Через командную строку (CMD) / диспетчер задач
- откройте командную строку;
-
далее введите команду osk (без кавычек) и нажмите Enter.
Командная строка
В Windows 11 командную строку «спрятали» — вместо нее можно воспользоваться диспетчером задач (чтобы его вызвать — используйте сочетание Ctrl+Shift+Esc).
В нем нужно создать новую задачу (через меню «Файл») и в строке «Открыть» — использовать команду OSK (как у меня на скрине ниже ).
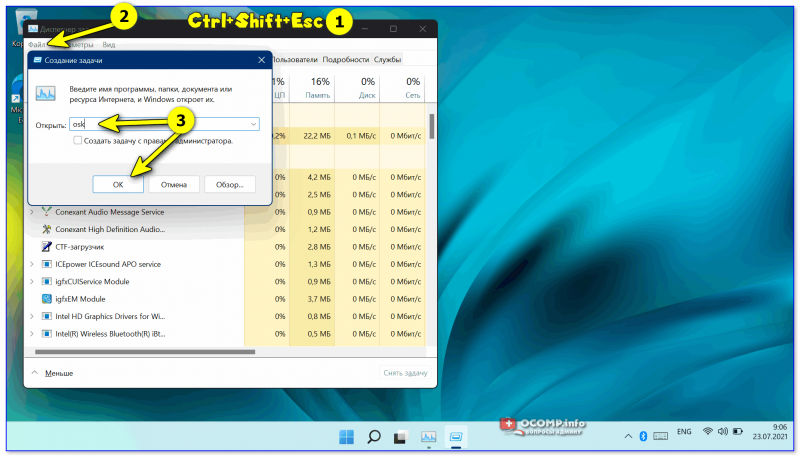
Вызываем экранную клавиатуру через диспетчер задач (скрин из Windows 11)
Через «поиск»
- щелкните по значку поиска (он находится рядом с ПУСК’ом);
- начните вводить слово «экранная…»;
-
Windows найдет автоматически ссылку на клавиатуру (см. скрин ниже ).
ПОИСК в Windows 11
ПОИСК в Windows 10
Используем альтернативные экранные клавиатуры
В некоторых случаях функционала встроенной клавиатуры недостаточно, или она не работает должным образом, или просто-напросто не удается запустить ее (например, в случае вирусного заражения). В подобных ситуациях придется переходить на аналоги (парочку из них порекомендую ниже).
Free Virtual Keyboard
Сайт разработчика: http://freevirtualkeyboard.com/
Очень простая виртуальная клавиатура, не нуждающаяся в установке. Весит всего 0,3 МБ. При запуске она по умолчанию находится поверх всех остальных окон, позволяя быстро и удобно набирать текст. До сих пор поддерживается разработчиком, работает во всех популярных ОС Windows 7, 8, 10 (полная поддержка русского языка).
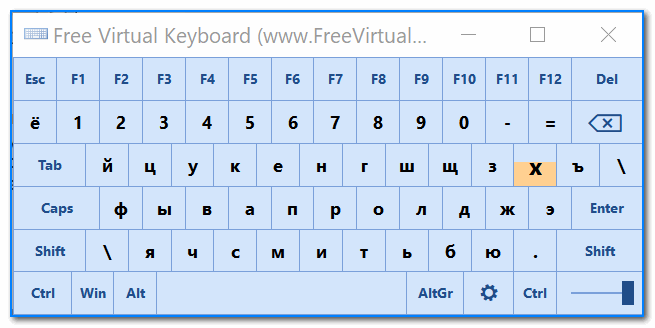
Free Virtual Keyboard (скриншот работы)
Click-N-Type
Сайт разработчика: http://cnt.lakefolks.com/
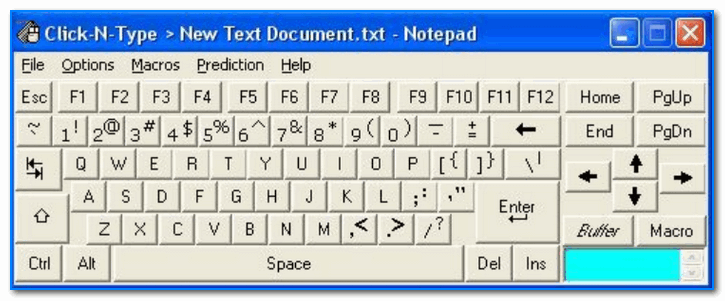
Click-N-Type — скрин главного окна
Еще один вариант виртуальной клавиатуры (приложение бесплатное). Поддерживает макросы, несколько раскладок (рус., англ., и др.), есть в наличии портативная версия (не нуждается в установке), поддерживаются даже старые ОС (начиная с Windows 98). В общем-то, достаточно интересный продукт…
На этом пока всё…
Дополнения по теме приветствуются.
Удачной работы!
Первая публикация: 8.10.2018
Корректировка 21.07.2021
Как настроить клавиатуру на Windows 7: пошагово
Типовая методика настройки клавиатуры для системы Windows 7 включает следующие операции:
Сначала пользователь настраивает скорость ввода символов и изменяет задержку повтора согласно уже рассмотренному ранее алгоритму.
- Со временем, когда появится определенный опыт работы с клавиатурой, задержку повтора допускается уменьшить.
- На следующем шагу настроечных операций нужно заняться выбором базовой раскладки.
- Используемый по умолчанию язык после загрузки ОС должен отображаться в соответствующей панели, расположенной рядом с треем.
- Открыв посредством его контекстное меню, удается настроить языковые стандарты в виде, удобном для каждого отдельного пользователя.
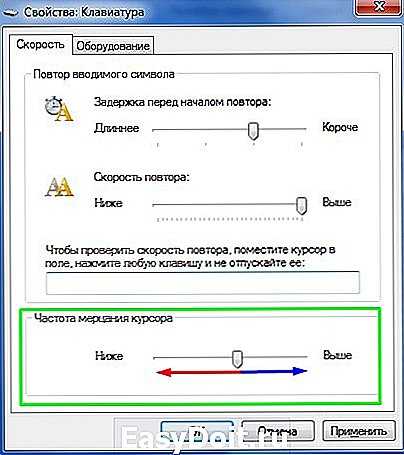
Особое внимание следует уделить настройке автоматического переключения раскладки, потребность в которой чаще всего возникает, когда приходится работать сразу с двумя языками. Для этих целей больше всего подходит специальное приложение под названием «punto switcher», установку которого также относят к настроечным процедурам
Установленная утилита обеспечивает автоматическую смену раскладки, которая выбирается по отслеживанию последовательности нажатия отдельных клавиш. Пользователь в данной ситуации никак не участвует в ее смене. К разряду настроек при работе в Windows 7 относят и устранение возникающих при этом неполадок.
Устранение проблем
К основным проблемным местам технического характера следует отнести:
- Система не может «определить» данную модель клавиатуры.
- На табло не загораются лампочки, свидетельствующие о нормальном рабочем режиме.
- Разряжены элементы питания (у беспроводных моделей).
Для устранения этих неполадок потребуется проверить правильность подсоединения устройства к ПК и исправность проводников, посредством которых оно подключается к USB порту.

В беспроводных образцах изделий этого класса при возникновении проблем в первую очередь следует сбросить «подсевшие» элементы питания.
Если настройка осуществляется при подключении клавиатуры с нестандартным функционалом – Windows 7 может ее просто не распознать. Чаще всего это объясняется тем, что система не располагает подходящим для данного устройства драйвером. В этом случае потребуется скачать его с прилагаемого к клавиатуре диска либо найти в Интернете соответствующее программное обеспечение. Оно обычно размещается на официальном сайте производителя данной модели.
setafi.com
Что делать – не работает клавиатура
Если не работает клавиатура, необходимо определить причину ее поломки. Причины, по которым может поломаться клавиатура, разделяются на два типа:
- программные;
- аппаратные.
Если причина поломки является аппаратная часть клавиатуры, исправить сложившуюся ситуацию без определенных знаний и навыков самостоятельно будет весьма проблематично. Легче заменить старую клавиатуру на новую. Но для начала проверьте кабель, через который клавиатура подключается к ПК. Возможно, он отошел или повредился. Если кабель цел и не отходит, попробуйте перезапустить компьютер. Может быть, во время его работы произошел сбой. Если перезагрузка ПК прошла безрезультатно и клавиатура по-прежнему не работает, попробуйте запустить панель «Пуск» при помощи мыши и зайти в «Панель управления», а затем в «Оборудование и звук». Если имеются проблемы с клавиатурой, в системе она будет помечена желтым цветом и восклицательным знаком.
Видео: что делать если не работает клавиатура на компьютере
Далее обратно откройте окно «Оборудование и звук», выберите пункт «Добавить устройство». После произведенного ОС поиска, клавиатура будет найдена и установлена. Если и после этих манипуляций клавиатура не работает, то вам потребуется ее заменить на новую или пользоваться виртуальной клавиатурой. В наши дни клавиатура и мышь мало ценятся, однако эти компоненты являются неотъемлемой частью полноценной работы ПК. Виртуальная или экранная клавиатура являются также важными элементами работы компьютера, ведь только они способны обезопасить ваши социальные сети от взлома и защитить ваши персональные данные банковских реквизитов или паспорта от злоумышленников.
Как работать с экранной клавиатурой Windows
Настало время разобраться, как работать с экранной клавиатурой Windows. Для этого я подготовил несколько наиболее интересных вопросов, ответив на которые, пользователю все станет понятно.
Ввод текста при помощи экранной клавиатуры
Первостепенная задача экранной клавиатуры, ввод текста. Здесь, как и в обычной клавиатуре, предусмотрены аналоги клавиш:
- «Shift» — переводит строчные буквы в заглавный регистр;
- «Caps» — активирует функцию печати заглавными буквами;
- «Del» — удаляет последующие символы;
- «Bksp» — удаляет предыдущие символы;
- основная клавиатура с цифрами и буквами для ввода текста;
- вспомогательные клавиши, аналогичные тем, что используются на физической клавиатуре.
- Откройте любой текстовый редактор, либо браузер, где собираетесь ввести текст.
- Установите курсор в интересующее место.
- Начинайте набор текста, выбирая мышью нужную клавишу на электронный клавиатуре.
Как поменять язык на экранной клавиатуре
На первый взгляд очень простая, но в тоже время крайне важная задача, поменять язык на клавиатуре. Если берем к примеру физическую клавиатуру, то здесь все просто, нажимаем комбинацию клавиш «Alt» + «Shift» и раскладка изменена.
С экранной клавиатурой, ситуация обстоит немного иначе. Здесь мы можем использовать два основных варианта, с оговоркой: курсор должен располагаться в области для набора текста.
И так, чтобы поменять язык на экранной клавиатуре, следует сделать следующее:
- Поместите курсор мыши в поле для набора текста.
- Нажимаем на экранной клавиатуре левые «Alt» + «Shift» + «Shift». Раскладка поменяется с русского на английский, либо на другой установленный у вас язык.
- В панели задач, вручную выберите интересующую раскладку клавиатуры.
Как отключить экранную клавиатуру Windows
Как и любую другую программу, экранную клавиатуру можно отключить. Для этого, всего навсего, необходимо нажать на крестик, в правой верхней части окна.
Убрать экранную клавиатуру из автозагрузки
В том случае, если пользователь не использует физическую клавиатуру и имеет желание пользоваться экранной клавиатурой, он может установить автозапуск ее при каждой загрузке Виндовс.
Настроить автозагрузку, можно следующим образом:
-
В окне «Экранная клавиатура», нажимаем кнопку «Параметры».
-
Выбираем строчку «Управлять запуском экранной клавиатуры при входе в систему».
-
Блок «Вводить текст с помощью указывающего устройства», устанавливаем галочку напротив «Использовать экранную клавиатуру».
При следующей загрузке ОС, экранная клавиатуру автоматически загрузится и будет готова к работе, а значит наша задача решена.
В случае если необходимость в автозагрузке отпала, снимите галочку с поля в пункте 3, после чего автозагрузка экранной клавиатуры будет отменена.
На этом буду заканчивать. В наше время, когда практически вся информация (логины, пароли и тд.) хранятся на компьютера, а хакеры способны распознавать текст напечатанный на клавиатуре, использование экранной клавиатуры, становится крайне актуально.
Интересненько!Нужно срочно изучить!
Руководство по быстрому выбору (ссылки на скачивание бесплатных экранных / виртуальных клавиатур)
Click-N-Type
| Различные раскладки клавиатуры. Интеллектуальный ввод текста. Много различных настроек. Расположение клавиш можно легко настроить. | ||
| Не особенно стильный внешний вид. |
Microsoft On-Screen Keyboard
| Поддержка трех способов ввода. Начиная с Windows 7 автоматическое переключение языков при смене активного окна. | ||
| 211KB 2.0 Unrestricted freeware Windows | ||
| Входит в состав Windows |
Dasher
| Уникальный метод. Большое количество языков. Большое количество платформ. Поддержка большого числа устройств ввода. | ||
Рубрики:
- интеллектуальный ввод текста
- клавиатура
- сенсорные экраны
- сканирование
- экран
- Лучшие бесплатные утилиты для создания бэкапа почты (email)
- Лучшие бесплатные программы для установки окна поверх всех окон
Использование экранной клавиатуры
Начнем с более простого и знакомого приложения – экранной клавиатуры. Ее внешний вид значительно отличается от сенсорной, что связано с функциональными особенностями. Благодаря экранной клавиатуре возможен запуск различных приложений и использование редких клавиш, расположенных на правой панели. Настроек у нее всего пара, а пользователю доступны два разных метода запуска.
Запуск экранной клавиатуры
Самый простой метод открытия экранной клавиатуры – использование горячих клавиш. Да, этот вариант требует применения физической клавиатуры, однако в некоторых ситуациях он все же применим. Используйте сочетание Win + Ctrl + O, после чего на экране появится соответствующее окно, показанное на следующем скриншоте.
 Если такой метод вас не устраивает, откройте меню «Пуск» и через поиск отыщите приложение с соответствующим названием. Как видно, его можно закрепить на начальном экране, панели задач или даже создать значок на рабочем столе. Это пригодится, если в будущем вы собираетесь часто открывать данную программу для работы.
Если такой метод вас не устраивает, откройте меню «Пуск» и через поиск отыщите приложение с соответствующим названием. Как видно, его можно закрепить на начальном экране, панели задач или даже создать значок на рабочем столе. Это пригодится, если в будущем вы собираетесь часто открывать данную программу для работы.

Если доступа к физической клавиатуре вовсе нет, но нужно открыть именно экранную, через «Пуск» перейдите в «Панель управления», выберите «Центр специальных возможностей» и нажмите по значку для запуска экранной клавиатуры.
Настройка экранной клавиатуры
Расскажу о доступных параметрах экранной клавиатуры, которых хоть и мало, но они могут оказаться полезными. В инструкции вы увидите переключатель, отвечающий за включение или отключение экранной клавиатуры, однако работает он только для деактивации и не активирует приложение
Эту ситуацию, скорее всего, разработчики не решат, поскольку сконцентрировали свое внимание именно на приложении «Сенсорная клавиатура»
-
Откройте «Пуск» и перейдите в «Параметры».
-
На панели слева выберите «Специальные возможности» и щелкните по плитке «Клавиатура».
-
Найдите блок, отвечающий за экранную клавиатуру. Ознакомьтесь с тремя параметрами и решите, какой из них стоит активировать. Включите подчеркивание клавиш доступа и PrtScr для создания скриншотов экрана.
Комьюнити теперь в Телеграм
Подпишитесь и будьте в курсе последних IT-новостей
Подписаться
Зачем нужна экранная клавиатура, когда есть обычная?
Настольная «клава» имеет богатую историю происхождения и усовершенствования. «Классическая» ее конфигурация адаптирована под эргономику человеческих кистей, и при постоянном использовании будет удобной для 90% пользователей. Для тех, кто хочет чего-то особенного, есть уникальные модели, в том числе и состоящие из нескольких частей. Но даже при таком разнообразии есть ситуации, в которых использование механических кнопок станет неудобным. Для этого и предназначена клавиатура на экране. Ситуации могут быть самыми разнообразными, но выделить их можно в 4 группы:
- Когда устройство используется в виде планшета. Основное преимущество планшета – мобильность и компактность. Поэтому подключать к нему внешнюю клавиатуру (или менять конфигурацию ноутбука-трансформера) неудобно.
- Когда несколько клавиш перестают работать. Если клавиатура заливается водой или повреждается шлейф, одна или несколько кнопок могут перестать откликаться на нажатия. Не всегда есть возможность выполнить починку или замену сразу же. Здесь на помощь придет временное решение.
- Когда компьютером пользуется человек с особыми потребностями. При определенных травмах или заболеваниях встречаются нарушения моторики или другие трудности. Такой пользователь может избавиться от неудобств, активировав клавиатуру на экране и пользуясь ею с помощью мыши или другого контроллера.
- Для защиты персональных данных. Некоторые опасаются (и не всегда без оснований) вирусных программ, способных считать информацию, вводимую через нажатие клавиш. Таким путем злоумышленники способны получить доступы к электронным паролям. Использование экранного софта сводит такую вероятность к нулю.
Разработчики программных оболочек не просто так включили в ОС альтернативу классическому методу ввода. Причины обратиться к этой утилите появляются не так редко, поэтому полезно знать, каким образом ей воспользоваться.
Как на обычной клавиатуре переключить язык
В операционной системе Виндовс по умолчанию для переключения языка используется комбинация клавиш ALT+SHIFT. В основном, данная комбинация используется на большинстве компьютеров. Так что, если вы сели за комп первый раз, то сначала надо пробовать переключать язык на клавиатуре при помощи этой комбинации.
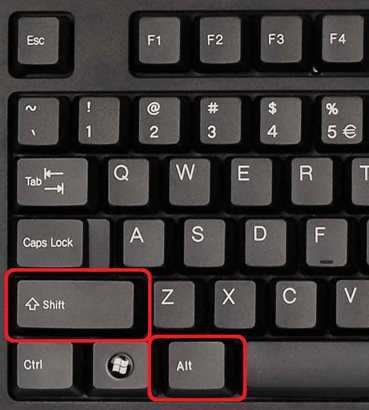
Второй по популярности способ переключения языка, это комбинация клавиш CTRL+SHIFT. Многие юзеры меняют комбинацию ALT+SHIFT на CTRL+SHIFT, ввиду того, что комбинацию CTRL+SHIFT удобней нажать, не смотря на клавиатуру.
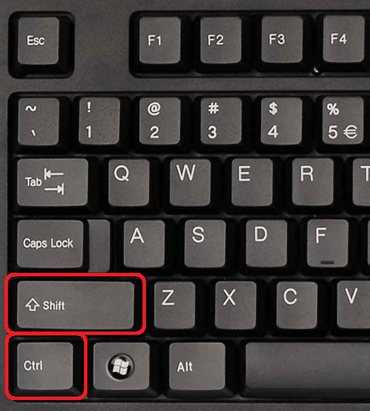
Ещё может использоваться переключение языка при помощи нажатия на клавишу c буквой «Ё». Такой вариант используется крайне редко. Так что о нем мало кому известно. Если комбинации клавиш ALT+SHIFT и CTRL+SHIFT не работают, то стоит попробовать и данный способ.
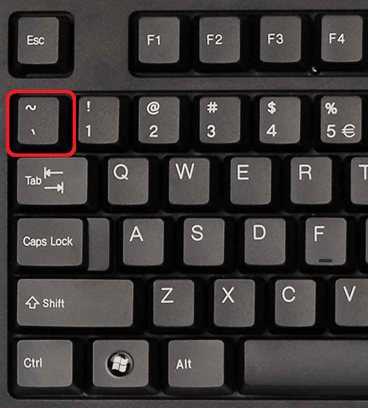
Следует отметить, что переключение языка при помощи клавиатуры может быть отключено. В данном случае вы можете переключать язык щёлкая мышью по значку с обозначением языка в системном трее.
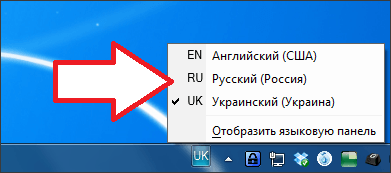
Если вам не нравится текущий способ переключения шрифта, то вы можете его сменить. Для этого нажмите правой клавишей мышки по значку языка и в выпадающем меню выберите пункт «Параметры».

После чего перед вами откроется окно под названием «Языки и службы текстового ввода». Тут необходимо перейти во вкладку «Переключение клавиатуры».
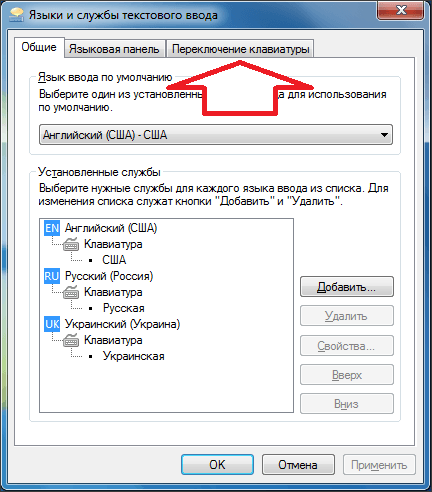
А на вкладке «Переключение клавиатуры» нажмите на кнопку «Сменить сочетание клавиш».
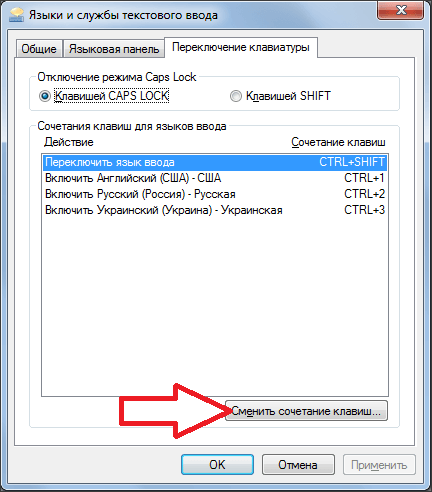
После чего перед вами откроется небольшое окно в котором вам следует выбрать один из способов смены языка ввода.
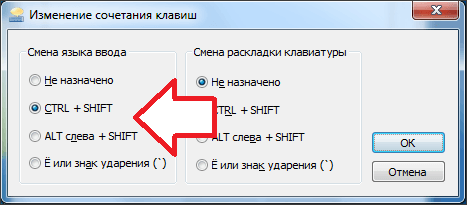
После того, как вы выбрали подходящий способ переключения языка клавиатуры, закройте все окна нажатием на кнопку «OK». Все, после этого вы можете переключать язык нажатием нового сочетания клавиш. Лично я, сразу после установки/переустановки операционной системы Windows сразу изменяю сочетание клавиш для смены шрифта (языка) на Ctrl+Shift.
Способы включения экранной клавиатуры
Существует несколько способов включения экранной клавиатуры. Мы же рассмотрим самые популярные из них:
- Запуск экранной клавиатуры при помощи утилиты «Выполнить»;
- Запуск экранной клавиатуры через меню «Пуск»;
- Включение экранной клавиатуры с помощью «Поиска»;
- Запуск экранной клавиатуры при помощи исполнительного файла
- Запуск экранной клавиатуры при не рабочей физической
1 способ. Запуск экранной клавиатуры при помощи утилиты «Выполнить»
Этот способ самый легкий и подходит для любой операционной системы Windows.
Жмем на клавиатуре одновременно клавиши Win + R.
В открывшемся окне «Выполнить» в поле «Открыть» вводим команду osk.exe и ниже жмем кнопку «ОК».
Откроется экранная клавиатура.
2 способ. Запуск экранной клавиатуры через меню «Пуск»
В Windows 7:
Открываем меню «Пуск». Переходим в пункт «Все программы».
Находим в нем папку «Стандартные».
Переходим в папку «Специальные возможности».
Жмем по пункту «Экранная клавиатура».
Откроется вот такая клавиатура.
Для этого необходимо:
Открыть меню «Пуск», и перейти в «Панель управления»
Установить в Просмотре «Крупные значки», найти ниже «Центр специальных возможностей» и открыть его.
В следующем окне установите галочку напротив записи «Использовать экранную клавиатуру», и ниже жмем кнопку «ОК» или «Применить».
Теперь экранная клавиатура будет запускаться вместе с системой. Если она в данный момент не нужна, то её можно закрыть, нажав на крестик вверху справа. Но после запуска системы она опять появится.
В Windows 10:
Открываем «Пуск». Опускаем ползунок с правой стороны меню почти в самый низ и находим папку «Спец.возможности».
Открываем эту папку и щелкаем по пункту «Экранная клавиатура».
Если необходимо закрепить её на начальном экране (это правая часть меню «Пуск», где находятся значки самых необходимых для вас программ), то необходимо кликнуть по пункту «Экранная клавиатура» правой кнопкой мыши и выбрать в выпадающем меню пункт «Закрепить на начальном экране».
Для того, чтобы закрепить иконку клавиатуры на Панели задач, необходимо щелкнуть правой кнопкой мыши по пункту «Экранная клавиатура». Потом щелкнуть по пункту «Дополнительно», и в следующем меню выбрать пункт «Закрепить на панели задач».
Теперь клавиатуру можно будет запускать с Панели задач.
3 способ. Включение экранной клавиатуры с помощью «Поиска»
Так же экранную клавиатуру можно запустить при помощи поиска. Для этого в строке поиска пишем команду osk.exe.
Так это выглядит в Windows 7
А так в Windows 10
4 способ. Запуск экранной клавиатуры при помощи исполнительного файла
Самый сложный способ – это запуск экранной клавиатуры при помощи исполнительного файла osk.exe, который находится в системной папке System32. В этой папке столько файлов, что искать именно его придется долго. Путь к нему будет таким C:\Windows\System32\ osk.exe
Но мы все-таки находим его. Если этот запускающий файл нужен нам часто, то можно вывести его ярлык на рабочий стол.
Как вывести ярлык экранной клавиатуры на рабочий стол
Открываем папку «Этот компьютер» («Компьютер» или «Мой компьютер»).
Переходим в папку диск «C:»
Находим в списке папку «Windows» и открываем её
Ищем папку «System32», открываем её
Находим файл «exe»
Щелкаем по нему правой кнопкой мыши и выбираем в контекстном меню пункт «Создать ярлык»
Выскочит сообщение: «Windows не может создать ярлык в данной папке. Поместить его на рабочий стол?». Жмем кнопку «ДА»
Теперь на Рабочем столе у нас появился ярлычок с изображением клавиатуры. И в любой момент мы можем включить экранную клавиатуру.
5.способ. Запуск экранной клавиатуры при не рабочей физической
Что делать, если физическая клавиатура не работает, и заменить её пока не чем? Те способы, которые мы рассмотрели выше в таком случае не подойдут. Но выход есть.
Если у вас изначально не работает клавиатура, то при загрузке операционной системы её можно включить мышкой еще до ввода пароля.
В Windows 7 на экране входа в систему внизу слева имеется значок в виде циферблата часов. Нажмите на него мышкой. Откроется небольшое окошко, в котором необходимо выбрать пункт «Ввод текста без клавиатуры (экранная клавиатура)» и ниже нажать кнопку «ОК».
В Windows 10 сначала необходимо на начальном экране нажать на значок в виде монитора (внизу справа).
А потом на значок, «Специальные возможности» (похожий на циферблат часов).
Откроется небольшое меню, в котором необходимо выбрать пункт «Экранная клавиатура».
Вот таким образом можно включить экранную клавиатуру на компьютере и ноутбуке.
Удачи!
Как запустить
Если нужна срочно виртуальная клавиатура, как включить на Виндовс 10? Этот вопрос можно часто встретить среди счастливых обладателей сенсорных устройств. Однако запуск инструмента может потребовать и на обычном персональном компьютере.
Существует множество способов включения электронного инструмента ввода, далее рассмотрены наиболее популярные их них.
Горячие клавиши
Комбинация клавиш Win + Ctrl + O запустит виртуальный инструмент ввода. При этом стоит учитывать, что данная возможность появилась только в операционной системе Windows 10 и выше.
Если потребуется отключить экранную клавиатуру, то можно воспользоваться этим же сочетанием кнопок.
Экранная клавиатура на планшете
Поисковая строка
Наиболее простым способом вызова экранного помощника является запрос через поисковую строку.
Достаточно ввести словосочетание «Экранная клавиатура», а затем выбрать первое приложение.
Опция поиска в Виндовс 10 находится справа от кнопки «Пуск».
Параметры
Вызвать экранную клавиатуру получится в том числе через параметры.
Делают это следующим образом:
- Нажать на кнопку «Пуск».
- В левой части окна найти иконку шестеренки или кнопку под название «Параметры».
- Открыть «Специальные возможности».
- Во вкладке «Взаимодействие» слева будет пункт «Клавиатура», его следует активировать при помощи нажатия левой клавиши мыши.
- Перевести ползунок «Использовать экранную клавиатуру» в активное положение.
Включить можно в параметрах
Панель управления
Менее популярный, но рабочий способ вызвать экранный помощник — при помощи панели управления.
Как включить виртуальную экранную клавиатуру на Виндовс 10 с помощью панели управления? Действовать надо так:
- Открыть меню «Пуск».
- Найти папку «Служебные — Windows 10» и выбрать «Панель управления».
- Выбрать «Специальные возможности».
- Найти «Центр специальных возможностей».
- В блоке «Упрощение работы с компьютером» будет пункт «Включить экранную клавиатуру».
В зависимости от выбранного типа просмотра параметров в Панели управления, способ запуска может незначительно отличаться. Если выбран тип просмотра в мелких или крупных значках, то пункт номер 3 можно пропустить.
Панель задач
Если часто приходиться прибегать к использованию приложения, то можно закрепить кнопку включения в системном трее.
Для этого необходимо кликнуть правой кнопкой мыши по панели задач, а затем выбрать «Показать кнопку сенсорной клавиатуры». Чтобы включить или выключить инструмент, достаточно нажать на соответствующую иконку в трее.
Стоит учесть, что данный способ используется в основном для лэптопов, планшетов и иных устройств с поддержкой сенсорного ввода. Перемещать клавиатуру не получится, она будет всегда в нижней части экрана.
Через поиск
Командный интерпретатор «Выполнить»
В операционной системе от компании Microsoft есть командный интерпретатор. Он используется для быстрого вызова параметров системы набором соответствующих команд. Таким же образом можно выбрать виртуальную клавиатуру.
Как открыть клавиатуру на экране Windows 10 при помощи командного интерпретатора:
- Необходимо открыть сам командный интерпретатор при помощи сочетания клавиш Win+R или нажать на кнопку «Пуск» правой кнопкой мыши, а затем выбрать «Выполнить».
- В открывшемся поле следует ввести «osk».
- Нажать клавишу «Enter» или «OK» в окне командного интерпретатора.
Данный способ не подойдет, если физическая клавиатура находится в неисправном состоянии, поскольку он требует ввода символов для запуска инструментов.
Экран блокировки
Вызов виртуальной клавиатуры на экране может понадобиться, когда необходимо осуществить вход и ввести пароль от устройства, но физического варианта под рукой нет или он неисправен.
Чтобы открыть экранный помощник, следует найти кнопку «Специальные возможности» на экране блокировки, она находится справа между кнопок выключения и подключения к сети интернет. Затем необходимо выбрать пункт «Экранная клавиатура».
Чтобы кнопки появились, следует нажать на любую кнопку мыши или клавиатуры, поскольку по умолчанию Windows отображает только время и информацию о подключении к интернету.
Экран блокировки на Windows 10



























