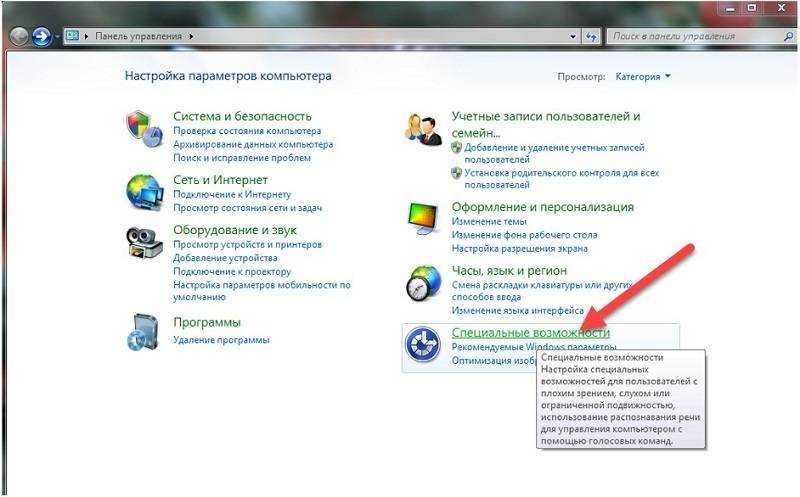Как работать с экранной клавиатурой Windows
Настало время разобраться, как работать с экранной клавиатурой Windows. Для этого я подготовил несколько наиболее интересных вопросов, ответив на которые, пользователю все станет понятно.
Ввод текста при помощи экранной клавиатуры
Первостепенная задача экранной клавиатуры, ввод текста. Здесь, как и в обычной клавиатуре, предусмотрены аналоги клавиш:
- «Shift» — переводит строчные буквы в заглавный регистр;
- «Caps» — активирует функцию печати заглавными буквами;
- «Del» — удаляет последующие символы;
- «Bksp» — удаляет предыдущие символы;
- основная клавиатура с цифрами и буквами для ввода текста;
- вспомогательные клавиши, аналогичные тем, что используются на физической клавиатуре.
- Откройте любой текстовый редактор, либо браузер, где собираетесь ввести текст.
- Установите курсор в интересующее место.
- Начинайте набор текста, выбирая мышью нужную клавишу на электронный клавиатуре.
Как поменять язык на экранной клавиатуре
На первый взгляд очень простая, но в тоже время крайне важная задача, поменять язык на клавиатуре. Если берем к примеру физическую клавиатуру, то здесь все просто, нажимаем комбинацию клавиш «Alt» + «Shift» и раскладка изменена.
С экранной клавиатурой, ситуация обстоит немного иначе. Здесь мы можем использовать два основных варианта, с оговоркой: курсор должен располагаться в области для набора текста.
И так, чтобы поменять язык на экранной клавиатуре, следует сделать следующее:
- Поместите курсор мыши в поле для набора текста.
- Нажимаем на экранной клавиатуре левые «Alt» + «Shift» + «Shift». Раскладка поменяется с русского на английский, либо на другой установленный у вас язык.
- В панели задач, вручную выберите интересующую раскладку клавиатуры.
Как отключить экранную клавиатуру Windows
Как и любую другую программу, экранную клавиатуру можно отключить. Для этого, всего навсего, необходимо нажать на крестик, в правой верхней части окна.
Убрать экранную клавиатуру из автозагрузки
В том случае, если пользователь не использует физическую клавиатуру и имеет желание пользоваться экранной клавиатурой, он может установить автозапуск ее при каждой загрузке Виндовс.
Настроить автозагрузку, можно следующим образом:
-
В окне «Экранная клавиатура», нажимаем кнопку «Параметры».
-
Выбираем строчку «Управлять запуском экранной клавиатуры при входе в систему».
-
Блок «Вводить текст с помощью указывающего устройства», устанавливаем галочку напротив «Использовать экранную клавиатуру».
При следующей загрузке ОС, экранная клавиатуру автоматически загрузится и будет готова к работе, а значит наша задача решена.
В случае если необходимость в автозагрузке отпала, снимите галочку с поля в пункте 3, после чего автозагрузка экранной клавиатуры будет отменена.
На этом буду заканчивать. В наше время, когда практически вся информация (логины, пароли и тд.) хранятся на компьютера, а хакеры способны распознавать текст напечатанный на клавиатуре, использование экранной клавиатуры, становится крайне актуально.
Интересненько!Нужно срочно изучить!
Как запустить
Если нужна срочно виртуальная клавиатура, как включить на Виндовс 10? Этот вопрос можно часто встретить среди счастливых обладателей сенсорных устройств. Однако запуск инструмента может потребовать и на обычном персональном компьютере.
Существует множество способов включения электронного инструмента ввода, далее рассмотрены наиболее популярные их них.
Горячие клавиши
Комбинация клавиш Win + Ctrl + O запустит виртуальный инструмент ввода. При этом стоит учитывать, что данная возможность появилась только в операционной системе Windows 10 и выше.
Если потребуется отключить экранную клавиатуру, то можно воспользоваться этим же сочетанием кнопок.
Экранная клавиатура на планшете
Поисковая строка
Наиболее простым способом вызова экранного помощника является запрос через поисковую строку.
Достаточно ввести словосочетание «Экранная клавиатура», а затем выбрать первое приложение.
Опция поиска в Виндовс 10 находится справа от кнопки «Пуск».
Параметры
Вызвать экранную клавиатуру получится в том числе через параметры.
Делают это следующим образом:
- Нажать на кнопку «Пуск».
- В левой части окна найти иконку шестеренки или кнопку под название «Параметры».
- Открыть «Специальные возможности».
- Во вкладке «Взаимодействие» слева будет пункт «Клавиатура», его следует активировать при помощи нажатия левой клавиши мыши.
- Перевести ползунок «Использовать экранную клавиатуру» в активное положение.
Включить можно в параметрах
Панель управления
Менее популярный, но рабочий способ вызвать экранный помощник — при помощи панели управления.
Как включить виртуальную экранную клавиатуру на Виндовс 10 с помощью панели управления? Действовать надо так:
- Открыть меню «Пуск».
- Найти папку «Служебные — Windows 10» и выбрать «Панель управления».
- Выбрать «Специальные возможности».
- Найти «Центр специальных возможностей».
- В блоке «Упрощение работы с компьютером» будет пункт «Включить экранную клавиатуру».
В зависимости от выбранного типа просмотра параметров в Панели управления, способ запуска может незначительно отличаться. Если выбран тип просмотра в мелких или крупных значках, то пункт номер 3 можно пропустить.
Панель задач
Если часто приходиться прибегать к использованию приложения, то можно закрепить кнопку включения в системном трее.
Для этого необходимо кликнуть правой кнопкой мыши по панели задач, а затем выбрать «Показать кнопку сенсорной клавиатуры». Чтобы включить или выключить инструмент, достаточно нажать на соответствующую иконку в трее.
Стоит учесть, что данный способ используется в основном для лэптопов, планшетов и иных устройств с поддержкой сенсорного ввода. Перемещать клавиатуру не получится, она будет всегда в нижней части экрана.
Через поиск
Командный интерпретатор «Выполнить»
В операционной системе от компании Microsoft есть командный интерпретатор. Он используется для быстрого вызова параметров системы набором соответствующих команд. Таким же образом можно выбрать виртуальную клавиатуру.
Как открыть клавиатуру на экране Windows 10 при помощи командного интерпретатора:
- Необходимо открыть сам командный интерпретатор при помощи сочетания клавиш Win+R или нажать на кнопку «Пуск» правой кнопкой мыши, а затем выбрать «Выполнить».
- В открывшемся поле следует ввести «osk».
- Нажать клавишу «Enter» или «OK» в окне командного интерпретатора.
Данный способ не подойдет, если физическая клавиатура находится в неисправном состоянии, поскольку он требует ввода символов для запуска инструментов.
Экран блокировки
Вызов виртуальной клавиатуры на экране может понадобиться, когда необходимо осуществить вход и ввести пароль от устройства, но физического варианта под рукой нет или он неисправен.
Чтобы открыть экранный помощник, следует найти кнопку «Специальные возможности» на экране блокировки, она находится справа между кнопок выключения и подключения к сети интернет. Затем необходимо выбрать пункт «Экранная клавиатура».
Чтобы кнопки появились, следует нажать на любую кнопку мыши или клавиатуры, поскольку по умолчанию Windows отображает только время и информацию о подключении к интернету.
Экран блокировки на Windows 10
Расположение
Искать директорию с виртуальной клавиатурой на разных версиях операционной системы Windows долго не придётся. Разработчики её особо не прятали. Потому достаточно найти «Центр специальных возможностей».
Разница заключается только в оформлении интерфейса разных операционных систем.
Если на компьютере пользователя установлена Windows 7 или Windows 8, тогда нужно открыть раздел «Центра спецвозможностей». Для этого достаточно кликнуть на кнопку «Пуск», открыть панель управления, отобразив там все элементы. В итоге отобразится этот «Центр», где среди прочих опций есть и виртуальная клавиатура.
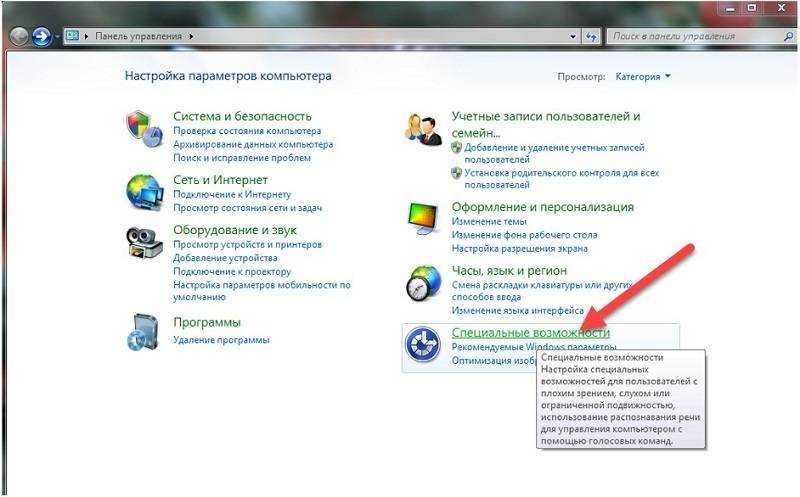
Что же касается самой актуальной версии Windows 10, то тут также следует открыть пуск и перейти в раздел «Параметры». Здесь отображаются спецвозможности, и в их числе искомая клавиатура. Достаточно перевести ползунок в положение «Вкл» и готово.
Настройка виртуальной клавиатуры
Недостаточно просто запустить инструмент
Важно знать, как им пользоваться. Кроме этого, его можно настроить для повышения удобства при работе
В первую очередь следует знать, как поменять раскладку. В обычной ситуации это делается одновременным нажатием двух клавиш – Alt+Shift или Ctrl+Shift. Однако на экране одновременно нажать у нас не получится. Для смены языка сначала нажимаем Alt. Он подсветится. После этого кликаем на клавише Shift, который также должен подсветиться. Теперь снова на кнопку Alt. После этих действий раскладка изменится.

Для того, чтобы перейти к дополнительным настройкам, нужно нажать клавишу «Параметры». Она находится в нижнем ряду в правой части клавиатуры. Здесь можно настроить некоторые функции.

Для получения детальной информации о функциональности инструмента нажмите клавишу «Справка».

Стоит отметить, что, если вас не устраивает встроенная виртуальная клавиатура для Windows 8, то вы можете скачать более расширенную версию, с дополнительными функциями для работы в интернете.
Устранение неполадок с запуском экранной клавиатуры
Не всегда попытка запуска экранной клавиатуры проходит успешно. Иногда возникает проблема, когда после нажатия по иконке или использования горячей клавиши не происходит ровным счетом ничего. В таком случае необходимо проверить работоспособность службы приложения. Сделать это можно так:
- Откройте «Пуск» и найдите через поиск «Службы».
- Опуститесь вниз по списку и дважды кликните на строке «Служба сенсорной клавиатуры и панели рукописного ввода».
- Установите подходящий тип запуска и запустите службу. После изменений не забудьте применить настройки.
Если вы обнаружили, что служба постоянно останавливается и не помогает даже установка автоматического запуска, рекомендуем проверить компьютер на наличие вирусов, очистить параметры реестра и просканировать системные файлы. Все необходимые статьи на эту темы вы найдете по следующим ссылкам.
Подробнее:Борьба с компьютерными вирусамиКак очистить реестр Windows от ошибокВосстановление системных файлов в Windows 10
Конечно, экранная клавиатура не сможет заменить полноценное устройство ввода, однако временами такой встроенный инструмент бывает достаточно полезен и удобен в использовании.
Что такое экранная клавиатура
Экранная клавиатура доступна на компьютерах с Windows 10 и ее можно определить, как физическую клавиатуру, выведенную на экран компьютера.
У экранной клавиатуры есть все стандартные клавиши, такие же, как и на физической клавиатуре, виртуальные клавиши можно нажимать с помощью мышки, или любым другим указывающим устройством. Вам не нужен компьютер с сенсорным экраном для того, чтобы ее использовать.
Экранная клавиатура — это не то же самое, что и сенсорная клавиатура. Сенсорная клавиатура предназначена именно для компьютеров с сенсорными экранами, хотя ее и можно найти на обычных не сенсорных компьютерах.
Иконка сенсорной клавиатуры может быть включена в панель задач правым кликом на панель, а затем на надпись “Показать кнопку сенсорной клавиатуры” в появившемся меню.
Как включить экранную клавиатуру в Windows 10
Самым легким является способ, который позволяет включить ее, используя меню Параметры.
- Кликните на кнопку Пуск в Windows 10, а затем кликните на иконку Параметры в появившемся меню.
- На экране Параметры клик на опцию Специальные возможности.
- На экране Специальные возможности клик на Клавиатура в боковом меню, а затем перевести тумблер на значение включено на опции Экранная клавиатура.
Как включить экранную клавиатуру при запуске
Вы можете сделать так, чтобы экранная клавиатура включилась уже при входе в систему, выполните шаги, описанные ниже.
- Откройте Панель управления на компьютере с Windows
- На экране Панели управления убедитесь, что у вас установлен просмотр по Категориям, а затем кликните на опцию Специальные возможности.
- На следующем экране клик на Центр специальных возможностей.
- Из Центра специальных возможностей прокрутите вниз и кликните на Использование компьютера без мыши и клавиатуры, расположенному в секции Просмотр всех параметров.
- На следующем экране выберите опцию Использовать экранную клавиатуру. Затем клик на Применить и ОК для сохранения настроек.
После этого вы обнаружите, что экранная клавиатура доступна, как только вы войдете в систему.
Как включить экранную клавиатуру на экране логина (входа в систему)
Такое включение может быть полезным в случае, если физическая клавиатура не работает, и вы не можете залогиниться или войти в Windows 10. В таком случае вы можете использовать экранную клавиатуру для ввода логина.
- Откройте Панель управления > клик на Специальные возможности > Центр специальных возможностей.
- В Центре специальных возможностей клик на Изменить параметры входа слева.
- На следующем экране выберите опцию ввод текста без клавиатуры в колонке При входе.
- Клик на Применить и ОК, чтобы сохранить изменения.
После этого, экранная клавиатура будет доступна и готова к использованию на экране входа в систему.
Еще статьи из рубрики Windows:
- https://windows10i.ru/ekran/klaviatura.html
- https://lumpics.ru/how-to-call-the-on-screen-keyboard-in-windows-10/
- https://vebtech.ru/rukovodstva/kak-vklyuchit-ekrannuyu-klaviaturu-v-windows-10/
Способ 3
Этот способ одинаково хорош во всех случаях — и когда клавиатура сломалась полностью, и когда от нее осталось несколько все еще функционирующих клавиш. Но подойдет он только пользователям устройств, работающих под управлением операционной системы Windows 8 и ее «старших сестер» до десятой версии включительно. Обладателям более старых системы придется пользоваться двумя альтернативными способами, подробно описанными выше.
Итак, чтобы запустить экранную клавиатуру в Windows 8 и старше, вам нужно выполнить следующую последовательность действий:
- Курсором мыши проведите сверху вниз по правой части экрана. Если все сделано верно, сбоку откроется контекстное меню, содержащее значок настройки, кнопки выключения и перезагрузки, а также ярлык внутреннего поиска, выглядящий как стилизованная лупа. Именно он нам и нужен, а значит — смело кликаем по нему левой кнопкой мышки или тачпада.
- Откроется поисковая строка, куда нужно будет ввести словосочетание «Экранная клавиатура». Если основная клавиатура отключилась полностью, можно пойти на хитрость — попросить голосового помощника отыскать эти слова в интернете, а после — скопировать их и вставить в поисковую строку. Правда, для этого нужно иметь голосового помощника — иначе придется копаться в Панели управления, как описано в способе номер один.
- Когда вы закончите набирать указанную фразу, системы выдаст вам несколько подходящих ответов. Нам нужен только один — собственно, сама экранная клавиатура. Кликаем по ней левой кнопкой мыши — дело сделано, можно продолжать работать.
Конечно, как мы уже говорили выше, экранная клавиатура не может стать полностью эквивалентной заменой обычной — слишком неудобно с ней обращаться, и слишком много времени уходит на то, чтобы набрать текст при помощи мышки или тачпада.
Но с другой стороны, она вполне позволит вам протянуть несколько дней до прихода мастера или же закончить какую-либо срочную работу, которая не терпит отлагательств.
Правда, играть при помощи виртуальной клавиатуры в игры не получится — но это неизбежность, с которой, на наш взгляд, вполне можно примириться.
Вызываем экранную клавиатуру в Windows 10
Существует множество вариантов вызвать экранную клавиатуру в Виндовс 10, каждый из которых подразумевает под собой выполнение ряда действий. Мы решили детально рассмотреть все способы, чтобы вы могли выбрать наиболее подходящий и использовать его при дальнейшей работе за компьютером.
Самый простой метод — вызов экранной клавиатуры путем нажатия горячей клавиши. Для этого просто зажмите Win + Ctrl + O.
Способ 1: Поиск в «Пуск»
Если вы зайдете в меню «Пуск», увидите там не только перечень папок, различных файлов и директорий, имеется в нем и строка для поиска, осуществляющая нахождение по объектам, директориям и программам. Сегодня мы задействуем эту функцию, чтобы отыскать классическое приложение «Экранная клавиатура». Вам следует только вызвать «Пуск», начать печатать «Клавиатура» и запустить найденный результат.
Подождите немного, чтобы клавиатура запустилась и вы увидите ее окно на экране монитора. Теперь можно приступать к работе.
Способ 2: Меню «Параметры»
Практически все параметры операционной системы можно настроить под себя через специальное меню. Кроме этого здесь производится активация и деактивация разных компонентов, в том числе и приложения «Экранная клавиатура». Вызывается она следующим образом:
- Откройте «Пуск» и перейдите в «Параметры».
Выберите категорию «Специальные возможности».</li>
Слева отыщите раздел «Клавиатура».</li>
Передвиньте ползунок «Использовать экранную клавиатуру» в состояние «Вкл».</li>
</ol>
Теперь на экране появится рассматриваемое приложение. Отключение его может выполняться точно так же — путем передвижения ползунка.
Способ 3: Панель управления
Постепенно «Панель управления» уходит на второй план, поскольку все процедуры проще осуществлять через «Параметры». К тому же, сами разработчики уделяют второму меню больше времени, постоянно совершенствуя его. Однако все еще доступен вызов виртуального устройства ввода старым методом, а делается это так:
- Откройте меню «Пуск» и перейдите в «Панель управления», воспользовавшись строкой поиска.
Щелкните ЛКМ на разделе «Центр специальных возможностей».</li>
Кликните на элементе «Включить экранную клавиатуру», располагающуюся в блоке «Упрощение работы с компьютером».</li>
</ol>
Способ 4: Панель задач
На данной панели располагаются кнопки для быстрого вызова различных утилит и инструментов. Пользователь самостоятельно может регулировать отображение всех элементов. Находится среди них и кнопка сенсорной клавиатуры. Активировать ее можно, кликнув ПКМ на панели и поставив галочку возле строки «Показать кнопку сенсорной клавиатуры».
Взгляните на саму панель. Здесь появился новый значок. Стоит только щелкнуть на нем ЛКМ, чтобы всплыло окно сенсорной клавиатуры.
Способ 5: Утилита «Выполнить»
Утилита «Выполнить» предназначена для быстрого перехода в различные директории и запуска приложений. Одной простой командой вам доступно включение экранной клавиатуры. Запустите «Выполнить», зажав Win + R и впишите туда упомянутое выше слово, после чего кликните на «ОК».
Экранные/виртуальные клавиатуры как альтернатива обычной
Как следует из названия, экранная или, как ее еще называют, клавиатура представляет собой клавиатуру, которая отображается на экране компьютера. Она используется в качестве альтернативы настоящей клавиатуре, и позволяет людям набирать текст с помощью мыши или различных других устройств.
Как правило, есть две основные причины, из-за которых пользователи используют виртуальные клавиатуры вместо настоящих.
Доступность
Использование клавиатуры в качестве замены:
- Пользователь не может использовать настоящую клавиатуру. Например, наличие у людей устройств, которые не подразумевают физического наличия клавиатуры, такие как коммуникаторы и устройства с сенсорными экранами.
- Поиск альтернативного способа ввода текста. Например, для того чтобы была возможность набрать текст на своем родном языке (например, на реальной клавиатуре нет наклеек родного языка). Или, например, проблемы с существующей клавиатурой (сломался драйвер в системе, блокировка устройства и т.д.).
Безопасность
Для повышения уровня безопасности и защиты от различного вредоносного программного обеспечения (например, от клавиатурных шпионов):
- Безопасные экранные клавиатуры станут хорошими помощниками в деле повышения уровня безопасности при использовании общественных, незащищенных или подозрительных компьютеров (например, учебные классы, интернет-кафе и т.д.).
- Безопасные виртуальные клавиатуры могут помочь защитить ваш компьютер от вредоносного программного обеспечения следующих типов:
- Кейлоггеры (клавиатурные шпионы) — фиксируют все нажатия клавиш
- Логирование экрана — создают скриншоты экрана с регулярными периодами или по каким-либо определенным действиям пользователя
- Логирование буфера обмена — контролируют содержимое буфера обмена
- Фиксация положения курсора мыши — сохраняют все координаты, где были зафиксированы клики мышкой. В основном, этот тип используется для взлома банковских экранных клавиатур.
- Захват значений в текстовых полях — получают все значения из текстовых полей, даже скрытых маской пароля (всем знакомые ****)
Хорошей новостью можно назвать то, что есть ряд специальных бесплатных программ, которые помогут вам безопасно вводить текст. Тем не менее, необходимо подчеркнуть, что нет одной уникальной программы, которая включала бы в себя все возможные функции. Виртуальные клавиатуры, решающие вопросы доступности, не предлагают никакой реальной защиты от вредоносного программного обеспечения. Так и безопасные экранные клавиатуры не содержат каких-либо особых наборов функций для удобства работы. Так же необходимо подчеркнуть, что безопасные экранные клавиатуры следует рассматривать как дополнительное средство для обеспечения безопасности, которые никогда не сможет заменить специализированные программы защиты, такие как фаерволы, антивирусы и т.д.
В данном обзоре рассматриваются виртуальные клавиатуры, решающие вопросы доступности.
Инструкции для разных версий ОС
В некоторых случаях — например, если на компьютере установлен не официальный дистрибутив Windows, а сторонняя сборка, — стандартные способы запуска электронной клавиатуры могут не работать. Кроме того, для их применения может потребоваться физическое устройство ввода. Вместо них можно воспользоваться не очень удобным, но самым надежным методом — включением утилиты через «Центр специальных возможностей». Место, где его можно найти, зависит от версии и интерфейса системы.
Запуск клавиатуры в Windows 7 и 8
Поскольку расположен «Центр…» в «Панели управления», именно через нее будет проще всего запустить виртуальную клавиатуру. Открывается это меню через «Пуск». Чтобы с находящимися в нем параметрами компьютера было удобнее работать, можно выбрать один из режимов отображения: категории, крупные или мелкие значки. При желании «Центр…» можно найти через меню поиска, как и саму клавиатуру.
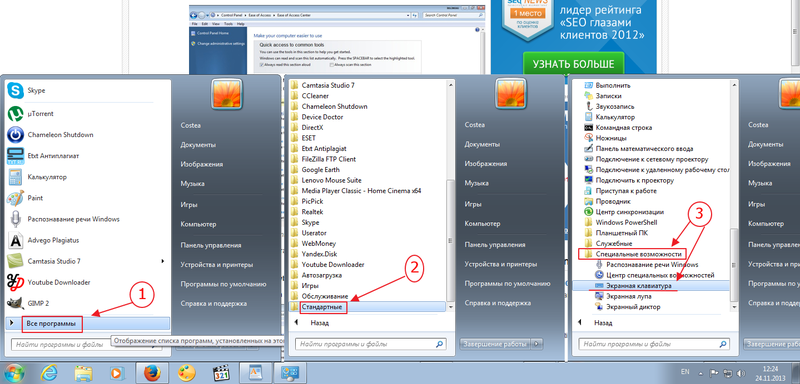
Во втором блоке также есть одна полезная опция, при активировании которой виртуальная клавиатура будет автоматически выводиться на экран при каждом старте системы. Чтобы включить эту функцию, нужно выбрать пункт «Использование компьютера без клавиатуры». Откроется окно с настройками особого режима работы системы, в котором нужно отметить галочкой автозапуск вспомогательной утилиты. Также сюда можно попасть через параметры самой экранной клавиатуры.
Включение инструмента в Windows 10
Системный интерфейс изменился в Windows 10, поэтому, перед тем как включить экранную клавиатуру на ноутбуке под управлением этой ОС, нужно найти параметры специальных возможностей в новых настройках компьютера.
Чтобы запустить утилиту, нужно сделать следующее:
- Открыть «Все параметры». Сделать это можно либо через меню уведомлений в трее, либо нажав на пиктограмму шестеренки в «Пуске», над кнопкой выключения компьютера.
- Выбрать пункт «Специальные возможности», как и в старой «Панели задач».
- Перейти в раздел «Клавиатура».
- Переключить тумблер для включения экранной клавиатуры.
Сократить количество шагов можно, зная горячие клавиши для вызова нужной категории параметров. Настройки специальных возможностей открываются комбинацией Win+U; нажав эти кнопки, останется выполнить только последние два пункта инструкции.
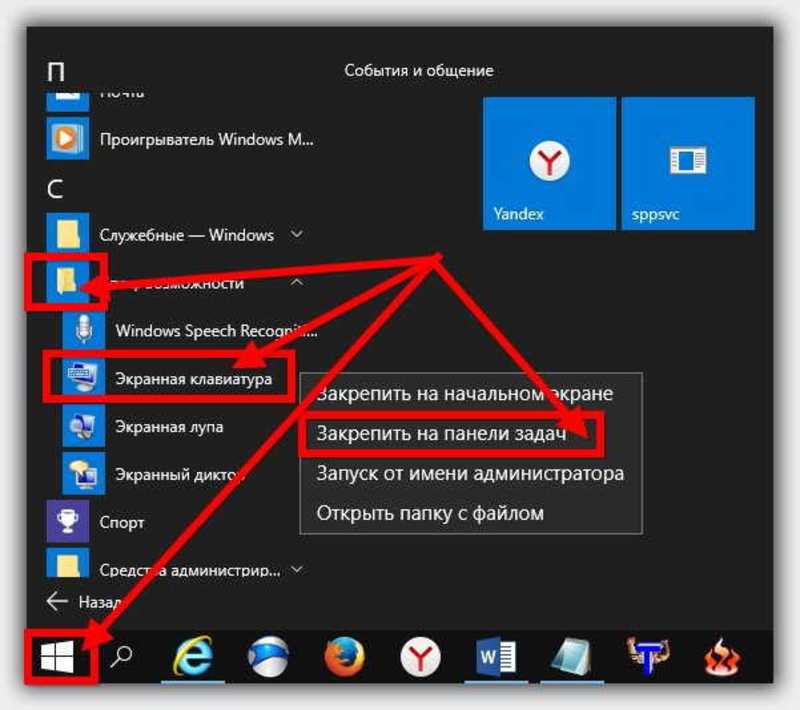
В последней версии ОС есть альтернативный вариант виртуального устройства ввода. Чтобы активировать его, нужно нажать правой кнопкой мыши на любом пустом месте панели задач внизу экрана, и активировать в выпадающем меню показ кнопки сенсорной клавиатуры. Эта кнопка появится рядом с часами, и по нажатии на нее будет вызываться нужная утилита. Она несколько отличается от классического инструмента: сенсорный вариант представляет собой точную копию клавиатуры с мобильных устройств, имеет встроенные эмоджи и т. д.
На некоторых дистрибутивах системы Windows утилита может не запускаться ни одним из способов, так как включить клавиатуру на ноутбуке на экране можно только при наличии компонентов планшетного ПК. Чтобы установить их, нужно попасть в раздел «Программы и компоненты» в меню «Панель управления», открыть окно с настройками системных компонентов и активировать соответствующий пункт.
Одна из часто встречающихся ситуаций — необходимость ввода пароля для входа в систему при сломанной физической клавиатуре. Попасть в настройки компьютера при этом невозможно, а напечатать пароль не на чем. На такой случай кнопка специальных возможностей вынесена на экран выбора учетной записи: нужно лишь нажать на нее и активировать виртуальное устройство ввода.
Настройка клавиатуры в Windows 7, 8, 10
Клавиатуру настраивают в диалоговом окне Свойства Клавиатуры. В Windows 7: Пуск > Панель управления > Клавиатура.
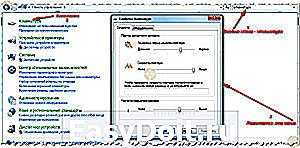
Свойства клавиатуры в других операционных системах Windows открывают либо через панель управления, либо выбором пункта Свойства в контекстном меню индикатора на Панели индикации.
В Windows 7 окно настройки свойств клавиатуры имеет две вкладки: Скорость и Оборудование. На вкладке Скорость можно ничего не настраивать. Лишь тем, кто по роду деятельности набирает очень много текстов, имеет смысл задать минимальную величину задержки перед повтором символов и максимальную скорость их повтора. Оба эти параметра влияют на то, с какой скоростью вводятся символы, когда клавиша нажата и удерживается в нажатом положении длительное время.
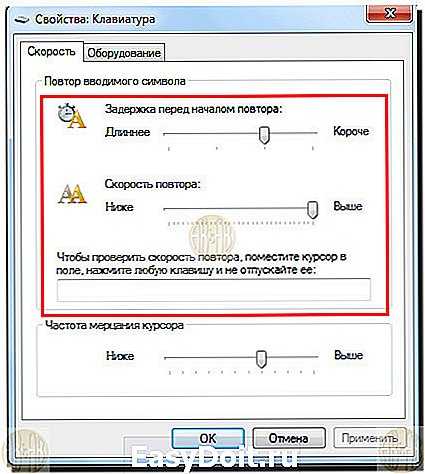
На вкладке Оборудование можно проверить «состояние» работы клавиатуры.
Для того, чтобы настроить в Windows 7 — Язык и его отображение в трее, необходимо перейти: Пуск > Панель управления > Часы, язык и регион > Язык и региональные стандарты > в появившемся окне на вкладке «Языки и клавиатуры» нажимаем — Изменить клавиатуру .
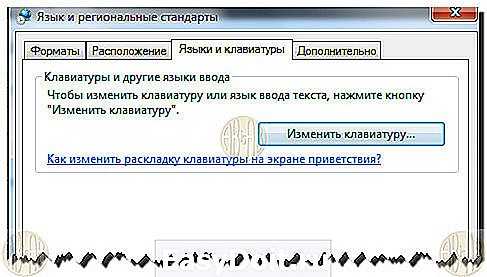
Либо просто щелкнуть правой кнопкой мыши на индикации текущего языка и нажать — Параметры, появляется следующее меню:

Средствами вкладки «Языки и службы текстового ввода» , можно создать на компьютере разные языковые раскладки. Обычно используют две: для русского языка и английского. Те, кто много работает с другими языками, например с немецким, могут дополнительно установить поддержку немецкого языка. В этом случае переключаться между языками станет труднее — придется перебирать раскладки по очереди.
Окно настройки свойств клавиатуры до Windows 7 имеет две вкладки: Скорость и Язык. На вкладке Скорость можно ничего не настраивать. Лишь тем, кто по роду деятельности набирает очень много текстов, имеет смысл задать минимальную величину задержки перед повтором символов и максимальную скорость их повтора. Оба эти параметра влияют на то, с какой скоростью вводятся символы, когда клавиша нажата и удерживается в нажатом положении длительное время.Средствами вкладки Язык можно создать на компьютере разные языковые раскладки.
Чтобы добавить поддержку дополнительного языка, нажмите Добавить и выберите нужный язык в раскрывающемся списке диалогового окна Добавление языка. Раньше эта настройка требовала обязательного наличия дистрибутивного компакт-диска с операционной системой — в конце операции его требовалось вставить в дисковод, сейчас все просто, добавил, нажал применить и готово.
Одна из раскладок должна быть назначена используемой по умолчанию. Несмотря на то что по-русски мы набираем больше текстов, чем по-английски, все-таки сделайте используемым по умолчанию английский язык. Это ничуть не помешает набору русскоязычных текстов, зато убережет от неправильного воспроизведения символов в некоторых программах, сделанных отечественными программистами (очень редко).
Кстати, если столкнетесь с таким дефектом, будете знать, как его быстро устранить.
Выберите один из двух возможных способов переключения раскладок: либо комбинацией клавиш ALT слева + SHIFT, либо CTRL + SHIFT, во вкладке — переключение клавиатуры .
Обратите внимание на то, что оба эти способа стабильно работают. Существуют конечно и специальные программы, позволяющие переключать раскладки гораздо более комфортно, но их надо проверять и проверять
Если на компьютере вдруг начнет странно себя вести или вообще перестанет работать какая-то давно используемая программа, спросите себя: «А не устанавливал ли я в последнее время какой-нибудь замечательный переключатель клавиатуры?»
Последнее, что надо сделать, — установить флажок — Отображать индикатор языка на Панели задач, в Windows 7 — Закреплена в панели задач.
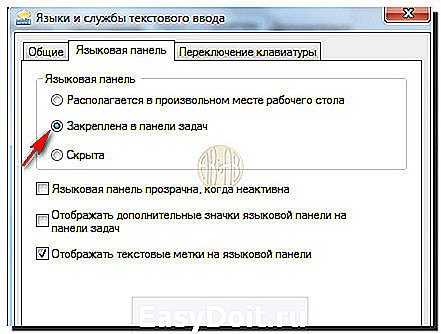
С его помощью можно переключать раскладки мышью (хотя клавиатурой это делать удобнее), но не это главное. Главное — что вы всегда будете видеть, в каком состоянии находится клавиатура. При вводе паролей, которые не отображаются при наборе, следить за индикатором раскладки очень полезно.
abisab.com
Способы включения экранной клавиатуры
Существует несколько способов включения экранной клавиатуры. Мы же рассмотрим самые популярные из них:
- Запуск экранной клавиатуры при помощи утилиты «Выполнить»;
- Запуск экранной клавиатуры через меню «Пуск»;
- Включение экранной клавиатуры с помощью «Поиска»;
- Запуск экранной клавиатуры при помощи исполнительного файла
- Запуск экранной клавиатуры при не рабочей физической
1 способ. Запуск экранной клавиатуры при помощи утилиты «Выполнить»
Этот способ самый легкий и подходит для любой операционной системы Windows.
Жмем на клавиатуре одновременно клавиши Win + R.
В открывшемся окне «Выполнить» в поле «Открыть» вводим команду osk.exe и ниже жмем кнопку «ОК».
Откроется экранная клавиатура.
2 способ. Запуск экранной клавиатуры через меню «Пуск»
В Windows 7:
Открываем меню «Пуск». Переходим в пункт «Все программы».
Находим в нем папку «Стандартные».
Переходим в папку «Специальные возможности».
Жмем по пункту «Экранная клавиатура».
Откроется вот такая клавиатура.
Для этого необходимо:
Открыть меню «Пуск», и перейти в «Панель управления»
Установить в Просмотре «Крупные значки», найти ниже «Центр специальных возможностей» и открыть его.
В следующем окне установите галочку напротив записи «Использовать экранную клавиатуру», и ниже жмем кнопку «ОК» или «Применить».
Теперь экранная клавиатура будет запускаться вместе с системой. Если она в данный момент не нужна, то её можно закрыть, нажав на крестик вверху справа. Но после запуска системы она опять появится.
В Windows 10:
Открываем «Пуск». Опускаем ползунок с правой стороны меню почти в самый низ и находим папку «Спец.возможности».
Открываем эту папку и щелкаем по пункту «Экранная клавиатура».
Если необходимо закрепить её на начальном экране (это правая часть меню «Пуск», где находятся значки самых необходимых для вас программ), то необходимо кликнуть по пункту «Экранная клавиатура» правой кнопкой мыши и выбрать в выпадающем меню пункт «Закрепить на начальном экране».
Для того, чтобы закрепить иконку клавиатуры на Панели задач, необходимо щелкнуть правой кнопкой мыши по пункту «Экранная клавиатура». Потом щелкнуть по пункту «Дополнительно», и в следующем меню выбрать пункт «Закрепить на панели задач».
Теперь клавиатуру можно будет запускать с Панели задач.
3 способ. Включение экранной клавиатуры с помощью «Поиска»
Так же экранную клавиатуру можно запустить при помощи поиска. Для этого в строке поиска пишем команду osk.exe.
Так это выглядит в Windows 7
А так в Windows 10
4 способ. Запуск экранной клавиатуры при помощи исполнительного файла
Самый сложный способ – это запуск экранной клавиатуры при помощи исполнительного файла osk.exe, который находится в системной папке System32. В этой папке столько файлов, что искать именно его придется долго. Путь к нему будет таким C:\Windows\System32\ osk.exe
Но мы все-таки находим его. Если этот запускающий файл нужен нам часто, то можно вывести его ярлык на рабочий стол.
Как вывести ярлык экранной клавиатуры на рабочий стол
Открываем папку «Этот компьютер» («Компьютер» или «Мой компьютер»).
Переходим в папку диск «C:»
Находим в списке папку «Windows» и открываем её
Ищем папку «System32», открываем её
Находим файл «exe»
Щелкаем по нему правой кнопкой мыши и выбираем в контекстном меню пункт «Создать ярлык»
Выскочит сообщение: «Windows не может создать ярлык в данной папке. Поместить его на рабочий стол?». Жмем кнопку «ДА»
Теперь на Рабочем столе у нас появился ярлычок с изображением клавиатуры. И в любой момент мы можем включить экранную клавиатуру.
5.способ. Запуск экранной клавиатуры при не рабочей физической
Что делать, если физическая клавиатура не работает, и заменить её пока не чем? Те способы, которые мы рассмотрели выше в таком случае не подойдут. Но выход есть.
Если у вас изначально не работает клавиатура, то при загрузке операционной системы её можно включить мышкой еще до ввода пароля.
В Windows 7 на экране входа в систему внизу слева имеется значок в виде циферблата часов. Нажмите на него мышкой. Откроется небольшое окошко, в котором необходимо выбрать пункт «Ввод текста без клавиатуры (экранная клавиатура)» и ниже нажать кнопку «ОК».
В Windows 10 сначала необходимо на начальном экране нажать на значок в виде монитора (внизу справа).
А потом на значок, «Специальные возможности» (похожий на циферблат часов).
Откроется небольшое меню, в котором необходимо выбрать пункт «Экранная клавиатура».
Вот таким образом можно включить экранную клавиатуру на компьютере и ноутбуке.
Удачи!