Использование и настройка утилиты
На обычных ноутбуках и настольных компьютерах для управления экранной клавиатурой используется мышь — нужно нажимать на клавиши левой кнопкой, установив курсор в требуемое место. Единственное отличие от физического устройства ввода заключается в том, что некоторые горячие клавиши могут не работать. Так, зачастую не функционирует сочетание Alt+Shift, используемое для переключения раскладки — в таком случае язык ввода придется менять через языковую панель в трее.
Настройки виртуальной клавиатуры открываются кнопкой «Параметры» в правой части окна утилиты. Здесь можно:
- включить или отключить звуковые эффекты;
- настроить режим отображения устройства — с дополнительными секциями (клавиши навигации, цифровой блок) или без них;
- выбрать способ активации клавиш — нажатием мыши, наведением курсора или путем сканирования;
- активировать автозаполнение — подходящие по смыслу слова будут достраиваться автоматически после начала их написания, как на смартфоне.
Несмотря на наличие кнопки Fn, дополнительные клавиши, как на клавиатуре ноутбука, использовать нельзя. Эта кнопка активирует функциональный ряд (клавиши F1-F12).
Второй режим активируется кнопкой «Перейти»: в нем исчезают практически все основные клавиши, остаются только необходимые для навигации по веб-странице или документу, а также полезные в большинстве приложений. К ним относятся: Tab, Enter, пробел, стрелки, Escape, Page Up и Page Down.
Некоторым пользователям может не хватить возможностей стандартной утилиты — например, нельзя изменить ее внешний вид или добавить новые клавиши. Если требуется более совершенная виртуальная клавиатура, можно скачать и установить одну из сторонних программ. В большинстве случаев они бесплатны и подходят для любой версии системы Windows.
Как открыть экранную клавиатуру
Есть очевидный способ для подключения нужной функции в инструментарии Windows. Для этого, следует перейти к области уведомлений, нажать на неё левой клавишей мыши и выбрать нужную вкладку в полученном меню. Если подобной области не представлено, вы можете легко получить её.
Нажмите на панель задач, находящуюся внизу вашего экрана с помощью правой кнопкой мышки. Затем, в появившемся контекстном меню будет представлена возможность подключить экранную клавиатуру с помощью установки галочки напротив требуемой строки.
После включения функции показа цифровой клавиатуры, на панели задач будет представлена отдельная кнопка для её вызова. Таким образом, вам не нужно проделывать все вышеописанные действия ещё раз. Всё будет доступно при клике на данную кнопку.
Есть и другой несколько более сложный способ. Заходите в меню «Пуск» (можно сделать это нажатием кнопки «Win») и в появившемся меню нажать на вкладку «Параметры», имеющую значок шестерёнки. Выбирайте пункт со специальными возможностями, и перейдите в подраздел клавиатуры. Когда откроется новая вкладка вы увидите возможность подключения цифровой клавиатуры. Чтобы сразу попасть в раздел специальных возможностей можно воспользоваться горячими клавишами Win + U.
Третий способ использует одну из самых свежих функций – возможность применить поиск Windows горячие клавиши Win + S.Просто введите в поиске «Клавиатура» и система сама выдаст нужный результат. При применении данного метода, вы получите не совсем ту клавиатуру. Здесь будет использован вариант, представленный в предыдущих версиях операционной системы от компании Microsoft. Чтобы получить требуемую модификацию нужно нажать на значок шестерёнки, находящийся сверху, говорящий о том, что поиск будет произведён в параметрах ОС. Чтобы создать иконку при открытии которой будут отображены сразу все имеющиеся параметры и свойства операционной системы, можно включить режим Бога в Windows, про что повествует одна из публикаций веб-ресурса.
Один из альтернативных методов включения экранной клавиатуры заключается в использовании панели управления. Перейдите к панели управления через меню «Пуск». Затем понадобится выбрать раздел «Специальные возможности», после чего перейти в «Центр специальных возможностей». Когда перед вами откроется новое окно, потребуется опуститься немного ниже и выбрать строку «Использование компьютера без мыши или клавиатуры». В конце появится новое окно, где посреди прочего будет чекбокс который следует отметить галочкой и соответственно нажать на кнопки «Применить», а затем «OK».
Последний, не требующий особых усилий способ – подключение цифровых клавиш прямиком из начального экрана системы. Жмите на иконку со специальными возможностями и вам представится меню с выбором различных функций. Кликайте на нужный пункт, и клавиатура тут же появится.
Цифровая клавиатура вместе с экранной
Что будет, если поставить галочку напротив «Включить цифровую клавиатуру» (рис. 5) и нажать «ОК»? В итоге дополнительно к экранной клавиатуре появится еще и цифровая (обведена в красную рамку на рис. 6).
В правом нижнем углу на рис. 6 имеется клавиша NUMLOCK. В зависимости от того, включена она или выключена, цифровая клавиатура может иметь два разных вида. Они обведены в красную рамку на рисунках 6 и 7 ниже:
Рис. 6. В экранной клавиатуре включена цифровая клавиатура при выключенной клавише NUMLOCK.
Если нажать на клавишу NUMLOCK, она станет синего цвета (рис. 7). Кроме того, появятся цифры 0, 1, 2, …, 9, а также кнопки с арифметическими операциями. Косая черта «/» означает «разделить». Звездочка «*» это «умножить». Значок минус «–» выполняет «вычитание». Знак плюс «+» дает «сложение». Значок «.» понадобится для десятичных чисел, например, 0.51 или 10.818
Рис. 7. Экранная клавиатура вместе с цифровой клавиатурой при нажатой клавише NumLock.
Ввод текста с помощью экранной клавиатуры
Галочка рядом с вариантом «Нажатие клавиш» (рис. 5) позволяет печатать текст, нажимая на клавиши экранной клавиатуры.
Такой ввод текста будет привычным для тех пользователей, которые привыкли работать с виртуальной клавиатурой на планшете или на смартфоне.
Возможные проблемы и их решения
Несмотря на крайнюю простоту активации и включение программы в список штатных средств системы, мы всё равно можем столкнуться с ошибками и неудобствами в процессе работы. Рассмотрим основные проблемы и способы их обхода.
![]()
Почему «Экранная клавиатура» работает не так, как надо?
Кнопка запуска недоступна при активации «Режима планшета»
Ситуация особенно актуальна при использовании планшетов без клавиатуры на Windows 10. При выборе планшетного интерфейса иконка клавиатуры исчезает с «Панели задач» вместе с остальными приложениями.
Проблема заключается в особенностях работы Windows – система просто не различает ссылки на штатные средства и остальные приложения, поэтому для исправления потребуется изменить настройки «Режима планшета» и заново закрепить иконку приложения:
- Найдём «Экранную клавиатуру» в меню «Поиск» и выберем опцию «Закрепить на панели задач».
- Убедимся, что иконка появилась на старом месте.
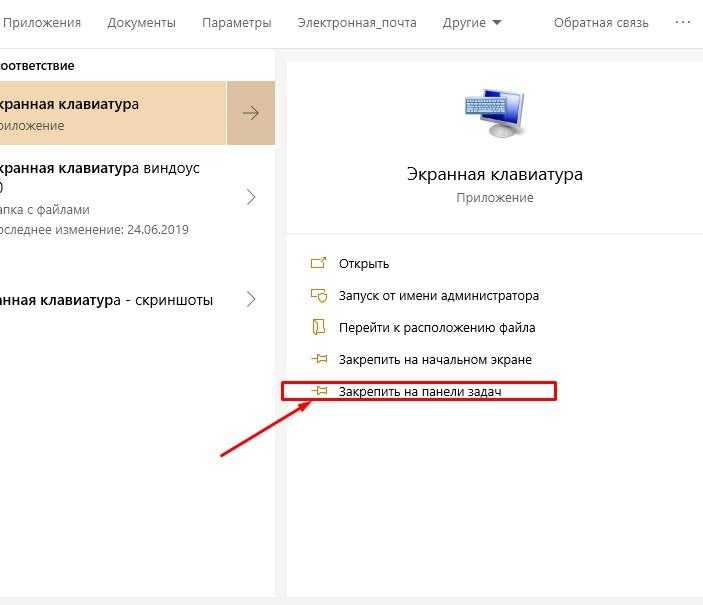
Выбираем нужный пункт.
Отображение приложений может также быть отключено в системных настройках компьютера. Чтобы проверить:
- Откроем меню «Настройки», перейдём в раздел «Система» и откроем вкладку «Режим планшета».
- Переведём оба параметра, связанных с панелью задач («скрывать значки приложений» и «скрывать панель задач») в положение «Выключено».
- Используем предыдущую инструкцию с закреплением ещё раз.
Экранная клавиатура самостоятельно запускается
Эта проблема может быть связана с автоматической адаптацией компьютера к использованию системы без физических средств ввода. Чтобы деактивировать опцию, сделаем следующее:
- Откроем «Панель управления» и откроем раздел «Специальные возможности».
- В новом окне обратимся к пункту «Использование компьютера без мыши или клавиатуры».
- Снимем галочку с параметра «Использовать экранную клавиатуру» и подтвердим внесённые изменения, нажав на кнопки «Применить» и «ОК».
После перезагрузки система перестанет автоматически вызывать экранную клавиатуру без ручного запуска.
Приложение экранной клавиатуры не запускается/вылетает с ошибкой
Возможна и такая ситуация, когда приложение с виртуальной клавиатурой попросту не отреагирует на свой запуск. Для начала стоит обратиться к другим способам активировать программу – они описаны в разделе «Как включить экранную клавиатуру на Windows 10». Другим универсальным средством будет перезагрузка компьютера и установка последних обновлений системы.
Если ни один из указанных способов не привёл приложение в рабочее состояние, остаётся только одно адекватное объяснение – у вашей системы проблемы со службой запуска.
Чтобы проверить и исправить такую ошибку, потребуется выполнить несколько шагов:
- Откроем утилиту «Выполнить» любым подходящим способом (в списке быстрых действий меню «Пуск», комбинацией Win + R или с использованием «Поиска»), введём и запустим команду «services.msc». Альтернативой будет также использование «Командой строки» или «Windows PowerShell».
- В новом окне мы увидим список всех служб системы. Найдём пункт «Служба сенсорной клавиатуры и панели рукописного ввода» и развернём его двойным щелчком мыши.
- В окне настройки укажем следующие параметры: «Тип запуска» – «Вручную» – и нажмём на кнопку «Запустить».
После выполнения перезапустим компьютер и попробуем открыть виртуальную клавиатуру ещё раз. Если это не поможет – стоит произвести диагностику работы и целостности Windows.
Не работает экранная клавиатура Windows 10
Экранная клавиатура действительно является полезным приложением. Экранная клавиатура может полностью заменить обычную клавиатуру в критических ситуациях. Обидно, когда в нужной ситуации не работает экранная клавиатура в Windows 10.
- Выполняем команду services.msc в окне Win+R.
- В списке находим и открываем Службу сенсорной клавиатуры и панели рукописного ввода.
- В открывшимся окне нажимаем кнопку Запустить текущую службу.
Служба сенсорной клавиатуры и панели рукописного ввода обеспечивает функционирование пера и рукописного ввода для сенсорной клавиатуры и панели рукописного ввода. После запуска текущей службы выполняйте выше представленные способы запуска экранной клавиатуры в Windows 10.
Выводы
Экранная клавиатура является отличным средством позволяющим заменить обычную клавиатуру в критических ситуациях. А с приходом операционной системы Windows 10 стандартная экранная клавиатура преобразилась и стала ещё удобней как пользователям обычных персональных компьютеров, так и владельцев устройств с сенсорными экранами.
Поэтому в этой статье мы рассмотрели более подробно как вызвать экранную клавиатуру в Windows 10 разными способами. Хотим обратить на новую возможность вызова экранной клавиатуры с помощью горячих клавиш, которой в предыдущих версиях не было. А также теперь Вы знаете как запустить службу сенсорной клавиатуры, когда не работает экранная клавиатура Windows 10.
- https://it-actual.ru/virtual-and-sensor-keyboard-in-windows-10.html
- https://windows10i.ru/ekran/klaviatura.html
- https://windd.ru/kak-vyzvat-ekrannuyu-klaviaturu-windows-10/
Настройки
Для конфигурирования программы кликните «Клавиатура» в вертикальном меню окна с перечнем функций для людей с ограниченными возможностями. Здесь доступны:
- включить/отключить саму программу и залипания клавиш в ней;
- озвучивание нажатий кнопок Num, Caps и Scroll Lock;
- фильтровать ввод — не повторять чередующиеся буквы и указать интервал их чередования;
- подчеркивать названия ярлыков;
- отображение цифрового блока, расположенного под Num Lock.
Есть и иные функции, например, предсказывание ввода текста, но они, как показала практика, нужны единицам.
Экранная клавиатура это классическое приложение знакомое пользователям операционной системы Windows уже давно. Экранная клавиатура позволяет осуществлять набор текста с помощью мыши или сенсорного экрана на компьютере. В операционной системе Windows 10 экранная клавиатура немного потерпела изменений по сравнению с клавиатурой на Windows 7. Она была оптимизирована для работы на сенсорных устройствах, поскольку сенсорных устройств под управлением операционной системы Windows 10 становиться всё больше и больше.
В данной инструкции мы рассмотрим как вызвать экранную клавиатуру в Windows 10 разными способами. А также рассмотрим как отключить экранную клавиатуру и что делать не работает экранная клавиатура в Windows 10.
Способы включения экранной клавиатуры
Существует несколько способов включения экранной клавиатуры. Мы же рассмотрим самые популярные из них:
- Запуск экранной клавиатуры при помощи утилиты «Выполнить»;
- Запуск экранной клавиатуры через меню «Пуск»;
- Включение экранной клавиатуры с помощью «Поиска»;
- Запуск экранной клавиатуры при помощи исполнительного файла
- Запуск экранной клавиатуры при не рабочей физической
1 способ. Запуск экранной клавиатуры при помощи утилиты «Выполнить»
Этот способ самый легкий и подходит для любой операционной системы Windows.
Жмем на клавиатуре одновременно клавиши Win + R.
В открывшемся окне «Выполнить» в поле «Открыть» вводим команду osk.exe и ниже жмем кнопку «ОК».
Откроется экранная клавиатура.
2 способ. Запуск экранной клавиатуры через меню «Пуск»
В Windows 7:
Открываем меню «Пуск». Переходим в пункт «Все программы».
Находим в нем папку «Стандартные».
Переходим в папку «Специальные возможности».
Жмем по пункту «Экранная клавиатура».
Откроется вот такая клавиатура.
Для этого необходимо:
Открыть меню «Пуск», и перейти в «Панель управления»
Установить в Просмотре «Крупные значки», найти ниже «Центр специальных возможностей» и открыть его.
В следующем окне установите галочку напротив записи «Использовать экранную клавиатуру», и ниже жмем кнопку «ОК» или «Применить».
Теперь экранная клавиатура будет запускаться вместе с системой. Если она в данный момент не нужна, то её можно закрыть, нажав на крестик вверху справа. Но после запуска системы она опять появится.
В Windows 10:
Открываем «Пуск». Опускаем ползунок с правой стороны меню почти в самый низ и находим папку «Спец.возможности».
Открываем эту папку и щелкаем по пункту «Экранная клавиатура».
Если необходимо закрепить её на начальном экране (это правая часть меню «Пуск», где находятся значки самых необходимых для вас программ), то необходимо кликнуть по пункту «Экранная клавиатура» правой кнопкой мыши и выбрать в выпадающем меню пункт «Закрепить на начальном экране».
Для того, чтобы закрепить иконку клавиатуры на Панели задач, необходимо щелкнуть правой кнопкой мыши по пункту «Экранная клавиатура». Потом щелкнуть по пункту «Дополнительно», и в следующем меню выбрать пункт «Закрепить на панели задач».
Теперь клавиатуру можно будет запускать с Панели задач.
3 способ. Включение экранной клавиатуры с помощью «Поиска»
Так же экранную клавиатуру можно запустить при помощи поиска. Для этого в строке поиска пишем команду osk.exe.
Так это выглядит в Windows 7
А так в Windows 10
4 способ. Запуск экранной клавиатуры при помощи исполнительного файла
Самый сложный способ – это запуск экранной клавиатуры при помощи исполнительного файла osk.exe, который находится в системной папке System32. В этой папке столько файлов, что искать именно его придется долго. Путь к нему будет таким C:\Windows\System32\ osk.exe
Но мы все-таки находим его. Если этот запускающий файл нужен нам часто, то можно вывести его ярлык на рабочий стол.
Как вывести ярлык экранной клавиатуры на рабочий стол
Открываем папку «Этот компьютер» («Компьютер» или «Мой компьютер»).
Переходим в папку диск «C:»
Находим в списке папку «Windows» и открываем её
Ищем папку «System32», открываем её
Находим файл «exe»
Щелкаем по нему правой кнопкой мыши и выбираем в контекстном меню пункт «Создать ярлык»
Выскочит сообщение: «Windows не может создать ярлык в данной папке. Поместить его на рабочий стол?». Жмем кнопку «ДА»
Теперь на Рабочем столе у нас появился ярлычок с изображением клавиатуры. И в любой момент мы можем включить экранную клавиатуру.
5.способ. Запуск экранной клавиатуры при не рабочей физической
Что делать, если физическая клавиатура не работает, и заменить её пока не чем? Те способы, которые мы рассмотрели выше в таком случае не подойдут. Но выход есть.
Если у вас изначально не работает клавиатура, то при загрузке операционной системы её можно включить мышкой еще до ввода пароля.
В Windows 7 на экране входа в систему внизу слева имеется значок в виде циферблата часов. Нажмите на него мышкой. Откроется небольшое окошко, в котором необходимо выбрать пункт «Ввод текста без клавиатуры (экранная клавиатура)» и ниже нажать кнопку «ОК».
В Windows 10 сначала необходимо на начальном экране нажать на значок в виде монитора (внизу справа).
А потом на значок, «Специальные возможности» (похожий на циферблат часов).
Откроется небольшое меню, в котором необходимо выбрать пункт «Экранная клавиатура».
Вот таким образом можно включить экранную клавиатуру на компьютере и ноутбуке.
Удачи!
Что делать, если экранная клавиатура не запускается?
Скорее всего есть проблема со службой. Возможно она вышла из строя, или есть неполадки в работе системного модуля. Но переживать не стоит, сейчас мы попробуем её запустить вручную.
- Откройте «Службы».
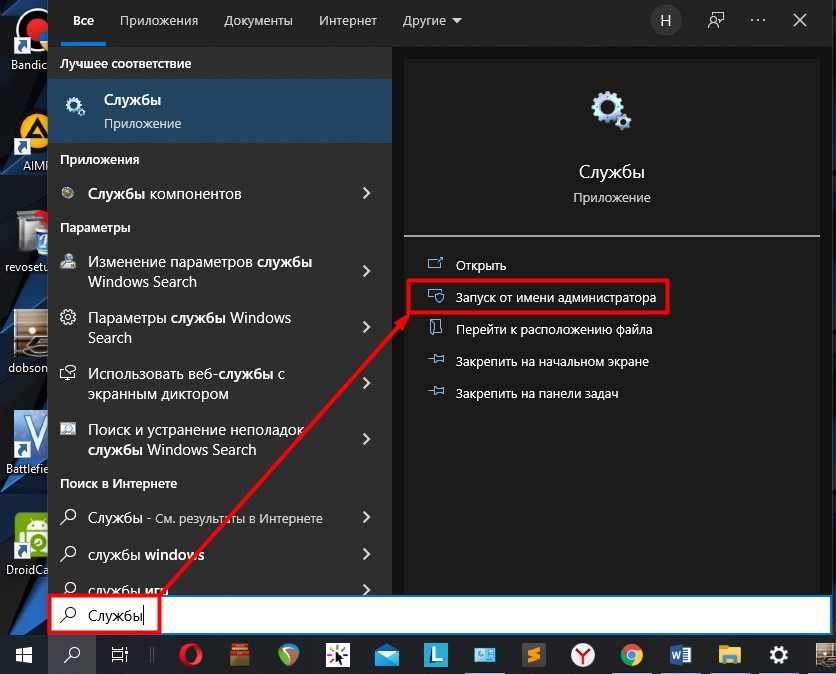
- Два раза кликните левой кнопкой по «Службе сенсорной клавиатуры и панели рукописного ввода».
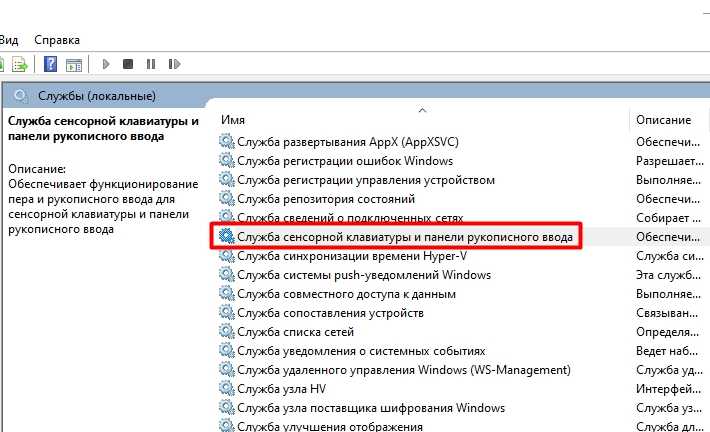
- В строку «Тип запуска» установите «Вручную». Если есть возможность, то запустите службу. В конце жмем «Применить».
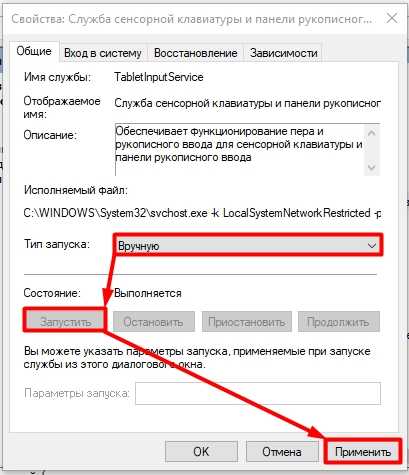
Если это не помогло, то вот ряд рекомендаций:
- Перезагрузите компьютер.
- Выполните восстановление целостности системных файлов.
- Проверьте компьютер антивирусной программой. Можно использовать стандартный защитник – он с этой задачей справляется хорошо.
- Попробуйте выполнить откат ОС до выделенной точки.
- Почистите Виндовс от мусора и лишних файлов.
Приложение On-Screen Keyboard в Windows 10
Как открыть экранную клавиатуру в Windows 10
С небольшими изменениями виртуальная клавиатура перекочевала и в Windows 10 и открыть ее в этой системе можно тоже несколькими способами.
К сожалению, если вводить в строке поиска слово клавиатура или экранная, то вы можете не увидеть никаких результатов, здесь системе нужно давать более точные команды.
Поэтому, если вы хотите ее открыть через строку поиска или окно «Выполнить», вам нужно вводить название программы, слово osk, тогда окно программы откроется.
Это будет самый быстрый вариант с помощью которого можно открыть экранную клавиатуру в Windows 10 , но если вы не знаете название программы или его забыли, в таком случае ее нужно открывать другим способом.
Самый быстрый вариант в этом случае будет, если нажать на кнопку «Пуск» правой клавишей мыши и выбрать в открывшемся меню пункт «Параметры».
Затем в окне «Параметры» выбрать раздел «Специальные возможности».
И уже здесь перейти в раздел «Клавиатура», который находится в левой стороне окна и включить ее в настройках, которые вы увидите с правой стороны.
Также ее можно открыть, если перейти в меню «Пуск» в каталог «Все программы» и найти в списке раздел «Спец. возможности» и уже в нем выбрать пункт «Экранная клавиатура».
Еще в Windows 10 ее можно открыть с помощью окна «Панель управления», точно также, как и в Windows 7 и все основные настройки этого приложения у них одинаковые, с небольшими отличиями, о которых пойдет речь ниже.
Описание клавиш и параметры приложения osk в Windows 10
В Windows 10 у экранной клавиатуры добавлено несколько дополнительных клавиш, которые предназначены для управления ее месторасположением на экране монитора и внешним видом.
Рассмотрим назначение этих клавиш:
- Клавиша «Перейти» — если честно, то это странный перевод для такой клавиши и по этому названию не понятно, для чего она нужна. В оригинале эта клавиша называется «Nav», то есть навигация и такой перевод для нее был бы более понятным.
При нажатии на эту клавишу клавиатура принимает вид тонкой полоски на которой видны только клавиши навигации, такие как TAb, Enter, Пробел, стрелки и другие. Чтобы вернуть внешний вид в исходное состояние, нужно нажать на клавишу «Общие». - Клавиша «Вверх» — при ее нажатии клавиатура прижимается к верхнему краю экрана монитора.
- Клавиши «Вниз» — если нажать на эту клавишу, клавиатура прижимается к нижнему краю экрана монитора.
- Клавиша «Закрепить» — при нажатии на эту клавишу клавиатура прижимается к нижнему краю монитора и растягивается на всю его ширину.
- Клавиша «Исчезание» — если нажать на эту клавишу, то клавиатура станет прозрачной и еле видимой на экране. Чтобы вернуть ей нормальный вид, нужно щелкнуть по ней курсором мыши.
В настройках клавиатуры тоже есть изменения. Первое, что нужно отметить, это пункт «Показывать клавиши для упрощения перемещения по экрану», это и есть те пять дополнительных клавиш, которые, при желании, можно отключить.
Еще в настройках некоторых экранных клавиатур есть пункт «Прогнозирование текста». Если активировать эту функцию, то при наборе текста в верхней части клавиатуры будут появляться варианты слов, которые больше всего подходят по то, которое вы пишите и если в этом списке есть нужное слово, тогда нужно будет просто на него нажать курсором мыши и оно будет сразу напечатано.
Смена раскладки у виртуальной клавиатуры в Windows 10 происходит также, как и в Windows 7.
Кроме экранной клавиатуры в последних версиях Windows появилась еще и сенсорная, которая предназначена для ввода символов с помощью сенсорного экрана. Но она прекрасно работает и на обычных системах.
У нее немного другой внешний вид и есть набор с дополнительными символами для печати текста.
Кроме встроенных в систему программ для ввода символов с помощью мышки, есть достаточно много отдельных приложений, как платных, так и бесплатных, с помощью которых можно написать текст, используя алфавит любого языка, который только есть в мире.
Ну и конечно, у каждой крупной поисковой системы есть своя виртуальная клавиатура, так что выбор довольно большой, выбирайте, кому что нравится.
Удачи!
С уважением Юрий Хрипачев.
Возможные проблемы, связанные с работой экранной клавиатуры
После того, как мы рассмотрели способы включения и отключения клавиатуры, давайте разберем, какие проблемы могут возникнуть при работе с ней, и как их можно устранить.
Не удается открыть клавиатуру ни одним из способов, описанных выше.
- Вероятно, функция, которая отвечает за запуск и работу инструмента отключена.
- Запускаем окно «Выполнить», набираем текст «services.msc» (можно воспользоваться строкой поиска, введя ту же команду), кликаем Enter или OK.
- Ищем в открывшемся окне службу виртуальной клавиатуры и дважды щелкаем по ней, чтобы открыть свойства.
- Выбираем в типе запуска один из предложенных системой вариантов (вручную или автоматически), далее кликаем OK для сохранения настроек и выхода из свойств.
- Закрываем окно с перечнем служб системы. Теперь все должно заработать.
Не отображается иконка клавиатуры в режима планшета
Параметры отображения иконки на Панели задач настраиваются по отдельности для обычного и планшетного режимов.
Чтобы включить отображение, после того, как вы перешли в режим планшета, нужно просто через контекстное меню панели задач включить отображения значка клавиатуры.
Экранная клавиатура постоянно и везде появляется
Вероятными причинами таких действий могут быть неверные параметры, выставленные в центре специальных возможностей.
- Заходим в «Центр специальных возможностей, расположенный в Панели управления, и кликаем по пункту «Использование компьютера без мыши и клавиатуры».
- Убираем галочку напротив надписи «Использовать экранную клавиатуру» и кликаем OK.
Почему не работает экранная клавиатура в Windows 10
Неполадки в работе операционной системы могут привести к тому, что функция не будет работать. Также в редких случаях клавиатура появляется сама, чем вызывает сильное раздражение. Первое чаще всего связано с режимом планшета: активировав его, нужно заново включить функцию. Второе возникает из-за одного параметра, присутствующего в панели управления. Чтобы решить эту проблему, следует зайти в тот же раздел, о котором указывалось в способе, связанном с панелью управления, прокрутить окно немного вниз и нажать на:
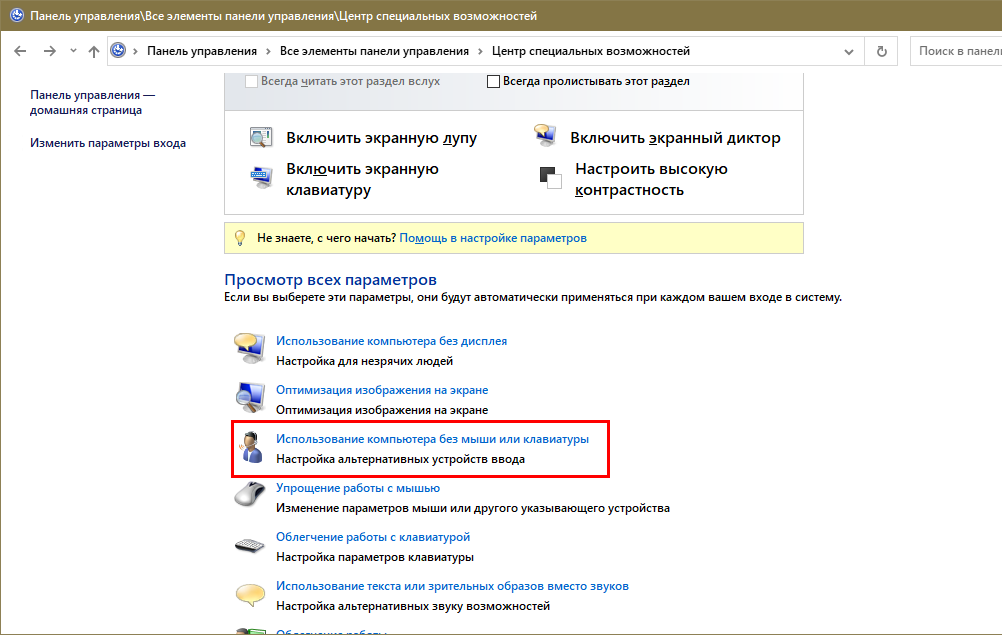
Там будет лишь один пункт, с которого требуется снять галочку. После этого экранная клавиатура перестанет включаться автоматически.
Если ни один из указанных вариантов не работает, то, вероятно, проблема заключается в том, что отключена соответствующая служба. Нужно в очередной раз нажать Win+R и в строке написать «services.msc». После этого появится огромный перечень служб, среди которых будет следующая:
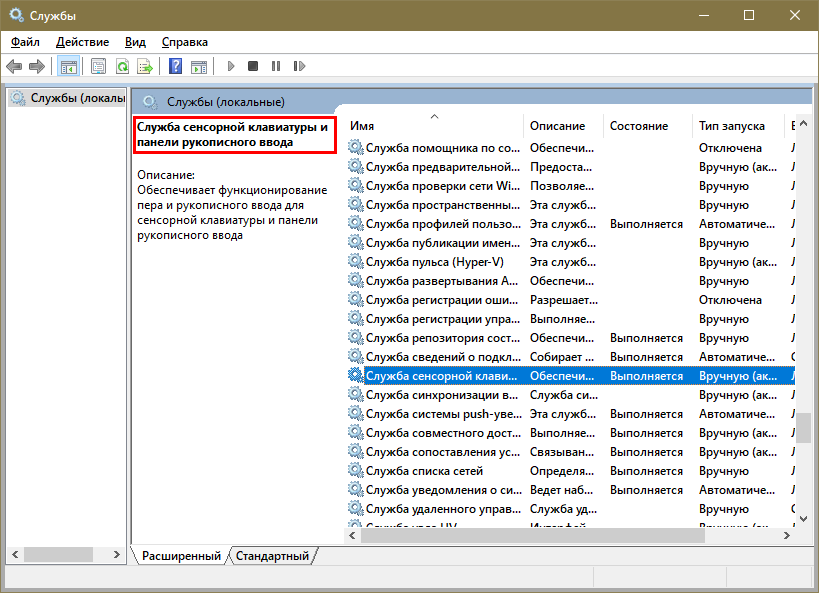
Нужно дважды нажать на нее ЛКМ, чтобы открыть настройки. В них необходимо кликнуть по кнопке «Запустить» и выбрать один из подходящих типов запуска (если клавиатура используется редко, то лучше ставить «Вручную», а если часто – «Автоматически»).
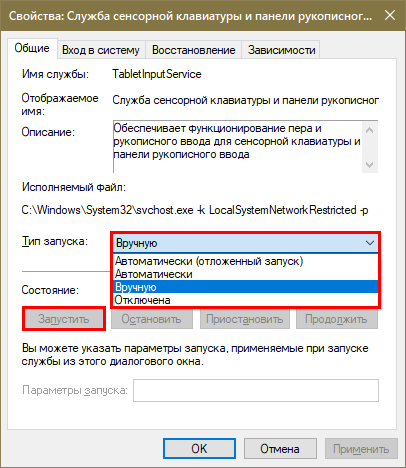
Возможные проблемы с виртуальной клавиатурой
Экранное средство ввода представляет собой простой, функциональный и стабильный интерфейс для тех, кто не хочет или не может набирать текст при помощи физической клавиатуры. Однако с запуском виртуального инструмента могут возникнуть проблемы. Даже после того, как пользователь перепробовал все способы запуска, интерфейс с буквами и символами не появляется на экране. Что делать в таком случае? В первую очередь, нужно принудительно активировать соответствующую службу:
Запустите утилиту «Службы», используя поисковую строку Windows
Найдите в списке строку «Служба сенсорной клавиатуры и панели рукописного ввода», а затем дважды щелкните по ней ЛКМ.
- Во вкладке «Тип запуска» установите значение «Автоматически», а также нажмите на кнопку «Запустить».
- Для сохранения изменений не забудьте нажать «Применить». В противном случае проблемы с устройством ввода будут происходить постоянно.
Если даже выбор автоматического способа запуска не помогает, стоит внимательно изучить состояние компьютера. В частности, рекомендуется выполнить сканирование на вирусы, так как отдельное вредоносное ПО способно вмешиваться в работу даже таких, казалось бы, простых интерфейсов. И, даже если проблема заключается не во вмешательстве чего-то извне, проверка компьютера не станет лишней. А в качестве альтернативного варианта решения проблемы можно рассмотреть полную очистку реестра и сканирование системных файлов запросом «sfc/scannow», который вводится через Командную строку.
Как вывести клавиатуру на экран Windows 7
Экранная клавиатура, как и любое другое приложение вызывается посредством нажатия на исполнительный файл с названием osk.exe. Он находится в системной папке System32, однако обычному пользователю довольно сложно найти этот файл. Для упрощения вызова утилиты разработчики операционной системы придумали способы полегче. Ниже мы добавили несколько возможностей для ее запуска, вам нужно выбрать наиболее удобную.
Три способа активировать виртуальную клавиатуру:

Вышеперечисленные варианты подходят, когда есть возможность вбить название приложения. В случаях, когда на компьютере установлена не официальная версия Windows, тогда стандартные методы не эффективны. Виртуальная клавиатура Windows 7 запускается следующим способом:
Находим на компьютере пункт “Панель управления”, в нем нажимаем “Программы и компоненты”. Дальше находим “Список установленных компонентов Windows”.

В этом открывшемся окне находим “Включение или отключение компонентов Windows”. Ставим галочку в пункте “Компоненты планшетного ПК”. В зависимости от перевода ОС, этот же пункт может называться “Использование компьютера без клавиатуры” и не забыть кликнуть в настройках на галочку в пункте “Автозапуск утилиты”.
Данные манипуляции выводят экранную клавиатуру при каждом запуске системы и закрепляют поверх других компонентов.
Знакомство с сенсорной клавиатурой
Если у вас есть компьютер с сенсорным экраном, для ввода текста с помощью сенсорной клавиатуры можно использовать сенсорную клавиатуру.
Открытие сенсорной клавиатуры
В большинстве случаев можно коснуться того места, куда вы хотите ввести текст, и сенсорная клавиатура откроется автоматически. Если этого не происходит, вы можете включить его самостоятельно. Для этого выполните следующие действия.
Выберите Начните> Параметры> Персонализация> панель задач > значкипанели задач и убедитесь, что включена сенсорная клавиатура.
Коснитесь значка, чтобы ввести текст с помощью сенсорной клавиатуры.
Раскладки сенсорной клавиатуры
Существует четыре различных раскладки, которые можно использовать при вводе текста с помощью сенсорной клавиатуры. Выберите значок параметров клавиатуры в левом верхнем углу сенсорной клавиатуры для просмотра и переключения между различными раскладками.
Выберите значки под параметрами раскладки, чтобы привязать или отделить клавиатуру. Это позволяет сохранить ее в стационарной позицию или переместить клавиатуру в другое место на экране в соответствии с вашим стилем работы.
Клавиатура по умолчанию
Этот макет оптимизирован для ввода текста с сенсорного экрана. Она имеет более крупные клавиши, а некоторые клавиши были удалены, чтобы упростить их ввести.
В этом макете клавиатура разделена так, что одна ее половина находится слева на экране, а другая — справа. Это позволяет легко ввести, если компьютер с сенсорным экраном удерживает две руки. (Доступно не на всех языках)
Это компактная клавиатура, которую можно перемещать в любое место на экране. (Доступно не на всех языках)
Этот макет чаще всего реплицирует стандартную внешнюю клавиатуру. Она содержит все функции и расширенный набор клавиш.
Панель рукописного заметок
Введите текст с помощью пера или пальца.
Макет с 12 клавишами (только на японском языке)
Раскладка клавиатуры для японских символов, которая помещает клавиши в сетку 3×4.
Макет с 50-на (только на японском языке)
Раскладка клавиатуры для японских символов, которая помещает клавиши в сетку с пятью строками. Упрощает поиск определенного символа хираганы для японских выступающих.
Примечание: Ввод текста на основе прокрутки, например текста фигуры, доступен не на всех языках.
Если вы используете компьютер с сенсорным экраном, сенсорная клавиатура позволяет вводить текст, касаясь клавиш на экране с помощью пера или пальцев. Используйте ее с раскладкой по умолчанию или воспользуйтесь одним из доступных вариантов.
Открытие сенсорной клавиатуры
На планшете или компьютере в режиме планшета выберите Сенсорная клавиатура на панели задач.
Коснитесь экрана там, где нужно ввести текст, после чего сенсорная клавиатура появится автоматически.
Раскладки сенсорной клавиатуры
Существует четыре различных раскладки, которые можно использовать при вводе текста с помощью сенсорной клавиатуры. Выберите значок параметров клавиатуры в левом верхнем углу сенсорной клавиатуры для просмотра и переключения между различными раскладками.
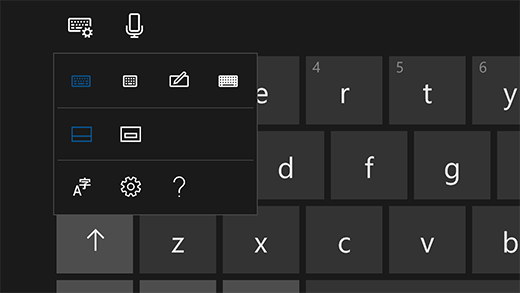
Расширенная стандартная клавиатура. Эта раскладка наиболее точно моделирует стандартную внешнюю клавиатуру. Она поддерживает те же функции и предоставляет расширенный набор клавиш.
Выберите значки под параметрами раскладки, чтобы привязать или отделить клавиатуру. Это позволяет сохранить ее в стационарной позицию или переместить клавиатуру в другое место на экране в соответствии с вашим стилем работы.
Примечание: Ввод текста с проведением доступен не для всех языков.
Как запустить, убрать автоматическую загрузку электронного устройства ввода при входе в ОС
Сейчас рассмотрим, как включить или отключить экранную клавиатуру Windows 7 при загрузки ОС. Автозагрузка виртуальной клавиатуры особенно актуальна, если Вы ей пользуетесь на постоянной основе, либо столкнулись с ситуацией ввода пароля учетной записи впервые, таким способом. Воспользуйтесь одним из вариантов ниже.
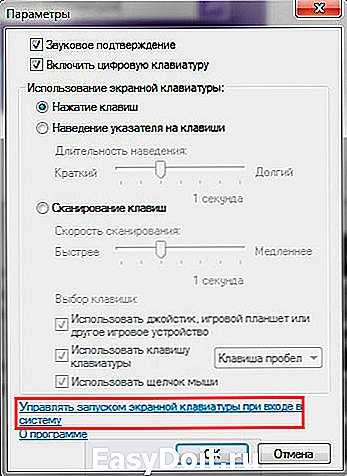
2. Доберитесь до специальных возможностей в панели управления способом 2, описанным выше для Windows 7, 8. Выберите параметр, отмеченный на скриншоте.

В открывшемся элементе панели управления, пометьте флажком «использовать экранную клавиатуру». Нажмите OK. После чего клавиатура компьютера на экране монитора будет автоматически появляться при каждой загрузки ОС. Проведя обратные действия, Вы в любой момент можете убрать экранную клавиатуру из автозагрузки Windows.
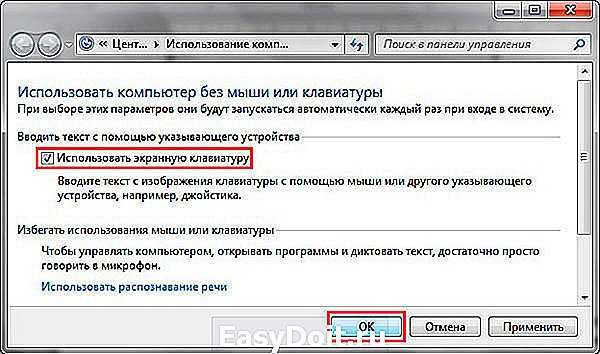
Экранная клавиатура не включается
Ниже мы опишем самые распространенные причины в сбоях работы сенсорного ввода.
- Часто пользователи «десятки» используют режим планшета для работы с ПК. Переключившись на него обнаруживают, что кнопка сенсорной клавиатуры на панели задач не отображается. Выход простой: для каждого режима нужно заново подключать иконку. Снова кликните правой кнопкой мышки – и подключите клавиатуру.
- Следующая частая проблема – постоянное появление клавиатуры во время открытия программ. Отключить это легко. Переходим в знакомый раздел специальных возможностей в Панели управления. Выбираем параметр «Использование компьютера без мыши…».
Снимаем маркер с указанного места. Теперь клавиатура не будет включаться одновременно с приложениями.
- И третья, самая неприятная проблема, когда экранная клавиатура не включается вообще – ни один способ не действует. В этом случае нужно узнать, включена ли служба, отвечающая за включение сенсорного ввода. Нажимаем клавиши Win+R и прописываем в строке команду msc. Нас интересует «Служба сенсорной клавиатуры…».
Убедитесь, что она выполняется. Если нет, кликните на нее два раза и запустите (показано на скриншоте). Также можно выставить автоматический запуск службы.
Итак, мы разобрались с удобным и часто спасающим инструментом – сенсорной клавиатурой Windows 10. Рассмотрели детально несколько способов ее включения, а также разобрали распространенные проблемы запуска сенсорного ввода.
В операционной системе Windows уже достаточно давно существует встроенная виртуальная клавиатура, которая с некоторыми оговорками, но всё же может заменить физическую, если с таковой что-то случилось (вышли из строя некоторые клавиши и т.п.), необходимо написать что-то на иностранном языке (предварительно необходимо добавить поддержку соответствующей раскладки в систему), ну или просто возникла необходимость воспользоваться именно виртуальным решением. К примеру, считается, что вводимую на виртуальной клавиатуре информацию значительно сложнее перехватить, что повышает общую безопасность и конфиденциальность.
Стоит отметить, что в Windows 10 была также добавлена сенсорная клавиатура, которая по сути является той же виртуальной клавиатурой.
Давайте рассмотрим, как включить, выключить, и использовать данные имеющиеся виртуальные клавиатуры в актуальной операционной системе Windows 10.
Внешний вид и настройки виртуальной клавиатуры
Вне зависимости от того, какая операционная система используется, и экранная клавиатура Windows 7 и Windows 10 выглядят почти одинаково. Используются стандартный набор клавиш, только по умолчанию отсутствует цифровой блок.
Однако не всегда работают так называемые горячие сочетания клавиш. Например, переключение языка. В таком случае его можно поменять, используя мышь и иконку в трее.
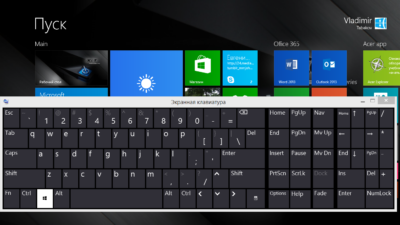
Для дополнительных настроек клавиатуры нужно нажать на кнопку “Параметры”. В открывшемся меню доступны:
Стандартных настроек экранной клавиатуры обычно вполне достаточно для полноценного пользования компьютером. Если же данного функционала не хватает, можно скачать расширенную версию приложения и пользоваться ей.


















![Виртуальная клавиатура в windows 10 – как включить? [2020]](http://rwvt.ru/wp-content/uploads/5/6/4/564a0d4415c8193e8a1ddf171833c001.png)









