7.2. Изменения в Control Panel
Запустив систему WIN-OS/2 при помощи пиктограммы
WIN-OS/2 window вы увидите на рабочем столе привычное
вам окно «Program Manager», почти такое же, как и в
«настоящей» операционной системе Microsoft Windows
(рис. 7.6).
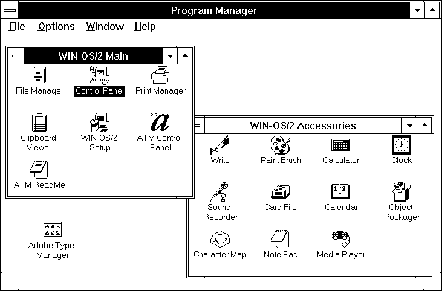
Рис. 7.6. Окно приложения «Program
Manager», запущенного в оконном сеансе WIN-OS/2
Вместо групп «Main» и «Accessories» в этом
окне имеются аналогичные группы с названиями,
соответственно, «WIN-OS/2 Main» и «WIN-OS/2
Accessories».
Окно приложения Control Panel , запущенного из группы
«WIN-OS/2 Main», содержит меньше пиктограмм, чем
аналогичное окно реальной операционной системы
Microsoft Windows (рис. 7.7).
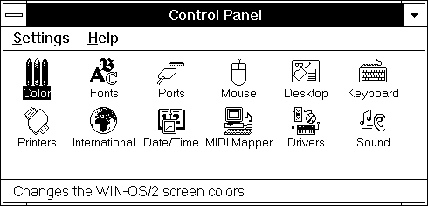
Рис. 7.7. Окно приложения Control Panel
Это связано с тем, что ряд функций, как,
например, управление виртуальной памятью, лежит
на операционной системе IBM OS/2 Warp. Настройка
цветов приложений Microsoft Windows, запускаемых из WIN-OS/2,
установка шрифтов, драйверов принтеров и
устройств мультимедиа выполняется по-прежнему с
помощью приложений из окна «Control Panel «.
Если вы используете стандартный видеорежим VGA с
разрешением 640х480 пикселов, ширина рамки вокруг
окон приложений Microsoft Windows может показаться вам
слишком большой. Вспоминая свой опыт работы в
Microsoft Windows вы уверенно запускаете приложение
«Control Panel » и выбираете в его окне пиктограмму
Desktop, чтобы уменьшить ширину рамки.
Однако не все так просто. Оказывается, что поле
«Border Width» в группе органов управления «Sizing
Grid» недоступно для редактирования (рис. 7.8).
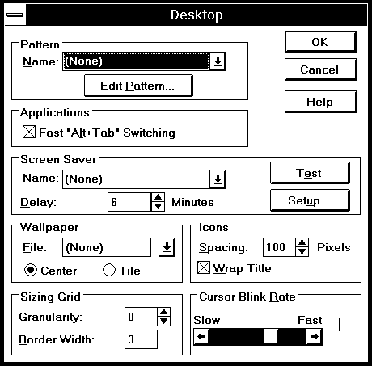
Рис. 7.8. Окно приложения «Desktop»,
запущенного из «Control Panel «
Это, тем не менее, не означает, что ширину рамки
окна изменить нельзя. Но если вы располагаете
окна приложений Microsoft Windows на рабочем столе IBM OS/2
Warp, такой параметр, как ширина рамки окна
регулируется средствами Workplace Shell, а не
средствами WIN-OS/2. В частности, для того чтобы
изменить ширину рамки окна, вы должны открыть
папку Templates и сделать двойной щелчок левой
клавишей мыши по пиктограмме Scheme Palette.
После этого на экране появится окно с
пиктограммами, каждая из которых представляет
собой шаблон схемы, по которой определяется
внешний вид рабочего стола Workplace Shell (рис. 7.9).
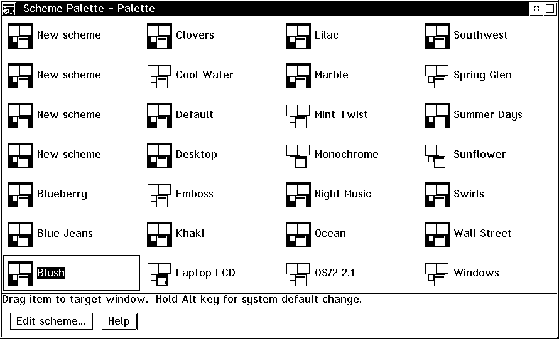
Рис. 7.9. Шаблоны схем, по которым
определяется внешний вид рабочего стола Workplace Shell
Вы можете выбрать какую-нибудь готовую палитру.
Для того чтобы сделать ее активной, достаточно
переместить соответствующую пиктограмму правой
клавишей мыши, держа при этом нажатой клавишу
<Alt>.
Для редактирования палитры сделайте по
пиктограмме двойной щелчок левой клавишей мыши.
На рисунке 7.10 показан процесс изменения палитры
Default, которая используется по умолчанию.
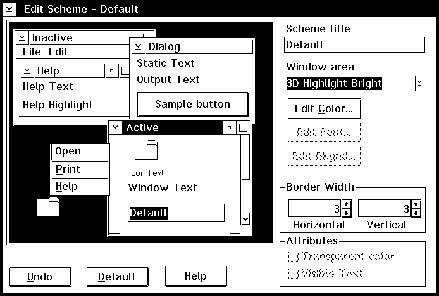
Рис. 7.10. Редактирование палитры Default
Здесь вы можете изменить цвета различных
элементов изображения, шрифт текста и т
д.
Обратите внимание на группу органов управления
«Border Width». С помощью регуляторов «Horizontal»
и «Vertical» вы сможете изменить ширину,
соответственно, горизонтальных и вертикальных
линий рамки вокруг всех окон на поверхности
рабочего стола
В том числе и окон WIN-OS/2.
Отредактировав палитру, сделайте ее активной.
Для этого ее пиктограмму необходимо переместить
правой клавишей мыши на свободное место рабочего
стола, нажав при этом клавишу <Alt>.
Используйте автозапуск программ Windows 7 с умом!
Как переместить панель задач
В процессе использования системы Windows, она начинает намного дольше загружаться, чем раньше. Есть несколько причин, по которым, система начинает со временем дольше загружаться – ошибки Windows, износ оборудования, мало свободного пространства и другие. Но основная причина – кроме системы загружаются и сторонние программы, которые значительно загружают вход в систему. В данной статье мы рассмотрим автозапуск программ в Windows 7, и других версиях, зачем он нужен, где найти и как убрать автозапуск программ windows 7, 8, 10 и программы, которые позволят получить больше, чем системные утилиты.
Как открыть командную строку в Windows 7
Командную строку можно открыть с помощью самого интерфейса Windows. Для этого необходимо взаимодействовать с графическими элементами системы, что является удобным для большинства пользователей. Также удобно просматривать сетевые интерфейсы.
Также можно применять специальную команду, которую нужно ввести в соответствующий функционал ОС. В случае, когда ОС не загружается, командная строка также может быть открыта с помощью средств восстановления.
Способ 1: Меню «Пуск»
Ввиду легкости, этот способ известный большинству пользователей. Для его реализации достаточно выполнить простые действия:
- Пройти по цепочке «Пуск»-«Все программы»-«Стандартные»;
- В открывшемся списке найти пункт «Командная строка» и нажать по нему левой клавишей мыши;
- Если нужно открыть командную строку с правами администратора, нужно нажать на соответствующем пункте левой клавишей мыши и в контекстном меню выбрать «Запуск от имени Администратора».
После этих действий откроется панель командной строки, где можно выполнять все предусмотренные действия.
Способ 2: Диспетчер задач
Командную строку можно открыть с помощью Диспетчера задач. Открыть его в Windows 7 можно стандартным способом с помощью сочетания клавиш ctrl+alt+del. В открывшемся окне в контекстном меню нажать «Файл»-«Новая задача».
Откроется окно ввода команд. В нем необходимо ввести cmd вне зависимости от регистра. После этого откроется командная строка
Однако в этом варианте нужно обратить внимание, что cmd открывается с правами текущего пользователя
С помощью Диспетчера можно открыть командную строку скрытым способом. Для этого в окне Диспетчера при нажатии на «Файл» в верхнем меню нужно нажать клавишу ctrl. При нажатии на «Запустить новую задачу» сразу откроется командная строка.
Способ 3: Окно запуска
В ОС Windows 7 внедрена удобная функция для запуска большинства программ и команд. Это функция «Выполнить» или Окно запуска. Оно состоит из строки, куда нужно вписывать команды и функциональных кнопок ОК, Отмена и Обзор. Через Окно запуска также можно запустить командную строку. Делается следующим образом:
- Нажать сочетание клавиш «Win»+ «R»;
- В открывшемся меню ввести команду «CMD» без кавычек;
- Нажать кнопку «ОК».
После этого командная строка откроется без всяких проблем. С ней можно работать в стандартном режиме, опираясь на права текущего пользователя.
Способ 4: Проводник
Запустить командную строку можно с помощью проводника. Дело в том, что cmd.exe – это файл, который запускается стандартным образом. Она находится на диске C (1) в папке Windows-System32. Запустить его можно стандартным двойным щелчком мыши (2).
Способ 5: Адресная строка проводника
Также можно воспользоваться адресной строкой проводника. Для этого в ней требуется прописать путь к файлу «СМD.EXE». Выглядит он так – «C:\Windows\System32\cmd.exe». Далее нужно выделить запрос и, либо нажать «Enter», либо кликнуть по стрелочке, указывающей направо.
После проделанных действий командная строка будет запущена.
Способ 6: Ярлык
Если командная строка часто используется, можно сделать готовый ярлык, сэкономив при этом уйму времени. Для этого достаточно выполнить простой алгоритм:
- На свободном месте на рабочем столе нажать левой клавишей мыши;
- В открывшемся меню выбрать «Создать»-«Ярлык»;
- Ввести «CMD.exe» в соответствующее поле и нажать кнопку «Далее»;
- Согласиться с предложенным именем и нажать кнопку «Готово».
С этого момента на рабочем столе появится ярлык, с помощью которого можно запускать командную строку. Его можно скопировать у любое место на компьютере.
Способ 7: Использование поиска
В качестве альтернативы указанным выше способам можно воспользоваться поисковиком, внедренным в систему Windows. Для этого потребуется выполнить ряд последовательных действий:
- Открыть меню «Пуск».
- Ввести в строку поиска команду «cmd» или «командная строка».
- Откроется раздел с блоками. В блоке «Программы» нужно кликнуть «Командная строка».
Способ 8: Запуск для конкретной папки
Чтобы открыть командную строку таким образом, необходимо перейти к нужной папке в проводнике и щелкнуть по ней правой кнопкой мыши, одновременно зажав клавишу «Shift». Далее требуется выбрать пункт «Открыть окно команд».
Таким образом, строка будет открыта относительно того каталога, которого выбрал пользователь.
Запуск браузеров
Большинство обозревателей интернета можно запустить не только из меню «Пуск», но и с помощью диалогового окна «Выполнить». Рассмотрим самые распространенные браузеры:
- iexplore – Internet Explorer;
- inetcpl.cpl – свойства браузера IE от Microsoft;
- msedge – Microsoft Edge;
- chrome – Google Chrome;
- opera – Opera;
- firefox – Mozilla Firefox.
Командная строка позволяет открыть веб-страницы в браузере, если после названия программы ввести адрес сайта. Например, chrome poznyaev.ru. Для обозревателя от Microsoft нужно написать адрес веб-страницы вместе с протоколом https://. При вводе просто URL-адреса он запустится в браузере, который установлен по умолчанию.
Sysinternals Autoruns
Autoruns – утилита от компании Sysinternals, приобретённой Microsoft. Обладает отличнейшим функционалом, но весьма скудным интерфейсом. Для работы с данной утилитой, необходимы знания на уровне уверенного пользователя ПК со знанием стандартных веток реестра. Начинающий пользователь ПК при работе с Autoruns может ненароком наломать дров, что придётся восстанавливать работу в безопасном режиме.
Утилита позволяет узнать об абсолютно всём, что будет загружено вместе с системой – утилиты, драйвера, модули и многое другое. Вот почему Autoruns очень ценится в среде профессионалов.
Интересен фильтр Hide VirusTotal Clean Entries – который скрывает значения, которые по мнению сервиса VirusTotal чисты и не представляют угрозы. Опасные или зараженные модули будут подсвечиваться красным или розовым.
ПАНЕЛЬ ЗАДАЧ
Панель задач — область экрана в виде полоски, которая может занимать любое из крайних положений вдоль экрана и используется для отображения значков программ, запущенных в данный момент. Кроме того, на ней могут располагаться панели инструментов для быстрого запуска программ или доступа к нужным объектам. Она используется с самых первых версий операционной системы Windows, и разработчики Windows 7 не стали отступать от традиций, а лишь модифицировали и усовершенствовали Панель задач, добавив ей функциональность, чтобы повысить удобство использования.
Что касается параметров, влияющих на внешний вид и возможности Панели задач, то среди них находятся следующие (рис. 8.2).
Рис. 8.2. Параметры настройки Панели задач
Закрепить панель задач. Если установить данный флажок, то Панель задач будет находиться в том месте, где она размещена на данный момент. При этом она фиксируется и ее невозможно сместить, свернуть или растянуть. Если вы испытываете сложность с управлением мышью, что периодически приводит к перемещению Панели задач в самый ответственный и неожиданный момент, то лучшим выходом в этом случае будет использование данного параметра, тем более что ни к чему негативному этот выбор не приведет.
Автоматически скрывать панель задач. Если вам важен факт наличия максимально большого рабочего пространства, то используйте данный параметр. Он позволяет скрывать Панель задач с экрана и отображать ее лишь тогда, когда указатель подводится к нижней кромке экрана.
Использовать маленькие значки. С помощью этого параметра можно уменьшить размер значков программ, которые открыты в данный момент и расположены наПанели задач. При этом увеличивается полезное рабочее пространство, а также количество свободного места на Панели задач, что, в свою очередь, позволяет разместить на ней большее количество значков программ или панелей инструментов.
Положение панели задач на экране. Позволяет разместить Панель задач возле любого края экрана. Для выбора варианта размещения Панели задач используются значения из списка. Расположение Панели задач можно изменить и без использования окна Свойства панели задач и меню «Пуск». Для этого нужно просто перетащить Панель задач с помощью мыши.
Кнопки панели задач. Этот список содержит параметры, которые влияют на отображение значков запущенных задач и программ. Возможны следующие варианты.
■ Всегда группировать, скрывать метки. Данный режим активизирован по умолчанию и позволяет максимально увеличить свободное место на Панели задач за счет группирования сходных значков программ и отсутствия подписей к названию значков. Например, если вы открыли сразу три окна браузера, все они
сгруппируются в один значок, при этом он немного изменится и в правой его части появится несколько дополнительных линий, создающих впечатление наложения нескольких значков один на другой. По отношению к браузеру этот параметр очень даже удобен, особенно если вы любите открыть десяток одинаковых окон вместо того, чтобы работать с закладками. Эффект от использования этого параметра еще больше усиливается, если вы применяете стиль оформления Aero. При этом отображаются уменьшенные копии окон.
■ Группировать при заполнении панели задач. Значки группируются, только если свободное место на Панели задач заканчивается. В этом случае значок программы снабжается меткой. ■ Не группировать. Никаких группировок не применяется, и значки располагаются, как обычно, с подсказками.
Использовать Aero Peek для предварительного просмотра рабочего стола .Если данный флажок установлен, то содержимое Рабочего стола можно просмотреть, подведя указатель к кнопке минимизации в правом нижнем углу экрана. При этом окна всех программ, которые находятся в данный момент на экране, становятся прозрачными и вы можете видеть, что происходит на Рабочем столе.
На этой же вкладке в области Область уведомлений находится кнопка Настроить, с помощью которой можно настраивать значки в области уведомлений (о настройке значков читайте далее).
Вы — администратор
Запуск от имени администратора производится не менее легко, чем обычным способом.
Из личного опыта могу сказать, что быстрее всего запустить любое приложение ОС Windows 8 от лица админа можно при помощи поиска либо списка установленных программных продуктов на начальном экране (как это было описано выше).
Когда в результатах поискового запроса высветится искомый программный продукт, кликните правой кнопочкой мыши по его названию и нажмите на команду «Запуск от имени администратора».

Еще один вариант – открыть «Все приложения» (как это описано в предыдущем разделе или комбинацией клавиш “Ctrl” и “Tab”), отыскать то, что вам нужно, кликнуть «Дополнительно» и на появившейся панели (в нижней части экрана) выбрать опцию под названием «Запуск от имени администратора».
Метод 6: закрепить на начальном экране и на панели задач
Это немного сложно, поскольку вам не разрешено закреплять папку инструментов Windows на панели задач непосредственно из панели управления. Однако есть еще три способа, с помощью которых вы можете закрепить утилиту в меню «Пуск» и на панели задач вашего ПК с Windows 11. См. Следующие решения:
Решение 1. С помощью контекстного меню на рабочем столе, вызываемого правой кнопкой мыши
Шаг 1. Создайте на рабочем столе ярлык утилиты Windows Tools с помощью метода 5, описанного выше.
Теперь щелкните правой кнопкой мыши ярлык «Инструменты Windows» и выберите «Показать дополнительные параметры» в контекстном меню.
Шаг 2: Затем, когда на экране появится список параметров, выберите «Закрепить на панели задач».
Это поможет вам мгновенно закрепить инструменты Windows на панели задач.
Решение 2. Через меню “Пуск”
Шаг 1. Щелкните меню «Пуск», а затем щелкните «Все приложения», расположенные в правом верхнем углу панели.
Шаг 2. В списке программ найдите Инструменты Windows внизу.
Щелкните его правой кнопкой мыши и выберите «Прикрепить к началу».
Шаг 3. Чтобы добавить ярлык на панель задач, снова щелкните правой кнопкой мыши Инструменты Windows, нажмите «Еще» и выберите «Закрепить на панели задач».
Это один из способов закрепить инструменты Windows в меню «Пуск» и на панели задач.
Решение 3. Через поиск Windows
Это еще один быстрый способ закрепить ярлык инструментов Windows в меню «Пуск» и на панели задач. Посмотрим, как:
Шаг 1. Нажмите «Пуск» и введите «Инструменты Windows» в строке поиска.
Когда появится результат, щелкните правой кнопкой мыши Инструменты Windows и выберите Закрепить на начальном экране или Закрепить панель задач из контекстного меню.
Это еще один супербыстрый способ закрепить ярлык в меню «Пуск» и / или на панели задач.
Запускаем в командной строке Windows любую программу
Всё очень просто — нужно всего-лишь знать правильный путь к исполнительному файлу запускаемой программы. Его можно легко получить, например, с помощью бесплатной программы .
Далее просто прописываем ручками этот путь в командную строку Windows (если программист или хакер и этот способ самый простой и привычный (тогда не ясно, зачем вообще читаете эту статью)).
Простым пользователям советую заранее приготовить свой путь к исполнительному файлу программы в текстовом файлике и скопипастить (скопировать и вставить) его в командное окно, нажав «Enter» на клавиатуре после этого…
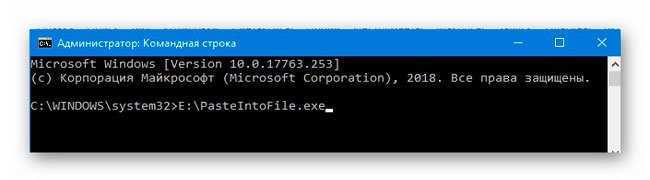
Большой нюанс! Если в пути к запускаемому файлу есть пробелы, то его (путь) нужно брать в кавычки…
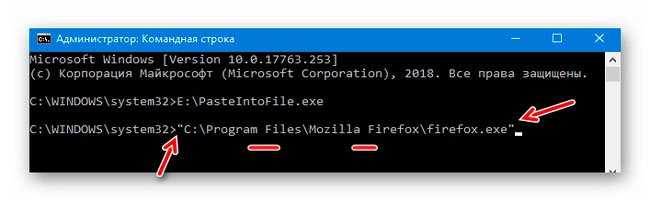
Теперь возвращаюсь к виновнику написания данной инструкции. Чтоб удалить, например, программу Paste Into File нужно запустить её исполнительный файл с аргументом (условием) /unreg…
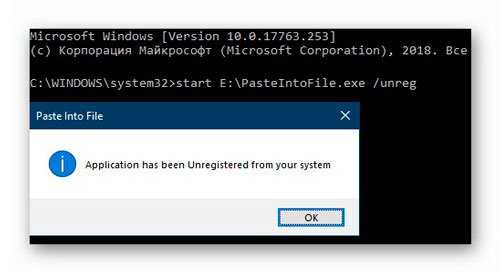
Как видите, можно добавлять «start» перед адресом к запускаемой программе, но и без этого слова всё чудно запустится. Вот и стали повелителями командной строки Windows.
Осталось извиниться за разноцветные «шапки» окон на скриншотах в статье — никак не могу определиться с красивой темой Windows, да и пассивные окна на заднем плане у меня выделяются жёлтым цветом (уже и не помню, где это выставил).
Теперь знаете, как запустить программу в командной строке Windows с аргументом. До новых полезных компьютерных программ и интересных приложений для Андроид.
Дополнительно
В данной статье мы показали, где находится и как посмотреть автозапуск программ в Windows 7, но это еще не всё. Есть еще методы полного отключения приложений и его компонентов. Отключение автозапуска не всегда решает проблему, связанную с конкретным приложением. Поэтому вы можете дополнительно воспользоваться следующими небольшими подсказками.
Через вкладку Службы
Для начала, необходимо зайти в управление автозапуском программ Windows 7, через команду msconfig. Только в этот раз нам потребуется вкладка Службы.
При анализе на вирусы и подозрительное ПО, стоит обращать внимание на неизвестные названия, особенно без изготовителя. Если такие встречаются, то необходимо первым делом уточнить у поисковиков, действительно ли это вирус
Вполне может оказаться полезное приложение, но без подписи разработчика.
В крайнем случае, можно отключить работу всех служб для проверки работы системы или отключать их поочерёдно, если цель выявить ошибочную службу.
Планировщик задач
Чтобы открыть «Планировщик задач» нажмите Win+R и введите команду control schedtasks. Папка Библиотека планировщика задач, будет содержать основные триггеры для стороннего ПО. Вы можете проанализировать все действия, которые приводят к запуску программы и отключить её.
Все вышеуказанные функции доступны и с сторонних приложениях, таких как Ccleaner или Autoruns, о которых также было упоминание в этой статье.
Как сделать так, чтобы программа запускалась после загрузки Windows? Добавляем программу в автозагрузку
Привет. Сегодня я решил подготовить маленькую инструкцию о том, как добавить программу в автозагрузку. Мы сделаем так, чтобы программа автоматически открывалась сразу после включения компьютера. Вчера мне задали такой вопрос и я решил, что нужно бы всем рассказать как это сделать.
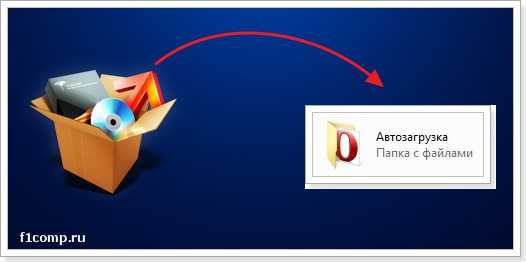
Вы наверное уже подготовили вопрос: “А для чего это нужно?”. Нужно друзья, такие программы как Скайп, ICQ и т. д. сами добавляют себя в список автозагрузки и запускаются при включении компьютера, удобно? Думаю что удобно, но очень много программ не умеют прописывать себя в автозагрузку и это хорошо. Приставляете, какой бардак бы творился при включении компьютера, если бы начали запускаться все установленные программы? Но у Вас скорее всего есть программа, которую Вы запускаете самостоятельно после того, как Windows полностью загрузился. У меня это браузер, Opera. После включения компьютера я сразу открываю Оперу и я почему-то уверен, что точно так же делаете и Вы, ну разве что у Вас браузер другой. А зачем еще сейчас включать компьютер, если не в интернете посидеть :).
Так вот, почему бы не добавить этот баузер (или любую другую программу) в автозагрузку? Если Вы все равно открываете его после запуска компьютера. Давайте попробуем, все очень просто.
Как добавить приложение в автозагрузку
Несмотря на то, что пользователь лишен возможности активировать автоматический запуск программы путем добавления ее ярлыка в соответствующую папку, у него остается несколько довольно простых способов выполнения операции. Навыки опытного юзера не потребуются. А единственное условие заключается в соблюдении всех требований инструкции.
«Параметры»
Самый простой вариант активации функций для отдельных программ. Все инструменты, связанные с изменением настроек компьютера на базе Windows 10, находятся в «Параметрах». Поэтому, если вы решите добавить какое-либо приложение в автозагрузку, сделайте следующее:
- Щелкните ЛКМ по иконке «Пуск», чтобы перейти в соответствующее меню.
- Нажмите на кнопку с шестеренкой. Это позволит запустить «Параметры».
Перейдите в раздел «Приложения», а затем – «Автозагрузка».
Ознакомьтесь со списком установленных программ и передвиньте ползунок вправо напротив той, которую планируется использовать в режиме автозагрузки.
На заметку. «Параметры» позволяют не только активировать функцию, но и присвоить каждой программе степень влияния на ОС. От этой настройки зависит, будет ли приложение работать в фоне, или оно откроется на весь экран.
Аналогичным образом вы сможете убрать программу из автозагрузки. Любые изменения вступят в силу после перезагрузки устройства. Так что в случае, если вы хотите ознакомиться с принципом работы функции, обязательно выключите, а затем снова включите компьютер.
Еще один простой вариант, предполагающий взаимодействие с папкой автозагрузки. Поскольку добавление исполняемого файла в директорию «C:\Users\Username\AppData\Roaming\Microsoft\Windows\Start Menu\Programs\Startup» заметно усложняет процесс ручного запуска самой программы, действовать нужно через обходной путь:
Щелкните ПКМ по свободной области Рабочего стола.
- Нажмите на кнопку «Создать ярлык».
- Укажите расположение исполняемого файла приложения.
Затем нужно поместить получившийся ярлык в папку автозагрузки.
Далее останется перезагрузить компьютер, чтобы понять, вступили ли изменения в силу. В случае соблюдения всех требований инструкции программа должна запуститься вместе с операционной системой.
Планировщик задач
Чтобы программа автоматически запускалась после включения компьютера, нужно поставить соответствующую задачу для планировщика заданий. Это альтернативный метод, предполагающий следующие действия со стороны пользователя:
Открыть «Панель управления» через поисковую строку Windows или любым другим удобным способом.
В качестве типа просмотра установить «Категория».
Перейти в раздел «Система и безопасность», а затем – «Администрирование».
Запустить «Планировщик заданий».
- В правой части окна нажать на кнопку «Создать задачу».
- Во вкладке «Общие» зарегистрировать имя для новой задачи, а также подтвердить настройку для Windows
- Нажать кнопку «Создать» во вкладке «Триггеры».
Поставить исполнение задачи «При входе в систему».
Во вкладке «Действия» указать расположение исполняемого файла.
Сохранить изменения.
Если вам удалось сделать правильную настройку новой задачи, то после перезагрузки компьютера указанная программа должна самостоятельно запуститься. В случае, если этого не произойдет, попробуйте повторить действия из алгоритма или обратиться к другим методам добавления приложений в автозагрузку.
Редактор реестра
Заключительный вариант, позволяющий включить программу или системные гаджеты в список автозагрузки. Операция выполняется через Редактор реестра, и пользователю нужно внимательно ознакомиться с инструкцией, чтобы не допустить ошибку на одном из этапов:
- Зажмите клавиши «Win» + «R».
- Через окно «Выполнить» обработайте запрос «regedit.exe».
- Оказавшись в Редакторе реестра, перейдите в директорию «HKEY_LOCAL_MACHINE/Software/Microsoft/Windows/CurrentVersion/Run».
- Щелкните ПКМ по свободной области окна в правой части экрана.
- Нажмите на кнопку «Создать» и выберите «Строковый параметр».
- Задайте имя для параметра. Здесь рекомендуется продублировать название приложения, чтобы в дальнейшем его можно было без труда убрать из списка автозагрузки.
- В пункте «Значение» укажите расположение исполняемого файла программы.
- Нажмите на кнопку «ОК» для сохранения настроек.
Важно. Если вам захочется активировать автозагрузку приложения не для всего компьютера, а для конкретного пользователя, то нужно переместиться в директорию с начальной папкой «HKEY_CURRENT_USER»
Дальнейшие действия не отличаются.
По аналогии с предыдущими способами выполнения операции необходимо перезагрузить компьютер. Только так вы сможете понять, запустилась ли указанная программа вместе с устройством.
Команда выполнить в Windows 7, 8
Команда выполнить в Windows 7, 8 используется для быстрого запуска системных утилит, программ, файлов и папок. Альтернативой команды выполнить выступает поиск меню пуск, но он не сохраняет список последних введенных команд. Чтобы открыть окно выполнить в Виндовс 7, 8, Вы можете использовать такие способы:
1. Нажмите клавишу с Лого Windows (Win) + R – самый популярный и быстрый способ вызова диалогового окна «выполнить».
2. Щелкните значок кнопки пуск (Вам необходимо вернуть классическую кнопку пуск Виндовс ![]() и в темной части меню самым последним пунктом будет кнопка «выполнить». Изначально команда «выполнить» не отображается в Виндовс 7, и чтобы ее отобразить, откройте настройки панели задач и пуска. Далее посетите раздел «меню Пуск», затем нажмите «настроить».
и в темной части меню самым последним пунктом будет кнопка «выполнить». Изначально команда «выполнить» не отображается в Виндовс 7, и чтобы ее отобразить, откройте настройки панели задач и пуска. Далее посетите раздел «меню Пуск», затем нажмите «настроить».
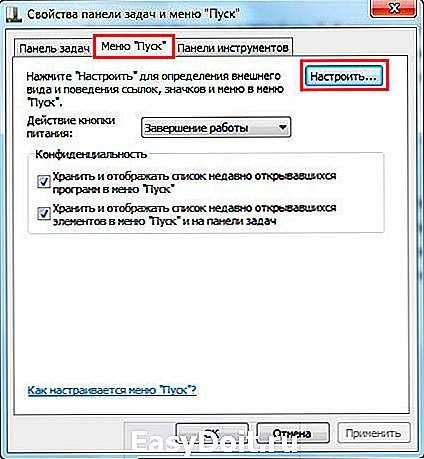
Переместите ползунок примерно на середину, отметьте флажком пункт «команда выполнить» и кликните OK здесь и в предыдущем окне.
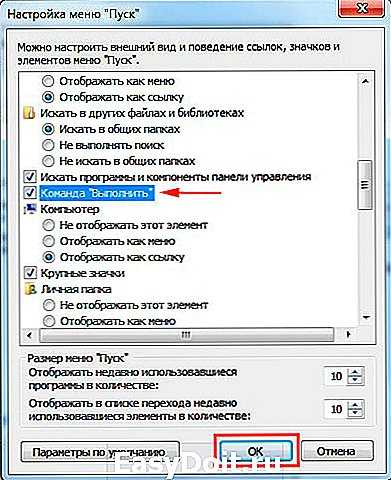
После чего Вы сможете запустить команду «выполнить» в Windows 7 прямо из меню Пуск.

3. Для открытия окна «выполнить» можно использовать ярлык. Не стану Вас утруждать созданием ярлыка, поэтому предлагаю скачать готовый здесь. Извлеките его из архива, разместите на рабочем столе или закрепите на панели задач. Кликните по ярлыку правой кнопкой, в меню выберите «свойства». Перейдите на вкладку «общие», нажмите кнопку «разблокировать» и OK. Теперь можете использовать ярлык окошка «выполнить».

4. Кликните на кнопку меню пуск, в поиске напечатайте «выполнить» (без кавычек) – данный метод показывает, что с помощью него возможно вызвать данное диалоговое окно команд, но в практике он бесполезен.
5. Запустите диспетчер задач Windows, далее нажмите «файл» и в меню выберите «новая задача (выполнить)».
В результате использования одного из способа выше, откроется команда выполнить в Windows 7, 8. Чем больше новых команд Вы будете использовать, тем больше будет расти Ваш список, который появляется по нажатию на стрелку в правой части формы ввода. У меня такой список выглядит так.

Чтобы запустить команду, введите ее в поле ввода или выберите из списка предыдущих, а затем нажмите Enter или OK. Далее рассмотрим список .
Зачем нужны команды
Какую функцию выполняет диалоговое окно «Выполнить», если все инструменты и программы можно найти через «Пуск» или на папках на жестком диске компьютера? Команды удобно использовать в следующих случаях:
- в десятой версии операционной системы Windows некоторые элементы быстрее запустить именно через окно «Выполнить». Например, открыть настройки конфигурации системы или просмотреть сетевые подключения;
- если в системе произошел сбой в работе, и экран становится черным или пропадают все элементы, то команды помогут запустить средства диагностики или другие инструменты системы;
- запуск некоторых программ с расширением EXE через команды возможен вне включенной системы, в среде восстановления, чтобы открыть редактор реестра.
Последний вариант следует разобрать более подробно. При неактивной системе не действуют окна Windows, но можно открыть командную строку с помощью комбинации Shift + F10, к которой добавляет кнопка Fn на моделях некоторых ноутбуков.
Автозагрузка программ в Windows 10 через реестр
Есть еще одно место, откуда Windows запускает программы — это раздел реестра Windows 10. Как правило этот раздел используется другими программами, чтобы добавить себя в авто запуск
Но мы с вами также можем добавлять или, что более важно, удалять от туда программы
Для удаления автозапускающихся программ из реестра нужно нажать Win+R и там написать команду regedit. В открывшемся реестре перейти в одну из веток:
- Для отдельного пользователя: .
- Для всех пользователей: .
Добавление/удаление программы из автозапуска из реестра
Для удаления кликаем на ненужной программе правой кнопкой и жмем Удалить (Delete):
Для добавления кликаем правой кнопкой в пустом месте окна и жмем Создать > Строковой параметр:
После создания строкового ключа, на нем нужно кликнуть правой кнопкой и выбрать Изменить, далее нужно добавить пусть до файла программы которую нужно запустить:
Автозагрузка в Windows 7: как, где, зачем и почему
Большую проблему для пользователей создают программы, которые запускаются с системой и приходится довольно долгое время ожидать полной загрузки системы, чтобы уже можно было начинать ею комфортно пользоваться. За автоматический запуск программ отвечает определенная настройка – автозагрузка или автозапуск. Среди них могут быть как полезные, бесполезные, так и опасные приложения, поэтому необходимо точно знать, что отключать, а что необходимо оставить. Мы научим вас как включить и выключить автозапуск программ в Windows 7, а также как добавить в автозапуск нужные программы при включении компьютера в Windows 7.
Менеджер задач
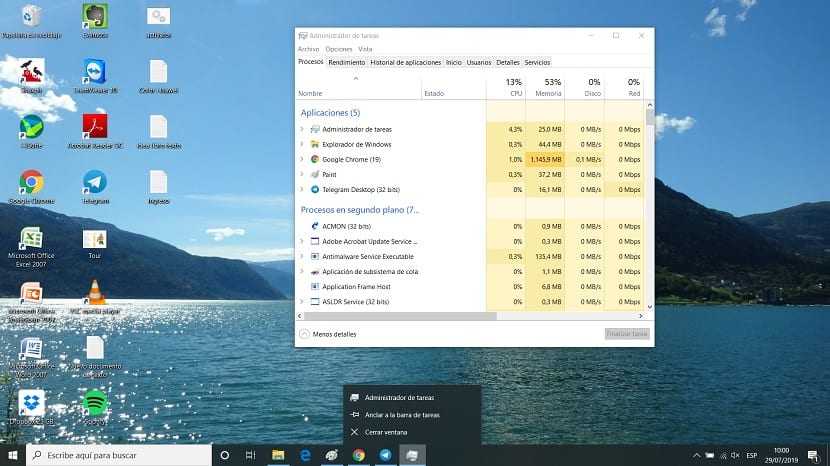
Еще один метод, который мы можем использовать для запуска приложений в Windows 10, — это диспетчер задач. В этом случае нам нужно будет открыть диспетчер задач, используя комбинацию клавиш Ctrl + Alt + Del. Затем появляется новый экран, на котором мы видим, что одним из вариантов является диспетчер задач. Щелкаем по нему.
Когда он будет открыт, мы должны нажать на верхнюю часть администратора, где мы должны нажать на выполнение задачи. Затем на экране откроется окно запуска, в котором мы сможем ввести исполняемый файл указанного приложения, который обычно заканчивается на .exe, так что это приложение будет запущено в Windows 10. Через несколько секунд оно откроется в экран.
Как добавить пункт «Запуск от имени..» программам в меню Пуск
По-умолчанию в Windows 10 у элементов меню Пуск (начального экрана) отсутствует возможность запуска приложений под другим пользователем. Чтобы добавить контекстное меню «Запуск от имени другого пользователя» нужно включить политику Показывать команду «Запуск от имени другого пользователя» при запуске ( Show “Run as different user” command on Start ) в разделе редактора групповых политик (консоль gpedit.msc) Конфигурация пользователя -> Административные шаблоны -> Меню Пуск и панель задач (User Configuration -> Administrative Templates ->Start Menu and Taskbar).
Либо, если редактор gpedit.msc отсутствует , создать в ветке реестра HKEY_CURRENT_USER\Software\Policies\ Microsoft\Windows\Explorer ключ типа DWORD с именем ShowRunasDifferentuserinStart и значением 1.
Осталось обновить политики (gpupdate /force) и убедиться, что у программ в меню Пуск появится новое контекстное меню Дополнительно -> Запуск от имени другого пользователя .

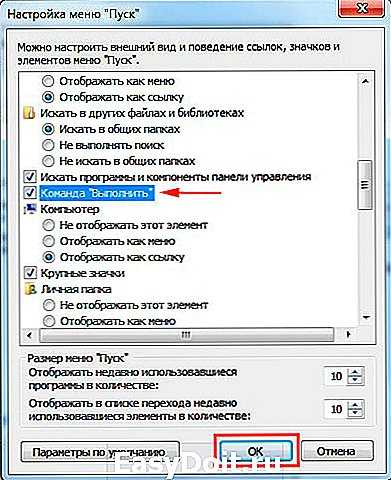













![Запуск программ в командной строке с аргументом [обзор]](http://rwvt.ru/wp-content/uploads/d/a/8/da8cc5d44720139c41f0a415b47d8466.png)













