Что такое панель задач: где она находится, и какие элементы в себя включает
Здравствуйте, уважаемые читатели. Продолжаем с вами изучение компьютера. И сегодня я отвечу вам на часто задаваемый вопрос новичками, которые только начали свой путь в этом направлении.
И вопрос этот звучит так: Что такое панель задач и где она находится? Но я думаю, что с этим вопросом будет уместно разобрать также основные ее настройки и элементы.
Я уже затрагивал в одной из статей эту тему, но думаю, что информация в ней неполная, так как основной вопрос в той статье звучал так: Рабочий стол Windows: что это такое и как его настроить. А панель задач можно отнести к его элементам.
Давайте не будем отвлекаться от сегодняшней темы и приступим
И прежде чем начать хочу сказать, что для владельцев ноутбуков, у которых установлена виндовс эта статья будет также актуальной. Так как панель задач на стационарных ПК и ноутбуках практически ничем не отличаются.
Что такое быстрый доступ
Панель содержит иконки часто используемых документов, программ, других элементов. В предыдущих версиях – седьмой, восьмой – раздел назывался «Избранное».
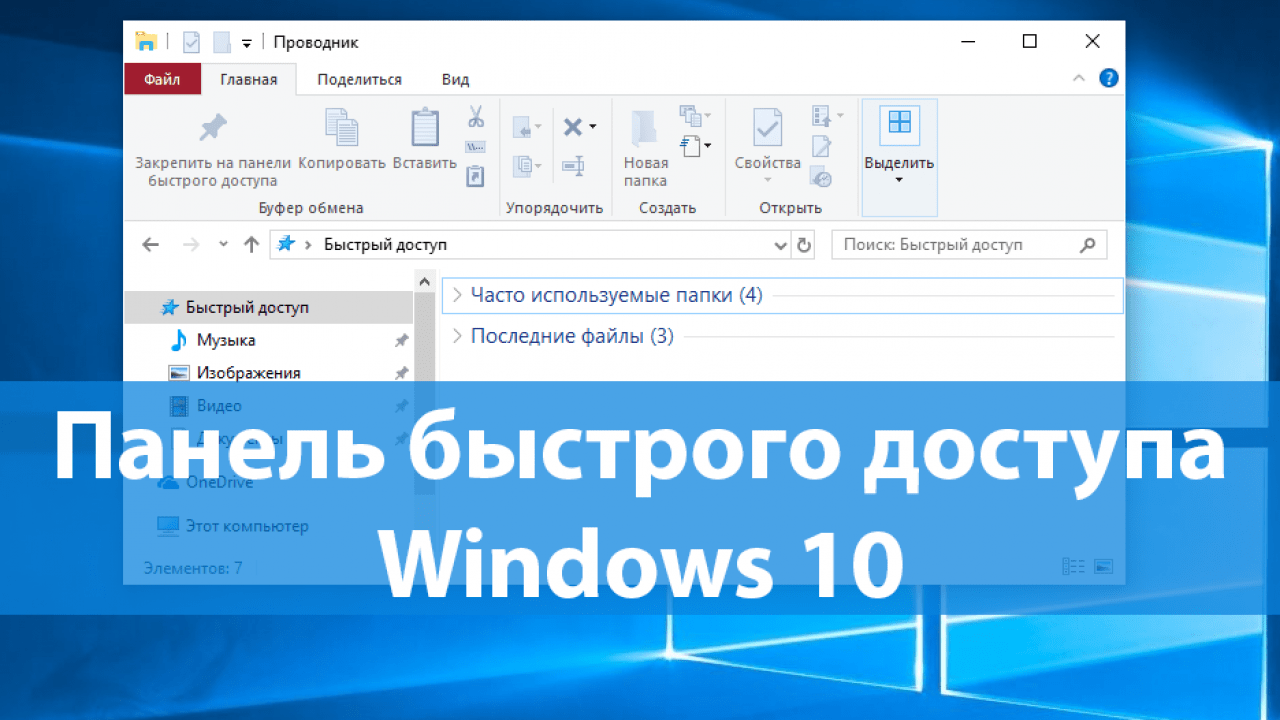
Особенности:
- отображается в режиме «по умолчанию», установленном разработчиком Винды – компанией Microsoft;
- в отличие от блока «Избранное» указанную панель можно деактивировать, а потом, при необходимости, включить заново;
- кроме закрепленных элементов отображаются разделы, документы, приложения, которые юзер запускал или редактировал в предыдущем сеансе работы;
- инструмент находится в блоке «Проводник», при запуске которого в левой части появляется список основных разделов и часто используемых.
Некоторых юзеров не устраивает подобное расположение – возникает необходимость деактивации функционала или редактирования представленной информации.

ПАНЕЛЬ ЗАДАЧ
Панель задач — область экрана в виде полоски, которая может занимать любое из крайних положений вдоль экрана и используется для отображения значков программ, запущенных в данный момент. Кроме того, на ней могут располагаться панели инструментов для быстрого запуска программ или доступа к нужным объектам. Она используется с самых первых версий операционной системы Windows, и разработчики Windows 7 не стали отступать от традиций, а лишь модифицировали и усовершенствовали Панель задач, добавив ей функциональность, чтобы повысить удобство использования.
Что касается параметров, влияющих на внешний вид и возможности Панели задач, то среди них находятся следующие (рис. 8.2).
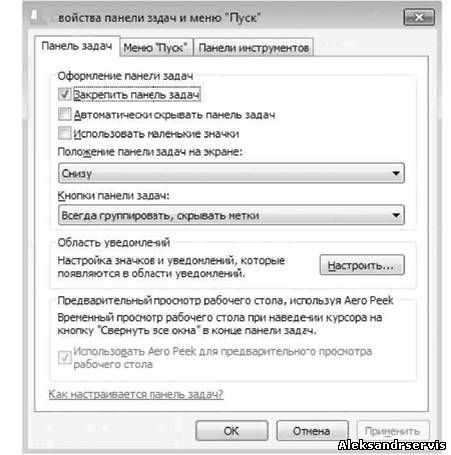 Рис. 8.2. Параметры настройки Панели задач
Рис. 8.2. Параметры настройки Панели задач
Закрепить панель задач. Если установить данный флажок, то Панель задач будет находиться в том месте, где она размещена на данный момент. При этом она фиксируется и ее невозможно сместить, свернуть или растянуть. Если вы испытываете сложность с управлением мышью, что периодически приводит к перемещению Панели задач в самый ответственный и неожиданный момент, то лучшим выходом в этом случае будет использование данного параметра, тем более что ни к чему негативному этот выбор не приведет.
Автоматически скрывать панель задач. Если вам важен факт наличия максимально большого рабочего пространства, то используйте данный параметр. Он позволяет скрывать Панель задач с экрана и отображать ее лишь тогда, когда указатель подводится к нижней кромке экрана.
Использовать маленькие значки. С помощью этого параметра можно уменьшить размер значков программ, которые открыты в данный момент и расположены наПанели задач. При этом увеличивается полезное рабочее пространство, а также количество свободного места на Панели задач, что, в свою очередь, позволяет разместить на ней большее количество значков программ или панелей инструментов.
Положение панели задач на экране. Позволяет разместить Панель задач возле любого края экрана. Для выбора варианта размещения Панели задач используются значения из списка. Расположение Панели задач можно изменить и без использования окна Свойства панели задач и меню «Пуск». Для этого нужно просто перетащить Панель задач с помощью мыши.
Кнопки панели задач. Этот список содержит параметры, которые влияют на отображение значков запущенных задач и программ. Возможны следующие варианты.
■ Всегда группировать, скрывать метки. Данный режим активизирован по умолчанию и позволяет максимально увеличить свободное место на Панели задач за счет группирования сходных значков программ и отсутствия подписей к названию значков. Например, если вы открыли сразу три окна браузера, все они
сгруппируются в один значок, при этом он немного изменится и в правой его части появится несколько дополнительных линий, создающих впечатление наложения нескольких значков один на другой. По отношению к браузеру этот параметр очень даже удобен, особенно если вы любите открыть десяток одинаковых окон вместо того, чтобы работать с закладками. Эффект от использования этого параметра еще больше усиливается, если вы применяете стиль оформления Aero. При этом отображаются уменьшенные копии окон.
■ Группировать при заполнении панели задач. Значки группируются, только если свободное место на Панели задач заканчивается. В этом случае значок программы снабжается меткой. ■ Не группировать. Никаких группировок не применяется, и значки располагаются, как обычно, с подсказками.
Использовать Aero Peek для предварительного просмотра рабочего стола .Если данный флажок установлен, то содержимое Рабочего стола можно просмотреть, подведя указатель к кнопке минимизации в правом нижнем углу экрана. При этом окна всех программ, которые находятся в данный момент на экране, становятся прозрачными и вы можете видеть, что происходит на Рабочем столе.
На этой же вкладке в области Область уведомлений находится кнопка Настроить, с помощью которой можно настраивать значки в области уведомлений (о настройке значков читайте далее).
Как отключить быстрый запуск в Windows 10 и зачем это нужно
Быстрый запуск – функция, представленная изначально в Windows 8 и сохранившаяся в Windows 10. Она позволяет ускорить загрузку операционной системы при запуске компьютера.
Это полезная функция, которой пользуются множество пользователей, даже не зная о ее существовании. Тем не менее, некоторые пользователи предпочитает сразу же отключить ее при настройке нового компьютера.
Давайте разберемся, как работает быстрый запуск, почему вам нужно его включить или отключить и как это сделать.
Что такое быстрый запуск?
Компьютеры Windows работают в нескольких режимах усовершенствованного интерфейса управления конфигурацией и питанием (ACPI). Состояние питания S0 соответствует работающему ПК, который готов отвечать на запросы пользователя. Существует несколько состояний сна, в том числе S1, S2 и S3, а также гибридное состояние спящего режима.
«Спящий режим» (Гибернация) известен как состояние питания S4. При переходе в спящий режим кажется, что компьютер отключен, но файл спящего режима позволяет восстановить рабочее пространство вашей последней пользовательской сессии. Периферийные устройства продолжают получать питания, поэтому вы можете включить компьютер, кликнув мышью или нажав на любую клавишу.
Состояние S5 соответствует полному отключению и перезагрузке компьютера. В этом случае данные пользовательского сеанса не сохраняются и файл спящего режима не создается. В режиме G3 компьютер совсем не получает питания и находится в полностью выключенном состоянии.
При включенном быстром запуске вам может показаться, что вы полностью выключаете ваш ПК, но на самом деле он входит в промежуточное состояние между отключением и спящим режимом. Файл спящего режима используется, но он имеет меньший размер, потому что создается после выхода из системы и не содержит данные о сеансе. Прирост скорости загрузки достигается за счет сохранения ядра Windows на жестком диске и его загрузке при включении компьютера.
Ваш ПК действительно отключается?
Хотя быстрый запуск кажется довольно безвредным инструментом ускорения запуска, особенно для компьютеров с жесткими дисками (HDD), некоторые пользователи все же предпочитают полностью отключать компьютеры при выборе опции «Завершение работы».
Один из пользователей Reddit заметил, что быстрая загрузка была повторно активирована на его ПК Windows 10 после установки Fall Creators Update. Затем история повторилась, но уже с April 2018 Windows 10 update. По всей видимости, такая же ситуация складывается и с May 2019 Update.
Если вы относитесь к группе пользователей, который предпочитают отключать быстрый запуск, проверьте свои настройки, чтобы убедиться, что функция действительно неактивна.
Зачем отключать быстрый запуск?
Работа быстрой загрузки не должна наносить ущерб вашему компьютеру., ведь это функция, встроенная в Windows. Однако, есть несколько причин для отключения данного функционала.
Одна из основных причин – использование технологии Wake-on-LAN. Если вы используете Wake-on-LAN, то при выключении ПК с включенным быстрым запуском могут возникать различные проблемы. Также сложности наблюдаются при использовании двойной загрузки Windows и Linux и виртуализации. Кто-то захочет сэкономить место на жестком диске, которое обычно занято файлом спящего режима. Кроме того, некоторые пользователи даже сообщали, что кнопки питания на клавиатуре перестают работать, а вентиляторы ПК будут продолжают вращаться. Эти проблемы не носят массовый характер, но могут создать дополнительные трудности. Наконец, обновления Windows 10 могут быть установлены некорректно, если включен быстрый запуск.
Причиной отключения быстрого запуска может быть банальное желание видеть, что ваш компьютер действительно выключен, а время работы процессора сбрасывается. Загрузка и так будет быстрой при работе с высокоскоростным твердотельным накопителем.
Как включить или отключить быстрый запуск в Windows 10
Если вы хотите проверить работу компьютера без быстрой загрузки, вы можете отключить функцию за несколько простых шагов:
- Щелкните правой кнопкой мыши по меню Пуск.
- Выберите пункт Найти.
Введите Панель управления и нажмите Enter (Ввод).
Выберите раздел «Электропитание». Для быстрого перехода вы можете включить в меню «Панель управления» режим Просмотра: Крупные значки (Мелкие значки).
В меню слева выберите опцию «Действие кнопки питания»
Нажмите на ссылку «Изменение параметров, которые сейчас недоступны»
Отключите опцию «Включить быстрый запуск (рекомендуется)»
Нажмите кнопку «Сохранить изменения»
Если вы захотите повторно включить быстрый запуск в любой момент, просто повторите шаги и отметьте галочку «Включить быстрый запуск (рекомендуется)».
Настройка
Практически все параметры в операционной системе Windows 10 можно настроить по своему желанию. В том числе и панель быстрого доступа. Вы уже знаете, как добавить или удалить папки из этого списка, но есть более тонкие настройки. Разберемся с ними.
Изменяем положение
Самая простая настройка — изменение положения быстрого доступа в правой части окна проводника. Для этого откройте проводник любым удобным для вас способом, а затем в левом верхнем углу щелкните по небольшой иконке со стрелкой, направленной вниз.
Перед вами появится контекстное меню, из которого вам необходимо выбрать вариант размещения: над лентой или под ней. Лучше всего попробовать каждый вариант, чтобы остановиться на более удобном.
Добавляем или убираем команды
В верхнем меню быстрого доступа проводника по умолчанию собраны лишь основные команды. Если вы часто используете его для изменения параметров, то лучше всего добавить необходимые варианты. Это можно сделать так:
1. Нажмите на иконку со стрелкой вниз в правом верхнем углу.
2. Вы увидите список команд, которые доступны.
3. Чтобы добавить нужные варианты, установите рядом с ними маркеры, нажимая на подходящие левой кнопкой мыши.
Убрать команды можно щелкнув левой кнопкой по отмеченным маркерами строкам из списка настроек. Можно поступить иначе — откройте любую из вкладок основного меню проводника (например, «Вид»), а затем правой кнопкой мыши щелкните по необходимой команде. Перед вами появится список доступных опций, из которых нужно выбрать «Добавить на панель быстрого доступа». После этого вы увидите новую небольшую иконку в правом верхнем углу окна.
Какие полезные команды можно добавить?
Прежде всего обязательно необходимо включить команду «Удалить». Благодаря ей вы сможете избавляться от ненужных элементов. Включить эту опцию можно обычным способом при помощи контекстного меню настроек.
Есть несколько полезных элементов, которые стоило бы иметь под рукой. Одним из них является «Корзина». Чтобы вы могли попасть в нее через Панель, необходимо сделать так:
Начиная с 8 версии Windows, в ленте инструментов проводника появилась иконка «Переместить». Чтобы вы могли работать с папками без лишних манипуляций, добавьте ее при помощи щелчка по иконке правой кнопкой мыши и выбора нужной команды. Аналогично можно добавить в меню иконку «Копировать».
Во вкладке «Поделиться» есть несколько удобных значков. Один из них — Общая папка, если вы часто пользуетесь сетевой директорией, то можно ее добавить. Вы можете настроить таким образом и другие часто используемые функции.
Как добавить иконку Ютуб на рабочий стол
Для того чтобы, создать ярлык какого либо интернет-ресурса на своем рабочем столе, следует выполнить достаточно простые действия в независимости от вашего браузера, будь-то Хром или же Мозилла. Для того чтобы создать веб-ярлык, в данном случае необходимо перейти на Ютуб, затем свернуть окно браузера и потом перетянуть иконку блокировки (замка) на рабочий стол в точности как на изображении.
После этого на вашем рабочем столе появится иконка веб-сайта. Для того чтобы создать полноценный ярлык с изображением Ютуба, перейдите к следующему пункту данной статьи.
Как скачать иконки для сайта.
Как и было сказано выше, чтобы создать ярлык Ютуба на рабочем столе в первую очередь нужно скачать его с данного ресурса – https://www.iconfinder.com/icons/1473085/play_video_youtube_icon. Так как данный сайт предоставляет лишь платный контент, сохранять изображение вам придется стандартным способом, через вызов контекстного меню, правым кликом мыши по картинке. В свою очередь, для того чтобы найти иконку YouTube, пропишите имя ресурса в поисковую строку сайта.
После успешного выполнения этих действий нужно переконвертировать загруженное вами изображение в формат ICO. Для выполнения данной задачи необходимо перейти на этот ресурс – https://image.online-convert.com/ru/convert-to-ico
Выполните действия согласно подсказкам на сайте, после чего загрузите иконку в формате ICO на свой компьютер.
Как изменить ярлык сайта
После скачивания иконки Ютуба меняем веб-эскиз данного сайта. Для этого следуйте пошаговой инструкции и изображениям представленным ниже:
- Жмем правой кнопкой мыши по значку сайта.
- Из контекстного меню выбираем кнопку «Свойства»
- Переходим в раздел «Веб-документ», расположенный на верхней панели меню окна.
- Затем нажимаем кнопку “Сменить значок”, после чего кликаем на пункт «Обзор».
- В открывшемся проводнике находим недавно загруженную иконку Ютуба.
- После того как вы выбрали нужное вам изображение нажимаем кнопку «Применить», а затем «ОК».
Вот таким способом можно сделать ярлык YouTube на рабочем столе для любого веб-образователя. Если же вы пользуетесь браузером Chrome, то для вас создание эскиза сайта на Рабочем столе упрощается в разы.
Как создать ярлык Ютуб на рабочем столе через браузеры на движке Chromium
YouTube – это тот сайт, который вы привыкли ежедневно открывать через браузер. Однако его можно преобразовать в аналог отдельного веб-приложения. В свою очередь, приложение будет не только иметь собственный ярлык, но и производить свой запуск в отдельном окне. К сожалению, такая возможность поддерживается далеко не всеми интернет-образователями, а только Chrome, а также основанными на этом движке продуктами. На примере, представленном ниже, будет подробно показано, что необходимо осуществить для создания иконки Ютуб на главном экране.
Выполните пошаговую инструкцию для Google Chrome, представленную ниже:
- Для начала откройте главную страницу сайта YouTube.
- Кликните по кнопке «Настройки и управление», в данном браузере оно имеет вид вертикального многоточия в правом углу экрана.
- Наведите курсор на поле «Дополнительные инструменты», а затем нажмите на кнопку «Создать ярлык».
- Во всплывающем окне вы можете изменить имя создаваемого приложения.
- После чего нажмите по кнопке «Создать».
После успешного выполнения этих действий на Рабочем столе появится иконка YouTube, с его официальным логотипом и заданным одноименным названием. Запуск сайта будет происходить в отдельном окне, к тому же из привычных элементов интернет-браузера вы сможете увидеть только адресную строку.
Для Яндекс.Браузера в свою очередь алгоритм действий будет иметь следующий вид:
- Как и в вышеописанном случае, зайдите на ту страницу Ютуб, которую планируете сделать «стартовой» для своего ярлыка.
- Откройте настройки веб-браузера, нажав по изображению трех горизонтальных полос в правом верхнем углу.
- Затем поочередно перейдите по пунктам «Дополнительно», а после «Дополнительные инструменты».
- После чего перейдите к заключительному пункту, нажав кнопку «Создать ярлык».
- Укажите желаемое имя при создании эскиза. Затем убедитесь в том, чтобы напротив пункта «Открывать в отдельном окне» был установлен флажок.
- Нажмите кнопку «Создать».
Теперь вы знаете о двух способах создания ярлыка Ютуб, с последующим добавлением его на Рабочий стол компьютера.
ДЕЙСТВИЯ, ЧТОБЫ ДОБАВИТЬ НА ПАНЕЛЬ БЫСТРОГО ЗАПУСКА
1. Щелкните правой кнопкой мыши пустую область панели задач и выберите последовательно пункты Панели инструментов, а затем нажмите кнопку Новая панель инструментов.
2. В диалоговом окне скопируйте и вставьте следующее имя папки в поле «Папка» и нажмите кнопку Выберите папку:
Запуск Explorer\Quick %AppData%\Microsoft\Internet
3. Теперь на rightside панели задач появляется панель быстрого запуска с текстом. Чтобы скрыть панель быстрого запуска заголовки текста и программы, правой кнопкой мыши быстрого запуска снимите флажок Показать текст и Показать заголовок.
4. Перетащите на панель быстрого запуска разделы панели задач. Если не удается переместить на панель быстрого запуска, снова щелкните правой кнопкой мыши панель задач и убедитесь, что Закрепить панель задач флажок снят.
Совет: Перемещение курсора по горизонтали.
5. Если вы предпочитаете большие значки в панели быстрого запуска, щелкните правой кнопкой пустую область Панель быстрого запуска панель, выберите пункт Представление, а затем нажмите кнопку Крупные значки.
6. Добавление программы на панель быстрого запуска, перетащите нужный значок на панель быстрого запуска.
Настройки панели RocketDock
После открытия окна «Настройка панели RocketDock», во вкладке «Общие», можно будет сделать необходимые настройки общего характера. При необходимости, если вас не устроят сделанные вами настройки программы, вы сможете вернуть настройки панели по умолчанию, после того как нажмете на кнопку «По умолчанию».
В общих настройках можно выбрать нужный язык. При необходимости, вы можете выбрать запуск программы при старте операционной системы, отмечать в панели уже запущенные приложения, активировать запущенное приложение вместо нового запуска, закрепить значки и т. п.
После сделанных настроек не забывайте нажимать на кнопку «ОК». Вы можете вернуть настройки программы по умолчанию, нажав для этого на кнопку «По умолчанию».
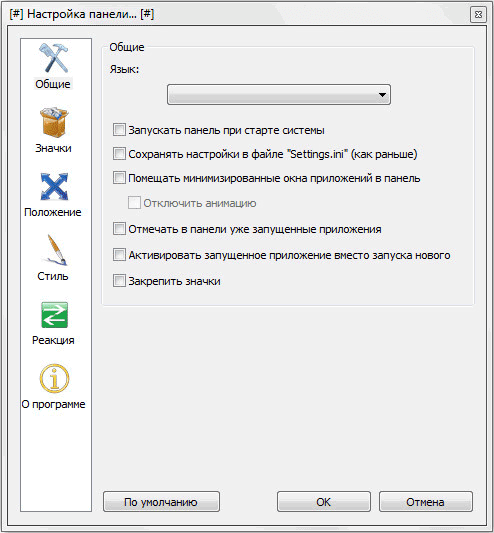
Во вкладке «Значки» можно будет выбрать параметры для отображения значков приложений, которые будут помещены на панель RocketDock. Здесь можно будет изменить качество отображения, метод увеличение значков, изменить размер значков, а также изменить количество соседних значков, участвующих в увеличении.
Все произведенные изменения вы можете сразу наблюдать на панели, настраивая ее под свои потребности.
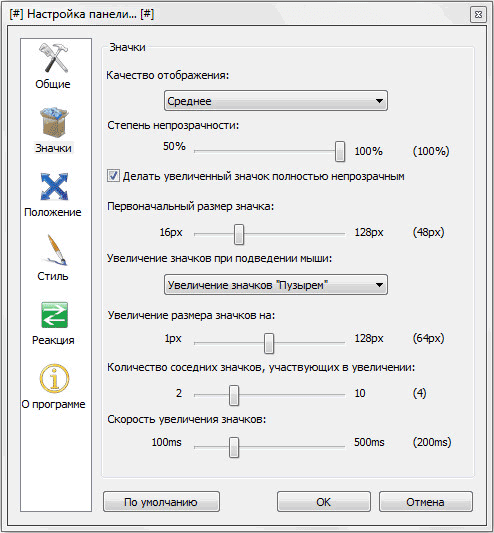
Положение панели на Рабочем столе компьютера можно будет настроить из вкладки «Положение». Также вы можете настроить отступ от границы экрана, или сместить панель в какую-либо сторону.
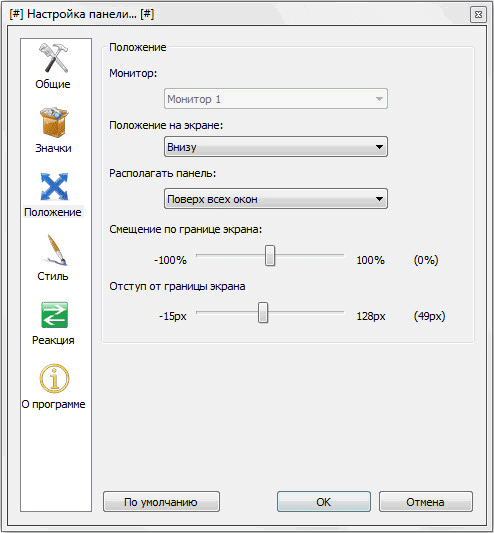
Во вкладке «Стиль» можно будет выбрать тему для отображения панели, выбрать шрифт для подписи к значкам, отрегулировать уровень прозрачности. Также здесь вы можете отключить подписи к значкам.
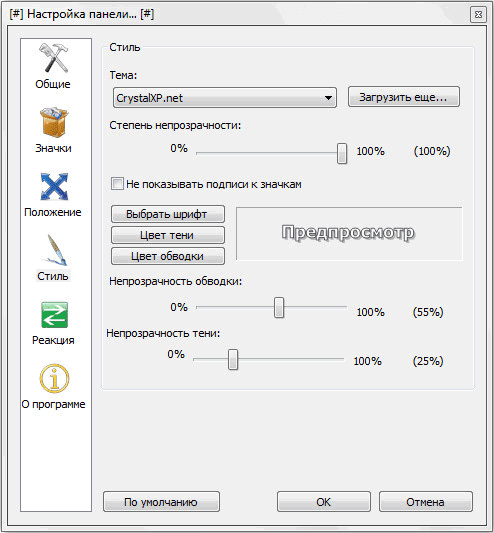
Из вкладки «Реакция» можно будет настроить эффект и уровень реакции на действия пользователя. Здесь можно будет активировать пункт «Автоматически прятать панель» для того, чтобы панель отображалась только тогда, когда это будет необходимо.
После того как будет подведен курсор мыши, к тому месту, где расположена панель, панель RocketDock снова будет отображаться на Рабочем столе вашего компьютера.
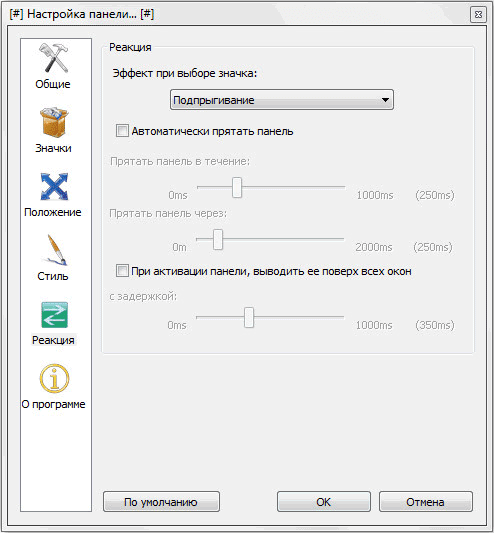
После клика правой мыши по панели, из контекстного меню, вы сможете управлять настройками программы. В частности, можно будет закрепить значки на панели RocketDock.
После завершения всех настроек, панель RocketDock будет выглядеть так, как вам это будет необходимо.
Где найти Панель управления в ОС Windows 10?
Вызвать Панель управления в ОС Windows 10 можно несколькими способами.
Жмём «Пуск» и вводим в поисковую строку «Панель управления».
Откроется Панель управления с несколькими режимами отображения, а именно: мелкие и крупные значки или категории.
Способ №2.
Через опции меню Пуск
Жмём правой кнопкой мыши на значке «Пуск» из представленных инструментов выбираем «Панель управления».
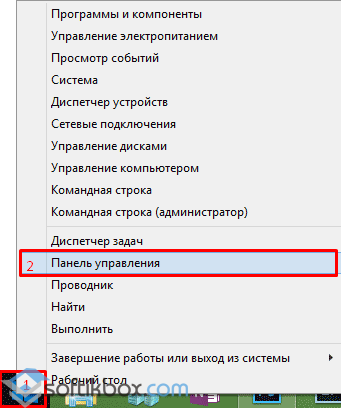
Откроется окно Панели управления.
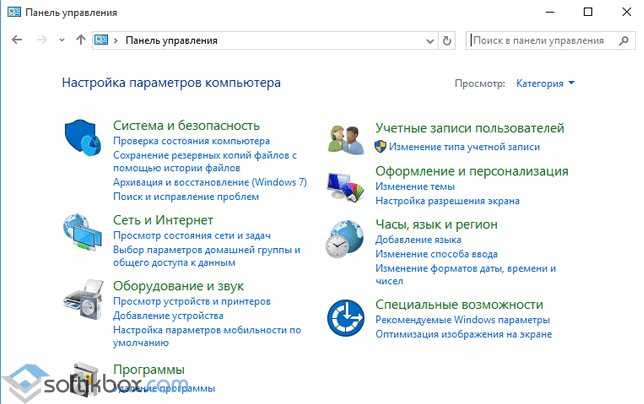
Через меню Пуск можно войти в Панель управления ещё одним способом:
Жмём «Пуск», выбираем «Все приложения», «Служебные». В списке нужно найти «Панель управления».
Способ№3.
Через строку Выполнить
Жмём «Win+R» и вводим «Сontrol panel».
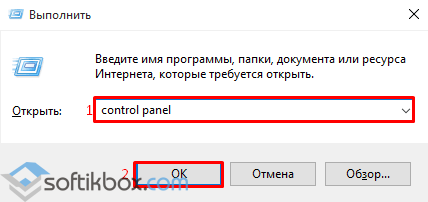
Способ №4.
Через командную строку
Запустить Панель управления Виндовс 10 можно через командную строку с правами администратора. Для этого выполняем следующее:
Жмём правой кнопкой мыши на значке «Пуск» и выбираем «Командная строка (Администратор)».
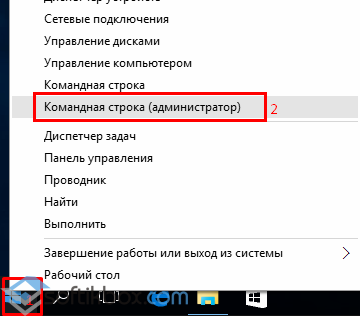
В консоли вводим следующую команду: control. Если эта команда не работает, вводим explorer shell:ControlPanelFolder.
Что делать, если Панель управления не работает и не открывается?
Если вы не знаете, как открыть панель управления в Windows 10 или она не работает, стоит выполнить следующие действия:
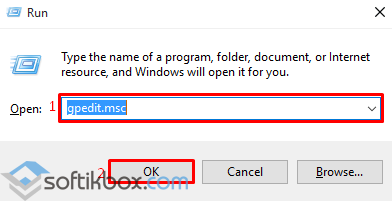
Откроется Редактор локальных групповых политик. Выбираем ветку «Конфигурация пользователя», «Административные шаблоны», «Панель управления».
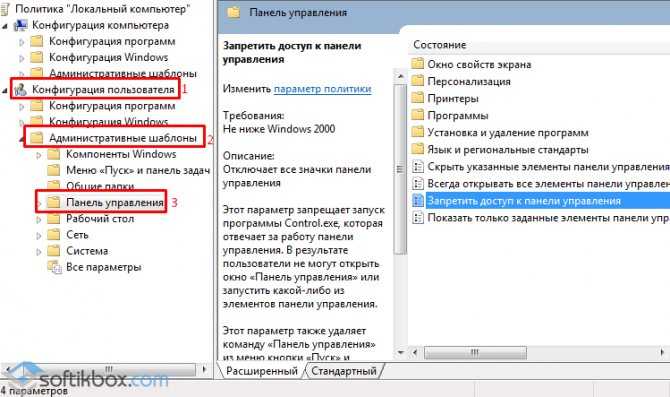
В пункте «Запретить доступ к Панели управления» выставляем «Не задано» или «Отключено».
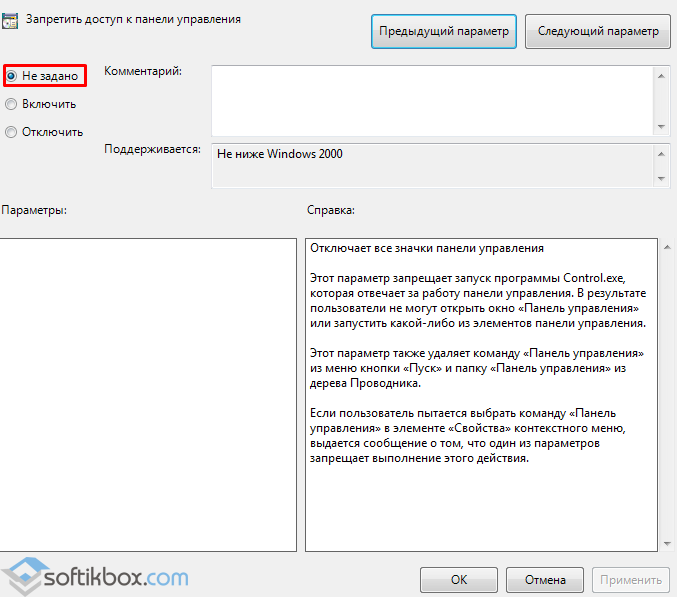
Если после выполнения этих действия Панель управления по-прежнему не работает, стоит запустить сканирование системы на наличие ошибок и повреждений. Для этого в командной строке по очерёдности вводим «sfc/ scannow» и «DISM /Online /Cleanup-Image /RestoreHealth».
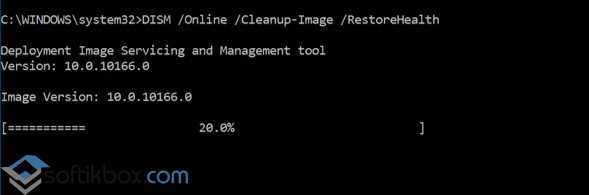
После выполнения данных команд стоит перезагрузить компьютер с Виндовс 10 и проверить на наличие вирусов.
Возникли проблемы с панелью задач в Windows 10? Не работает панель задач или некоторые её значки? Что делать и как быстро решить эту проблему в Windows 10.
После так называемых осенних обновлений Windows 10 (Fall Update, November Update и Threshold 2), многие пользователи столкнулись с проблемами некорректного функционирования панели задач и кнопки Пуск. Панель задач в Windows 10 перестала работать согласно своему предназначению. Сначала эта проблема возникла только со значком громкости – его никак нельзя было запустить. Затем та же проблема появилась с кнопкой Пуск.
Возможные ошибки, поэтому мы не можем удалить значки
Также может случиться так, что у нас возникла проблема при удалении любого значка с панели. Если это так, мы можем выполнить эти операции, чтобы попытаться решить эту проблему.
Удалите значок из меню Пуск
Если при попытке удалить программу с панели задач, но она работает некорректно, мы можем попробовать удалите его из меню Пуск . В нем мы должны написать название приложения, которое хотим открепить, и щелкнуть по нему правой кнопкой. Появится контекстное меню, в котором мы должны выбрать опцию «Открепить от панели задач».
Удалите программу и удалите ее ярлык
Иногда проблема повреждения системы может привести к тому, что мы не сможем удалить значок. Чтобы попытаться решить эту проблему, мы должны попытаться удалить программу и удалить ее ярлык. Для этого нажмем клавиши «Windows + I» для доступа к «Настройкам». Позже мы нажимаем на «Приложения» и «Приложения и функции». На правой панели мы прокручиваем, пока не находим приложение, щелкаем по нему, выбираем «Удалить» и следуем инструкциям на экране.
После удаления программы, значок должен был быть удален с панели задач автоматически. Если нет, щелкните значок ярлыка, закрепленный на панели, и щелкните правой кнопкой. Появится всплывающее окно, указывающее, что мы собираемся удалить ярлык, для которого мы выбираем Да. После удаления значка мы переустанавливаем программу, чтобы убедиться, что проблема решена.
Удалить закрепленные приложения из проводника
На панели задач также есть папка внутри File Explorer где расположены все закрепленные приложения. Если удаляем ярлык из папки TaskBar, вместе с ним необходимо удалить и оригинал планки.
Чтобы получить доступ к этой папке, мы должны нажать кнопку «Windows + R» и вставить путь:
«% Данные приложения% Microsoft Панель задач быстрого запуска Internet Explorer, закрепленная пользователем »
Таким же образом мы также можем получить к нему доступ, просматривая из проводника Windows, предварительно активировав скрытые элементы на вкладке «Просмотр». Отсюда мы должны следовать по маршруту:
«C: / users / (имя пользователя) AppData / Roaming / Microsoft / Internet Explorer / Quick Launch / User / Pinned / TaskBar»
Попав в папку, удаляем ярлык, щелкнув правой кнопкой мыши и выбрав «Удалять» и мы проверяем, был ли он также удален с панели задач.
Удалите ключ панели задач из редактора реестра
Далее мы постараемся решить проблему путем удаление панели задач из Окна 10 Редактор реестра. Для этого мы нажмем клавиши Windows + R и наберем regedit. Далее перейдем к маршруту:
HKEY_CURRENT_USER / Software / Microsoft / Windows / Current / Version / Explorer / Taskband
Мы выбираем «Полоса задач» и щелкаем правой кнопкой мыши, чтобы выбрать опцию «Удалить». Подтверждаем операцию и перезагружаем компьютер, чтобы убедиться, что проблема решена.
Сбросить панель инструментов
Если ничего из вышеперечисленного не помогло, мы попробуем создание файла bat , чтобы удалить значки с панели задач. Для этого пишем Блокнот в меню Пуск и открываем его. Теперь мы должны написать следующий текст:
«DEL / F / S / Q / A»% AppData% MicrosoftInternet ExplorerQuick LaunchUser PinnedTaskBar * «REG DELETE HKCUSoftwareMicrosoftWindowsCurrentVersionExplorerTaskband / Ftaskkill / f / im explorer.exestart explorer.exe»
Затем нажмите «Файл», а затем «Сохранить как». Когда появится окно «Сохранить как», мы нажимаем на раскрывающееся меню и выбираем «Все файлы». Мы будем назначить имя, которое заканчивается на .bat ., Например: bar.bat и выберите путь, по которому он будет сохранен, например, на Рабочий стол.
После создания файла мы дважды щелкаем по нему, чтобы запустить его, и мы увидим, как все значки ярлыков на панели задач будут удалены немедленно, включая ту, которую иначе мы не смогли бы устранить. Как только это будет сделано, мы сможем настроить его снова, добавив нужные значки и ярлыки.
Интернет-браузеры
В данном случае вся настройка осуществляется через меню. Например, в браузере Mozilla FireFox при нажатии на кнопку «Меню» появляется вкладка, в которой вы сможете управлять всеми элементами:
- удалять
- перемещать
- добавлять
Не бойтесь экспериментировать, так как вы всегда можете вернуть первоначальные настройки, воспользовавшись функцией «Восстановить значения по умолчанию».

В браузере Chrome и Opera также предусмотрена возможность настройки панели управления и добавления новых инструментов. Для выполнения операции необходимо кликнуть мышкой на иконку «Настройка и руководство браузера».
Панель RocketDock служит для замены панели задач в Windows, которая предназначена для быстрого запуска программ. Внешний вид панели RocketDock напоминает панель Dock, которая используется на компьютерах Mac.
Такая панель используется для быстрого запуска нужных программ, или для быстрого открытия часто используемых папок. Некоторым пользователям, такая реализация быстрого запуска будет более удобной.
Бесплатная программа RocketDock устанавливает на компьютер, с операционной системой Windows, своеобразную панель Dock для Windows. Панель RocketDock работает, примерно таким же образом, как это было реализовано на компьютерах производства корпорации Apple, которые работают под управлением операционной системы Mac OS X.
На этом изображении вы можете увидеть, как выглядит панель Dock в операционной системе Mac OS X Mountain Lion.
После установки на компьютер программы RocketDock, на вашем компьютере появится похожая панель. При наведении курсора мыши на какое-нибудь приложение, которое расположено на панели RocketDock будет использована анимация, примерно такая, как на компьютерах производства Apple. При анимации значки приложений будут увеличиваться в размере.

Программу RocketDock можно скачать с официального сайта программы. Программа RocketDock поддерживает плагины, которые увеличивают функциональность панели. Скачать плагины вы можете с официальной страницы программы, открыв вкладку «Get Addons!».
скачать rocketdock
Установите программу RocketDock на свой компьютер. Установка приложения будет проходить на русском языке.
После завершения установки программы, вы можете запустить программу RocketDock на своем компьютере.
Как разместить ярлыки для запуска программ на панели задач Windows
Панель задач Windows расположена в самом низу интерфейса Windows. Вот она:
Как видно, в моём примере на панели задач размещено несколько значков – поиск, отображение открытых задач на компьютере и значок браузера Microsoft Edge (иконка «е»). Вот на эту же панель можно добавлять и другие ярлыки, для запуска программ, которыми часто пользуетесь. Обычно там располагают ярлык для запуска браузера, ярлык для запуска проводника Windows, возможно – программы для редактирования текста (например, Microsoft Word).
Принцип размещения ярлыков на панели задач точно такой же, как и на начальном экране меню «Пуск» (см. выше).
Всё что нужно сделать, щёлкнуть ПКМ по любому файлу, папке или уже имеющемуся ярлыку и выбрать пункт «Закрепить на панели задач». Для примера я размещу на панели задач ярлык для запуска текстового редактора Microsoft Word:
В результате, на панели задач появился новый ярлык, при помощи которого я могу быстро запустить программу Microsoft Word:
Имейте ввиду, что на панели задач можно размещать только ярлыки для запуска программ! Т.е. вы не можете на панели задач разместить ярлык для быстрого перехода к какой-то папке или вашему файлу!



























