Поиск по картинкам TinEye.com
Онлайн сервис TinEye com обладает очень большой базой данных по изображениям (проиндексированы миллионы картинок в интернете).
- Войдите на страницу www.tineye.com для поиска изображения.
- В поле «Upload or enter image URL» введите адрес картинки в интернете, или нажмите на кнопку со стрелкой, расположенной около поля поиска, для загрузки картинки со своего компьютера.
- Далее ТинАй покажет обнаруженные изображения. Найденные картинки можно сортировать по разным критериям, для этого выберите подходящий вариант в поле «Sort by:».
Вам также может быть интересно:
- Переводчик по фото онлайн — 5 способов
- Screen Translator — экранный переводчик
3 , Идентификация типа изображения
Если продолжить расследование, то иногда мы смотрим на изображение на компьютере и задаемся вопросом, что это такое! Для описания типа изображения требуется небольшой ввод текста, чтобы Google хорошо вас понимал. Именно здесь важен поставщик поисковых систем, предназначенный для идентификации только типов изображений.
Запущенный в мае 2015 года проект идентификации изображений Wolfram Language представляет собой сложный компьютерный алгоритм, основанный на вычислениях и данных реального мира. , Он может идентифицировать точный тип изображения на основе вероятностных алгоритмов.
IMGonline — поможет найти, где был сделан снимок
Ресурс IMGonline предлагает пользователям массу бесплатных услуг, с помощью которых можно осуществить качественную обработку снимков. Есть на сайте разработчика и сервис по извлечению данных EXIF, XMP, IPTC. С его помощью вы сможете получить и другие виды информации о подгруженном изображении.
Как воспользоваться этой услугой, чтобы отыскать точное место, где была сделана фотография:
-
Загрузите фото на сайт IMGonline https://www.imgonline.com.ua/exif-info.php.
-
Нажмите «OK».
- Просматривайте список полученных данных.
Сервис позволяет узнать точную модель фотоаппарата. Вы сможете проверить, какое ПО использовалось для обработки снимка. Также станет ясно, на какой операционной системе проводились манипуляции с этим изображением.
IMGonline работает с фотографиями типа JPEG. Чтобы вытащить метаданные из файлов, сохраненных в других форматах, отправляйтесь на сайт Jeffry’s Viewer http://exif.regex.info/down.html.
Как им пользоваться:
-
Загрузите фото, нажав на кнопку Обзор.
-
Просматривайте результаты.
Это бесплатный сервис. Однако вы можете выразить благодарность его хозяину, перечислив ему денег через PayPal.
Как редактировать или удалить метаданные фотографии?
Скрытые данные фотографий легко меняются с помощью встроенных функций операционной системы и специализированным ПО. Возможность замены вводит в заблуждение и не позволяет ориентироваться на метаданные, как достоверный источник информации.
Самый простой и доступный способ изменить или удалить «невидимые» данные фотографии – воспользоваться функциями операционной системы (в рамках примера – это Windows 10):
- Загружаем или скачиваем фотографию.
- Открываем «Свойства», переходим на вкладку «Подробнее». Здесь, если и не каждое поле, то очень многие из них доступны к редактированию. Для этого достаточно навести курсор мыши на поле с параметром или нажать на него:
↓ Анимированное изображение ► нажмите на него, чтобы посмотреть ↓

- Снизу окна присутствует ссылка «Удаление свойств и личной информации», при нажатии которой увидите:
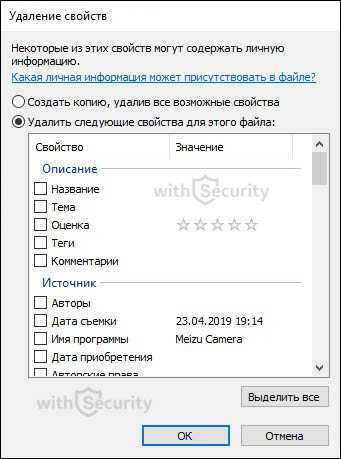
Здесь необходимо выбрать наиболее подходящий вариант:
- Создать копию, удалив все возможные свойства;
- Удалить следующие свойства для этого файла (выбрав данный пункт, потребуется выбрать, какие именно характеристики пойдут под удаление).
Поменять метаданные также можно с помощью онлайн-инструментов, которых в Интернете бесчисленное множество. Одним из таких сервисов является редактор IMGonline, достаточно лишь загрузить фотографию и нажать кнопку «Редактировать»:
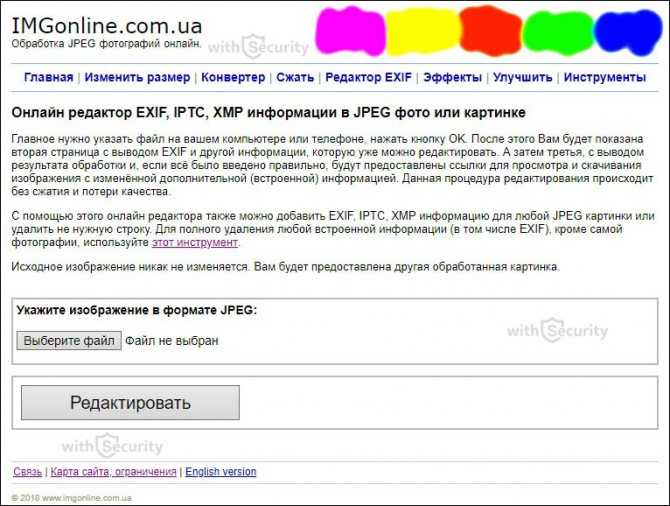
После того, как фотография будет обработана открывается окно, где содержится множество полей доступных для редактирования, а именно:
- EXIF-информация, которую можно изменить, удалить или добавить;
- IPTC-информация, которую можно изменить, удалить или добавить;
- XMP-информация, которую можно изменить, удалить или добавить;
- Application Record (записи приложения);
- IPTC NewsPhoto;
- XMP xmp;
- XMP Iptc4xmpCore;
- XMP iptcExt;
- XMP Photoshop:
↓ Анимированное изображение ► нажмите на него, чтобы посмотреть ↓
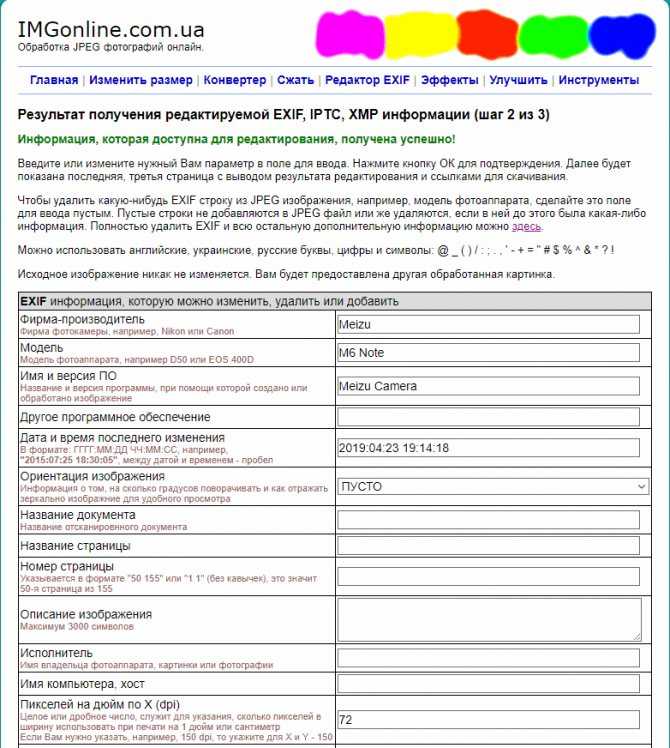
Согласно комментариям от автора, для того, чтобы стереть какую-нибудь EXIF строку из JPEG изображения, например, географические координаты, необходимо оставить данное поле пустым. Строки без содержимого не добавляются в JPEG файл или же удаляются, если до этого была какая-либо информация. Полностью удалить EXIF и другие «невидимые» данные с изображения возможно с помощью еще одного онлайн-сервиса от IMGonline:
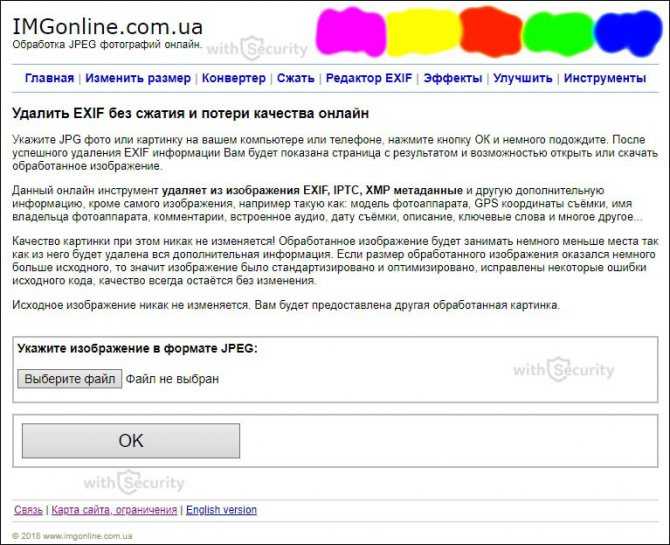
Принцип его работы такой же простой, как и в предыдущем случае – загружаете фотографию и на выходе получаете девственно-чистое изображение, где содержится малая толика технических метаданных, без каких-либо опознавательных признаков и характеристик.
И последний способ для редактирования и удаления метаданных – воспользоваться специализированной программой. Чаще всего они идут с полным функционалом, т. е. дают возможность, как просмотреть метаданные, так и произвести изменения.
Для примера, воспользуемся все тем же ПО, что и для просмотра – Exif Pilot. При двойном нажатии на изображение открывается окно с полным набор метаданных доступных для редактирования:
↓ Анимированное изображение ► нажмите на него, чтобы посмотреть ↓
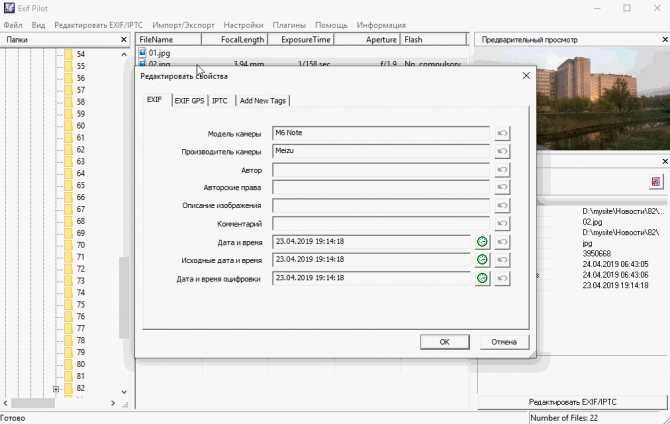
Как видите, спектр настроек и возможностей довольно обширный для экспериментов.
Как вычислить местоположение через картинку?
В современном мире мы постоянно делаем фотографии наших поездок и приключений. Но кроме воспоминаний, фотографии могут содержать множество данных, включая информацию о месте, где они были сделаны.
Это возможно благодаря технологии геотегирования, которая позволяет определить координаты местоположения фотографии. Как правило, эти данные содержатся в метаданных файла изображения и могут быть прочитаны соответствующими программами.
Однако, даже если метаданные отсутствуют, можно попытаться определить местоположение через силу интернета. Некоторые сервисы и программы использование информацию о фотографии с целью определения ее местоположения.
- Одним из таких сервисов является «What The Grime», который использует нейронные сети, чтобы определить местоположение на основе фотографий.
- Еще одна удобная программа — «Verexif», которая позволяет удалять метаданные изображения, чтобы оставаться анонимным в интернете, при этом сохраняя важную информацию о местоположении для самостоятельного использования.
Также можно воспользоваться специализированными картографическими сервисами, в которых можно вручную загружать фотографии и получать информацию о местоположении на интерактивной карте.
В любом случае, время и ситуация, в которых была сделана фотография, могут значительно упростить процесс определения местоположения, так как можно убедиться, что на фотографии изображен конкретный географический объект или достопримечательность.
Как извлечь геолокацию из цифровой фотографии?
Цифровые фотографии могут хранить важную информацию о местоположении, где они были сделаны. Эта информация может быть полезна для организации фотографий и поиска конкретных мест или для обнаружения местонахождения утерянного устройства. Чтобы извлечь геолокацию из цифровой фотографии, нужно выполнить несколько простых действий.
- Шаг 1. Откройте цифровую фотографию при помощи любой программы для просмотра фото.
- Шаг 2. Настройте просмотр метаданных изображения. Эта опция может быть доступна в настройках программы для просмотра фото.
- Шаг 3. Просмотрите метаданные для определения геоданных. Эти данные могут быть местоположением на карте или GPS-координатами.
- Шаг 4. Используйте полученные геоданные для поиска местоположения на карте. Если это необходимо, сохраните эти данные.
Важно понимать, что не все цифровые фотографии содержат местоположение. Если метаданные не содержат информацию о местоположении, то определить его будет невозможно
Также стоит обратить внимание на то, что некоторые программы могут блокировать доступ к метаданным изображения, поэтому использование специализированных программ может не помочь
Каким данным из Интернета можно доверять
Сегодня Интернет самый популярный источник информации. Оно и понятно – поиск в Сети занимает меньше времени, чем чтение справочной литературы, а тем более визит в библиотеку, просмотр подшивок газет и телевизионных передач. Пользуются Интернетом и рядовые пользователи – чтобы узнать почему перестал работать пылесос, и государственные чиновники, бизнесмены и коммерческие организации. Для последних оперативно полученная информация это не только комфортные условия труда, но, зачастую, и вполне осязаемая прибыль. Информация из Всемирной Сети сегодня провоцирует нас к различным действиям. С помощью медицинских сайтов мы ставим себе диагнозы, назначаем лечение. На автомобильных – проводим удалённую диагностику сложных неисправностей своей машины, на женских форумах обсуждаем как воспитывать детей.Часто опубликованная информация оказывается действительно полезной для пользователя. Например, обсуждение техники на форуме даёт возможность узнать о недостатках конкретного устройства и как его можно починить самому. Кроме того, владелец такой бытовой техники может оценить – насколько обоснована стоимость ремонта в местной мастерской.То есть подобные ресурсы полезны, так как занимаются просветительской деятельностью. Бывает, что обсуждение ведут между собой профессионалы – тогда обмен советами – это в каком-то смысле бесплатное повышение квалификации. И это тоже плюс таких сайтов.
Другие сервисы
Самый легкий способ поиска – скачать приложение из Google play. Их существует большое количество. Все представленные ниже варианты являются бесплатными
Search By Image
У приложения довольно простой интерфейс. В правом нижнем углу на знак плюса и загружаете нужную картинку из галереи. Также есть возможность сделать моментальное фото. При необходимости можно отредактировать изображение: обрезать, повернуть. Дальше нужно всего лишь нажать на значок лупы и ваш браузер найдет эту фотографию и информацию о ней, а также подобные картинки.
Photo Sherlock – Поиск по изображению
Приложение сразу предлагает вам сделать фото или выбрать картинку из галереи. Здесь также есть функция обрезки изображения, однако повернуть вы его не сможете. В плане поиска все максимально просто. После загрузки картинки вам нужно нажать кнопку “Найти это фото”. Если ничего подобного приложению найти не удалось, то оно сообщает, что это оригинальное фото, и предлагает попробовать найти его в другом браузере.
Revers image search (Multi-Engines)
Это приложение очень напоминает “Search By Image”, о котором говорилось выше. Справа, в углу также располагается значок плюс, нажав на который, вам предоставиться возможность сделать фото или выбрать его из галереи. Доступна и редактура изображения: поворот, обрезка, возможность отзеркалить картинку. Закончив, вы нажимаете на лупу, находящуюся снизу, посередине и вас перебрасывает в ваш браузер, где вы сможете найти необходимое.
Сервис “FindFace”
Теперь вы знаете самые простые способы поиска подобных изображений, информацию о картинке и даже людей, схожих с человеком на фотографии. Все сайты, приложения и расширения, о которых говорилось в статье абсолютно бесплатные и находятся в свободном доступе.
Как найти место по фотографии?
Тема сегодняшнего поста будет про то, как найти место, имя в арсенале только фотографию.
Понятно дело. что одной фотографии будет мало, но найти место нам надо. Тогда-то мы понимаем, что одних мозгов нам мало. Начинаем использовать следующие сервисы:
Wolfram Alpha — Глобальный архив погоды, температура, влажность и т.д. Нужно забить лишь название(если это английский) или координаты(если это русский), но я рекомендую забивать координаты предпологаемого места(можно даже вычислить градус солнечного луча в определенное время)
Google — Забиваем информацию только на том языке, который светится на фото(то бишь дорожные знаки, выески и т.д.)
Google Earth/Street view — Ищем интересные совпадения.
Wikimapia — Поиск мест по фильтрам. Например, этот сервис может найти стадионы в заданном радиусе.
Все ссылки ниже:
P.S. Забыл рассказать о сайте, который может достать информацию из Exif файла(фаил, который хранит всю информацию о фотке: диафрагма камеры, модель камеры, время, дата, иногда даже и место съемки).
Дубликаты не найдены
Нужны примеры использования
Вот, кстати, попробуйте найти место

Танзания. Ближе к побережью.
А мне можете узнать место сьемки?
если есть рандомная фотка и никакой инфы, то никак ты её не найдешь, нужна хотя бы минимальная инфа и тогда обычным гуглом мозгами и яндекс улицами спокойно можно найти.
особо позабавил вольфрам альф, давайте пример как с помощью него вы нашли место по фотке
п.с. ну еще чуть чуть удачи надо.
Wolfram Alpha можно использовать, когда ты видишь градус лучей на фотографии.
Поиск места съемки фотографии через Google
Найти местоположение известных географических объектов можно с помощью сервиса Google-поиск по картинкам https://www.google.ru/imghp?hl=ru. Этот ресурс использует данные, полученные с помощью нейронной сети PlaNet. Она разделила планету Земля на условные 26 000 зон и проанализировала множество фотографий, снятых в их пределах. На основе этих изображений был составлен «слепок» каждой территории. Обучение проводилось с использованием 120 млн фотографий с прикрепленными к ним геотегами.
По результатам анализа континент удается установить в половине случаев. Определить город можно для 10% запросов. Небольшой процент мест находится с точностью до улицы. Однако такие зоны как Сибирь практически не охвачены сетью PlaNet.
Чтобы найти место сделанной фотографии с большей вероятностью, делайте следующее:
Зайдите на сайт Гугл. Нажмите на кнопку Картинки, размещенную в правом верхнем углу главной страницы.
Загрузите картинку в систему через Поиск по картинкам.
Если результаты вас не удовлетворили, обрежьте наиболее примечательную часть фото. Например, заметное здание.
Загрузите снимок в поисковый сервис.
Просмотрите результаты.
Если удалось установить название объекта, загуглите его.
Отправляйтесь в Google Maps
Вбейте обнаруженный адрес.
Переключите карту в режим «Спутник».
Переведите отображение улиц в 3D.
Зажмите Ctrl и осмотрите объект.
Найдите, с какой стороны было снято привлекающее внимание здание.
Определите точку, из которой с большей долей вероятности была сделана фотография.
Кликните на нее, чтобы узнать точный адрес в Google Maps.
Если адрес указывает на большой дом, то придется еще установить точный этаж. Соотнесите высоту, на которой находятся достопримечательность и строение, из которого делался снимок. Затем просто прикиньте этаж «на глаз» или сверьтесь с выложенной в открытый доступ информацией. Если вы столкнулись с муниципальным зданием или доме, который выставлен на продажу, то легко обнаружите в интернете полезные сведения о высоте потолков.
Как запретить встраивание координат GPS в ваши фотографии
Связанная статья: Что такое данные EXIF и как я могу удалить их из моих фотографий?
Если вы хотите полностью отключить добавление данных GPS, вы можете зайти в приложение «Камера» своего телефона и отключить в настройках сохранение местоположения.
Имейте в виду, однако, что GPS-координаты тоже могут быть очень полезными. Например, с таким сервисом, как Google Photos, Yahoo! Flickr, или Apple iCloud Photo Library, вы можете упорядочивать свои фотографии и просматривать их в соответствии с тем, где они были сняты, что позволяет с лёгкостью просматривать фотографии, сделанные в определённый отпуск или на любимой достопримечательности. Вы всегда можете самостоятельно удалить информацию о местоположении, если хотите поделиться фотографией, поэтому многие службы автоматически удаляют данные геолокации, когда вы делитесь фотографией с кем-то ещё.
Метаданные EXIF, хранящиеся вместе с фотографиями, также включают некоторые другие детали. Например, вы можете точно определить, какую модель камеры (или смартфона) использовал человек, чтобы сделать фотографию. Вы также можете проверить настройки экспозиции и другие детали. Большинство этих деталей не считаются такими же чувствительными, как данные о местоположении GPS, хотя профессиональные фотографы могут захотеть сохранить свои секреты и настройки.
Поиск по фото Алиэкспресс
О том, как искать товары на Алиэкспрессе в Гугле, я рассказывал в начале статьи. Покажу еще два способа: один для компьютера (в Google Chrome), другой – для телефона.
На компьютере в браузере Google Chrome
Для поиска по Алиэкспресс мы воспользуемся специальным расширением «Поиск по картинке на Aliexpress».
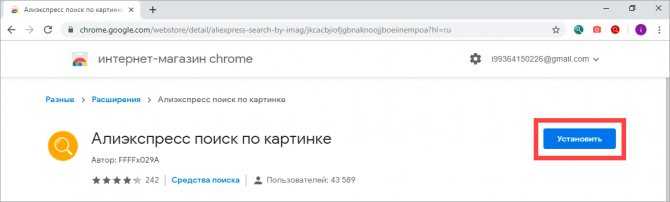
2. После установки в правом верхнем углу браузера появится новый значок с желтой лупой.
3. Нажмите по изображению вещи правой клавишей мышки и выберите «Найти товар на Алиэкспресс по этой картинке».
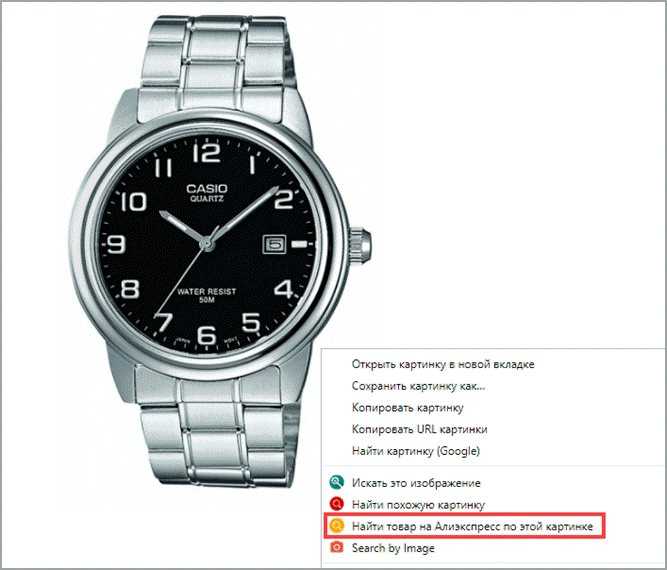
Откроется страница с результатами.
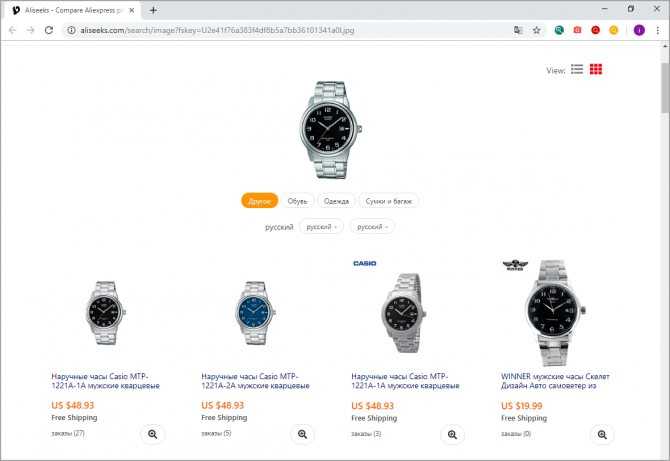
Также можно выполнить поиск, вставив ссылку на изображение или указав ключевое слово. Для этого нажмите на значок расширения в правом углу экрана.
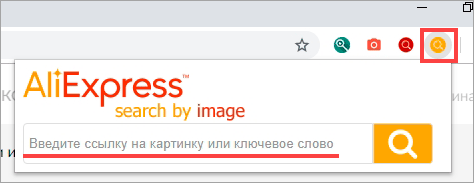
Вставьте ссылку или введите ключевое слово и нажмите на значок лупы.
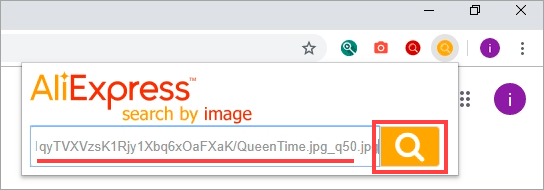
В новом окошке расширение отобразит найденные варианты.
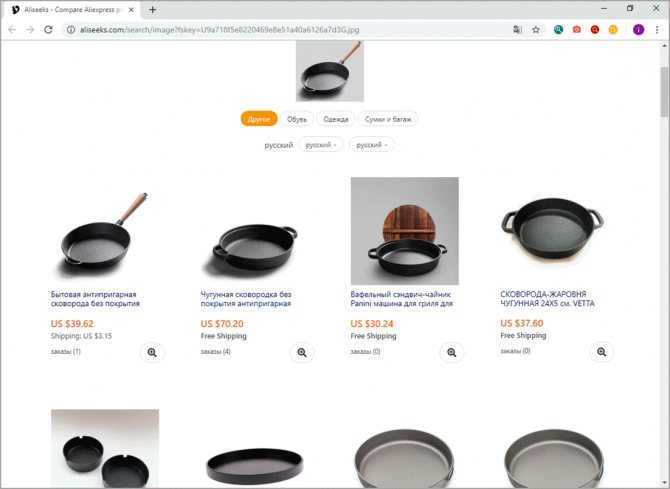
На телефоне
Официальное приложение Aliexpress позволяет не только просматривать каталог товаров, но и искать вещи по картинкам.
1. Откройте магазин приложений Google Play. В строке поиска напишите aliexpress, откройте и установите приложения. Или загрузите его по этой ссылке.
2. После установки в главном меню экрана появится иконка для запуска программы.
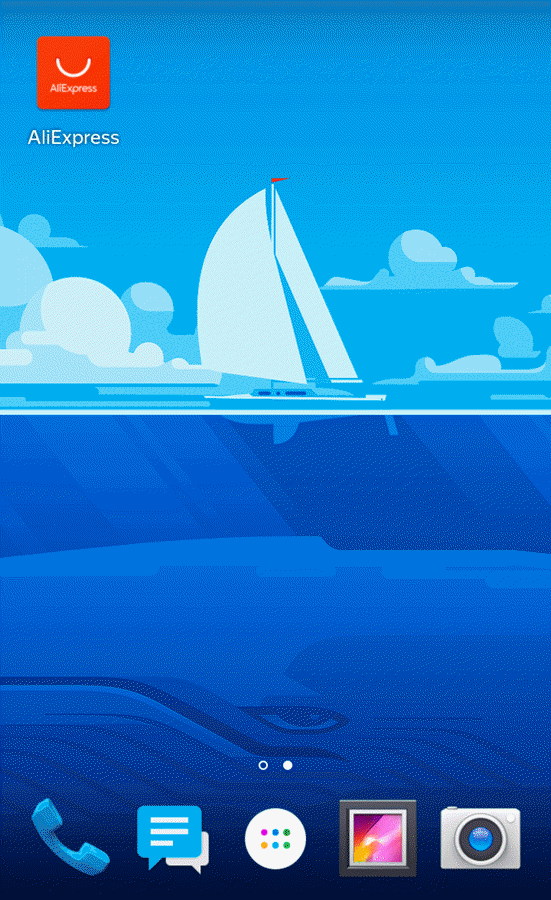
3. Запустите приложение. В правом углу вы увидите значок фотоаппарата – коснитесь его.
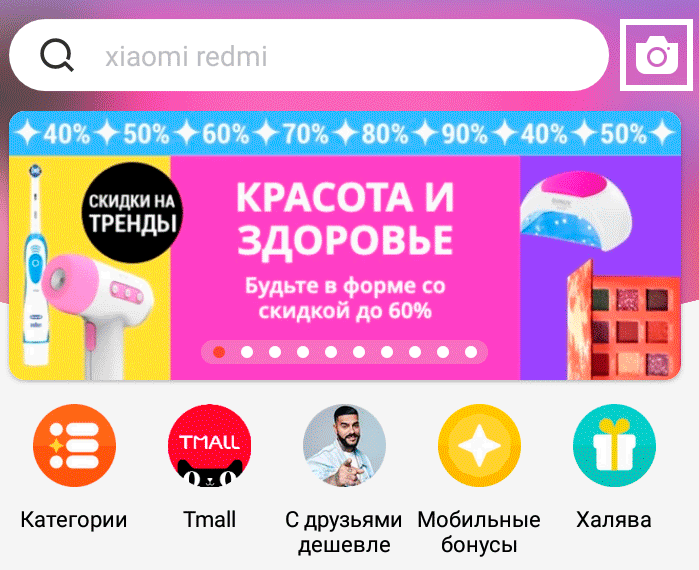
4. Откроется камера телефона. Наведите ее на предмет и нажмите «Поиск по картинке».
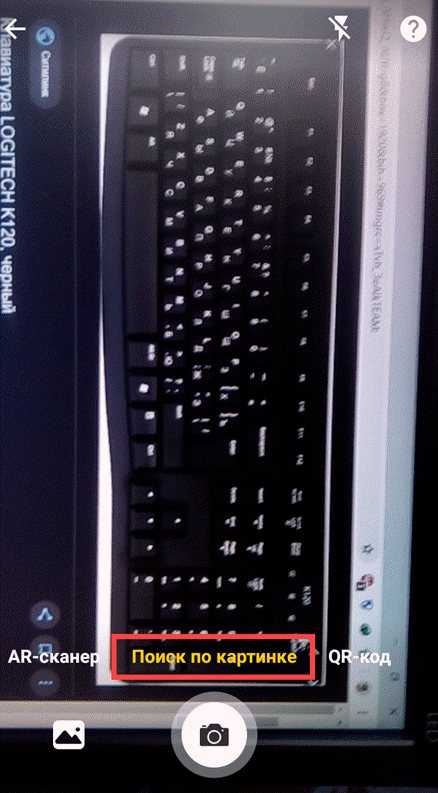
Вуаля!
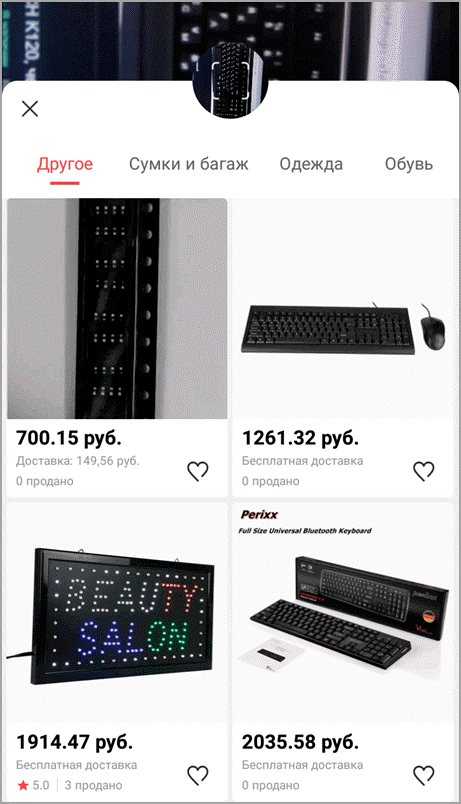
Также при помощи этой кнопки можно найти товар через AR-сканер, QR-код и по изображению из галереи телефона.
Поиск похожих картинок в Тинай
Англоязычный онлайн сервис находит не только фотографии, но и распознает отдельные объекты на них по алгоритму findface. И отлично справляется с задачей как запустить поиск по картинке для любого ресурса. База программы свыше 10 миллиардов проиндексированных изображений.
Обнаружение фотографии осуществляется по шагам:
- Открытие Тинай.
- Ввод в поисковик ссылки объекта или образца.
- Получение результата в виде числового значения, выделенного красной рамкой.
Точность полученных данных включает число совпадений по картинке в интернете и ссылки на страницы, где оно было размещено.
Calque — калькулятор, которым удобно пользоваться
Привет! Я программист, и иногда делаю для себя различные инструменты.
Некоторые оказываются настолько хороши, что я выпускаю их в виде маленьких, полностью бесплатных сервисов (без рекламы, регистрации, оплаты, смс и тд). Просто потому, что я люблю свою работу и то, что я делаю.
Calque.io — это калькулятор, который показывает результаты по мере того, как вы их пишите.
А еще он умеет обновлять все расчеты на лету — вы можете подправить цифры в начале или середине, а все что после будет пересчитано.
Лучше посмотрите гифку:
Переменные можно называть русскими именами, и составлять удобные списки.
Исходный код открыт:
Если интересно, как оно работает внутри, то вот все внутренности одной картинкой:
Просто тексарея, а под нею див. Никакой магии.
Я на этом не зарабатываю, и не планирую. Просто хочу, чтобы этим пользовались
Мобильные приложения
При использовании смартфона гораздо удобнее применять мобильные ресурсы, которые изначально предназначены для сенсорного экрана.
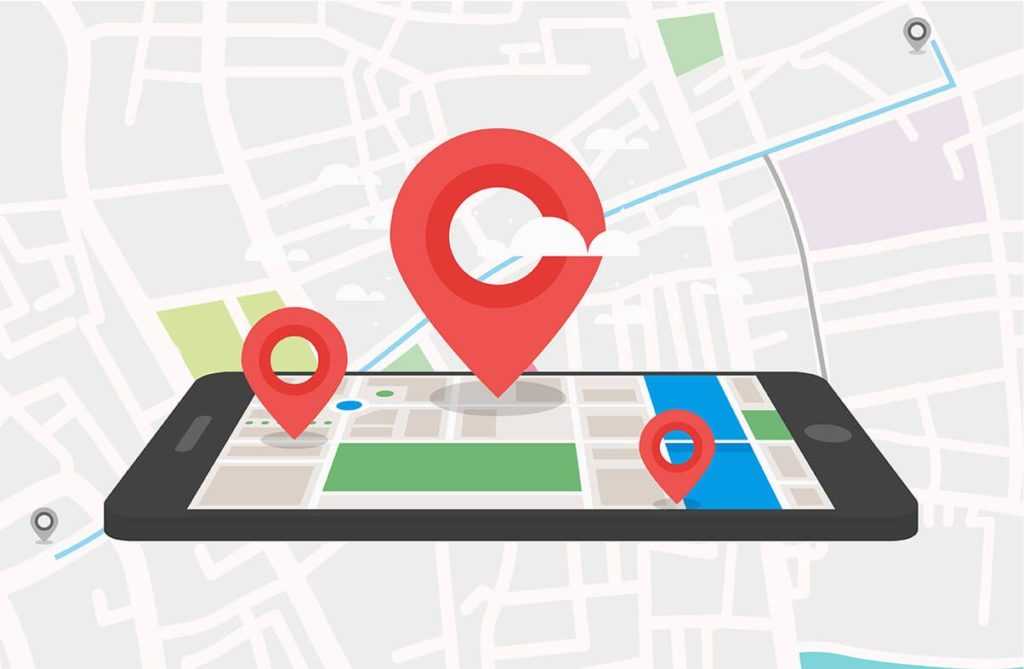
Lens
Это бесплатное приложение называется «Google Объектив». Этот ресурс дает возможность пользователям получить сведения об окружающем мире при помощи поиска по фото. Такое приложение можно устанавливать на девайсы с Android и iOS. Для его использования рекомендуется сделать следующее:
Зайти в главное окно и выбрать нужную картинку на смартфоне.
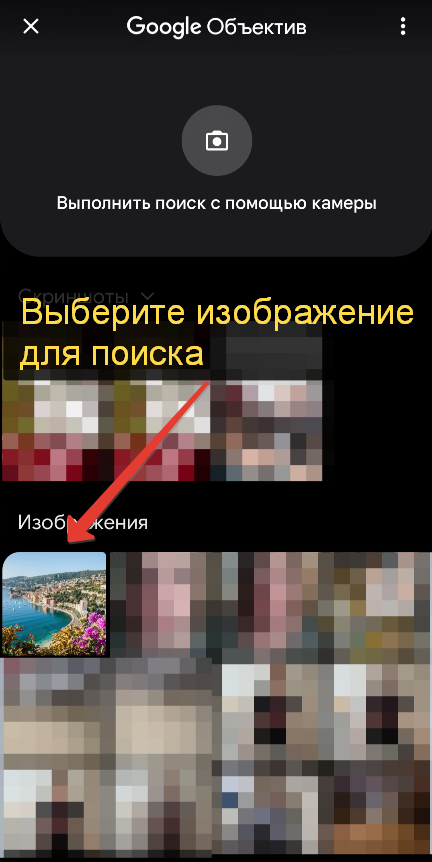
- Зайти в «Поиск».
- В перечне совпадений найти такой же или аналогичный снимок.
- Кликнуть на изображение и посмотреть детальную информацию. При этом можно найти название места или его примерное местонахождение.
Умная камера с Алисой
Умный помощник присутствует в Яндекс.Браузере и в приложении Яндекс, которое применяется для поиска. Эта опция дает возможность быстро найти место проведения съемок, если фото уже было выложено в интернет.
При наличии включенной голосовой активации для использования ресурса достаточно сказать: «Алиса, поиск по фото». Также для получения результатов можно сделать следующее:
Зайти в Яндекс.Браузер и нажать на значок, напоминающий объектив. Это же можно сделать в приложении Яндекс.
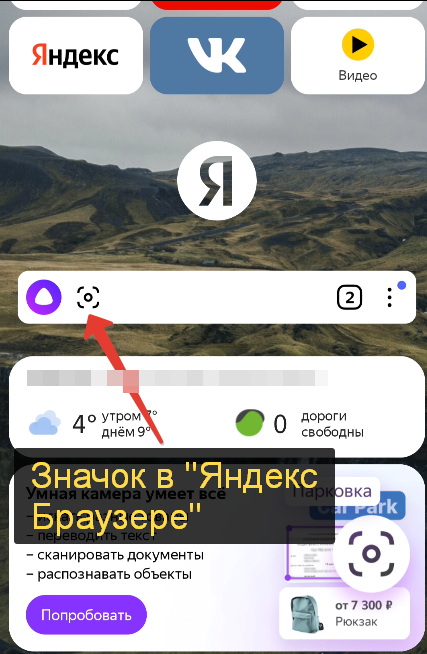
Загрузить фотографию из галереи или сделать снимок.
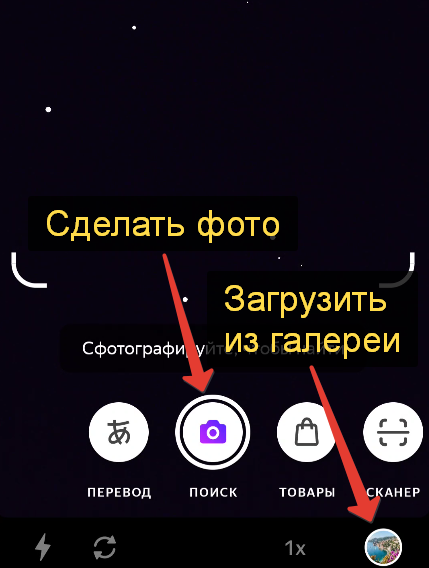
Ознакомиться с информацией.
AeroPic
Этот ресурс предназначен специально для туристов. Помимо поиска места, он находит все важные сведения о локации – лучшие отели, службы такси, стоимость жилья, кафе. Программа помогает организовать идеальное путешествие. Каждая локация обладает оценками по различным показателям. Это касается качества воздуха, отношения населения к туристам, безопасности.
В отдельной вкладке присутствует информация о подходящих местах для конкретных видов досуга – городских прогулок, горнолыжного спорта, пляжного отдыха. Для использования ресурса рекомендуется сделать следующее:
Запустить программу. После этого можно ознакомиться с основными функциями или сразу нажать «Ясно-понятно».
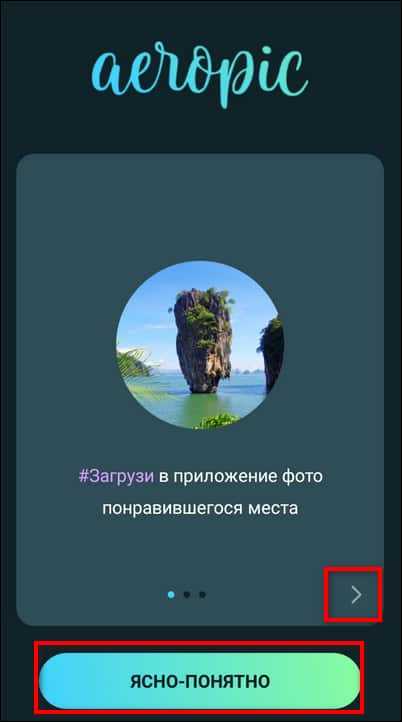
Разрешить ресурсу доступ к местоположению девайса.

Кликнуть на пункт «Загрузить фото». При этом требуется разрешить ресурсу доступ к памяти смартфона.
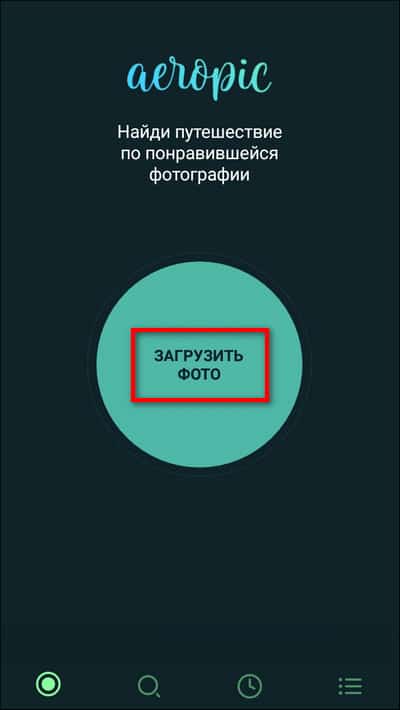
Подождать, пока система соберет информацию о картинке. После чего она выдаст название места или города проведения съемок. Ниже появятся приблизительные цены на питание и проживание.
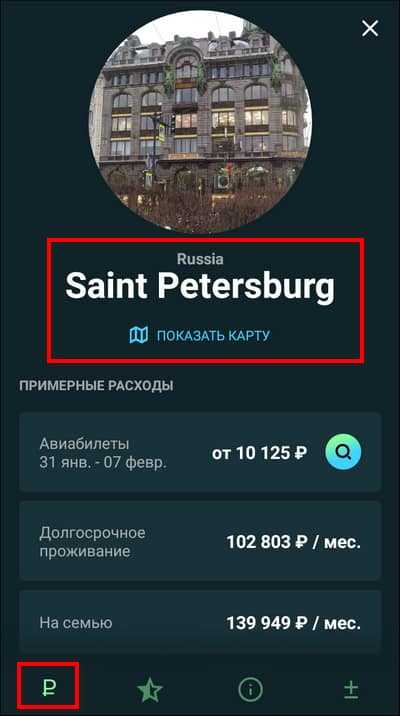
В меню со звездочкой появятся оценки населенного пункта по разным параметрам.
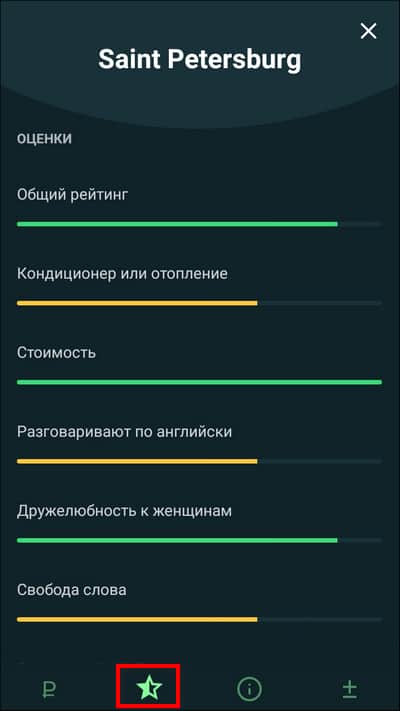
В разделе с отметкой «i» будут обозначены компании для авиаперевозки, средняя длительность поездки и прочие сведения.
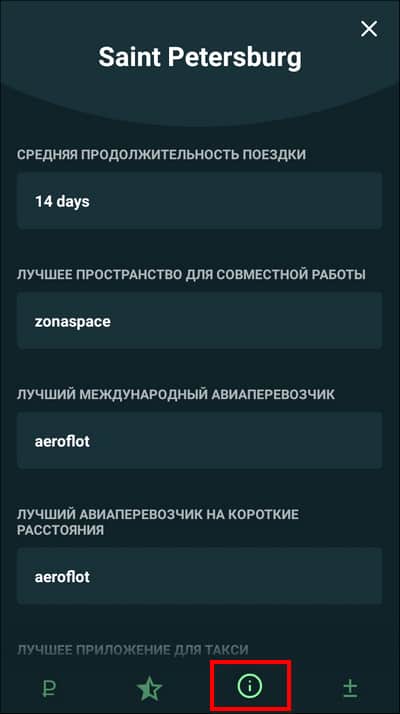
В последнем блоке представлены преимущества и недостатки города.
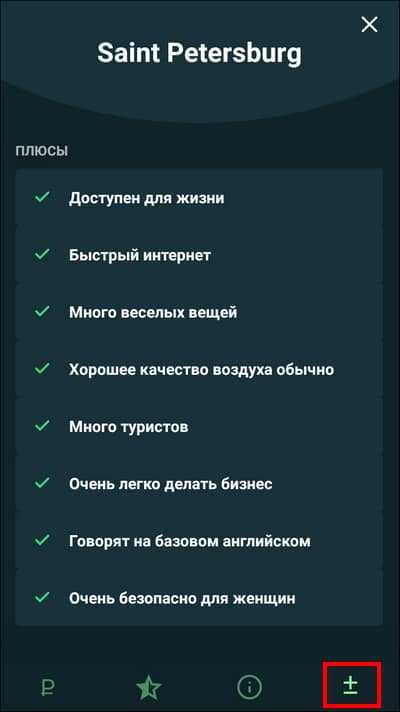
Чтобы посмотреть место проведения съемок, вернуться в первый раздел. Тут требуется выбрать пункт «Показать карту».
Photo EXIF editor
Этот фоторедактор часто применяется для просмотра и изменения EXIF-данных. Он поможет отыскать место съемки в том случае, если камера оснащена GPS-модулем и хранит такие сведения. Приложение разработано для устройств с операционной системой Андроид. Также его можно ставить и на айфоны. Программу удастся бесплатно скачать из магазина приложений.
Для использования ресурса требуется сделать следующее:
- Запустить программу.
- Нажать на пункт «Фото».
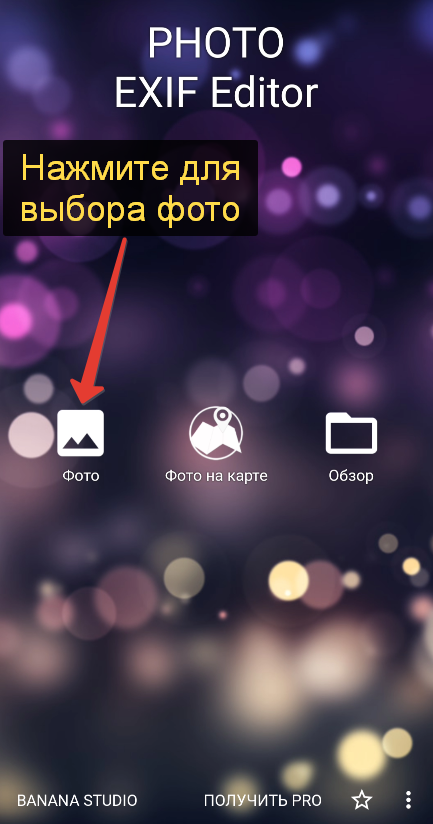
- Выбрать картинку из памяти устройства.
- В результате будут выведены метаданные, записанные в файл.
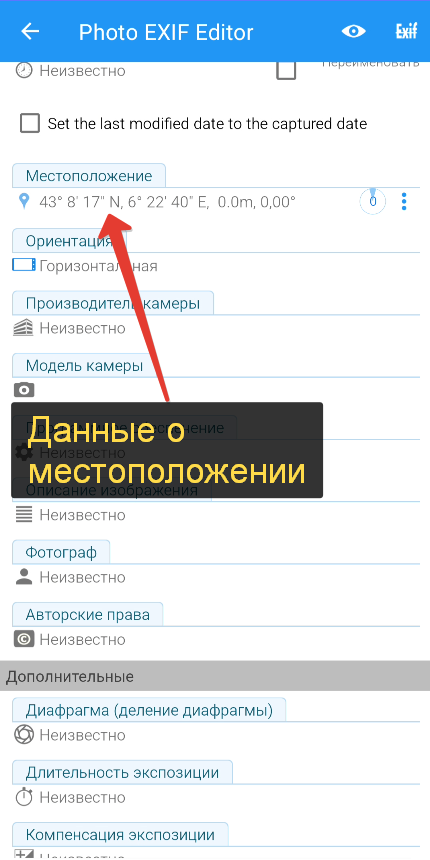
Нужные сведения отражаются в графе «Местоположение». Обычно они представлены в виде координат. При нажатии на эту информацию сразу же будет выведена карта Гугл, на которой представлена соответствующая локация. Чтобы скопировать адрес или координаты, нужно нажать на иконку с 3 точками. После чего требуется выбрать соответствующую надпись. Полученные данные можно вставить и найти на других картах.
HashPhotos
Этот редактор можно скачать из магазина App Store. Он помогает точно определить место проведения съемок. Для применения ресурса требуется сделать следующее:
- Зайти в Галерею через приложение.
- Найти нужное фото.
- Сделать свайп вверх.

Ознакомиться с информацией о городе и улице прямо на карте.
Как определяют местоположение
Геолокация — это процесс определения местоположения объекта на земной поверхности. Существуют различные способы определения геолокации, включая использование GPS, сотовой связи, Wi-Fi и т.д.
GPS (Global Positioning System) — это система спутниковой навигации, которая может точно определить координаты объекта в любой точке на земной поверхности. GPS использует набор спутников, которые передают сигналы на землю. Эти сигналы позволяют приемнику точно определить расстояние до спутника и получить координаты объекта.
Сотовая связь — это ещё один способ определения местоположения объекта, который основывается на использовании ближайшей соты мобильного оператора. Когда вы звоните или отправляете сообщение, ваш телефон автоматически связывается с ближайшей сотой. Оператор мобильной связи может использовать эту информацию для определения вашего местоположения.
Wi-Fi — это технология беспроводной связи, которая может также использоваться для определения местоположения объекта. Wi-Fi точки доступа имеют уникальные идентификаторы, которые могут быть использованы для определения местоположения. Wi-Fi локации могут быть определены с точностью до нескольких метров.
Другие методы определения местоположения могут включать использование фотографий, информации о веб-браузере, IP-адреса и т.д. Одним из способ использования фотографий для определения геолокации является анализ метаданных, которые могут быть встроены в изображение. Эти метаданные могут включать информацию о местоположении, когда фотография была сделана.
Нейросети и Metric Learning
Нейронная сеть в задаче поиска похожих используется как feature extractor (бэкбон). Выбор бэкбона зависит от объема и сложности данных — рассмотреть можно все от ResNet18 до Visual Transformer.
Первая особенность моделей в Image Retrieval — это магия в голове нейросети. На лидерборде по Image Retrieval борются за построение лучших дескрипторов — тут есть и Combined Global Descriptors с параллельными пулингами и Batch Drop Block для более равномерного распределения активации по выходной карте признаков.
Второй главной фишкой являются функции ошибок. Их очень много. Только в Deep Image Retrieval: A Survey представлено больше десятка зарекомендованных парных лоссов. Еще столько же есть классификационных. Главная суть всех этих лоссов — обучить нейросеть трансформировать изображение в вектор линейно разделимого пространства, так чтобы далее можно было сравнивать эти вектора по косинусному или евклидову расстоянию: похожие изображения будут иметь близкие эмбеддинги, непохожие — далекие. Рассмотрим подробнее.
Как узнать, где был сделан снимок
Если вы нашли фотографию, на которой практически нет информации, у вас есть несколько вариантов поиска более подробной информации. Эти параметры могут не дать вам точных координат места, где была сделана фотография. Однако они могут дать больше информации о предмете изображения.
Картинки Google
Картинки Google — это мощный ресурс для поиска фотографий в Интернете. Как правило, пользователь вводит ключевое слово, чтобы найти конкретное изображение. Однако также можно выполнить обратный поиск известного изображения, чтобы найти близкие совпадения или его источник.
Чтобы найти изображение в Google, выполните следующие действия.
- Перейдите к изображению.
- Щелкните правой кнопкой мыши и выберите “Копировать адрес изображения”
- Посетите Google Images и вставьте адрес изображения в строку поиска. Нажмите на увеличительное стекло для поиска.
- Прокручивайте результаты, пока не найти тот, который вам нравится. Нажмите на нее, чтобы увидеть дополнительную информацию.
- Нажмите “Посетить” кнопку, чтобы перейти на исходную веб-страницу.
Использование обратного поиска по изображению не гарантирует, что вы сможете найти место на фотографии. Этот метод основан на том, что Google имеет доступ к сообщению для поиска. Например, если контент получен из учетной записи социальной сети, Google Images может не найти его. Google также покажет вам похожие изображения в Интернете и их источники.
Данные EXIF
Когда вы делаете снимок с помощью смартфона, фотография автоматически сохраняет определенную информацию об этой фотографии, в том числе сведения о камере, дата, размер файла и данные о местоположении. Эти данные являются данными EXIF, но популярные приложения для социальных сетей лишают фотографии этой информации при загрузке.
Однако эти данные остаются нетронутыми для сообщений, сделанных в блогах, на веб-сайтах или в других местах в Интернете. Вы можете быстро найти эту информацию на компьютере Mac или Windows, но восстановить ее невозможно, если владелец фотографии удалил данные EXIF.
Если у вас Mac, следуйте этим инструкциям, чтобы проверить данные EXIF:
- Щелкните правой кнопкой мыши фотографию и выберите “Сохранить изображение как”
- Фотография может попытаться автоматически сохраниться в папке загрузок. Выберите папку, в которую хотите сохранить изображение, и назовите его. Нажмите “Сохранить”
- Перейдите к фотографии на вашем компьютер.
- Щелкните изображение правой кнопкой мыши и выберите “Получить информацию .”
- Прокрутите вниз, пока не найдете раздел “Подробнее” раздел. Нажмите на стрелку, чтобы расширить информацию.
- Найти широту и долготу в конец раздела. Скопируйте координаты.
- Вставьте эти координаты в поиск в Интернете и нажмите “Поиск.”
Точное местоположение координат появится сразу же.
Чтобы найти информацию о фотографии в Windows, выполните следующие действия:
- Щелкните фотографию правой кнопкой мыши и выберите «Сохранить изображение как». Фотография может попытаться автоматически сохраниться в папке загрузок. Выберите папку, в которую хотите сохранить изображение, и назовите изображение.
- Нажмите “Сохранить».
- Перейдите к фотографии на своем компьютере.
- Щелкните изображение правой кнопкой мыши и выберите “Свойства”
- Перейдите к разделу “Подробности” вкладка.
- Вы можете найти широту и долготу в разделах GPS. Скопируйте обе координаты.
- Вставьте координаты в поиск в Интернете и нажмите “Поиск” Точное местоположение будет первым результатом.
Помните, что вы можете только видеть эти координаты, если изображение не было ранее удалено из данных EXIF.
Подводим итоги
Скрытые данные фото – это удобный способ узнать информацию не только для вас, но и для злоумышленников. Сегодня мы рассказали, что представляют из себя эти скрытые данные, как по ним обнаружить геолокацию, дату и другие параметры фото, и как можно обезопасить себя от подобных действий со стороны третьих лиц.
Все приведённые нами способы максимально просты и не требуют дополнительных знаний. Это значит, что вы, дорогие читатели, сможете воспользоваться ими без какого-либо опыта и многостраничных инструкций. В большинстве приведённых способов достаточно несколько раз кликнуть мышкой или скачать расширение для того, чтобы получить исчерпывающие данные.
Рассказывайте своим друзьям, делитесь ссылкой на статью в соц.сетях и мессенджерах. Обеспечьте безопасность и анонимность ваших данных в сети, начиная с самых элементарных вещей!





























