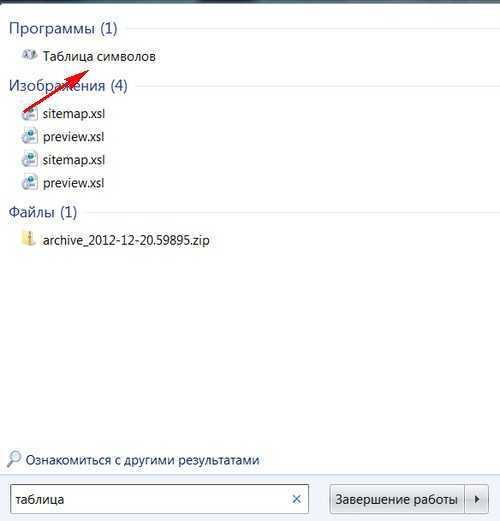Alt коды самых востребованных символов
Какими-то символами пользуются реже, какими-то чаще. Сейчас мы приведем примеры самых часто используемых символов, которые желательно выучить наизусть. Остальные же вы всегда сможете подсмотреть в шпаргалке, если оставите эту статью в закладках или сделаете ее репост, чтобы она оставалась у вас на виду.
Альт коды символов, которые вам точно пригодятся:
Название
Символ
Альт коды
Примечание
Градус Цельсия
°
Alt + 0176
Диаметр
Ø
Alt + 0216
Альт код диаметра доступен только на латинской раскладке клавиатуры
Тире
– —
Alt + 0150 Alt + 0151
Их два. Работают на обеих раскладках.
Кавычки елочки
«»
Alt + 0171 Alt + 0187
Если в вашем шрифте по умолчанию вот такие кавычки “”
Плюс/минус
±
Alt + 0177
Галочка
√ ✓
Alt + 251 Alt + 10003 Alt + 10004
Несколько вариантов, которые можно назвать галочками.
Галочка в квадрате
Alt + 9745
На случай важных переговоров!
Стрелка вправо, влево, вверх, вниз
←→↑↓
Alt + 26 Alt + 27 Alt + 24 Alt + 25
Альт код стрелки вправо бывает необходим, когда нужно показать следствие из чего-либо.
Знак ударения
ударе́ние
Alt + 769
Ставим курсор после нужной буквы и набираем альт код ударения
Важно! Через поиск это слово больше не найдется, так как символы «е» и «е́» это совершенно разные символы.
Знак копирайта
Alt + 0169
Сердечко
Alt + 3
Есть еще альт код белого сердечка, но он у меня не работает почему-то, поэтому я его не даю вам. У нас только проверенная информация.
Бесконечность
∞
Alt + 8734
Неразрывный пробел
Пример: а, б, в, г, д, е
Alt + 0160
Мы применили альт код неразрывного пробела между буквами
Несмотря на то, что «а» и «б» могли бы поместиться на первой строке, они приклеились к остальным буквам.
Параграф
§
Alt + 0167
Таблица символов Windows — все отсутствующие на клавиатуре символы и знаки
Часто возникает необходимость использовать символы и знаки, которые отсутствуют на клавиатуре. Но того, чего нет на клавиатуре легко найти с помощью «Спроси, Как» в ОС Windows.
∀ именно, мы будем искать Таблицу символов Windows, с помощью которой в тексты можно добавить символ бесконечности (ведь его нет на клавиатуре), знак евро и другие денежные знаки, перевернутый и вопросительный знаки, параграф, градус, степень и дробь, знак копирайта и многие другие символы, которых нет на клавиатуре.
① Сейчас мы быстро найдем Таблицу символов (но полный путь к ней не лишним будет знать, он прописан чуть ниже): Щелкаем меню Пуск и вписываем в окно поиска программ и файлов на компьютере —
Таблица символов (в Windows XP: Пуск — Найти — файлы и папки):
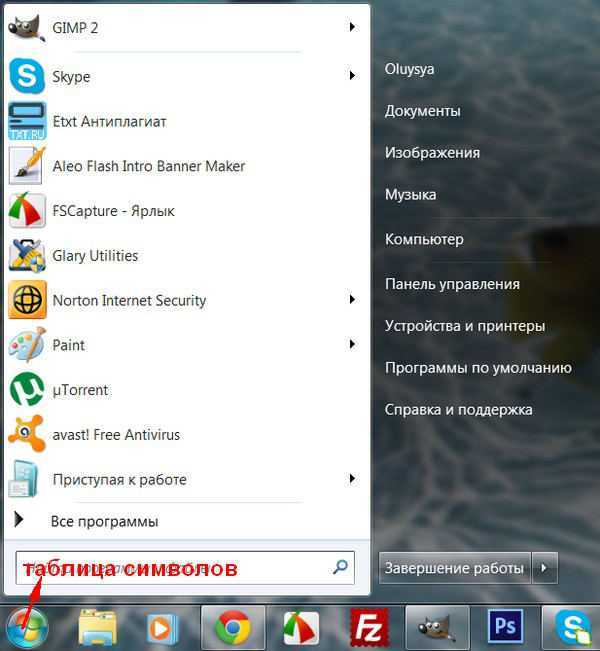
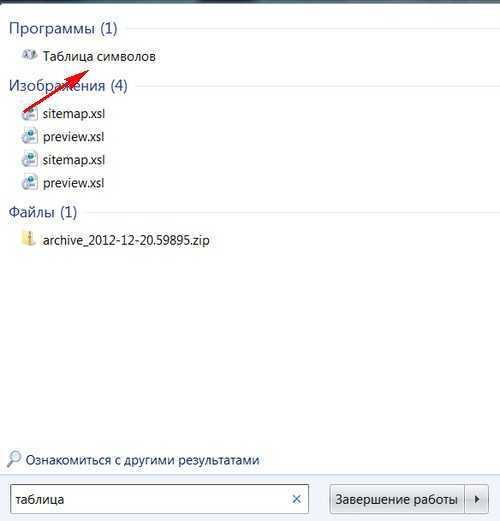
Программа найдена, открываем таблицу и пользуемся.
② Полный путь к таблице:
Таблица символов Windows находится в «Служебных программах», т.е щелкайте меню Пуск, далее «Все программы» (в Windows XP — «Программы»), выбирайте «Стандартные», в них «Служебные» и в списке программ — «Таблица символов».
При необходимости частого использования символов и знаков, отсутствующих на клавиатуре, можно закрепить Таблицу символов в меню «Пуск» или в «Панели задач» (наведите курсор на Таблицу символов и щелкните правой кнопкой мыши, выберите действие в появившемся окне).
③ Как пользоваться Таблицей символов:
Чтобы скопировать нужный символ, дважды кликните по нему и щелкните «Копировать» (символ попадает в буфер обмена) → теперь добавляйте символ в текст Ctrl+V: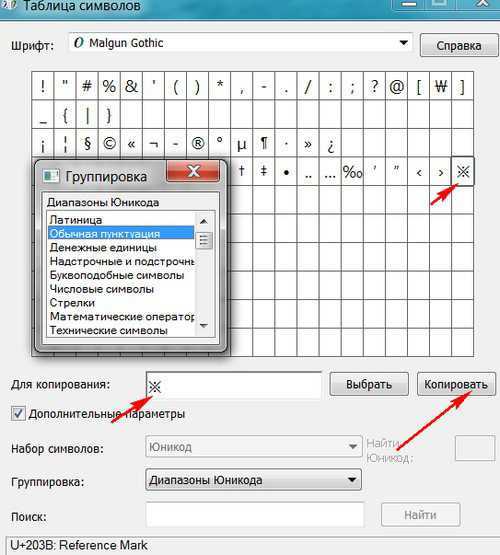
④ Пользуйтесь группировкой
Например, если необходимо добавить в текст символ бесконечности ∞, зайдите в группировку — «Математические» и копируйте нужный символ:
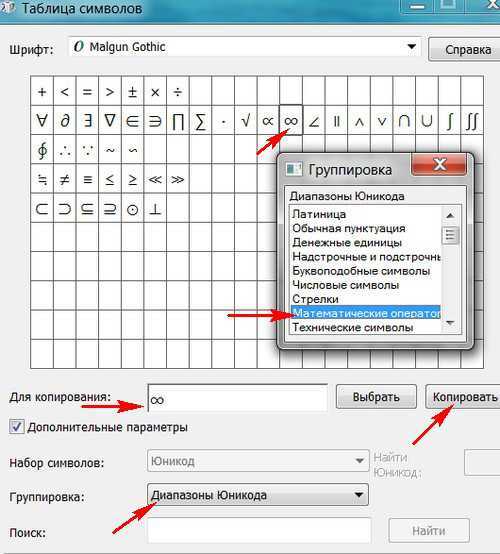
€
Знак параграфа §, градуса °, копирайта , перевернутый вопросительный и восклицательный знаки ¡¿ — из группировки » Обычная пунктуация».
Дроби ½, римские цифры Ⅶ — в «Числовых символах».
Таким образом находим и добавляем в тексты и другие символы, отсутствующие на клавиатуре.
Удачи!
Сохраните полезный совет:
Таблица символов Windows для шрифта Times New Roman
Для наглядности эта таблица представлена ниже на рисунке:
Рис. 1. Таблица символов Windows для шрифта Times New Roman. Выделен символ “Параграф”. Указаны клавиши для ввода параграфа: Alt+0167
Порядок расположения символов в Таблице символов такой:
- сначала идут знаки препинания,
- затем цифры,
- английские буквы,
- далее языковые.
- И только после всего этого идут символы, которые отсутствуют на клавиатуре, такие как: ⅜, ∆, , ₤ и так далее.
Как скопировать символ из Таблицы символов и поместить его туда, где требуется?
Предлагаю для этого два способа:
- Скопировал (в Таблице символов) — Вставил (там, где требуется).
- С помощью сочетания клавиш (то есть, используя горячие клавиши).
Alt-коды
Еще один способ напечатать особый символ – использовать alt-коды. Данный метод не требует вспомогательных систем. Чтобы воспользоваться им, нужно зажать кнопку alt на клавиатуре и последовательно ввести специальную цифровую комбинацию, с помощью которой в текст вставится необходимый значок.
Для примера приведем несколько альт кодов. Зажимаем alt и вводим:
- 8776 – приблизительно или примерно равно (≈);
- 197 – крестик (┼)
- 0134 – крест (†)
- 24, 25, 26, 27 – стрелочки вверх, вниз, вправо и влево (↑,↓,→,←)
- 7 — Жирная точка (•)
- 42 – Звездочка (*)
- 1, 2 – Смайлики (, ☻)
- 0216 – Диаметр (Ø). Вводит в английской раскладке.
- 255 – Пустой символ ( ). Не стоит путать с пробелом.
- 0176, 248 – Градусы (°)
- 8381 и 01364 – Знак рубля (₽, Ք)
- 0128 и 0136 – Евро (€). Код зависит от раскладки – первый для английской, второй для русской
- 9742, 9743 – Телефон (, ☏)
- 10122 – 10131 – цифры от 1 до 10 в черном кружке (➊ — ➓)
- 10112 – 10121 – цифры от 1 до 10 белом кружке (➀ — ➉)
- 0177 – плюс-минус (±)
- 8734 – бесконечность (∞)
- 960 – Значок Пи (π)
- 0216 – перечеркнутая О (Ø). В английской раскладке
Также можно использовать таблицу, чтобы отыскать нужное значение.
Настройка отображения скрытых символов
Непечатных знаков очень много, поэтому если включить отображение их всех одновременно, из-за обилия символов, трудно проконтролировать нужные.
Существует возможность отображения выборочных символов, что значительно облегчает проверку.
Для Word 2003:
- выполнить цепочку: «Сервис» → «Параметры»;
- в открывшемся окне в блоке «Знаки форматирования» выбрать галками отображение требуемых символов в тексте;
- нажать ОК для подтверждения выполненного действия.
В более поздних:
- выполнить цепочку «Файл» → «Параметры» → «Экран»;
- в отрывшемся окне необходимо поставить галки напротив тех символов; форматирования, которые нужно отображать в тексте;
- нажать ОК для подтверждения выполненного действия.
Где находятся символы:
Символы можно найти в большинстве программ для работы с текстом, таких как Microsoft Word, Google Docs, Notepad и других. Для доступа к символам обычно используется комбинация клавиш «Alt» и цифровой код символа на клавиатуре.
Также можно использовать специальные таблицы символов, которые находятся в системных настройках компьютера. В Windows, например, эта таблица расположена в меню «Пуск» -> «Системные инструменты» -> «Символы».
В операционной системе MacOS можно воспользоваться встроенной программой «Символы», которая расположена в папке «Приложения» -> «Служебные программы».
Также существуют веб-сайты, которые предоставляют доступ к таблицам символов и экранным клавиатурам с символами. Например, сайты unicode-table.com, symbolcodes.tlt.psu.edu, fsymbols.com.
Независимо от выбранного способа, важно помнить, что символы могут отличаться в различных шрифтах и языках, поэтому необходимо быть внимательным при выборе необходимого символа и помнить о его соответствии используемому языку и шрифту
Таблица символов, которых нет на клавиатуре Windows 10
В окне таблицы символов достаточно выделить нужный символ и нажать кнопку Выбрать. После чего можно будет его уже Копировать в буфер обмена.
В принципе после выделения нужного символа будет отображаться сочетание клавиш. После нажатия которого в строке ввода появится нужный символ. На примере можно увидеть, что длинное тире можно установить используя комбинацию клавиш: Alt+0151. Достаточно удерживать кнопку Alt и по очереди нажать цифры 0151.
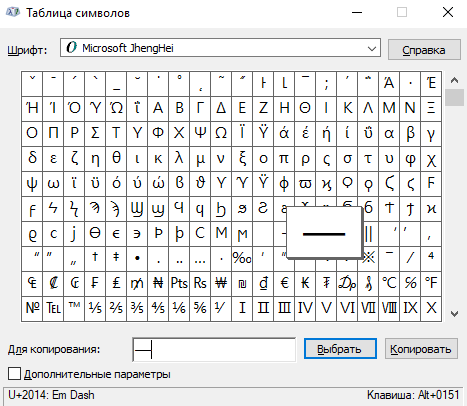
Если же установить отметку Дополнительныепараметры, можно будет самостоятельно указать Набор символов и Группировку. В предыдущих версиях операционной системы было доступно больше параметров сортировки в разделе группировки. Несмотря на такие изменения все символы остались на своих местах. В принципе можно и воспользоваться поиском по таблице.
Для более удобного использования возможностей копирования и вставки в системе был немного доработан буфер обмена. Теперь же можно средствами операционной системы посмотреть буфер обмена в Windows 10. При необходимости можно сразу же скопировать несколько символов или сразу всё или же по одному и потом достать их с буфера обмена.
После нажатия сочетания клавиш Win+V попадаем в буфер обмена. И теперь уже в буфере обмена можно увидеть все скопированные ранее символы. Достаточно нажать на нужный символ уже в окне буфера и он будет добавлен в нужное место. Для копирования нужных символов нужно выделить определённый символ и нажать кнопку Выбрать. Дальше можно будет воспользоваться сочетанием клавиш Win+C или же нажать кнопку Копировать.
В принципе при необходимости можно воспользоваться другим способом. Большинство пользователей выбирают способ просто найти в поисковой системе символ и скопировать или же посмотреть его код. Но такое решение не является оптимальным решением, использование таблицы символов действительно упрощает жизнь.
Заключение
Далеко не все пользователи знают о встроенной таблице символов, которых попросту нет на клавиатуре в Windows 10. Но возможность использования текущей таблицы есть во всех версиях операционной системы. Рекомендуем просто запомнить сочетание клавиш, способное выбрать нужный символ, например, длинное тире.
—>
Не можете вспомнить код клавиши Alt? Или вы продолжаете использовать Интернет только для того, чтобы скопировать и вставить символ? Тогда вот два быстрых способа вставить символы в Windows 10.
Начиная с версии 1903 (обновление за май 2021 г.), Windows 10 обновляет панель эмодзи, чтобы включать специальные символы и символы kaomoji (лицо), поэтому вам больше не нужно запоминать коды клавиш Alt или выполнять дополнительные действия.
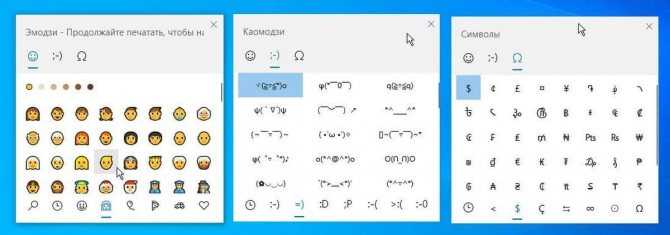
История буфера обмена Windows не работает (Windows 11/10)
История буфера обмена — одна из самых используемых функций в Windows 11/10, поскольку она позволяет пользователям копировать и вставлять изображения или текст из одного приложения в другое. Несмотря на это, некоторые пользователи Windows жалуются на проблемы, с которыми они сталкиваются при использовании этой функции. Следуйте этим простым методам, чтобы история буфера обмена заработала в кратчайшие сроки:
- Включите историю буфера обмена
- Перезапустить File Explorer
- Синхронизация через учетную запись Microsoft
- Включить через редактор реестра
- Включить через редактор групповой политики
- Очистить данные буфера обмена
Давайте обсудим эти методы подробнее.
1] Включить историю буфера обмена
Первым шагом для включения истории буфера обмена является проверка того, что она не была отключена ранее. Если вы не включили ее, выполните следующие действия:
-
Нажмите клавишу Windows+I , чтобы открыть
-
Нажмите на System > Выберите Clipboard на левой панели.
-
Включите параметр История буфера обмена ВКЛ .
Далее, если вы обратитесь к нему на любом другом устройстве, вы увидите те же сохраненные данные буфера обмена на всех устройствах. Теперь проверьте, отображается ли история буфера обмена при нажатии Windows + V горячей клавиши.
2] Перезапуск File Explorer
Перезапуск File Explorer — это еще один простой метод устранения непоявления истории буфера обмена. Для этого выполните следующие действия:
-
Щелкните правой кнопкой мыши по Панели задач > Выберите Диспетчер задач из контекстного меню. Вы также можете использовать клавиши Ctrl + Shift + Esc для запуска Диспетчера задач.
-
Перейдите на вкладку Процессы > Выберите Проводник Windows.
-
Нажмите кнопку Перезапустить внизу справа.
Проверьте, решило ли это вашу проблему.
3]Синхронизация через учетную запись Microsoft
Вход в Windows 11/10 с учетной записью Microsoft также является одним из решений. Это позволит синхронизировать буфер обмена на разных устройствах. Выполните следующие действия:
-
Откройте Настройки > Перейдите в раздел Система > Буфер обмена
-
Нажмите на кнопку Начать в разделе Синхронизация на устройствах.
-
Выберите Автоматически синхронизировать текст, который я копирую
Проверьте, решена ли проблема.
4] Включить историю буфера обмена через редактор реестра
Сделайте резервную копию текущего состояния реестра, так как редактирование реестра может повредить вашу систему. Историю буфера обмена можно включить с помощью приложения «Редактор реестра» и посмотреть, решит ли это проблему. Для этого выполните следующие действия:
- Нажмите клавиши Windows+R , чтобы открыть окно Выполнить.
- В окне выполнения введите regedit > Нажмите Enter , чтобы открыть Редактор реестра.
- Перейдите в это место:
-
В правой части щелкните правой кнопкой мыши на пробеле, а затем нажмите Новый > Нажмите DWORD (32-bit) Value .
-
Назовите новый ключ как AllowClipboardHistory, дважды щелкните на нем и установите значение
-
Аналогично создайте AllowCrossClipboardHistory DWORD и введите значение
-
Нажмите на Apply > OK .
Выйдите из приложения «Редактор реестра» и перезагрузите компьютер. Проверьте, работает ли история буфера обмена.
5] Включите через редактор групповой политики
Функция синхронизации буфера обмена также является частой проблемой. Вы должны иметь возможность синхронизировать элементы буфера обмена между двумя устройствами, если вы используете одну и ту же учетную запись на обоих (например, на планшете и ПК). Однако такое случается редко.
Поэтому, если вышеописанный трюк не помог решить вашу проблему, пришло время немного углубиться в расширенные параметры групповой политики. Для этого выполните следующие действия:
- Нажмите клавиши Windows+R , чтобы открыть окно Выполнить.
- В окне выполнения введите msc > Нажмите OK для запуска Редактора локальной групповой политики .
- Перейдите по следующему пути:
-
На правой стороне дважды щелкните на Разрешить историю буфера обмена
-
Во всплывающем окне выберите Включить
-
Нажмите Применить > OK .
-
Аналогично, с правой стороны дважды щелкните на Разрешить синхронизацию буфера обмена между устройствами.
-
Включить это > Нажмите Применить > OK.
Закройте окно редактора локальной групповой политики и проверьте, исправили ли вы свою проблему.
6] Очистить данные буфера обмена
Иногда очистка данных буфера обмена может решить проблему. Для этого выполните следующие действия:
-
Нажмите Windows key+I чтобы открыть
-
Нажмите на System > Clipboard
-
С правой стороны, прокрутите вниз и под Clear clipboard data settings. Нажмите на нее.
Проверьте, решена ли проблема.
Надеюсь, эта статья поможет вам исправить неработающую историю буфера обмена Windows в Windows 11/10.
Как вводить в Windows символы, которых нет на клавиатуре
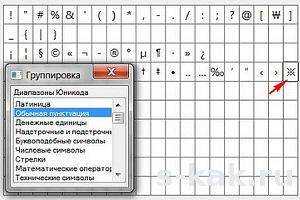
Часто возникает необходимость использовать символы и знаки, которые отсутствуют на клавиатуре. Но того, чего нет на клавиатуре легко найти с помощью «Спроси, Как» в ОС Windows.
∀ именно, мы будем искать Таблицу символов Windows, с помощью которой в тексты можно добавить символ бесконечности (ведь его нет на клавиатуре), знак евро и другие денежные знаки, перевернутый и вопросительный знаки, параграф, градус, степень и дробь, знак копирайта и многие другие символы, которых нет на клавиатуре.
① Сейчас мы быстро найдем Таблицу символов (но полный путь к ней не лишним будет знать, он прописан чуть ниже): Щелкаем меню Пуск и вписываем в окно поиска программ и файлов на компьютере — Таблица символов (в Windows XP: Пуск — Найти — файлы и папки):
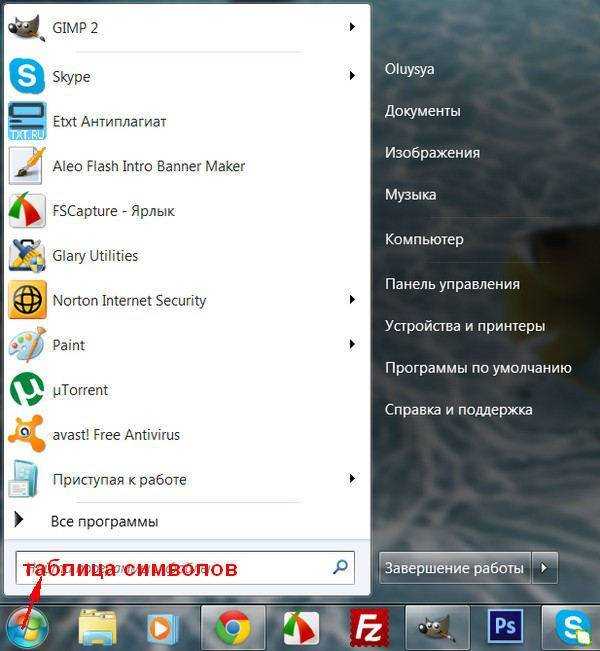
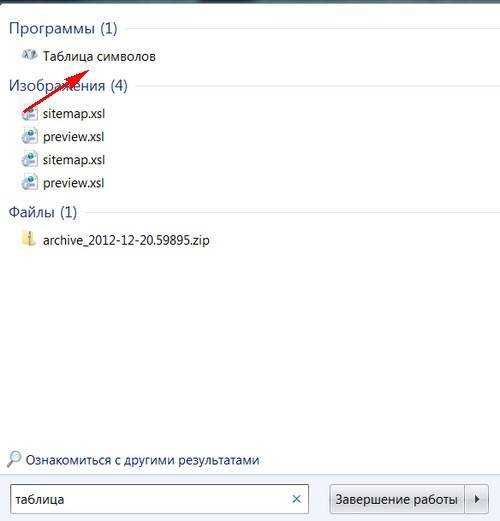
Программа найдена, открываем таблицу и пользуемся.
② Полный путь к таблице:
Таблица символов Windows находится в «Служебных программах», т.е щелкайте меню Пуск, далее «Все программы» (в Windows XP — «Программы»), выбирайте «Стандартные», в них «Служебные» и в списке программ — «Таблица символов».
При необходимости частого использования символов и знаков, отсутствующих на клавиатуре, можно закрепить Таблицу символов в меню «Пуск» или в «Панели задач» (наведите курсор на Таблицу символов и щелкните правой кнопкой мыши, выберите действие в появившемся окне).
③ Как пользоваться Таблицей символов:
Чтобы скопировать нужный символ, дважды кликните по нему и щелкните «Копировать» (символ попадает в буфер обмена) → теперь добавляйте символ в текст Ctrl+V:
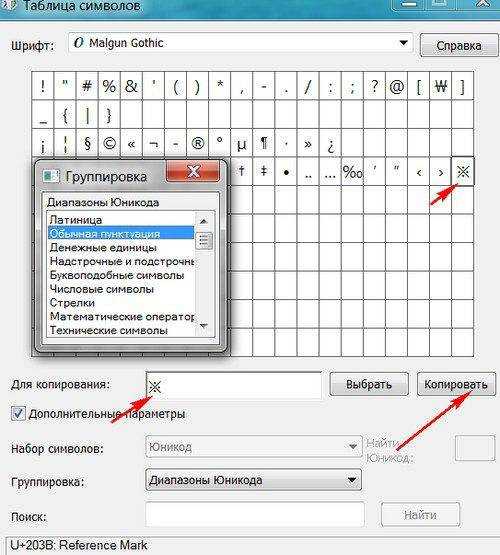 ④ Пользуйтесь группировкой
④ Пользуйтесь группировкой
Например, если необходимо добавить в текст символ бесконечности ∞, зайдите в группировку — «Математические» и копируйте нужный символ:
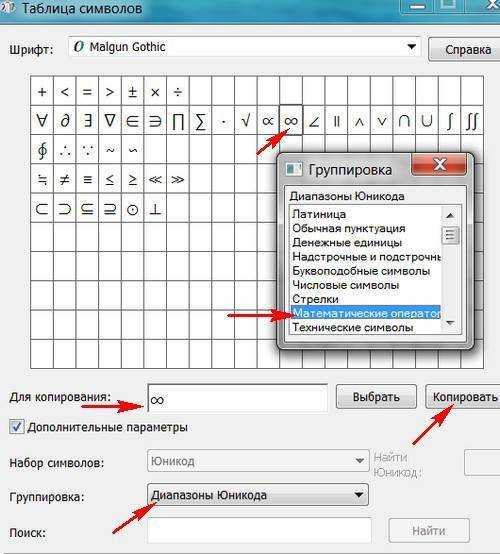 €
€
Знак параграфа §, градуса °, копирайта , перевернутый вопросительный и восклицательный знаки ¡¿ — из группировки » Обычная пунктуация».
Дроби ½, римские цифры Ⅶ — в «Числовых символах».
Таким образом находим и добавляем в тексты и другие символы, отсутствующие на клавиатуре.
Как открыть символьную таблицу
Открыть таблицу символов очень просто. Прежде всего, вам нужно нажать «Пуск» и ввести фразу «Таблица символов» в окне поиска компьютера.
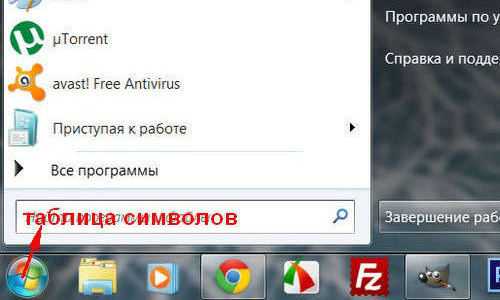
Следующим шагом будет кликнуть по найденной фразе.
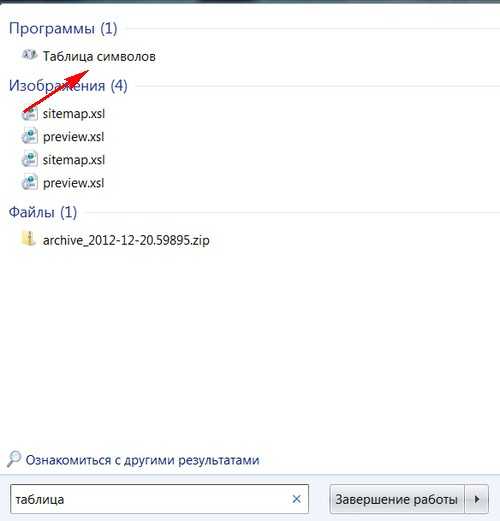
Таблицу символов можно легко найти, зная ее расположение в системе. Путь такой:
- «Начинать».
- Все программы.
- Стандарт.
- Услуга.
- Таблица символов.
Чтобы не совершать постоянно множество операций и щелчков мышью, вы можете закрепить ссылку на таблицу на «Панели задач» или в меню «Пуск». Делается это следующим образом: курсор ставится на значок открытой программы в нижней панели задач, нажимается правая кнопка мыши для открытия дополнительных функций, затем необходимо нажать левую кнопку мыши на предпоследней строке (закрепить программу).
Почему символы не отображаются?
Да, бывает и такое, что вместо желанного символа в Ворде или браузере отображаются пустые квадратики. У меня такое было, кости маджонга не отобразились в Либре, а египетские иероглифы даже Хром не стал показывать. Некоторые фазы луны не показывает Хром, и текстовой редактор, а вот в Мозилле все отлично. Так в чем же дело?
На самом деле причина несколько:
- отсутствие шрифта в системе;
- браузер «не понимает», что ему нужно показывать.
У Хрома есть такая болезнь, не каждая сборка поддерживает те или иные символы.
Но, я вас уверяю, символ должен быть, действительно, не самым, что называется, ходовым. А все базовые значки есть практически везде.
Для чего нужны альт коды
Вот, допустим, вы пишете какую-нибудь работу, скажем, по физике, и вам необходимо написать «60 градусов по Цельсию». Если вы пишите в MS Word, то символ градуса Цельсия вы всегда сможете найти в спецсимволах. Но не все знают, как это сделать. Да и к тому же, поиски некоторых редких символов могут отнять достаточно много времени.
Уверяю вас, когда вы научитесь пользоваться альт кодами, то у вас вставка градуса Цельсия займет не более пары секунд.
Еще распространенная ситуация – это когда дефис упорно не хочет автоматически превращаться в тире (удлиняться). Проблему с тире тоже вам помогут решить Alt коды.
Первый способ: Скопировал в Таблице — Вставил там, где нужно.
Мы копируем (не скачиваем, а именно копируем) символ в Таблице символов для того, чтобы временно поместить его в память компьютера (или аналогичного устройства). Такая временная память называется буфер обмена.
Такой буфер нужен для того, чтобы временно туда поместить символ, а потом вставить его из буфера туда, где мы хотим видеть этот символ. Таким образом, символ не скачивается на диск компьютера, а временно помещается в оперативную память компьютера, то есть, в буфер обмена. А из этого буфера пользователь может вставить символ туда, где потребуется.
Разберем на конкретном примере, как можно символ из Таблицы закинуть в буфер обмена, а потом достать его оттуда и разместить туда, где это необходимо.
Чтобы скопировать символ в память компьютера, нам надо его выделить . Для этого достаточно кликнуть по необходимому символу (цифра 1 на рис. 2).
Затем щелкаем по кнопке «Выбрать» (2 на рис. 2):
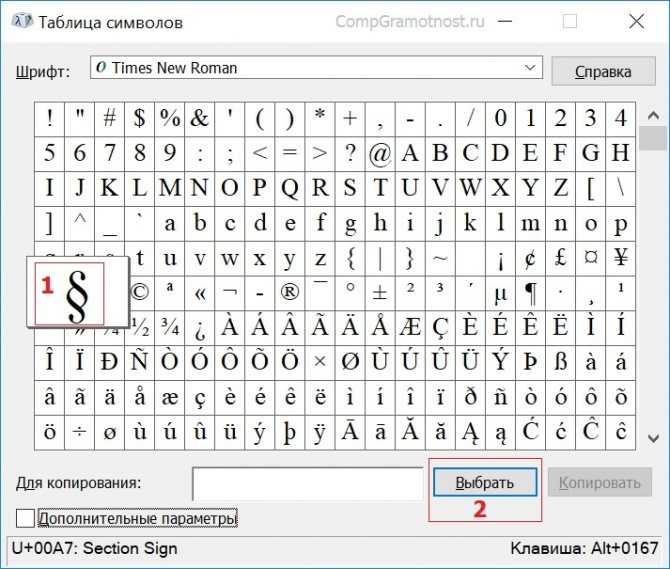
Рис. 2. Кликнуть по необходимому символу и нажать на кнопку “Выбрать”
В итоге символ попадет в строку “Для копирования” (1 на рис. 3). Для того, чтобы символ оказался в буфере обмена, надо кликнуть по кнопке «Копировать» (2 на рис. 3):
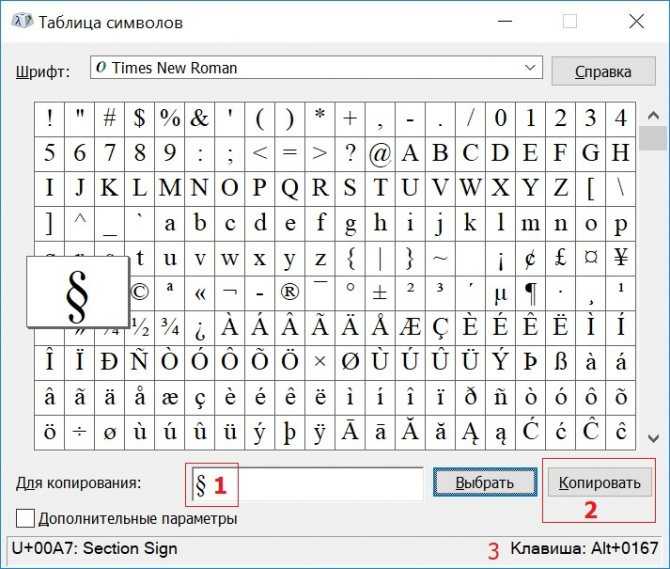
Рис. 3. Копируем символ из Таблицы в буфер обмена
Есть и быстрый вариант:
После этого остается перейти в соответствующее приложение (или в текстовый редактор) и вставить скопированный символ из буфера обмена.
Для этого надо поставить в приложении (в Блокноте, текстовом редакторе и т.п.) курсор в нужное место и нажать на две клавиши Ctrl+V (они выполняют команду “Вставить”).
Если не получается с клавишами Ctrl+V, тогда кликаем правой кнопкой мыши там, где должен быть помещен символ. Откроется меню, в котором щелкаем команду “Вставить”. После этого появится скопированный символ.
Заметим, что можно в Таблице символов в строку “Для копирования” поместить сразу несколько символов и одновременно все их скопировать. Тогда произойдет вставка сразу всех скопированных символов туда, где это требуется (в Блокнот, в какое-то приложение и т.п.)
Второй способ: копируем символ с помощью сочетания клавиш
Для каждого символа в Таблице имеется строго свое сочетание клавиш.
Справа в таблице символов Windows (3 на рис. 3) Вы можете увидеть, какую комбинацию клавиш нужно нажать, чтобы вставить выбранный символ в нужном Вам приложении.
Например, для знака параграфа § следует нажать сочетание клавиш Alt+0167, при этом можно использовать только цифры с малой цифровой клавиатуры.
Более подробно о том, как на практике проверить кодировку символов, используя малую цифровую клавиатуру, можно узнать ЗДЕСЬ. Такой способ ввода символов, которых нет на клавиатуре, требует определенных навыков и, думаю, что редко используется обычными пользователями.
Упражнение по компьютерной грамотности:
1) Откройте Таблицу символов Windows. Выберите шрифт, которым Вы чаще всего пользуетесь. Найдите два-три символа, которых нет на клавиатуре, выделите и скопируйте их в буфер обмена.
2) Откройте текстовый редактор (например, Блокнот) и вставьте из буфера обмена скопированные туда ранее символы.
ASCII таблица кодов символов Windows. Описание специальных (управляющих) символов
| Код | Описание |
|---|---|
| NUL, 00 | Null, пустой |
| SOH, 01 | Start Of Heading, начало заголовка |
| STX, 02 | Start of TeXt, начало текста. |
| ETX, 03 | End of TeXt, конец текста |
| EOT, 04 | End of Transmission, конец передачи |
| ENQ, 05 | Enquire. Прошу подтверждения |
| ACK, 06 | Acknowledgement. Подтверждаю |
| BEL, 07 | Bell, звонок |
| BS, 08 | Backspace, возврат на один символ назад |
| TAB, 09 | Tab, горизонтальная табуляция |
| LF, 0A | Line Feed, перевод строки. Сейчас в большинстве языков программирования обозначается как \n |
| VT, 0B | Vertical Tab, вертикальная табуляция. |
| FF, 0C | Form Feed, прогон страницы, новая страница |
| CR, 0D | Carriage Return, возврат каретки. Сейчас в большинстве языков программирования обозначается как \r |
| SO, 0E | Shift Out, изменить цвет красящей ленты в печатающем устройстве |
| SI, 0F | Shift In, вернуть цвет красящей ленты в печатающем устройстве обратно |
| DLE, 10 | Data Link Escape, переключение канала на передачу данных |
| DC1, 11 DC2, 12DC3, 13DC4, 14 | Device Control, символы управления устройствами |
| NAK, 15 | Negative Acknowledgment, не подтверждаю. |
| SYN, 16 | Synchronization. Символ синхронизации |
| ETB, 17 | End of Text Block, конец текстового блока |
| CAN, 18 | Cancel, отмена переданного ранее |
| EM, 19 | End of Medium, конец носителя данных |
| SUB, 1A | Substitute, подставить. Ставится на месте символа, значение которого было потеряно или испорчено при передаче |
| ESC, 1B | Escape Управляющая последовательность |
| FS, 1C | File Separator, разделитель файлов |
| GS, 1D | Group Separator, разделитель групп |
| RS, 1E | Record Separator, разделитель записей |
| US, 1F | Unit Separator, разделитель юнитов |
| DEL, 7F | Delete, стереть последний символ. |
Отображение непечатаемых символов
Как правило, непечатаемые символы по умолчанию скрыты. Для того чтобы включить непечатаемые символы, необходимо перейти во вкладку « Главная » и в группе « Абзац » и нажать кнопку отображения непечатаемых символов.
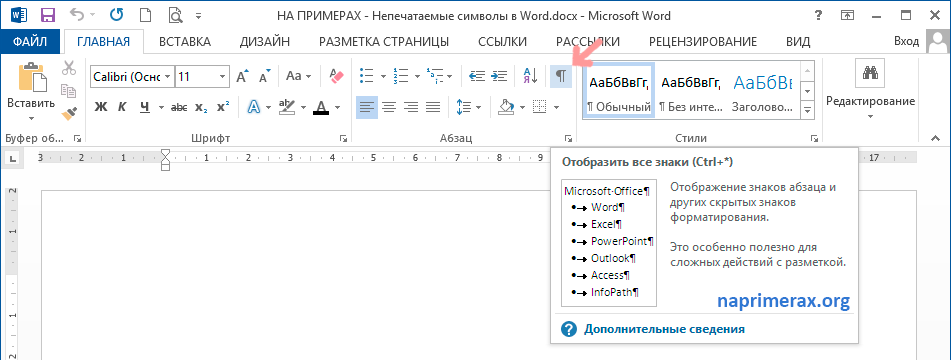
Непечатаемые символы в Word – Кнопка Непечатаемые символы
Кроме этого можно настроить, чтобы определенные символы отображались даже при выключенном режим непечатаемых символов. Для этого нужно зайти во вкладку « Файл » –> « Параметры » и выбрать пункт « Экран ».
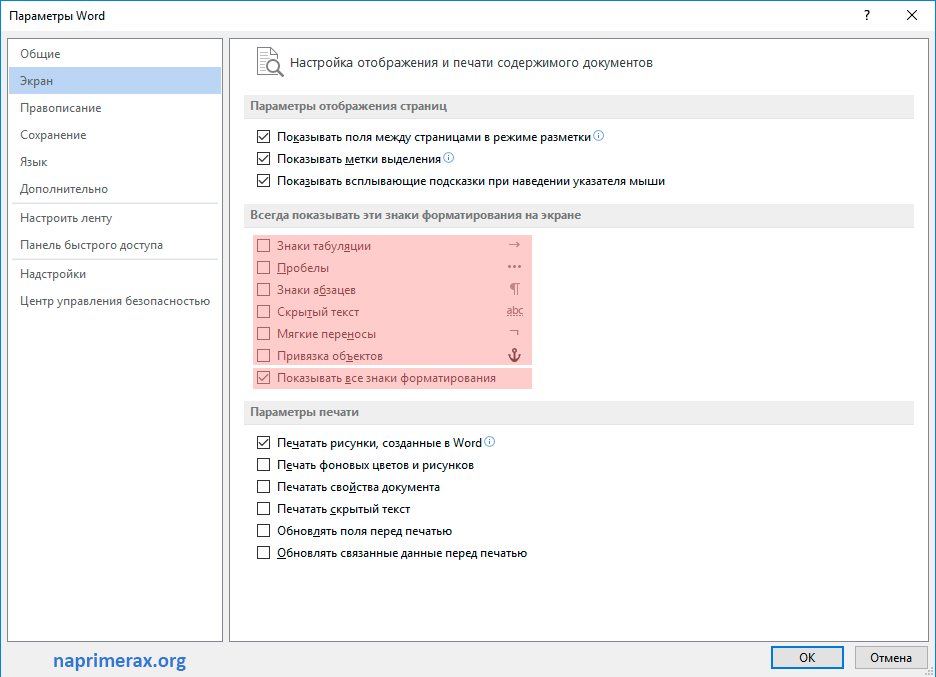
Непечатаемые символы в Word – Настройка режима отображения непечатаемых символов
Теперь вы можете выбрать, какие непечатаемые символы показывать или даже выбрать пункт « Показывать все знаки форматирования ».
Специальные символы на клавиатуре с помощью Alt
Приветствую вас, дорогие читатели! Сегодня я расскажу, как напечатать специальные символы на клавиатуре с помощью клавиши Alt. Если вы из заголовка статьи не совсем поняли, о чем идет речь, разъясню поподробнее.
Есть символы, которых на клавиатуре просто нет, но при этом они могут достаточно часто использоваться (значок параграфа, стрелочка, масть, сердечко). Сразу возникает вопрос, как же написать тот или иной символ, которого нет на клавиатуре. О том, как это сделать, и пойдет речь в этой статье.
Вот примеры таких символов:
Естественно, это далеко не все символы, их гораздо больше. Полную таблицу с этими символами вы сможете найти чуть ниже.
А сейчас я расскажу, как эти символы напечатать.
Alt коды символов.
Итак, уже из названия понятно, что мы будем использовать клавишу Alt! Но нам понадобятся и другие клавиши!
На картинке ниже вы можете увидеть все клавиши, которые нам понадобятся, и где они находятся:

Итак, чтобы напечатать тот или иной символ, необходимо зажать клавишу Alt и с помощью дополнительной панели с цифрами набрать код нужного нам символа (коды символов можно взять из таблицы ниже)
Причем важно соблюдать последовательность, то есть если вы сначала нажмете 1, а потом 2, то вам выскочит символ с номером 12, а если сделать наоборот: сначала 2, а потом 1, то вам вылезет совершенно другой символ с номером 21
Например, код смайлика () — 1. Значит, чтобы напечатать смайлик, надо нажать клавишу Alt и, не отпуская ее, нажать на «1» в дополнительной панели с цифрами, затем надо отпустить клавишу Alt и символ напечатается.
Чтобы напечатать стрелочку (→) с кодом 26, надо зажать клавишу Alt, затем поочередно нажать сначала «2», затем «6», после чего отпустить клавишу Alt. Символ сразу напечатается.
Вот вам таблица наиболее распространенных символов с их номерами:
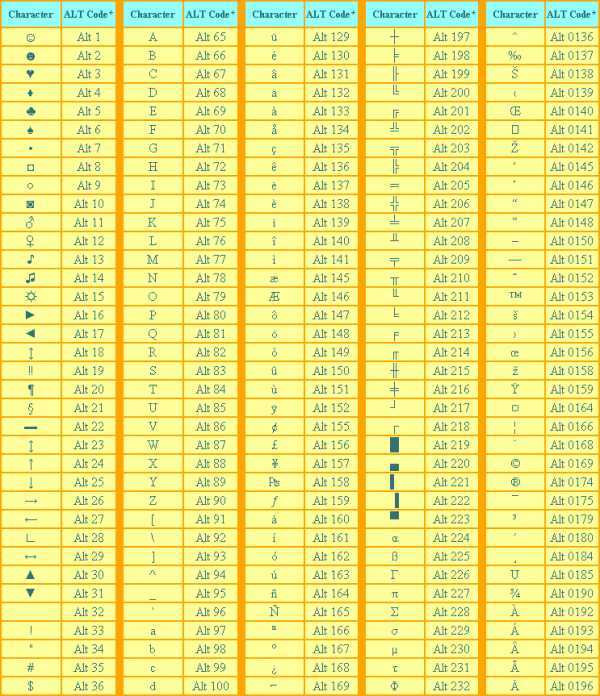
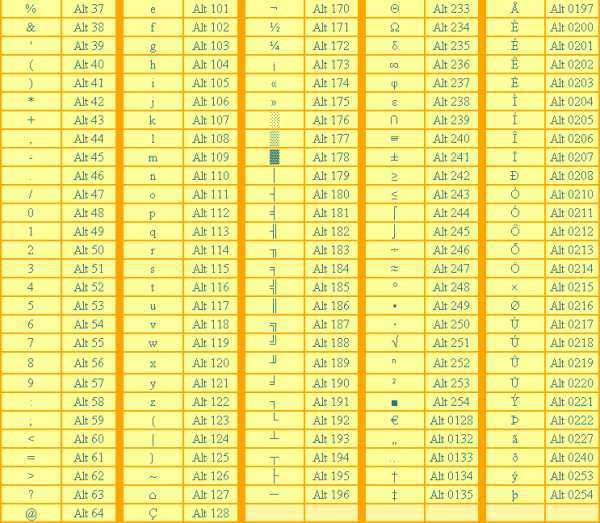
Это был самый простой способ напечатать эти символы, но не единственный.
Таблица символов.
Есть еще такая штука, как таблица символов. Нет, речь идет не о той желтой таблице, которая находится выше. На каждом компьютере с Windows есть такое приложение «Таблица символов».
Находится это приложение в этом месте:
В этой папке есть куча всяких системных файлов, среди которых «charmap». Чтобы не искать его в том гигантском списке, воспользуйтесь горячим сочетанием клавиш Ctrl + F и вбейте в поиск «charmap». После запуска приложения откроется вот такая таблица:

Необходимо найти и выбрать нужный вам символ, после чего скопировать его из нижней строчки и вставить в нужное вам место. Тоже достаточно удобно!
Как ввести знак на телефоне
Айфон
Для введения знака копирайта на iOS применяются два способа.
Первый — с помощью панели QuickType. Она предлагает подсказки к словам, исправляет правописание, производит некоторые другие действия.
Нужно действовать по следующей схеме:
- Зайти в приложение и открыть клавиатуру.
- Начать печатать «авторские права» или «copyright».
- Когда умная панель предложит соответствующий символ, щелкнуть его, и он появится в строке.
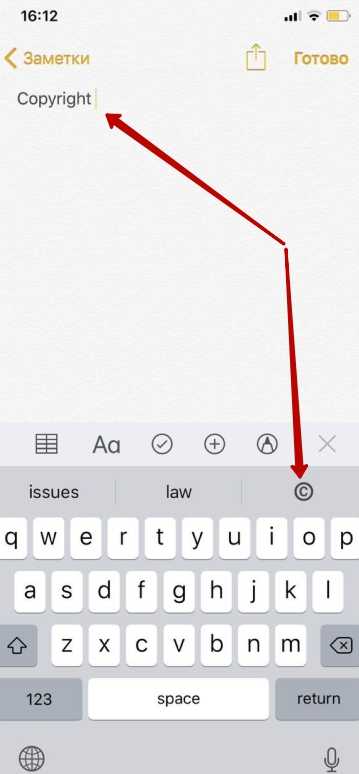
Можно напечатать с помощью эмодзи:
- Открыть клавиатуру и удерживать внизу значок «земли» до тех пор, пока не появится список языков:
- Выбрать самую нижнюю строку — эмодзи.
- Пролистать секции вправо, найти вкладку «Символы».
- Выбрать нужный знак в сетке.
Готово!
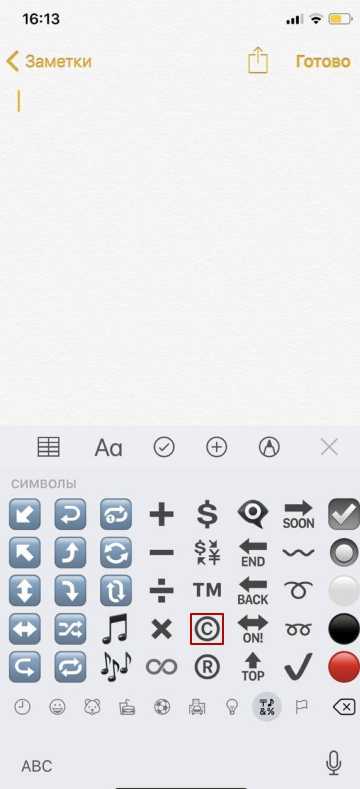
Андроид
Найти знак копирайта на андроиде можно среди собственных, встроенных в клавиатуру обозначений. Для этого нужно перейти в раздел цифр и символов. Он может располагаться в разных секциях клавиатуры в зависимости от производителя устройства. На некоторых моделях платформы «андроид» такое обозначение не предусмотрено.
Что такое таблица символов в Windows 10 и как ей пользоваться
Приветствую, уважаемые гости и постоянные читатели блога! Продолжаем знакомиться с полезными инструментами в области компьютера и интернета, и сегодня разберём что такое таблица символов в Windows 10 и как с ней работать.
Возможно до этого вы искали в интернете информацию о комбинациях клавиш, которыми можно вставлять специальные символы в текст. Такой подход удобен, когда вы редко ими пользуетесь и вам не нужно запоминать или записывать комбинации для большого количества символов.
Но если вы часто и много используете специальные символы, то скорее всего будет проще использовать стандартные инструменты, которые предусмотрены в Windows.
Одним из таких инструментов является “Таблица символов”, о нём и поговорим.
Проблема различения внешне похожих цифр и букв
Ряд цифр и букв имеют внешне схожее начертание,
малоразличимое при небольшом размере шрифта.
Например, цифры «0», «1» и буквы
«О», «l» (L).
Это является серьёзной проблемой, особенно в тех случаях,
когда необходимо строго однозначное прочтение
символов. К примеру, при записи ручкой на листке бумаги
или печати на принтере своего буквенно-цифрового
пароля. Решением данной проблемы пришлось
заниматься первым программистам и
фонт-дизайнерам (в XX-м веке, в самом начале
компьютерной эры). Давно уже, появились
специальные контрастные шрифты, такие как
Inconsolata, Consolas (системный в OS Windows), Anonymous Pro, Deja Vu Sans Mono и многие другие.
Некоторые из них можно бесплатно скачать по ссылкам с
сайтов их авторов-создателей и с профильных Интернет-ресурсов.
Смотреть пример: https:// www.levien.com/type/myfonts/ inconsolata.html
Если допускается техническими условиями и
проектным заданием, то вместо цифрового нуля, в
HTML-код ставится
«Ø» (latin capital letter O with stroke, с косым штрихом,
из модификации латинского алфавита для
скандинавских языков –
норвежского и датского), приблизительно похожий,
своим начертанием, на перечёркнутый пополам
нолик. В текстовом редакторе –
такой значок берётся, копируется из таблицы
спецсимволов (Special Character), и вставляется в нужную
позицию в строке. Данный
лайфхак-приём будет полезен, если возникают
сложности с поиском и установкой на девайс
специального фонта. Этот совет позволит
сэкономить время и не перепутать цифру «0»
(zero) с буквой «О» не только на мониторе вашего
ПК, но и на экранах других
устройств, где может не оказаться нужного шрифта.
Такая форма записи, традиционно, применяется при
обозначении на листе бумаги
смешанной, буквенно-цифровой информации,
например, своего пароля, кода доступа
Примечательно, что даже есть шутливое выражение
«», подчёркивающее важность
наличия этого элемента, наделяющего
символ определённым смыслом и значением. Графический вид нуля в разных типах шрифтов –
можно посмотреть и сравнить их изображение на
картинках с помощью специализированного сервиса
на странице сайта: http:// www.fileformat.info/info/ unicode/char/0030/fontsupport.htm
Рисунок 2
При редактировании и правке текста,
перечёркивание неправильно написанного или
ненужного символа – производится большим косым
крестиком (двумя крест-накрест
перекрещивающимися диагональными штрихами
равной длины)
В текстовом редакторе это
осуществляется средствами форматирования —
сначала выделяется фрагмент, а затем в меню
нажимается последовательность кнопок и
вкладок (Format – Character – Font Effects – Strikethrough) для выбора из
выпадающих списков необходимого эффекта.
Зачёркивание одного или нескольких слов в
строчке или в целом абзаце документа – делается с
помощью горизонтальной одинарной
или двойной линии, достаточной толщины.
Если нужно точно выяснить, что в тексте написано –
буква или цифра, то можно, в режиме поиска на странице, задать
нужный символ и
убедиться, что он будет найден именно там.