Как переключить клавиатуру с цифр на символы?
Чтобы переключить (поменять) на клавиатуре цифры на буквы вам нужно в левом углу (обычно) верху кликнуть на кнопку NumLock (иногда обозначается Num Lk). Сразу после этого засвечивается индикатор. Если кликните еще раз, вернетесь к прежнему варианту.
Как ввести символы на клавиатуре?
Вставка символов ASCII
Чтобы вставить символ ASCII, нажмите и удерживайте клавишу ALT, вводя код символа. Например, чтобы вставить символ градуса (º), нажмите и удерживайте клавишу ALT, затем введите 0176 на цифровой клавиатуре. Для ввода чисел используйте цифровую клавиатуру, а не цифры на основной клавиатуре.
Как изменить назначение кнопок на клавиатуре?
Смена раскладки клавиатуры
- В поисковой строке «Пуска» введите «язык». …
- Выберите пункт «Дополнительные параметры». …
- Найдите пункт «Изменить сочетания клавиш языковой панели». …
- Нажмите на кнопку «Сменить сочетание клавиш» во вкладке «Переключение клавиатуры». …
- Выберите подходящую вам комбинацию и нажмите «ОК».
Как вводить символы на клавиатуре ноутбука?
Есть относительно простой и быстрый способ вставлять в текст спецсимволы. Для этого нужно, нажав клавишу ALT, ввести определенный код на дополнительной цифровой клавиатуре (именно на дополнительной — ввод цифр клавишами, расположенными над буквами, ничего не даст). Это так называемый ввод через ALT-коды.
Как найти символы на ноутбуке?
Для этого идём в меню Пуск => Все программы => Стандартные => Служебные => Таблица символов. Откроется небольшое окно с таблицей, в которой будут представлены все символы в Unicode.
Как изменить назначение клавиш F?
Как включить клавиши F1-F12
- Идём в BIOS. …
- Переходим к разделу System Configuration.
- Здесь ищем параметр Action Keys Mode, жмём Enter, значение с «Enabled» нужно изменить на «Disabled». …
- На различных моделях устройств параметр может называться иначе (Hotkey Mode, Function Keys Mode и пр.)
Как правильно настроить клавиатуру на ноутбуке?
Для того, чтобы настроить в Windows 7 — Язык и его отображение в трее, необходимо перейти: Пуск > Панель управления > Часы, язык и регион > Язык и региональные стандарты > в появившемся окне на вкладке «Языки и клавиатуры» нажимаем — Изменить клавиатуру.
Как изменить назначение клавиш Fn?
- Доступ к BIOS (способ входа в BIOS в Windows 7 , Windows 8 / 8.1 , Windows 10 ).
- В меню BIOS выберите вкладку « Конфигурация ».
- Выберите режим «Горячая клавиша» и установите значение « Отключено» .
- Сохраните и выйдите из меню BIOS (нажмите F10, а затем Enter).
Как переключить на клавиатуре стрелки на буквы?
Что делать, если клавиши WASD поменялись местами со стрелками Попробуйте нажать сочетание клавиш «fn+w» на клавиатуре, в большинстве случаев помогает.
Как вернуть буквы на клавиатуре?
Для активации их набора существует специальная клавиша Num Lock (num lk). При включении клавиши Num Lock, у вас вместо привычных обозначений на кнопках клавиатуры, будут печататься дополнительные, отсюда и ситуация, что вместо букв печатаются цифры.
Как убрать цифры с букв на клавиатуре?
Как отключить цифры на клавиатуре ноутбука?
- Просто нажать кнопку NumLock (что переводится как фиксация цифр). …
- Возможен вариант нажатия двух клавиш Fn + F11.
- Третий вариант та же клавиша Fn в сочетании с Num Lock написанным тем же цветом, что и Fn.
Как переключить цифры на клавиатуре ноутбука?
Для того чтобы включить набор цифр на полноразмерной клавиатуре, нужно нажать клавишу NumLock, которой обычно предоставлен верхний левый угол цифрового блока, хотя у некоторых клавиатурах эта кнопка находится в другом месте. Когда включаем режим набора цифр, загорается один из трех светодиодов клавиатуры.
Как найти все символы на компьютере?
Используем горячие клавиши, то есть:
- нажимаем одновременно две клавиши «Win+R».
- Появится окно “Выполнить”, в котором набираем без кавычек «charmap.exe».
- После чего щелкаем “ОК”, и откроется «Таблица символов».
Как поставить собаку на клавиатуре ноутбука?
Есть другой способ набрать собаку на клавиатуре — включить цифровую клавиатуру справа клавишей Num Lock (Загорится световой индикатор), и удерживая клавишу Alt, набрать 64 на цифровой клавиатуре. После этого отпустите Alt, и на экране появится собачка.
Символы из Microsoft Office Word
Вы также можете найти оригинальные шрифты, которых нет на клавиатуре, в очень популярном программном обеспечении Microsoft Office Word. Этот метод аналогичен описанному выше. Суть его заключается в том, что сначала открываем программу Word (она установлена практически на всех компьютерах), ищем вкладку «Вставка», в меню находим кнопку «Вставить символ». После этого появляется окно с огромным количеством разных символов. Чтобы взять понравившийся символ из «Ворда» и вставить его в другое место, необходимо вставить нужный символ на чистый лист «Ворда», затем выделить и скопировать его (копирование можно сделать, нажав Ctrl и Клавиши C).
Для чего нужны альт коды
Допустим, вы пишете какую-то работу, скажем, по физике, и вам нужно написать «60 градусов по Цельсию». Если вы пишете в MS Word, вы всегда можете найти символ градусов Цельсия в специальных символах. Но не все умеют это делать. Более того, поиск некоторых редких символов может занять много времени.
Уверяю вас, когда вы научитесь использовать альтернативные коды, вам не понадобится больше пары секунд, чтобы ввести градус Цельсия.
Еще одна распространенная ситуация, когда рывок упорно не хочет автоматически превращаться в рывок (растяжку). Альтернативные коды также помогут вам решить проблему с дефисом.
Специальные символы на клавиатуре с помощью Alt
Приветствую вас, дорогие читатели! Сегодня я расскажу, как напечатать специальные символы на клавиатуре с помощью клавиши Alt. Если вы из заголовка статьи не совсем поняли, о чем идет речь, разъясню поподробнее.
Есть символы, которых на клавиатуре просто нет, но при этом они могут достаточно часто использоваться (значок параграфа, стрелочка, масть, сердечко). Сразу возникает вопрос, как же написать тот или иной символ, которого нет на клавиатуре. О том, как это сделать, и пойдет речь в этой статье.
Вот примеры таких символов:
Естественно, это далеко не все символы, их гораздо больше. Полную таблицу с этими символами вы сможете найти чуть ниже.
А сейчас я расскажу, как эти символы напечатать.
Alt коды символов.
Итак, уже из названия понятно, что мы будем использовать клавишу Alt! Но нам понадобятся и другие клавиши!
На картинке ниже вы можете увидеть все клавиши, которые нам понадобятся, и где они находятся:
Итак, чтобы напечатать тот или иной символ, необходимо зажать клавишу Alt и с помощью дополнительной панели с цифрами набрать код нужного нам символа (коды символов можно взять из таблицы ниже)
Причем важно соблюдать последовательность, то есть если вы сначала нажмете 1, а потом 2, то вам выскочит символ с номером 12, а если сделать наоборот: сначала 2, а потом 1, то вам вылезет совершенно другой символ с номером 21
Например, код смайлика () — 1. Значит, чтобы напечатать смайлик, надо нажать клавишу Alt и, не отпуская ее, нажать на «1» в дополнительной панели с цифрами, затем надо отпустить клавишу Alt и символ напечатается.
Чтобы напечатать стрелочку (→) с кодом 26, надо зажать клавишу Alt, затем поочередно нажать сначала «2», затем «6», после чего отпустить клавишу Alt. Символ сразу напечатается.
Вот вам таблица наиболее распространенных символов с их номерами:
Это был самый простой способ напечатать эти символы, но не единственный.
Таблица символов.
Есть еще такая штука, как таблица символов. Нет, речь идет не о той желтой таблице, которая находится выше. На каждом компьютере с Windows есть такое приложение «Таблица символов».
Находится это приложение в этом месте:
В этой папке есть куча всяких системных файлов, среди которых «charmap». Чтобы не искать его в том гигантском списке, воспользуйтесь горячим сочетанием клавиш Ctrl + F и вбейте в поиск «charmap». После запуска приложения откроется вот такая таблица:
Необходимо найти и выбрать нужный вам символ, после чего скопировать его из нижней строчки и вставить в нужное вам место. Тоже достаточно удобно!
Таблица кодов символов в Windows
Таблица кодов символов в современных компьютерах может быть использована любым юзером. Что это такое? И где найти подобный элемент? Как им пользоваться и для каких целей? Далее постараемся дать ответы на все перечисленные вопросы. Обычно таблицы символов позволяют печатать уникальные знаки в текстовых документов. Главное — знать, какими они бывают, а также где искать соответствующую информацию. Все намного проще, чем кажется.
Определение
Что такое таблица кодов символов? Это, как нетрудно догадаться, база данных. В ней пользователи могут увидеть сочетание числовых значений, при обработке которых в указанное место текста вставляется символ. Например, знак или ♫. На клавиатуре таких символов нет и быть не может.
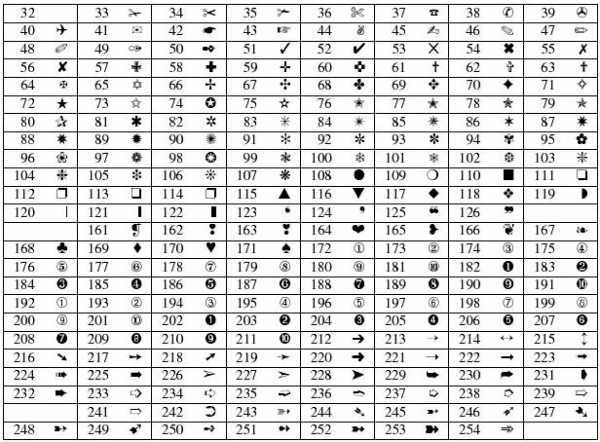
Таблица символов помогает пользователям вставлять уникальные знаки в текстовые документы. Здесь можно увидеть кодировку элемента и способ его интерпретации.
Какими бывают
Кодировки символов — тип сочетания букв, цифр и знаков, которые после обработки операционной системой преобразовываются в знак. Они бывают разными.
Сегодня можно столкнуться с такими кодировками:
- ASCII — способ печати специальных знаков, уникальные коды которых представлены цифрами. Это самый распространенный тип кодировки. Он был разработан в 1963 году в США. Кодировка является семибитной.
- Windows-1251 — стандартная кодировка для русскоязычной «Виндовс». Она не слишком обширна и почти не пользуется спросом у юзеров.
- Unicode — 16-битная кодировка для современных операционных систем. Она служит для представления символов и букв на любом языке. Используется современными пользователями наравне с ASCII.
Теперь понятно, какими бывают кодировки
Заострим внимание на первом и последнем варианте. Они пользуются самым большим спросом у современных пользователей ПК
Где искать в Windows
Таблицы кодов символов по умолчанию вмонтированы в операционную систему «Виндовс». С их помощью юзер сможет печатать буквы и специальные знаки в любом текстовом редакторе или документе.
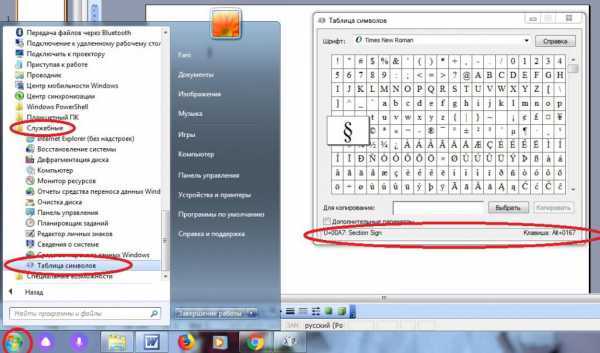
Для того, чтобы найти таблицу символов в «Виндовс», нужно:
- Открыть пункт меню «Пуск».
- Развернуть раздел «Все программы».
- Выбрать папку «Стандартные»
- Кликнуть по надписи «Служебные».
- Заглянуть в приложение «Таблица символов».
Дело сделано. Теперь можно изучить все возможные знаки, которые только могут восприниматься операционной системой. Если дважды кликнуть по миниатюре того или иного символа, а затем щелкнуть по кнопке «Скопировать», соответствующий знак будет перенесен в буфер обмена. Из него можно выгрузить данные в текстовый документ.
Важно: в нижней части окна справа можно увидеть сочетание клавиш для быстрой печати выбранного элемента, а слева — «Юникод» для набора в тексте
В MS Word
Таблицу кодов символов можно найти даже в текстовых редакторах. Рассмотрим алгоритм действий в MS Word. Это наиболее популярная и распространенная утилита для работы с документами в «Виндовс».
Открытие таблицы кодов символов осуществляется так:
- Зайти в Word на компьютере. Можно открыть как пустой документ, так и с текстом.
- Нажать в верхней части она по пункту «Вставка». Желательно развернуть весь список опций.
- Навести курсор и щелкнуть ЛКМ по надписи «Специальный знак…».
Вот и все. По центру экрана появится таблица символов. Здесь можно посмотреть таблицу ASCII, «Юникода» и не только. Для этого в нижней части окна в выпадающем списке нужно выбрать после надписи «из…» подходящую кодировку.
Вставка знака может осуществляться через двойной клик по элементу в таблице или путем активации кнопки «Вставить».
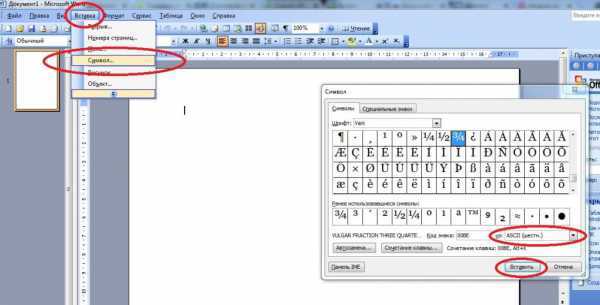
Способы обработки кода
Как мы уже говорили, таблица кодов символов помогает изучить цифро-алфавитный код того или иного символа. Как можно провести преобразование оных?
Как правило, «Юникод» обрабатывается следующим образом:
- Пользователь пишет уникальный код подходящего символа. Обычно он начинается с U+….
- Юзер нажимает сочетание клавиш Alt + X в текстовом редакторе.
- Операционная система считывает код, после чего на месте записи появляется специальный знак.
Коды обрабатываются по одному
Это крайне важно. ASCII обрабатываются аналогичным образом
Некоторые символы можно напечатать при помощи кнопки Alt. Обычно ее нужно зажать, а затем на цифирной панели клавиатуры набрать подходящий код. В этом случае придется заранее активировать режим Num Lock.
Таблица символов ©
Обозначение копирайта включено в некоторые системы. В стандарте Юникод он размещен с самой первой версии 1993 года под названием copyright sign под шестнадцатеричным кодом U+00A9. Для HTML принята мнемоника ©.
|
Система |
Символы |
|---|---|
|
HTML-мнемоники |
© © |
|
Юникод |
U+00A9 |
|
ASCII-код |
0169 |
Независимо от ценности, защита результатов любого творчества человека регулируется законодательством РФ
Поэтому при оформлении отдельных документов или на некоторых сайтах для защиты прав автора важно поставить знак копирайта. Он информирует о том, что речь идет об объекте авторского права
Куда подевались остальные символы
Существующая последовательность букв и цифр на клавиатуре была придумана еще в конце позапрошлого века и до сих пор остается почти в неизменном виде. За эти годы человечество не изобрело ничего кардинально нового в данной области. Встает вопрос: почему бы не придумать новую раскладку, которая включала бы в себя больше значений?
Очевидно, будет достаточно проблематично разместить все специальные знаки на обычной клавиатуре, учитывая их огромное количество. Однако для решения данной проблемы разработчики придумали несколько простых способов, которые позволяют расширить набор печатаемых символов. Кому это может быть полено?
- Людям, занимающимся программированием. Стандартная раскладка предусматривает достаточный набор для специальных языков, которые используются в данной сфере (|, \, &, [] и др.). Однако HTML программисту нередко требуются дополнительные значения, которые не предполагает обычная клавиатура (например, — значок, обозначающий Copyright).
- Работникам офисной сферы. Для некоторых вычислительных операций или в целях обозначения особого математического действия также требуется свой значок (± — знак плюс/минус).
- Обычным пользователям. Маловероятно, что остались люди, которых бы не интересовало, каким образом можно напечатать «сердечко» или веселый смайлик.
Windows 7 сравнение редакций: таблица
В сводной таблице собраны основные характеристики всех редакций Windows 7: Windows 7 Starter, Windows 7 Home Basic, Windows 7 Home Premium, Windows 7 Professional, Windows 7 Enterprise, Windows 7 Ultimate.
В этой таблице имеется горизонтальная прокрутка из-за того, что все столбцы на помещаются по ширине статьи.
| Редакции | Windows 7 Начальная | Windows 7 Домашняя базовая | Windows 7 Домашняя расширенная | Windows 7 Профессиональная | Windows 7 Максимальная | Windows 7 Корпоративная |
| Способ распространения | OEM-лицензии | Розница и OEM-лицензии | Розница и OEM-лицензии | Розница, OEM-лицензии, корпоративные лицензии | Розница и OEM-лицензии | Корпоративные лицензии |
| Максимальный объем физической памяти (32-бит) | 2ГБ | 4ГБ | 4ГБ | 4ГБ | 4ГБ | 4ГБ |
| Максимальный объем физической памяти (64-бит) | Нет | 8ГБ | 16ГБ | 192ГБ | 192ГБ | 192ГБ |
| 64-битная версия | Нет | Да, только в OEM-версии | Да | Да | Да | Да |
| Количество физических процессоров | 1 | 1 | 1 | 2 | 2 | 2 |
| Центр восстановления Windows | Нет поддержки домена | Нет поддержки домена | Нет поддержки домена | Да | Да | Да |
| Домашняя группа | Только присоединение | Только присоединение | Да | Да | Да | Да |
| Удаленный рабочий стол | Только клиент | Только клиент | Только клиент | Да | Да | Да |
| Несколько мониторов | Нет | Да | Да | Да | Да | Да |
| Быстрое переключение пользователей | Нет | Да | Да | Да | Да | Да |
| Windows Aero | Нет | Базовая тема оформления | Да | Да | Да | Да |
| Смена фонового изображения рабочего стола | Нет | Да | Да | Да | Да | Да |
| Диспетчер окон рабочего стола | Нет | Да | Да | Да | Да | Да |
| Центр мобильности | Нет | Да | Да | Да | Да | Да |
| Поддержка мультитач | Нет | Нет | Да | Да | Да | Да |
| Онлайн игры | Нет | Нет | Да | Да, отключено | Да | Да, отключено |
| Windows Media Center | Нет | Нет | Да | Да | Да | Да |
| Windows DVD Maker | Нет | Нет | Да | Да | Да | Да |
| Родительский контроль | Да | Да | Да | Да | Да | Да |
| Windows Defender | Да | Да | Да | Да | Да | Да |
| Windows Firewall | Да | Да | Да | Да | Да | Да |
| EFS (Шифрованная файловая система) | Нет | Нет | Нет | Да | Да | Да |
| Печать с учетом сетевого расположения | Нет | Нет | Нет | Да | Да | Да |
| Режим презентации | Нет | Нет | Нет | Да | Да | Да |
| Присоединение к домену Windows | Нет | Нет | Нет | Да | Да | Да |
| Windows XP Mode | Нет | Нет | Нет | Да | Да | Да |
| Политики ограниченного использования программ | Нет | Нет | Нет | Да | Да | Да |
| AppLocker | Нет | Нет | Нет | Нет | Да | Да |
| BitLocker | Нет | Нет | Нет | Нет | Да | Да |
| BitLocker To Go | Нет | Нет | Нет | Нет | Да | Да |
| BranchCache | Нет | Нет | Нет | Нет | Да | Да |
| DirectAccess | Нет | Нет | Нет | Нет | Да | Да |
| Подсистема для UNIX-приложений | Нет | Нет | Нет | Нет | Да | Да |
| Пакет мультиязычного пользовательского интерфейса | Нет | Нет | Нет | Нет | Да | Да |
| Создание и подключение VHD | Да | Да | Да | Да | Да | Да |
| Загрузка с VHD | Нет | Нет | Нет | Нет | Да | Да |
| Запуск системных оснасток | Нет | Нет | Нет | Да | Да | Да |
Таблица символов Windows 7
Таблица символов Windows 7 показывает все символы, которые входят в тот шрифт, который выбирает пользователь. Это могут быть знаки препинания, цифры, буквы и такие символы, которых нет на клавиатуре. Любой символ или несколько символов можно скопировать и вставить в те программы, редакторы, приложения, которые «дружат» с этими символами, то есть, поддерживают их отображение.
Давайте поищем в закромах операционной системы Windows 7 таинственную незнакомку с прозаическим названием «Таблица символов». Используем для этого 2 варианта:
- через автоматическую систему Поиска и
- с помощью опции «Все программы», ручным перебором.
На самом деле, достаточно использовать один вариант, выбрав для себя самый подходящий.
Ищем Таблицу символов при помощи Поиска Windows 7
Для этого кликаем по большой кнопке Пуск. Откроется меню кнопки Пуск:
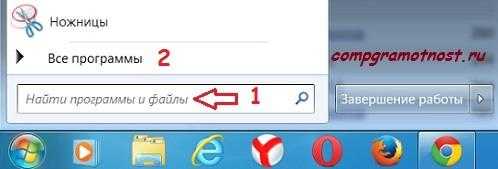
Здесь в нижней строке с надписью «Найти программы и файлы» щелкаем мышкой (цифра 1 на рис. 1), указанная надпись исчезнет. После чего набираем на клавиатуре без кавычек «таблица символов», как показано ниже на рис. 2, цифра 1.
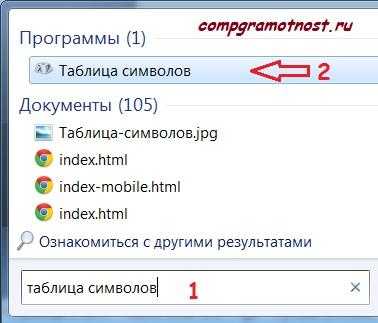
Операционная система Windows 7 сама найдет и в верхней части меню Пуск выдаст найденную программу «Таблица символов» (цифра 2 на рис. 2). Остается только воспользоваться результатом поиска, а именно, кликнуть мышкой по найденной программе.
Ищем Таблицу символов в Служебных программах Windows 7
Второй способ для того, чтобы найти таблицу символов Windows 7 состоит в том, что надо пройти по следующему лабиринту маршрутов.
Кликаем по кнопке Пуск.
Откроется меню кнопки Пуск, в котором щелкаем по опции «Все программы» (цифра 2 на рис. 1).
Среди перечня программ находим «Стандартные». Возможно, что для этого придется двигать бегунок (цифра 3 на рис. 3), чтобы перемещаться по программам.
Среди «Стандартных» находим «Служебные».
Кликаем по опции «Служебные» (цифра 1 на рис. 3).
Далее кликом по опции «Таблица символов» (цифра 2 на рис. 3) запускаем ее.

На мой взгляд, первый способ поиска Таблицы символов быстрее. Но второй способ позволяет заглянуть в «святая святых» — Служебные программы Windows 7, тем самым, посмотреть, какие инструменты предоставляют нам программисты Майкрософта.
Как перенести символ из Таблицы в Приложение
На рисунке 4 по шагам показано, как можно перенести выбранный символ, которого, скорее всего, нет на клавиатуре, из Таблицы символов Windows 7 в программу, приложение, редактор. Главное, чтобы программа, приложение или редактор, то есть, то место, куда мы переносим символ, поддерживали отображение таких символов. Ибо у них может быть взаимное непонимание — программная несовместимость.
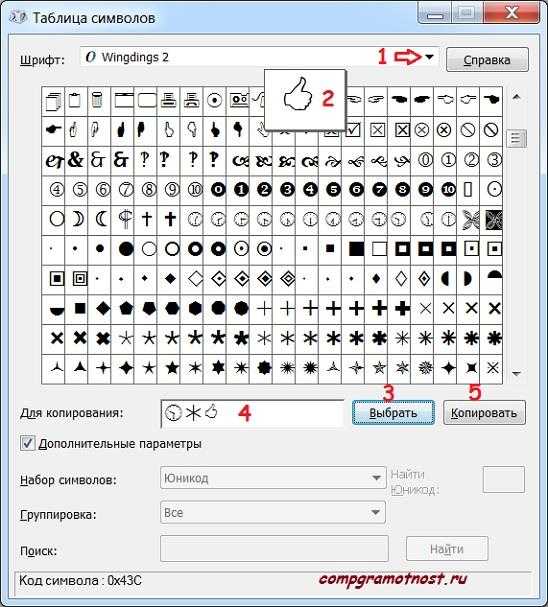
Цифра 1 на рис. 4 — первым делом выбираем шрифт. Разные шрифты — разные символы. Следует помнить, что экзотические шрифты могут отображаться не во всех приложениях.
Цифра 2 на рис. 4 — выбираем символ и чтобы лучше рассмотреть, увеличиваем его. Для увеличения достаточно щелкнуть левой кнопкой мыши по символу. И он будет увеличен, как показано на рис. 4. Так можно просмотреть много символов из разных шрифтов, прежде чем выбрать какой-либо для вставки в программу, приложение, редактор.
Цифра 3 на рис. 4 — если символ увеличен, как показано цифрой 2 на рис. 4, тогда щелкаем по кнопке «Выбрать». После этого символ перемещается в строку «Для копирования» (цифра 4 на рис. 4). Так можно выбрать много символов, если в этом есть необходимость.
Цифра 5 на рис. 4 — нажимаем на кнопку «Копировать». После этого все символы, ранее помещенные в строку «Для копирования» будут скопированы в буфер обмена, то есть, некоторый участок в оперативной памяти компьютера.
Теперь открываем приложение, программу или редактор, например, Ворд или Paint (инструмент A — Текст) и нажимаем там меню «Правка», а в нем — опцию «Вставить». Либо кликаем правой кнопкой мыши по чистому полю в открытом приложении, появится контекстное меню, в котором выбираем «Вставить». После этого скопированные символы из Таблицы символов Windows 7 будут помещены из буфера обмена в ту программу, приложение, редактор, в котором они нам нужны.
Открытие символьной таблицы через панель управления
Символьная таблица в операционной системе Windows предоставляет возможность быстрого доступа к различным специальным символам, которые не всегда удобно вводить с помощью клавиатуры. Открыть символьную таблицу в Windows можно через панель управления.
Чтобы открыть символьную таблицу через панель управления, выполните следующие действия:
- Откройте меню «Пуск» в нижнем левом углу экрана.
- Выберите пункт «Панель управления» из списка доступных программ.
- В окне панели управления найдите раздел «Часы, язык и регион» и откройте его.
- В открывшемся окне выберите опцию «Язык» или «Изменение языка» (название опции может зависеть от версии операционной системы).
- В разделе «Языки» найдите установленный язык и нажмите на кнопку «Изменить».
- В открывшемся окне выберите опцию «Дополнительные параметры».
- В новом окне выберите вкладку «Дополнительно».
- В разделе «Дополнительные возможности ввода» нажмите на кнопку «Символы».
Через пункт «Символы» откроется символьная таблица, в которой можно выбрать и вставить нужный символ в открытое приложение или текстовый редактор. Символы можно выбирать из представленных в таблице или использовать поиск для быстрого поиска нужного символа.
Теперь вы знаете, как открыть символьную таблицу в операционной системе Windows через панель управления. Это удобный способ получить доступ к разнообразным специальным символам и использовать их в своих работах или коммуникации.
Шаг 1: Откройте панель управления
Для открытия таблицы символов Windows, вы должны сначала открыть панель управления:
- Нажмите на кнопку «Пуск» в левом нижнем углу экрана.
- В открывшемся меню выберите «Панель управления» и кликните на него.
- Панель управления откроется, предоставляя вам доступ к различным настройкам вашей операционной системы Windows.
Теперь, когда вы открыли панель управления, вы готовы приступить к поиску таблицы символов Windows и использованию ее для доступа к различным специальным символам и символам Юникода.
Шаг 2: Выберите категорию «Часы, язык и регион»
После открытия панели управления символами в Windows по символу или коду символа следует перейти к следующему шагу, чтобы найти и открыть нужную таблицу символов:
- Шаг 1: Откройте меню «Пуск», расположенное в левом нижнем углу экрана.
- Введите запрос «Панель управления» в поле поиска и выберите соответствующий результат.
- В открывшемся окне «Панель управления» найдите категорию «Часы, язык и регион» и выберите ее.
После выбора категории «Часы, язык и регион» откроется новое окно с настройками, связанными с временем, языком и регионом вашей операционной системы.
В этом окне вы можете настроить формат даты и времени, язык отображения системы, а также региональные параметры, такие как числовой формат и валюта.
Для продолжения поиска таблицы символов выберите в этом окне нужные настройки или перейдите к следующему шагу в зависимости от вашей цели.
Шаг 3: Откройте «Язык» или «Настройка раскладки»
Чтобы открыть таблицу символов в операционной системе Windows, необходимо перейти в настройки языка или настройку раскладки клавиатуры. Это позволит вам проверить доступные символы и специальные символы.
Вот как открыть «Язык» или «Настройку раскладки» в Windows:
- Щелкните правой кнопкой мыши на значок языка в панели задач (обычно это значок с двухбуквенным кодом языка).
- Выберите «Настройки раскладки» или «Язык и ввод» в контекстном меню.
- В открывшемся окне выберите «Раскладка клавиатуры» или «Параметры ввода».
Здесь вы найдете список доступных раскладок клавиатуры и языковые настройки. Щелкните на нужной раскладке или языке, чтобы открыть дополнительные настройки.
В некоторых случаях вы можете использовать сочетание клавиш, например, клавиши «Левый Alt»+»Shift» (для смены раскладки) или «Правый Alt» (для смены языка в некоторых случаях).
После того, как вы откроете «Язык» или «Настройку раскладки», вы сможете просмотреть таблицу символов для выбранной раскладки или языка. Обычно эта таблица будет содержать специальные символы, символы пунктуации и другие символы, недоступные на основной клавиатуре.
С помощью таблицы символов вы сможете легко скопировать и вставить нужный символ в любое приложение или веб-страницу.
Не забывайте закрыть окно «Язык» или «Настройка раскладки» после использования таблицы символов для сохранения внесенных изменений.
Дополнительная информация о символе собака
Собака или собачка (@) – это типографический символ, который выглядит как строчная буква «а», которая находится внутри незамкнутого круга. Изначально данный символ использовался в финансовых документах для обозначения цены, как альтернатива английскому слову «at». Сейчас же собачка чаще всего используется при написании адреса электронной почты или при упоминании пользователя в социальных сетех.
Официальное название символа собака – коммерческое at. Данное название утверждено стандартами ISO, ITU и Unicode. Аналогичное название символа закреплено и в российских ГОСТах.
Сейчас символ собака имеет широкое применение в области информационных технологий. В частности, его используют для:
- Отделения имени пользователя от названия домена (электронная почта, проколы HTTP, FTP и другие);
- Почта —
- HTTP — http://user:;
- FTP — ftp://user:;
- Для обозначения имени пользователя (например, в Twitter, Instagram, Telegram)
- Для обозначение различных операций (в языках программирования);
- Для обозначения доступа к Интернет (например, на дорожных знаках);





























