Скачиваем Windows в Media Creation Tool и записываем образ системы в средстве записи образов дисков
С помощью приложения Media Creation Tool можно скачать оригинальный образ Windows с официального сайта Microsoft.
Для загрузки Windows 7 на компьютер, потребуется ввести лицензионный ключ продукта.
На новой странице нажмите на кнопку «Скачать средство сейчас».
Запустите Media Creation Tool на ПК, а затем проделайте следующие действия:
- Примите условия лицензии.
- В окне «Что вы хотите сделать?» активируйте пункт «Создать установочный носитель (USB-устройство флэш-памяти, DVD-диск или ISO-файл)», а затем нажмите на кнопку «Далее».
В программе имеется возможность для выбора варианта, включающего обе разрядности в одном образе. Нам этот вариант не подходит из-за того, что подобный образ Windows не поместится на DVD диске.
- В окне «Выберите носитель» выберите опцию «ISO-файл».
- Затем начнется загрузка Windows, которая займет некоторое время.
- После завершения скачивания операционной системы в Media Creation Tool, в окне «Запишите ISO-файл на DVD-диск» нажмите на «Открыть устройство записи DVD-дисков».
После этого, откроется окно средства записи образов дисков Windows.
Вам необходимо запустить запись образа операционной системы на DVD диск. Подробнее об этом читайте в предыдущей главе этой статьи.
Запись с конвертацией
Этот способ подойдет тем пользователям, которые хотят записать видео на диск с последующим воспроизведением на DVD-проигрывателе. Чтобы плеер верно их прочитал, видео перед прожигом следует преобразовать в другой формат.
Freemake Video Converter
Для преобразования и копирования файлов при помощи Freemake Video Converter необходимо выполнить следующие действия:
- Запустить программу.
- Кликнуть синюю кнопку «Видео» в верхней части окна программы и выбрать видеозаписи, которые нужно записать.
- В следующем окне требуется выбрать параметры для прожига. В графе для выбора места копирования указать нужный дисковод.
- В графе «Качество» должно быть написано «Хорошее качество», если написано что-либо другое, значит добавлено слишком много фильмов для прожига на один носитель или они имеют слишком большой размер. При сжатии таких видео качество изображения резко упадет, рекомендуется выбрать меньшее количество файлов или найти другой фильм для прожига.
- Нажать кнопку «Конвертация»
- Запуститься процесс конвертации, который может занять продолжительное время. Длительность будет напрямую зависеть от мощности компьютера.
- После завершения процесса преобразования роликов и их копирования носитель можно извлечь.
Ashampoo Burning Studio
Через Ashampoo Burning Studio записать ролик можно следующим образом:
- Запустить программу.
- Выбрать первый пункт «Записать файлы и папки».
ConvertXtoDVD
Программа позволит записать видео на диск, для дальнейшего воспроизведения его через DVD-плеер. Для использования ConvertXtoDVD необходимо будет произвести следующие действия:
- Запустить программу.
- После добавления всех нужных файлов нажать на кнопку «Начать» для начала записи файлов.
- После окончания процесса, можно будет извлечь носитель из дисковода.
DVDStyler
Для прожига видео в DVDStyler, следует произвести следующие действия:
- Запустить программу.
- Нажать «Создать новый проект».
- Кликнуть кнопку «Файловый менеджер» в левой части программы.
- Выбрать нужные файлы посредством перетаскивания.
- Нажать кнопку «Сохранить».
- Кликнуть кнопку «Прожиг».
- Нажать «Старт» для начала записи.
- После окончания процесса записи извлечь носитель из дисковода.
Part 3. Windows DVD Maker Windows 7 Vs DVD Maker Windows 10/8 Alternatives
Most Windows 10 users may have already known that it comes with a useful program called Windows DVD Maker. It’s a really kind of practical burning tool for making DVD. If you just want to get your home videos burned to DVD without editing, it will certainly be your first choice. However, what if you’d like to edit video and burn DVD like a professional? Well, I suppose this article will work this question out. We are going to make a full comparison among Windows DVD Maker and professional DVD burning tools — Wondershare DVD Creator and Wondershare Video Converter Ultimate out there.
| Features/Program | Wondershare DVD Creator | Wondershare Video Converter Ultimate | Windows DVD Maker |
| Supported OS | All latest and popular versions of Window/Mac | All latest and popular versions of Window/Mac | Windows 7 |
| Blu-ray disc burning | Yes | Yes | No |
| Video Editor | Yes, with a wide range of features like Trim, Crop, Add subtitles, Apply effects, etc. | Yes, with a wide range of features like Trim, Crop, Add subtitles, Apply effects, etc. | No |
| Option to create chapters | Yes | No | No |
| Supported video formats | 150+ formats, all the popular video formats. | 1000+ formats, almost all the video formats. | It supports video input of which only comes from Microsoft itself, formats like WMV, ASF, MPG, etc. |
| DVD Menus | Yes, 100+ DVD templates available. | Yes, 20+ stylish DVD menus with different topics. | Yes, 20+ animated menu templates and 10+ frame templates. |
| DVD template customization features | Powerful | Good | Very baisc |
| Photo Slideshow option | Yes, allows creating photo slideshow with photo editing features. | No | Yes, create photos with basic features. |
| DVD burning and output option | Burn videos to DVD/ISO/DVD folder/Blu-ray disc | Burn videos to DVD/ISO/DVD folder/Blu-ray disc | Burn video to DVD disc only |
| Other features like video download/conversion | No | Yes, download online videos, convert videos to 1000 formats, record videos and more. | No |
| Download | Free Trial Free Trial | Free Trial Free Trial |
Редактор меню и субтитров
Приложение работает на Windows 7 – 10, инсталлируется с 44 шаблонами для создания меню, причем элементы оформления и название диска изменяются. Есть варианты с красочными эффектами на странице выбора глав, видеопереходами между фрагментами и звуковым сопровождением в меню. В качестве музыкального сопровождения и фонового рисунка могут выступать загруженная композиция и фотография.
Место расположения названия фильма и его обложки статичны. Пользователь может изменить размер и шрифт текста, стиль кнопок. После создания меню появляется возможность интерактивного предварительного просмотра для проверки его работоспособности.
Редактор позволяет наложить на видеоряд субтитры на любом языке. Максимальное количество дорожек с текстом — 32 штуки. В настройках изменяется шрифт субтитров и размер текста.
Встроенный модуль ISO Burner запишет готовый фильм или ISO-образ на диск при наличии соответствующего дисковода.
Wondershare DVD Creator
- · Burn videos in any format to DVD/ISO/DVD Folder/Blu-ray Disc/Data Disc.
- · Best alternative to Windows DVD Maker for Windows 10/8/7 and burn videos/images to DVD simply and quickly.
- · Customize DVD menu with 100+ free templates and frames, even set title, background picture and music, etc.
- · Build-in editor to personalize videos by Trim, Crop, Add watermarks, etc.
- · Windows video DVD maker with fast burning speed and high-quality output.
- · Additional functions including Burning Data Disc, ISO to DVD, DVD Copy, Video Editor, Slideshow Maker, etc.
- · Supported OS: Windows 10, Windows 8/7/XP/Vista, Mac OS 10.14 (Mojave), 10.13 (High Sierra), 10.12, 10.11, 10.10, 10.9, 10.8, 10.7, 10.6.
Как создать образ операционки Виндовс семь с помощью сторонних программ
В интернете есть немало примеров программного обеспечения с подобным назначением, каждое из которых обладает своими индивидуальными особенностями. Далее будут рассмотрены самые распространённые и эффективные приложения, используя которые можно будет быстро записать образ операционки.
Как сделать образ Виндовс 7, используя UltraISO
Данный софт существует как в платной, так и в бесплатной версии. Нужно иметь ввиду, что демонстрационная версия имеет определённые ограничения по объёму записываемых файлов. Но для того чтобы освоиться с данным софтом, ее вполне достаточно.
Внешний вид главного меню программы UltraISO
В общем виде принцип действия программы можно подробно представить в следующем алгоритме:
- Скачать ПО из сети и установить его. При этом желательно скачивать с проверенных источников во избежание вирусного заражения ПК.
- Активировать пробный период после запуска программы, нажав на соответствующую кнопку. Это вариант подойдёт, если у пользователя нет лицензионного ключа для активации ПО.
- Скачать образ системы из сети и поместить его на жёстком диске.
- Указать путь к скачанному ранее образу в главном меню UltraISO, выбрав соответствующий раздел ЖД.
- Все элементы, находящееся в указанном архиве, будут отображаться внизу главного меню программы. Их нужно будет перетащить наверх. Для этого необходимо выделить все файлы, зажать ЛКМ, после чего переместить их выше.
- Тапнуть по кнопке «Общий размер» вверху окошка и из представленного списка выбрать нужное значение. Изначально размер образа устанавливается 650 МБ. Этого размера недостаточно для записи, поэтому его стоит изменить.
- Нажать по кнопке «Файл» и в меню контекстного типа тапнуть по строке «Сохранить как… ».
- Указать место для сохранения виртуального накопителя, выбрав тип ISO. Сохранить можно на отформатированную USB флешку, чтобы в дальнейшем с неё установить Windows 7.
Важно! Аналогичным образом можно сохранить загрузочный образ на компакт-диск или прочий внешний носитель, на котором не должно быть посторонней информации, т. е
устройство потребуется отформатировать.
PowerISO
Данный софт аналогичен предыдущему по своему функционалу, поэтому разобраться будет несложно.
Интерфейс приложения PowerISO для создания образа операционных систем Виндовс
Чтобы создать ISO семёрки на основе этой программы, потребуется делать несколько простых шагов согласно алгоритму:
- Скачать, установить и запустить ПО.
- В главном меню проги нажать по кнопке «Создать», которая располагается в верхней графе параметров.
- В контекстном окне щёлкнуть ЛКМ по строке «Образ данных CD/DVD».
- В боковой графе параметров после осуществления предыдущего действия появится новый файл формата ISO. Его надо будет выделить и тапнуть по кнопке «Добавить».
- Указать файлы, которые нужны для загрузки Виндовс в окне проводника и снова тапнуть по «Добавить».
- Выбрать подходящий размер для записи образа из списка.
- Теперь пользователю останется нажать на клавишу «Сохранить» в главном меню ПО и задать расположение ISO на диске.
Начнётся процесс сохранения образа, который длится на протяжении пары минут. По его окончании компьютер надо перезапустить.
Как записать DVD диск в windows 7?
Здравствуйте, уважаемые читатели! Продолжая изучать операционную систему windows 7, в этой статье я бы хотел Вам рассказать о том, как можно записать информацию на диск не используя сторонние программы такие, как Nero, CD-Writer.

Благодаря встроенной программе записи дисков операционная система windows 7 позволяет записывать диски в проводнике windows. Это, в свою очередь, очень эффективно, так как Вам не потребуется устанавливать дополнительную программу для записи дисков, тем самым Вы не будите лишний раз занимать объем свободного пространства на диске программой.
Как записать DVD диск
Итак, для того, чтобы записать dvd диск необходимо вставить чистый записываемый диск в DVD привод. Затем нужно будет выделить те документы, которые мы хотим записать и правой кнопкой мыши (сокращенно еще называют ПКМ) нажать по выделенным данным. В результате откроется меню, где нам нужно будет выбрать параметр «Отправить — DVD RW дисковод»
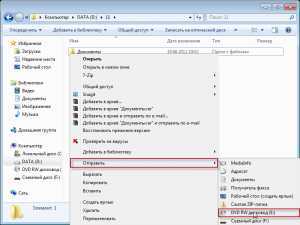
После этого откроется диалоговое окно «Записать диск», где необходимо будет задать формат записи диска.
Что такое образ и как записать образ на диск

Первый вариант – означает, что Вы запишите диск и в любой момент времени сможете записывать дополнительные данные путем перетаскивания. Это своего рода флешка, запись и удаление информации происходит мгновенно. Бывают такие ситуации, что диски, записанные в этом формате, не воспроизводятся на некоторых компьютерах.
Если Вы выбрали данный формат записи, то нажмите «Далее».
В результате может открыться диалоговое окно с уведомлением о том, что необходимо осуществить форматирование.
Нажимаете «Да» и в течение некоторого времени будет осуществляться форматирование диска. После того, как форматирование диска завершится, начнется копирование данных на диск.
Таким образом, данные успешно записались, теперь их можно редактировать, добавлять новые документы, при этом не форматируя сам диск.
Второй вариант – предполагает запись диска, при котором записанные данные можно будет воспроизводить не только на компьютере, но и на DVD-плеерах. Обычно этот формат используют при записи аудио и видео файлов.
Данный формат записи считается надежным по сравнению с первым форматом записи.

Если Вы выбрали второй формат записи, то откроется сам диск, содержимое которого будет пустым. Вам остается добавить данные, щелкнув ПКМ и из контекстного меню перейти в команду «Вставить».
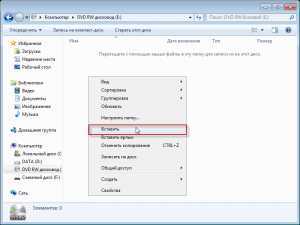
После того, как данные скопировались на диск, необходимо будет нажать еще раз ПКМ и выбрать пункт «Записать на диск».
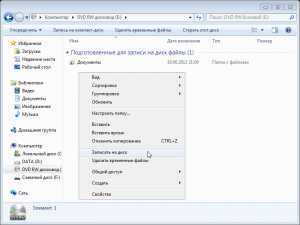
В результате откроется окно, в котором потребуется нажать «Далее». Кроме того, Вы можете дать название записываемому диску.
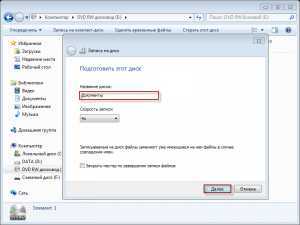
В завершающем этапе, когда диск полностью запишется, откроется окно, нажимаете «Готово» и на этом данные успешно записаны.
Завершая сегодняшнюю статью = > Как записать DVD диск, я бы хотел добавить, что для того, чтобы стереть информацию с диска, достаточно щелкнуть ПКМ по свободной части пространства диска и выбрать пункт «Стереть диск». В течение некоторого времени произойдет удаление всех папок и файлов, записанных на диск. Так же Вы должны знать, что стереть диск можно только если он является многоразовым, а именно RW тип.
На этом данный урок как записать диск в windows 7 я буду заканчивать. Надеюсь, информация в данном уроке была для Вас полезной. Всем пока в этой статье.
Уважаемые пользователи, если у вас после прочтения этой статьи возникли вопросы или вы желаете что-то добавить относительно тематики данной статьи или всего интернет-ресурса в целом, то вы можете воспользоваться формой комментарий.Также Задавайте свои вопросы, предложения, пожелания..
Итак, на сегодня это собственно все, о чем я хотел вам рассказать в сегодняшнем выпуске. Мне остается надеяться, что вы нашли интересную и полезную для себя информацию в этой статье. Ну а я в свою очередь, жду ваши вопросы, пожелания или предложения относительно данной статьи или всего сайта в целом==>
№7. Wondershare DVD Creator
Программа предлагает полный набор инструментов для записи ДВД. Она поддерживает все виды медиафайлов: клипы, изображения, ISO и аудио. Вы сможете не только прожигать носитель, но и оформлять полноценные фильмы: добавлять фоновую музыку, переходы, настраивать освещение и цвета видеодорожки, применять эффекты.
Также в софте можно добавлять авторинг на клипы, создавать текстовые водяные знаки, импортировать субтитры. Интерактивное меню можно оформить с помощью статических и динамических шаблонов.
Wondershare DVD Creator
- Встроенный конструктор слайд-шоу.
- Видеоредактор, позволяющий применить эффекты и наложить музыку.
- Коллекция шаблонов для интерактивного меню.
Минусы:
- ПО доступно только на пробный период.
- Формирование Blu-ray не поддерживается на Mac.
Функции видеоредактора
Встроенный проигрыватель воспроизводит выбранный ролик в миниатюрном окошке с возможностью перемотки, регулирования звука и создания стоп-кадров. Наделен DVD Maker и функцией видеоредактора – порядок воспроизведения добавленных в проект файлов изменяется.
Ролик автоматически разбивается на сцены. Можно создавать отдельные файлы для каждой главы или временного интервала (например, резать ролик на файлы каждые 10 минут) для простоты поиска нужного момента или записывать ролик в классическом формате: каждый документ занимает 1 ГБ.
Интегрированный триммер поможет обрезать видеоролик с обеих сторон и указать длительность каждого из выбранных роликов, а также фотографий при создании слайд-шоу.
Как сделать образ Виндовс семь с помощью CDBurnerXP
Одна из самых популярных программ по созданию образов различных операционных систем. Отличается простотой интерфейса и невысокими системными требованиями к техническим характеристикам компьютера.
Принцип действия программы можно охарактеризовать следующим образом:
- Скачать, установить и запустить софт.
- Выбрать раздел «Диск с данными» из главного меню проги.
- Указать путь к ISO в графе параметров слева окна.
- Выбранные файлы добавятся в центральную часть главного меню ПО. Оттуда их нужно будет перетащить в нижнюю графу, используя ЛКМ. Место, в которое необходимо переместить объекты, будет подписано.
- Развернуть графу «Файл» и тапнуть по строке «Сохранить как ISO».
- Указать место расположения папки на жёстком диске для сохранения.
- Дождаться завершения процедуры создания образа и перезапустить ПК.
Внешний вид установщика операционной системы Виндовс семь
После осуществления вышеуказанных манипуляций можно приступать к установке операционки непосредственно с носителя, войдя в BIOS материнской платы. При установке Виндовс семь пользователю надо будет выставить в БИОС загрузку с внешнего носителя, а затем следовать инструкциям установщика системы.
Создать образ OC Windows 7 удобнее и быстрее при помощи специализированного софта, чем стандартными утилитами операционки. Ознакомившись с вышеизложенной информацией, каждый пользователь сможет понять, как создать образ установленной системы Windows 7 в формате ISO.
Все, что нужно для записи дисков!
Подводя итог всему выше сказанному, отметим, что «Студия Дисков» — простая и удобная программа для записи дисков с грамотно подобранным функционалом и наглядным интерфейсом. Вам больше не придется тратить время на установку и изучение сложных и громоздких программ для прожига дисков. Скачайте программу для записывания дисков и протестируйте ее возможности на практике!
Если в предыдущих версиях Windows для записи данных на компакт-диск
приходилось
устанавливать дополнительные программы, хорошо если это были бесплатные
программы для записи DVD дисков … а ведь многим приходилось ставить громозкие Nero и Roxio, в которых большинство
так и не разобрались до конца
Всё это было нужно, поскольку встроенный инструмент в предыдущих версиях Винды был весьма ограничен
в своих возможностях — теперь же в Windows 7 никаких дополнительных программ для записи дисков
не нужно.
Помимо обычной процедуры записи данных на диск, теперь предусмотрена специальная утилита для
прожига на DVD
графических файлов и видеозаписей с возможностью добавления навигационного меню.
«DVD-студия Windows» позволяет записать диск для просмотра на ПК или на бытовом DVD-проигрывателе.
DVD-студия Windows
С помощью этого приложения на диске можно создать слайд-шоу из фотографий с добавлением видеозаписей.
Для управления просмотром записанных медиаданных на DVD добавляется навигационное меню, которое
при записи легко отредактировать на свои вкус или выбрать один из 20 предустановленных стилей оформления!
При создании слайд-шоу доступна большая свобода действий: можно добавить музыкальное сопровождение
из нескольких композиций, указать длительность показа каждого изображения на экране и выбрать эффекты перехода между
ними.
Помимо этого, предусмотрены настройки самого процесса преобразования в DVD-формат: можно указать
пропорции изображения (1б:9 или 4:3), а также выбрать телевизионный стандарт для записи (PAL или NTSC).
В качестве примера будет рассказано, как с помощью встроенной в Windows 7 программы
«DVD-студия Windows» записать на DVD видео и фотографии
. Запустите «DVD-студию Windows
«.
Для этого в меню кликните по пункту
В появившемся окне нажмите на кнопку
и выберите видеозаписи или изображения, которые хотите записать на DVD
. После
этого файлы появятся в окне
Настройте параметры записи и преобразования данных.
Кликните по строке (параметры) — в следующем окне укажите действие, которое будет выполнено при
чтении диска, выбрав соответствующую радиокнопку
И, всего лишь, укажите стандарт видео, на котором и будет воспроизводиться DVD. На панели
оставьте значение по умолчанию, поскольку в нашей стране, как правило, используется стандарт PAL.
Для подтверждения выполненных действий кликните по кнопке «OK». Чтобы перейти к следующему
шагу, нажмите на кнопку «Далее»
В появившемся окне в списке справа
выберите понравившийся стиль оформления навигационного меню. Если хотите изменить названия кнопок
или заголовок диска, щелкните по «Текст меню» и в следующем окне заполните соответствующие поля:
Подтвердите внесенные изменения, кликнув по кнопке «Изменить текст» Для настройки показа
слайд-шоу щелкните по соответствующей кнопке, и в следующем окне добавьте музыкальное сопровождение.
Очередность воспроизведения музыкальных треков можно изменять с помощью кнопок
А в списке:
укажите графический эффект, который будет использоваться для перехода между изображениями.
Подтвердите выполненные действия, кликнув по кнопке «Изменить показ слайдов»
Вставьте в оптический привод DVD-болванку и нажмите на кнопку «запись» — запустится
процесс прожига данных на DVD
Все секреты и тонкости Windows 7
Какие бывают диски?
Диски делятся на 2 больших класса: CD и DVD. Информация на них записывается с помощью лазерного модуля, находящегося в приводе. Он прожигает верхние слои диска, создавая углубления. Образуются дорожки, расположенные по спирали. Состоят они из мелких углублений — питов, которые считываются приемным устройством.
Необходимо ознакомиться с параметрами каждого из типов оптических носителей, чтобы суметь записать файлы на диск в Windows. CD-диски имеют меньший объем равный 650-700 Мб. Запись производится лазером с длиной волны 780 нм, а промежуток между дорожками равен 1,6 мкм. Используется только одна сторона диска.
На DVD носители можно записать 4,7 Гб информации при односторонней записи и 9,4 Гб при двусторонней. Увеличение объема связано с использованием лазера с меньшей длиной волны — 680 нм и сужением расстояния между дорожками — до 0,74 мкм.
Все диски делятся на записываемые однократно и многократно. В первом случае лазер прожигает питы разной длины и яркости, которые считывает оптический привод.
Во втором случае, кроме металлического слоя для записи, имеется еще стекловидный сплав — для стирания. При нагревании лазером он «растекается» под верхним и восстанавливает «чистоту» диска.
Запись дисков в windows 7
Операционная система windows 7 содержит встроенную поддержку записи дисков, поэтому, чтобы изредка что-нибудь скинуть на диск, не обязательно устанавливать стороннее программное обеспечение. Как и практически любое другое встроенное программное средство от Microsoft, оно не может похвастаться избыточной функциональностью, но при этом является весьма самодостаточным.
И так.., запись дисков в windows 7 стандартными средствами операционки — каково это? На самом деле все очень просто! Чтобы записать диск вам понадобится только «Проводник». Выберите файл или папку, которую необходимо поместить на диск, нажмите правую кнопку мыши и в раскрывающемся пункте «Отправить» выберите «DVD дисковод».
После ваших действий выбранные файлы и папки будут помещены в специально созданную системой временную папку. Удобство подобного метода заключается в возможности выбора папок для записи находящихся где угодно: вам не придется заранее самостоятельно их собирать в одном месте.
После того, как все необходимые файлы были добавлены, вставьте чистый компакт-диск в пишущий привод, откройте обзор диска в приводе проводником и нажмите на панели сверху кнопку «Записать файлы на диск». В открывшемся окне вам будет предложено выбрать один из двух способов использования диска: как флеш-накопитель USB или для использования с проигрывателем CD/DVD.

Краткое описание отличий данных вариантов можно прочитать прямо в этом же окне под каждым из них. Если предполагается использовать данный диск на компьютерах под управлением windows, то выбор первого варианта является наиболее удобным, позволяющим работать с файлами на компакт-диске точно так же, как и на любом другом накопителе, однако второй вариант поможет избежать проблем с совместимостью – такой диск прочитается где угодно.
После нажатия кнопки «Далее» начнется форматирование диска (его полная очистка и подготовка к использованию) и непосредственно сама запись на диск, которая займет некоторое время.
После завершения процесса записи диска на файловую систему LFS (если вы выбирали способ использования диска как флеш-накопитель) и перед началом его использования на других компьютерах, диск необходимо закрыть сеанс работы с диском. Данная процедура выполняется автоматически при извлечении диска с выводом соответствующего уведомления, однако надежнее всего ее производить вручную, для чего:
- выберите устройство записи;
- нажмите кнопку «Закрыть сеанс» на панели инструментов проводника windows;
- дождитесь окончания процедуры.
Если вы забыли закрыть сеанс работы с диском, отформатированном в файловую систему LFS и извлекли его, не переживайте – данную операцию можно произвести в любое время, но обязательно до использования этого диска на другом компьютере. При этом стоит знать, что каждое закрытие «съедает» на диске приблизительно 20 Мб свободного места.
В любом случае, расширенного контроля над записью какой либо информации на дисковый носитель, через проводник windows 7 у вас не будет. Это стандартное средство виндовс и это надо понимать! Для полного управления процессом записи с различными регулировками скорости и дополнительными параметрами прожига и проверок вам необходима более мощная программа, предназначенная для этих целей. В пример могу поставить Nero, видео урок о которой размещен абзацем выше. В уроке описан процесс быстрой записи дисков в программе Nero. Пользуйтесь господа.
Особенности [ править | править код ]
доступен в двух изданиях Windows Vista: «Домашняя расширенная» и «Максимальная», также он имеется и в трёх изданиях Windows 7: «Домашняя расширенная», «Профессиональная» и «Максимальная». Программа имеет простой пользовательский интерфейс — Aero Wizard. Первый этап включает в себя импорт видеофайлов, сортируя их так, чтобы они воспроизводились в надлежащем порядке.Windows DVD Maker автоматически разбивает видео на сцены, которые могут быть доступны со специальной страницы их выбора в меню DVD. На следующем этапе используются анимированные меню, которые могут быть добавлены в проект. Программа также может добавить слайд-шоу из фотографий с музыкальным сопровождением и эффектами перехода. Пользователи также могут настроить шрифт и кнопки стилей. Приложение имеет возможность интерактивного предварительного просмотра того, как проект будет выглядеть наDVD .
Windows DVD Maker предназначен для кодирования видео в качестве фонового процесса, с пониженным приоритетом планирования для обеспечения работоспособным компьютера в процессе компиляции проекта.
Привет друзья, сегодня мы поговорим о такой программе как DVD Maker, если вы ее у себя нашли, то скорее всего у вас или Vista или Windows 7, но потом ее убрали, честно говоря не понимаю зачем.
Итак, теперь о том, что это за программа — DVD Maker? Это встроенный инструмент для монтажа DVD-видео а также для его просмотра, то есть простенькая программа для работы с DVD-дисками. И кстати действительно, многие пользователи оценили простой и понятный интерфейс, и удивлены, что этой программы нет в современных версиях Windows.
Вот окно программы, при помощи кнопки Add items можно добавить файлы — как видео, так и картинки:
Внизу есть поле DVD Title, где можно задать название будущего DVD-диска.
Можно добавлять свое меню, создавать кнопки, устанавливать шрифт и посмотреть как это все будет смотреться:
В общем все сделано удобно и просто, нет обилия функций, в которых еще нужно разобраться, когда по факту вам нужно просто создать простой DVD диск с фотками и музыкой (как пример):
Как удалить папку DVD Maker? К сожалению никак, дело в том, что все это системные папки, а их удалять вообще невозможно, так как на них установлена защита, в общем как не удаляй — не получится. Правда можно это сделать через Live-CD, но опять же, после того как вы загрузите Windows, папка DVD Maker снова появится. Тут нужно отключить защиту системных файлов, а оно вам нужно? Легче просто отключить эти программы — в панели управления найдите значок Программы и компоненты, а там будет такое как Включение или отключение компонентов, нажимаем и там в списке снимите галочку с того компонента, который вы хотите отключить.
Но даже после этого не получится удалить папку DVD Maker, да и не нужно это — места вы вообще не освободите, ну что такое пару десятков мегабайт для современного жесткого диска, а после отключения файлы и так будут лежать мертвым грузом.
Если вы думаете что это все таки вирус, ну мало ли, может быть он маскируется под DVD Maker, то тут я предлагаю воспользоваться двумя инструментами, они на мой взгляд лучшие, это Kaspersky Virus Removal Tool и Dr.Web CureIt!.
Photo DVD Maker Pro v8.53 + keygen
Вашему внимаю предлагается мощная разработка, которая благодаря простому интерфейсу и понятным функциям, способна создать слайдшоу на высоком уровне
Хочется отметить, что совершенно не важно, давно вы пользуетесь компьютером или нет, разобраться с основными параметрами сможет каждый, конечно тут разработчики немного загнули, но в целом это так. Создавать слайдшоу вы сможете как из ваших фотографий так и из видеороликов, добавлять файлов можете сколько вам угодно, после можно накладывать звуковое оформление, необходимые надписи, добавлять титры и субтитры, накладывать различные эффекты ( которых кстати большое количество ), советую попробовать скачать Photo DVD Maker с нашего проекта
После того как проект будет готов, вы сможете записать его на DVD носитель, это нужно для его дальнейшего просмотра в домашних условиях, можно перекинуть проекта на мобильный телефон, любое мультимедиа устройство. Photo DVD Maker может создавать сразу несколько проектов, а большое количество эффектов переходов смогут сделать ваш проект незабываемым красивым, конечно фоновая музыка обязательно должна присутствовать
Обратите внимание, что в сможете выбирать под ваш DVD любое меню, есть готовые, можно сделать и полностью свое, добавлять картинки вы сможете различных форматов
Photo DVD Maker позволяет вам полностью скопировать аудио дорожку с музыкального диска и вставить ее в ваш проект, это на самом деле удобно, так как не нужно искать всякие там композиции, путем нехитрых манипуляций можно быстро и качественно подключить необходимую дорожку. Перед тем как записать на диск ваш проект, вы сможете предварительно просмотреть его и подкорректировать некоторые рабочие моменты. Photo DVD Maker с легкостью позволит вам добавить любое количество примечаний к каждому фрагменту проекта, а сами изображения, которые вы используете можно будет редактировать, например поворачивать, изменять масштаб, корректировать цвет и так далее.
Особо рассказать про Photo DVD Maker больше нечего, программа на самом деле проста в обращении и легка в понимании, интерфейс мне понравился, материал добавлять можно просто перенеся его в главное окно мышью, Русской поддержки пусть и нет, но это в целом не мешает, надеюсь Photo DVD Maker поможет вам создать красивый проект, который будет не стыдно показать например на свадьбе знакомого, либо на день рождения близкого человека. Название выпуска
: Photo.DVD.Maker.Pro.8.53.keygen-ROGUEРазработчик : Photo DVD MakerЛицензия
: ShareWareЯзык : EnglishРазмер : 29.99 MBОС : WindowsСкачать : Photo DVD Maker Pro v8.53 keygen Прошлые версии:
Photo DVD Maker Pro v8.52 keygen — 28.35 MB Photo DVD Maker Pro v8.51 keygen — 28.31 MB Photo DVD Maker Pro v8.50 keygen — 28.32 MB Photo DVD Maker Pro v8.35 keygen — 27.38 MB Photo DVD Maker Pro v8.33 keygen — 27.37 Mb Photo DVD Maker Pro v8.32 keygen — 27.37 MB Photo DVD Maker Pro v8.31 keygen — 27.40 MB Photo DVD Maker Pro v8.30 keygen — 27.21 MB Photo DVD Maker Pro v8.22 keygen — 27.17 MB
Вариант записи дисков на windows 7 — c проигрывателем CD/DVD
Выбираете использовать диск с проигрывателем CD/DVD и нажимаете Далее
Затем отправляете файлы вышепоказанным способом или просто копируете все что вам необходимо записать на диск. При этом сразу ничего записываться не будет. Будет создаваться сессия которую вы можете записать. При этом вы увидите предупреждение в области уведомлений
Копируете всю необходимую информацию на диск. Затем открываете ваш оптический диск и нажимаете Запись на компакт-диск
Выйдет окошечко в котором можно задать название диска и теоретически выбрать скорость записи. В моем случае скорость не выбиралась и более того установилась выше максимально — 48х. Нажимаете Далее
Необходимо немного подождать пока пройдет подготовка файлов к записи и сама запись
Файлы даже на максимальной скорости записываются долго. У меня 3 рисунка до 5 МБ в целом записывалось 3 минуты. После успешного завершения увидите окошко ниже, где вам предложат записать эти же файлы на другой диск. Нажимаете Готово
Диск в Windows 7 успешно записан. Осталось проверить качество записи на другом компьютере скопировав содержимое оптического диска на жесткий диск.
Запись видео на диск
Если предпочтителен первый вариант, тогда можно скинуть видео на диск без сторонних программ (если установлена Windows 7 или новее). Для записи фильма или видео только вставить в дисковод чистый DVD или CD. При этом следует учитывать, что если после слов DVD или CD стоит метка R – значит скопировать на него данные можно будет только один раз, после чего ничего изменить на нем будет нельзя. Если стоит метка RW – значит, носитель перезаписываемый и видеозаписи с него потом можно будет удалить и скопировать новые.
Для записи видео на диск с компьютера или ноутбука нужно произвести следующий действия:
- Открыть проводник — мой компьютер.
- Найти нужный видеоролик в памяти компьютера.
- Если роликов несколько, их нужно выделить, зажав клавишу CTRL и поочередно нажав на каждую требуемую видеозапись.
- Кликнуть по нужным данным правой кнопкой мыши и выбрать пункт «Отправить».
Заключение
Теперь вы знаете, какое программное обеспечение можно использовать для прожига ДВД и изготовления виртуальных ИСО-образов. Каждое приложение имеет свои преимущества и недостатки. Большинство поддерживают запись дисков, однако немногие содержат встроенный редактор для монтажа и конвертирования видео.
Лучшим решением будет программа для монтажа видео ВидеоМОНТАЖ. Она позволит записать материал на ДВД, оформить ИСО-образ или папку. Вы сможете создать красивое интерактивное меню на основе готовых шаблонов и изменить их под свою задумку. Также видеоредактор предлагает опции для объединения и обрезки клипов, разработки титров и наложения фоновой музыки. Скачайте программу для создания DVD и сразу приступайте к работе с видео!
Подпишитесь:
Cохраните себе статью, чтобы не потерять:





























