Шаги
1
Удаление отдельных иконок
- 1
Нажмите на иконку, которую хотите удалить, и удерживайте нажатие.
Аналогичным способом удалению подлежат и виджеты, которые вы больше не используете.
Каждые новые версии Android немного отличаются между собой, но общий вид меняется мало, так что опция «Удалить» появится в верхней части экрана.
- 2
Перетащите иконку к надписи «Удалить».
Продолжая удерживать значок, перетащите его к надписи «Удалить». Если во время перетаскивания вы случайно отпустите иконку, вам придется повторить весь процесс снова. - 3
Отпустите иконку у надписи «Удалить».
Иконка будет удалена с рабочего стола.
2
Удаление страниц главного экрана
- 1
Откройте менеджер экрана.
Что для этого нужно – зависит от используемого вами телефона и программы запуска. Ниже приведены одни из наиболее распространенных вариантов:- Устройства Samsung и LG – стяните пальцы друг к другу на экране. Это должно привести к эффекту отдаления и показать все ваши рабочие столы.
- Устройства HTC, Motorola и Nexus – нажмите и удерживайте пустое место на главном экране. Только смотрите, не нажмите случайно на иконку. Так вы откроете менеджер экрана.
- Nova Launcher – нажмите кнопку Home, чтобы открыть рабочий стол, затем еще раз, чтобы отобразить все рабочие столы.
- 2
Удерживайте палец на странице, которую хотите удалить.
При удалении страницы вы также удалите и все иконки на ней. - 3
Перетащите экран к надписи «Удалить» или значку «X».
Если экранов несколько, просто проведите пальцем вверх или вниз, чтобы удалить их.
3
Предотвращение автоматического добавления новых приложений
- 1
Запустите Play Store от Google.
По умолчанию на рабочий стол будут добавляться иконки всех новых установленных приложений. Вы можете отключить эту функцию, если главный экран вашего устройства быстро захламляется различными значками. - 2
Откройте меню в Play Store.
Для этого вы должны нажать на кнопку ☰ или провести пальцем влево. - 3
Нажмите на опцию «Настройки».
Этим вы откроете меню настроек. - 4
Уберите галочку с опции «Добавлять значки установленных приложений на главный экран».
Таким образом, вы запретите новым приложениям добавлять значки на рабочий стол (их все еще можно открыть из Панели приложений).
Удаление иконки с рабочего стола не приведет к удалению самого приложения. Оно по-прежнему будет оставаться на Панели приложений. Нажмите, чтобы узнать, как удалить приложение полностью.
Когда рабочий стол засоряется кучей ненужных ярлыков и значков, становится трудно найти то, что действительно нужно. Поэтому, лучше держать свой рабочий стол в чистоте. Кроме того, часто, когда нужно сделать скриншот рабочего стола, значки этому очень мешают. Но как же очистить свой засоренный рабочий стол? Чтобы экран стал чище, избавимся от лишних ненужных значков.
Конечно, можно просто перетащить все ненужные ярлыки в «Корзину», но с этим есть две проблемы:
- Что делать, если ярлыки нам нужны, но мы просто хотим их временно скрыть?
- Что если ярлыков слишком много, перетаскивать по одному неудобно, а если удалить все вместе, можно задеть что-то нужное.
В такой ситуации, действовать нужно следующим путем:
Если нужно вернуть все как было, достаточно просто провернуть ту же операцию, поставить галочку возле соответствующего пункта и все значки снова появятся.
Вот таким нехитрым образом мы можем убирать и возвращать значки с рабочего стола, когда нам вздумается.
Как удалить значки с Рабочего стола — 2 способ
Рассматриваемый способ работает только в старших версиях операционной системы Windows: Windows Профессиональная (Professional) и Windows Корпоративная (Enterprise), в которых имеется системный инструмент — Локальная групповая политика. Пользователи домашних версий Windows могут воспользоваться первым способом, описанным в этой статье.
Для отключения отображения значков рабочего стола, выполните следующие действия:
- Нажмите на сочетание клавиш «Win» + «R».
- В окне «Выполнить», в поле «Открыть» введите команду: «gpedit.msc» (без кавычек), нажмите на клавишу «Enter».
- На компьютере откроется Редактор локальной групповой политики.
- В окне «Редактор локальной групповой политики», в левой колонке пройдите по пути: «Политика “Локальный компьютер”» ➜ «Конфигурация пользователя» ➜ «Административные шаблоны» ➜ «Рабочий стол».
- Найдите параметр «Скрыть и отключить все элементы рабочего стола», щелкните два раза по нему левой кнопкой мыши.
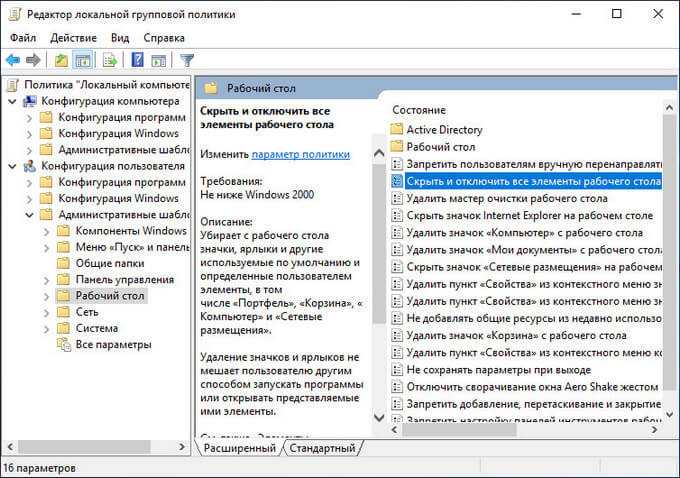
- В окне «Скрыть и отключить все элементы рабочего стола» активируйте параметр «Включено», а затем нажмите на кнопку «ОК».

- Перезагрузите компьютер.
В результате изменения параметра локальной групповой политики, с Рабочего стола Windows уберутся значки, ярлыки, папки, файлы, другие элементы. Во время работы программ, если это определено в настройках приложений, файлы будут сохранятся на рабочем столе, но их не будет видно. Пользователь может открыть Проводник для просмотра значков или файлов, находящихся на Рабочем столе, но не отображающихся на экране компьютера.
Как удалить ярлыки удаленных приложений
Уберите автосохранение ярлыка!
Выше было сказано, что после установки приложения, иконки появляются на кране в автоматическом режиме. Можно сделать так, чтобы ярлыки не появлялись автоматически, а перемещались на рабочий стол только с вашего позволения.
Для этого проделаем пару действий!
Зайдите в «Плей маркет
», там найдите пункт «Настройки
». В этом меню будет пункт под названием «Добавлять значки
» возле которого просто нужно убрать галочку.
С самого первого дня покупки нового смартфона пользователь постоянно скачивает и устанавливает новые приложения и добавляет виджеты. В итоге растет количество рабочих столов и от количества ярлыков начинает рябить в глазах. Нагромождение иконок влечет за собой довольно неприятные последствия:
- Теряется эстетический вид рабочего стола
- Сложно быстро найти нужное приложение
- Некоторые программы работают в фоновом режиме и нагружают процессор и аккумулятор.
В нашей статье мы подскажем, как можно упорядочить хаос ярлыков на рабочем столе, удалив лишние иконки, виджеты и дополнительные рабочие экраны.
Представим, что перед нами смартфон на ОС Android 6.0, у которого несколько экранов битком набиты различными ярлыками приложений и виджетами, половина из которых давно не используется. Начнем генеральную уборку!
Шаг 1. Как удалить ярлык или виджет с рабочего стола Андроид
Самый простой способ удалить ненужную иконку с рабочего стола – отправить ее в системную корзину:
- Выберете программу, от которой хотите избавиться
- На несколько секунд задержите палец на ярлыке
- Появится меню с выбором: убрать или удалить
- Перенесите ярлык к нужной команде
Команда «Убрать» лишь сотрет ярлык с рабочего стола. Само же приложение останется в меню смартфона. Соответственно, команда «Удалить» не только уберет иконку в корзину, но и деинсталлирует саму программу.
Обычно приложение удаляется не полностью. После деинсталляции в памяти смартфона может остаться программный кэш, который забивает память гаджета и тормозит процессор. Если вы решили удалить ярлык вместе с его приложением, рекомендуем просканировать смартфон с помощью специальных приложений для очистки от мусора. Например, программой Clean Master
.
- Скачайте бесплатное приложение Clean Master
- Разрешите утилите доступ к вашим файлам
- Выберете пункт «Мусор
« - Нажмите «Удалить
«
Как удалить виджет с рабочего стола Андроид? Точно так же, как и иконку. Просто зажимаете палец на виджете, ждете пока вверху экрана не появится команда «Убрать
» и тянете лишний виджет к ней. Ненужный элемент интерфейса останется в своем системном меню, а на рабочем столе сразу появится немало свободного места.
Шаг 2. Как упорядочить приложения
Возможна ситуация, когда на одном рабочем столе необходимо держать несколько ярлыков от одного производителя, или программ со схожими функциями. Например, на экране скапливаются утилиты от Google: Карты, Фильмы, Диск, Gmail и так далее. Для таких приложений сделайте системную папку прямо на рабочем столе:
- Нажмите на несколько секунд на иконку приложения
- Перетащите ее на другой ярлык – появится папка
- В созданную папку перетащите остальные иконки
Если вам понадобится создать несколько таких папок, их можно выделить цветом и указать название.
Шаг 3. Удалить рабочий стол на Андроиде
После того, как вы убрали лишние ярлыки и виджеты, главный экран смартфона превратится в вереницу пустых рабочих столов. Их тоже следует убрать, чтобы не занимали лишнее место.
- Зажмите пальцем свободное место на экране – так вы попадете в меню персонализации
- В данное меню можно попасть через ярлык системного приложения в настройках
- Выберете пункт «Рабочие столы»
- Появится каруселька всех экранов смартфона
- Выберете пустой рабочий стол и зажмите его пальцем
- Когда вверху экрана появится значок удаления, перенесите на него экран
- Если случайно выбрали не тот экран, у вас будет несколько секунд на то, чтобы отменить удаление.
Итак, вы тщательно прибрались на рабочем столе своего смартфона. Вот только через несколько дней вы наверняка накачаете новые программы, которые опять забьют своими ярлыками все свободное место. Чтобы каждый раз не вычищать лишние иконки, проще всего сразу предотвратить их появление. Для этого воспользуйтесь настройками магазина Google Play
:
- Откройте магазин
- Зайдите в меню приложений
- Найдите пункт настроек
- В строке «Добавлять значки
» снимите галочку
После этого все новые приложения будут помещаться только в основном меню Андроид. Теперь вы узнали, как удалить иконку с рабочего стола Андроид.
Как перезапустить Проводник Windows 7, 8,10 и 11 несколько чётких способов
Перезапуск проводника операционной системы Windows, в обще-то в некоторых случаях полезная штука: перезапуск проводника, например, поможет избавиться от глюк ОС, томительных зависаний… Думается, нынешний обзор будет выгоден для многих пользователей!
Всем нам знакома ситуация, когда некое запущенное приложение долго не открываются (либо при текущей работе случается тормоз), Windows долго думает… прежде, чем выполнить какое-либо действие: это принято называть «компьютер завис» или временное зависание в работе программ.
Это как правило происходит по причине перенагрузки процесса работы проводника (в Диспетчере задач имя файла «explorer.exe») — система перегружена: вовсе не реагирует, или замедленно реагирует на команды…
Существует несколько способов перезагрузить проводник Виндовс: варианты перезагрузки несколько отличаются в ОС 10, 8 и 7. Рассмотрим наиболее действенные для каждой операционной системы.
Мне симпатичен один из простых по выполнению, но действенных способов, однако — по порядку…
- работа проводника Windows
- как перезапустить текущий процесс Проводника — варианты:
- перезапуск проводника штатными средствами Windows
- как перезапустить Проводник в Windows 7
- как перезапустить Проводник в Windows 8 (Windows 8.1)
- перезапуск проводника в Windows 10
- перезапуск проводника в Windows 10 — 2-й вариант
- Как перезапустить Проводник Виндовс с помощью клавиатуры
- Перезапуск Проводника в Windows PowerShell
- Перезапуск Проводника с помощью пакетного bat файла
- как создать файл для перезапуска проводника — с расширением .bat
работа проводника Windows
Проводник работает: Рабочий стол (панель инструментов), меню «Пуск» и все наши действия с файлами и папками обусловлены в проводнике.
А раз так, то всякие тормоза при выполнении неких действий в среде ОС Windows, как правило вызваны сбоем в работе проводника.
Итак, чтобы наша система — когда вдруг тормозит — заработала как и прежде, без раздумий, скоро… целесообразно выполнить перезагрузку проводника Windows.
как перезапустить текущий процесс Проводника — варианты:
Для перезапуска файлового менеджера (окна для работы с файлами «Мой компьютер» и пр.) возможны такие варианты:
- банальная перезагрузка компьютера;
- перезапуск проводника в рабочей среде операционной системы.
Первый вариант — ясен! все открытые процессы завершатся и вновь запустятся: Windows, а в том числе и проводник запустятся снова — тормоза обычно исчезают. Почему обычно? — об этом ниже…
Второй вариант нацелен исключительно на завершение процесса explorer.exe (перезагрузку/запуск) проводника
Важно! без полной перезагрузки компьютера
Ну, что ж… давайте в этой подробной инструкции доподлинно рассмотрим принципиальную суть перезагрузки проводника:
Для начала узнаем, как осуществить:
перезапуск проводника штатными средствами Windows
Сразу говорю: этот вариант достаточно сомнительный, потому как, сами понимаете, если работа проводника тормозит, то и работа с инструментами Виндовс будет затруднительна!
Однако это тоже вариант…
Обычно, когда проводник завис, на экране всплывает информационное окно, в котором сообщается:
Программа не отвечает…
А также предлагаются 3 варианта решения проблемы:
- Перезапустить программу.
- Закрыть программу.
- Ожидание отклика программы.
Наиболее логичным вариантом будет «Перезапустить программу» — это осуществляется средством операционной системы Windows.
Остальные опции мало действенны..
как перезапустить Проводник в Windows 7
Для операционной системы Windows 7 действия будут следующие:
а) откроем меню «Пуск».
б) притопим клавиши «Ctrl» + «Shift», потом наведём курсор на свободное место меню Пуск и щелкнем правой кнопкой мыши (откроется контекстное меню).
в) в этом меню выбираем опцию «Выход из Проводника».
этими действиями мы запустим выход из explorer.exe На экране останутся только обои…
Через некоторое время проводник вновь запустится.
Если нет, то предпримем следующие шаги: запустим проводник снова (в ручную).
а) запустим «Диспетчер задач» — тюкнем по клавишам « Ctrl + Shift + Esc «…
б) в окне «Диспетчер задач» выбираем опцию «Файл»…
в) откроется окошко опций: в контекстном меню выбираем «Новая задача (Выполнить…)…
Как удалить ярлыки удаленных приложений
Уберите автосохранение ярлыка!
Выше было сказано, что после установки приложения, иконки появляются на кране в автоматическом режиме. Можно сделать так, чтобы ярлыки не появлялись автоматически, а перемещались на рабочий стол только с вашего позволения.
Для этого проделаем пару действий!
Зайдите в «Плей маркет
», там найдите пункт «Настройки
». В этом меню будет пункт под названием «Добавлять значки
» возле которого просто нужно убрать галочку.
Мастер очистки рабочего стола (Desktop Cleanup Wizard)
поможет очистить ваш рабочий стол путем удаления редко используемых ярлыков в специальную папку. Она будет называться Неиспользуемые Ярлыки
и будет также расположена на рабочем столе. Папка Неиспользуемые ярлыки
— это место для временного хранения ярлыков, которыми вы не пользуетесь. Вы можете извлечь ярлыки из этой папки, а можете удалить всю папку сразу.
В данном упражнении вы очистите рабочий стол с помощью Мастера очистки рабочего стола. Если вы не выполняли предыдущее задание, учебные файлы для этого упражнения расположены в папке SBS\Windows\XP\Working\Cleaning
. (Подробнее об установке учебных файлов см. в разделе «Использование CD-диска») Если в предыдущем упражнении вы создавали ярлыки, их можно использовать для выполнения данного задания.
Выполните следующие действия.
1. Если вы еще не вошли в Windows, сделайте это.
2. Если какие-либо окна открыты, сверните их вручную или на панели инструментов быстрого старта, в правом краю панели задач, нажмите кнопку Показать рабочий стол
.
3. Если в предыдущем задании вы не создавали ярлыки, скопируйте два ярлыка из папки SBS\WindowsXP\Working\Arranging
на ваш рабочий стол. (Указания по установке см. в разделе «Использование CD-диска».)
4. Щелкните правой клавишей мыши по свободному месту на рабочем столе, остановите курсор на пункте Упорядочить значки По (Arrange Icons By)
, а после этого выберите Запустить Мастер очистки рабочего стола (Run Desktop Cleanup Wizard)
. Появится первая страница Мастера.
Увеличить изображение
6. Убедитесь, что напротив ярлыков сайт MSN
и Мой ярлык
стоят галочки. Уберите галочки напротив остальных ярлыков. Затем нажмите Далее
. Выбранные ярлыки отобразятся на странице Завершение Мастера очистки рабочего стола (Completing the Desktop Cleanup Wizard)
.
7. Нажмите Готово (Finish)
. Windows XP создаст новую папку на рабочем cтоле, назовет ее Неиспользуемые Ярлыки
и переместит выбранные вами ярлыки в эту папку. Заметьте, что значок папки на рабочем столе не будет иметь изогнутой стрелки в правом нижнем углу. Это говорит о том, что значок представляет саму папку, а не ссылку на нее.
8. На рабочем столе щелкните дважды на папке Неиспользуемые ярлыки (Unused Desktop Shortcut)
, чтобы открыть ее.
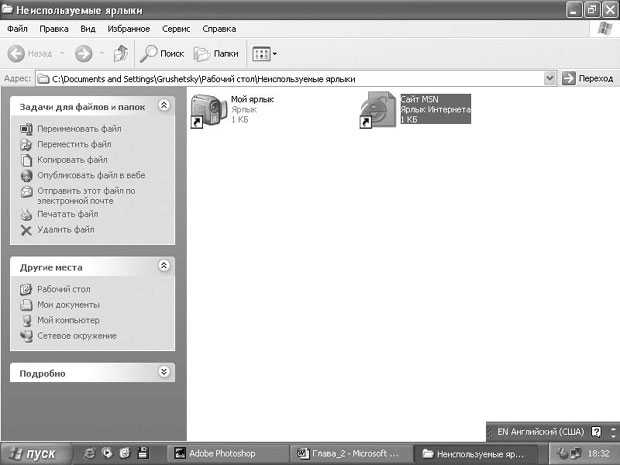
Увеличить изображение
9. Выберите ярлык Cайт MSN
.
10. В меню выберите Переместить файл (Move this file)
.
Появится диалоговое окно Перемещение элементов (Move Items)
.
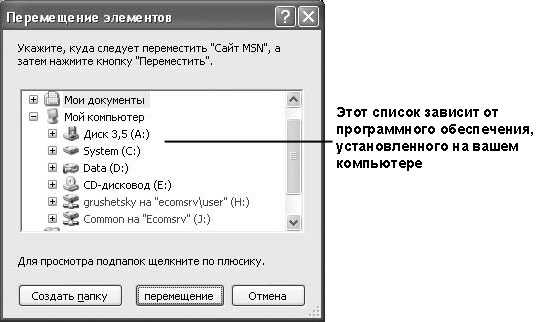
11. Воспользуйтесь полосой прокрутки, чтобы переместиться наверх списка, если это необходимо.
12. Выберите Рабочий стол
, а затем нажмите кнопку перемещение (Move)
.
Ярлык Cайт MSN
теперь перемещен из папки Неиспользуемые ярлыки
на рабочий стол.
13. Щелкните на Мой ярлык
.
14. В меню Задачи для файлов и папок (File and Folder Tasks)
выберите Удалить файл (Delete this file)
.
15. В окне нажмите Да (Yes)
, чтобы удалить ярлык.
16. Нажмите кнопку Закрыть
, чтобы закрыть папку Неиспользуемые
ярлыки и вернуться на рабочий стол.
Ярлык Сайт MSN
снова возвращен на ваш рабочий стол.
17. На рабочем столе щелкните правой клавишей по ярлыку Сайт MSN
, а затем в быстром меню выберите Удалить
, чтобы удалить данный ярлык.
18. В окне Подтверждение удаления файла (Confirm File Delete)
нажмите Да (Yes)
, чтобы подтвердить удаление ярлыка.
19. Щелкните правой клавишей мыши на папке Неиспользуемые ярлыки
, а затем выберите в быстром меню пункт Удалить
.
Появится окно Подтверждение удаления папки (Confirm Folder Delete)
.

20. Нажмите Да (Yes)
, чтобы удалить папку.
Ярлыки на рабочем столе используются для быстрого запуска установленных приложений. Обычно изображение установлено по умолчанию, но пользователь может самостоятельно изменить внешний вид значков: иконку, размер, убрать стрелочку и другое.
Шаги
1
Удаление отдельных иконок
- 1
Нажмите на иконку, которую хотите удалить, и удерживайте нажатие.
Аналогичным способом удалению подлежат и виджеты, которые вы больше не используете.
Каждые новые версии Android немного отличаются между собой, но общий вид меняется мало, так что опция «Удалить» появится в верхней части экрана.
- 2
Перетащите иконку к надписи «Удалить».
Продолжая удерживать значок, перетащите его к надписи «Удалить». Если во время перетаскивания вы случайно отпустите иконку, вам придется повторить весь процесс снова. - 3
Отпустите иконку у надписи «Удалить».
Иконка будет удалена с рабочего стола.
2
Удаление страниц главного экрана
- 1
Откройте менеджер экрана.
Что для этого нужно – зависит от используемого вами телефона и программы запуска. Ниже приведены одни из наиболее распространенных вариантов:- Устройства Samsung и LG – стяните пальцы друг к другу на экране. Это должно привести к эффекту отдаления и показать все ваши рабочие столы.
- Устройства HTC, Motorola и Nexus – нажмите и удерживайте пустое место на главном экране. Только смотрите, не нажмите случайно на иконку. Так вы откроете менеджер экрана.
- Nova Launcher – нажмите кнопку Home, чтобы открыть рабочий стол, затем еще раз, чтобы отобразить все рабочие столы.
- 2
Удерживайте палец на странице, которую хотите удалить.
При удалении страницы вы также удалите и все иконки на ней. - 3
Перетащите экран к надписи «Удалить» или значку «X».
Если экранов несколько, просто проведите пальцем вверх или вниз, чтобы удалить их.
3
Предотвращение автоматического добавления новых приложений
- 1
Запустите Play Store от Google.
По умолчанию на рабочий стол будут добавляться иконки всех новых установленных приложений. Вы можете отключить эту функцию, если главный экран вашего устройства быстро захламляется различными значками. - 2
Откройте меню в Play Store.
Для этого вы должны нажать на кнопку ☰ или провести пальцем влево. - 3
Нажмите на опцию «Настройки».
Этим вы откроете меню настроек. - 4
Уберите галочку с опции «Добавлять значки установленных приложений на главный экран».
Таким образом, вы запретите новым приложениям добавлять значки на рабочий стол (их все еще можно открыть из Панели приложений).
Удаление иконки с рабочего стола не приведет к удалению самого приложения. Оно по-прежнему будет оставаться на Панели приложений. Нажмите, чтобы узнать, как удалить приложение полностью.
Наш очередной урок учебного курса посвящен тому, как очистить рабочий стол от лишних ярлыков.
По последним данным, в цифровом магазине Google Play загружено почти 2 миллиона приложений, большую часть которых составляют бесплатные программы. При этом функционал апплетов простирается от простых блокнотов и калькуляторов до управления бытовой техникой в доме.
Естественно, что пользователю мобильного устройства, даже если он точно знает, что хочет установить, крайне трудно удержаться от скачивания дополнительных приложений. В этом случае программы и виджеты и серии «на один раз» начинают скапливаться, увеличивая количество рабочих столов. Из-за этого:
- Рабочий стол превращается в настоящую свалку иконок
- В этой свалке довольно трудно найти нужное приложение
- Приложения, работающие в фоновом режиме, перегружают батарею и процессор.
Впрочем, функционал операционной системы Android позволяет как следует навести порядок на рабочем столе телефона и избавиться от нагромождения лишних ярлыков, виджетов и дополнительных рабочих экранов. Для этого существует 3 простых способа:
Как снова отобразить значки на Рабочем столе, используя групповые политики
После удаления значков с Рабочего стола в Редакторе локальной групповой политики, нам придется снова изменить настройки политики в конфигурации пользователя, чтобы вернуть все элементы на прежнее место.
- Запустите Редактор локальной групповой политики.
- Перейдите к параметрам политики рабочего стола: «Политика “Локальный компьютер”» ➜ «Конфигурация пользователя» ➜ «Административные шаблоны» ➜ «Рабочий стол».
- Кликните правой кнопкой мыши по параметру «Скрыть и отключить все элементы рабочего стола», в контекстном меню нажмите на пункт «Изменить».
- В открывшемся окне «Скрыть и отключить все элементы рабочего стола» включите параметр «Не задано», нажмите на кнопку «ОК».
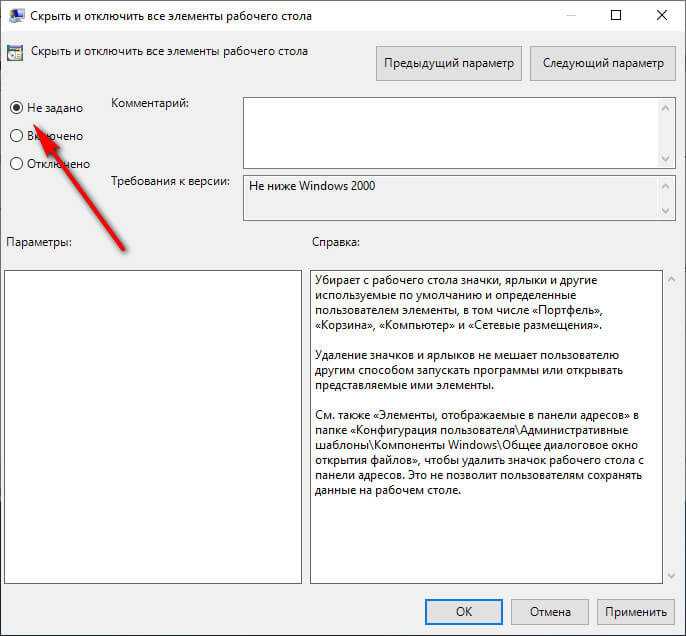
- Выполните перезагрузку компьютера.
Все элементы, находившиеся на Рабочем столе, снова станут видимыми.
Заключение
Как видите, навести порядок на рабочем столе, разобраться со значками и ярлыками, и даже придать им более привлекательный внешний вид совершенно не сложно. Теперь вы сможете улучшить внешний вид вашего рабочего стола, когда вам то потребуется.
!!! В сегодняшней статье разберём способ как можно отключить лишние значки в панели управления Windows7.
Все мы знаем что в панели управления Windows находится очень много различных значков, многие из которых как правило обычный пользователь не использует.
Поэтому давайте попробуем разобраться как отключить эти неиспользуемые значки. Сейчас откройте свою панель управления (Пуск-панель управления) и определитесь какие значки вы будите отключать.
Для чего я это делаю, в панели управления действительно большое количество значков и иногда чтобы быстро найти нужный элемент просто глаза разбегаются и уходит лишнее время в поиске нужного. На скриншоте я выделил те значки, которые буду отключать, для примера отметил три элемента.
Примечание:
Не стоит отключать важные системные значки, потому что рано или поздно они всё равно вам пригодятся в работе с системой.
На скриншоте я выделил наиболее важные системные значки, которые трогать мы не будем. И так, для того чтобы отключить все лишние элементы, для начала нужно зайти в систему Windows 7 используя учётную запись с правами администратора.
Настройка:
В следующем окне слева находим пункт Административные шаблоны,
нажимаем на него левой кнопкой мышки. После этого в правой части окна появляется ещё несколько пунктов, где нам необходимо выбрать пункт
В окне справа нас интересует всего два элемента это: скрыть указанные элементы панели управления
и показать только заданные элементы панели управления.
Нам можно использовать как и первый вариант, так и второй. В чём разница между этими двумя пунктами: если мы отключаем много значков, то лучше использовать второй пункт, в этом разделе мы просто указываем те элементы которые в последствии будут отображаться в панели управления.
Если нам необходимо просто убрать несколько значков панели управления, а оставить большую часть, то-есть основную, то выбираем первый вариант. В этом случае нам необходимо перечислить те пункты которые мы хотим скрыть.
Так как мы будем скрывать всего лишь несколько значков, то нам подойдёт первый пункт, открываем его двойным кликом, в открывшемся окне нам необходимо указать те элементы, которые нам нужно скрыть.
Для этого выбираем пункт
включить
и нажимаем кнопку показать
. После этого откроется ещё одно окно, вывод содержания
, и теперь в данном окне нам необходимо ввести те команды которые отвечают за тот или иной элемент панели управления.
Данные команды называются каноническое имя элемента панели управления, полный список команд можно скачать по этой ссылке.
Файл в формате html. Откроется любым браузером.
В данном списке нас будет интересовать три элемента, которые я хочу удалить из списка панели управления, как вы помните я их выделил на первом скриншоте.
Удалим значок элемента: распознавание речи, родительский контроль, приступая к работе,
для этого открываем наш список с командами и ищем название данного элемента, напротив него копируем каноническое имя.
Трижды кликаем строку ввода и далее нажимаем вставить. Таким образом вставляем все три названия. После чего нажимаем кнопку ОК-Применить-ОК.
Если вы всё сделали правильно, зайдите в панель управления и убедитесь что данная работа вами была проделана не зря.
Как восстановить значки, идём по пути что и в начале статьи до пункта скрыть указанные элементы панели управления,
нажимаем кнопку показать
и в окне вывод содержания
просто удаляем не нужные пункты, нажимаем ОК, применить и снова ОК. Значок появится снова в панели управления.
Вот собственно и всё, надеюсь данный пост был для вас полезным, подписывайтесь на обновление блога. Всем ПОКА!!!























![Как моментально скрыть (отобразить) иконки на рабочем столе windows [7, 8, 10] | it-actual.ru](http://rwvt.ru/wp-content/uploads/e/7/1/e7149b5bf9c8b4994786befe1606aaee.png)




