Из-за чего так происходит
Первой причиной, по которой ваш ноутбук отключается сам по себе, может стать перегрев. Как правило, за температурой процессора следит специальная система, состоящая из датчиков, в том случае если датчики фиксируют повышение температуры выше норм компьютер отключается, система, таким образом, способна предотвратить тепловые повреждения.
Перегрев, следовательно случается из-за нарушения работы системы охлаждения, которое вызвано, как правило, загрязнением пылью. Или же неправильного размещения ноутбука на мягкой поверхности, которая препятствует нормальному охлаждению.
Кроме того, перегрев может произойти из-за :
Свидетельствуют о перегреве следующие факторы :
Повреждения жёсткого диска
В процессе работы ноутбука на поверхности жёсткого диска появляются нечитаемые секторы. Их называют «битыми секторами» либо «бэдами». Если информация, используемая для работы Windows, расположена на одном из таких секторов HDD, возникает ошибка, в результате которой ноутбук выключается сам по себе.
Опытный мастер определяет ошибки HDD по звуку. Когда считывающая головка попадает на битый сектор, возникают характерные щелчки. Для неопытных пользователей разработаны специальные приложения, проверяющие поверхность диска на наличие «бэдов». Популярные утилиты: MHDD, Victoria и HDDScan.

Перегрев процессора
Одна из наиболее частых причин того, почему сам по себе вдруг выключается ноутбук в процессе работы. Что самое интересное, это распространённое явление у многих ноутбуков фирмы Asus, у которых используются процессоры марки AMD. Но это вовсе не означает, что все остальные ноутбуки с этой проблемой не сталкиваются.
В системе BIOS предусмотрена встроенная защита, которая при перегреве активируется и перезагружает компьютерное устройство. Это происходит в том случае, если температура увеличивается до максимального предела. Подобные меры защиты позволяют предотвратить возможное сгорание процессора.
Компания Intel разработала новые процессоры, у которых имеется собственная система защиты. Но при этом она не отправляет компьютер на перезагрузку, а просто снижает параметры частоты.
Проверить актуальные показатели температуры можно с помощью специальных утилит. При этом перегрев не происходит просто так. Это возможно, если ноутбук очень старый, а нагрузка на него очень высокая. Но в основном причина кроется в потерявшей свои характеристики термопасте и в загрязнениях устройства. Поэтому для устранения этой проблемы потребуется почистить от мусора ноутбук, а также заменить термопасту. Некоторые могут сделать это своими руками. Другие обращаются за помощью к профильным специалистам.
Если пользователь заметил, что при запуске игры и при непродолжительной работе он ноутбук самопроизвольно выключается, есть смысл проверить работоспособность системы охлаждения.
Особенно это нужно сделать в том случае, когда при загрузке устройства из кулера поступает холодный воздух, а температура стремительно растёт. Тут наверняка проблема именно со стороны системы охлаждения. Её придётся менять, либо ремонтировать, если это возможно в конкретной ситуации.
Зная, что нужно делать, когда перегревается ноутбук, а точнее его процессор, и из-за этого он выключается, можно в дальнейшем постараться минимизировать подобные ситуации.
Обновите Windows и драйверы
Своевременное обновление драйверов помогают вашему ноутбуку работать эффективно. Если ноутбук внезапно выключается, вы можете попробовать следующие шаги, чтобы убедиться, что в вашей Windows установлены последние обновления. Эти обновления также включают в себя все необходимые системные драйверы для большинства аппаратных средств.
Перейдите в Поиск и введите “Параметры”.
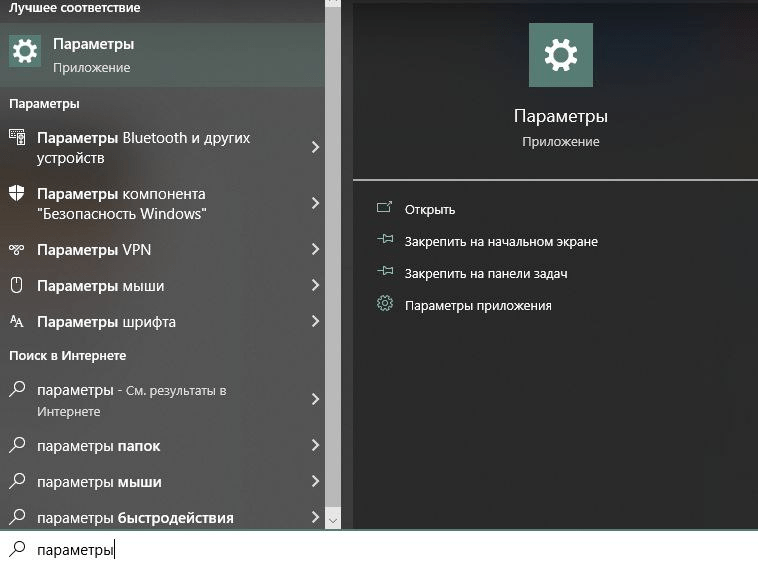
Перейдите во вкладку “Обновление и безопасность” и нажмите на кнопку “Проверить наличие обновлений”.

Windows автоматически выполнит поиск, загрузку и установку последних обновлений вашей операционной системы и драйверов.
После установки обновлений перезагрузите свой ноутбук.
Следующий способ подразумевает принудительное обновление драйверов ноутбука в ручном режиме.
Щелкните правой кнопкой мыши в меню “Пуск” и выберите “Диспетчер устройств”.
Разверните каждый из разделов оборудования, таких как адаптеры дисплея, батареи, мониторы и т.д.
Щелкните правой кнопкой мыши на компоненте и выберите обновить драйвер.

Лучше всего иметь в виду, что обновление драйверов вручную может занять некоторое время, поскольку центр обновления Windows загружает драйверы для всех основных аппаратных компонентов, таких как монитор, хранилище и т.д.
С помощью диспетчера устройств вы можете обновить драйвера отдельных компонентов ноутбука. К отдельным компонентам относятся: адаптеры дисплея, камеры, Bluetooth, звуковые, видео- и игровые контроллеры, а также USB-контроллеры.
Типичными признаками их неисправности являются:
- некорректное определение уровня заряда;
- моментальное выключение лэптопа при выдергивании шнура питания (здесь батарея уже полностью нерабочая);
- «отсутствие» аккумулятора (лэптоп не может его определить, считая, что аккумуляторной батареи нет вовсе).
Решение здесь одно – заменить аккумулятор. Ремонту он, как правило, не подлежит.
Заражение вирусами
Еще одна причина, почему отключается ноутбук сам по себе – вирусы. Их сегодня достаточно много, но особенно хочется выделить майнеры. Они используются для майнинга (заработка) биткоинов – популярной нынче виртуальной валюты. Это довольно коварный вирус, который нагружает процессор и видеокарту на 100%. Так нужно, чтобы майнить (зарабатывать) биткоины.
В результате даже на рабочем столе ваш лэптоп будет сильно греться, тормозить и зависать. А если открыть диспетчер задач, то там будет высокая нагрузка ЦП (центрального процессора). Даже при условии, что никаких тяжелых программ вы не включали.
Поэтому, если ноутбук постоянно выключается сам по себе – имеет смысл проверить его на вирусы. Для этого установите любой антивирус (Kaspersky, Avast, Avira), а заодно просканируйте систему Windows специальной утилитой для удаления вредоносных программ.
Загрязнения
Пользователи, не знающие, что делать, когда ноутбук нагревается и при этом выключается, должны помнить о довольно распространённой причине такого явления. Это банальное загрязнение компьютерного устройства.
Случается так, что ноутбук нормально запускается, но через некоторое время внезапно выключается. Вероятно, его внутреннее пространство забито пылью и разным мусором, из-за чего работа вполне исправной системы охлаждения нарушается, и экран гаснет. Затем, когда температура упадёт, устройство снова нормально включается. И ситуация повторяется циклично.
Не сложно догадаться в такой ситуации, что нужно делать, если ноутбук греется и вскоре после этого выключается. Тут главное — понять, почему это происходит. Это причина в пыли, тогда потребуется разобрать заднюю крышку, продуть всё сжатым воздухом, обработать мягкими щётками, стараясь ничего не повредить и не задеть.
Как вы можете наглядно видеть, ноутбук в разных ситуациях при работе почему-то сам по себе выключается и через время снова начинает нормально работать, после чего проблема повторяется. Необходимо выяснить причину, после чего устранить её соответствующими методами.
Если вы не знаете, почему устройство самопроизвольно уходит на перезагрузку, либо полностью выключается, лучше обратиться за помощью к специалистам. Причём к проверенным. Они проведут диагностику, выяснят точные причины, после чего помогут в их устранении. Но только за деньги.
Возможные причины и их решение
Далее опишем возможные причины и расскажем не только почему они возникли, но и как исправить.
#1 Проблемы с системным блоком
Если компьютер выключается сам по себе через некоторое время, Windows 7 или 10 не важно – причина может крыться в системном блоке, который накопил пыль и грязь. Снимите боковую крышку и проверьте
Если комплектующие покрыты неприятным слоем, возьмите пылесос и на малой мощности обработайте им внутреннюю часть ПК. Воспользуйтесь малярной кисточкой и ватной палочкой для труднодоступных мест.
#2 Высокая температура аппаратной части
При перегреве срабатывает аварийная система отключения. Есть множество программ для проверки текущего состояния, например CPUID HWMonitor. Что делать, если компьютер выключается сам по себе для Windows 7 – инструкция:
Обратитесь к специалисту, чтобы поменять термопасту на процессоре. Слишком большой слой вреден так же, как и высохший, так что самостоятельно новичку это делать не рекомендуется.
#3 Вредоносное ПО
Когда компьютер выключается сам по себе – в чем причина, — самый логичный вопрос. В Windows 7 ищем ответ в антивирусной программе. Запустите ее и пройдите полную проверку. Если используете пиратские версии игр или часто качаете из интернета, наверняка компьютер заражен.
Тоже самое с частым вопросом, который поступает к нам, звучит так: «Если компьютер (ПК) сам выключается – в чем может быть причина на Windows 10 и что делать с этим?». Самый первый совет, который мы даем на такие запросы: у Вас снижена защита, активируйте защитника Виндовс. Это встроенный антивирус, который тоже вполне качественно справляется со своей задачей.
#4 Питание
При покупке комплектующих (видеокарт и пр.), мало кто обращает внимание на мощность блока питания. А ведь именно от него аппаратная часть получает электроэнергию
При сборке нового ПК уточните, сколько потребляют все комплектующие. Получить эту информацию можно из документов на устройства. Если они не сохранились, в диспетчере задач посмотрите правильное название оборудования и поищите информацию в сети.
#5 Неисправное ОЗУ
Перезагрузите компьютер, как этого просит система, и ждите около 20 минут, пока не будет пройден процесс проверки. Если ошибок слишком много, лучше заменить оперативную память. Разобраться детально поможет специалист.
#6 Проблемы в материнке
Разбираясь, почему компьютер резко выключается сам по себе, нельзя обойти стороной и материнскую плату. Из-за скачков напряжения на ней может вздуться конденсатор или оказаться пробитым транзистор.
Первую проблему видно сразу, вторую может определить профессионал в радиотехнике. Он же и поменяет. Лучше обратиться в сервисный центр.
#7 Плохой контакт
Когда компьютер стал сам выключаться во время работы, вспомните, не попадал ли под удары системный блок, или вы его разбирали. Мог отойти любой контакт, от блока питания или материнской платы. Разберите системный блок и проверьте все штекеры – они должны плотно входить в разъемы.
Перегрев
Очередная крайне распространенная причина самых разных неполадок с ПК. Если ваш жесткий диск полностью , а после перезагрузки компьютера вновь появляется, это может . Для проверки температуры можно воспользоваться специальными утилитами, которых сегодня существует огромное множество, например HDTune, AIDA64 и другие. С их помощью вы сможете узнать требуемые вам параметры тех или иных комплектующих.
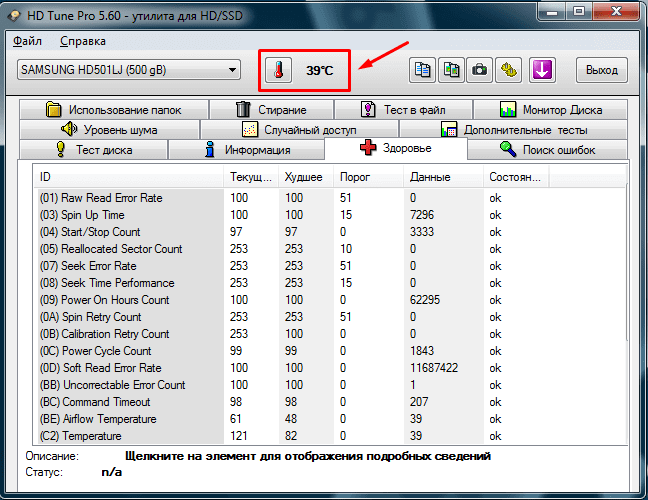
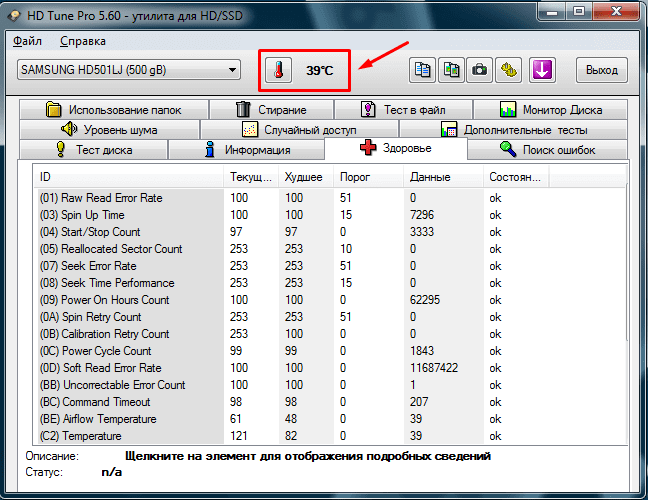
Нормальная температура работы – 30 градусов, максимально допустимая же не более 45. Если у вас она выше, то есть винт перегревается, в таком случае следует срочно принять меры по улучшению системы охлаждения:

STOP-ошибка при установке компонента ОС или драйвера
Синий экран ноутбука может вызвать установка нового драйвера или обновление компонентов Виндовс. Этому чаще всего подвержены видеокарты nVidia. В данной ситуации придется откатывать операционную систему к состоянию до этой процедуры. Хорошо, если гаджет после нескольких попыток сможет включиться и появится возможность для удаления обновлений и отката драйверов.
Для просмотра установленных обновлений с возможностью их удаления в поисковой строке следует ввести «Просмотр установленных» и запустить программу «Просмотр установленных…». Апдейты можно удалять последовательно, перезагружая ноут после каждого удаления, чтобы определить тот, который стал причиной неполадки.
Если после нескольких перезагрузок проблема не исчезнет, Виндовс 10 вызывает восстановление системы с предложением остановить выбор на той контрольной точке, к которой осуществится откат. При успешном восстановлении отобразится окно с соответствующей информацией, а гаджет перезагрузится.
Нужна помощь?
Не знаешь как решить проблему в работе своего гаджета и нужен совет специалиста? На вопросы отвечает Алексей, мастер по ремонту смартфонов и планшетов в сервисном центре.Напиши мне »
Откат Виндовс 10 затронет не только проблемный компонент, но и все аспекты операционной системы. Если после запуска лэптопа синий экран больше вас не тревожит, то обновления ОС можно временно деактивировать до выяснения причин неполадки в системе или исправления ошибок разработчиками.
Может ли лэптоп выключаться из-за вирусов, драйверов, ошибок Windows и программ?
И да, и нет. Да — потому что некоторые вирусы и сбойные драйвера настолько интенсивно загружают ресурсы, что вызывают перегрев компьютера и как следствие — выключение. Также существуют программы, способные изменять тактовую частоту процессора и управлять напряжением питания его ядра. Нет — потому что любое воздействие софта является не прямой, а косвенной причиной, приводящей либо к перегреву, либо к нестабильности напряжений.
Некоторые пользователи называют отключением ноутбука неожиданное завершение работы операционной системы (встречается на Windows 7, 8, 10, XP). Проблема, как правило, вызвана неполадками в самой системе, ошибками приложений, драйверов или теми же вирусами. Поможет переустановка или удаление сбойных драйверов и программ, антивирусное сканирование, а в самом крайнем случае — переустановка Windows.
Бывают и неясные ситуации, например, когда выключение происходит каждый раз при загрузке Windows. Виноваты в таких проблемах могут быть и софт, и железо. Чтобы разобраться, загрузите лэптоп с другого носителя (флешки, DVD). Если запуск пройдет нормально, причина кроется в системе на жестком диске или в том, что в ней «обитает». Если нет — в железе.
Иногда неполадка возникает только в определенных случаях, к примеру, при закрытии крышки (если действию назначено не выключение, а переход в сон). Для устранения сбоя щелкните по значку батареи в системном трее, зайдите в «Параметры питания и спящего режима»
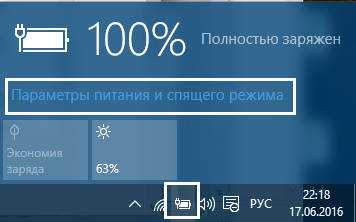
и переключитесь на другую схему электропитания.
Если результата не будет, сбросьте BIOS на умолчания (по возможности — обновите), переустановите драйвер ACPI, загруженный с сайта вашей модели ноутбука, либо сделайте восстановление системы на день, когда неполадки еще не было.
Неисправность материнской платы
Еще одна причина того, что ноутбук неожиданно выключается – поломка материнской платы (материнки). Это главный компонент, на котором установлены остальные комплектующие (видеокарта, оперативная память, процессор), поэтому даже микротрещины могут привести к неожиданным последствиям.

Типичные поломки материнки:
- механическое воздействие (случайно уронили лэптоп, ударили тяжелым предметом и т.д.);
- залитие водой, чаем, кофе;
- некорректные действия (разборка и неправильная сборка).
Также могут быть проблемы с USB-портами, системой охлаждения (перегрев мостов), видеоадаптером.
Решить эту проблему помогут мастера. После диагностики они скажут, почему внезапно выключается ПК, и если причина была в материнке – предложат вам починить или заменить ее.
Перегрев процессора
Одна из наиболее частых причин того, почему сам по себе вдруг выключается ноутбук в процессе работы. Что самое интересное, это распространённое явление у многих ноутбуков фирмы Asus, у которых используются процессоры марки AMD. Но это вовсе не означает, что все остальные ноутбуки с этой проблемой не сталкиваются.
В системе BIOS предусмотрена встроенная защита, которая при перегреве активируется и перезагружает компьютерное устройство. Это происходит в том случае, если температура увеличивается до максимального предела. Подобные меры защиты позволяют предотвратить возможное сгорание процессора.
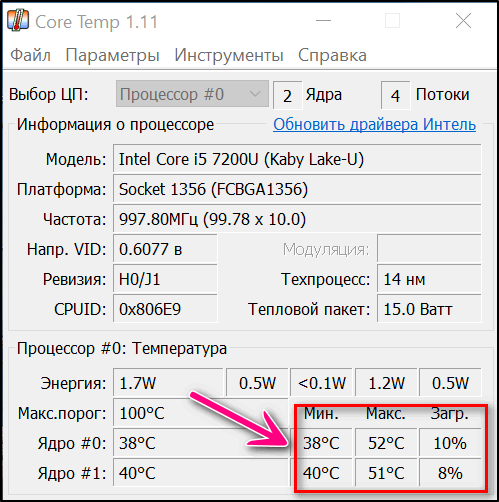
Компания Intel разработала новые процессоры, у которых имеется собственная система защиты. Но при этом она не отправляет компьютер на перезагрузку, а просто снижает параметры частоты.
Проверить актуальные показатели температуры можно с помощью специальных утилит. При этом перегрев не происходит просто так. Это возможно, если ноутбук очень старый, а нагрузка на него очень высокая. Но в основном причина кроется в потерявшей свои характеристики термопасте и в загрязнениях устройства. Поэтому для устранения этой проблемы потребуется почистить от мусора ноутбук, а также заменить термопасту. Некоторые могут сделать это своими руками. Другие обращаются за помощью к профильным специалистам.

Если пользователь заметил, что при запуске игры и при непродолжительной работе он ноутбук самопроизвольно выключается, есть смысл проверить работоспособность системы охлаждения.
Особенно это нужно сделать в том случае, когда при загрузке устройства из кулера поступает холодный воздух, а температура стремительно растёт. Тут наверняка проблема именно со стороны системы охлаждения. Её придётся менять, либо ремонтировать, если это возможно в конкретной ситуации.

Зная, что нужно делать, когда перегревается ноутбук, а точнее его процессор, и из-за этого он выключается, можно в дальнейшем постараться минимизировать подобные ситуации.
Компьютер сам перезагружает Windows 10 из-за программных ошибок
Что делать в том случае, если Windows 10 самопроизвольно перезагружается через некоторое время после включения?
Вирусы
Прежде всего я рекомендую проверить его на наличие вирусов, так как в большинстве случаев, связанных с работой программ, виноваты в этом именно они. Если на вашем ПК установлен антивирус, то запустите его и проверьте все, что он может просканировать — да, пусть это долго, зато эффективно. Если же антивируса нет, то рекомендую воспользоваться бесплатными утилитами Dr.Web Cure It или аналогами от лаборатории Касперского — Kaspersky Virus Removal Tool и Kaspersky Security Scan. А еще лучше всеми этими прогами по очереди. Сделать это легко — просто скачайте по ссылками данные бесплатные утилиты и запустите на компьютере. Они проверят его на наличие вирусов, используя самые последние базы.
Если компьютер вообще не хочет работать и выключается сам по себе сразу после включения, то скачайте программы Kaspersky Rescue Disk или Dr.Web Live CD. Запишите их на CD болванки и настройте в BIOS компьютер на запуск не с диска «C:» или «D:», а с привода CD-ROM. Это также позволит проверить компьютер не запуская зараженный Windows. Попасть в BIOS можно многократным нажатием клавиши «Del» при первых секундах запуска Windows.
Программы и драйверы
Другая вероятная причина — установка нового драйвера или программы, которая несовместима с железом вашего компьютера, либо которая внесла какие-то системные ошибки в работу операционной системы. Так часто большие программы, у которых системные требования выше, чем возможности вашего ПК, могут загружать процессор до значений близких к 100% его производительности, в результате чего он перегревается и система реагирует на это выключением компьютера. В этом случае вспомните, какие программы вы в последнее время устанавливали и удалите их. Как правильно удалять проги с компьютера я подробно описал здесь.Также может помочь вариант загрузки Windows в режиме «Загрузка последней удачной конфигурации (с работоспособными параметрами)». Для запуска этого режиме в самом начале запуска компьютера жмите много раз клавишу «F8», после чего появится выбор варианта загрузки.
Еще один способ — восстановить систему из сохраненной ранее резервной копии (если, конечно, вы ее делали), например при помощи программы Acronis True Image. В идеале, конечно, делать бэкап системы на съемный носитель или внешний жесткий диск перед установкой каждой новой программы.
Кроме Акрониса есть возможность воспользоваться встроенной в Windows утилитой по восстановлению. Вызывается она по цепочке «Пуск — Панель управления — Система и безопасность». Выбираем в меню «Восстановление предшествующего состояния компьютера»
И жмем кнопку «Запуск восстановления системы»
Ваше мнение — WiFi вреден?
Да 22.56%
Нет 77.44%
Проголосовало: 51435
Здесь отобразится список автоматических или созданных вручную резервных копий, до которых вы можете откатиться.
Активация лицензии
Наконец, еще один достаточно распространенный вариант причины, почему компьютер сам по себе перезагружается, это когда вы самостоятельно установили Windows 7, но не активировали его, или ввели не свой лицензионный ключ. В таком случае срабатывает защита от дубликата ключей, которая и не дает вам нормально работать. Для решения проблемы нужно деактивировать Windows и потом снова активировать с другим ключом. Для того, чтобы это сделать, есть отдельные программки, однако рекламировать их я не буду, так как, как мне это представляется, данный способ не вполне легальный — поищите в интернете сами.
Почему компьютер включается сам по себе решение проблемы
- Если у вас нестабильное напряжение в электросети, приобретите блок бесперебойного питания;
- Драйвера. Вспомните, какие именно из драйверов вы недавно устанавливали, или какое новое устройство подсоединили? Отсоедините устройство и удалите установленный драйвер. Если компьютер перестал выключаться, решение найдено. Если нет, остаётся погуглить, или отнести ПК к мастеру, так как решений по данному вопросу может быть много. Кроме этого, не забывайте создавать точки восстановления системы для отката в нужный момент;
- Слабый блок питания, или нет, можно понять по поведению компьютера. Например, по зависанию. Или просто просмотрите инструкции к устройствам, подсоединенным к компьютеру. Сколько им требуется Вт энергии? Подсчитайте, и приобретите БП на 10% более ёмкий, чем требуется вашим устройствам. В любой случае, более сильный БП не помешает;
- Если в БП плохо вставлен кабель, нужно вставить его посильнее. Это касается всех узлов компьютера. Если деталь прикручивается к корпусу компьютера, проверьте все болты и закрутите их посильнее.
- О том, как проверить ЖД на битые сектора, я написал в одной из своих статей. Поэтому, пройдите по ссылочке и узнаете.
- Если ваш процессор стал быстро перегреваться, вполне возможно, что у него высохла термопаста. Температуру процессора можно узнать с помощью программы Speccy. Если она выше нормы, лучше отнести системный блок к мастеру. Самим вам менять термопасту не советую, если, конечно, у вас нет аналогичного опыта.
- По поводу конденсаторов, советую просто понюхать системную плату, т.е., проверить её на запах гари. Да и вообще, вздутые конденсаторы будет видно. В этом случае также необходимо отнести ПК в сервисный центр.
- Северный мост может перегореть из-за пыли, скачков напряжения и т.д. Что тут сказать? Почаще очищайте системный блок от пыли. Если же он перегорел, необходимо обратиться в сервисный центр.
- По поводу конфликта программ, установите на компьютер всего один приличный антивирус-файрволл, например ESET. Если же вы очень желаете еще один, то можно установить Malwarebytes. Он отлично защищает компьютер и не конфликтует с другими антивирусами. Раньше была бесплатная версия, которой вполне хватало. Сейчас, к сожалению, только демо.
- Если у вас новое железо, установите Windows 10, или Мак, только современный, и проблем не будет.
- Приобретайте лицензионную систему и, если вы её не можете установить правильно, обратитесь к человеку, который сможет её это сделать. Или, можно приобрести чистую сборку, на проверенном сайте.
- Про плохо вставленные детали компьютера, я уже сказал. Вставьте их правильно, и проблема исчезнет.
- Если материнская плата и процессор несовместимы, введите правильное название вашей материнки, и посмотрите, какой процессор для неё подходит. К сожалению, иногда в компьютерных магазинах собирают ПК с несовместимыми деталями (в основном это происходит, когда продавец видит, что вы плохо разбираетесь в ПК. В этом случае нужно ходить в магазин со знающим человеком, или перед походом в магазин, просто узнать из интернета, какие детали подходят к вашей плате, а какие нет. Также, можно обратиться в сервисный центр, посоветоваться с ними, и попросить мастера установить нужный процессор.
- По поводу запыления компьютера, его нужно просто очистить от пыли. Если у вас запылился ноутбук, отнесите его к мастеру. Самим чистить ноутбук не стоит.
- По поводу разъёма USB, я уже всё сказал. Просто выньте флешку, и проблема исчезнет.
С уважением Андрей Зимин 10.06.2019
Все мы испытали один или два самопроизвольных отключений или перезагрузок время от времени. Иногда виновником является скобяными, иногда программное обеспечение. В любом случае, это единичный случай. Однако, что произойдет, если остановов часто повторять? На ежедневной или даже почасовой основе?
Это только в случае с проблемой, которую мы рассматриваем сегодня. А именно, это форумы полны людей, спрашивающих решения. В большинстве случаев, у них никогда не было внезапных отключений на Windows 7 или Windows 8.1, соответственно. И тогда они, решив обновить до Windows 10, вдруг вошел в мир нервных ломать. Вы услышите много общих решений с техниками Windows, но это, при всем уважении, много извинялся бред. Поэтому мы подготовили список альтернативных решений, так как башня и портативных компьютеров.
Мы не будем рассказывать вам это произведет диагностику, отремонтируем ваш компьютер наверняка, но это может помочь вам устранить обычные подозреваемые. Кроме того, вы узнаете, вещь или два о стандартных действия, которые необходимо предпринять в подобной ситуации.
Может ли лэптоп выключаться из-за вирусов, драйверов, ошибок Windows и программ?
И да, и нет. Да — потому что некоторые вирусы и сбойные драйвера настолько интенсивно загружают ресурсы, что вызывают перегрев компьютера и как следствие — выключение. Также существуют программы, способные изменять тактовую частоту процессора и управлять напряжением питания его ядра. Нет — потому что любое воздействие софта является не прямой, а косвенной причиной, приводящей либо к перегреву, либо к нестабильности напряжений.
Некоторые пользователи называют отключением ноутбука неожиданное завершение работы операционной системы (встречается на Windows 7, 8, 10, XP). Проблема, как правило, вызвана неполадками в самой системе, ошибками приложений, драйверов или теми же вирусами. Поможет переустановка или удаление сбойных драйверов и программ, антивирусное сканирование, а в самом крайнем случае — переустановка Windows.
Бывают и неясные ситуации, например, когда выключение происходит каждый раз при загрузке Windows. Виноваты в таких проблемах могут быть и софт, и железо. Чтобы разобраться, загрузите лэптоп с другого носителя (флешки, DVD). Если запуск пройдет нормально, причина кроется в системе на жестком диске или в том, что в ней «обитает». Если нет — в железе.
Иногда неполадка возникает только в определенных случаях, к примеру, при закрытии крышки (если действию назначено не выключение, а переход в сон). Для устранения сбоя щелкните по значку батареи в системном трее, зайдите в «Параметры питания и спящего режима»
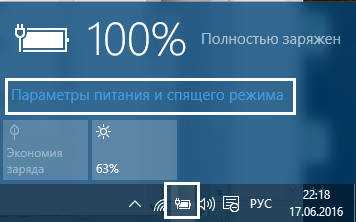
и переключитесь на другую схему электропитания.
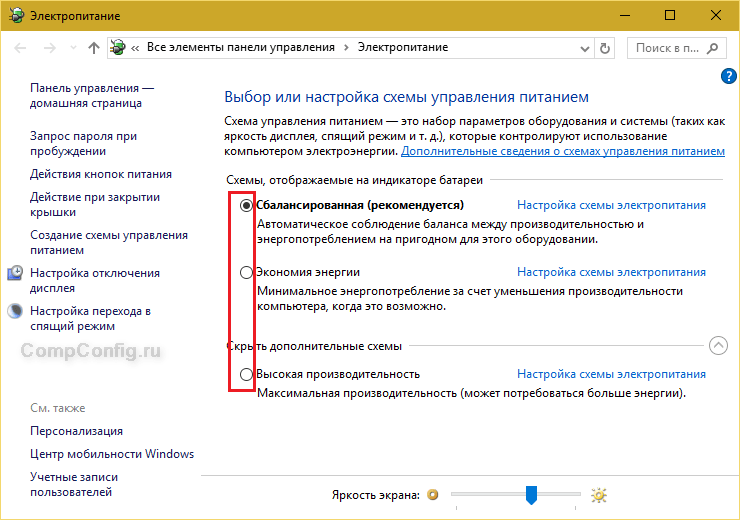
Если результата не будет, сбросьте BIOS на умолчания (по возможности — обновите), переустановите драйвер ACPI, загруженный с сайта вашей модели ноутбука, либо сделайте восстановление системы на день, когда неполадки еще не было.
Процессор
В большинство современных центральных процессоров встроен датчик температуры. В случае ее значительного повышения он подает сигнал в БИОС и тот автоматически прекращает работу системы.
Чтобы узнать температуру ЦП, можно воспользоваться программой AIDA. Все показания системы можно увидеть прямо на главном экране приложения в разделе «Компьютер» подраздела «Датчики». Выглядит эта информация вот так.
В разделе «Компьютер» подраздела «Датчики» находим информацию о температуре комплектующих
Какая температура должна быть у процессора без нагрузки, можно посмотреть на сайте производителя. Для большинства современных ЦП она составляет 30–35 градусов Цельсия, у процессоров предыдущих поколений ее значение может быть несколько выше. Если в «Аиде» вы видите, что процессор сильно греется, можно попробовать заменить термопасту.
Для большинства процессоров, если не подвергать их разгону, достаточно даже самой простой системы охлаждения. Однако со временем термопаста, которую наносят на поверхность процессора перед установкой кулера, высыхает, и ЦП не полностью отдает тепло радиатору. Это приводит к перегреву.
Вот что потребуется, чтобы обновить термоинтерфейс ЦП.
- Открыть крышку корпуса, отвинтив сзади нее болты.
Откручиваем болты удерживающие боковую крышку, снимаем ее - Отсоединить провод процессорного вентилятора от материнской платы.
Отсоединяем провод процессорного вентилятора от материнской платы - Открыть защелки кулера ЦП.
Открываем защелки кулера ЦП -
Аккуратно поднять кулер.
Аккуратно поднимаем кулер - Очистить процессор от старой термопасты. Это можно сделать с помощью ватного диска или ватной палочки и любого растворителя: ацетона, спирта, «647». Подойдет даже жидкость для снятия лака. Для чистки наносят немного растворителя на вату и протирают ей крышку ЦП. Таким же образом очищают нижнюю часть кулера, прилегающую к процессору.
Очищаем процессор от старой термопасты ватной палочкой смоченной в растворителе - Выдавить на крышку процессора немного термопасты и равномерно размазать ее. Нельзя делать это пальцами: на человеческой коже содержится жир, который ухудшает теплопроводность. Лучше использовать для нанесения пасты пластиковую карту или небольшую лопаточку, которая идет в комплекте с пастами некоторых производителей.
Наносим немного термопасты на процессор, размазываем ее равномерно лопаточкой или карточкой по поверхности - Закрепить систему охлаждения в обратном порядке.
Как только работа закончена, можно включить ПК и запустить «АИДУ». Температура ЦП должна снизиться. Это гарантирует, что в дальнейшем под нагрузкой не возникнет перегрева, который повлечет выключение ПК.
Купить термопасту можно в любом компьютерном магазине. Нередко ее продают и в обычных магазинах бытовой электроники. Самую дешевую наподобие КПТ-8 брать не стоит, подобные пасты не лучшим образом проводят тепло. Но и через чур дорогая не нужна – зачастую это переплата за рекламу и бренд. Оптимальная цена термопасты – 300 – 500 рублей за тюбик, содержащий 1,5 – 3 грамма вещества. Хорошо зарекомендовали себя пасты Deepcool – они недорогие и достаточно качественные. А еще в комплекте с ними идет удобная лопатка.
Термопаста Deepcool оптимальный вариант для использования при замене на процессореТермопаста Deepcool оптимальный вариант для использования при замене на процессоре
Критическая ошибка при функционировании ноутбука
Во время работы Виндовс 10 большое число факторов может вызвать ошибку. Наиболее часто среди них фигурируют: неполадки оборудования, конфликтность или несовместимость программного обеспечения с ОС, использование старого оборудования.
Компания Microsoft предлагает следующие методы решения поломки:
- Следует удалить новое подключенное устройство, после начала эксплуатации которого стал отображаться синий экран.
- Процесс обновления Виндовс 10 способен не только устранить недочеты в безопасности системы, но и исправить ошибки или устранить конфликтность в работе ноутбука или его элементов.
Поэтапная диагностика и метод исключения
Если ничего из вышеперечисленного не помогло, тогда потребуется подробная диагностика с исключением комплектующих ПК.
Разберите системный блок и предварительно сфотографируйте все внутренности компьютера, чтобы не забыть, что и куда присоединялось.
Отключите от материнской платы все шлейфы, планки оперативной памяти, жесткие диски, USB порты и картридеры с лицевой стороны корпуса.
Возможная причина — короткие замыкания
Часто корпусные разъемы могут давать замыкания из-за повреждений, поэтому мы должны исключить все возможные источники короткого замыкания.
Проверяем нормальную работу процессора
Это можно сделать при помощи BIOS. Есть довольно редкая неисправность, но ее можно быстро диагностировать. В BIOS процессор считает время, и это можно увидеть в настройках. Если процессор исправен — он правильно считает время, если нет — он считает некорректно. Например, он может считать до 40 секунд, а потом обнулиться и начать заново. Этого не должно быть у исправного процессора.
Дальнейшая диагностика
Вы оставили только материнскую плату, блок питания и кнопку включения. Если в течении продолжительного времени компьютер не выключается, значит неисправность нужно искать дальше. Постепенно подключайте остальные части компьютера, и тем самым, вы можете найти неисправную деталь.
Источники
- https://itswat.ru/pochemu-kompyuter-samoproizvolno-vyklyuchaetsya/
- https://compsch.com/obzor/pochemu-u-menya-kompyuter-vyklyuchaetsya-sam-po-sebe.html
- https://comp-doma.ru/power-off.html
- https://webhalpme.ru/pochemu-vykljuchaetsja-kompjuter/
- https://tyt-sxemi.ru/vyklyuchaetsya-kompyuter/
- https://WiFiGid.ru/reshenie-problem-i-oshibok/kompyuter-vyklyuchaetsya-sam-po-sebe
- https://it-tehnik.ru/windows10/oshibki/kompyuter-sam-vyklyuchaetsya.html
- https://info-kibersant.ru/vyklyuchaetsya-kompyuter.html
Повреждения жёсткого диска
В процессе работы ноутбука на поверхности жёсткого диска появляются нечитаемые секторы. Их называют «битыми секторами» либо «бэдами». Если информация, используемая для работы Windows, расположена на одном из таких секторов HDD, возникает ошибка, в результате которой ноутбук выключается сам по себе.
Опытный мастер определяет ошибки HDD по звуку. Когда считывающая головка попадает на битый сектор, возникают характерные щелчки. Для неопытных пользователей разработаны специальные приложения, проверяющие поверхность диска на наличие «бэдов». Популярные утилиты: MHDD, Victoria и HDDScan.

Почему при загрузке выключается ноутбук
У меня ноутбук Lenovo G505. Проблема состоит в том, что при запуске кулер включается на пару секунд, потом останавливаться, экран чёрный, запустить не получается.
Если вдруг получится запустить, то кулер крутит, но это может получиться на холодную. хотел переустановить Windows, снова чёрный экран, и загрузка не происходит. Пробовал в Биосе сброс до заводских настроек, на последнем этапе опять не загрузился.
Может нужно термопасту заменить? Если сталкивались с такой проблемой, подскажите, пожалуйста, что можно сделать.
Заранее благодарю!
Сергей
- При старте системы постоянно нажимайте на клавишу «F8» до момента появления окна «Меню дополнительных вариантов загрузки Windows».
- Используя стрелки «вниз/вверх», перейдите на строку «Безопасный режим» и нажмите «Enter».
- При успешной загрузки операционной системы откройте «Мой компьютер» («Этот компьютер») — «Дополнительно» («Дополнительные параметры системы») — «Загрузка и восстановления».
- В открывшемся окне в блоке «Отказ системы» снимите галочку со строки «Выполнить автоматическую перезагрузку» и в завершении нажмите «ОК».
- Перезагрузите компьютер и теперь при возникновении описанных Вами проблем должен появиться синий экран с информацией об ошибки. Сфотографируйте экран или перепишите текст ошибки и пришлите нам, или расшифруйте ошибку самостоятельно.
На Ваш вопрос ответил:
Профессиональная помощь в настройке, администрировании, переустановке любых программ и операционных систем семейства Windows.
подробнее




























