Как запретить перенос значков на рабочем столе
По факту блокировка стиля нужна для того, чтобы не дать посторонним как-либо повлиять на содержимое рабочего стола вашего смартфона. Например, если вы даёте свой смартфон ребёнку, который скорее всего не очень щепетильно относится к программному составляющему аппаратов своих родителей, это может быть очень полезный ограничительный механизм. Просто включите его и смело давайте устройство в руки своему чаду – удалить что-то или переместить без вашего ведома оно всё равно не сможет.
Правда, нужно понимать, что блокировка стиля – это ни разу не панацея. Ведь, запретив изменение рабочего стола, вы не запрещаете выполнение других потенциально опасных манипуляций. Например, ничто не мешает завладевшему вашим смартфоном человеку залезть в незащищённые паролями приложения, прочесть переписку, просмотреть фотографии и вообще сделать много чего ещё. Поэтому не полагайтесь только на блокировку стиля, а используйте блокировку чувствительных приложений паролем или биометрией.
Представьте себе ситуацию, что вы потеряли свой смартфон и человек, который его нашёл, оказался порядочным и хочет вам его вернуть. Как ему с вами связаться? Ответ на этот важный вопрос мы для вас подготовили в нашей сегодняшней статье!
Заключается он в написании всех необходимых для этого данных на экране блокировки вашего смартфона. Да, такая функция предусмотрена во всех современных устройствах. Таким образом, нашедший ваш гаджет человек будет иметь в своём распоряжении все необходимые данные для того, чтобы с вами связаться! И всё это без необходимости разблокировать сам смартфон, что затруднительно, ведь у вас скорее всего на нём стоит какая-то защита.
Как поменять шрифт на телефоне Андроид
Шрифт на Андроиде можно менять в зависимости от версии операционной системы и начинки (если она есть). Поэтому единой инструкции быть не может.
Если говорить о чистом Android последних версий (9, 10 и новая 11), в нем можно лишь изменять размер текста. Тем не менее, благодаря стороннему программному обеспечению и лаунчерам можно воздействовать и на другие параметры.
Изменяем стиль шрифта
Стиль шрифта в системе — это такое же изменение текста, как в текстовых редакторах по типу Word.
Устройства Samsung
На современных планшетах и смартфонах от южнокорейского производителя Samsung есть предустановленные стили текста. Более того, оболочка позволяет загружать другие варианты.
- Перейти в Настройки.
- Открыл раздел “Дисплей” или “Экран”.
- Тапнуть на вкладку “Размер и стиль шрифта”.
- Выбрать пункт “Стиль шрифта”.
- Появится список из нескольких вариантов. Можно выбрать любой из них.
Смартфоны Huawei
Поменять стиль текста можно и на смартфонах Huawei, которые работают на Андроиде с оболочкой EMUI. Нижеописанные действия не касаются Harmony OS, которая полностью заменила платформу от Google на новых гаджетах китайской компании.
- Найти предустановленное приложение “Темы”.
- Удерживать на нем палец.
- В появившемся списке выбрать “Стиль текста”.
- Выбрать один из стилей.
Устройства Xiaomi
Новые мобильные устройства от XIaomi получили возможность смены вида шрифта без установки дополнительного программного обеспечения. Функция доступна благодаря фирменной оболочке EMUI.
Что нужно сделать:
iFont
Самое популярное приложение для изменения текста на мобильных устройствах Android. Стоит учитывать, что из-за различных версий операционных систем и начинок настройки применяются по-разному.
Почти всегда они не распространяются на абсолютно все шрифты в системе. Тот же раздел настроек будет выглядеть стандартно, но домашнее окно и меню приложений изменятся.
- Найти программу в Play Market и установить ее.
- Запустить приложение, дав доступ ко всем запрашиваемым функциям аппарата.
- Отфильтровать текст так, чтобы отображалась только кириллица.
- Выбрать понравившийся шрифт.
- Тапнуть на надпись “Установить”.
Action Launcher
Это программное обеспечение является лаунчером, который ставится поверх имеющейся операционной системы. Грубо говоря, это пользовательская начинка, но конечно же, по функциональности она уступает официальным оболочкам по типу EMUI или MIUI.
- Установить программу.
- Активировать ее.
- Провести пальцем вверх для запуска панели управления лаунчера.
- Тапнуть на приложение Action Settings.
- Перейти в Настройки.
- Открыть вкладку “Внешний вид”.
- Тапнуть на пункт “Шрифт”.
- Поставить галочку напротив понравившегося варианта.
После этого стиль, используемый в лаунчере и на домашнем экране изменится.
Плюс данного метода в том, что он не требует прав суперпользователя. Минус же в применении только внутри лаунчера.
Меняем цвет шрифта
Если говорить не только о том, как поменять шрифт, но и о том, как изменить его цвет, без предоставления root-прав не обойтись. Причем эффективно работает лишь один способ через вышеупомянутое приложение iFont.
После получения прав суперпользователя нужно:
- Запустить приложение.
- Выбрать шрифт, предварительно отфильтровав его по поддерживаемым языкам.
- В окне настройки конкретного стиля надо выбрать цвет.
- Нажать на надпись “Установить”.
В случае, если хочется изменить текст в определенных приложениях, то это можно сделать через тот же iFont, выбрав раздел PerAppFronts.
Также некоторые приложения дают доступ к редактированию собственных шрифтов, но подобное ограничивается лишь увеличением или уменьшением размера.
Как увеличить шрифт на Андроиде
Изменить шрифт на телефоне Андроид легче всего. Это можно сделать вне зависимости от версии операционной системы и оболочки.
Инструкция (названия и порядок пунктов могут меняться):
- Перейти в Настройки.
- Открыть раздел “Экран”.
- Выбрать вкладку “Шрифт”.
- Под пунктом “Размер” расположен ползунок, который можно перемещать влево и вправо. Левая сторона обычно ассоциируется с маленьким размером, а правая с большим. Также на большинстве устройств будет отображен пример текста, чтобы изменения были видны.
Можно менять размер текста и через стороннее программное обеспечение, но это ни к чему, ибо всегда лучше воспользоваться системной настройкой.
3 лучших способа превращения Android-смартфона в iPhone
«Превращение» Android-смартфонов в устройства, похожие на iPhone или Windows Phone (или наоборот) – явление очень распространенное и любимое многими пользователями. Это позволяет им наслаждаться функциональностью одной мобильной платформы, сохраняя внешний вид другой. Для тех, кому это интересно, авторы сайта ennull.com предлагают три самых распространенных метода по превращению Android-смартфона в iPhone.

Вначале авторы предлагают подумать, чем конкретно вы готовы удовлетвориться – если вам нужен вид «истинного» iPhone, то вам придется … купить iPhone. Ни один лаунчер/ROM/изготовитель заказного ПО не сможет полностью повторить вид iOS, и предложенные здесь способы являются максимально оптимальными, но и они не могут обеспечить полной «оригинальности» iOS.
Способ 1 – лаунчеры ADW и GO
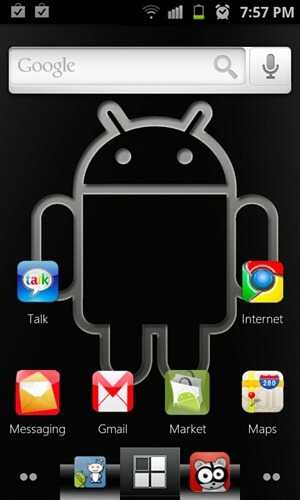
Несмотря на то, что это самый простой и настраиваемый метод, не все являются его поклонниками. Во-первых, качество некоторых бесплатных тем оставляет желать лучшего, а платные темы стоят дороже, чем полноценные приложения. Во-вторых, из-за того, что эти темы наложены поверх лаунчера, а не созданы «с нуля», они имеют ряд недоработок и «неровностей».
Существуют десятки тем для iPhone – поискать в Android Market можно, вбив «iPhone ADW/Go launcher themes» в строку поиска.
Способ 2 — Flash MIUI ROM
MIUI – это кастомная прошивка, которой может быть прошито любое устройство из списка официально поддерживаемых. Процедура включает в себя получение корневого доступа к устройству, скачивание MIUI, загрузку кастомного рекавери типа ClockworkMod, сброс заводских настроек, вытирание кэша и затем появление MIUI. Может показаться сложным, но все получится, если четко следовать инструкции.
Этот метод хорош тем, что он абсолютно бесплатный, к тому же MIUI выглядит и работает на самом деле неплохо. MIUI обеспечивает хороший набор расширений и дополнительных сервисов, к примеру, приложений Музыка, Галерея и Камера, мощный сервис уведомлений и гибкую систему темизации. Из проблем можно выделить невозможность установления прошивки на абсолютно любое устройство и относительную сложность установки прошивки (по сравнению с первым и третьим методами).
Способ 3 – установка лаунчера Espier
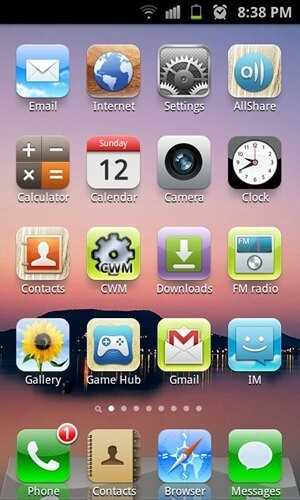
Авторы сайта ennull.com говорят, что протестировали Espier еще в октябре прошлого года и проверили снова перед написанием статьи. Производительность и гибкость лаунчера с тех пор улучшилась, и они рекомендуют его всем любителям iOS, владеющим Android-девайсом.
Наверняка, кто-то сможет предложить свой испытанный способ превращения Android-смартфона в iOS-устройство. Хорошим опытом стоит поделиться.
Как установить новые шрифты на Андроид
Android дает возможность установить шрифт вместо системного, полностью заменив его. Необходимы root-права, которые также нужны, чтобы изменить цвет шрифта на Андроиде.
- Открыть проводник.
- Перейти в папку /system/fonts.
- Найти файл Roboto-Regular.ttf (это шрифт по умолчанию).
- Переместить файл в любой другой каталог.
- Вставить в путь /system/fonts любой другой шрифт формата ttf.
- Переименовать его в Roboto-Regular.ttf.
- Дать новому файлу все права доступа.
Представьте себе ситуацию, что вы потеряли свой смартфон и человек, который его нашёл, оказался порядочным и хочет вам его вернуть. Как ему с вами связаться? Ответ на этот важный вопрос мы для вас подготовили в нашей сегодняшней статье!
Заключается он в написании всех необходимых для этого данных на экране блокировки вашего смартфона. Да, такая функция предусмотрена во всех современных устройствах. Таким образом, нашедший ваш гаджет человек будет иметь в своём распоряжении все необходимые данные для того, чтобы с вами связаться! И всё это без необходимости разблокировать сам смартфон, что затруднительно, ведь у вас скорее всего на нём стоит какая-то защита.
Установка оболочки в стиле iOS 15
Разработчик: LuuTinh Developer
Размер файла: Зависит от устройстваСсылка в Google Play: Launcher iOS 15

Предупрежу сразу: три из четырёх приложений для кастомизации Android-гаджета принадлежат одному разработчику. Это не реклама, просто я перепробовал много разных вариантов, и выбрал самые лучшие, безглючные и полностью бесплатные.
Сперва нужно скачать основу – лаунчер в стиле iOS 15.
После скачивания запускаем приложение и тапаем по пункту меню «Make Default Launcher». смартфон покажет окно с выбором оболочки по умолчанию, в котором следует выбрать наш новый лаунчер в стиле айфона.
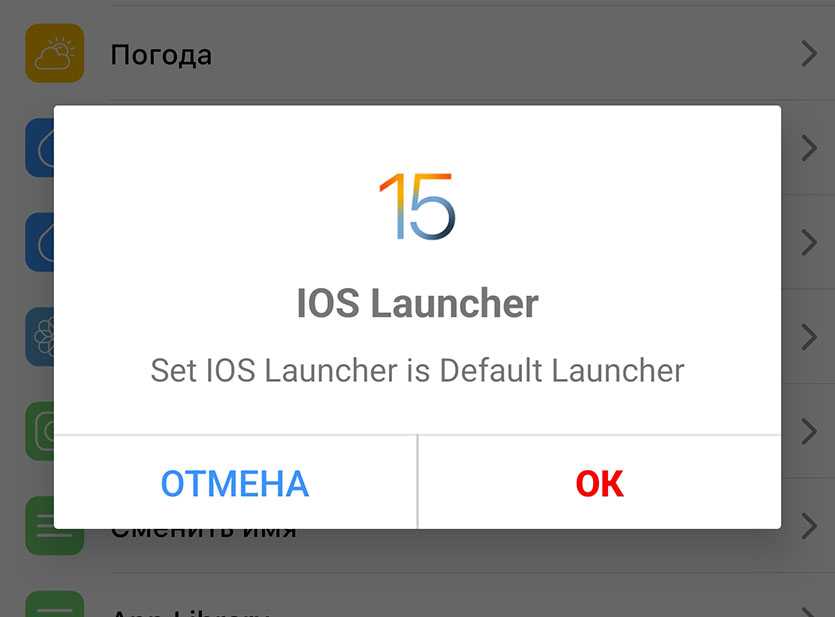
Через несколько секунд ваш гаджет уже станет на 60% похож на iPhone. При желании можно снова зайти в приложение лаунчера и настроить эффекты размытия, выбрать обои и прочую анимацию.
Далее переходим к кастомизации шторки Центра управления.
Как переместить время на экране блокировки Honor и Huawei?
Чтобы сдвинуть или переместить виджет со временем на другое место, понадобится заново настроить тему рабочего стола. Для этого нужно:
- зайти в настройки смартфона;
- открыть раздел, посвящённый безопасности, и переключиться на подраздел экрана блокировки;
- перейти на вкладку «стиль экрана» и выбрать из предложенных вариантов наиболее подходящий, ориентируясь на предложенное разработчиками место расположения значков и иконок;
- сохранить внесённые изменения.
Иных способов перемещения не предусмотрено, но владельцы телефонов имеют возможность расширить количество доступных для использования стилей в приложении «темы».
Блокировочный экран на гаджет устанавливается как обычная утилита из Google Play:
- Выберите устраивающее вас приложение из магазина и инсталлируйте его.
- После появления значка на рабочем столе тапните по нему и поставьте галочку напротив пункта, разрешающего использовать программу в качестве блокировщика.
В большинстве случаев эти утилиты позволяют не только установить новые обои на экран блокировки, но и добавляют ему массу других полезных функций. Поэтому далее опишем функционал наиболее популярных экранов блокировки на Android.
Echo Notification Lockscreen
Простой, красивый и удобный, Echo фокусирует внимание пользователя на получаемых уведомлениях. Приложение в течение некоторого времени анализирует, какие из них наиболее интересны владельцу гаджета, чтобы впоследствии при сортировке выводить их первыми в списке
Любое из уведомлений программа может преобразовывать в т. н. напоминания, чтобы сообщать о них пользователю в установленное время.
Другие особенности Echo Notification Lockscreen:
- Современный минималистичный дизайн, быстрая и плавная работа на всех девайсах;
- Просмотр важных сообщений может производиться без разблокировки экрана;
- Возможность установки графического ключа.
Next Lock Screen
Утилита является разработкой Microsoft. Это хотя и необычно для гаджетов с Андроид, но с другой стороны сразу говорит о высоком качестве программы. Она также легко устанавливается, но при этом уже изначально предлагает широчайший функционал:
- Возможность одним кликом запускать наиболее востребованные пользователем утилиты.
- На избранные телефонные номера можно позвонить прямо с блокировочного экрана одним свайпом.
- По умолчанию доступен быстрый доступ к активации Wi-Fi, Bluetooth, утилиты «Фонарик» и др.
- Отображение текущей погоды на дисплее.
- Возможность просмотра предстоящих событий из календаря.
- Установка на экран графического ключа или PIN-кода.
Установленный экран в зависимости от времени суток и текущего положения может менять фоновое изображение и даже показывать нужные программы в дополнительной нижней панели.
Locker Master
Это один из самых симпатичных из рассмотренных экранов блокировки для Андроид. В качестве фона Locker Master может использовать различные живые обои. Разблокировка может осуществляться несколькими способами, в т. ч. при помощи PIN или даже как в iOS 7. В остальном же программа предлагает вполне стандартный набор опций:
- Отображение уведомлений, пропущенных сообщений и звонков;
- Дополнительная боковая панель для запуска наиболее часто используемых утилит;
- Возможность отображения прогноза погоды;
- Управление воспроизведением музыки.
Помимо рассмотренных можно протестировать другие популярные утилиты – Joy Locker, Dodol locker, DIY Locker, Cover Lock Screen и др. Большинство из них являются бесплатными, но могут показывать ненавязчивую рекламу на дисплее.
На глобальной, стабильной прошивке MIUI 10.3.5.0 PEJMIXM для Xiaomi Pocophone F1, появилась возможность настраивать положение часов на экране блокировки, штатными средствами, без изменения компонентов темы. Конечно, функционал довольно скудный, но вероятно, что разработчики еще будут двигаться в этом направлении и расширять его. Проверьте, имеется ли такая возможность на ваших устройствах. Чтобы перейти к этим настройкам, нужно:
Настройки—>Экран блокировки и пароль—>Расширенные настройки—>Формат часов экрана блокировки. Выберите один из трех вариантов. Например, расположить часы вертикально, как на Samsung.
Настройка экрана блокировки Хуавей и Хонор
Поменять стиль экрана блокировки
Изменение влияет не только на картинку дисплея, но и на его общую функциональность. В некоторых темах отображаются дополнительные виджеты, которыми можно пользоваться без анлока. Функциональность других тем сильно ограничена: показывается только количество пройденных шагов, время и подпись.
Экран блокировки на Андроидах от Хуавей можно изменить двумя способами:
- Через основные настройки.
- С помощью приложения «Темы».
Через настройки
Перед тем как сменить стиль экрана блокировки, определитесь с удобным для вас способом. В зависимости от него и действуйте в рамках приведенной инструкции. Настройки – основной способ внесения изменений в функционал телефона.
Для внесения изменений необходимо:
- Запустить Настройки.
- Выбрать вкладку Рабочий экран и обои.
- Нажать на «Темы», дождаться загрузки и изучить предложения от Хуавей.
Через приложение «Темы»
Темы – программа, разработанная компанией Хуавей для своих смартфонов. Хуавей не разрешает устанавливать лаунчеры с Google Play, так как они могут помешать корректной работе EMUI. Поменять оформление можно только в официальном магазине «Темы», предустановленном на всех гаджетах.
- При включении главной страницы отображаются кнопки «Категории», «Рейтинг», «Коллекции» – в них содержатся все темы, имеющиеся в магазине.
- При включении рейтинга можно выбрать платные, бесплатные и новые темы. В зависимости от выбранной категории предложения меняются.
- Например, во вкладке «Бесплатные» можно увидеть сотни предложений для оформления внешнего вида дисплея и вида меню.
Для установки одного из видов дизайна нужно:
- Нажать на предложение.
- Внизу открывшейся страницы выбрать «Загрузка».
- Дождаться загрузки и потом нажать на «Применить».
- После этого приложение свернется и выбранный внешний вид будет применен.
Скрыть уведомления
Скрыть информацию из уведомлений можно только через Настройки. Допускается полное сокрытие без отображения, сокрытие конфиденциальной информации или полный показ.
Для сокрытия необходимо:
- Запустить Настройки.
- Перейти во вкладку «Уведомления».
- Нажать на «Уведомления на…».
- Выбрать необходимый вид отображения.
Поставить меняющиеся обои
Настроить автоматическую смену обоев можно через Настройки, для этого требуется:
- Выбрать пункт «Рабочий экран и обои».
- Нажать на «Разблокировка журнал».
- Выбрать подписки и фотографии, которые хочется видеть.
Если на экране блокировки не меняются изображения, а «Разблокировка журнал» отсутствует в настройках, то этот пункт меню можно включить.
Для включения «Разблокировка журнал» нужно:
- Запустить Темы.
- Нажать внизу на вкладку «Я».
- Выбрать пункт меню «Настроить».
- Нажать на Стиль «Разблокировка журнал».
- После этого Журнал вернется.
Переместить часы
Переместить время на Хуавей можно только при замене общей темы смартфона через «Темы». На скриншотах выше видно, как меняется положение часов и добавляется новый функционал. Перемещение часов и изменение дизайна возможно на всех телефонах без исключения, включая Хонор 10, младшие и старшие модели, флагманы серии Mate и фотофлагманы серии P.
Сделать подпись
Подпись на экране блокировки телефона включается через Настройки:
- В настройках выбрать пункт «Рабочий экран и обои».
- Нажать «Подпись…»
- Ввести текст.
- Нажать «Сохранить».
Количество шагов на экране блокировки устанавливается таким же образом, как и подпись, только в последнем пункте необходимо поставить значок отображения шагомера. Если шаги не считаются или не отображаются, то требуется заняться настройками «Huawei Здоровье», так как именно эта программа отвечает за шагомер.
Как настроить Экран блокировки iPhone с iOS 16 и более поздней версией ПО?
1. Разблокируйте iPhone, нажмите и удерживайте палец на экране блокировки.
2. Для добавления новых обоев нажмите на синий значок + в правом нижнем углу.
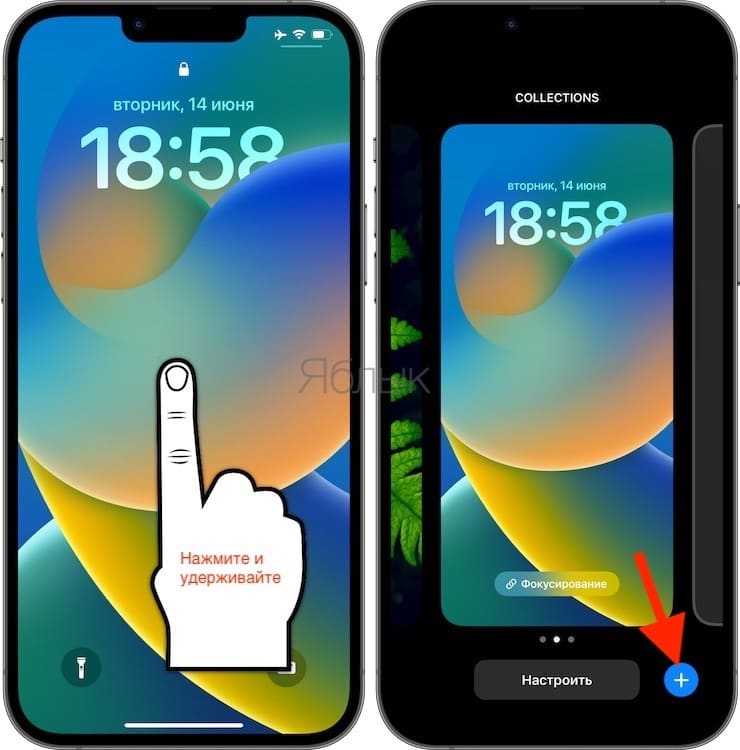
Для внесения изменений на имеющихся обоях нажмите кнопку «Настроить».
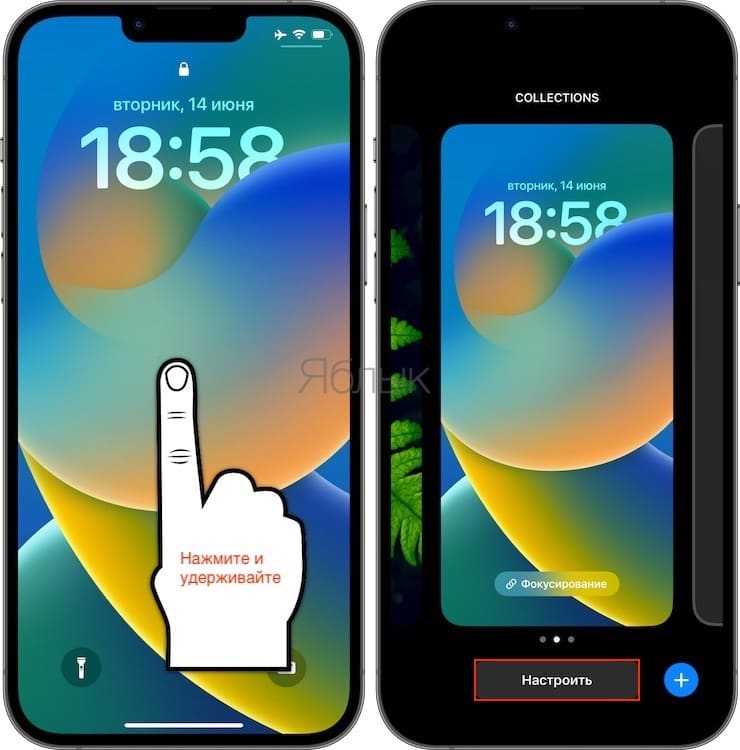
3. Выберите обои или готовые подборки из предложенных категорий в верхней части страницы или проведите пальцем вниз, чтобы просмотреть все варианты.
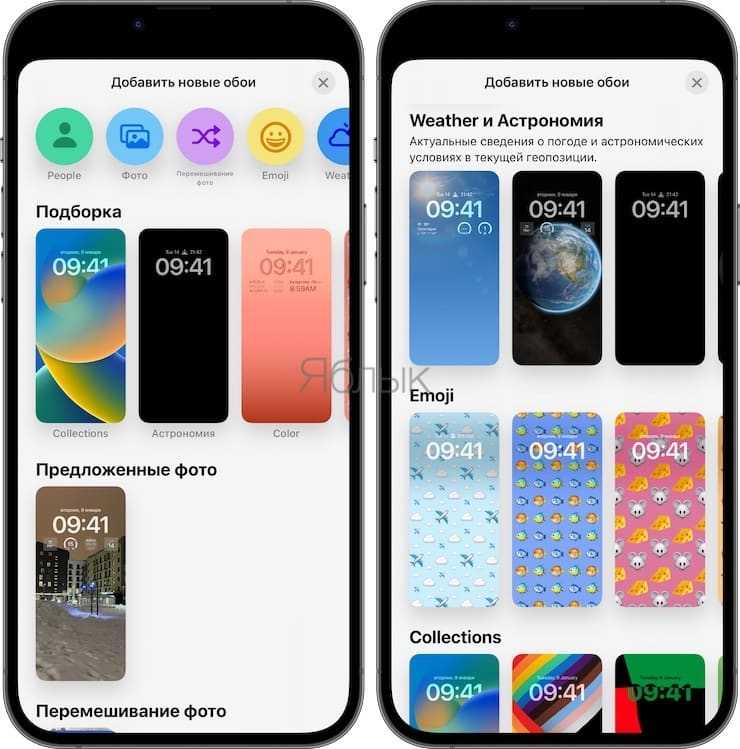
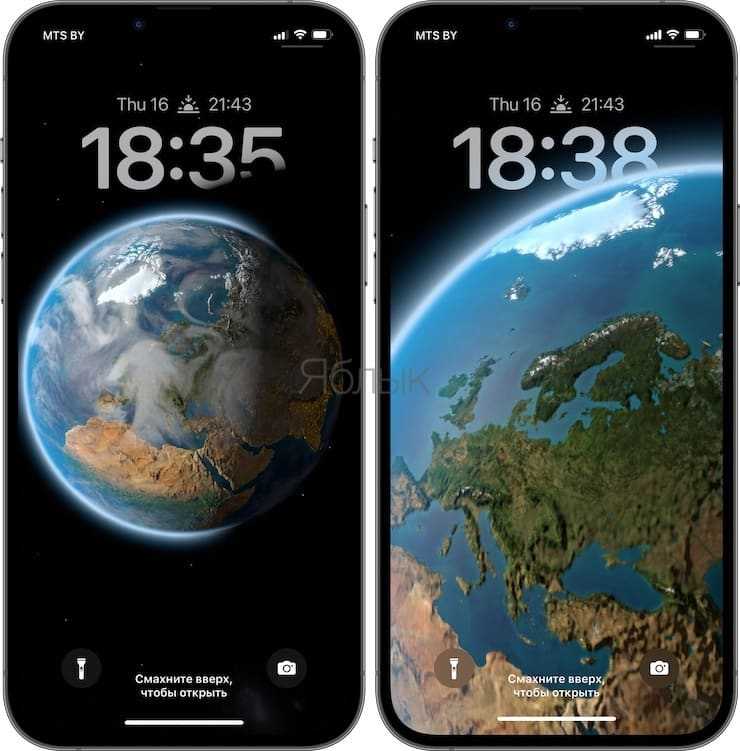


4. В режиме настройки Экрана блокировки нажмите значок + ДОБАВИТЬ ВИДЖЕТЫ под часами, чтобы выбрать виджеты. Рекомендуемые виджеты будут расположены вверху, ниже вы найдете список категорий с дополнительным числом вариантов.
Всего вы можете добавить до 4 маленьких виджетов, 2 маленьких и 1 средний или 2 средних виджета в нижней части экрана блокировки. Самый быстрый способ добавить виджеты — коснуться их, но вы можете перетаскивать их, если хотите задать точное место размещения.
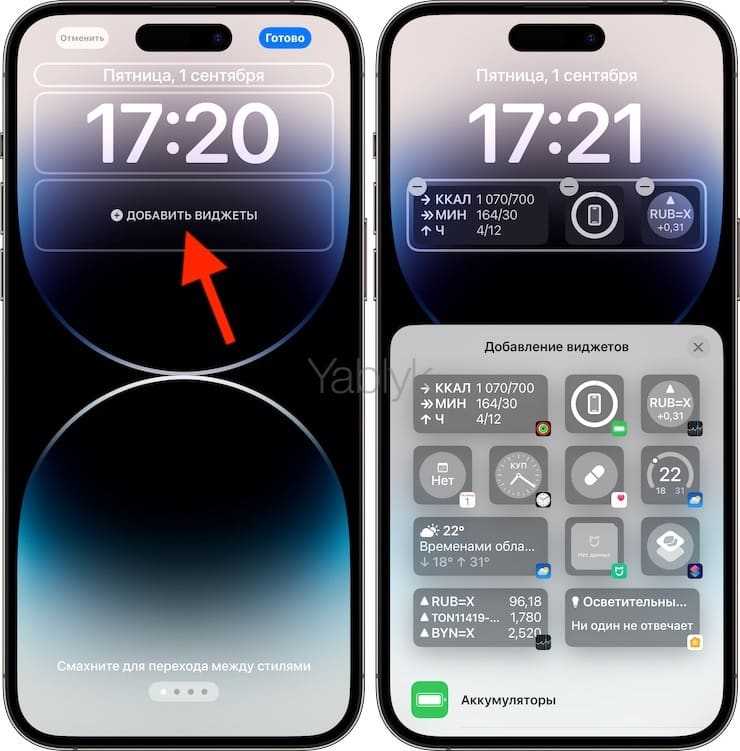
5. Коснитесь желаемого виджета для его размещения на экране блокировки.
6. Коснитесь времени, чтобы настроить для его отображения шрифт и цвет.
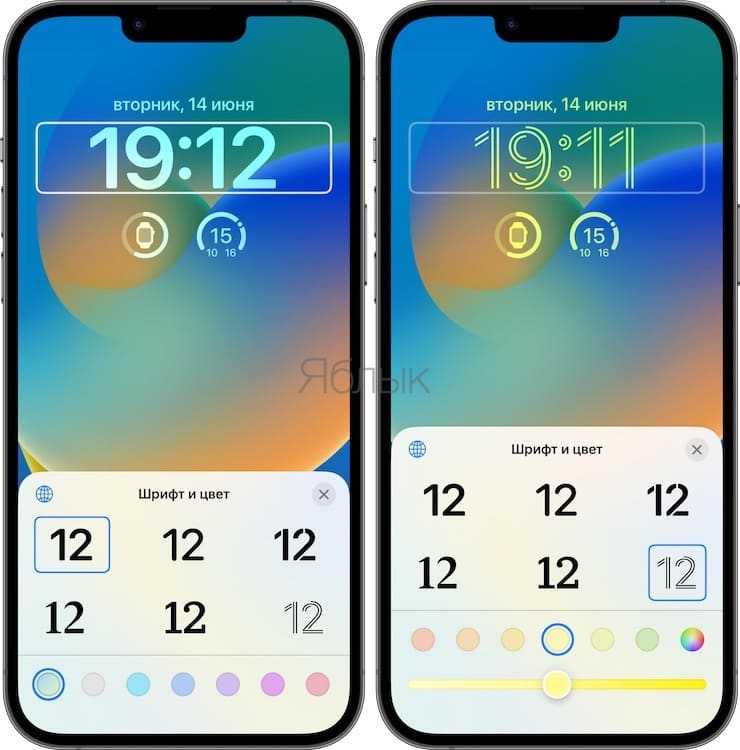
7. Вы также можете добавить 1 виджет в верхний раздел дня/даты. Для этого нажмите на дату, чтобы добавить виджет наверх экрана блокировки. Доступны следующие варианты: Календарь, Часы, Фитнес, Напоминания, Акции и Погода.
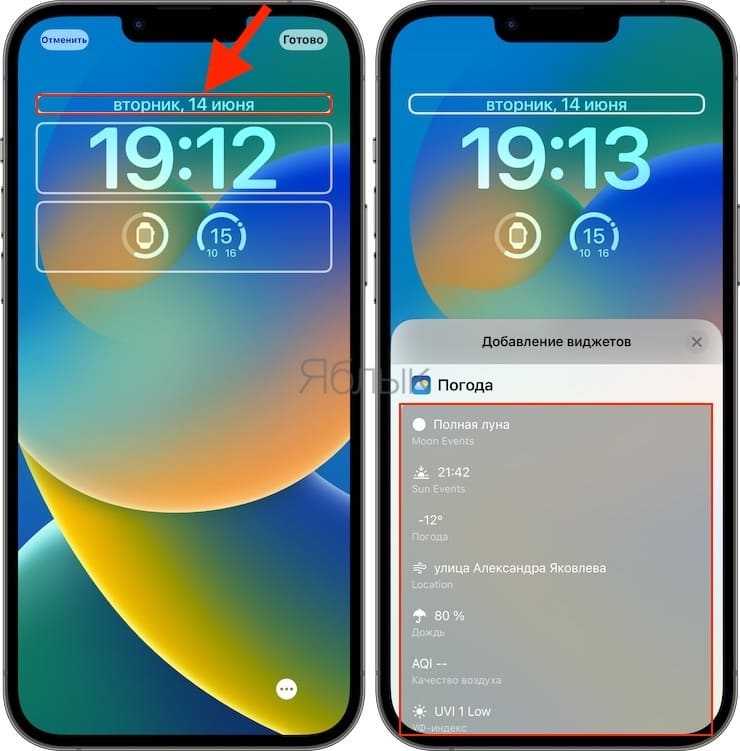
 В случае, если главная деталь в центре изображения, используемого в качестве фона на экране блокировки, будет находиться в области часов, то система автоматически применит эффект глубины. Вот как это выглядит:
В случае, если главная деталь в центре изображения, используемого в качестве фона на экране блокировки, будет находиться в области часов, то система автоматически применит эффект глубины. Вот как это выглядит:


Если этого не произошло, коснитесь значка с изображением трех точек в правом нижнем углу и включите Эффект глубины.
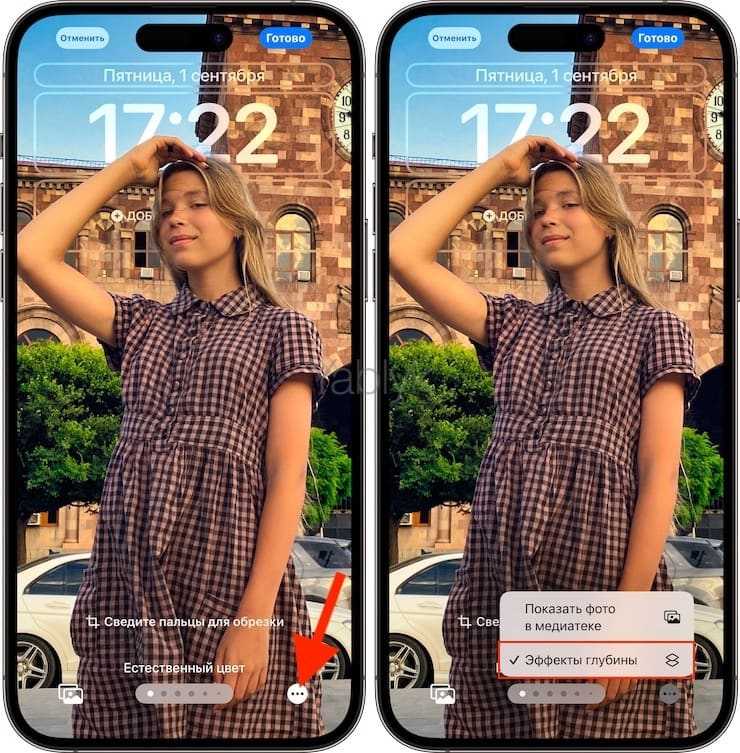
Здесь же стоит отметить, что если на экране блокировки используется хотя бы один виджет, размещенный ниже часов, то эффект перспективы работать не будет.
Когда закончите, коснитесь кнопки «Готово» в правом верхнем углу.
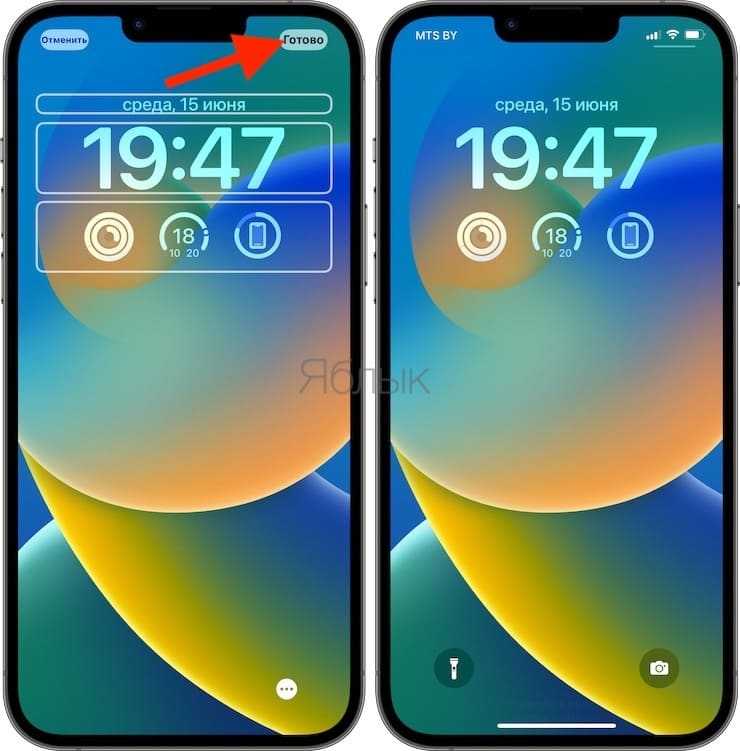
Вернувшись на главную страницу настройки экрана блокировки, вы также можете нажать «Фокусирование» внизу, чтобы связать определенный экран с этим конкретным экраном блокировки.
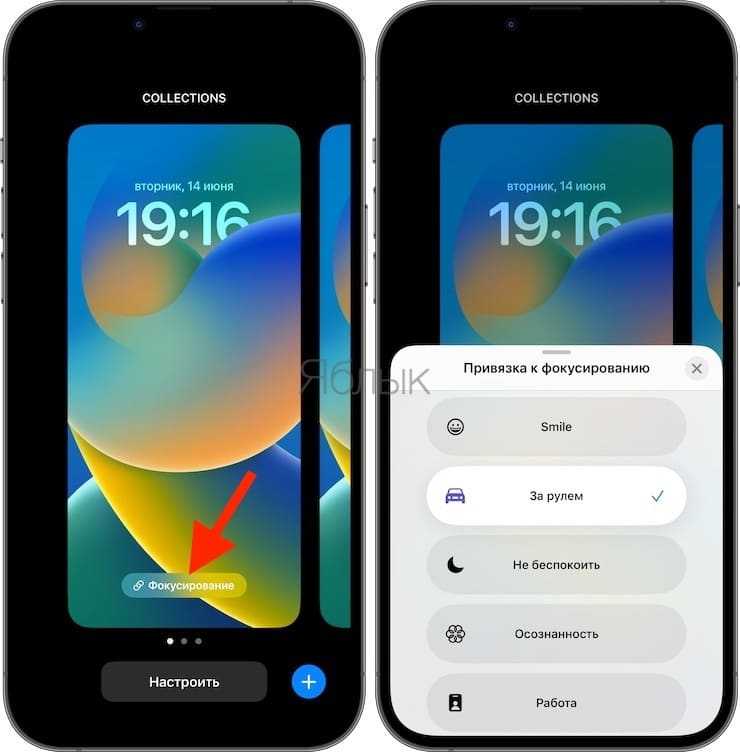

Кроме того, имеется возможность автоматического перемешивания фотографий на экране блокировки. Для этого необходимо создать Подборку фото и выбрать частоту перемешивания.
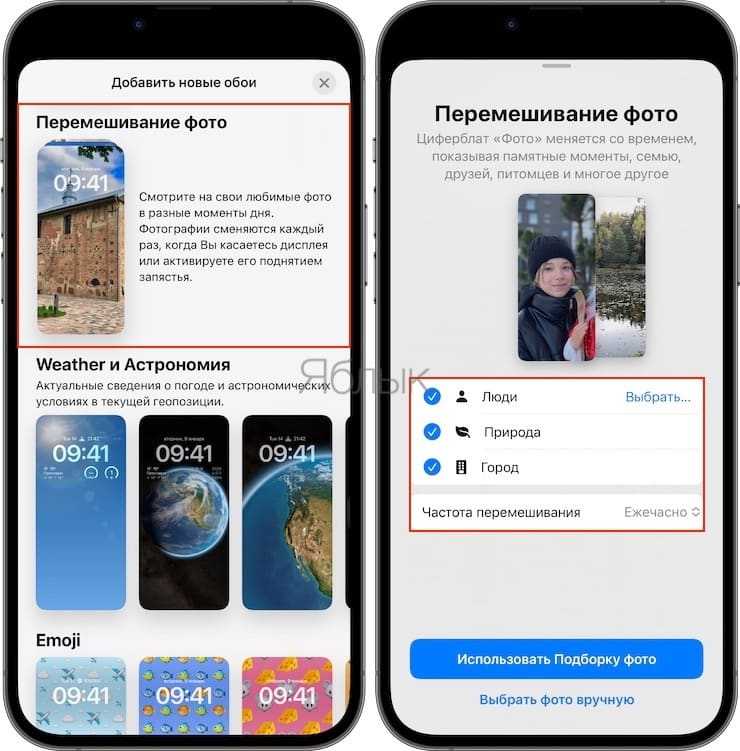
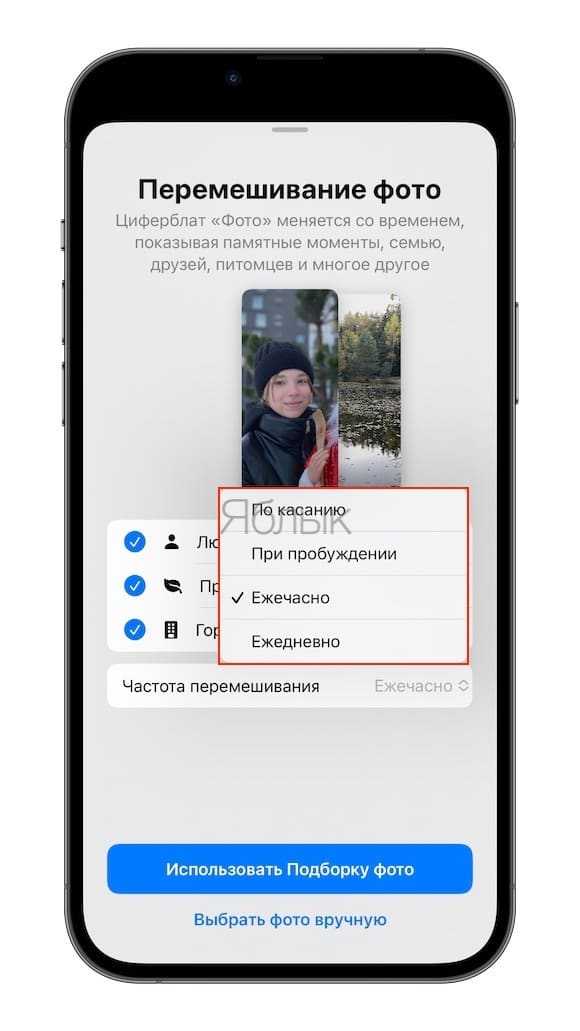
Как удалить Карусель обоев Xiaomi MIUI
Есть те, кому мало просто отключить приложение и они интересуются, как удалить Карусель обоев Xiaomi MIUI.
Если говорить об оболочке MIUI версии 12 и выше, то можно забыть об этой идее. В более ранних версиях карусель шла отдельным приложением, но на данный момент оно вшито в систему и является неотъемлемой частью.
Если же, на вашем смартфоне старая версия оболочки, то есть несколько действенных способов удалить Карусель обоев.
Как удалить Карусель обоев Xiaomi – способ №1:
- Нажать кнопку «Удалить».
Если на странице приложения есть надпись: «Недоступно в вашей стране», то удалить его не получится. При нажатии кнопки «Удалить» появится сообщение об удалении, но при этом сам процесс зависнет.
Как решить проблему? Необходимо изменить регион, заданный в параметрах устройства, на другой. Какой именно, следует выяснить опытным путем.
Удаление приложения «Карусель обоев» в MIUI – способ №2:
- Зайти в настройки телефона;
- Перейти в «Приложения»;
- Выбрать подраздел «Все приложения»;
- Нажать на 3 вертикальные точки в верхнем правом углу экрана;
- Выбрать пункт «Показать все приложения»;
- Найти в списке «Карусель обоев». Если оболочка не локализована на русский язык, то название будет следующим — com.mfashiongallery.emag;
- Нажать кнопку «Удалить» внизу экрана;
- Подтвердить решение, нажав «OK» в появившемся окне.
«Карусель обоев»: как удалить – способ №3:
- Открыть настройки смартфона;
- Перейти в раздел «О телефоне»;
- Открыть «Хранилище»;
- Нажать «Информация о приложении», ссылка расположена в самом низу страницы;
- Выбрать «Карусель обоев» из списка приложений;
- Нажать кнопку «Удалить приложение».
Надеемся, данная статья помогла вам разобраться с тем, как убрать Карусель обоев с экрана блокировки смартфона Xiaomi Redmi Note под управлением MIUI Android.
Как на Андроиде увеличить и переместить часы на заблокированном экране
Экран смартфона выполняет массу полезных функций. Он не только отображает контент в процессе просмотра видеороликов и фильмов, но и показывает важную информацию, включая часы. Однако по умолчанию время демонстрируется только на рабочем столе, а при блокировке гаджета пользователь не видит полезные сведения. Чтобы решить проблему, необходимо активировать часы на заблокированном экране на операционной системе Андроид. Далее расскажем, как это можно сделать.
Как добавить часы
Пока времени на заблокированном экране – одна из функций операционной системы Android. Она реализуется за счет активации через стандартные виджеты, настройки смартфона или сторонние приложения. Предлагаем рассмотреть все варианты, так как отдельные способы могут не сработать на устройствах некоторых производителей.
Встроенные виджеты
Если вы видите часы только в виде маленького окошка в углу дисплея, то для того, чтобы их увеличить, придется добавить соответствующий виджет на рабочий стол. После этого время начнет отображаться и в основном меню, и на заблокированном экране. Добавление элемента выполняется по следующей инструкции:
- Откройте рабочий стол устройства.
- На 1-2 секунды задержите палец на свободной области стола.
Перейдите в раздел «Виджеты».
Выберите один из виджетов категории «Часы».
Разместите дополнение в любом свободном месте стола.
После нажатия кнопки в виде галочки на рабочем столе появится время. Вместе с тем оно появится и на заблокированном дисплее, если вы воспользуетесь клавишей питания. Следовательно, теперь для проверки времени вам не придется разблокировать устройство.
Приложение для часов
Если после добавления виджета время на экране блокировки не появится, или вы вовсе не обнаружите искомый интерфейс, то придется устанавливать дополнительное приложение. Это может быть одна из следующих программ:
- Zen Flip Clock;
- DIGI Clock;
- Floating Clock;
- Digital Clock Widget Xperia;
- Flip clock & clock widget и другие.
Предлагаемые проги доступны для бесплатного скачивания через магазин Google Play Маркет и другие источники. После загрузки вам останется выполнить несколько шагов:
- Запустите приложение.
- Выдайте все необходимые разрешения.
- Вернитесь на рабочий стол.
- Задержите палец на свободной области.
В разделе «Виджеты» выберите один из подходящих примеров часов.
Не исключено, что даже после добавления элемента средствами стороннего софта дисплей блокировки окажется пуст. В таком случае рекомендуется проверить настройки приложения.
Через настройки
Наконец, отображение включается через настройки Android. Это самый лучший вариант активации, поскольку он работает на большинстве устройств и даже в тех случаях, когда добавление виджета не решает проблему. Итак, вам понадобится:
Открыть настройки устройства.
Перейти в раздел «Блокировка экрана».
Во вкладке «Стиль часов экрана блокировки» выбрать подходящий вариант циферблата.
В зависимости от производителя гаджета и версии операционной системы названия некоторых пунктов меню могут отличаться. Поэтому не стоит рассматривать данную инструкцию в качестве универсальной. При возникновении проблем с обнаружением нужного раздела предлагается воспользоваться поисковой строкой настроек.
Как убрать часы
Возможно, со временем вы придете к выводу, что в отображении часов в заблокированном режиме нет необходимости. Тогда вам наверняка понадобится их убрать. Поэтому отдельно рассмотрим инструкцию выключения функции.
Через встроенные средства
Во-первых, циферблат деактивируется при помощи встроенных средств смартфона. Если активация выполнялась через настройки аппарата, то придется вновь обратиться к пункту меню «Стиль часов экрана блокировки» и выбрать вариант «Нет» («Отключить»).
Через экран-конструктор
Если для отображения часов вы использовали виджет, то вам потребуется задержать на нем палец и через всплывающее окно нажать кнопку «Удалить». После этого исчезнет не только виджет, но и циферблат на заблокированном дисплее.
Возможные проблемы
В целом, настройка времени на заблокированном экране не вызывает никаких сложностей. Но порой пользователи сталкиваются с различными проблемами. К примеру, если часы активируются через виджет, то элемент интерфейса отображается только на рабочем столе. Чтобы включить время на экране блокировки, придется воспользоваться настройками телефона.
То же самое касается ситуации, когда циферблат показывает неправильное время. В подобной ситуации необходимо вновь посетить настройки смартфона, а точнее – раздел «Дата и время». Установите правильные значения, чтобы дисплей выводил актуальные сведения.







![Как изменить экран блокировки на android – 4 способа [2020]](http://rwvt.ru/wp-content/uploads/3/6/3/363203fc3fad3183419906237b3ff7c0.jpeg)






















