Что такое степени с иррациональным и действительным показателем
Что такое действительные числа? В их множество входят как рациональные, так и иррациональные числа. Поэтому для того, чтобы понять, что такое степень с действительным показателем, нам надо определить степени с рациональными и иррациональными показателями. Про рациональные мы уже упоминали выше. Разберемся с иррациональными показателями пошагово.
Пример 5
Допустим, что у нас есть иррациональное число a и последовательность его десятичных приближений a 0 , a 1 , a 2 , . . . . Например, возьмем значение a = 1 , 67175331 . . . , тогда
a 0 = 1 , 6 , a 1 = 1 , 67 , a 2 = 1 , 671 , . . . , a 0 = 1 , 67 , a 1 = 1 , 6717 , a 2 = 1 , 671753 , . . .
Последовательности приближений мы можем поставить в соответствие последовательность степеней a a 0 , a a 1 , a a 2 , . . . . Если вспомнить, что мы рассказывали ранее о возведении чисел в рациональную степень, то мы можем сами подсчитать значения этих степеней.
Возьмем для примера a = 3
, тогда a a 0 = 3 1 , 67 , a a 1 = 3 1 , 6717 , a a 2 = 3 1 , 671753 , . . . и т.д.
Последовательность степеней можно свести к числу, которое и будет значением степени c основанием a и иррациональным показателем a . В итоге: степень с иррациональным показателем вида 3 1 , 67175331 . . можно свести к числу 6 , 27 .
Определение 7
Степень положительного числа a с иррациональным показателем a записывается как a a . Его значение – это предел последовательности a a 0 , a a 1 , a a 2 , . . . , где a 0 , a 1 , a 2 , . . . являются последовательными десятичными приближениями иррационального числа a . Степень с нулевым основанием можно определить и для положительных иррациональных показателей, при этом 0 a = 0 Так, 0 6 = 0 , 0 21 3 3 = 0 . А для отрицательных этого сделать нельзя, поскольку, например, значение 0 — 5 , 0 — 2 π не определено. Единица, возведенная в любую иррациональную степень, остается единицей, например, и 1 2 , 1 5 в 2 и 1 — 5 будут равны 1 .
Если вы заметили ошибку в тексте, пожалуйста, выделите её и нажмите Ctrl+Enter
Для чего в тексте нужны знаки?
Самые важные элементы работы — буквы и цифры — расположены на клавиатуре. Есть на ней знаки препинания, несколько часто употребляемых фигур — скобки (()), кавычки («»), номер (№), процент (%). Но панель не в состоянии вместить все пентаграммы, употребляемые в специализированных, тематических материалах
Как, к примеру, напечатать число, возводимое в степень? Как «нарисовать» «градус», «параграф», которые будут в документе выглядеть логичней, чем буквенные? Иногда важно поставить ударение в слове, а эта маленькая черточка — тоже символ, отсутствующий на «клаве»
Зачастую продвинутые пользователи пользуются картинками: телефон, стрелочки, ножницы, конвертик, вставляют смайлики и цветочки. Это необязательные элементы. Но они украшают серые печатные тексты особым настроением. Вот зачем необходимы небуквенные изображения. Осталось только понять, где в «Ворде» знаки эти находятся.
Надстрочный знак в Excel
Добрый день уважаемые читатели блога! Чемпионат идёт, мы болеем за наших, но вопросы продолжают поступать и сегодня мы поговорим о том, как можно записать надстрочный знак в Excel.
В прошлом уроке мы говорили о макросе удаления файлов.
Под надстрочным знаком подразумевается обозначение кубических ли квадратных метров, градусов Цельсия, степеней в математике. Примеров может быть множество. Вот только Excel в отличие от программы Word не умеет быстро и просто включать и отключать надстрочный и подстрочный знак.
Представьте себе, что у вас есть небольшая таблица — 5 строк. В ней нужно, чтобы обозначение кубических метров (3) встало над строкой.
Стандартным способом Excel считает:
- выделение символа «3» в каждой ячейке;
- открытие диалогового окна «Шрифт»;
- выбор нужного положения для символа (над строкой или под строкой);
- подтверждение.
Слишком долго и много действий, причём их нужно будет повторить для каждой ячейки! Если их будет больше, то, конечно, можно будет воспользоваться копированием формата ячеек, но это не вариант.
Пойдём по пути написания небольшого макроса, который позволит для выделенной ячйки перевести последний символ в надстрочное положение.
Как обычно:
- вкладка «Разработчик», блок кнопок «Код»;
- жмём «Visual Basic»;
- добавляем новый модуль Insert -> Module.
Далее вставим код макроса.
Sub Nadstr()‘ Переводим последний символ в надстрочное положениеWith ActiveCell.Characters(Start:=Len(Selection), Length:=1).Font.Superscript = TrueEnd WithEnd Sub
Пишем степень на клавиатуре
Вначале рассмотрим два универсальных метода, первый из которых можно использовать везде, а второй в большинстве случаев.
Первый. Для указания степени вы можете использовать специальный символ «^» (комбинация клавиш Shift + 6 в раскладке транслита). Используется примерно так. Если вам, к примеру, нужно записать 10 в 20-й степени, то пишите 10 ^ 20. Стоит отметить, что такая запись считается практически универсальной, так как этот символ есть в любой кодировке и не требует каких-то хитростей.
Второй. Это использование специальных символов, которые можно записывать с помощью кнопки Alt и цифр в правой колодке клавиш клавиатуры (для ее включения нужно нажать клавишу NumLock, после этого обязательно проверьте, что на клавиатуре загорелась соответствующая лампочка). Однако, есть ограничение. Поддерживаются всего две степени — это возведение в квадрат и в куб. Для 2-й степени используется комбинация Alt + 0178 (зажимаете Alt, набираете код из цифр, а затем отпускаете Alt), а для 3-й степени используется комбинация клавиш Alt + 0179. Эти символы поддерживаются практически во всех редакторах текстов и документов.
Примечание
: Учтите, что в ноутбуках колодка клавиш с цифрами может включаться с помощью клавиши Fn (в зависимости от модели, могут быть разные комбинации).
Примечание
: Кстати, вы так же можете использовать таблицу символов, как это было продемонстрировано в обзоре для символа корня .
Как сделать степень в Word?
Подобные манипуляции требуются, как правило, при написании формул или каких-нибудь математических решений. Также очень часто решается вопрос: как поставить степень в ворде когда необходимо сделать физические и химические вычисления. Чтобы это сделать потребуется выполнить ряд очень простых шагов.
Для того чтобы сделать степень, надо:
- Открыть документ Word на главной странице (вкладка вверху окна).
- Здесь в разделе «Шрифты» можно увидеть два варианта установки степени: Х2 и Х2.
- Оба варианта ставятся одинаково: в необходимом месте кликаем курсором, затем нажимаем один из значков и кнопку с той цифрой, какую надо поставить степень.
Х2 – чаще всего используется в математических вычислениях. Например, чтобы написать формулу х2+у2=z2, необходимо нажать «х», справа от него кликнуть курсором, нажать вверху ворда на х2, когда этот значок загорится желтым цветом жмем на двойку вверху клавиатуры. Чтобы в ворде поставить степень вверху, можно поступить несколько иначе и написать сразу «х», потом рядом поставить обычную двойку, выделить ее курсором и вверху в документе нажать на х2.
Значок х2 чаще всего применяется в химических формулах для обозначения валентности соединений. Например, все знают формулу двууглекислого натрия (NaCO3). Чтобы ее воссоздать, сначала надо написать латинские буквенные значения. Затем, возле последней литеры кликаем курсором, нажимаем х2 и ставим тройку. Подобно написать степень в word можно поставив обычное число, выделить его курсором и нажать опять таки х2.
Есть еще один способ, как ставить степень в ворде. Пишем числовое значение обычными цифрами. Например, 123, где 12 это основное число, а 3- его степень. Затем выделяем тройку курсором и нажимаем правую кнопку мышки. Появится табличка, где надо выбрать пункт «Шрифт». Появится небольшое диалоговое окошко, в котором надо поставить галочку напротив «надстрочный символ» и нажать «ОК». Также можно поступить и с валентностью для химических формул. С той разницей, что в этом варианте надо будет нажать на «подстрочный символ».
Иногда в документах есть необходимость указывать числа в степени. Можно быстро научиться тому, как в ворде поставить степень
. Открываем вкладку «главная», раздел «шрифты». Здесь есть две кнопки для надстрочных и подстрочных символов, с помощью которых ставится степень. В word 2007 выглядят они так: Х 2 и Х 2 . К примеру, нам нужно напечатать «площадь комнаты 18 м 2 ». Для того, чтобы в word 2007 поставить степень числу или указать валентность в химической формуле, курсор ставим перед символом «2». Далее нажимаем на Х 2 и, о чудо, степень поставлена. Значок загорелся жёлтым светом, опять нажимаем на него, чтобы его выключить и курсор станет обычного размера и дальше текст пойдёт обычным шрифтом.
Это наглядно видно на этом рисунке, в котором вам включить вкладку.
Вкладка «главная», раздел шрифты,
То же касается и проставления валентности в химических формулах. К примеру, натрий двууглекислый -NaCO 3 . Перед символом, который обозначает валентность (в нашем случае 3), ставим курсор, далее нажимаем Х 2 , значок подстрочных символов. Валентность проставлена, далее выключаем кнопку Х 2 .
Изучите ещё один способ того, как поставить степень
. Печатаем число степени обычным символом, к примеру, 18м 2. Далее, выделяем синим цветом «2». Двойным щелчком правой кнопки вызываем диалоговое окно, в нём выбираем «шрифт», появляется ещё одно диалоговое окно. Далее уже в нём ставим галочку напротив надстрочного или подстрочного символа, тут же смотрим образец. Нажимаем «ок».
Двойным щелчком правой кнопки и выбираем «шрифт»
Также в форме надстрочного или подстрочного шрифта можно написать несколько слов или предложений в виде вставки. Но печатать нужно без пробелов, сплошной строчкой, а потом вернуться и разделить слова пробелами.
Также в этом диалоговом окне можно символ степени или валентности форматировать, те есть выбрать шрифт, сделать символ полужирный или курсивом, или поменять цвет символа.Это в принципе всё, что касается того, как поставить степень.
Как в Ворде поставить степень
Работая в редакторе Word, пользователь может не только набирать текстовые данные, но и вставлять различного рода математические выражения.
Последние в свою очередь нередко требуют возведения числового или буквенного выражения в степень.
Постановка надстрочного знака может потребоваться и в традиционном текстовом документе, например, при постановке числа-сноски. Как решить такого рода задачу – читайте далее.
1
Постановка степени в Word 2003
Вне зависимости от версии текстового редактора, в котором вы работаете, установка степени производится путем использования надстрочного знака.
В случае работы в Word 2003 пользователю необходимо:
- Набрать и выделить символы, которые будут располагаться выше уровня строки.
- Теперь необходимо перейти к разделу шрифтов. Сделать это можно щелчком правой клавиши мыши, набором “горячего” сочетания “Ctrl + Shift + +” или через меню “Формат”.
Важно! Используя сочетание “Ctrl + Shift + +” знак плюса следует нажать в верхней части клавиатуры, а не сбоку
- В появившемся окне переходите к разделу видоизменения.
- Устанавливаете отметку-“птичку” в поле надстрочный.
- Подтверждаете действие, нажав клавишу “Ok”.
Как выставить опцию установки надстрочного знака в панель управления?
- Переходите к параметрам панели инструментов.
- Далее переходите к пункту добавления или удаления кнопок.
- В разделе форматирования отмечаете пункт надстрочный. Теперь он вынесен в панель инструментов.
2
Постановка степени в Word 2007 и далее
В более поздних версия текстового редактора (2007 и далее) надстрочный символ уже вынесен в панель инструментов. Он представлен значком вида “X2“.
Для постановки степени пользователю необходимо:
- Установить курсор в месте, где требуется указать степень (любое буквенное или числовое выражение выше линии текста).
- Перейти в панель инструментов. Далее в главном разделе следует найти блок шрифтов и щелкнуть по иконке “X2“.
- Прописать необходимое выражение. Для возврата в обычный режим необходимо повторно нажать значок “X2“.
Если в пользователь не находит необходимого ему значка, вызов окна работы с шрифтами возможен и путем нажатия сочетания клавиш “Ctrl+D”. Далее следует установить “галочку” в строке надстрочный (раздел видоизменение) и нажать “Ok”. Завершив работу “в степени”, не забудьте повторить еще раз те же действия и отжать установленный флажок.
3
Постановка степени в Word – работа с формулами
Раздел формул целесообразно использовать, если в вашем документе возведение в степень (и прочие математические выражения) встречаются довольно часто. Как найти раздел формул?
Работая с Word 2003, переходите к параметрам панели инструментов. Далее вызываете раздел добавления или удаления кнопок. Открыв настройки, переходите ко вкладке команд. В левом поле выбираете “Вставку”, а в правом – “Редактор формул”. Перетаскиваете его в удобное место на панели управления.
Работая с Word 2007 или 2010, проходите к вкладке “Вставка”. Далее в блоке символов находите формулу.
Работая с Word 2013, вам также следует открыть вкладку “Вставка” и перейти к символам. Но теперь необходимые вам формулы “спрятались” в уравнениях.
Выбрав формулу или уравнение, переходите к вставке новой формулы. Далее выбираете опцию “Индекс” и прописываете данные степени.
Устройство и принцип работы пластинчатого насоса
Иногда возникает необходимость в перекачке смесей, которые начинают густеть при снижении температуры, поэтому требуется особое насосное оборудование, способное обогревать транспортируемую массу и не давать ей загустевать. С этой задачей может справиться пластинчатый насос, который имеет специальную рубашку для обогрева рабочей смеси. Этот агрегат может перекачивать разные типы веществ: с содержанием абразивных частиц, кашицеобразные, с примесью посторонних мелких включений, смол и различных клейких смесей. Насос может выкачивать жидкости через шланг, погружённый в ёмкость. Этот агрегат имеет повышенную всасывающую силу и может функционировать с одинаковым усилием в двух направлениях.
Указываем степень в редакторе Word
В офисном редакторе Word для решения подобной задачи, кроме вышеописанных, так же можно использовать еще два дополнительных метода для написания степени.
Первый. Если у вас Word 2007 и выше, то в ленте с кнопками в закладке «Главная» в блоке «Шрифт» можно увидеть иконку с буквой X, возведенной в квадрат. Соответственно, чтобы указать степень, вам лишь нужно выделить текст, который будет обозначать степень, а затем нажать мышкой эту кнопку. Отмечу, что степень может быть любой, хоть буквы, 2-я степень в иконке лишь для удобства.
Второй. Если у вас Word 2003 и ниже или вам чем-то не понравился первый метод, то вы можете сделать все то же самое через контекстное меню. Для этого выделите текст со степенью, щелкните по нему правой кнопкой мыши и в появившемся меню выберите «Шрифт». Появится окно с настройками шрифта. Там необходимо поставить галочку напротив «надстрочный» и нажать кнопку «ОК».
Часто при написании различных параметров, например метр квадратный или кубический, необходимо написать число как степень. Если вам нужно сделать это один раз и навсегда забыть про степени, то вам достаточно всего-лишь скопировать число, записанное степенью, и вставить в нужное место: x² — квадрат, x³ — куб. Но если у вас есть постоянная необходимость записывать числа таким образом, то мы расскажем вам, как написать степень на клавиатуре, чтобы вы всегда могли сделать это сами.
Хотите узнать, как возвести в степень число в Word
Автор Ирина Лунева Дата Мар 5, 2016
Пользователи пытаются возвести в степень число или же написать текст в надстрочном варианте, однако как в word сделать степень, знает процентов 20 юзеров. В Word поставить степень числа можно с помощью нескольких методов:
- С помощью кнопки x2;
- С помощью настроек шрифта;
- С помощью редактора формул.
Написать степень в word чаще нужно в тех случаях, когда пользователь использует для своей дипломной работы формулу или же чтобы привести сноску, которая откроет для читателя дополнительную информацию
Как возвести в степень, используя кнопку x2
В word поставить степень вверхуможно с помощью кнопки.Для одиночных случаев, когда в верхнем шрифте пишемпару раз в тексте, подойдет кнопка «х2», она же значок степени. Она расположена под размером шрифта или справа от функциональных кнопок «Ж», «К» и «Ч».
Следующая кнопка разрешаетзачеркнуть текст в word, использовать нижний или верхний шрифт – как раз то, что нам нужно. Чтобы использовать эту функциональную кнопку, выделяем текст, который возводим в степень и нажатьзначок «х2».
Эта кнопка еще называется как «Надстрочный знак» и предоставляет возможность возвести в степень число или текст.
Как возвести в степень, используя настройку шрифтов?
Пользователи используют для возведения числа в степень в wordнастройку шрифта. Для этого выделяем желаемый участок, кликнуть на нем правой кнопкой мыши, а там выбрать пункт «Шрифты».
В категории «видоизменение» выбираем «надстрочный», смотрим на образец, сверяя с желаниями, и жмем на кнопку «ОК». Этот способ — подходящий вариант для двух-трех примеров степеней во тексте.
Кроме того, в этом же меню, экспериментируем с соединениями видоизменения шрифтов, выделяя предложения или примеры. Подстрочный или зачеркнутый шрифт тоже применяется в статьях.
Как возвести в степень, используя редактор формул?
Сложный, но при этом многофункциональный способ возведения в степень чисел и предложений. Этот метод как нельзя лучше подходит для написания формул в текстах, для работ по математике.
Если же формулы – это неотъемлемая часть текста и процент формул равняется 50 и больше по отношению к тексту, тогда способ с редактором формул для Вас.
Разобьем процесс по пунктам, чтобы никто не запутался.
- В тексте установите указатель на место формулы.
- Заходим во вкладку «Вставка» и выбираем там кнопку «Формула». Эта кнопка в правом углу. Нажав комбинацию клавиш Alt + «=», включаем инструмент «Формула». В MicrosoftWord 2013 «Формулу» переименовали в «Уравнение», однако вызвать его можно той же комбинацией клавиш, и находится оно во «Вставке».
рис.1. В выпадающем списке выбираем пункт «Вставить новую формулу»
В новой вкладке, которая называется «Конструктор», заходим в «Структуру», а потом использовать «Индекс».
рис.2. Потом выбираем тот формат, который мы искали – верхний индекс или нижний в зависимости от ситуации, и используем изначально заготовленные примеры уравнений
После выбора нужного индекса записываем число и его степень в обычном варианте, не нажимая дополнительных кнопок.
Об этой способности программы Microsoft Word помогать пользователям создавать и записывать опрятные формулы без особых усилий.
Лично я считаю данный способ самым органичным и удобным для ежедневного использования, так как он универсален не только для возведения в степень, а и других более заумных формул.
Как возвести число в степень через специальные коды?
Специальные коды часто используются веб-программистами или контент-менеджерами, которым нужно без использования специальных уже заготовленных кнопок (как в MicrosoftWord), самостоятельно возводить числа в степень. Это происходит следующим образом:
- 00B2, а потом нажимаем комбинацию клавиш AltX – Возведение в квадрат;
- 00B3, а потом нажимаем комбинацию клавиш AltX– Возведение в куб;
Если это юникод, то в таком случае нужно, чтобы перед этим специальным кодом текста не было. Ну а с HTMLкодом всё происходит гораздо проще. Его можно использовать где угодно и как угодно:
- Нажимая Alt, пишем 0178 для возведения в квадрат;
- Нажимая Alt, пишем 0179 для возведения в куб.
Кроме того, обязательным условием для того, чтобы это условие сработало, является английская раскладка клавиатуры.
Пользовательский формат
Можно пойти другим путем — изменить формат ячейки на пользовательский.
Открываем окно Формат ячеек, вкладку Число, выбираем (все форматы). И вводим формат в поле Тип # ##0,002 (предварительно все из него удалив и скопировав символ 2 в Буфер обмена).
К сожалению, все это работает, при наличии соответствующих символов. Мне известно их четыре: 0 (код Alt+0176), 1 (код Alt+0185), 2 (код Alt+0178), 3 (код Alt+0179).
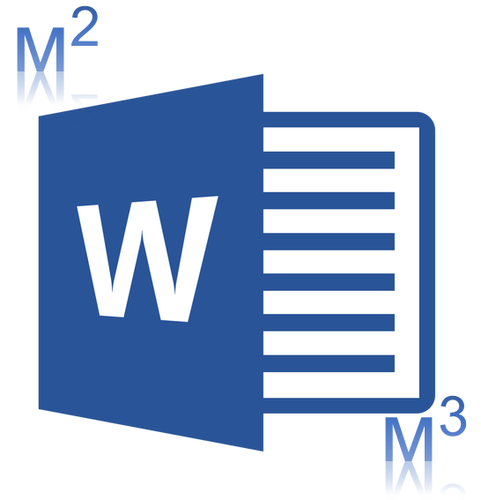
Нередко во время написания текста в Microsoft Word пользователи сталкиваются с необходимости поставить символ или знак, которого нет на клавиатуре. Самое эффективное решение в данном случае — выбор подходящего символа из встроенного набора Ворда, об использовании и работе с которым мы уже писали.
Урок: Вставка символов и специальных знаков в Word
Однако, если вам нужно написать метр в квадрате или метр кубический в Ворде, использование встроенных символов — решение не самое подходящее. Таковым оно не является хотя бы по той причине, что другим способом, о котором мы расскажем ниже, сделать это куда удобнее, да и просто быстрее.
Поставить знак кубического или квадратного метра в Word нам поможет один из инструментов группы “Шрифт”, именуемый “Надстрочный знак”.
Урок: Как изменить шрифт в Ворде
1. После цифр, обозначающих количество квадратных или кубических метров поставьте пробел и напишите “м2” или “м3”, в зависимости от того, какое обозначение вам нужно добавить — площади или объема.
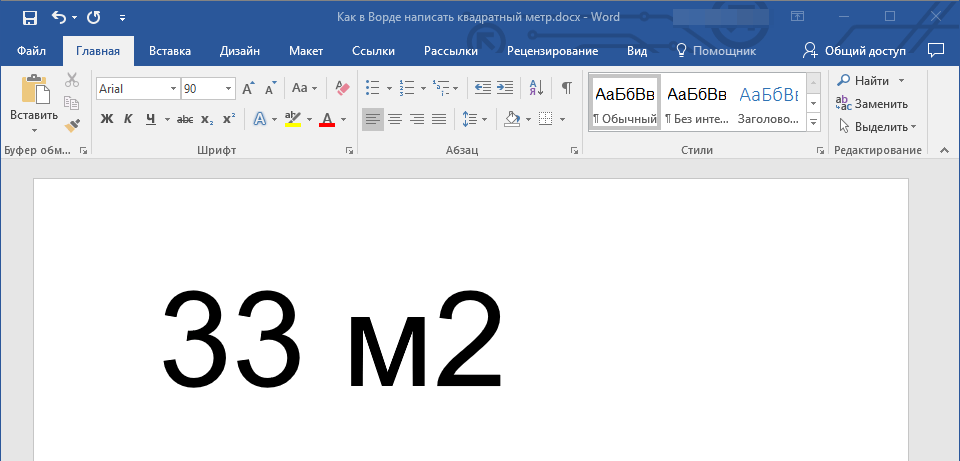
2. Выделите цифру, идущую сразу после буквы “м”.
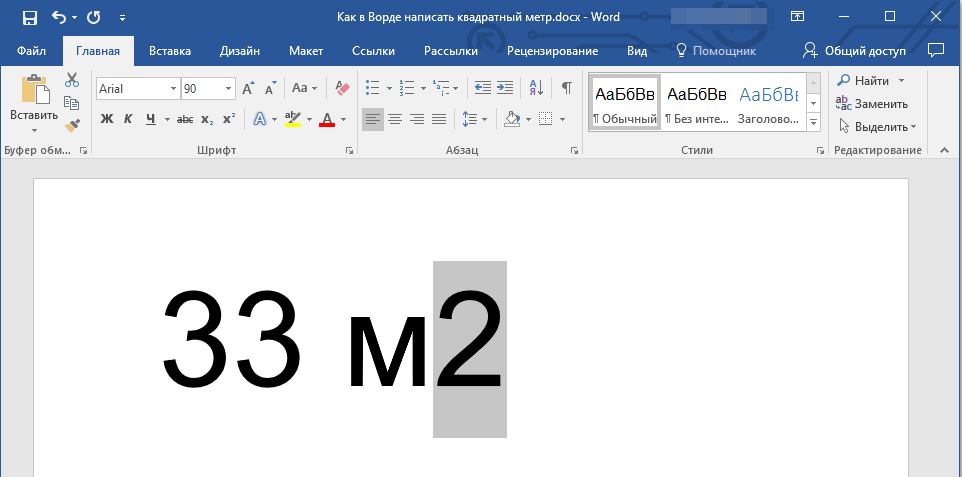
3. Во вкладке “Главная” в группе “Шрифт” нажмите на кнопку “Надстрочный знак” (x с цифрой 2 справа вверху).
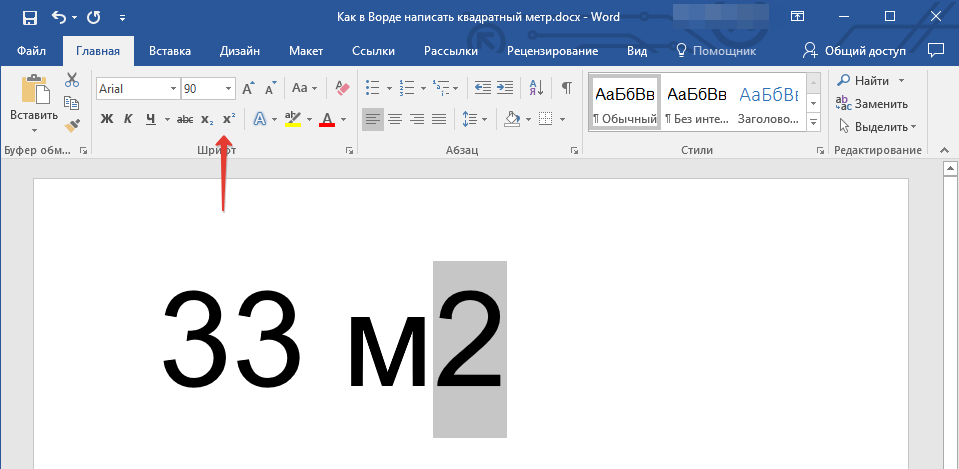
4. Выделенная вами цифра (2 или 3) сместится в верхнюю часть строки, став таким образом обозначением квадратных или кубических метров.
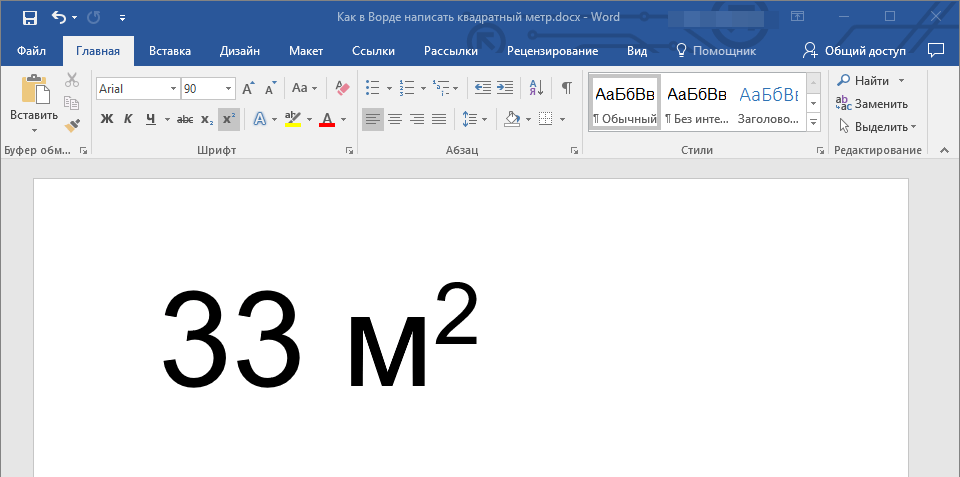
- Совет: Если после обозначения квадратных или кубических метров нет текста, кликните левой кнопкой мышки возле этого обозначения (сразу после него), чтобы отменить выделение, и еще раз нажмите кнопку “Надстрочный знак”, поставьте точку, запятую или пробел, чтобы далее продолжить набирать обычный текст.
Помимо кнопки на панели управления, для включения режима “Надстрочный знак”, который и необходим для написания квадратных или кубических метров, можно также использовать и специальную комбинацию клавиш.
Урок: Горячие клавиши в Word
1. Выделите цифру, идущую сразу за “м”.
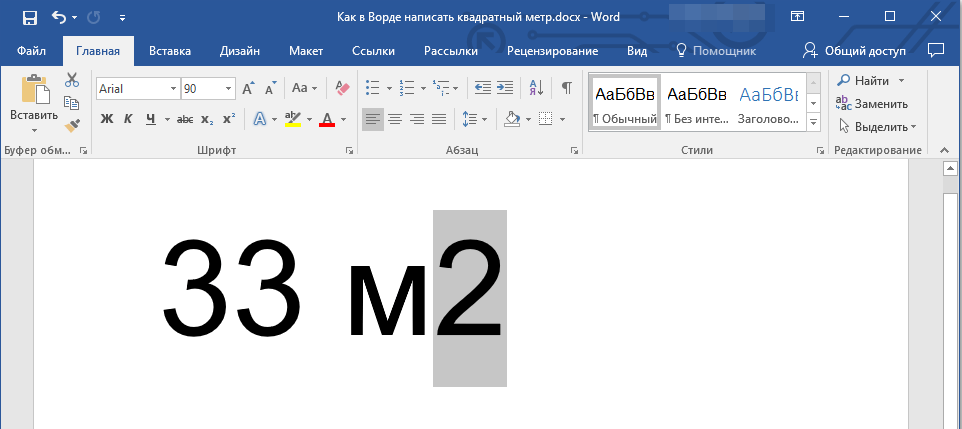
2. Нажмите “CTRL” + “SHIFT” + “+”.
3. Обозначение квадратных или кубических метров примет корректный вид. Кликните в месте, после обозначения метров, чтобы отменить выделение и продолжить обычный набор текста.
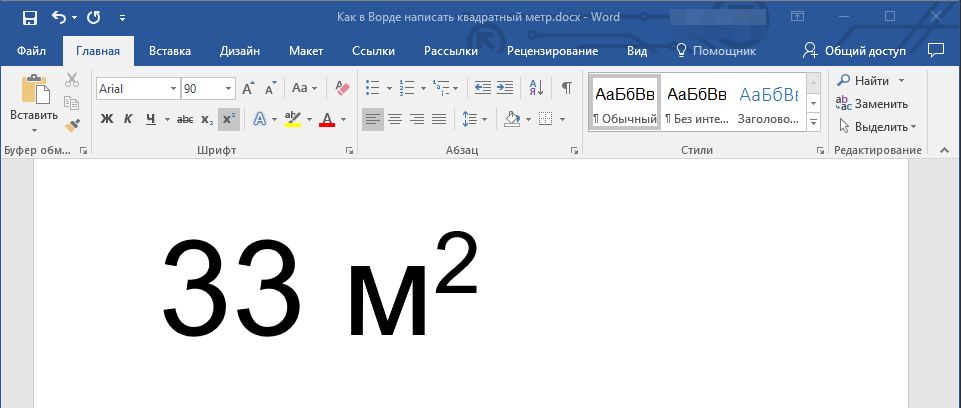
4. Если необходимо (если после “метров” еще нет текста), отключите режим “Надстрочный знак”.
К слову, точно таким же образом вы можете добавить и обозначение степени в документ, а также подкорректировать обозначение градусов Цельсия. Более подробно об этом вы можете прочесть в наших статьях.
Уроки:Как в Ворде добавить знак степениКак поставить градусы Цельсия
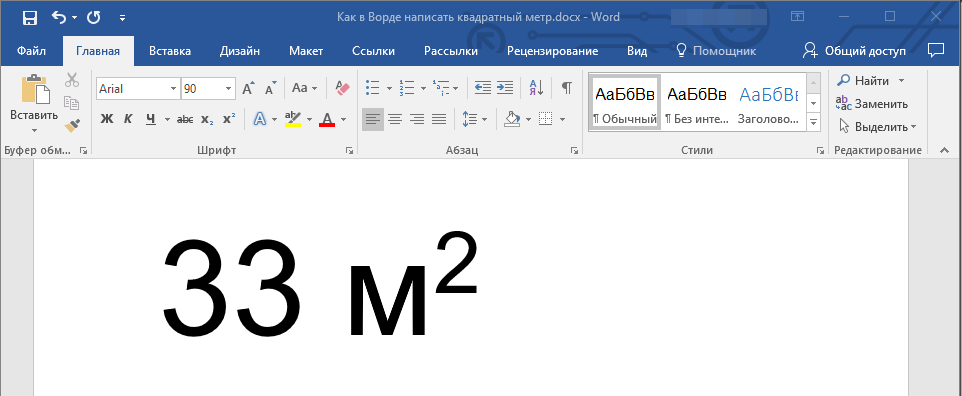
Если это необходимо, вы всегда можете изменить размер шрифта символов, расположенных над строкой. Просто выделите этот знак и выберите необходимый размер и/или шрифт. В целом, символ над строкой можно изменять точно так же, как и любой другой текст в документе.
Урок: Как изменить шрифт в Word
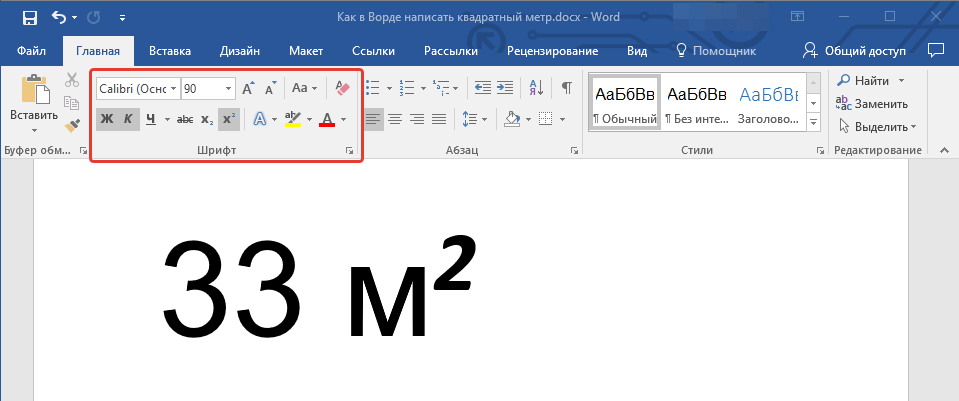
Как видите, поставить квадратные и кубические метры в Ворде совсем не сложно. Все, что для этого требуется, нажать одну кнопку на панели управления программы или использовать всего три клавиши на клавиатуре. Теперь вы знаете немного больше о возможностях этой продвинутой программы.
Как сделать степень в ворде?
В настоящее время в программе ворд существует два простых способа сделать степень над числом. Рассмотрим эти способы подробнее.
Первый способ.
На рисунке представлена формула, состоящая из следующих членов: Х, Y, Z. Необходимо поставить над каждым членом степень 2.
Выделяем в этой формуле все цифры. Переносим курсор мыши на верхнюю панель настроек и активируем закладку «Главная», в которой находим блок настроек «Шрифт» и в нем выбираем иконку «Надстрочный знак».
- После нажатия данной кнопки, мы сделаем степень над каждым членом формулы.
- Второй способ.
Во втором способе будем делать степень числа при помощи встроенного функционала программы ворд. Открываем чистый лист, устанавливаем курсор в начале строки и переводим мышку на верхнюю панель. Вы должны активировать закладку «Вставка», найти слева блок настроек «Символы» и нажать на иконку «Управление».
- Появиться на листе специальный блок: «Место для управления», нажимаете на него, чтобы активировать дополнительные настройки сверху.
- На дополнительной панели нажимаем на иконку «Индекс», и в появившемся дополнительном меню выбираем первый элемент.
- На экране появятся два квадратика, которые и надо заполнить.
- Таким образом, мы поставили ворде степень двумя способами, а какой выбрать остается за вами.














![✅ как поставить степень [microsoft word] - pc-windows.ru](http://rwvt.ru/wp-content/uploads/4/0/b/40bd48ce6014b29661d298054fe81bc0.jpeg)











