Печать страницы сайта с помощью онлайн-сервиса
Чтобы избавиться от ненужных элементов распечатываемой страницы можно воспользоваться сервисом , где введя адрес нужной страницы в соответствующую форму и нажав кнопку старт можно удалить из загруженной страницы ненужные фрагменты и после этого отправить ее на печать.
Кроме того, сайты с большим количеством текстовой информации и заботящиеся о своих посетителях могут иметь версию страницы для печати, где присутствует только необходимая информация без избыточных элементов на странице. Как правило, такие страницы имеют ссылку «Версия для печати».
Поделиться.
Инструкция
Отправить страницу на печать можно непосредственно в окне браузера. Выберите в меню «Файл» команду «Печать» или нажмите сочетание клавиш Ctrl и . Во многих браузерах (Opera, Internet Explorer, Google Chrome) данную команду можно найти и в контекстном меню, которое становится доступным по правому клику мыши в окне обозревателя.
Такой способ печати не всегда бывает удобен, так как формат интернет-страницы может не совпадать с форматом простого бумажного листа. В данном случае можно попробовать несколько вариантов. Выделите на странице фрагмент текста, который вам нужен, и задайте в настройках принтера печать только выделенного фрагмента (отметьте маркером нужный пункт в диалоговом окне принтера или выберите соответствующую команду из выпадающего меню).
Если на сайте есть строка-ссылка «Версия для печати», нажмите на нее. Вид страницы изменится. В основном останется только текст, возможно, будут отображаться смайлы, но все изображения, которые были на странице, исчезнут. Задайте команду «Печать» любым удобным для вас способом. Такая интернет-страница оптимизирована для печати, и текст на бумаге будет размещен правильно.
Можно прибегнуть и к менее удобному способу. Выделите материал на странице и кликните по нему правой кнопкой мыши. В контекстном меню выберите команду «Копировать», выделенный фрагмент будет помещен в буфер обмена. Альтернативные способы – сочетание клавиш Ctrl и или команда «Копировать» в меню «Правка».
Запустите текстовой редактор, например Microsoft Office Word, создайте пустой документ и кликните в рабочей области правой кнопкой мыши. В выпадающем меню выберите пункт «Вставить». Комбинация клавиш Ctrl и или кнопка «Вставить» на вкладке «Главная» в разделе «Буфер обмена» также позволят вставить в документ материал из буфера обмена.
После этого отредактируйте по необходимости текст и отправьте его на печать через меню «Файл» и команду «Печать». Если настроены «быстрые» кнопки, нажмите на кнопку с изображением принтера на панели инструментов.
Видео по теме
Adobe Acrobat Pro * Добавление текста с помощью команды
При работе за компьютером нередко возникает потребность распечатать страницу, чтобы информация была под рукой. Это могут быть и важные документы, и интересные веб-страницы.
Вам понадобится
- компьютер;
- принтер;
- бумага.
Инструкция
Подключите к компьютеру или принтер. Чтобы принтер работал, на должны быть установлены его драйвера. Для используйте диск, который шел с ним в комплекте. Убедитесь, что при подключении принтера он распознается операционной системой компьютера или . Убедитесь, что кабель от принтера к компьютеру присоединен, сам принтер включен в розетку, а на нем горит лампочка индикатора. В должен быть картридж с черной краской (если вы будете печатать страницу в черно-белой гамме) или картриджи с цветной краской (если вы собираетесь страницу в цвете). Загрузите нужное количество листов в специальный лоток для бумаги.
Пара слов о том как распечатать страницу с сайта
Любой пользователь интернета видел, что владельцы многих веб-сайтов предлагают читателям ссылки на печать страницы. Казалось бы, очень удобная функция. Но только в том случае, если разработчики потратили время на создание альтернативной версии страницы, специально для печати.
Чаще всего это не так. Во-первых, содержимое распечатывается полностью, включая рекламу, лишние изображения и т. д. Во-вторых, информация выводится на лист неровно, из-за чего не только становится нечитабельным текст, но и некоторые элементы могут не попасть на бумагу.
Вы считаете это неудобным? Я тоже, поэтому расскажу вам о том, как распечатать страницу с сайта правильно. Чтобы это сделать, существует несколько способов.
Печать страницы с браузера
Находясь на нужной странице, вы можете вывести информацию на бумагу непосредственно из интернета.
Дальнейшие действия будут зависеть того, какой у вас установлен браузер. К слову, если вы не хотите получить весь контент целиком, прежде чем воспользоваться горячими клавишами, выделите нужную область.
Google Chrome, Opera, Яндекс браузер и Microsoft Edge
Вы пользуетесь Яндекс браузером? Тогда после нажатия комбинации (Ctrl+P) вы увидите справа окно для предварительного просмотра, где будет показано, что именно вы сейчас распечатаете. Чтобы вывести материал без лишнего, воспользуйтесь настройками слева. С этой же стороны показано, сколько бумаги вам понадобится.
Вы можете выбрать количество копий, цветной или черно-белый вариант (удобно, когда текст с картинками). Обязательно поставьте галочку возле слов «Упростить страницу».
Так браузер сам уберет ненужные элементы, за счет чего уменьшится количество страниц.
Если вы хотите получить документ хорошего качества, кликните по дополнительным настройкам и выберите «1200 dpi».
Пользователям Opera, Google Chrome и Microsoft Edge необходимо делать то же самое, чтобы получить на принтере веб-информацию.
Mozilla Firefox и Internet Explorer
После выделения определенной части контента и нажатия Ctrl+P у пользователей браузера Mozilla Firefox тоже появляется окно с настройками печати. Важный момент: поставьте галочку возле пункта «Выделенный фрагмент», чтобы распечатать без картинок и пр.
В Internet Explorer есть похожий нюанс — необходимо нажать «Выделение». Должна быть распечатана вся web страница? Тогда вместо этого отметьте пункт «Все». В таком случае можно воспользоваться и быстрой кнопкой, которая расположена вверху браузера под иконкой принтера.
Сервис Printwhatyoulike.com
Данный сервис позволяет распечатывать веб-страницы сайта прямо онлайн именно в том виде, который вам удобен. То есть вы можете брать отдельные фрагменты, преображать их в форматы html или pdf.
Несмотря на то, что сайт англоязычный, он предельно простой. Чтобы вам стало понятнее, предлагаю инструкцию пользования:
В пустую строку «Enter a URL» вставьте скопированный адрес страницы, которую хотите распечатать;
- Отметьте галочкой пункт «Я не робот».
- Нажмите «Start».
- В появившемся окне вы увидите настройки печати, где можно выбрать шрифт (Font) его размер (Size +/-), вид с интервалами и полями (Margins) или без, оставлять картинки (Images) либо нет.
- Когда во всем определитесь, жмите Print.
И кстати данный сервис всё вам будет подстраивать для печать именно без рекламы. Не придётся выделять то что вам нужно (к в предыдущем способе).
На этом все. Расскажите своему другу о том, как распечатать страницу сайта — скинув ссылку на данный пост. Пусть он тоже будет осведомлён, ведь это частенько пригождается.
Как распечатать страницу из интернета на принтере?
Иногда вам может понадобиться распечатать документ из Интернета. Если вы уже делали это раньше, у вас вряд ли возникнут вопросы, но пользователи, которые раньше ничего не печатали из Интернета, могут не знать, что делать. На самом деле все очень просто.
Конечно, сначала вам понадобится принтер, подключенный к компьютеру или ноутбуку с установленными драйверами. Затем найдите в браузере страницу, которую вы хотите распечатать, и….. И нажмите Ctrl+P на клавиатуре. Откроется окно, как показано ниже:
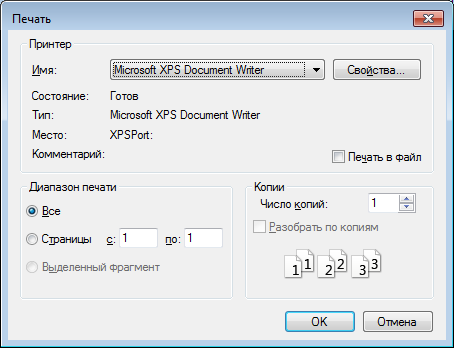
Вот как это выглядит в браузере Mozilla Firefox. Здесь все просто: выберите принтер, количество копий, номера страниц и нажмите OK для печати.
Реализация в Google Chrome выглядит более интересной. Например, можно выбрать диапазон страниц, масштаб, размер и т.д. При желании вы можете сохранить документ в формате PDF, как это было описано на нашем сайте ранее.
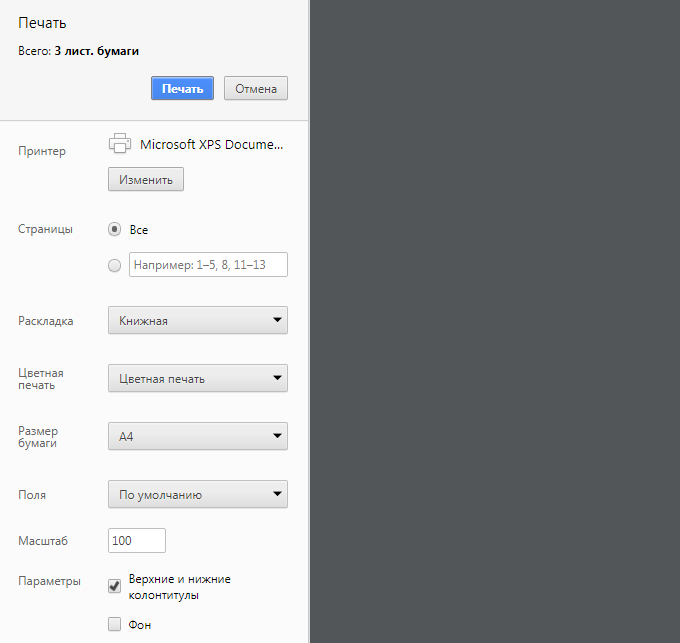
Для запуска окна печати в Google Chrome, как и в других браузерах, используйте сочетание клавиш Ctrl+P.
Как напечатать только часть текста с изображениями? Для примера возьмем Google Chrome: выделите часть текста, которую вы хотите распечатать.
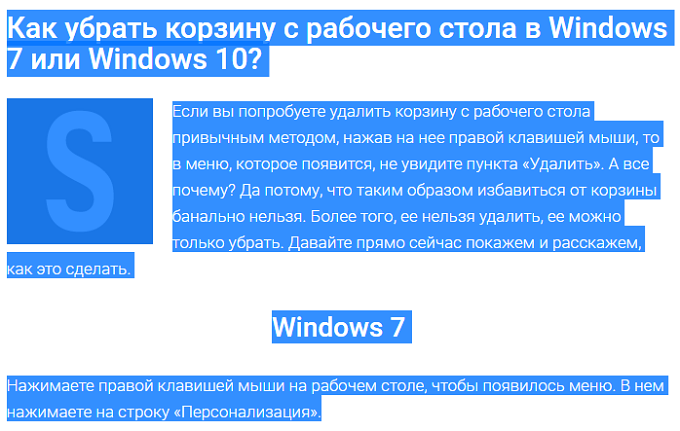
Нажмите Ctrl+P. Откроется то же меню, которое вы видели ранее. В настройках установите флажок «Только для избранных», остальное на ваше усмотрение.
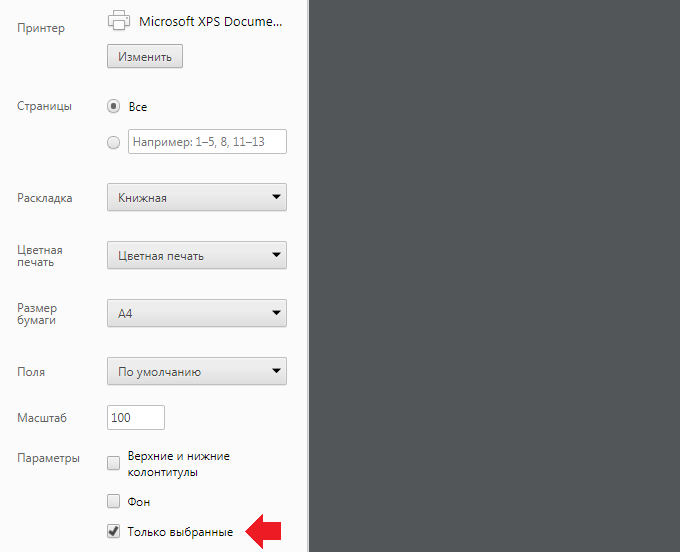
В правой части окна вы увидите, что будет напечатано.
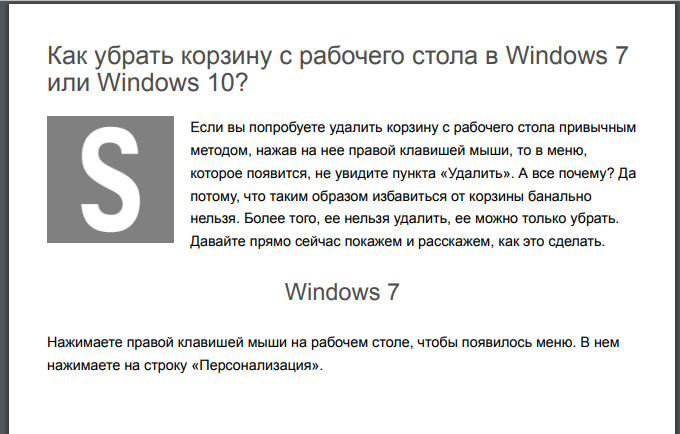
Если вас все устраивает, нажмите кнопку «Печать».
Полное меню «Печать»
Это меню печати отображает параметры по умолчанию и более расширенные настройки, которые можно изменять. Верхний раздел этого меню «Печать» остаётся таким же, нижний раздел может изменяться и отображать различные настройки с помощью изменения ваших предпочтений в выпадающем меню в пределах средней части меню. В верхней части вы можете изменить:
- Размер бумаги: Здесь вы можете выбрать что-то другое, если не печатаете на бумаге стандартного формата US Letter.
- Ориентация: Выберите между портретной и альбомной ориентацией.
- Масштаб: Изменяет размер веб-страницы при печати.
Поскольку нижний раздел изменяется в зависимости от того, что выбрано в выпадающем меню, эти разделы расположены ниже.
2) Используем буфер обмена и текстовый редактор
Он более трудоемкий, зато позволяет напечатать именно ту информацию с веб-страницы, которая Вам необходима.
Для этого выделяем необходимую информацию (текст, рисунки, графики, ссылки) на веб-странице. Затем нажимаем горячие клавиши для копирования Ctrl+C. В результате выделенная информация попадает (копируется) в буфер обмена.
Теперь готовим плацдарм для принятия груза, точнее, для принятия информации, которую мы уже поместили в буфер обмена. Открываем текстовый редактор, например, MS Word и нажимаем горячие клавиши Ctrl+V. Если не использовать эти клавиши, то в верхнем меню редактора кликаем Правка – Вставить (в зависимости от версии Word, может быть кнопка Вставить).
Подведем итоги. Если пользоваться горячими клавишами, то после того как текст на веб-странице выделен – нажимаем Ctrl+C. Открываем текстовый редактор и нажимаем Ctrl+V (либо в верхнем меню редактора щелкаем Правка–Вставить).
Как распечатать в Word
Для этого в текстовом редакторе Word
- кликаем в левом верхнем углу по меню Файл или по кнопке Office в зависимости от версии Word.
- В открывшемся меню кликаем по опции Печать, появляется диалоговое окно Печать,
- при необходимости задаем настройки и нажимаем OK.
На рисунке 2 кнопка Office для Word 2007 выглядит так:
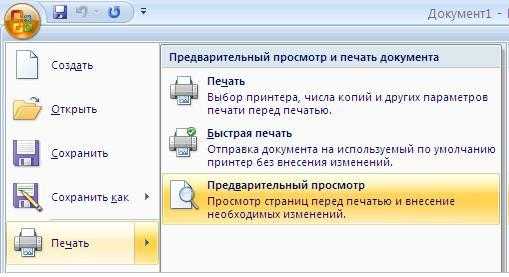
Рис. 2. Печать в текстовом редакторе Word содержимого веб-страницы, которое предварительно помещено в редактор.
В этом способе мы рассмотрели, как можно копировать информацию с веб-страницы и помещать ее автоматически в буфер обмена, а затем вставлять ее в текстовый редактор, чтобы распечатать для более внимательного изучения.
Хочу обратить внимание, что нельзя скопированную веб-страницу повторно размещать где-либо в интернете (на блоге, на форуме, в социальной сети и т.п.) без указания кликабельной ссылки (гиперссылки) на сайт-первоисточник и на автора. Это называется «воровство контента», «нарушение авторских прав», посягательство на интеллектуальную собственность
Как известно, незнание закона не освобождает от ответственности.
Распечатать HTML-документ
Документ HTML — это, по сути, то же самое, что и веб-страница, и вы можете открыть такой документ в любом браузере, а затем применить функцию печати любым удобным для вас способом.
Вы можете преобразовать HTML-документ в формат PDF с помощью специальной службы 24 PDF Tools и позже распечатать его, используя расширенные возможности этого формата.
Adobe Acrobat Pro имеет встроенную функцию для преобразования веб-страницы в PDF-файл. Для этого нажмите Создать> PDF из веб-страницы -> укажите адрес страницы из веб-страницы -> Создать.
Даже без преобразования в PDF файлы HTML могут быть открыты программами PDF, такими как PDF-exchange.
Как распечатать HTML и MHT-файлы в пакетном режиме?
Расширение файла MHT — это формат файла MIME HTML, более известный как MHTML. Этот формат файла представляет собой веб-страницу в HTML-коде, содержащую внешние ссылки на различные элементы: flash-анимация, изображения, аудиофайлы, Java-апплеты и др. Файлы MHTML часто упоминаются как MHT, так как зачастую они создаются в Microsoft Word, Internet Explorer или Opera. По сути, MHTML и MHT — это один и тот же тип файлов.
Аббревиатура HTML означает язык гипертекстовой разметки (HyperText Markup Language). HTML-файлы встречаются довольно часто в документообороте компаний. Они менее сложны в своей структуре и представляют собой веб-страницы с текстом и иллюстрациями.
Что потребуется для печати файлов MHT и HTML
Для автоматической печати файлов MHT, HTML и HTM с помощью Print Conductor на вашем компьютере должна быть установлена Microsoft .NET Framework 2.0* (или выше). Эта платформа есть практически на всех современных компьютерах в составе ОС Windows или в составе пакета Microsoft Office.
6) Онлайн-сервис в помощь
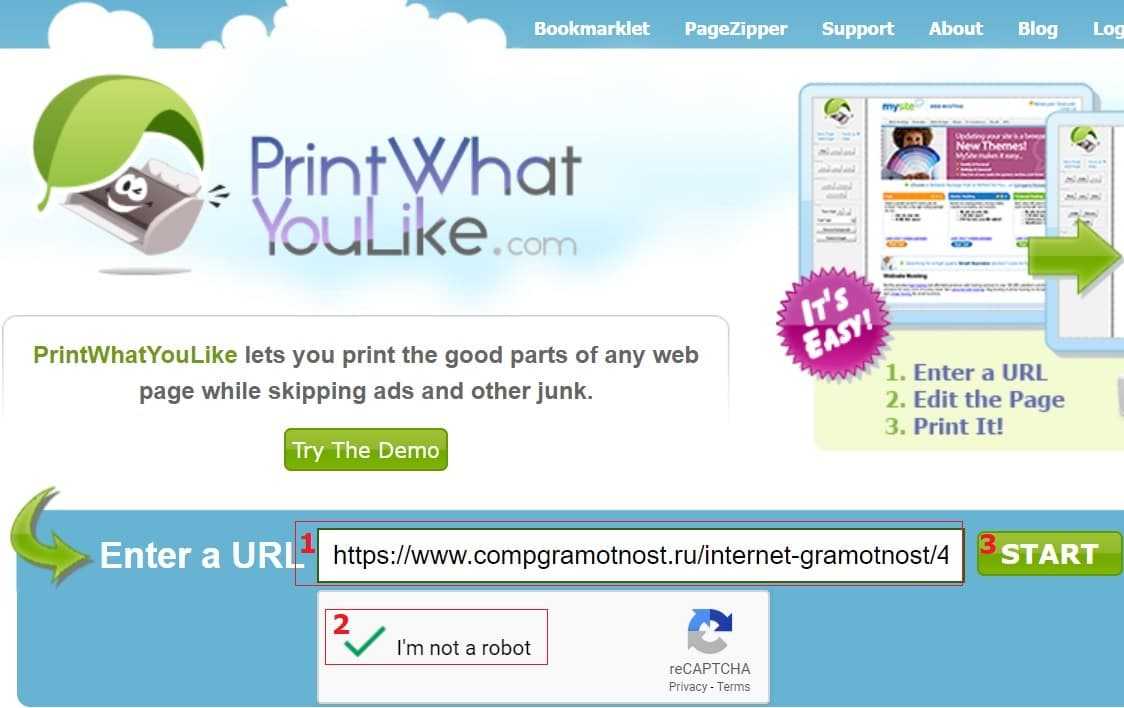
Рис. 6. Напечатать страницу по ее URL адресу через онлайн сервис
Можно использовать
Это бесплатный сервис, правда, на английском языке, который позволяет печатать веб-страницу по ее URL-адресу. URL-адрес этой страницы, где Вы читаете эти строки, имеет вид https://www.compgramotnost.ru/internet-gramotnost/4-sposoba-raspechatat-veb-stranicu. Он подчеркнут красной линией на рис. 5.
Чтобы распечатать веб-страницу на онлайн-сервис, нужно:
- открыть в браузере нужную страницу на том или ином сайте. Тогда URL-адрес страницы можно скопировать в верхней строке браузера.
- Затем следует вставить URL-адрес страницы на онлайн сервис (цифра 1 на рис. 6).
- Отгадать капчу так, чтобы появилась зеленая галочка (2 на рис. 6). Это необходимо, чтобы доказать, что сервис использует живой человек, а не робот.
- Нажать на кнопку Старт (3 на рис. 6).
- Далее используя инструменты онлайн-сервиса, можно предварительно удалить с веб-страницы лишние элементы: рекламу, сайдбары и т.п.
- Кликнуть на кнопку «Print» в онлайн-сервисе.
Видеоурок о 4 способах вывода на принтер веб-страницы можно посмотреть ниже
(звук включается в левом нижнем углу в окне просмотра видео):
Упражнение по компьютерной грамотности:
Из предложенных выше вариантов печати веб-страницы выберите для себя наиболее приемлемый и распечатайте текст этой статьи.
Буду рада Вашим комментариям и вопросам.
Дополнительные материалы:
1. Как сделать снимок экрана средствами Windows 7?
2. Скриншот веб-страницы одним нажатием
3. Картридж для принтера: заправить или купить?
4. Что такое 3D-принтер?
Статья впервые была опубликована 11 марта 2011 года.Последнее обновление проведено 15 августа 2019 года.
Получайте актуальные статьи по компьютерной грамотности прямо на ваш почтовый ящик. Уже более 3.000 подписчиков
Важно: необходимо подтвердить свою подписку! В своей почте откройте письмо для активации и кликните по указанной там ссылке. Если письма нет, проверьте папку Спам
Как настроить принтер на печать с компьютера
Перед тем как распечатать текст с компьютера на принтере, его необходимо настроить. Просто купить и подсоединить его будет недостаточно. Качество документа на выходе может получится неудовлетворительным. Все необходимые программы поставляются вместе с устройством. Производители стараются максимально упростить процесс настройки оборудования, поэтому справиться с ней сможет любой пользователь. Распечатка получится нужного качества при правильном присоединении устройства к компьютеру, корректной установке драйверов и настройке вывода документа.
Подключение принтера к компьютеру
На данный момент можно использовать несколько вариантов подключения к печатающему оборудованию. К примеру, можно отправлять на печать с телефона через Bluetooth, подключаться к устройству удаленно через интернет. Самый простой способ – непосредственно к ПК через USB кабель. Подключение проводится следующим образом:
- Включите ПК и дождитесь полной загрузки.
- Вставьте сетевой шнур в розетку, а USB кабель в компьютер.
- Операционная система обнаружит новое устройство и начнет подготовку к использованию оборудования.
- Должно появиться оповещение, что устройство установлено, готово к работе.
- Как правило, ОС автоматически устанавливает драйвера, но лучше все же провести установку с диска. ПО и носитель входят в комплект поставки.
Установка драйвера
Это самый главный программный компонент, который отвечает за корректность работы оборудования на компьютере. Как правило, диск должен находиться в коробке вместе с устройством. На некоторых последних моделях ПК отсутствует привод для CD. В таких случаях скачать драйвера следует с официального сайта, выбрав необходимую модель оборудования. Если же привод присутствует, то в него нужно вставить диск, и установка программного обеспечения начнется автоматически. Если этого не произошло, то нужно:
- открыть «Мой компьютер»;
- кликнуть мышкой на CD-rom;
- найти приложение с расширением exe;
- запустить его, следовать инструкциям.
Настройка принтера
Распечатка текста будет качественной только при правильной настройке устройства. Производители сделали процесс калибровки максимально простым, чтобы с ним мог справиться любой пользователь. Мастер установки предложит вам несколько шагов, в которых вам нужно будет указать параметры. После этого будет предложено распечатать пробную страницу, чтобы вы могли убедиться, что чернила не мажут по бумаге, проверить, ровно ли подается она на барабан, и др.
Основные параметры принтера
Все основные настройки проводятся уже непосредственно вовремя отправки документа на печать, но у устройства есть два главных пункта, которые влияют на конечный результат:
- Качество. По умолчанию будет стоять параметр «стандартно», но в случаях, когда оборудование старое или заканчивается краска, можно выставить «высокое». Это повысит четкость текста.
- Оттенки серого. Это еще один способ, который повышает четкость. Это особенно актуально, если нужно распечатать отсканированный документ.
Оба эти параметра задаются в панели меню во вкладке «Главная». Полезным может оказаться и пункт «Обслуживание». Из него можно провести проверку печатающих сопел, при необходимости очистить ролики, поддон, выбрать режим работы «бесшумный». Эти свойства могут оказаться очень полезными на этапе подготовки к печати. После всех настроек можно приступить к выводу текста.
Параметры окна печати
Раздел Выберите принтер:
Выберите в списке необходимый принтер. Вы можете переместить слайдер ниже, чтобы увидеть больше принтеров.
Примечание: Принтером по умолчанию обычно является Microsoft Print to PDF. Когда веб-страница будет напечатана выбранным принтером, этот принтер станет новым принтером по умолчанию.
Щёлкните по кнопке Настроки, чтобы изменить размер бумаги, качество печати и другие параметры, специфичные для вашего принтера.
Раздел Диапазон страниц: Позволяет вам выбрать, какие страницы текущей веб-страницы будут напечатаны:
- Выберите Все, чтобы напечатать всё.
- Выберите Страницы и введите или диапазон страниц, или одну страницу. Например, «1» распечатает только первую страницу, а «3-5» распечатает страницы с 3 до 5.
- Выберите Выделение, чтобы напечатать только выделенный вами фрагмент страницы.
Раздел Копии: Позволяет вам указать, сколько дубликатов вы хотите напечатать.
Если вы введёте больше 1 в поле Число копий, вы можете также выбрать, хотите ли вы их разобрать. Например, если вы выбрали сделать две копии и отметили флажком параметр Разобрать по копиям, то они будут распечатаны в порядке 1,2,3,1,2,3. В противном случае, они будут распечатаны в порядке 1,1,2,2,3,3.
Примечание: Следующие параметры сохраняются в настройках Firefox для каждого принтера в отдельности.
Opera
Этот браузер визуально похож на Google Chrome. Поэтому мы не будем подробно останавливаться на этом, так как уже сделали это выше. Если вы собираетесь печатать страницы из этого браузера, рекомендуем перейти выше, где мы объяснили, как печатать в браузере Google Chrome. Мы провели полный обзор этой процедуры для данного браузера, и информация, содержащаяся в нем, будет вам очень полезна.
Нажатие клавиш «Ctrl» + «P» вызовет окно настройки печати. Установите флажок «Упрощенная страница» (для удаления ненужных элементов перед печатью) и выберите качество «600 600». После этого можно смело нажимать на кнопку «Печать».
Как распечатать страницу с помощью MS Word
Скопируйте фрагмент текста с изображениями в любой текстовый редактор. Например, Microsoft Word Office. Используйте для этого сочетания клавиш Ctrl + C и Ctrl + V, а затем распечатайте страницу из Интернета прямо из Word. Используйте команду Файл -> Печать…. 
В этом случае мы будем печатать только ту площадь, которая нам нужна — никаких объявлений, никаких комментариев, никакой ненужной информации. Вы можете легко удалить ненужные изображения, блоки текста, отформатировать по своему вкусу, уменьшить шрифты, изображения, чтобы сэкономить бумагу, сделать его красивым и презентабельным.
Помимо Word, вы можете использовать Open Office, LibreOffice и другие.
Как печатать другие документы?
Не всегда необходимо распечатать только текст. Поэтому принтером предусмотрена возможность работы с другими файлами и расширениями. Стоит подробнее рассмотреть каждый случай.
Фотографии и картинки
Многие считают печать фотографий более сложным вопросом, поэтому не рискуют браться за проведение подобной процедуры самостоятельно. Однако процесс печати практически такой же, как и в случае с выводом на устройство текстовых документов.
При выборе данного способа распечатки поменяются только настройки и программа, в которой происходит обработка файла перед печатью. Выводить изображение можно как на обычную бумагу, так и на фотобумагу с приятным покрытием.
Если требуется распечатка качественного изображения, тогда предпочтение стоит отдать второму варианту. У фотобумаги специальные размеры, напоминающие формат А5.
Сама бумага бывает:
- матовая;
- глянцевая.
В этом случае выбор зависит от вкуса владельца изображения. При желании, если есть возможность, можно попробовать оба варианта и выбрать тот, который понравится больше.
Настройки вывода на печать тоже имеют идентичный вид. Поэтому после того как будут выставлены требуемые параметры, можно отправлять изображение на печать.
Интернет-страницы
Зачастую возникает необходимость распечатки интернет-страницы, однако нет желания создавать новый файл. Поэтому многие интересуются, существует ли способ печати интернет-страниц без необходимости копирования текста и перевода его в документ.
Чтобы ответить на этот вопрос, следует рассмотреть популярные браузеры.
Стоит отметить, что последние обновления знакомых браузеров Mozilla Firefox и Internet Explorer (или ныне Microsoft Edge) также содержат опцию печати.
Запуск процесса осуществляется по тем же самым правилам, описанным выше. Поэтому справиться с задачей получится быстро и просто.
Двусторонняя печать
Некоторые работы требуют печати материала на бумаге с обеих сторон. Поэтому стоит научиться, как проводить процедуру. Все очень просто. Раньше уже было объяснено, как выводить текст на принтер. В этом случае действовать необходимо по той же пошаговой инструкции, что была приведена.
Единственное отличие – до того, как отправить документ на принтер, необходимо проверить режим печати. В системе их несколько, один из которых позволяет организовать двустороннюю печать. Если не позаботиться об этом моменте, документ распечатается в обычном режиме, где текст будет находиться на одной стороне листа.
Стоит отметить, что на некоторых моделях процесс переворота листа облегчают специальные картинки. Если же их нет, следует положить конец напечатанного текста к лотку приема бумаги, чтобы достичь корректной работы устройства.






























