Как очистить кэш и файлы cookie в Microsoft Edge
Если веб-сайты отображаются неправильно или не получается авторизоваться, попробуйте очистить данные кэша и файлы cookie в интернет-браузере Microsoft Edge и решить проблему.
Веб-браузер Microsoft Edge загружает и кэширует картинки, сохраняет файлы cookie с каждого посещаемого сайта, что способствует быстрому отображению страниц при повторном посещении. Единственная проблема заключается в том, что кешированные данные и файлы cookie, с течением времени могут привести к проблемам и мешать нормальной загрузке веб-сайтов.
Может быть полезно
В данном руководстве вы узнаете, как очистить кэш и файлы cookie Microsoft Edge с движком Chromium на компьютере под управлением системы Windows 10.
Как очистить кэш Microsoft Edge и файлы cookie
Откройте Microsoft Edge, нажмите кнопку в верхнем правом углу, наведите мышку на «Журнал» и выберите «Удалить данные о просмотре веб-страниц».
Поставьте галочки на элементы, которые хотите очистить. В нашем случае выбираем диапазон времени «Все время» отмечаем «Файлы cookie и другие данные сайтов», а также «Кэшированные изображения и файлы».
Обратите внимание, что можно очистить и ряд других данных, журнал браузера и скачиваний, пароли, данные автозаполнения форм, разрешения для сайта и данные размещенных приложений. Нажмите кнопку «Удалить сейчас», для затирания выбранных вами данных
Нажмите кнопку «Удалить сейчас», для затирания выбранных вами данных.
Быстрый вариант: Вызов меню очистки данных браузера сочетанием клавиш
При одновременном нажатии сочетания клавиш Ctrl + Shift + Del, вы быстро откроете меню очистки истории и выполните удаление данных.
После удаления данных, вы заметите, что загрузка страниц занимает больше времени, чем обычно. Это связано с тем, что Microsoft Edge заново кэширует данные, а в результате очистки файлов cookie некоторые сайты потребуют авторизацию.
Чистка кэша браузеров с помощью программы CCleaner
Программа CCleaner бесплатна и позволяет удалять производить очистку системы от лишнего мусора. Скачать программу Ccleaner вы можете на официальном сайте или по прямой ссылке.
Запустите Ccleaner и перейдите в закладку Очистка. В разделе Windows вы можете удалить кэш поставив галки в разделе Internet Explorer, а в разделе приложения для Google Chrome, Opera и Mozilla Firefox.
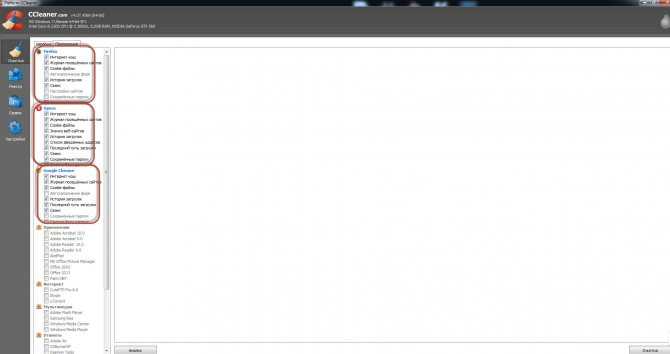
Лично я рекомендую вам ставить все возможные галки, чтобы делалась полная очистка кэша и паролей. После выбора всех необходимых данных для очистки нажмите «анализ».
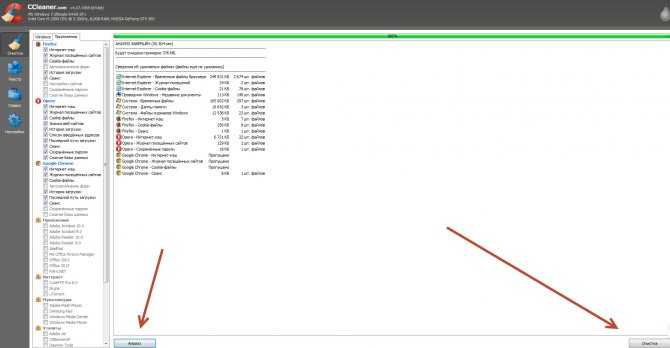
Программа подсчитает какой объем свободного места освободится при выбранных параметрах и выдаст сводную таблицу. В моём случае на скриншоте выше Ccleaner предлагает удалить кэша браузеров на 376 мегабайт.
Для очистки остаётся лишь нажать кнопку Очистка.
Как ограничить кэш у Google Chrome, Microsoft Edge, Opera
Данный прием применим к всем браузерам на движке Chromium. Рассмотрим на примере Google Chrome. Вам потребуется найти его ярлык. Обычно большинство пользователей делают этот ярлыком на рабочем столе или на панели быстрого запуска. Открываем свойства ярлыка с помощью правой кнопки мышки и вписываем в поле «Объект» после chrome.exe следующую фразу:
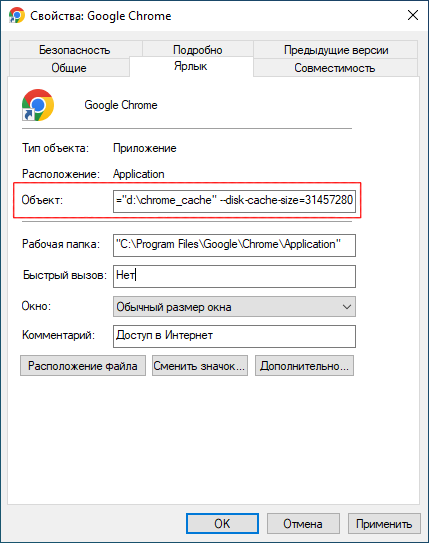
Первый ключ задает расположение каталога с кэшем браузера. В приведенном примере это диск D и каталог прямо в корне диска с именем chrome_cache.
# # #
Итак, сегодня мы научились ограничивать размер кэша браузеров и указывать место его хранения. Но знаниями этими пользоваться следует с умом. Не делайте кэш слишком маленьким — это сведет на нет все преимущества кэширования страниц. Не делайте его слишком большим — это приведет к потере дискового пространства без роста эффективности работы браузера. Если нет режима жесткой экономии дискового пространства, то разрешите браузеру самому определять максимальный размер кэша, в противном случае укажите 100-200 Мб. Также для экономии места на системном разделе можно разместить кэш-папку на другом диске или разделе.
Зачем нужна очистка браузера?
При просмотре страниц сайтов, а также при просмотре фильмов и видеороликов онлайн, на компьютер сохраняются временные файлы для скорейшей загрузки при следующем посещении этого сайта. Таким образом, при повтором посещении сайта у вас загрузятся картинки (например логотип сайта) не через Интернет, а версия хранящийся на компьютере, если она с момента последнего посещения не изменилась.
Это позволяет значительно ускорять время загрузки сайтов и видео, но есть два минуса. Во-первых, кэш браузера копится и со временем начинает занимать значительную часть свободного места на жестком диске. Во-вторых, файлы в кэше могут отличаться от измененных на сайте. В таком случае может произойти сбой при котором сайт некоторое время будет отображаться некорректно.
Именно поэтому периодически требуется очистка браузера и ниже я расскажу как это сделать в самых популярных браузерах. Оговорюсь сразу, что инструкции приведены для последних версий браузеров Mozilla Firefox, Google Chrome, Opera, Internet Explorer и Яндекс Браузер на момент написания статьи. Если у вас установлена более поздняя версия, то настройки могут отличаться от показанных на скриншотах. Рекомендую обновить вашу версию браузера до последней версии.
Очистка кэша в браузерах.
Как очистить кэш браузера Google Chrome.
Очистить кэш браузера Google Chrome достаточно легко. Для этого нужно нажать на значок «Настройка и управление Google Chrome» и выбрать «История».
Либо воспользоваться комбинацией горячих клавиш Google Chrome (Ctrl+H). После чего, надо нажать на кнопку «Очистить историю».
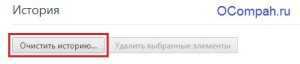
Запуститься окно, в котором нужно выбрать, за какое время очистить историю браузера, например «За все время», дальше расставить галочки в нужных пунктах, если надо очистить только кэш браузера, тогда нужно оставить галочку напротив «Очистить кэш», если нужно удалить всю историю Гугл Хром, тогда и галочки нужно расставить напротив всех пунктов.

И дальше следует нажать кнопку «Очистить историю». Как видите все просто.
Как очистить кэш в Яндекс.Браузер.
В Яндекс Браузере, все так же просто как и выше, на примере Google Chrome. По сути Яндекс Браузер — это тот же самый Google Chrome, он использует тот же движок Chromium, по этому очистка кэша ничем не отличается от Гугл Хром, можно так же воспользоваться комбинацией горячих клавиш Ctrl+H, либо нажать на значок управления браузером наверху:
И выбрать «История», а дальше, не буду повторяться, все так же, как на примере Гугла Хром выше.
Таким же образом, на примере Google Chrome, можно очистить кэш браузеров, таких как Comodo Dragon, «Нихром» от Рамблер, и браузеров от Mail.ru — «Интернет» и «Амиго» и многие другие браузер на движке Chromium.
Как очистить кэш в браузере Mozilla Firefox.
Для очистки кэша в браузере Mozilla Firefox, нужно выбрать в панели навигации «Инструменты» — «Настройки».

Дальше запуститься окно настроек, там надо перейти во вкладку «Дополнительные» — «Сеть». на против пункта «Автономное хранилище» выбрать «Очистить сейчас».
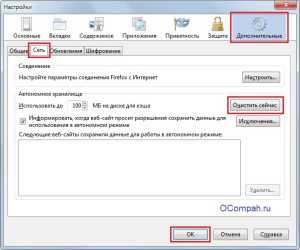
Таким образом очистили кэш в Mozilla Firefox.
Как очистить кэш в браузере Opera.
В браузере Opera, что бы очистить кэш надо войти в «Настройки», для этого можно воспользоваться клавишами Ctrl+F12, откроется окно настроек, где надо выбрать «Расширенные», сбоку «История», напротив пункта «Дисковый кэш» кнопка «Очистить», нажимаем ее и готово, в Опере кэш очищен.
Как очистить кэш в браузере Internet Explorer.
В браузере Internet Explorer, для очистки кэша, надо воспользоваться комбинацией Ctrl+Shift+Del, запуститься окно «Удаление истории браузера», в котором надо поставить галочки напротив нужных пунктов, для кэша это пункт — «Временные файлы Интернета».
Дальше нажать кнопку «Удалить» и все кэш в IE очищен.
Как очистить кэш в браузере Safari.
В браузере Safari очистка кэша производится в «два клика», сначала надо воспользоваться комбинацией клавиш Ctrl+Alt+E и, в окне, которое запуститься, нажать кнопку «Очистить».

Все кэш в браузере Safari очищен.
Как видите, очистить кэш легко в любом браузере. Ничего сложного в этом нет. На этом все, будут вопросы обращайтесь.
Как очистить кэш браузера и удалить куки?
Ввиду того, что для просмотра вебсайтов пользователи используют разные браузеры, мною будут приведены примеры, как очистить кэш и куки в следующих популярных браузерах:
- Opera;
- Сhrome;
- Mozilla Firefox;
- Яндекс.Браузер.
Для очистки кэша и куков в опере, нужно зайти в «Настройки» или нажать на клавиатуре «Alt+P«. Далее выбрать вкладку «Безопасность«, и в разделе «Конфиденциальность«: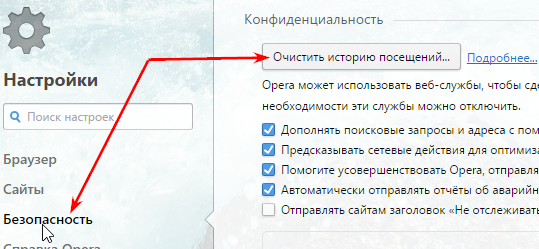 нажать кнопку «Очистить историю посещений…«, после чего появится окно очистки кэша и куков:
нажать кнопку «Очистить историю посещений…«, после чего появится окно очистки кэша и куков:
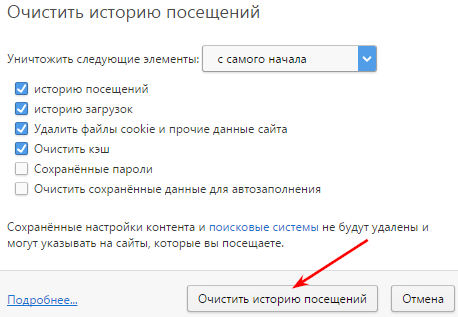
В этом окне выбираем, что хотим очистить или удалить, и жмем «Очистить историю посещений«. После этого нужно будет немного подождать, пока процесс очистки завершится и все.
Так же имеется возможность удалить не все сразу файлы куков, а только для отдельных сайтов. Для этого все там же во вкладке «Безопасность«, нужно найти раздел «Файлы cookie«. Нажав в нем кнопку «Все файлы cookie и данные сайтов…«, появится окно, в котором можно будет удалить куки одного или нескольких сайтов:
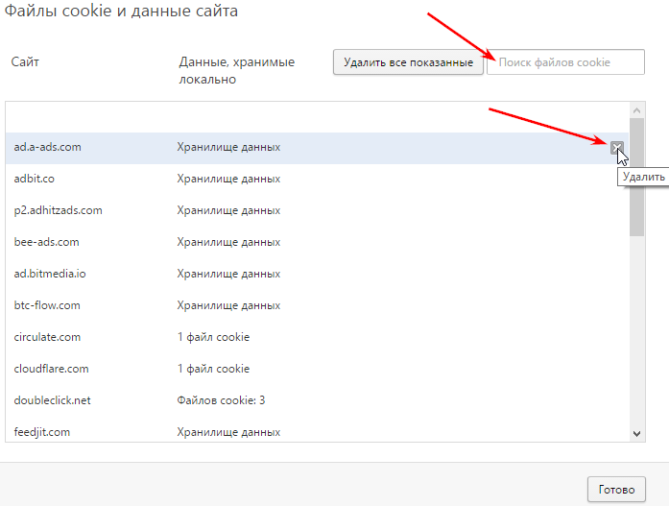
Для очистки кэша и куков в хроме, так же заходим сначала в «Настройки«, и там в опускаемся в самый низ и нажимаем «Показать дополнительные настройки«:
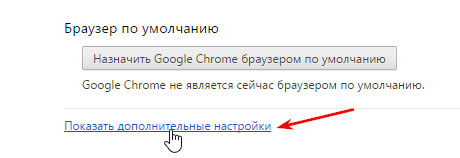
Затем в разделе «Личные данные» нужно будет нажать «Очистить историю…«, после чего появится вот такое окно:
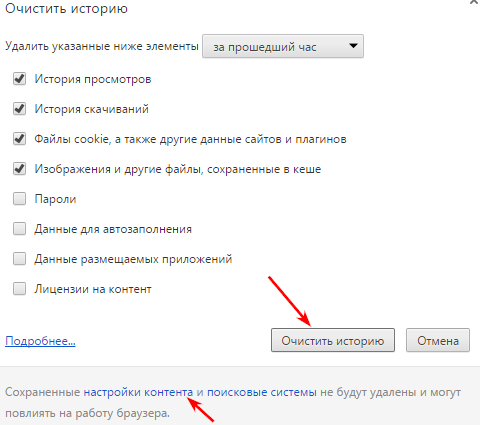
В нем, так же, как и в опере, отмечаем, что хотим очистить, и жмем «Очистить историю«.
Если нужно будет произвести очистку куков для отдельных сайтов, то в этом окне, нужно кликать не «Очистить историю«, а по надписи «настройки контента» (на скрине я указал стрелочкой, где она находится). Далее появится окно настройки контента, в котором нужно будет нажать «Все файлы cookie и данные сайтов…«:
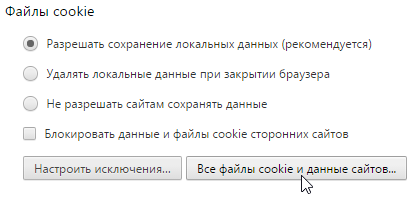
Ну а там уже можно будет удалить куки для нужных сайтов.
Для очистки кэша и куков в мозиле, опять же нужно зайти в «Настройки» и там перейти в раздел «Приватность«. В этом разделе если выбрать «удалить вашу недавнюю историю«, то куки и кэш можно удалить сразу для всех сайтов:
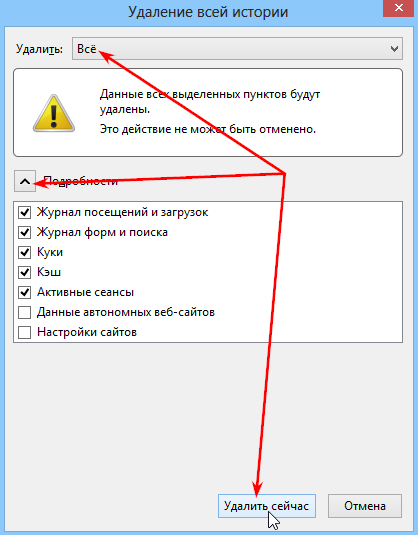
Ну а если нужно будет удалить куки для каких-то отдельных сайтов, то нужно будет просто выбрать «удалить отдельные куки«:
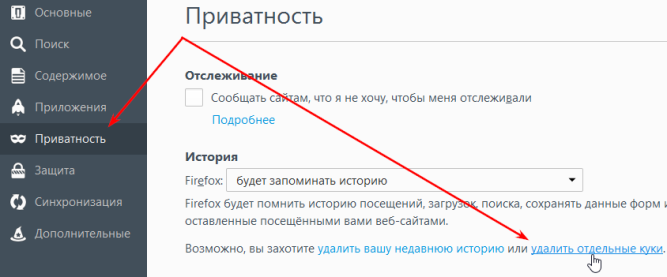
и в окошке, которое появится, все это дело можно выполнить:
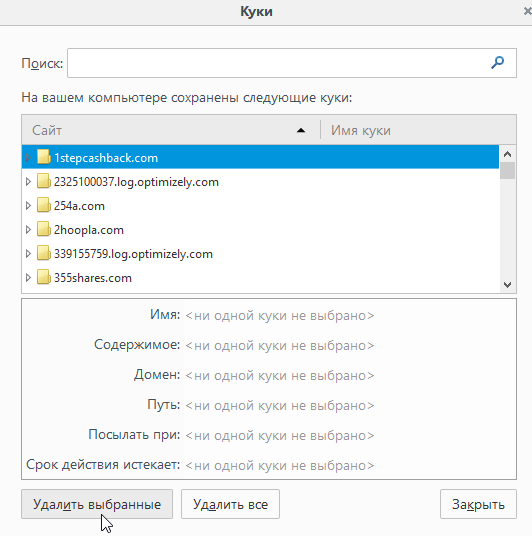
Для очистки кэша и куков в Яндекс.Браузере, необходимо зайти в «Настройки» и пролистав страницу немного вниз найти графу «Защита личных данных«:
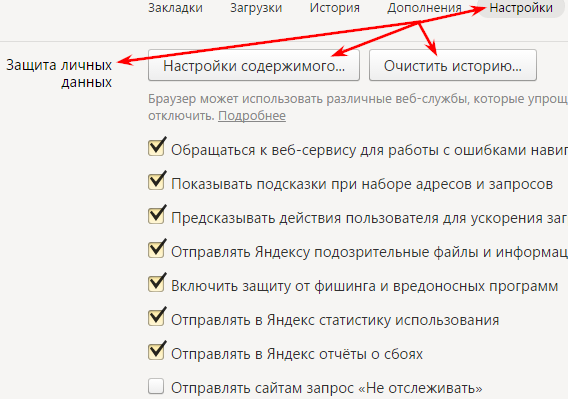
Напротив этой графы, будет находиться 2 кнопки: «Настройки содержимого…» и «Очистить историю…«. Так вот, если нажмем первую, то сможем удалить куки только для нужных нам сайтов:
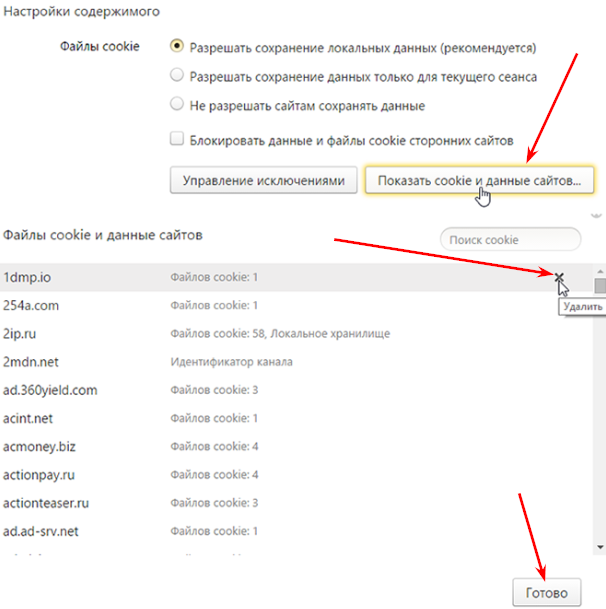
Ну, а если нажмем вторую кнопку, то сможем осуществить полную очистку куков и кэша:
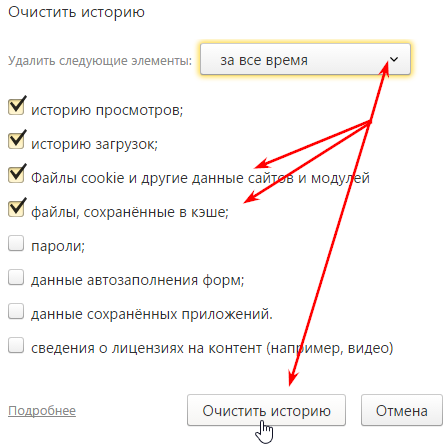
Вот собственно и все, о чем я хотел сегодня рассказать. Надеюсь, данная статья поможет вам, повысить свои доходы на почтовиках.
Ну, а если вы не хотите вручную все это делать, лазая по всяким там настройкам, можно выполнить чистку куков и кеша сразу во всех браузерах при помощи программы CCleaner.
Предыдущая запись Лучшие стратегии для бинарных опционов
Следующая запись Бесплатная раздача Payeer рублей
Что такое кэш?
Кэшем называется место на диске или в оперативной памяти, где хранится временная информация. Наиболее распространенный тип кэша — браузерный, он помогает сэкономить трафик и время загрузки страниц (что является важным показателем эффективной работы сайта и положительно сказывается на пользовательском опыте). С помощью технологии кэширования HTML-страниц, изображений и других веб-элементов сайты загружаются значительно быстрее при их повторном посещении. Кэш здесь выступает своеобразным промежуточным буфером. Для отображения веб-страниц браузер обращается к кэшу, а остальное содержимое запрашивает с сервера.
Браузерное кэширование для клиент-серверного приложения схематично можно представить себе так:
- Клиент (браузер) отправляет запрос на сервер с целью загрузить определенную веб-страницу
- Сервер на своей стороне формирует ответ и возвращает клиенту пакеты данных, содержащих элементы веб-страницы (HTML и CSS файлы, скрипты, мультимедиа и т.д.)
- Браузер получает ответ от сервера и отображает страницу, при этом кэшируя некоторые данные.
Очистка кэша в Windows 10
Как почистить кэш на компьютере, на котором установлена операционная система Windows 10? Нужно зайти в меню «Пуск» и набрать в строке поиска слово «хранилище». Или же кликнуть «Пуск» → «Параметры» → «Память». А затем в открывшемся окне выбрать «Временные файлы» и нажать «Удалить файлы».
Можно воспользоваться и другим способом. Необходимо зайти в меню «Пуск» и в поисковой строке набрать слово «очистка». Далее открыть системную утилиту «Очистка диска». Остается только выбрать системный диск, который нужно освободить от кэшированных данных (по умолчанию предлагается диск С).
Популярные статьи
Высокооплачиваемые профессии сегодня и в ближайшем будущем
Дополнительный заработок в Интернете: варианты для новичков и специалистов
Востребованные удаленные профессии: зарабатывайте, не выходя из дома
Разработчик игр: чем занимается, сколько зарабатывает и где учится
Как выбрать профессию по душе: детальное руководство + ценные советы
Затем в открывшемся окне требуется отметить те элементы, которые надо удалить. Чтобы очистить кэш, следует выбрать «Временные файлы» и «Эскизы», а потом нажать «ОК».
Остается только подтвердить удаление, ответив утвердительно на вопрос системы. После этого кэш-файлы будут уничтожены.
Что такое кэш и зачем его чистить
При первом посещении интернет-страницы вся информация загружается с сервера. Если в настройках браузера активировано кэширование, то сразу после просмотра все элементы сохранятся на жестком диске компьютера. Это раздел и называется кэшем. Понять и оценить принцип его работы достаточно легко. Загрузите главную страницу любого ресурса через кабельный интернет. Перейдите по любой ссылке. Дождитесь загрузки страницы и вернитесь назад. При второй попытке скорость загрузки информации будет гораздо выше. При повторном запросе ссылки вся информация со страницы загрузилась не с сервера, а жесткого диска компьютера.
Зачем чистить кэш браузера, если в нем содержится столько важной информации? Во-первых, если страница будет грузиться с локального устройства. то пользователь просто не увидит обновления интерфейса
Это очень актуально при просмотре сайтов финансовых или банковских учреждений. Если быть точнее. то обновления появятся, но после того как кэш очищается автоматически. В настройках указать период хранения информации от нескольких недель до полугода. Во-вторых, забивается память компьютера. Копии сохраненных страниц имеют определенный вес. И сам браузер имеет кэш. Открыв ресурс в Хроме, а затем в Firefox, пользователь создает две копии одних и тех же страниц. После посещения тысячи сайтов за месяц вся информация с них будет сохранена на жесткий диск. Поэтому пользователям нужно хотя бы один раз в месяц очистить кэш браузера.
Чтобы очистить данные, нужно перейти в настройки браузера, а затем найти подпункт, касающийся кэша. Однако в разных браузерах и версиях одного и того же браузера этот пункт находится в разных местах.
Что такое кэш?
Интернет – глобальная сеть, всемирная паутина World Wide Web, сотканная из мириадов веб-страниц, программ связанных каждая со многими при помощи гиперссылок. Уже 25 лет пользователи интернета работают с веб-страницами при помощи специальных программ веб-браузеров.
Веб-браузер находит в сети любую страницу при помощи ее уникального адреса, закачивает все содержание, контент, на компьютер и открывает полученные документы на экране монитора. Для правильной работы, браузеру необходимо постоянно иметь в оперативной памяти часть информации, с которой он работает в данный момент.
Закачивать из сети нужную информацию ежемоментно не хватит никаких ресурсов, поэтому закачанная информация сохраняется в определенном кусочке долговременной памяти, выделяемой операционной системой на пространстве жесткого диска. Этот кусочек памяти называется кэшем. Адрес кэша в памяти компьютера зависит от установленной операционной системы и браузера. Информация, хранящаяся в кэше при следующем запросе браузера поступает в оперативную память и обрабатывается. Исходя из вышеизложенного ясно – кэш необходим для нормальной работы любого браузера. Но… Как очистить кэш в браузерах Firefox, Opera, Google Chrome, Яндекс?
IE (Internet Explorer)
Internet Explorer служит основным браузером для пользователей Windows, но способы чистки кеша у разных версий отличаются. При использовании старой версии IE 6, что еще случается сегодня при использовании Win XP, очистку кэша проводят через команду удаления временных файлов интернета. Для того чтобы это сделать правильно, нужно запустить браузер, выбрать в меню пункт Сервис -> Свойства обозревателя.
В появившемся окне необходимо выбрать вкладку Общее, найти на ней раздел «Временные файлы интернета», и в разделе кнопку «Удалить файлы», нажав на которую вы сможете одним движением очистить весь кэш в браузере. Здесь же можно очистить Cookie, нажав соответствующую кнопку, но после этого вам придется заново вводить логины и пароли на всех ресурсах, где вы зарегистрированы.
В более современных версиях IE система чистки временных файлов несколько иная, впрочем, и хранятся временные файлы немного в другом месте (это зависит от версии системы). В меню браузера выбираем Сервис -> Свойства браузера, и получаем примерно такую же таблицу, как и в предыдущем случае. Разница не велика, но заметна невооруженным глазом.
В версии 11 IE, пример которого приведен на скрине, выбираем вкладку «Общее», и на ней раздел «Журнал браузера». Нажимаем кнопку «Удалить…» и получаем новое окно, в котором можно выбрать, что именно будет удаляться в текущей сессии. Это же окно можно вызвать прямо из меню: Сервис -> очистить журнал браузера, но только в современных версиях.
Есть возможность автоматически удалять историю браузера, куки и кэш (временные файлы интернета), для чего достаточно установить соответствующий флажки (галочки) в более современных версиях, или ограничить место, выделяемое под кэш во всех версиях IE.
Второй способ удаления кэш – очистка системного диска. Для этого запускается системная утилита, вызвать которую можно из меню «Свойства» кликнув по правой кнопке мышки на диске C в проводнике (как указано на рис. выше). В открывшемся меню свойств диска выбрать кнопку «очистка диска». После непродолжительного анализа утилита предложит выбрать, что именно удалять. Необходимо отметить только удаление временных файлов интернета и снять остальные флажки.
Как настроить автоматическую очистку временных файлов
Если вы не хотите постоянно следить за количеством временных файлов на компьютере, можно настроить автоматическое удаление кеша и куки при закрытии браузера.
В правом верхнем углу нажмите на три точки. Выберите Настройки:
В левом меню выберите вкладку «Конфиденциальность, поиск и службы» и нажмите на стрелочку рядом с Выбрать элементы, которые необходимо удалять каждый раз, когда закрывается браузер:
Выберите временные данные, которые должны удаляться при закрытии браузера:
Готово, теперь кеш и куки не будут занимать много места.
Очистка кэша и куки может понадобиться в разных случаях. Иногда переполненное хранилище временных данных влияет на скорость работы браузера, а в редких случаях даже может полностью нарушить его работу. Также очистка временных данных может понадобиться при устранении ошибок, например 400 и 500.
Как очистить кэш в браузере: инструкция и иллюстрации
Большинство браузеров поддерживают комбинацию Ctrl+Shift+Del, при нажатии которой вызывается диалоговое окно удаления личных данных, в том числе и кэша. Кроме этой универсальной комбинации каждый браузер предоставляет возможность настроить или удалить кэш вручную, через последовательность выборов опций в меню.
Как почистить браузер, рассмотрим на примере нескольких популярных продуктов.
Очистка кэша Mozilla Firefox
Кэш управляется из «Настроек», раздел «Приватность и защита». Допускается получить прямой доступ к разделу, набрав в адресной строке about:preferences#privacy, или пройти поопциям меню, как на иллюстрации
В некоторых версиях этого браузера управление кэшем объединено с управлением куками
В любом случае для очистки кэша надо в этом разделе нажать кнопку «Очистить данные» или сходную по смыслу. После этого файлы из служебной папки кэша будут удалены.
Очистка кэша Google Chrome
Доступ к настройкам и очистке кэша в Хроме находится в «Настройка» — «Дополнительные» — «Очистка истории». Вдиалоговом окне необходимо отметить, что именно из данных необходимо удалить, и подтвердить удаление.
Очистка кэша в Яндекс Браузере
Яндекс сделан по технологии Хром и логика доступак управлению кэшем аналогична: «Настройка» — «Показать дополнительные настройки» — «Очистить историю загрузки». Появится диалоговое окно, в котором необходимо отметить объекты для удаления, выбрать временной период, и подтвердить.
Очистка кэша в Microsoft Edge
Браузеры от корпорации Microsoft поддерживают вход в настройки через горячую комбинацию клавиш Alt+X,или манипулятором мышь кликнуть троеточие в правом верхнем углу. Последовательно пройти меню «Настройки» — «Параметры» — «Очистить данные браузера» затем указать, какие данные удалить, и подтвердить действие.
Очистка кэша в Internet Explorer
Комбинацией Alt+X, или кликом мыши на знак шестерёнки в правом верхнем углу, вызвать меню «Настройки». Затем перейти в «Свойства браузера», появится диалоговое окно настройки браузера. Вэтом диалоговом окне перейти на вкладку «Общие», в разделе «Журнал браузера» кликнуть «Удалить…». В дополнительном окне отметить «Временные файлы интернета» и кликнуть «Удалить».
Очистка кэша в Opera
Комбинацией клавиш Alt+P,или через главное меню, войти в «Настройки». Затем последовательно перейти «Безопасность» — «Очистить историю посещений», в новом диалоговом окне выбрать опцию «Кэшированные изображения и файлы», указать диапазон времени для удаления, и запустить процедуру «Очистить историю посещений».
Очистка кэша в Safari
Для доступа к кэшу используется пункт главного меню «Правка» — «Очистить кэш память», или комбинация горячих клавиш Ctrl+Alt+E.
Если строка главного меню скрыта, еёпредварительно нужно отобразить через «Настройки», кликнув мышью на шестерёнке, и выбрав пункт «Показать строку меню»
Последствия очистки кэша браузера
Лучше всего, когда пользователь после окончания работы выходит с помощью кнопки «Выход» из своей почты, из страничек в соцсетях, из онлайн-банков и из остальных сайтов, где есть регистрация. Подробно об этом я писала
Увы, мало пользователей пользуются кнопкой «Выход» для каждого сайта. Многие из них просто нажимают на красный крестик в верхнем правом углу браузера или просто выключают компьютер. Поэтому необходимо знать о страшных последствиях, которые могут наступить после очистки кеша.
Внимание! В результате очистки кеша браузера автоматически будут удалены все логины и пароли для доступа к различным сайтам. Поясню, что это означает
Например, некоторые пользователи открывают свой браузер, в котором у них открыты разные вкладки:
- почтовый ящик с новыми и старыми электронными письмами,
- странички в Одноклассниках, ВКонтакте и на Фейсбуке,
- мессенджер Вотсап и
- так далее.
После очистки кеша браузера надо будет заново заходить
- в свой почтовый ящик,
- на свои странички в соцсетях,
- в свой мессенджер и
- на другие сайты.
Рассмотрим вкратце, что значит заново заходить в свой почтовый ящик на Яндексе? Снова проходить регистрацию не требуется. Но придется:
- открыть сайт Яндекс,
- нажать на кнопку «Войти в почту» в правом верхнем углу,
- ввести свой логин и пароль.
К сожалению, многие пользователи не знают, не записывают, не сохраняют свои логины и пароли, не умеют восстанавливать пароли через кнопку «Забыли пароль?».
Пароли и логины можно найти в своем браузере (конечно, если Вы их там сохраняли). Сначала найдите их, запишите или как-то иначе сохраните, а потом уже проводите очистку кеша браузера.
После того, как Вы будете уверены, что сможете без проблем зайти на те сайты, которыми Вы пользуетесь (у Вас есть логины и пароли для входа), стоит переходить к процедуре очистки кеша браузера.
Все основные браузеры используют индивидуальные директории для хранения кэша памяти. Месторасположение этих директорий для каждого браузера разное. Соответственно, способ очистки кэш памяти для каждого браузера свой.
Давайте рассмотрим, как же выполняется очистка кэша во всех популярных браузерах, а именно, в следующих браузерах: Google Chrome, Яндекс.Браузере, Mozilla Firefox, Opera, Microsoft Edge и Internet Explorer.
Как очистить в Microsoft Edge
- Запустите браузер и нажмите на три горизонтальные точки;
- Перейдите в раздел «Параметры»;
Выберите вкладку «Конфиденциальность и безопасность» и нажмите на кнопку «Выберите, что нужно очистить» в блоке «Очистить данные браузера»;
- Установите галочки в строках:
- «Журнал браузера» — при необходимости
- «Файлы cookie и сохранённые данные веб-сайтов»
- «Кешированные данные и файлы»
- «Отложенные или недавно закрытые вкладки»
- Здесь же можно активировать параметр «Всегда удалять при закрытии браузера» для автоматизации процесса очистки;
- Останется только нажать на кнопку «Очистить».
Mozilla FireFox и SeaMonkey
Браузер Mozilla FireFox довольно популярен преимущественно за счет высокой безопасности и наиболее корректного отображения содержимого веб-страниц. Правда, при интенсивном использовании браузера он накапливает много данных в кэше, тем самым забивает память жесткого диска, что может замедлить работу. SeaMonkey – это проект от разработчиков Firefox, включающий кроме браузера на основе движка Gecko (как и Firefox) еще почтовый агент, меседжер и простой редактор интернет страниц. Очистить кэш можно двумя способами, но оба проводятся через меню.
Способ 1
В меню выбираем пункт меню «Журнал», и в нем пункт «Удалить недавнюю историю».

В результате откроется дополнительное окно, в котором необходимо нажать кнопку «Подробности», чтобы развернуть дополнительные параметры. В открывшейся форме устанавливаем флажок только на пункте «Кеш» и нажимаем кнопку «Удалить сейчас».
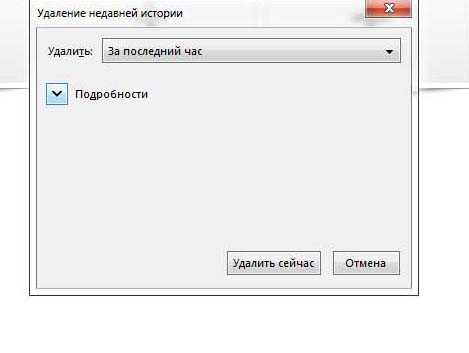
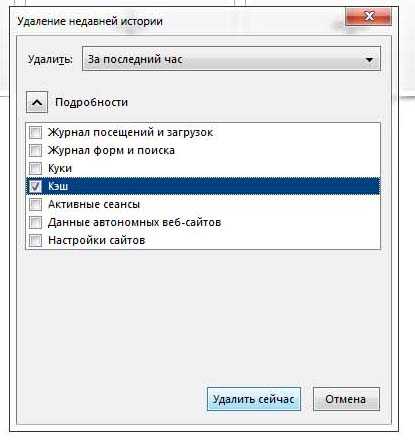
Примерно так же проводится очистка кэша в проекте Mozilla SeaMonkey с той небольшой разницей, что удаление кэша находится в разделе «Стереть личные данные». И в том, и в другом случае команду можно вызывать сочетанием клавиш Shift+Ctrl+Delete.
Способ 2
В меню выбрать пункт Инструменты ->Настройки. В открывшемся дополнительном окне перейти в раздел «Дополнительно» на вкладку «Сеть». Здесь есть раздел «Кешированное веб-содержимое», где указывается и настраивается размер кэша браузера. Очистить его можно соответствующей кнопкой, после чего окно можно закрыть. Часть сайтов сохранит необходимую информацию, и их адрес вы сможете найти в специальном окне.
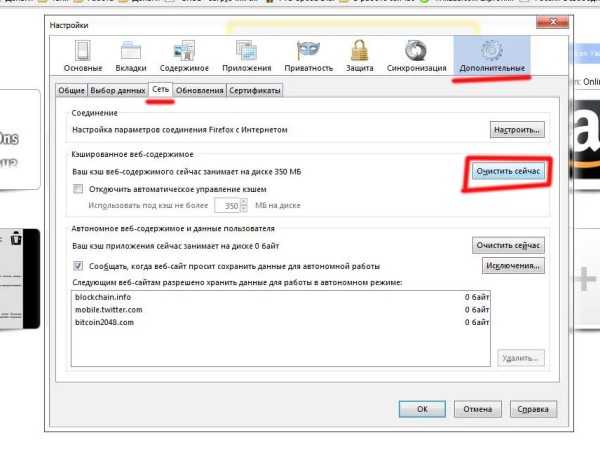
В SeaMonkey раздел «Настройки» находится в пункте меню «Правка», вероятно по причине первичной его разработки под Linux платформу.
Как очистить кэш в Opera
Для очистки кэша в браузере Opera, выберите пункт «Настройки» — «Общие настройки» в панели инструментов браузера. Когда откроется окно настроек, перейдите в нем во вкладку «Расширенные». В левом столбце настроек кликните по пункту «История». Найдите надпись «Дисковый кэш» и кликните по расположенной рядом с ней кнопке «Очистить». Как видите, этом браузере механизм очистки кэша – самый сложный. Кроме того, с первого раза кэш может полностью не удалиться, поэтому попробуйте повторить операцию несколько раз. Теперь вы знаете, как чистить кэш в Опере. Перейдем к менее популярным браузерам.
Яндекс Браузер
При долговременном использовании любого браузера, он начинает работать медленно и нестабильно. Возможно, некорректно отображает со временем некоторые сайты.
Яндекс Браузер весьма популярен в России. По популярности он стоит на 2-м месте после Google Chrome, поэтому данная инструкция будет не лишней.
Шаг 1. Открываем Яндекс браузер. Смотрим в его правый верхний угол и находим кнопку «Настройки» (см. картинку ниже). В нем выбираем пункт «История», а в пункте история выбираем подпункт «История». Ну или просто нажимаем комбинацию клавиш Ctrl+H или Ctrl + Shift + Del и переходим к шагу 2.
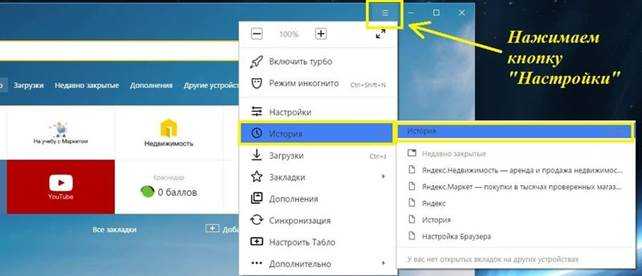
Шаг 2. Нажимаем на кнопку «Очистить историю».
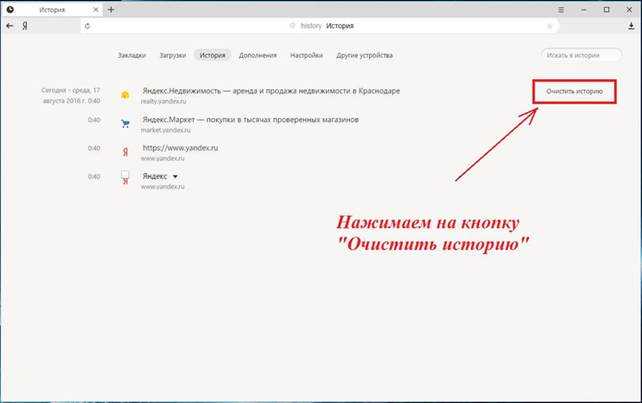
Шаг 3. В появившемся диалоговом окне в строке «Удалить следующие элементы» выбираем «За всё время». Ставим галочки (отметки) везде, кроме поля «Пароли» для того, чтобы не вводить пароли заново и чтобы они сохранились в браузере. И нажимаем на кнопку «Очистить историю».
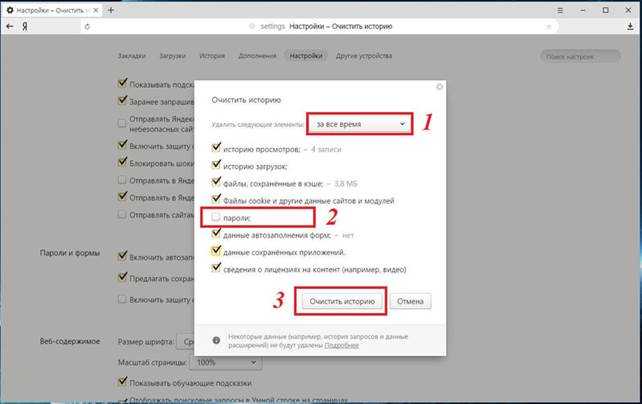
Как очистить кэш в Mozilla Firefox
Для очистки кэша в браузере Мозилла кликните по кнопке меню в панели инструментов и перейдите в настройки. В списке настроек выберите панель «Дополнительные» и перейдите во вкладку «Сеть» и кликните по кнопке «Очистить сейчас» в разделе «Кэшированное веб-содержимое».
Также последние версии данного браузера поддерживают автоматическое удаление кэша. Если вы проставите нужные настройки, вам больше не нужно будет беспокоиться о том, как почистить кеш браузера.
Чтобы настроить автоматическую очистку кэша в браузере Mozilla, перейдите в настройки браузера, но на этот раз выберите панель «Приватность» и откройте секцию «История». Поставьте галочку напротив пункта «Очищать историю при закрытии Firefox». Теперь кэш будет очищаться автоматически, когда вы будете выходить из браузера.
Для чего нужно чистить кэш
Даже несмотря на то, что кэш в большинстве случаев приносит много пользы, существуют определённые причины, по которым его нужно чистить.
- Переполненный кэш может пагубно влиять на скорость и производительность работы программ или браузера.
- Избыток кэшированных файлов приводит к ошибкам в системе, программах и веб-браузере.
- Очистка кэша повышает защиту вашей конфиденциальности. Используя ваше устройство, посторонний человек может следить за вами с помощью кэшированных файлов. Особенно полезно очищать временные данные после пользования устройствами общего доступа.
Многие люди не очищают кэш до тех пор, пока не возникают проблемы. Но поскольку риски сбоев вполне реальны, стоит выработать привычку делать это регулярно. 2-4 недели является оптимальным временным диапазоном для удаления кэша.
Заключение
Очищение кэша всех популярных браузеров можно проводить с использованием специальных программ, например, CCleaner. Они анализируют системный реестр, и на основании установленных программных пакетов предлагают очистку диска, реестра, удаление ненужных программ и прочие варианты. Правда, работать с ними лучше пользователям с опытом, а часть такого рода программ распространяются как проприетарное ПО по платным лицензиям.
Под Windows могут применяться и другие браузеры, но доля их постоянного использования настолько мала, что рассматривать их нет необходимости. К тому же пользователи такого «редкого» софта обычно сами знают, как его настраивать и чистить. Небольшие бесплатные браузеры для разового посещения глобальной сети, которых довольно много в открытом доступе, обычно при выходе из программы удаляют не только историю, но и все остальные «удобства», а пароли не сохраняют в принципе.


![Как очистить кэш и куки браузеров [wiki гппц]](http://rwvt.ru/wp-content/uploads/5/9/a/59ac607c47fa8d225828287219c6ca98.jpeg)


























