Разрешите системе устанавливать файлы из неизвестных источников
Это один из самых распространенных сценариев. По умолчанию на Андроид не разрешено устанавливать приложения из APK-файлов, которые были скачаны с различных форумов, сторонних сайтов. Эта функция создана для усиления безопасности платформы. Исправить проблему в таком случае можно за несколько минут.
Чтобы распознать сценарий, нужно внимательно прочитать сообщение в окне, которые появляется при неудачной установке. Если сказано, что для улучшения общей безопасности в настройках заблокированы файлы из неизвестных источников, то это самый часто встречаемый случай. Способ исправления наименее радикальный по сравнению с другими.
Как было написано выше, такое сообщение появляется, как правило, при открытии установщиков, загруженных не с официального каталога приложений от Google — Play Market. Также сценарий происходит часто при использовании файлов, переданных с компьютера или другого телефона, планшета.
Имейте в виду, что названия пунктов в настройках отличаются на устройствах от разных производителей. Это также зависит от модели и версии прошивки.
Чтобы исправить неполадку, сделайте это:
- Когда окно с сообщением появляется в очередной раз, нажмите на кнопку «Настройки». Поскольку она есть не на всех версиях ОС, некоторым пользователям придется вручную зайти в меню настроек, затем в «Безопасность».
- Найдите пункт «Неизвестные источники». Включите опцию, нажав на соответствующую кнопку. После этого система предоставит разрешение неизвестным файлам устанавливать программное обеспечение на смартфон или планшет.
Обратите внимание, что после этого увеличивается риск заразить гаджет вредоносными программами, которые могут нанести вред личной информации. Во избежание этого, устанавливайте приложения из известных источников
На устройствах с более новыми прошивками, например, Андроид 9.0 Pie, параметры немного отличаются. К таким аппаратам относится Samsung Galaxy. Для него опции будут следующими:
- Откройте настройки любым удобным способом.
- Перейдите в пункт «Биометрия и безопасность».
- Выберите «Установка неизвестных приложений.
- Тут процесс немного отличается. Разрешение предоставляется отдельным приложениям. К примеру, для установки программ из APK-файлов, рекомендуется выполнить эти действия для браузера, файлового менеджера (проводника), стандартной программы загрузок. В таком случае система сможет установить программное обеспечение из неизвестных источников на Андроид 9.0 Pie.
После этого достаточно повторно запустить установщик. Если все сделано правильно, то ошибка больше не появится.
Как удалить вирус с Андроид смартфона или планшета
Давайте рассмотрим все способы удаления вируса начиная от самого простого
С помощью антивирусного приложения
Если есть возможность запустить антивирус, в первую очередь воспользуемся им. К счастью многие производители смартфонов добавляют антивирусное ПО в прошивку смартфона. Например у Samsung он находится по пути настройки => обслуживание устройства => безопасность
Запустите встроенный антивирус
Антивирус просканирует все установленные приложения и, если вирус будет найден, сообщит вам об этом и предложит варианты действий с ним.
Посмотрите аналогичную функцию на вашей модели телефона. Если не нашли, то попробуйте скачать антивирус с Play Market:
Или любой другой на ваш выбор. Установите антивирус, просканируйте систему и в конце перезагрузите смартфон.
Удаление вируса в безопасном режиме
Если в обычном режиме удалить вирус не получается, попробуем сделать это в безопасном режиме.
Ещё раз проскандируйте систему антивирусом и перезагрузите смартфон.
Восстановление настроек до заводских
Не самый лучший вариант, так как с помощью него можно удалить не только вирус, но и все пользовательские данные. С помощью этого способа телефон вернётся к состоянию, в котором он был при покупке. Таким образом шансы избавиться от вредоносного приложения стремятся к 100%.
Перепрошивка смартфона
В редких случаях, удалить вирус на Андроид не получается даже сбросом настроек, так как вирус проникает в операционную систему очень глубоко. В такой ситуации остаётся только прошивка смартфона. Если вы используете смартфон Samsung, на сайте есть подробная инструкция по прошивке телефонов этой марки. Для других моделей инструкции ищите на нашем сайте или на форуме 4pda.
Как не допустить заражения телефона
В одной из своих статей, я уже рассматривал вопрос, стоит ли использовать антивирус на Андроид и пришёл к следующим выводам:
Если вы не хотите подхватить вирус, следуйте некоторым правилам:
Следование этим простым правилам сделает использование смартфона комфортным и максимально безопасным.
Безопасность от различного рода вирусов и вредоносных программ всегда была главной заботой для пользователей Android. Не то, чтобы эта операционная система не способна себя защитить, но разработчики Google обычно уделяли этому мало внимания. До решения с выпуском патчей безопасности каждый месяц, а также недавнего внедрения новейшей системы Google Play Защиты. Сегодня речь пойдет о последней.
Платформа безопасности Google Play Защита (в оригинале — Google Play Protect) была представлена на ежегодной конференции для разработчиков Google I/O 2017. На этой неделе состоялся запуск новой функции для Android для большинства смартфонов и планшетов с этой операционной системой. При каких условиях можно пользоваться Google Play Защитой, а также как ее включить или отключить — читайте в нашей статье.
Как ограничить скачивание приложений на устройствах?
Существует несколько способов, которые можно использовать для ограничения скачивания приложений на устройствах. Один из способов — это установить пароль на Google Play Store, который будет запрашиваться при попытке загрузки приложений. Для этого нужно зайти в настройки Google Play, в раздел «Защита» и установить пароль.
Еще один способ — это использование программного обеспечения, которое блокирует загрузку приложений на устройства. Такие программы могут быть установлены на смартфон или планшет, и они будут блокировать скачивание приложений без разрешения пользователя.
Также можно использовать специальные настройки безопасности, которые позволяют ограничить доступ к Google Play и другим магазинам приложений. Например, родительский контроль на Android позволяет родителям ограничить доступ к различным приложениям и настройкам на устройстве.
- Установка пароля на Google Play Store.
- Использование программного обеспечения для блокировки загрузки приложений.
- Использование настроек безопасности, для ограничения доступа к магазинам приложений.
Необходимо отметить, что ограничение скачивания приложений может оказаться полезным для родителей, которые хотят контролировать использование устройствами и препятствовать установке ненадежного программного обеспечения. Однако, это также может повлечь за собой некоторые ограничения в каких-то других областях использования устройства.
Установка приложения блокируется администратором устройства на Android телефоне или планшете
Второй сценарий: при запуске установщика, система уведомляет пользователя, что администратор не разрешает установить определенное программное обеспечение. На смартфонах с ОС Андроид это работает не так, как на компьютере, где есть несколько учетных записей, а среди них — администраторы. Поэтому, такое уведомление не значит, что процесс блокирует какой-нибудь человек. Это делает приложение, у которого есть определенные права в операционной системе.
К таким относятся следующие:
- встроенные сервисы Google (поиск телефона и пр.);
- антивирусы;
- противоположные предыдущему — вирусы;
- программы, ограничивающие доступ (родительский контроль).
Первые два типа утилит не предоставят владельцу хлопот. Достаточно выполнить несколько настроек. Две последних группы могут заставить повозиться с параметрами и разрешениями. В случае с сервисами Гугл и антивирусами:
- Настройки.
- Пункт «Безопасность».
- «Администраторы».
На девятой версии ОС:
- Зайдите в меню настроек.
- Найдите раздел «Биометрия и безопасность».
- Выберите параметр внизу — «Другие настройки безопасности».
- Найдите вкладку с администраторами.
В списке нужно найти потенциальный блокировщик и отключить у него права. С антивирусами стоит быть аккуратным, потому что они могут блокировать вредоносное ПО. Вместо того, чтобы отключать их, стоит поискать функцию, позволяющую разрешать установку определенным файлам. Если таковой не существует — исключайте антивирус со списка администраторов. Желательно потом вернуть параметры.
После того, как потенциальные мешающие программы были отключены, нужно вернуться к установке. Повторите попытку.
Говоря о более сложном случае, когда пользователь знает, какой администратор запрещает приложению установиться на внутреннюю память, а функция отключения недоступна, то на настройки придется потратить больше времени. Вот несколько действенных методов:
- Если это не системная программа, а какая-нибудь утилита, антивирус, а отключить права администратора для нее не выходит — удалите ПО.
- Еще больше хлопот доставит родительский контроль. Один из способов отключить его — снести систему. Это не вариант, потому что много информации пропадет из памяти телефона или планшета. Рекомендуется обратиться к человеку, который его установил на устройств.
- Если это вирусная программа, то воспользуйтесь антивирусом. Бывает, что утилиты не справляются с вредоносным ПО. При таком раскладе советуем включить гаджет в безопасном режиме и отключить права для вируса, затем его удалить.
Включаем или отключаем Google Play Защиту
Система безопасности Google Play Защита доступна для устройств, работающих с Сервисами Google Play версии 11 и выше, и включена по умолчанию на вашем устройстве. Чтобы проверить версию Сервисов Google Play, перейдите в приложение «Настройки» по пути: Приложения → Сервисы Google Play → О приложении → Версия. Если номер версии выше 11 (например, 11.3.04), на вашем устройстве должна быть доступна Google Play Защита.
Для смартфонов и планшетов на базе Android 6.0 Marshmallow и ниже Google Play Защита находится по пути: Настройки → Google → Безопасность → Google Play Защита. В Android 7.0/7.1 Nougat Google Play Защита также присутствует в интерфейсе магазина Play Маркет. Открыть настройки антивируса внутри приложения Play Маркет можно из меню, а также со страницы «Мои приложения и игры» в разделе обновлений.
Чтобы включить или отключить Google Play Защиту, выполните следующие действия:
- Перейдите в настройки устройства, затем откройте раздел «Google».
- Прокрутите страницу вниз и нажмите «Безопасность» в разделе «Настройки Google».
- Нажмите «Google Play Защита» (эта функция также может называться «Verify Apps»).
- Включите или отключите функцию «Проверять угрозы безопасности».
Отметим, что отключение системы безопасности Google Play Защита может привести к непредвиденной установке вируса на ваше устройство. Автор не несет никакой ответственности за подобные случаи с пользователями, намеренно решившими отключить Google Play Защиту.
Вирусы и вредоносные программы для Android встречаются редко, но они есть. Если вы обеспокоены тем, что ваш смартфон может быть заражен, читайте нашу статью, в которой мы подробно расскажем, как удалить вирус с устройства Android, и как вы можете защитить себя от будущих атак.
- Как установить Kaspersky Antivirus для Android и использовать его для удаления вируса Android
- Как удалить вредоносные приложения с Android-устройства вручную
- Чем отличаются вирусы от вредоносного ПО для Android
- Как определить, есть ли на вашем смартфоне вирус
- Как вредоносная программа повлияет на работу вашего смартфона, если ее не удалить
Как работают оповещения о нарушениях конфиденциальности
Если мы удалим из Google Play приложение, которое может получить доступ к вашим персональным данным, вы получите уведомление об этом и сможете удалить приложение с устройства.
Практически вся наша современная жизнь завязана на смартфоне. Мы храним на устройстве логины, пароли, контакты, данные кредитных карт и прочую конфиденциальную информацию, которая интересует злоумышленников. С помощью вирусов и других вредоносных приложений они пытаются похитить эти данные в своих корыстных целях. Удалить вирус с Андроид совсем не сложно если следовать простой инструкции, но сначала нужно узнать, есть ли вирус на телефоне.
Родительский контроль от антивирусных вендоров
Родительский контроль на Андроид можно организовать средствами антивируса, который, возможно, уже установлен на телефоне или планшете вашего дитяти. К таким продуктам относятся, например, F-Secure SAFE и Quick Heal Total Security.
Существуют и отдельные программы этого класса от производителей антивирусов. Их можно использовать как в качестве дополнения к основному продукту, так и сами по себе. Рассмотрим некоторые из них поближе.
Kaspersky Safe Kids
Safe Kids выпускается в платной и бесплатной версиях.
В числе его функций:
- Фильтрация веб-контента.
- Фильтрация поиска (позволяет исключить из поисковой выдачи сайты с нежелательным содержимым).
- Блокировка устройства в установленное время (за исключением звонков).
- Определение географического месторасположения (родитель может узнать, где находится ребенок).
- Мониторинг использования устройства и оправка отчетов на телефон или электронную почту родителя.
Приложение легко настроить и просто использовать. Все основные способы защиты детской безопасности в нем присутствуют. Оно подходит как для контроля подростка, так и ребенка младшего возраста. Но пользоваться им можно только по взаимной договоренности, поскольку защиты от деинсталляции в нем нет: если чадо возражает против ограничений, оно без проблем удалит программу.
Norton Family parental control (Symantec)
Norton Family имеет почти такой же набор возможностей, как и продукт Касперского. И также выпускается в платном и бесплатном вариантах.
В бесплатной версии доступны:
- Функция контроля за посещением веб-сайтов (ведение журнала).
- Фильтрация веб-контента.
- Немедленное предупреждение родителей о нежелательных действиях ребенка.
В платной дополнительно присутствуют возможности выборочно управлять доступом к приложениям, создавать отчет об использовании устройства за 90 дней, получать на электронную почту еженедельные или ежемесячные сводки о времени, проведенном ребенком за устройством, и о действиях на нем.
В отличие от SafeKids, Norton Family имеет защиту от удаления, но некоторым особо хитрым подросткам всё же удается ее отключить.
Bitdefender Parental Control
Набор возможностей Bitdefender Parental Control несколько шире. В бесплатной версии доступны:
- Мониторинг использования устройства (какие сайты ребенок посещал, какие приложения запускал).
- Контроль звонков и SMS-сообщений.
- Мониторинг поисковых запросов.
- Защита программы от удаления.
Ограничительные функции присутствуют только в версии premium (платной). Однако и того, что есть в бесплатной, вполне достаточно для контроля за детьми старшего возраста. Специалисты по информационной безопасности считают, что блокировать подросткам доступ к интересующему контенту нецелесообразно. Это раздражает их и провоцирует искать способы обхода блокировки, в то время как наблюдение воспринимается ими спокойно.
Премиум-вариант Parental Control’a от Bitdefender включает:
- Наблюдение за аккаунтом ребенка в соцсети Facebook.
- Отслеживание географического месторасположения.
- Блокировка нежелательных звонков и SMS.
- Блокировка веб-контента и приложений.
- Ограничение времени пользования устройством.
Дополнительный функционал больше подойдет родителям младших школьников, которые длительное время находятся вне дома.
Запрет установки приложений на Android
На сегодняшний день ограничить установку ПО на Андроид-устройстве можно большим количеством способов за счет использования как стандартных параметров операционной системы, и так и посредством функций, доступных в сторонних программах
Мы постараемся уделить внимание только некоторым актуальным вариантам, в то время как существует немало альтернативных решений в Плей Маркете
Способ 1: Неизвестные источники (APK)
Первым делом ограничить инсталляцию можно с помощью системного раздела «Настройки», отключив функцию «Неизвестные источники». Это позволит заблокировать возможность распознавания файлов в формате APK, предварительно загруженных из интернета и представляющих собой установочный пакет. По сути, любое Android-приложение, включая те, что есть в Плей Маркете, содержится именно в таком виде.
Android 7 и ниже
- В операционной системе Андроид седьмой и ниже версии изменить состояние функции можно только для всех приложений сразу. Для этого разверните раздел «Настройки» и в блоке «Личные данные» нажмите по строке «Безопасность».
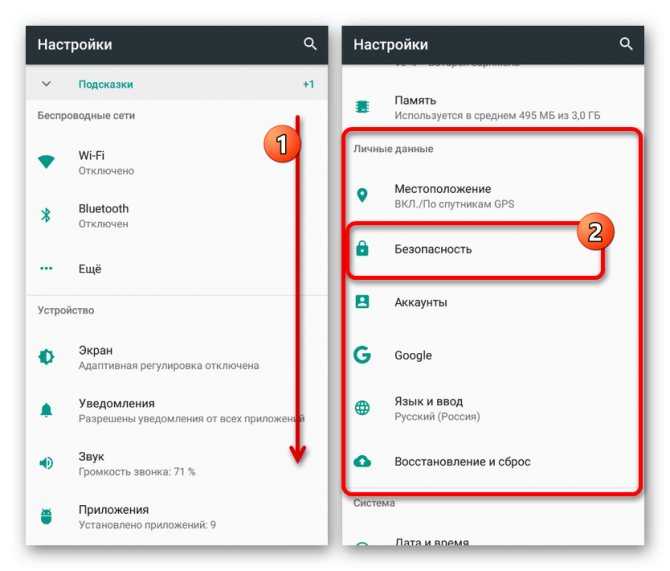
Среди имеющихся пунктов найдите подраздел «Администрирование устройства» и дочерний пункт «Неизвестные источники». Одиночным тапом снимите галочку или поменяйте положение ползунка с правой стороны, и на этом процедура завершается.
Скажите «нет» установке неизвестных приложений
Как работает установка неизвестных приложений в разных версиях Android и почему этой функцией лучше не пользоваться.
9 сентября 2021
Чаще всего пользователи Android устанавливают приложения из Google Play. И это очень разумно. У официального магазина есть правила безопасности, выполнения которых он требует от разработчиков. За «ассортиментом» следит и сам магазин, и пользователи, оставляющие жалобы и низкие оценки, а также исследователи безопасности — так что даже если зловреду удается пробраться в Google Play, его быстро вычисляют и удаляют.
Однако у владельцев гаджетов на базе Android есть возможность скачивать приложения и из сторонних источников. Стоит ли это делать?
Запретить нельзя устанавливать
С одной стороны, для пользователей это весьма полезно: можно найти приложение с нужным набором функций, даже если в магазине нет ничего подходящего. С другой стороны, большая свобода увеличивает риск «повернуть не туда» и подцепить вирус — ведь за пределами Google Play за качеством и безопасностью следят не так пристально (а часто вообще не следят).
Вместе с установщиком желанной программы — или даже вместо нее — на устройство могут попасть опасные приложения, которые выкрадут личные данные или деньги с банковского счета. А иногда и качать ничего не потребуется: некоторые зловреды умеют тайно проникать на смартфон, если установка неизвестных приложений всего лишь включена в настройках.
Вот лишь несколько примеров таких атак:
- Один из альтернативных магазинов приложений, популярный среди пользователей Android, был атакован трояном и сам стал распространять вредоносные программы.
- Пользуясь разрешением на установку неизвестных приложений, преступники распространяли шифровальщик под видом бета-версии Cyberpunk 2077. Получив доступ к файлам на устройстве, зловред шифровал данные и требовал выкуп.
- Другие преступники выдавали троян Loapi за антивирус и приложение «для взрослых». Рекламный баннер заманивал жертву на сайт злоумышленников, откуда и предлагалось скачать программу. Вместо заявленных функций она превращала смартфон в бот для DDoS-атак, майнер криптовалюты или просто заваливала владельца смартфона рекламой.
Именно поэтому в новых телефонах эта функция всегда выключена. Чтобы не стать жертвой подобных схем, не поддавайтесь соблазну включить установку неизвестных приложений. А если уже сделали это, то срочно выключите. Сейчас расскажем как.
Как запретить установку неизвестных приложений в Android 8 и более свежих версиях
В современных версиях Android эта функция называется установка неизвестных приложений и включается отдельно для каждого приложения.
Запрещать установку из неизвестных источников, если вы ее разрешили, тоже придется для каждого приложения по отдельности. Вот как это сделать:
- Зайдите в Настройки.
- Откройте раздел Приложения и уведомления.
- Нажмите кнопку Дополнительно.
- Перейдите в подраздел Специальный доступ.
- Найдите в раскрывшемся списке пункт Установка неизвестных приложений или Неизвестные приложения и нажмите на него. На экране отобразится перечень установленных приложений.
- Проверьте, что указано под их названиями. Если видите Разрешено, то выберите сервис в списке и отключите установку неизвестных приложений.
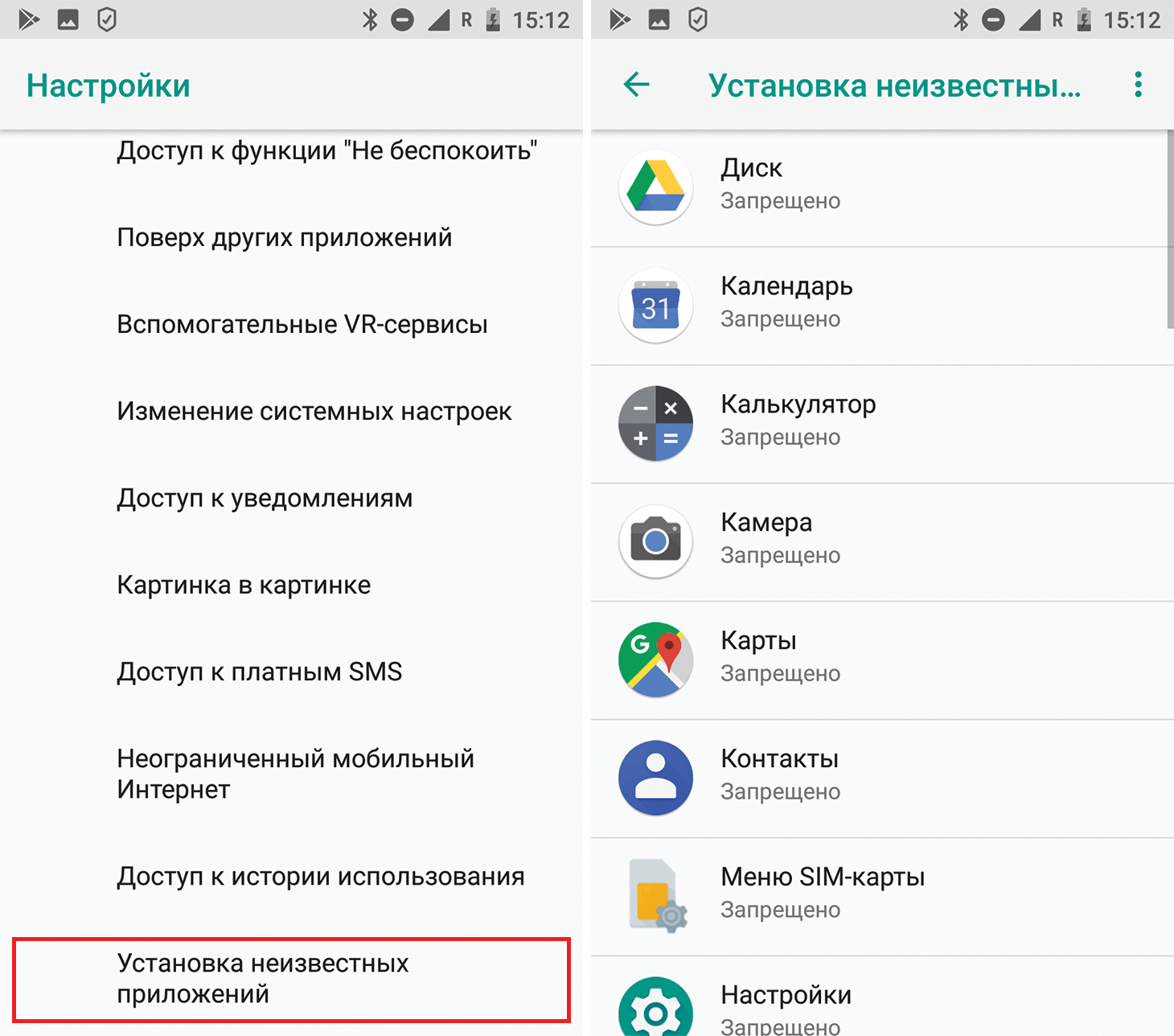
Как разрешить или запретить установку неизвестных приложений в Android 8 и новее
Обратите внимание: мы приводим названия настроек из «чистого» Android. Разные производители часто модифицируют стандартный интерфейс Android, поэтому в вашем телефоне некоторые пункты меню могут называться иначе
Как запретить установку из неизвестных источников в Android 7 и более ранних версиях
До восьмой версии Android эта настройка называлась установка из неизвестных источников, а за разрешение или запрет отвечал единственный переключатель в меню безопасности:
- Зайдите в Настройки.
- Перейдите в раздел Безопасность.
- Пролистайте страницу вниз. Функция Неизвестные источники должна быть отключена.
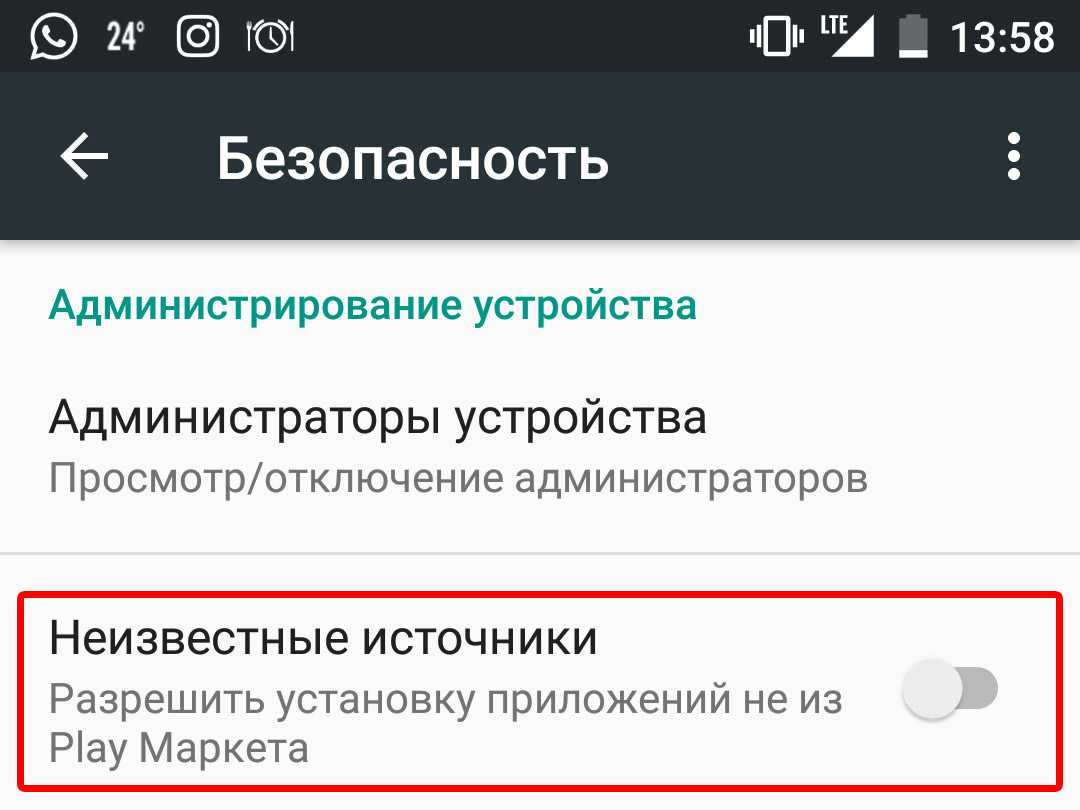
Как разрешить или запретить установку приложений из неизвестных источников в Android 6 и 7
На первый взгляд, управлять этой настройкой в старых версиях намного удобнее, однако с точки зрения безопасности все не так однозначно. Если вы случайно разрешите в них установку неизвестных приложений, то загрузить вредоносный файл сможет не какое-то одно приложение, а вообще любое — в том числе то, которое вы установите позже.
Как избежать заражения устройства Android вредоносным ПО
Теперь вы знаете, как обнаружить и удалить вредоносную программу с вашего телефона Android, но что можно сделать, чтобы предотвратить заражение?
Вот несколько основных правил, соблюдение которых поможет вам избежать заражения:
Используйте антивирусную защиту для Android
Защитите свой телефон с помощью нашего программного обеспечения Android Internet Security. Существует бесплатная базовая версия, которая предлагает элементарную защиту, а также премиум-версия с расширенными функциями безопасности для обеспечения максимальной и более надежной защиты.
Скачивайте приложения только с официального ресурса Google Play Store
Скачивание приложений из надежного источника означает, что у вас значительно меньше шансов загрузить вредоносное ПО, чем при использовании ненадежных сайтов.
Читайте информацию о разработчике в описаниях
В Google Play Store крайне редко встречаются приложения, зараженные вредоносным ПО, но все же, такое случается, поэтому всегда читайте информацию о разработчике в описании.
Проверяйте, какие разрешения запрашивает приложение
Запрашиваемые разрешения кажутся вам разумными? Если вы считаете, что запрашиваемые разрешения выглядят подозрительными, не скачивайте приложение или удалите его, если вы его уже установили.
Регулярно обновляйте операционную систему
Регулярно обновляйте операционную систему. Это гарантия того, что ваш смартфон Android защищен новейшими обновлениями безопасности.
Регулярно обновляйте приложения
Регулярное обновление всех приложений позволит устанавливать обновления безопасности как в приложениях, так и на самом устройстве Android.
Будьте внимательны при пользовании бесплатным Wi-Fi
Не пользуйтесь системами интернет-шоппинга и онлайн-банкинга, находясь в публичных сетях.
Если вам нужно подключится по бесплатному Wi-Fi, используйте VPN-соединение, например, Kaspersky VPN Secure Connection: оно защищает ваше соединение путем шифрования ваших данных.
Как устанавливать приложения из сторонних источников на Android
Начиная с Android 8.0 Oreo, процесс загрузки приложений кардинально изменился. Google удалила старый параметр «Unknown Sources» (неизвестные источники) и заменила его специальным разрешением, которое вы должны предоставлять каждому отдельному приложению. Это новая функция ввела в заблуждение многих пользователей «зеленого робота», которые привыкли ставить приложения старым методом, но на деле она действительно оказалась полезной и с лучшей стороны сказалась на безопасности.
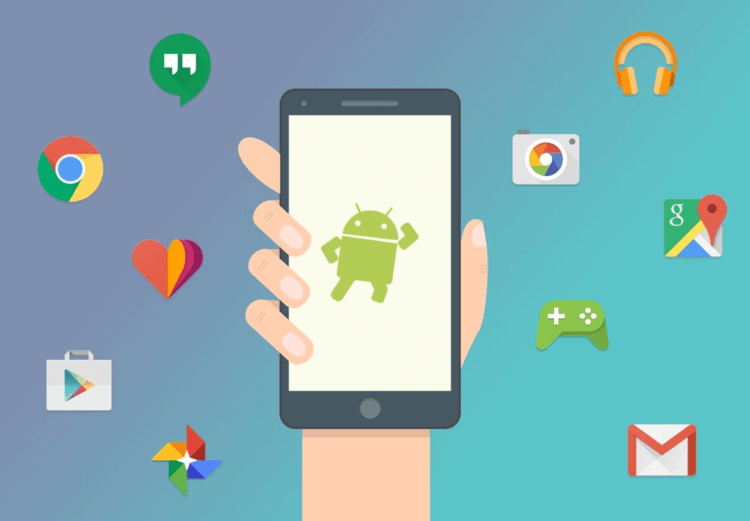
В прежние времена (Android Nougat и более ранние версии) вам требовалось просто поставить галочку, чтобы любое приложение на вашем смартфоне могло устанавливать другие приложения. Это могло привести к распространению вредоносного ПО, поскольку на первый взгляд безопасное приложение, которое вы загрузили из Google Play, теоретически могло бы установить другое приложение, которое уже не было проверено системой обнаружения вредоносного ПО в фирменном магазине Google.
Все это изменилось с приходом Android Oreo и Android P. Теперь вам нужно предоставлять разрешение на установку приложений для каждого отдельного приложения. Другими словами, если вы загружаете APK через браузер Chrome, вам нужно дать Chrome разрешение на установку этого APK. Таким образом, приложения больше не могут установить вредоносное ПО на ваше устройство до тех пор, пока вы сами не разрешите это сделать.
Загрузка с новым разрешением «Установка неизвестных приложений»
Несмотря на новые настройки и новые разрешения, на самом деле на Oreo и более поздних версиях Android стало немного проще загружать приложения. Когда вы открываете APK, который скачали с помощью любого другого приложения, кроме Google Play, вас спросят, хотите ли вы разрешить этому приложению устанавливать другие приложения. Это может звучать немного запутанно, но на деле все намного проще.
Просто нажмите «Настройки» в появившемся уведомлении, затем переведите в активное положение переключатель «Разрешить установку из этого источника» на открывшемся экране. Оттуда дважды нажмите кнопку «Назад», и вы попадете на экран установки приложения. Просто нажмите «Установить», и все будет готово.
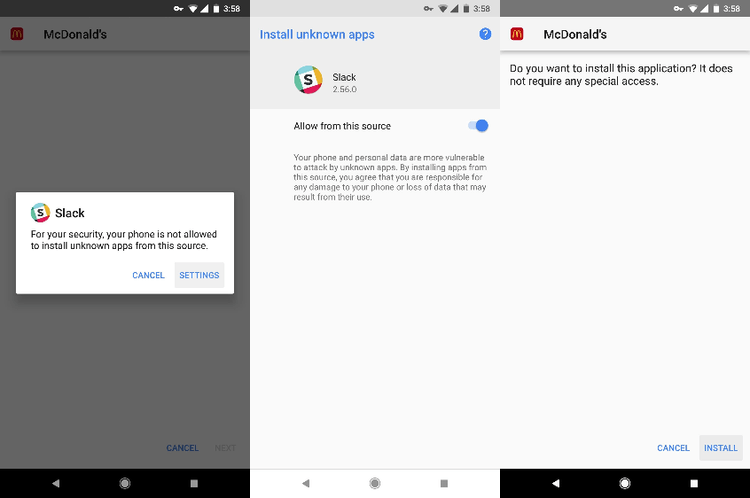
Отмена разрешения
Если вы дали разрешение на установку неизвестных приложений и теперь сожалеете об этом решении, отменить его довольно просто. Вам нужно найти меню «Установка неизвестных приложений» в настройках вашего устройства.
На большинстве телефонов необходимо перейти в «Настройки» -> «Приложения и уведомления», затем пролистните вниз и нажмите на название раздела «Расширенные настройки», чтобы увидеть еще несколько пунктов меню. В нижней части этого списка вы найдете нужный вариант – нажмите «Специальный доступ», затем выберите «Установка неизвестных приложений» на следующем экране.
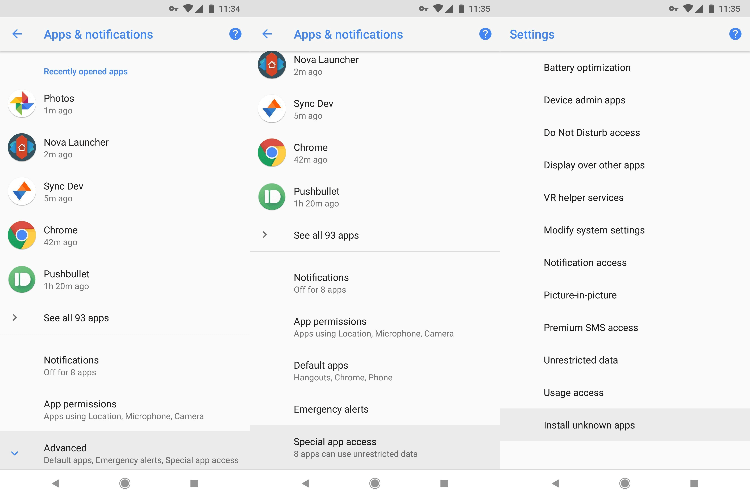
Если вы используете смартфон Samsung, все будет немного иначе. Перейдите в «Настройки» -> «Приложения», затем нажмите кнопку меню в правом верхнем углу и выберите там раздел «Специальный доступ». Наконец, тапните по пункту «Установка неизвестных приложений» на следующем экране.
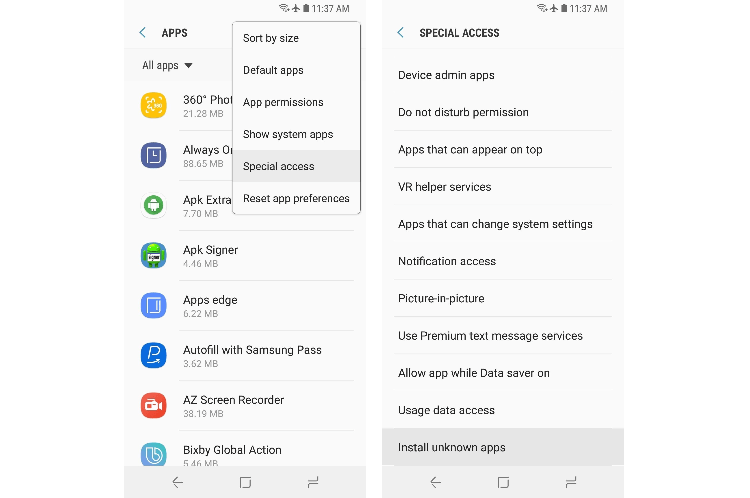
Если вы не смогли найти меню Специального доступа ни в одном из указанных выше мест, воспользуйтесь поисковой строкой в верхней части главной страницы настроек, вбив там «Специальный доступ».
Как только вы найдёте нужное меню, выберите приложение, для которого вы ранее предоставили разрешение, а там просто переведите переключатель в верхней части экрана в неактивное положение, и тогда это приложение больше не сможет устанавливать другие приложения.
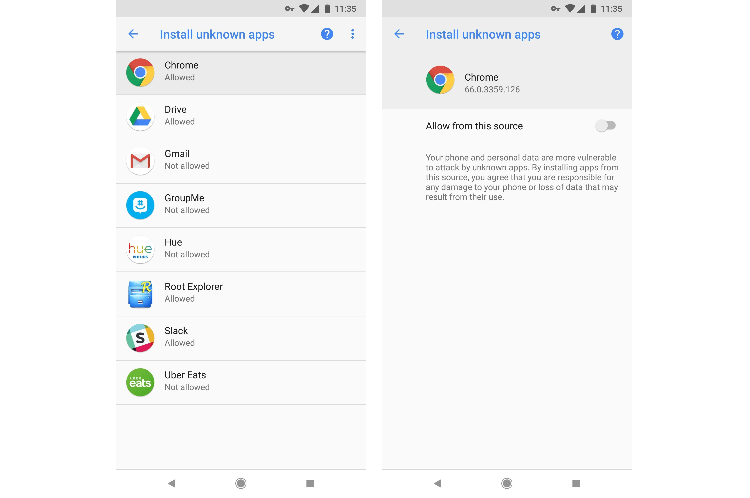
Теперь, когда вы знаете, как это работает в Android Oreo, вы можете видеть, что Google в своих последних обновлениях для Android уделяет особое внимание безопасности, что нам, потребителям только на пользу
Как заблокировать установку приложений на Android?
Самый простой способ – запретить установку неизвестных приложений . Эта опция расположена в приложении «Настройки» на странице «Безопасность». Также ее можем найти на вкладке «Приложения». Однако, на телефон по-прежнему можем устанавливать программы и игр с Play Market. Чтобы блокировка установки приложений на Android была полной, стоит настроить магазин от Google.
Как блокировать установку приложений на Android :
- Открываем Google Play Market.
- Нажимаем на 3 полоски в левой области строки поиска и выбираем «Настройки».
- В разделе «Личные» нажимаем на «Родительский контроль».
- Активируем опцию и вводим PIN-код, который понадобится для установки приложений.
- Касаемся пункта «Игры и приложения».
- Устанавливаем точку напротив «3+ Есть жесткие ограничения» и нажимаем «Сохранить».
Теперь пользователь не сможет добавить приложение до тех пор, пока не введет PIN-код. Единственное исключение – программы с пометками 3+, но их не так много на Play Market.
Интересно! Кого-то может заинтересовать возможность, как запретить скачивать файлы из интернета . В сети сложно найти простое и эффективное решение поставленной задачи, но оно есть. Предлагаем перейти в меню «Настройки», на страницу «Приложения», а затем – во вкладку «Разрешения». Снимаем привилегию для браузеров на управление хранилищем. Недостаток метода только в том, что некоторые функции веб-обозревателя окажутся недоступны, а также он может работать медленнее.
А что, если нужно убрать автообновление не у всех приложений сразу, а только у некоторых, например, ВК, Youtube, Whatsapp, Instagram, Google Chrome?
Тут тоже все просто. Чтобы запретить автообновление конкретных программ нужно:
Данная инструкция по отключению автообновления приложений на Android написана с использованием скриншотов на смартфоне Xiaomi, но актуальна также и для моделей других производителей: Samsung, Honor, Asus, Lenovo и прочих, использующих эту операционную систему.
Действие запрещено, функция отключена, обратитесь к администратору при установке приложения
Для ситуации, когда при установке файла APK вы видите сообщение о том, что действие запрещено и функция отключена, вероятнее всего, дело в средствах родительского контроля, например, Google Family Link.
Если вы знаете, что на вашем смартфоне установлен родительский контроль, обратитесь к человеку, который его установил, чтобы он разблокировал установку приложений. Однако, в некоторых случаях такое же сообщение может появляться и при тех сценариях, которые были описаны разделом выше: если родительского контроля нет, а вы получаете рассматриваемое сообщение о том, что действие запрещено, попробуйте пройти все шаги с отключением администраторов устройства.
Как сделать запрет на скачивание?
В мире смартфонов на базе Android скачивание файлов является легким и быстрым процессом. Пользователи могут загружать файлы уже с открытой страницы в Интернете и использовать множество приложений для скачивания. Однако, в некоторых случаях, владельцам мобильных устройств хочется ограничить возможность скачивания данных с Интернета.
Для того, чтобы сделать запрет на скачивание, можно воспользоваться опцией SafeSearch. Она предназначена для блокирования определенной категории контента в браузере Google Chrome на телефоне или планшете. Установка SafeSearch сводит к минимуму возможность скачивания, предотвращает доступ к ресурсам с нелицеприятным контентом и позволяет защитить детей от контакта с опасными материалами.
Другой вариант – настройка роутера на домашней сети. Если у вас дома установлен Wi-Fi роутер, то вы легко сможете настроить его таким образом, чтобы запретить скачивание файлов через него. Вам нужно войти в его настройки и выбрать опцию, которая отвечает за ограничение доступа к сети Интернет на устройство по IP-адресу.
Встроенная функция блокирования в Android может также помочь вам запретить скачивание. Для этого перейдите в настройки устройства, затем выберите вкладку «Безопасность» и настройте блокировку с контролем родительской панели. Вы сможете блокировать доступ к определенным приложениям и контенту, которые не соответствуют вашим требованиям.
Вывод: В мире, где люди становятся все более цифровыми, защита данных и сетевая безопасность становятся все более актуальными вопросами. Опции для блокировки скачивания на Andorid доступны и просты в использовании. Выберите подходящий вариант для вашего смартфона или планшета, чтобы защитить себя и своих близких от нежелательного контента в Интернете.
Вопрос-ответ:
Какие преимущества есть в том, чтобы запретить удаление приложений на Android?
Запрещение удаления приложений на Android может быть полезно для защиты детей от помещения вредоносного программного обеспечения, для предотвращения нечаянного удаления важных приложений и для ограничения привилегий пользователей.
Можно ли запретить удаление приложений на Android без root-прав?
Да, это возможно. Для этого нужно использовать приложения сторонних разработчиков, которые могут добавить дополнительный уровень защиты. Однако, для более глубокой интеграции и настройки, требуются root-права.
Какие программы можно использовать для запрета удаления приложений на Android?
Существует множество программ, которые могут помочь с этой задачей. Некоторые из самых популярных включают AppLock, Avast Mobile Security и Norton App Lock.
Могу ли я запретить удаление приложений на Android только для определенных пользователей?
Да, это возможно. Некоторые программы, такие как Norton App Lock, позволяют настроить различные профили для разных пользователей, каждый из которых имеет свои уникальные настройки доступа.
Могут ли приложения, которые были установлены до запрета удаления, быть удалены?
Нет, приложения, которые были установлены до запрета удаления, не могут быть удалены без снятия запрета. Однако, если запрет был установлен после установки приложения, оно может быть удалено.
Как изменить настройки запрета удаления приложений на Android?
Каждая программа имеет свои уникальные настройки и способы управления. В общем, для изменения настроек нужно открыть программу, найти опцию запрета удаления приложений и настроить ее в соответствии с вашими потребностями.
Могут ли запрещенные приложения быть перемещены на SD-карту?
Да, запрет на удаление приложений не влияет на их возможность хранения на SD-карте. Однако, если вы хотите ограничить доступ к SD-карте для определенных пользователей, вам нужно будет настроить эту опцию отдельно.





























