Перенос приложений на телефонах Honor
Не все производители позволяют переносить приложения с телефона на SD-карту в своих устройствах, так как с флешки игры и программы могут запускаться в разы медленнее. Однако мы для вас описали методы переноса и для Honor, где приходится придумать дополнительные способы обхода блокировки.
Стандартный перенос приложений
Сначала проверьте, позволяет ли ваш аппарат мигрировать приложения на съемный носитель через стандартные настройки. Для этого выполните следующие действия:
- Зайдите в «Настройки» своего гаджета и перейдите в пункт «Приложения»;
- Кликните по вкладке «Все приложения» и выберите из списка необходимый продукт;
- Нажмите по нему и в появившемся меню нажмите вкладку «Память»;
- Далее должна быть активна вкладка «Переместить на SD-карту»;
- Если такого пункта нет, значит, у вас по умолчанию данная опция недоступна, однако ее можно активировать другими методами.
Перенос приложений на SD через режим разработчика
Если у вас нет пункта, о котором шла речь в абзаце выше, вам необходимо включить на своем устройстве режим разработчика, позволяющий по умолчанию сохранять все приложения на съемный носитель. Для этого выполняете следующие действия:
- Зайдите в «Настройки» своего смартфона и кликните по пункту «О телефоне»;
- Далее найдите вкладку «Номер сборки» и несколько раз нажмите по ней, чтобы включился дополнительный режим;
- Внизу появится уведомление «Режим разработчика активирован». Это говорит о том, что вы все сделали правильно и теперь необходимо произвести кое-какие настройки в другом меню;
- Возвращаетесь назад в «Настройки» и пролистываете вниз, пока не найдете пункт «Для разработчиков»;
- Кликаете по нему и пролистываете вниз список до пункта «Сохранение приложений на внешний накопитель». Активируете его;
- Теперь у вас будут все приложения по умолчанию устанавливаться на внешний накопитель.
Учтите, что программы и игры, инсталлированные ранее до активации этого режима, останутся в том же каталоге, где и были, то есть, во внутренней памяти телефона. Если вам нужно перенести и их, то в этом случае рекомендуем воспользоваться вариантом ниже или же установить одну из специализированных программ, о которых также описано далее в статье.
Выбор установки по умолчанию
Вы можете выбрать по умолчанию, куда будут устанавливаться все приложения, в том числе и внутренние файлы стандартных программ и игр на вашем телефоне, фотографии и все остальные данные. Для этого выполняете следующие действия:
- Переходите в «Настройки» своего смартфона и выбираете пункт «Память»;
- Здесь кликаете по пункту «Место сохранения по умолчанию» и выбираете там карту памяти, после чего подтверждаете свои действия;
- Ваш телефон перезагрузится, после чего можно будет спокойно инсталлировать приложения уже на SD-карту.
Как сделать чтобы приложения устанавливались на карту памяти
Смартфоны, в которых предполагается установка SD, могут автоматически сохранять данные на карту памяти.
Данная инструкция по настройке в смартфонах Xiaomi, но также и в других телефонах метод будет схожим, только название меню и папок будет другим:
- Перейдите в основные настройки смартфона через главное меню.
- Выберите пункт «Хранилище».
- В самом низу нажмите строчку «Настройки памяти».
- Выберите желаемую категорию данных.
Выберите накопитель, а затем «ОК».
Важно: на современных смартфонах не имеется возможность указывать автоматическое место сохранения для приложений. Для того, чтобы сохранить данные этих программ, рекомендуется выбирать пункт «Резервирование» на SD
Способ 3 – использование специальных программ, которые позволяют из Play Market устанавливать приложения на карту памяти смартфона напрямую
Сразу хочется предупредить: этот способ достаточно сложный и не очень надежный, так как вам нужно войти в права администратора и, если вы там что-то случайно удалите или по новому установите, ваш гаджет может работать не корректно. Но выбирать, конечно, только вам.
Для выполнения задуманного вам необходимо установить специальные программы, которые имеют возможность записывать информацию сразу на внешний носитель, минуя память телефона или планшета. Таких программ множество, мы покажем вам на примере Link2SD.
Сначала нам надо поставить root права на смартфон. Что это такое? Это права администратора (суперпользователя) для управления операционной системой Android. Для этого можете воспользоваться такими программами как KingRoot (apk), Kingo Root (APK) ит.д. На самом деле, программ очень много, две вышеуказанные используются достаточно часто и неплохо себя зарекомендовали.
Устанавливаем программу AParter, которая необходима для создания 2 разделов на SD карте – например, для игр и кеша.
Потом устанавливаем программу ES Проводник для перемещения между папками.
Далее ставим программу Link2SD, благодаря которой и будет происходить закачка сразу на SD карту.
И последнее, ставим программу FolderMount, чтоб прописывать путь установки игр. Получается что, что у вас будет 5 дополнительных программ:
Теперь нужно в вашем смартфоне отключить внешнюю SD карту. Заходим в «Настройки телефона» – «Память» – «Отключить SD карту».
Далее заходим в программу AParter, нажимаем «+», и указываем 2 части: одна – для кеш игр, вторая – для приложений
Обратите внимание, что в первой части должно стоять «fat32», во второй – «ext2». Только после проверки всех данных нажимаем «Применить изменения»:
Заходим в программу Link2SD
Выпадает окошко, в котором указано несколько файловых систем. Нам надо ext2. Далее система просит перезагрузить устройство, что мы и сделаем.
После перезагрузки опять открываем программу Link2SD, заходим в настройки и ставим галочку напротив пункта «Авто ссылка».,
Место установки – выбираем «1 раздел SD карты»
В пункте «Настройки автоссылки» должны стоять все 3 галочки:
Конечно, у вас могут возникнуть более специфические вопросы именно по вашим гаджетам. Ответы на них поищите здесь.
Все, после непродолжительных манипуляций все скачанные приложения будут устанавливаться на внешний накопитель.
Как видите, использовать карту памяти для скачивания на нее программ из Play Market очень даже можно. Попробуйте использовать каждый из предложенных здесь способов, чтобы определить наиболее удобный для себя.
-
Как пользоваться приложением умный транспорт на айфоне сургут
-
Как войти в приложение газфонд
-
Как отменить обновление приложения на айфоне
-
Как добавить карту в приложении совкомбанк для пополнения
- Как настроить приложение фейсит
Переносим Андроид приложения на карту памяти
Большинство приложений по умолчанию устанавливаются во внутреннюю память. Но все зависит от того, какое место для установки прописал разработчик программы. Он же определяет и то, можно ли будет в дальнейшем переносить данные приложения на внешнюю карту памяти или нет.
На карту памяти можно переносить не все приложения. Те, которые были предустановлены и являются системными приложениями, перемещать нельзя, по крайней мере, при отсутствии рут прав. А вот большинство загруженных приложений хорошо переносят «переезд».
Перед тем, как начать перенос, убедитесь, что на карте памяти достаточно свободного места. Если изъять карту памяти, то приложения, которые были перенесены на нее, не будут работать. Также не стоит рассчитывать, что приложения будут работать в другом устройстве, даже если вставить в него эту же карту памяти.
Стоит помнить, что программы не переносятся на карту памяти полностью, какая-то их часть остается во внутренней памяти. Но основной объем перемещается, освобождая необходимые мегабайты. Размер переносимой части приложения в каждом случае разный.
Способ 1: AppMgr III
Бесплатное приложение AppMgr III (App 2 SD) зарекомендовало себя как лучший инструмент для перемещения и удаления программ. Само приложение также можно переместить на карту. Освоить его очень просто. На экране отображаются всего три вкладки: «Перемещаемые», «На карте SD», «В телефоне».
После скачивания сделайте следующее:
- Запустите программу. Она автоматически подготовит список приложений.
- Во вкладке «Перемещаемые» выберете приложение для переноса.
- В меню выберите пункт «Переместить приложение».
- Открывается экран, на котором описано, какие функции могут не работать после проведения операции. Если Вы хотите продолжить, нажмите соответствующую кнопку. Далее выберете «Переместить на SD карту».
- Для того, чтобы перенести сразу все приложения необходимо выбрать пункт под таким же названием, нажав на значок в правом верхнем углу экрана.
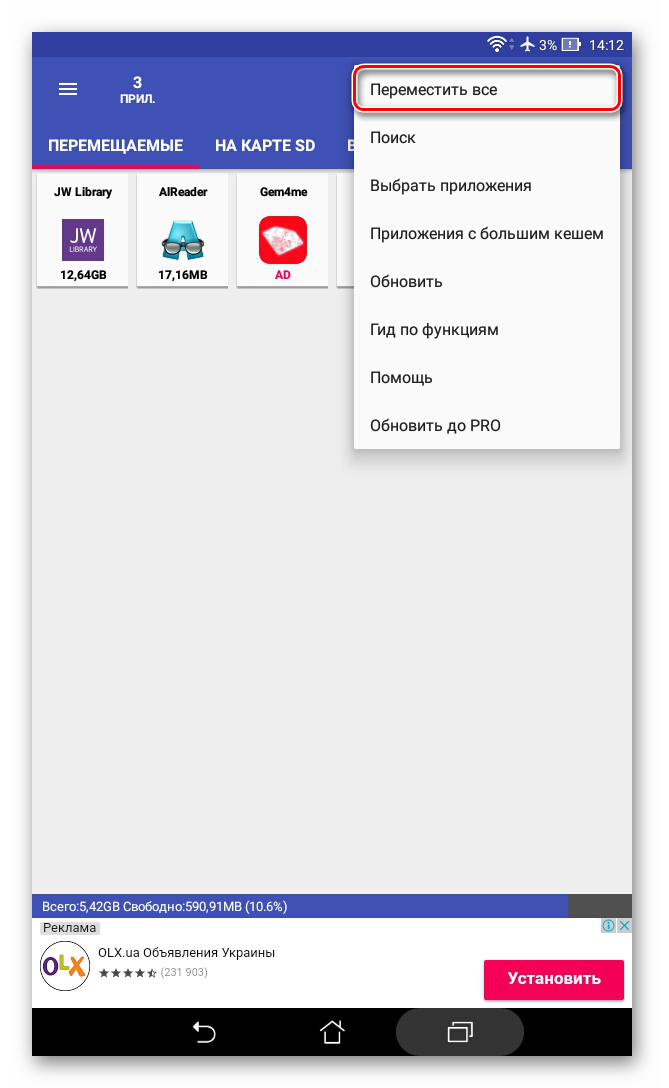
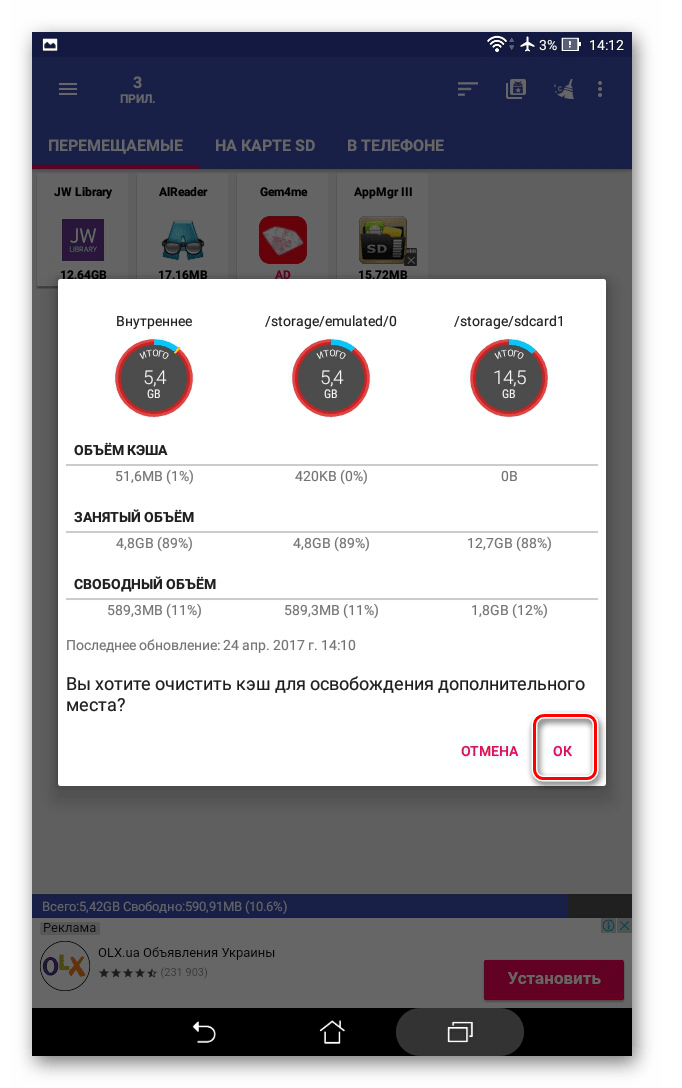
Способ 2: FolderMount
FolderMount — программа, созданная для полного переноса приложений вместе с кэшем. Для работы с ней понадобятся ROOT права. При наличии таковых можно работать даже с системными приложениями, поэтому нужно очень внимательно выбирать папки.
А чтобы воспользоваться приложением, следуйте таким инструкциям:
- После запуска программа сначала проверит наличие рут прав.
- Нажмите на значок «+» в верхнем углу экрана.
- В поле «Имя» пропишите название приложения, которое нужно перенести.
-
В строке «Источник» введите адрес папки с кэшем приложения. Как правило, она находится по адресу:
- «Назначение» — папка, куда нужно перенести кэш. Установите данное значение.
- После того, как указаны все параметры, нажмите галочку вверху экрана.
Способ 3: Переместить в SDCard
Самый простой способ — воспользоваться программой Переместить в SDCard. Она очень простая в использовании и занимает всего 2,68 Мб. Значок приложения на телефоне может называться «Удалить».
Использование программы выглядит следующим образом:
- Откройте меню слева и выберите «Переместить на карту».
- Поставьте галочку напротив приложения и запустите процесс, нажав «Переместить» внизу экрана.
- Откроется информационное окно, показывающее процесс перемещения.
- Провести обратную процедуру можно, выбрав пункт «Переместить во внутреннюю память».
Способ 4: Штатные средства
Кроме всего вышеперечисленного, попробуйте осуществить перенос встроенными средствами операционной системы. Такая возможность предусмотрена только для устройств, на которых установлена версия Андроид 2.2 и выше. В данном случае нужно сделать следующее:
- Зайдите в «Настройки», выберете раздел «Приложения» или «Диспетчер приложений».
- Нажав на соответствующее приложение, можно увидеть, активна ли кнопка «Перенести на SD карту».
- После нажатия на нее начинается процесс перемещения. Если кнопка не активна, значит, эта функция недоступна для данного приложения.
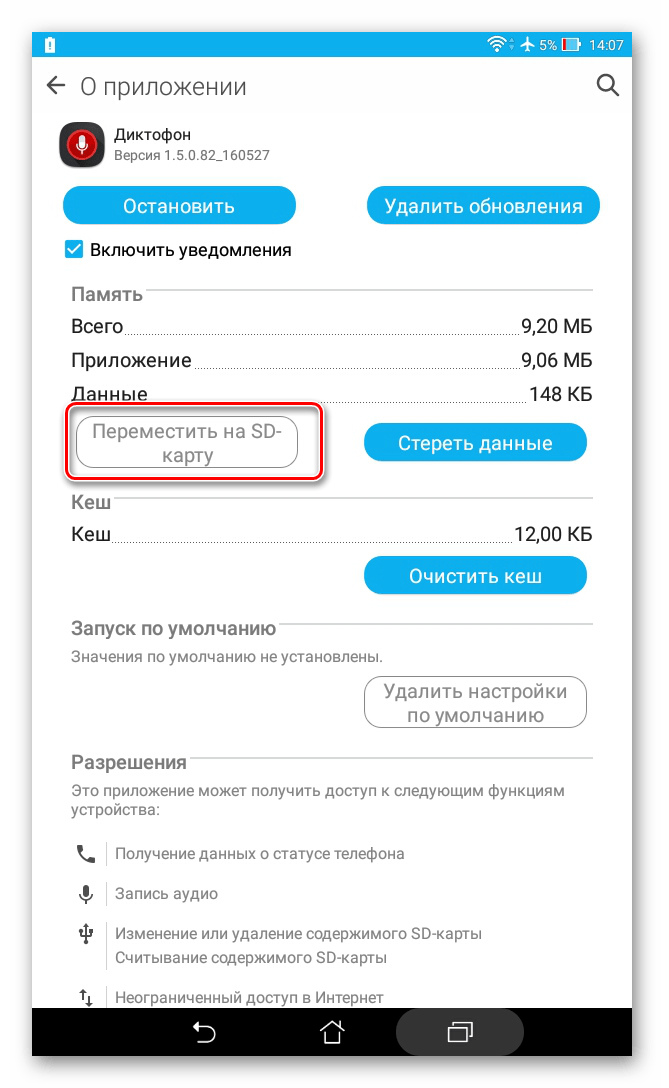
Но что делать если версия Андроид ниже чем 2.2 или разработчик не предусмотрел возможность перемещения? В таких случаях может помочь сторонний софт, о котором мы говорили ранее.
С помощью инструкций из этой статьи можно легко переместить приложения на карту памяти и обратно. А наличие ROOT-прав предоставляет еще больше возможностей.
Установка приложений на SD-карту
Внимание! Не все модели телефонов позволяют устанавливать программы и игры сразу на съемный накопитель. Все зависит от производителя и версии Android
По умолчанию на большинстве смартфонов загрузка осуществляется на телефон, поэтому требуется перенос на съемный накопитель. Именно поэтому мы предлагаем вам сначала рассмотреть несколько вариантов переноса.
Перенос приложений до версии Android 6.0
Как только вы установили какой-либо продукт из Google Play, он будет сохранен во внутренней памяти вашего телефона. Далее приложение необходимо будет перенести. Для этого выполняем следующие действия:
- Зайдите в «Настройки» своего гаджета и выберите пункт «Устройство»;
- Далее найдите вкладку «Приложения» и кликните по пункту «Все приложения»;
- Здесь вам необходимо найти то, что вы решили перенести, и нажать по названию продукта, чтобы перейти в его параметры;
- Далее кликаете по пункту «Память» и в «Место хранения» нажимаете «Изменить», после чего выбираете «Карта памяти»;
- Таким образом можно перенести на SD-карту любое количество приложений, однако есть программы, которые нельзя портировать на съемный носитель, и они могут находиться только во внутренней памяти телефона. Такая же ситуация обстоит и с большинством предустановленного ПО.
Перенос приложений Android Marshmallow 6.0 и выше
Начиная с этой версии, появилась возможность из съемного накопителя сделать дополнительный внутренний накопитель. То есть, ваша флешка может стать дополнительной памятью для телефона, причем система просуммирует общий объем обоих носителей. Эта технология называется Adoptable Storage.
Основное преимущество данной технологии – автоматическая установка всех приложений из Google Play и неизвестных источников на SD-карту, что очень даже удобно. Но учтите, что извлечь флешку и вставить, например, в компьютер, у вас не получится, так как Windows ее попросту не определит из-за особенностей форматирования разделов. Вам придется заново форматировать SD-карту, чтобы просматривать на ней файлы и скидывать их с ПК. Если же вы все-таки решили активировать технологию Adoptable Storage, вам необходимо выполнить следующие действия:
- Откройте слот для карты на своем телефоне и вставьте SD-накопитель;
- Дождитесь, пока система Android определит флешку и в шторке уведомлений появится новое оповещение, где можно будет произвести настройку;
- Нажмите вкладку «Настроить» и выберите пункт «Использовать как внутреннее хранилище»;
- Система автоматически форматирует все данные на SD-карте, после чего вам будет предложено перенести на нее файлы, но вы можете нажать «Перенести позже».
Теперь по умолчанию все приложения будут инсталлироваться на съемный накопитель, но при этом в системе он отображается как внутренняя память вашего телефона. Если же извлечь флешку, то и все данные вместе с ней, хранящейся внутри, будут извлечены и недоступны.
Внимание! Для корректной работы рекомендуется использование MicroSD 10 класса, так как этот тип карт обладает самой высокой скоростью передачи данных, и повышенной стабильностью

Использование возможностей системы
При покупке телефона или планшета необходимо сразу же приобрести и карту памяти. По умолчанию вся информация скачивается сразу во внутренний накопитель, но через настройки можно легко оформить автоматическое сохранение фотографий, видео и музыки на внешнюю карту, допустимый объем которой во многом зависит от разрешения операционных программ самого гаджета.
Не все устройства рассчитаны на установку накопителя больше 128 ГБ, поэтому надо внимательно прочитать инструкцию телефона, прежде чем совершать покупку. Внутреннее хранилище в этом случае будет открыто для приложений, но и его объема может быть недостаточно для большого количества желанных игр, которые «тяжелеют» в процессе совершенствования производителями, и необходимых утилит, облегчающих работу и организацию жизни.
Многое зависит от модификации гаджета, иногда такой простой способ доступен на высоко оснащенных устройствах. Прежде всего надо проверить, можно ли обойтись простыми действиями:
- указать путь сохранения информации на съемный носитель при загрузке из интернета;
- перекачать с внутренней карты установленные там утилиты на sd, войдя в нее через вкладку «управление приложениями»;
- загрузить необходимый софт на флешку через компьютер и сохранить на внешний носитель гаджета через USB.
Действия для версий Андроид 5.0 включительно
В старых версиях системы довольно просто разобраться с последовательностью действий и освободить внутреннюю память, улучшив скорость работы гаджета. Для этого достаточно войти в основные настройки и перейти к вкладке приложения, после чего выбрать пункт «перенести на SD носитель». Программа сама совершит перенос информации.
Дополнительные хранилища данных, такие как «галерея», «музыка» и приложения для чтения электронных книг, после сохранения на внешний носитель будут автоматически закачивать информацию на SD карту без дополнительных настроек. Таким образом, внутренний накопитель будет свободнее, что улучшит скорость работы устройства в целом.
Стоит учитывать, что особенности определенных игр и программ порой делают невозможным их перенос на внешний накопитель. Вот почему встроенные программы фирмы производителя не устанавливаются на SD, а их принудительный перенос может нарушить процессы внутри гаджета. Операционная система всегда предупреждает о такой возможности, поэтому не стоит опасаться сделать ошибку.
Сохранять приложения на карту памяти андроид от 4.2 и до 5 включительно довольно просто, если следовать следующему алгоритму:
- Зайти во вкладку «приложения» и выбрать раздел «загрузки», где находится весь инсталлированный ранее софт.
- Выбрать из списка программу для переноса и кликнуть на нее.
- Проверить доступ к данным и необходимое количество памяти.
- Кликнуть раздел «запись на SD», если таковой предусмотрен.
Объединение внешнего и внутреннего
Установить приложение на карту памяти android от пятой версии и выше потребует дополнительных действий, поскольку сама система поставлена иначе, чем в старых версиях, но зато имеется новая утилита — Adoptable Storage, позволяющая объединить внутренний и внешний накопители в единую базу данных.
При активации этой функции система гаджета сама посчитает общий объем памяти, исходя из параметров хранилищ и отобразит его на дисплее. Для того чтобы воспользоваться утилитой, нужно сделать следующее:
- отформатировать SD карту и скопировать с нее имеющиеся данные, если она использовалась ранее;
- вставить ее в устройство, и после сигнала о появлении нового девайса памяти нажать на «set up» (установка);
- выбрать из вариантов меню «use as internal storage» (использовать как внутреннее хранилище);
- подождать завершения процесса, который может занять продолжительное время, но по окончании новая информация будет по умолчанию идти на съемный SD, несмотря на объединение носителей памяти.
Иногда требуется срочно освободить оперативную память и сбросить все приложения, видео, музыку, фото на съемный диск. Это делается в несколько простых шагов:
- через «настройки» зайти в хранилище («storage»);
- прокрутить страницу вниз до надписи «отправить данные на карту памяти» («transfer data to SD card»);
- подтвердить свое желание и дать системе завершить процесс.
SD-карта как внутренняя память на Samsung Galaxy
Как я уже говорил ранее, производители устройств могут контролировать эту функцию. Samsung давно отключила доступное хранилище на своих устройствах Android. Причина: компания не может контролировать быстродействие аппарата при такой модификации.
Для тестирования, я вставил SD-карту в Galaxy S8, чтобы узнать, изменилось ли что-нибудь в новом интерфейсе в Android One. Оказывается, что нет.
Кроме того, Samsung создала соответствующую веб-страницу которой подтверждается, что планшеты и телефоны Galaxy не поддерживают Adoptable Storage, поскольку это «снизит общую производительность» устройства.
Тем не менее, ходят слухи, что Samsung рано или поздно внедрит эту функциональность на свои устройства.
Перемещение с памяти устройства на SD-карту
При правильном обслуживании и правильном оборудовании вы можете поддерживать оптимальную производительность на вашем смартфоне или планшете Android, если он имеет ОС не ниже версии 4.0, а также слот для карт microSD.

Программы для Windows, мобильные приложения, игры — ВСЁ БЕСПЛАТНО, в нашем закрытом телеграмм канале — Подписывайтесь:)
С помощью внешних накопителей можно освободить место для хранения. Высококачественные SD-карты можно найти по приемлемой цене. Но вам стоит проверить максимальную ёмкость карты microSD, которую поддерживает ваше устройство, прежде чем совершать покупку. Увеличение доступного пространства для хранения может быть достигнуто следующими путями:
- Перемещение файлов на SD-карту;
- Перемещение приложений на SD-карту;
- Изменение хранилища камеры по умолчанию на SD-карту.
В принципе, нет установленного правила о том, сколько внутренней памяти мобильного устройства должно оставаться свободным для нормальной работы. Но здесь действует правило «больше-лучше».
Другое преимущество хранения файлов (особенно музыки, видео и фотографий) на внешнем хранилище – это возможность быстро перенести их на другой смартфон или планшет. Также это может пригодиться, когда вы хотите сделать резервную копию ваших файлов при сбросе устройства до заводских настроек.
Как перемещать файлы на Андроиде с использованием ES Проводник
ES Проводник подкупает в первую очередь функциональностью. Он предлагает не только базовый набор операций над файлами, но и возможность редактирования свойств и другие специальные функции, которые рядовому пользователю нужны в лучшем случае раз в никогда.
Перемещение файлов с использованием ES Проводника происходит практически аналогично этой же операции в Cabinet Beta. Разве что меню с командами открывается по долгому тапу на иконку файла или каталога.
При этом кнопка Вырезать вынесена на заметное место на нижней панели команд. После нажатия на неё нужно будет также перейти в папку назначения и там тапнуть по кнопке Вставить. Перемещение также производится практически мгновенно.
В ES Проводник есть еще одна команда для перемещения файлов – Переместить в… Она находится в меню дополнительных операций (после выделения файла/каталога на нижней панели команд появляется кнопка Меню. Это оно и есть) и функционирует аналогично связке команд Вырезать – Вставить. Разве что файловая структура появляется в отдельном окне, и выбор папки назначения производится именно там.
Выбор редакции
Alcatel Idol 5 – это смартфон с хорошим алюминиевым корпусом и дисплеем Full HD. Он получил платформу Андроид 7.0 с…
Смартфон Nokia 6 сильно выделяется на фоне обычных моделей, и дело тут заключается в интерфейсе. Производитель приложил много усилий для…
Уважаемые читатели, хочу рассказать всем, как на Android работать с внешними картами памяти. Ведь если ваш аппарат пишет, что недостаточно места, и вы вставите флешку, это не означает, что это сообщение сразу пропадет. Потому как нужно различать место на устройстве и на флешке. Это порой разные хранилища и работать с ними нужно уметь, чтобы не было никаких неудобств, поэтому первым шагом нужно научиться копировать файлы с Аndroid на карту памяти.
Перемещение на SD-карту на Android 5.0 Lollipop
В Lollipop менее надежная поддержка карт памяти, чем в более поздних версиях Android, и тем не менее, вы в любой момент сможете перемещать занимающие место приложения посредством настроек.
Вы в этом случае можете столкнуться с ограничениями при попытке переместить их во внешнее хранилище – в первую очередь нужно знать, предусмотрели ли разработчики такую возможность. Кроме того, программы перемещаются только частично. Вы можете увидеть, что загружено на карту, выбрав нужную вкладку на странице с информацией. Это позволяет легко узнать, что перемещать обратно, если вы, возможно, в будущем захотите извлечь SD из устройства.
- Откройте системный раздел «Приложения» и коснитесь программы, которую хотели бы сейчас переместить на свою SD-карту.
- Затем во вкладке «Хранение» нажмите «Переместить на SD-карту». Эта кнопка будет выделена серым цветом, пока приложение перемещается, так что не закрывайте окно, пока процесс не завершится. Если параметр «Переместить на SD-карту» отсутствует, программу нельзя перемещать.
- Как только перемещение будет закончено, раздел «Хранение» обновится и покажет, какая часть теперь хранится на SD (и сколько еще находится во встроенном хранилище). Теперь кнопка перемещения будет называться «Переместить на телефон» или «Переместить во внутреннее хранилище». При нажатии на нее вы сможете убрать приложение со своей карты.
Начальные шаги для переноса с памяти телефона на карту памяти на Android
Смартфоны нуждаются в достаточном объеме свободной встроенной памяти для корректной работы. Если захламлять внутреннюю память большим количеством ненужных файлов, которые могут уместиться на карте памяти или даже в облачном хранилище, то устройство начнет заметно подтормаживать.
С чего начать
Для начала необходимо убедиться, что флешка физически находится в устройство и корректно работает. В настройках смартфона следует найти раздел «память», и убедиться, что телефон видит флешку. В зависимости от версии Android, а также фирменной оболочки производителя, расположение данного параметра может разниться.
Далее стоит определиться, какие конкретно данные будут подвержены переносу. Выбор придется делать из пользовательских приложений и файлов, поскольку предустановленные программы не подвержены переносу.
Процесс полного переноса программ на флеш-накопитель невозможен, доступно только частичное перемещение. Если речь идет о приложениях большого размера, например, ресурсоемких игр, то они оставляют значительный след во внутренней памяти вне зависимости от переноса.
Необходимо учесть, что не каждое устройство может поддерживать перенос программ на флеш-накопитель.
Это допускается только, когда производитель устройства предусмотрел эту возможность. В противном случае останется лишь довольствоваться переносом пользовательских файлов.
Первый шаг: взять рабочую microSD
Использование системных средств
Чтобы самостоятельно перенести приложение с телефона под управлением Android, расположенное на внутренней памяти, непосредственно на SD карту, можно воспользоваться системными функциями.
Стоит выделить 3 этапа, на которых вопрос переноса решался по-разному:
- от Android 1.1 до 2.2 Froyo;
- от Froyo до 4.2 KitKat;
- от KitKat до Android 6.0.
Если у вас каким-то чудом сохранился один из представителей Android-смартфонов с версией до 2,2, тогда придётся огорчить. На этих устройствах функция переноса полностью отсутствовала.
Да, технически это сделать можно. Нашлись энтузиасты, которые разработали несколько хакерских способов. Но применять их нецелесообразно и опасно. Плюс нужны серьёзные навыки.
С появлением версии 2,2 от Android разработчики позволили пользователям устанавливать и переносить приложения с внутренней памяти на карту. Для этого достаточно было в настройках ОС выбрать место сохранения. Параллельно появился сторонний софт, направленный на то, чтобы переместить уже установленные программы или игры на внешнее хранилище. Все они требования наличия прав суперпользователя. Не каждый на это решался.
Разрабатывая обновление KitKat 4,4, разработчики из компании Google серьёзно отнеслись к вопросу безопасности данных. Из-за этого алгоритм защиты был полностью переписан. Как результат, функция переноса оказалась снова недоступной. На внешнюю память разрешалось переносить только фотографии, видео, аудио и пр.
Полноценная возможность проводить перенос данных появился только на шестом Android. Это версия Marshmallow. Была создана специальная функция под названием Adoptable Storage. С её помощью внутреннюю память объединили с внешним накопителем.
Так называемая функция адаптивного хранилища форматирует съёмный носить так, что телефон на базе Android видит её как часть системного раздела. Это обусловлено использованием файловой системы Ext4 и 128-битного типа шифрования AES. Тем самым удалось расширить внутреннюю память. И для этого подходят почти все виды карт.
СОВЕТ. Для лучшей работы рекомендуется брать карты высокоскоростной категории.
Минус метода в том, что при форматировании карта оказывается как бы составной частью внутреннего пространства. Она сливается с операционной мобильной системой. И если извлечь карту, тогда все данные и приложения будут утрачены.
Как это работает
Разобраться с функцией адаптивного хранилища несложно.
Работает она согласно следующему алгоритму:
- в телефон устанавливается карта памяти;
- появляется диалоговое окно;
- на выбор предлагается 2 варианта установки (портативная или внутренняя);
- выбирается вариант с внутренней памятью;
- карта форматируется, что обеспечивает слияние и защиту данных на ней;
- открываются настройки устройства;
- в разделе с хранилищем должна появиться установленная карта, если все предыдущие шаги были выполнены правильно.
СОВЕТ. Если на карте хранятся какие-то важные данные, не забудьте сделать их резервную копию перед слиянием с Android-устройством.
Ведь форматирование удалит всё содержимое на накопителе. Восстановить эти данные будет проблематично.
Тут есть ещё один момент. Использовать карту памяти как место для установки приложений не получится. Даже при наличии функции адаптивного хранилища. По умолчанию программы сначала будут устанавливаться именно на внутреннюю память вашего Android-девайса.
Но если выполнить настройку, тогда не составит труда перенести необходимые приложения на карту, и тем самым освободить место в телефоне.
Чтобы это сделать, необходимо:
- открыть настройки Android-смартфона;
- перейти в раздел с приложениями;
- выбрать то приложение, которое нужно транспортировать на карту;
- открыть настройки этой программы;
- нажать на хранилище;
- кликнуть по клавише «Изменить»;
- выбрать как место хранения внешний накопитель;
- подтвердить своё желание кнопкой «Переместить».
Обычно достаточно буквально несколько секунд, чтобы софт оказался на внешнем хранилище. Но если карту извлечь, тогда и доступ к программам, которые на неё были перенесены, пропадёт.
Чтобы вытащить накопитель, придётся пройти ту же процедуру, но поменять место хранения, указав внутреннюю память.
Если смартфон не видит карту памяти
Довольно часто люди жалуются на то, что телефон Самсунг не распознает карту памяти. Наш эксперт готов предоставить несколько способов решения проблемы.
Герман
Эксперт в области цифровых технологий и деятельности мобильных операторов. Занимаюсь постоянным мониторингом изменений отрасли в России и за рубежом.
Задать вопрос
Вопрос эксперту
Почему Самсунг не видит карту?
Обычно проблема возникает из-за того, что пользователь выбирает SD-накопитель слишком большого объема (на 128 Гб и более). А бюджетные устройства Samsung поддерживают карточки лишь на 64 Гб.
Я установил подходящую карточку, но телефон все равно ее не распознает. Что делать?
Если даже в таком случае Самсунг не обнаруживает накопитель, то его нужно привести к определенному формату. Причем выполнять операцию нужно на ПК. Подключите флешку и нажмите кнопку «Отформатировать», выбрав в качестве формата FAT32.
Почему телефон перестал видеть карту через несколько месяцев?
Это проблема, в которой виноват производитель накопителя. Обычно подобная ситуация происходит у тех, кто покупает карточки подвальных брендов. Лучше всего делать выбор в пользу карт памяти Samsung, SanDisk, Transcend и Kingston.
4.6 / 5 ( 32 голоса )






























