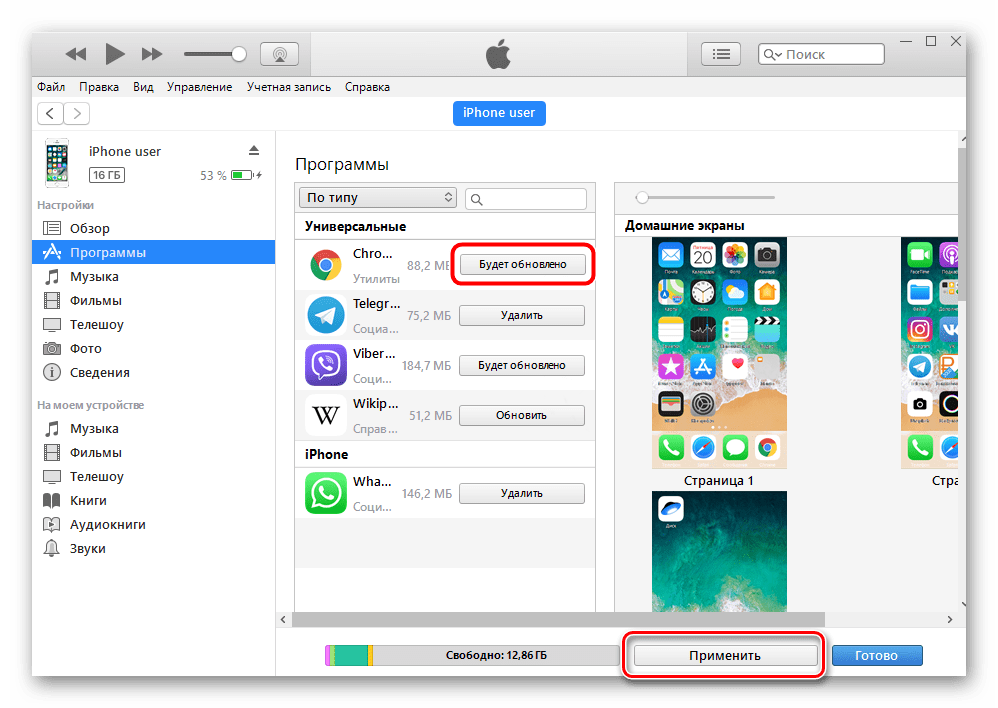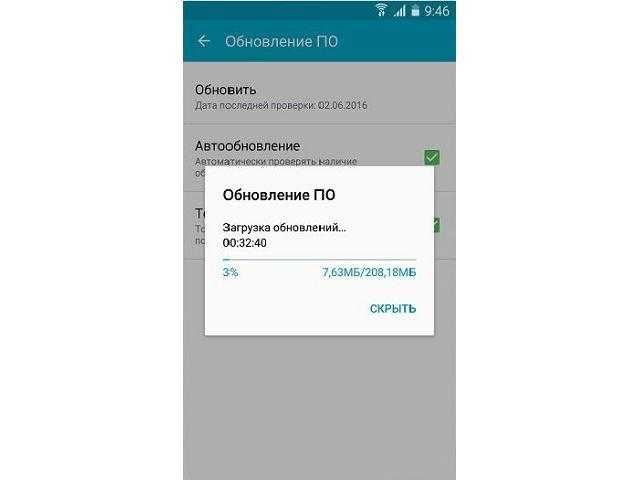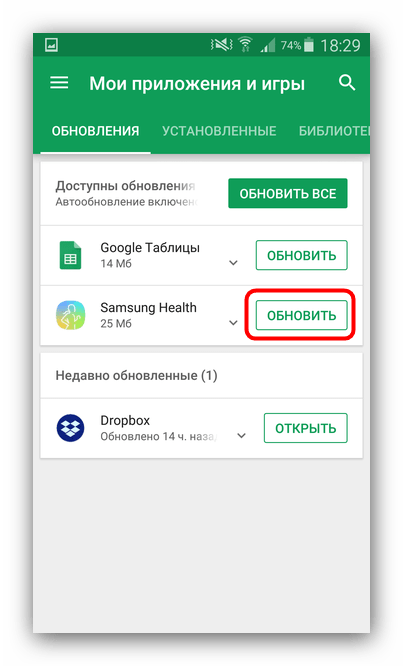Браузеры на iOS
Стандартным обозревателем для iPhone является Safari. Глобально новые версии поставляются в составе пакета «system update». В качестве исключения незначительные исправления доступны, как для отдельной программы. Установить их можно двумя способами.
AppStore
В каком-то смысле этот способ дублирует работу через PlayMarket для Android. Включает в себя следующие шаги:
- Запустить AppStore (при наличии новых версий на иконке появятся цифры, указывающие их количество).
- В нижней части окна присутствует кнопка «обновления», следует нажать по ней.
Альтернатива: можно сразу нажать кнопку «update all», которая запустит процесс для всех купленных программ.
- Найти нужное приложение в списке и клацнуть Update.
iTunes
В этом случае используется компьютер. Поскольку у iPhone проработанный механизм синхронизации и удалённого управления, то запустить любое обновление можно с помощью специальной утилиты. Она проста в использовании и действия в ней во многом похожи с действиями в AppStore:
- Запустить iTunes.
- Нажать на пункт «Музыка» и перейти во вкладку «Программы».
- Открыть вкладку «Обновления».
- Нажать «Обновить все программы».
- Дождаться завершения операции.
При этом сам iPhone будет несколько минут недоступен. Также, из окна iTunes можно запустить обновление ОС. Принудительно установить новые версии для каких-то программ нельзя. Возможно, эту функцию вернут позже. Она включала в себя нажатие и выбор соответствующего пункта на конкретной программе.
Как обновиться на компьютере
Способ 1: через меню
Большинство современных браузеров обновляются в автоматическом режиме и не требуют вашего вмешательства, т.к. имеют встроенную службу Update для мониторинга и установки свежих версий. В этом пункте я покажу как можно вручную обновиться через меню, если служба не работает, или была кем-то отключена.
Google Chrome
1. В главном окне программы нажмите на значок «три точки».
2. Перейдите в меню «Справка» пункт «О браузере Google Chrome».
3. Chrome автоматически начнет проверку и загрузку обновлений.
4. После загрузки нажмите кнопку «Перезапустить».
5. После перезапуска, последняя версия программы будет установлена.
Яндекс.Браузер
1. Откройте программу, войдите в меню (значок «три пунктира»).
2. Выберите пункт «Дополнительно – О браузере».
3. При наличии обновлений появится уведомление «Доступно обновление для установки в ручном режиме», для старта загрузки нажмите на кнопку «Обновить».
4. Нажмите кнопку «Перезапустить» для применения обновлений.
5. Яндекс перезапуститься и обновиться до последней версии.
Mozilla Firefox
1. В главном меню нажмите на значок «три пунктира» для вызова меню, откройте пункт «Справка – О Firefox».
2. Firefox автоматически запустит поиск и закачку новых обновлений.
3. По завершению нажмите на кнопку «Перезапустить Firefox» и браузер будет обновлен.
Для последующего автоматического применения обновлений, в главном меню войдите в «Настройки».
Во вкладке «Основные» прокрутите страницу немного вниз. Убедитесь, что в разделе «Разрешить Firefox», стоит галочка в пункте «Автоматически устанавливать обновления».
Opera
1. В главном окне программы вызовите меню и выберите пункт «Обновление & восстановление».
2. Opera проверит на сервере актуальность программы и автоматически загрузит, и применит обновления, если они имеются.
3. После загрузки нужных файлов щелкните по кнопке «Обновить сейчас».
4. Opera перезапустится и откроется последняя версия.
Internet Explorer и Edge
Обновления для родного браузера Windows можно получить двумя способами.
1. Включив автоматическое обновление системы.
Проверить это можно в панели управления для версий Windows 8, 7 (в Windows 10 автоматические обновления устанавливаются по умолчанию).
2. Загрузив установочный файл вручную.
На официальном сайте Microsoft можно выбрать версию Windows и загрузить последнюю версию Internet Explorer или Edge.
После загрузки запустите установщик (для примера я выбрал Edge), начнется загрузка необходимых файлов и обновление браузера.
После перезагрузки у вас будет установлен актуальный браузер.
Если не сработал первый способ, всегда можно удалить устаревшую программу вручную и установить новую с официального сайта. При этом все прежние ошибки удалятся, а отключенные службы восстановят свою работу в нормальном режиме.
Шаг 1: удаление устаревшей версии
1. Откройте меню Пуск, напечатайте «Панель управления» и откройте приложение.
2. В разделе «Программы» откройте «Удаление программы».
3. Выберите устаревший для удаления браузер.
4. Нажмите правой клавишей мышки и выберите «Удалить».
5. Если нужно удалить пользовательские настройки поставьте галочку и подтвердите действие щелкнув «Удалить».
6. Аналогичным образом удаляются и другие устаревшие браузеры.
Google Chrome
1. Перейдите на сайт: google.ru/chrome
2. Нажмите на кнопку «Скачать Chrome».
3. Прочтите условия соглашения и нажмите «Принять условия и установить», если вы согласны. Можно поставить галочку в пункте отправки статистики, для улучшения в работе Google Chrome.
4. Запустится установщик, дождитесь загрузки новых файлов и установки программы.
5. Готово, Chrome успешно установлен и обновлен.
Яндекс.Браузер
1. Откройте сайт: browser.yandex.ru
2. Прочитайте лицензионное соглашение и политику конфиденциальности, нажмите кнопку «Скачать», если все ОК.
3. После запуска установщика нажмите кнопку «Установить». Установите галочку, если хотите сделать Яндекс браузером по умолчанию.
4. Запустится загрузка файлов и автоматическая установка программы.
5. После перезапуска у вас будет установлена актуальная программа Яндекс.Браузер.
Mozilla Firefox
1. Программу Mozilla можно скачать на сайте: mozilla.org.
2. Щелкните по пункту «Загрузить браузер» и выберите «Компьютер».
3. Запустите файл, откроется автоматическая загрузка и установка программы.
4. Готово, у вас установлен актуальный Firefox.
Opera
1. Загрузить и установить Opera можно на сайте: opera.com.
2. Выберите поисковую систему по умолчанию и нажмите кнопку «Загрузить сейчас».
3. В окне установщика прочитайте лицензионное соглашение и нажмите кнопку «Установить».
4. После перезапуска Opera будет обновлена.
Как обновить Chrome для Android вручную
13 маяНовостиAndroid
Потребуется буквально пара минут.
Поделиться
Российские пользователи Android заметили, что обновление Google Chrome от 9 мая не устанавливается через Google Play. Свежая версия отображается доступной, но попытка её установить приводит к ошибке.
Впрочем, обновиться можно и вручную — и сделать это относительно несложно.
Способ 1. Обновление через APK
1. Загрузите с APKMirror файл новой версии Chrome — на момент публикации это 101.0.4951.61. Выберите самую свежую версию по этой ссылке.
2. Вы увидите, что доступно несколько файлов для устройств с разными архитектурами процессора. Чтобы узнать, какая у вашего смартфона, можно скачать в Google Play приложение Droid Hardware Info. Отметим, что большинству современных устройств подойдёт версия arm64-v8a + armeabi-v7a.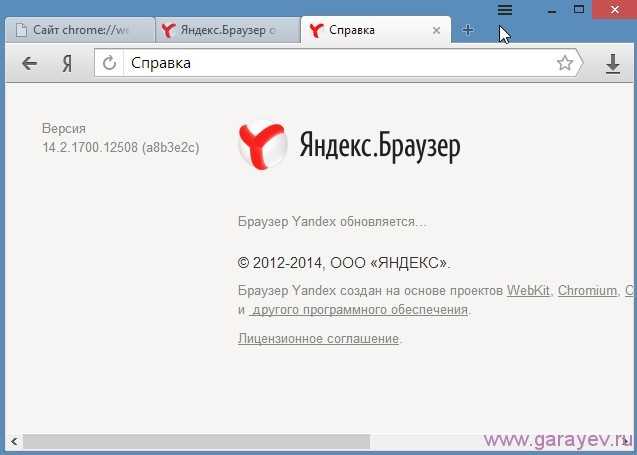
Загрузить
Цена: Бесплатно
3. Нажмите на загруженный файл, и Chrome сам предложит установить обновление. Подтвердите действие.
4. Дождитесь завершения процесса — и вы успешно обновились до новой сборки.
Такой способ позволяет установить актуальную версию без потери данных. Если в дальнейшем обновления через Google Play снова будут вам недоступны, процедуру можно будет повторить с более свежей версией.
Способ 2. Обновление с APK и библиотекой Trichrome
Если предыдущий способ и перезагрузка смартфона не помогли, придётся пойти более сложным путём.
1. Загрузите с APKMirror файл новой версии стабильного Chrome (не beta), актуальную версию библиотеки Trichrome Library и приложение Split APKs Installer.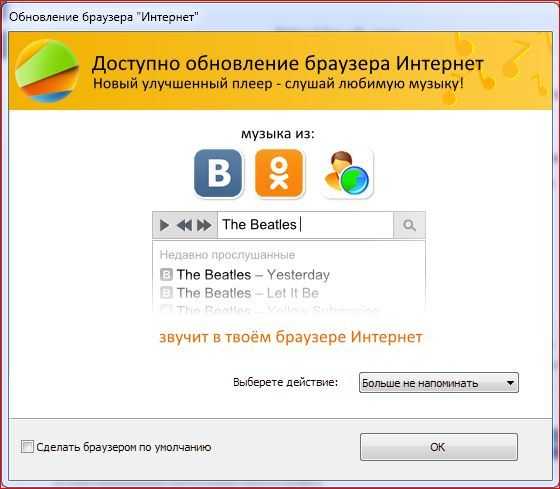
2. Установите и запустите Split APKs Installer и нажмите на кнопку «Установить APK» на главном экране. Выберите «Системный файлкипер» (то есть, импорт файла из памяти устройства).
3. Выберите загруженный ранее файл Chrome. Разрешите установку приложений от неизвестных источников, если SAI выдаст соответствующее предупреждение.
4. Когда на экране появится предложение обновить Chrome, нажмите «Установить». Далее дождитесь уведомления от SAI об успешном обновлении.
Если приложение не запускается, попробуйте перезагрузить смартфон.
Способ 3. Обновление через VPN
Наиболее радикальный вариант, который требует больше времени и наличие надёжного VPN-сервиса.
1. Выйдите из своего русскоязычного аккаунта Google по этой инструкции. Убедитесь, что всё сработало: запустите Google Play, который должен предложить войти в аккаунт.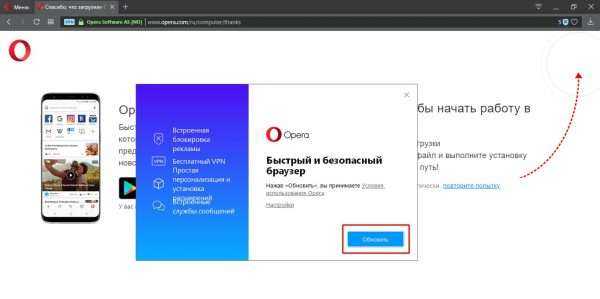
2. Как только смартфон включится, включите VPN любого региона, кроме России (например, США).
2. Откройте Google Play и создайте новый аккаунт. Язык системы значения не имеет: регион аккаунта определится по геолокации.
3. Завершив регистрацию, убедитесь, что всё работает корректно: цены в магазине должны быть в валюте региона вашего VPN.
4. Не выключая VPN, откройте страницу Chrome и нажмите кнопку «Обновить».
5. После обновления вы можете вернуться к своему аккаунту Google.
Этот способ можно использовать и для других приложений, которые перестали обновляться в России (например, Strava).
Обновление 18 мая: Пользователи из России снова могут обновлять Chrome через Google Play. Проблема исчезла так же внезапно, как и появилась — без комментариев разработчиков.
- 5 полезных функций Chrome для Android, о которых вы могли не знать
- 7 скрытых настроек Chrome для Android, которые делают браузер заметно удобнее
- Google Play запретил разработчикам загружать и обновлять платные приложения в России
Как бесплатно обновить браузер на телефоне — описание разных способов
Зачастую многим пользователям смартфонов приходится обновлять основные, чаще всего используемые приложения на своем устройстве. Одним из таких приложений является интернет браузер. Такая программа может быть встроена в операционную систему или же являться сторонней программой, которую пользователь устанавливает на свой смартфон дополнительно.

Как и любой софт, интернет-обозреватель требует постоянных обновлений. Сама процедура, как правило, не должна вызывать каких-либо сложностей, но все-таки многие пользователи просто не знают, как это сделать. Давайте рассмотрим несколько вариантов, как обновить браузер на вашем телефоне.
Способ 1. Обновление встроенного в ОС интернет-обозревателя
Все современные версии Андроида (от 7.0 и выше) имеют встроенный в ОС интернет-обозреватель. Обновить его можно тогда, когда для конкретного поколения Android выходит очередная версия. Вот несколько простых шагов, как это сделать:
- Откройте меню «Настройки» для вашего Android. Вы можете найти соответствующий значок на «выдвижной шторке» или, нажав приложение «Настройки» в списке «Службы».
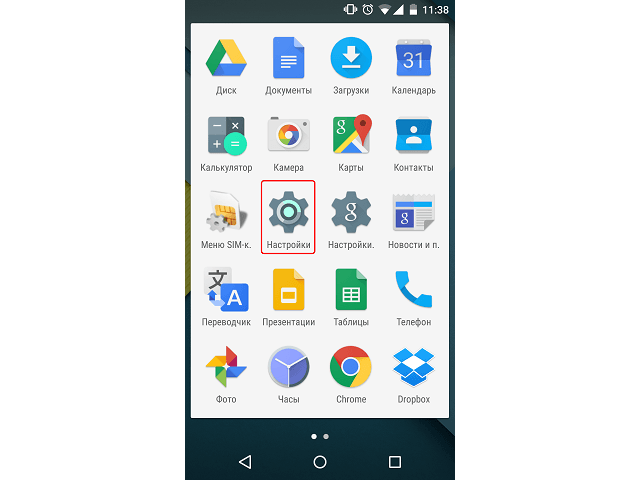
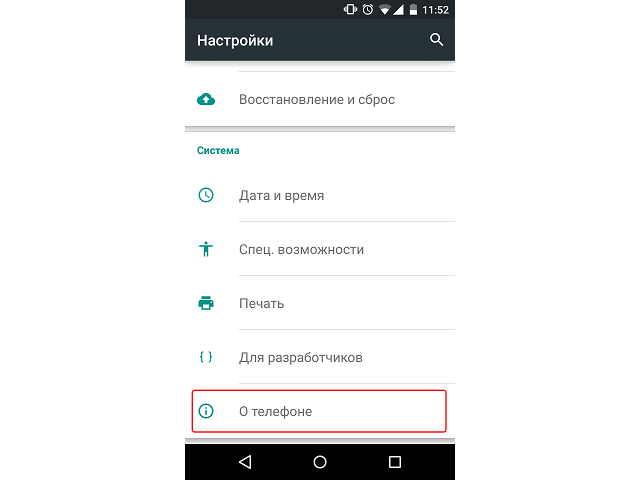
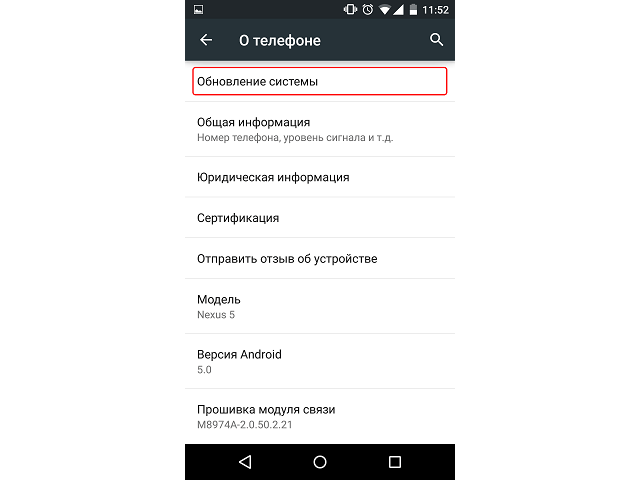
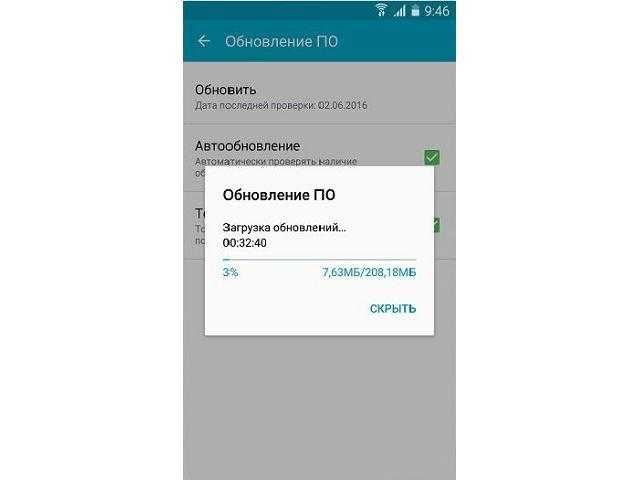
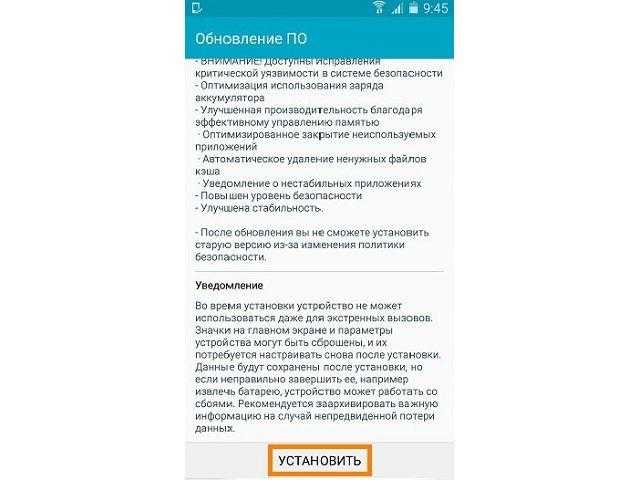
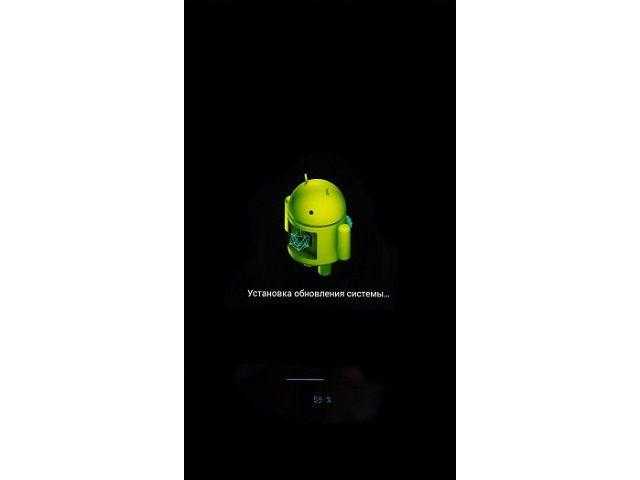
После окончательной загрузки ваш интернет веб-обозреватель будет как новый.
Способ 2. Проверка состояния приложения
Самый простой способ выполнить абдейт интернет-обозревателя на смартфоне – это использование стандартного встроенного приложения, Play Store, с помощью которого они собственно и устанавливаются. Такой способ также поможет разобраться, как обновить браузер на телефоне марки самсунг, так как он тоже работает на операционной системе Андроид. Следуйте инструкциям, описанным ниже:
- Откройте приложение Play Store. Вы можете найти это в своем списке стандартных приложений для Андроид. Значок выглядит как корзина с логотипом Google Play на нем.
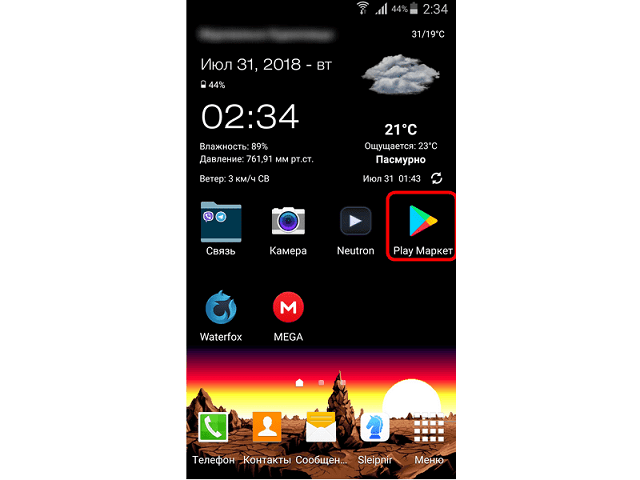
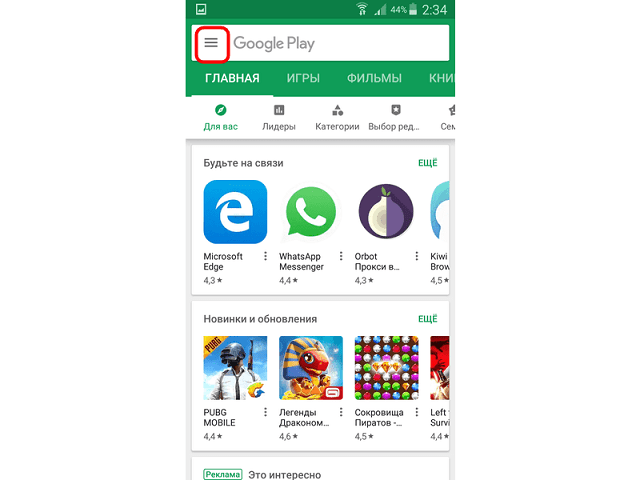
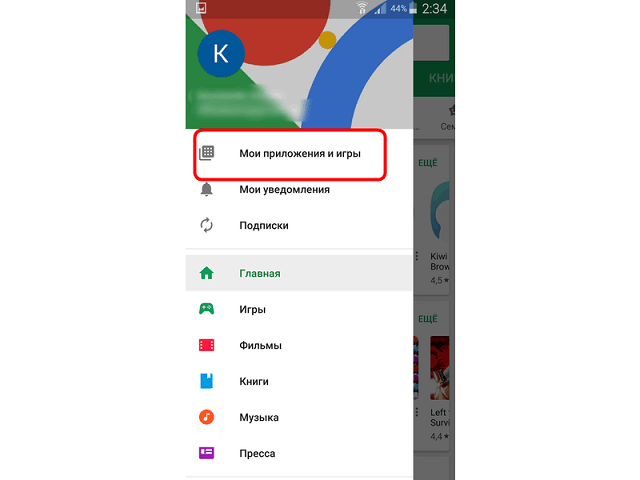
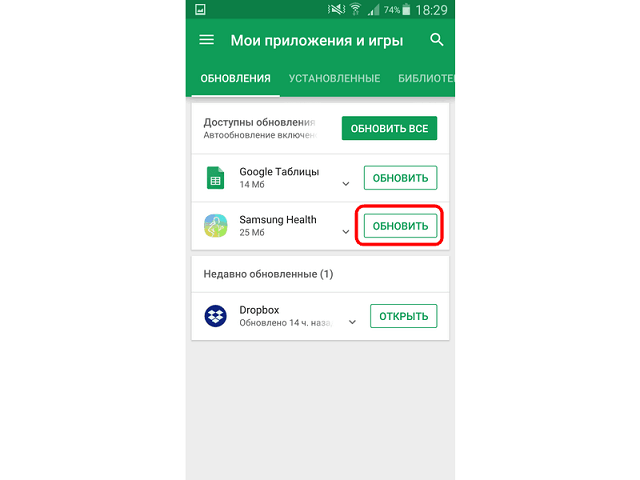
Способ 3. Принудительная установка обновлений через стационарный ПК
Иногда, по каким-либо не зависящим от вас причинам, абдейт может не закачиваться или не устанавливаться после загрузки. В таком случае потребуется принудительная установка скаченной предварительно с официального сайта разработчика программы. Также с помощью этого способа можно обновить яндекс браузер на любом телефоне под управлением Андроида. Выполняем следующие шаги:
- Откройте веб-браузер на своем стационарном компьютере.
- Посетите веб-сайт разработчика браузера, который установлен на вашем смартфоне.
- Нажмите на ссылку «Загрузить» и выберите место сохранения для файла.
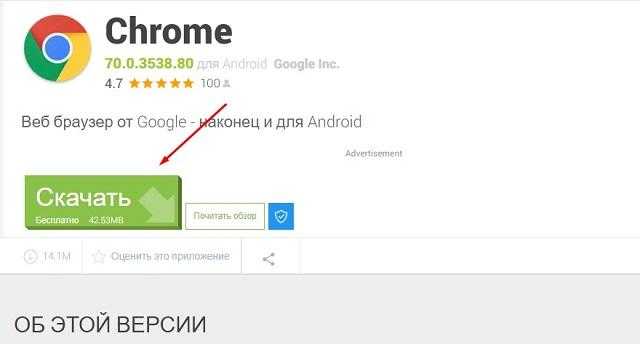

После такой принудительной установки, веб-браузер на вашем мобильном устройстве будет иметь последнюю версию.
Скачивайте любые установочные файлы только с официальных сайтов-производителей программного обеспечения.
Способ 4. Обновление Google Chrome
Мы вынесли установку новой версии браузера Хром в отдельный раздел, так как в настоящее время это одна из самых популярных программ для мобильных устройств, с помощью которой можно заходить в интернет.
Изначально Chrome должен автоматически скачивать новую версию на основе настроек Play Store. Но вы всегда можете проверить, есть ли она в наличие самостоятельно:
- На телефоне или планшете Android откройте приложение Play Store или Гугл игры.
- В левом верхнем углу нажмите Меню, а затем «Мои приложения и игры». Приложения с доступными изменениями перечислены в соответствующем разделе.
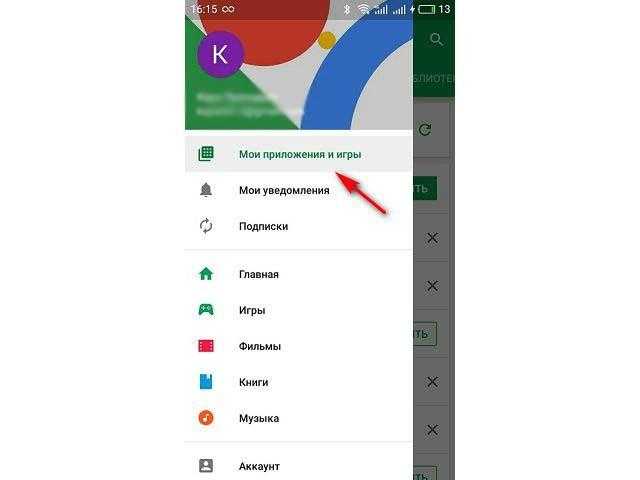
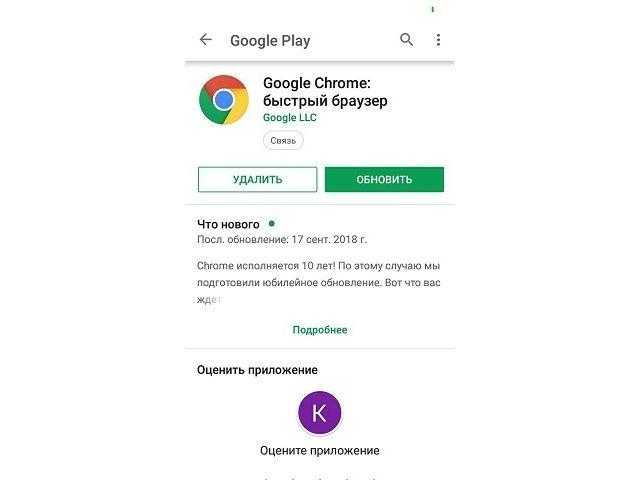
Способ 5. Обновление браузера на Apple смартфонах
Для всех айфонов базовым интернет браузером является приложение Сафари (Safari). Обновляется данная программа, аналогично вышеперечисленным способам, но с небольшими отличиями. Итак, выполните следующие действия:
- Откройте программу Safari. Зайдите в настройки. Найдите раздел «Установка последней версии ПО». Далее «проверить обновления» и, если таковые имеются, – «обновить».
- Зайдите в App Store. Включите раздел «Установленные программы», найдите веб-серфер и нажмите «обновить».
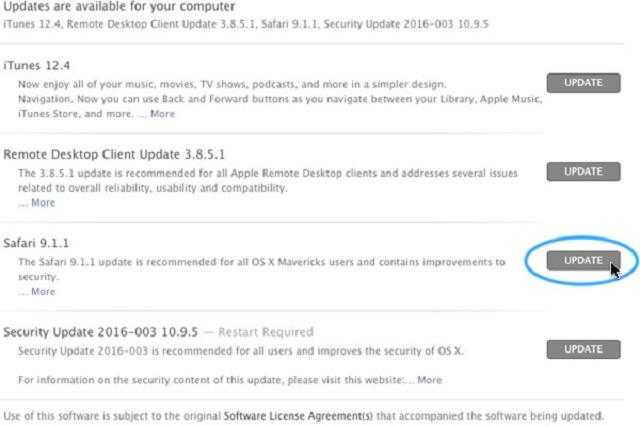
Мы и рассмотрели основные способы получения последней версии веб-браузера на любом телефоне. А как обновить браузер Яндекс абсолютно бесплатно на мобильном телефоне, мы расскажем в следующей публикации.
Возможности Яндекс.Браузера для планшета
Причиной большой популярности Яндекс браузера является не только быстрый поиск нужной информации, но и ряд особенностей, которые отличают его на фоне других приложений. Все технологии, доступные пользователям браузера на компьютере, можно использовать и на планшете. К ним относятся:
Яндекс браузер станет отличным приложением для планшета для поиска информации в интернете. Программа регулярно дополняется новыми функциями, и выходят обновления. Стоит отметить, что это бесплатный продукт, поэтому скачивайте его только на официальном сайте или в магазинах от компании Apple и Google.
Смартфон под управлением Android и iOS для многих пользователей является основным средством выхода в интернет. Удобное и безопасное пользование Всемирной сетью подразумевает своевременное обновление браузеров, и сегодня мы хотим рассказать вам, как это делается.
В Андроид доступно несколько способов обновления браузеров: через Google Play Маркет или с помощью APK-файла вручную. Каждый из вариантов обладает как достоинствами, так и недостатками.
Способ 1: Play Маркет
Основным источником приложений, в том числе и интернет-обозревателей, на ОС Android является Плей Маркет. Данная платформа отвечает и за обновления установленных программ. Если вы отключили автоматическое обновление , установить новейшую версию софта можно вручную.
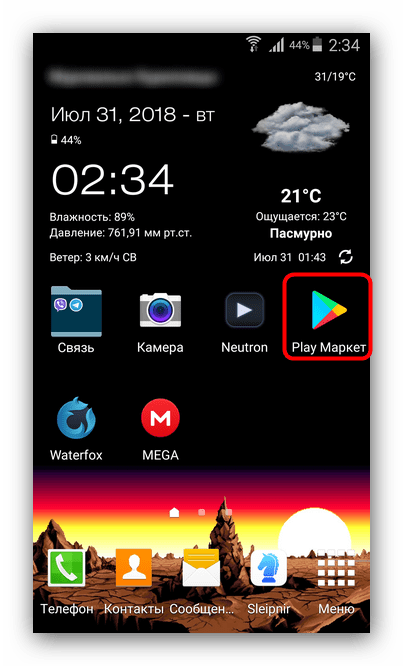
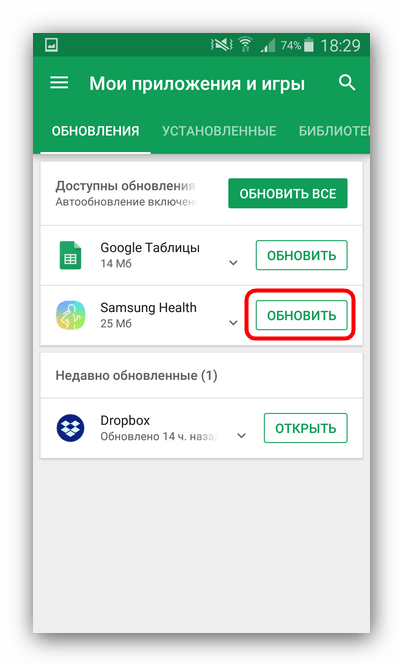
Данный способ является самым безопасным и оптимальным, потому мы рекомендуем использовать именно его.
Способ 2: APK-файл
Во многих сторонних прошивках отсутствуют приложения и службы Google, в том числе и Плей Маркет. Как следствие, обновление браузера с его помощью недоступно. Альтернативой будет использование стороннего магазина программ или же ручное обновление с помощью APK-файла.
Перед началом манипуляций убедитесь, что на телефоне установлен файловый менеджер , а также включена возможность установки приложений из сторонних источников. Активировать эту функцию можно следующим образом:
Android 7.1.2 и ниже
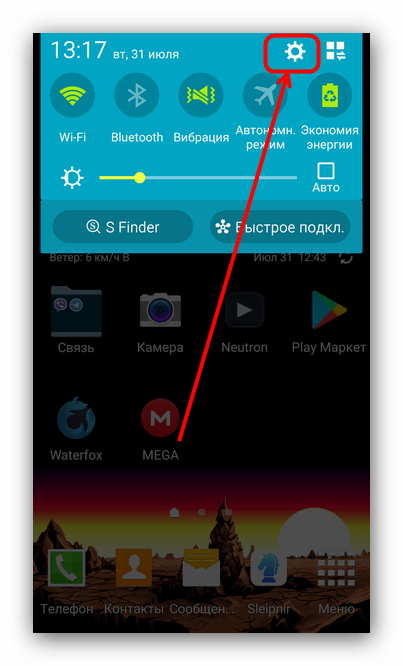
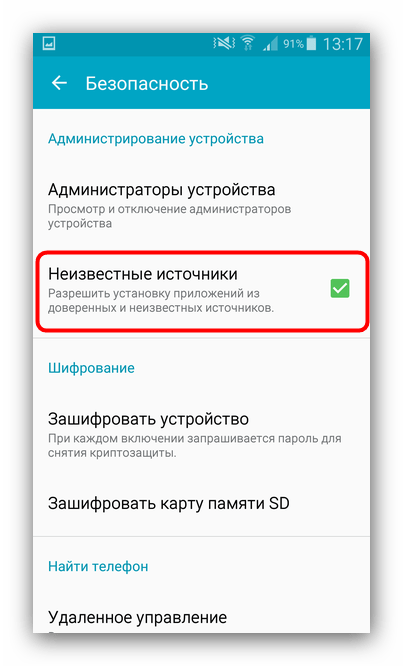
Android 8.0 и выше
- Откройте «Настройки»
.
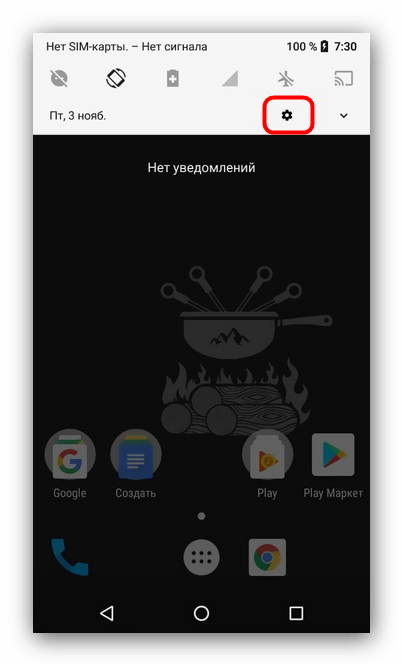
Выберите пункт «Приложения и уведомления»
.
Далее тапните по «Расширенные настройки»
.
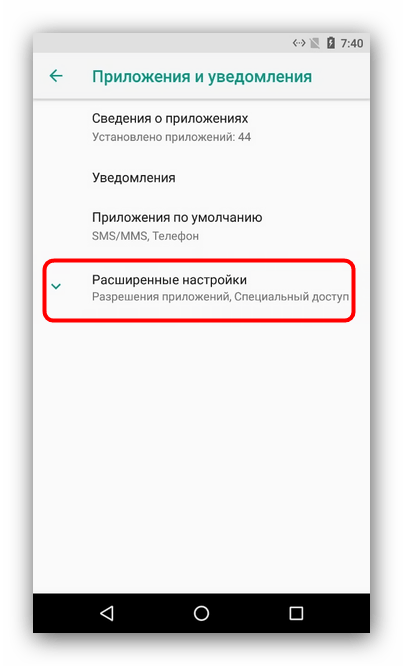
Нажмите на вариант «Специальный доступ»
.
Выберите «Установка неизвестных приложений»
.
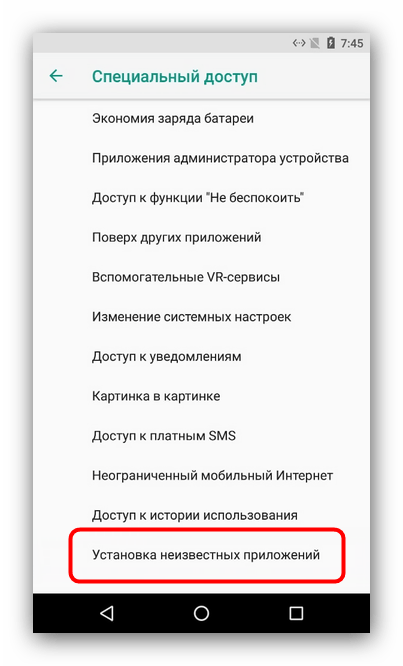
Найдите в списке нужное приложение и нажмите на него. На странице программы воспользуйтесь переключателем «Разрешить установку из этого источника»
.
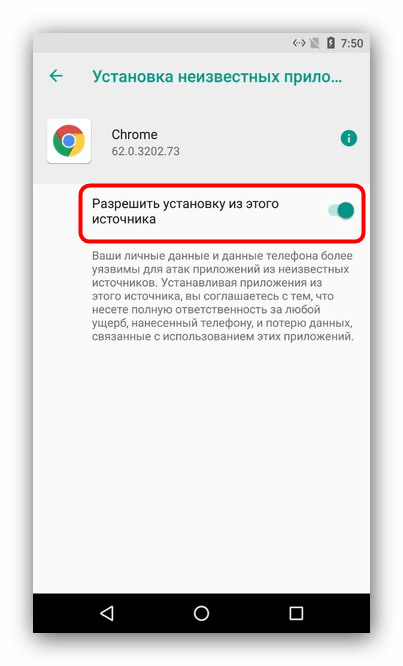
Теперь можно приступать непосредственно к обновлению браузера.
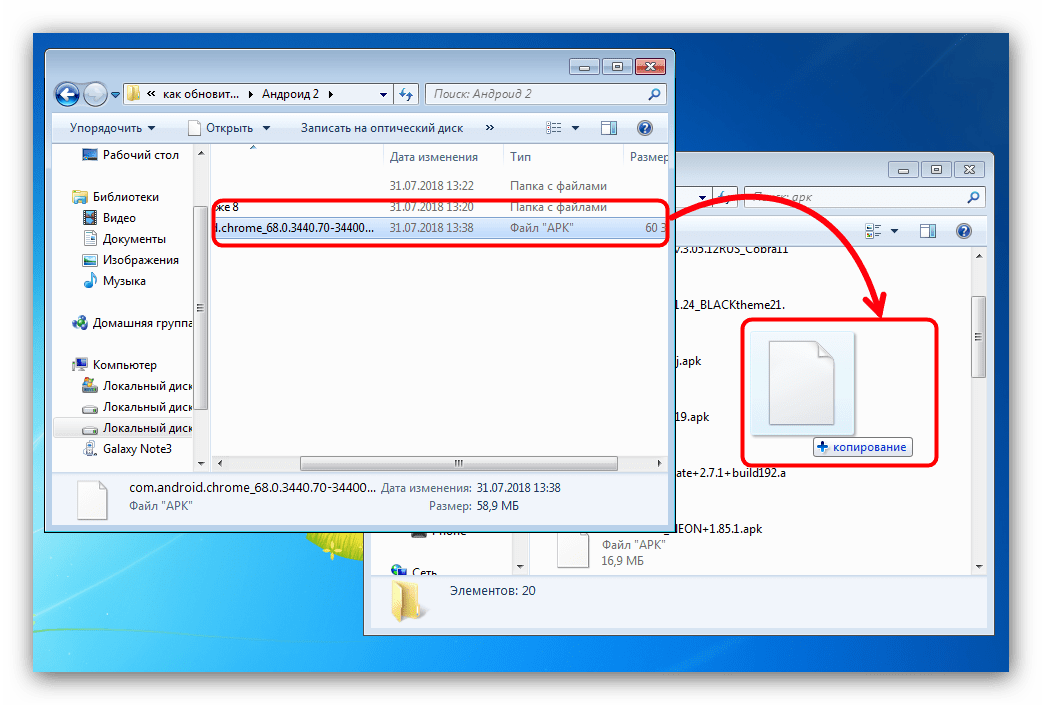
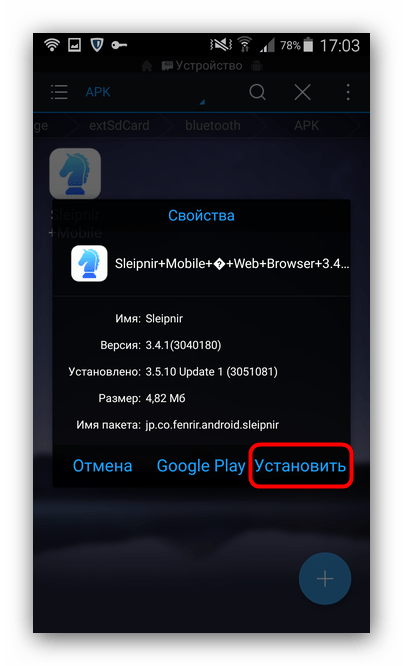
Данный метод не слишком безопасен, однако для браузеров, которые по каким-то причинам отсутствуют в Play Маркет, он является единственным полностью рабочим.
Способ 1. Обновление встроенного в ОС интернет-обозревателя
Все современные версии Андроида (от 7.0 и выше) имеют встроенный в ОС интернет-обозреватель. Обновить его можно тогда, когда для конкретного поколения Android выходит очередная версия. Вот несколько простых шагов, как это сделать:
- Откройте меню «Настройки» для вашего Android. Вы можете найти соответствующий значок на «выдвижной шторке» или, нажав приложение «Настройки» в списке «Службы».
- Прокрутите в нижнюю часть меню и коснитесь раздела «Об устройстве». Этот раздел может также называться «О телефоне» или «О планшете», в зависимости от вашего устройства.
- Если вы не видите пункта «Об устройстве», сначала нажмите раздел «Система». На некоторых устройствах под управлением Android вы увидите опцию «Обновление системы» в главном меню «Настройки», ниже «Об устройстве».
- Коснитесь «Обновления системы». Подменю может называться «Обновления программного обеспечения» или «Загрузить обновления вручную».
- Нажмите «Проверить обновление». Формулировка может отличаться в зависимости от модели вашего смартфона.
- Далее, если обновления есть, вам предложат полный список тех программ, которые будут восстановлены вместе с системой. Проверьте, есть ли в данном списке встроенный (стандартный) интернет браузер. Если такой программы в списке нет, переходим к следующему способу, если есть – выполняем дальнейшие инструкции. Данная процедура позволит обновить ваш браузер на телефоне абсолютно бесплатно.
- Нажмите «ОК», «Да» или «Загрузить», если вас попросят подтвердить загрузку обновлений. Начнется загрузка на ваше устройство. Рекомендуется загружать абдейт при подключении к высокоскоростной беспроводной сети (Wi-Fi), а не с помощью мобильного интернета, так как они могут быть довольно большими.
- Нажмите «Установить сейчас» после загрузки обновления. Для обновления может потребоваться некоторое время, в течение которого не нужно ничего нажимать или выключать смартфон.
- Подключите смартфон к зарядному устройству. Уровень заряда батареи при данной процедуре должен быть не менее 50%.
- Подождите, пока ваше мобильное устройство закончит процедуру установки. После завершения процедуры Android перезагрузится самостоятельно или попросит вас выполнить данную операцию вручную.
После окончательной загрузки ваш интернет веб-обозреватель будет как новый.
Android
Многие приложения для Андроид устанавливают через Play Market. Магазин установлен на планшете по умолчанию. Для того, чтобы запустить новую программу, нужно:
- Открыть Плеймаркет. Обычно он находится в меню главного экрана. Если найти значок не получается, стоит поискать его в папках. Система автоматически создает разделы с утилитами и объединяет их по типу. Так, программы от Google находятся в одной папке. Там можно найти не только Плеймаркет, но и Google Docs, Youtube.
- Найти кнопку, которая находится в левой верхней части экрана (три полоски). Нажать на нее.
- Открыть категорию «Мои приложения и игры».
- Проверить, не появилось ли новых браузеров в разделе «Обновления».
- Выбрать кнопку «Обновить».
Можно скачать файловый менеджер для проверки обновлений:
- установить Total Commander;
- разрешить загрузку программ из сторонних источников — зайти в настройки, поставить галочку напротив пункта «Неизвестные источники».
Яндекс браузер
iOS
Операционная система, на которой работает Apple iPhone, сильно отличается от Android, в том числе и возможностями апдейта.
Способ 2: App Store
Сторонние браузеры для этой операционной системы обновляются через приложение App Store. Как правило, процедура проходит в автоматическом режиме, но если этого по каким-то причинам не произошло, обновления можно установить вручную.
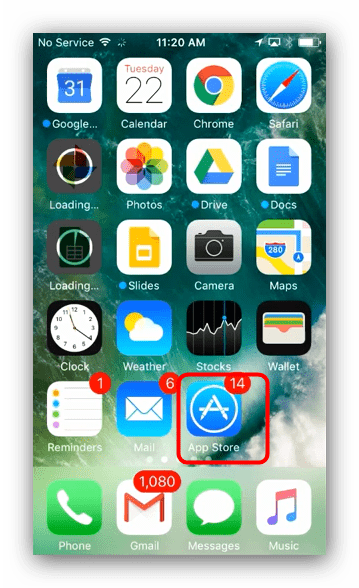
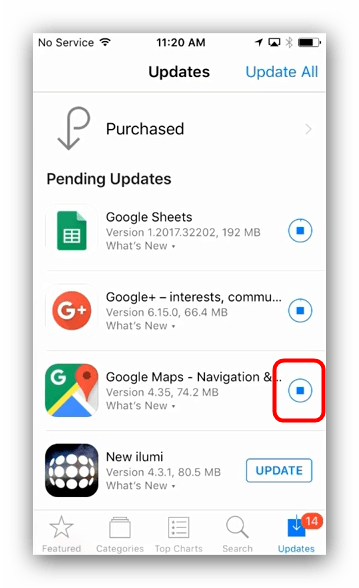
Мобильная операционная система от Apple для конечного пользователя во многом проще Андроид, но эта простота в некоторых случаях оборачивается ограничениями.
Способ 3: iTunes
- Откройте айТюнс, после чего подключайте iPhone кабелем к ПК и подождите, пока устройство распознается программой.
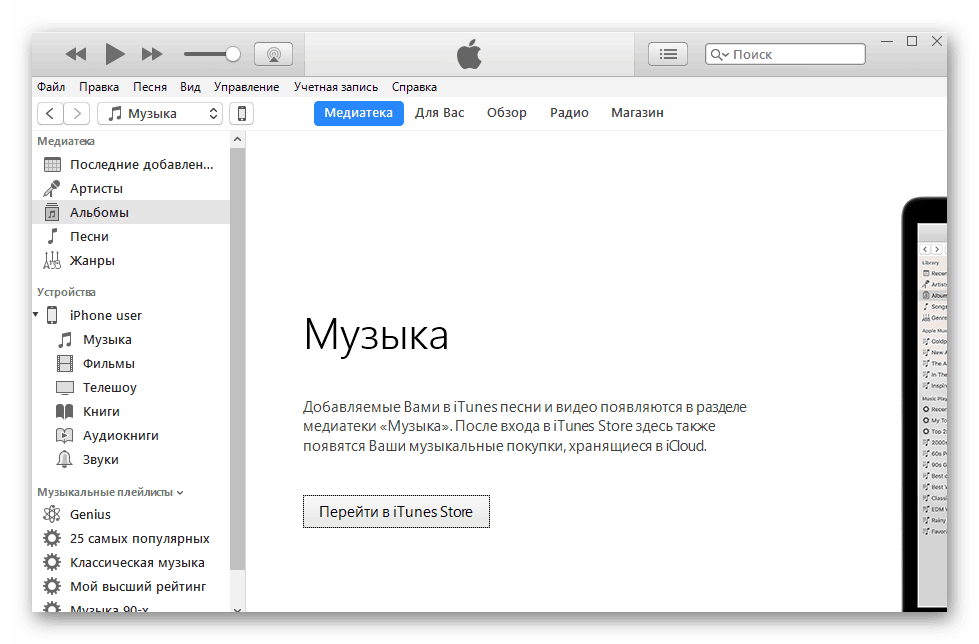
Найдите и откройте меню разделов, в котором выберите пункт «Программы»
.
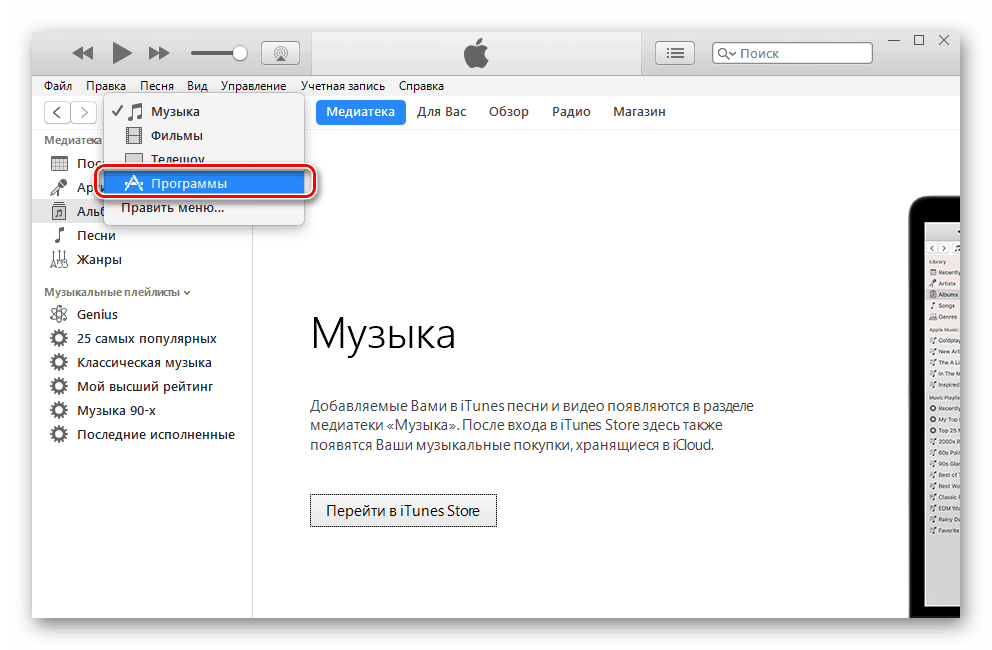
Перейдите на вкладку «Обновления»
и нажмите на кнопку «Обновить все программы»
.
Подождите, пока iTunes не отобразит сообщение «Все программы обновлены»
, после чего щёлкните мышкой по кнопке с иконкой телефона.
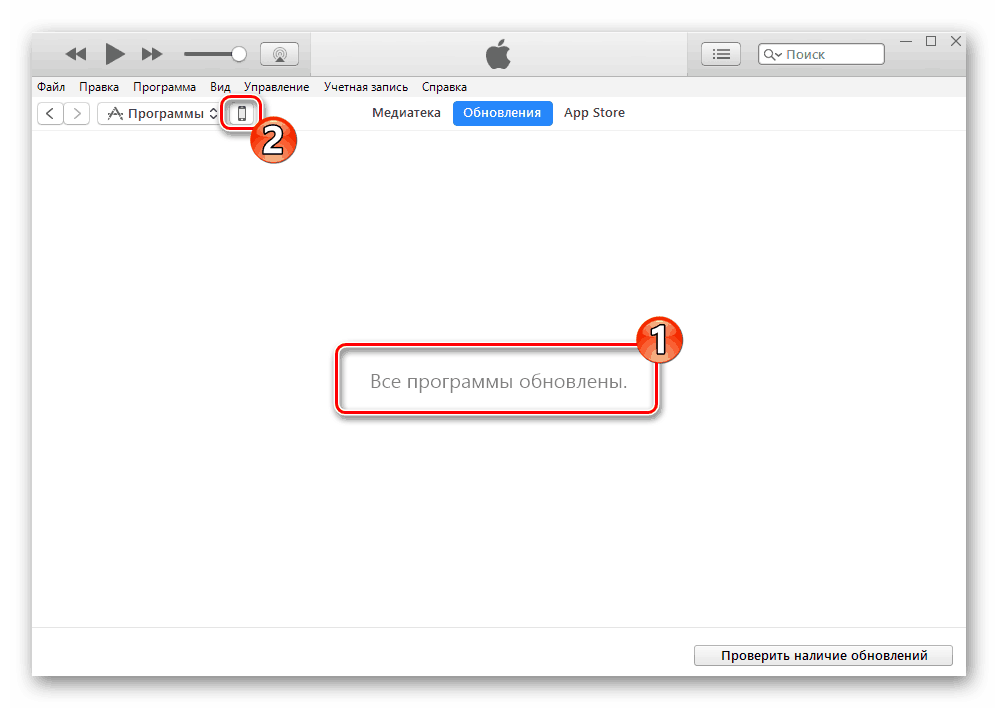
Кликните по пункту «Программы»
.
Найдите в списке ваш браузер и нажмите на кнопку «Обновить»
, расположенную рядом с его наименованием.
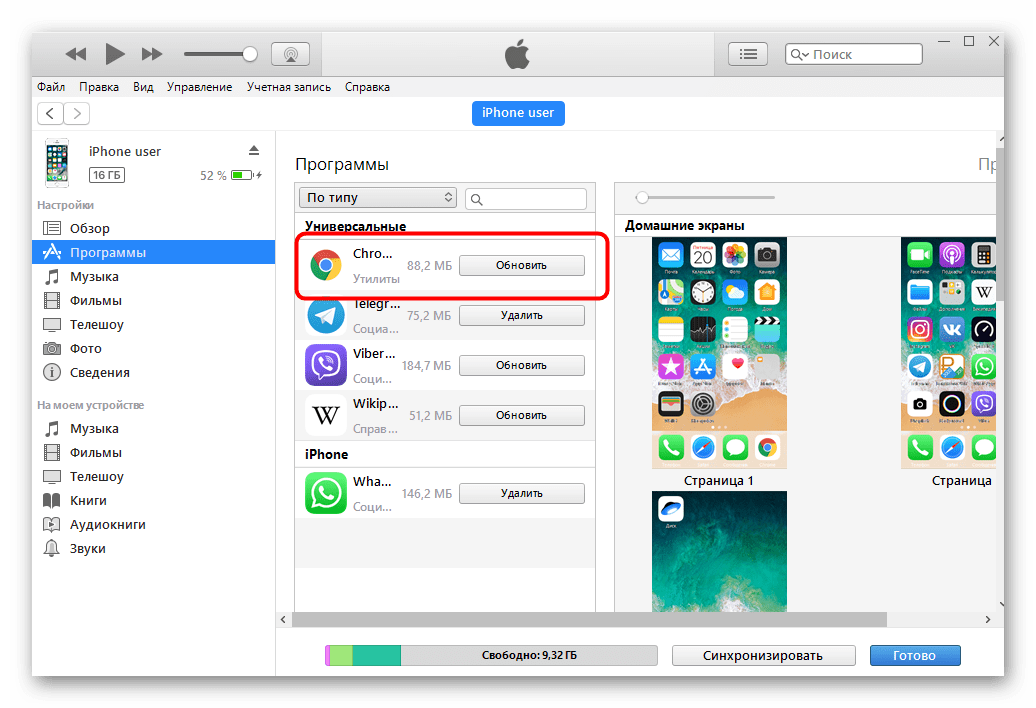
Надпись изменится на «Будет обновлено»
, после чего нажимайте «Применить»
внизу рабочего окна программы.
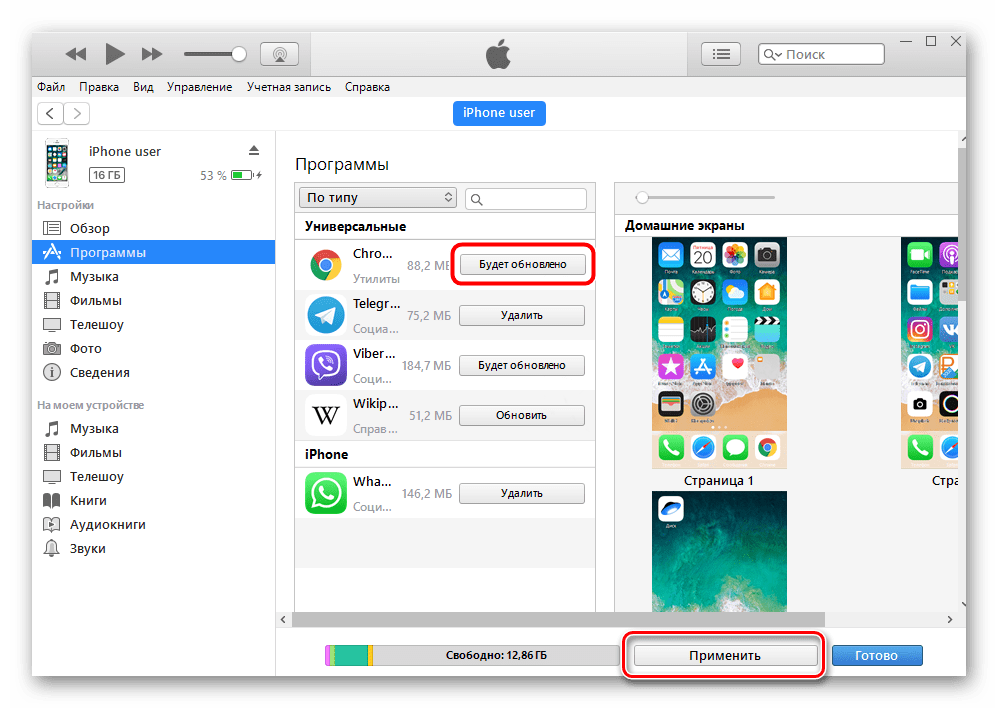
Дождитесь завершения процедуры синхронизации.
По окончании манипуляций отключите устройство от компьютера.
Вышеописанный метод не является самым удобным или безопасным, но для устаревших моделей айФон это единственный способ получить актуальные версии приложений.
Решение возможных проблем
Процедура обновления веб-обозревателя как в Android, так и в iOS не всегда проходит гладко: вследствие множества факторов возможны сбои и неполадки. Решению проблем с Play Маркетом посвящена отдельная статья на нашем сайте, потому рекомендуем с ней ознакомиться.
На iPhone некорректно установленный апдейт порой становится причиной системного сбоя, из-за которого телефон может не включаться. Мы рассматривали и эту проблему в отдельном материале.
Заключение
Своевременное обновление как системы в целом, так и её компонентов очень важно с точки зрения безопасности: апдейты не только приносят новые возможности, но и исправляют многие уязвимости, улучшая защиту от злоумышленников. Обновить Яндекс браузер до последней версии бесплатно можно несколькими легкими способами
Ниже мы рассмотрим 2 самых популярных метода
Обновить Яндекс браузер до последней версии бесплатно можно несколькими легкими способами. Ниже мы рассмотрим 2 самых популярных метода.
Как обновлять Яндекс браузер до последней версии и почему это важно делать? Чтобы вовремя:
- устранять ошибки, выявленные в ходе использования;
- дорабатывать существующий функционал;
- добавлять новые возможности;
- и, самое главное, следить за безопасностью, совершенствуя программный код.
Обновление браузера на планшетах с iOS
В то время как Google Chrome на Android приходится обновлять самостоятельно, Safari от Apple обновляется автоматически. Все, что вам нужно сделать, это включить Wi-Fi и подтвердить установку. Для этого вам необходимо:
- Подключите планшет к источнику питания.
- Включите wifi в настройках или в строке состояния.
- Откройте настройки, перейдите к основным настройкам и нажмите на «Обновление ПО».
После подтверждения начнется загрузка обновления. Это может произойти за несколько часов или за несколько дней. Вы также можете попросить систему уведомить вас о появлении обновления.
Обновление браузера для iOS
Если ваше устройство работает на базе IOS 12 или более поздней версии, вы можете включить автоматическую загрузку новых данных. Это делается в разделе настроек «Обновление ПО».
Если вы используете на iPad браузер стороннего производителя, вы можете обновить его через Apple Store. В результате многие люди скачивают Яндекс Браузер. Чтобы загрузить новую версию, вам необходимо:
- чтобы открыть магазин приложений;
- ввести ключевое слово в поисковую систему;
- Найдите инструмент, нажмите на «Обновить» рядом с иконкой;
- дождитесь окончания загрузки.
AppStore
В некотором смысле этот метод дублирует работу через PlayMarket для Android. Он включает в себя следующие шаги:
- Запуск магазина AppStore (При появлении новых версий на значке будут появляться цифры, обозначающие их номер).
- В нижней части окна находится кнопка «Обновить»Нажмите на него.
Альтернатива: вы можете одновременно нажать кнопку «обновление все«, что запустит процесс для всех купленных программ.
- Найдите подходящее приложение в списке и нажмите кнопку Обновить.
iTunes
В этом случае используется компьютер. Поскольку iPhone имеет обширную механизм синхронизации и удаленного управления, вы можете запускать каждое обновление с помощью специального инструмента. Она проста в использовании, а действия в ней очень похожи на те, что есть в AppStore:
- Запускайте iTunes.
- Нажмите на «Музыка» и перейдите на вкладку «Программы».
- Откройте вкладку «Обновления».
- Пресса «Обновление всех программ».
- В ожидании закрытие.
Сам iPhone будет недоступен в течение нескольких минут. Обновление операционной системы можно также запустить из окна iTunes. Для некоторых программ невозможно принудительно установить новые версии. Возможно, эта функция будет возвращена позже. Она заключалась в нажатии и выборе соответствующего пункта в определенной программе.
Когда можно восстановить Яндекс браузер после удаления
Если вы не можете найти обозреватель от Yandex на своем гаджете, то это могло произойти из-за нескольких причин:
- некорректного обновления операционной системы;
- случайного удаления пользователем;
- при серьезных проблемах с аппаратной частью устройства.
Только в последнем случае вопрос восстановления программы может быть актуален (также, как и в принципе решение о дальнейшем использовании неисправного устройства).
Восстановить программу не сложно. Нужно просто скачать ее из магазина приложений:
Единственное ограничение, которое может возникнуть при восстановлении Yandex – несоответствие версий операционной системы и программы. Чтобы избежать этого барьера, придется обновить систему или выбрать более старую версию просмотрщика сайтов.
Важное преимущество рассматриваемой программы в том, что она сохраняет пользовательские данные (пароли, личные данные в системе авто заполнения и кэш). Далеко не всегда эти данные удается перенести при восстановлении
Обновляем веб-браузер на смартфоне

В Андроид доступно несколько способов обновления браузеров: через Google Play Маркет или с помощью APK-файла вручную. Каждый из вариантов обладает как достоинствами, так и недостатками.
Способ 1: Play Маркет
Основным источником приложений, в том числе и интернет-обозревателей, на ОС Android является Плей Маркет. Данная платформа отвечает и за обновления установленных программ. Если вы отключили автоматическое обновление, установить новейшую версию софта можно вручную.
- Найдите на рабочем столе или в меню приложений ярлык Google Play Market и тапните по нему.
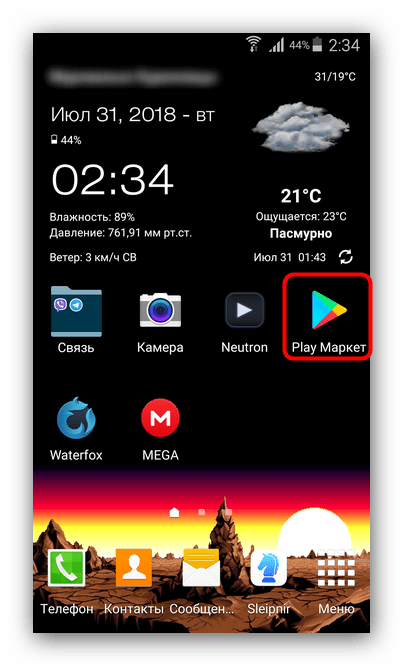
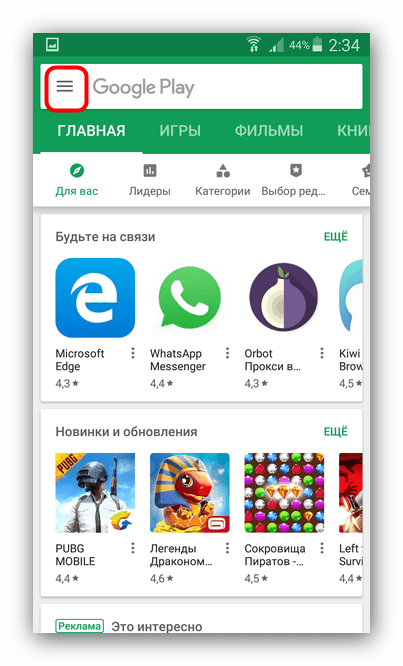
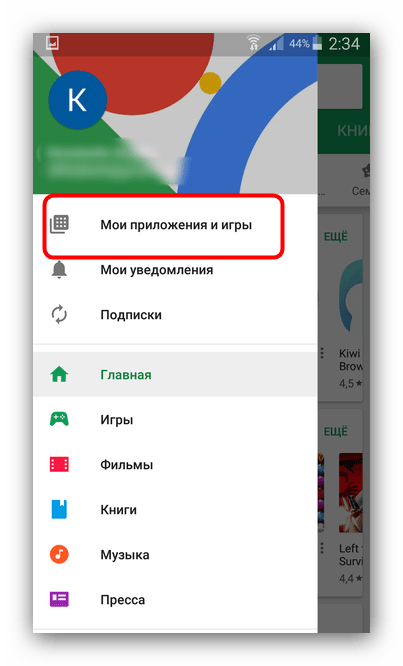
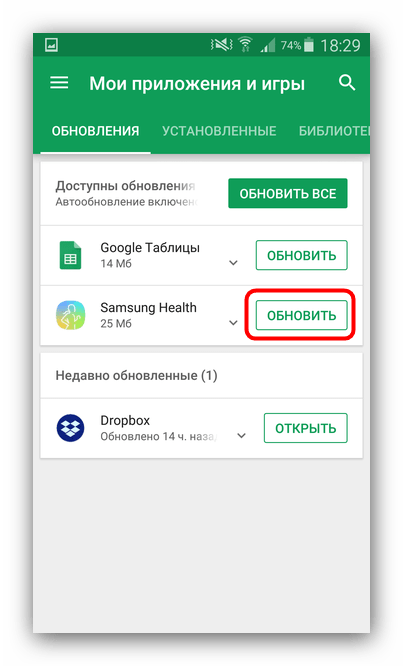
Данный способ является самым безопасным и оптимальным, потому мы рекомендуем использовать именно его.
Способ 2: APK-файл
Во многих сторонних прошивках отсутствуют приложения и службы Google, в том числе и Плей Маркет. Как следствие, обновление браузера с его помощью недоступно. Альтернативой будет использование стороннего магазина программ или же ручное обновление с помощью APK-файла.
Перед началом манипуляций убедитесь, что на телефоне установлен файловый менеджер, а также включена возможность установки приложений из сторонних источников. Активировать эту функцию можно следующим образом:
Android 7.1.2 и ниже
- Откройте «Настройки».
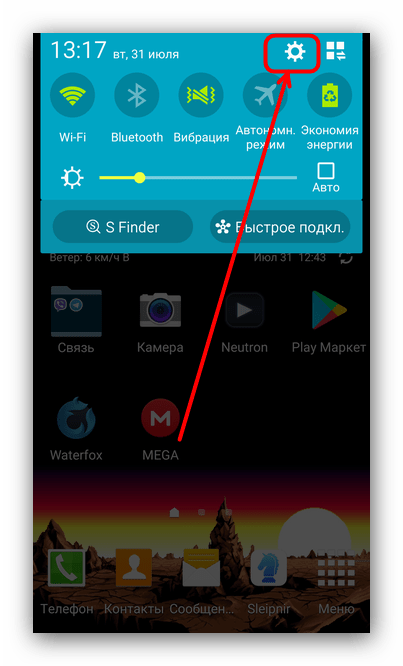
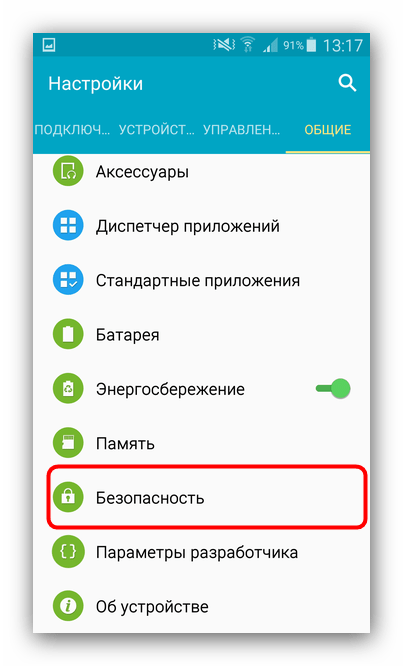
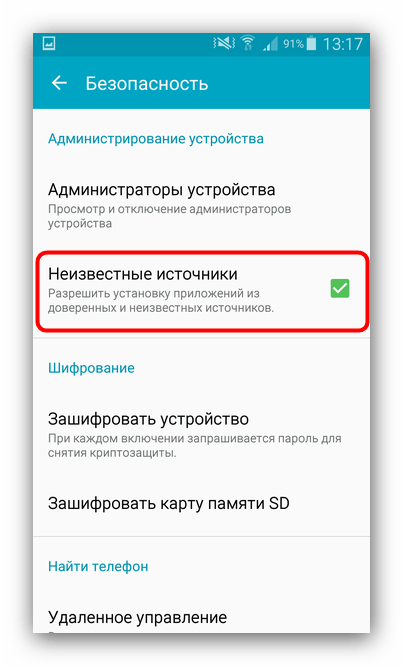
Android 8.0 и выше
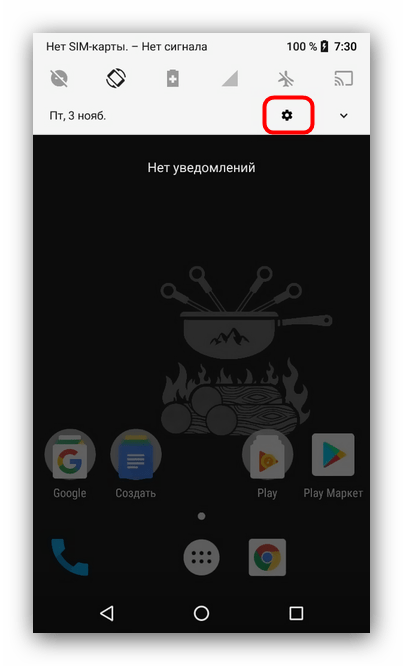
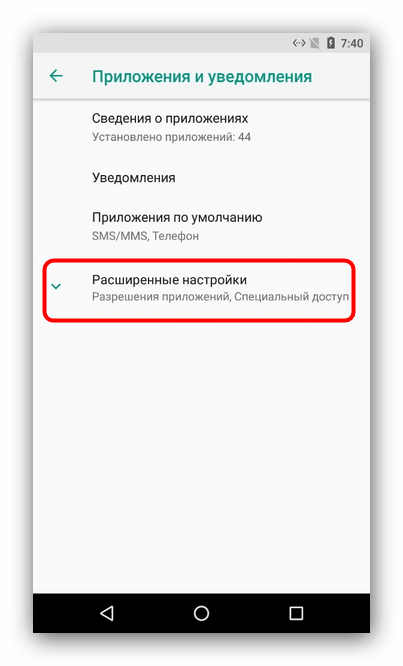
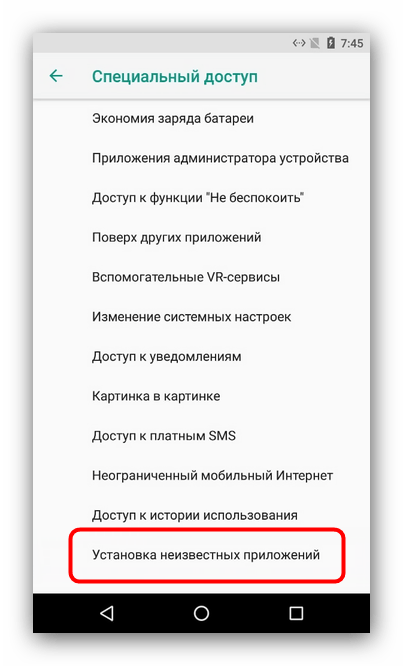
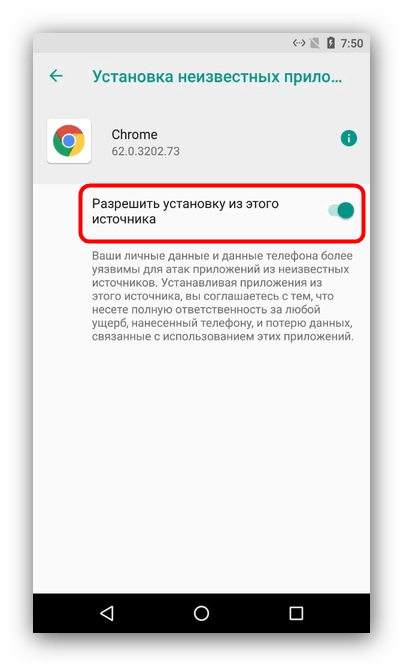
Теперь можно приступать непосредственно к обновлению браузера.
- Найдите и скачайте установочный APK новейшей версии обозревателя. Скачать можно как с ПК, так и непосредственно с телефона, но в последнем случае вы рискуете безопасностью устройства. Для этой цели подходят сайты вроде APKMirror, которые напрямую работают с серверами Play Маркет.
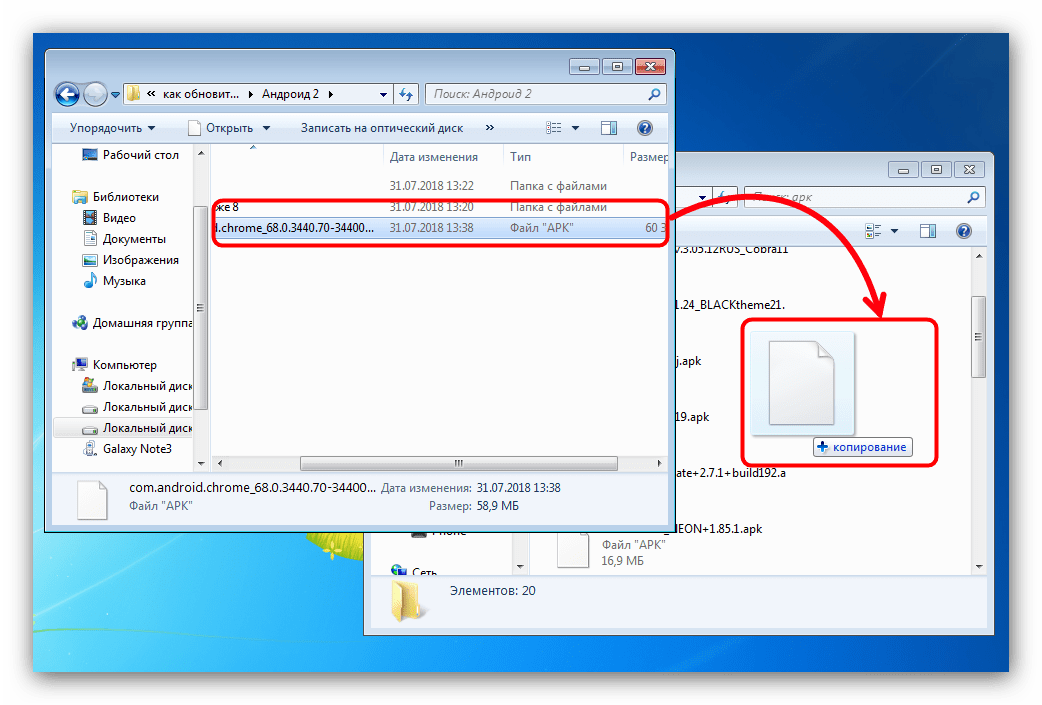
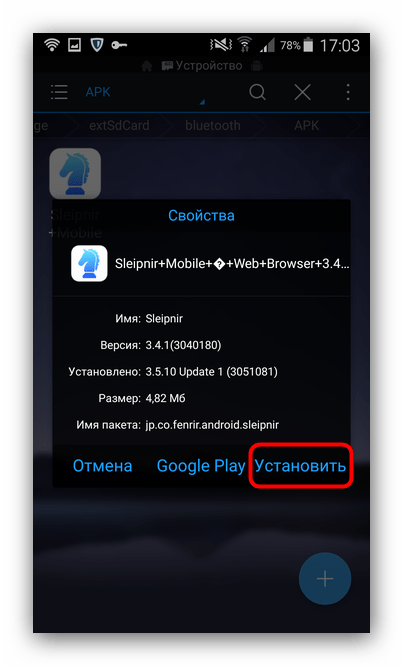
Данный метод не слишком безопасен, однако для браузеров, которые по каким-то причинам отсутствуют в Play Маркет, он является единственным полностью рабочим.
Операционная система, на которой работает Apple iPhone, сильно отличается от Android, в том числе и возможностями апдейта.
Способ 2: App Store
Сторонние браузеры для этой операционной системы обновляются через приложение App Store. Как правило, процедура проходит в автоматическом режиме, но если этого по каким-то причинам не произошло, обновления можно установить вручную.
- На рабочем столе найдите ярлык App Store и тапните по нему для открытия.
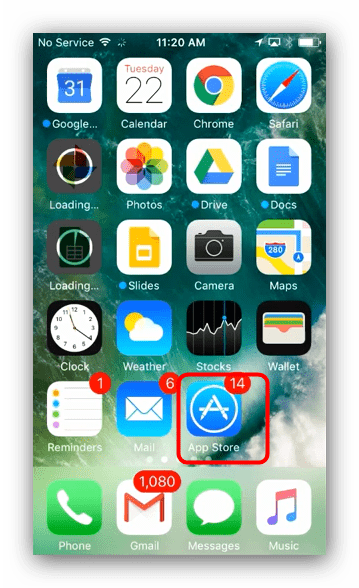
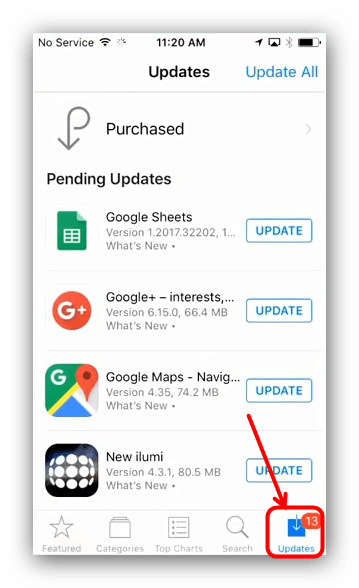
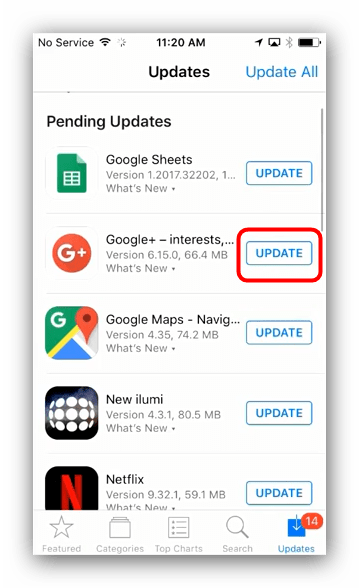
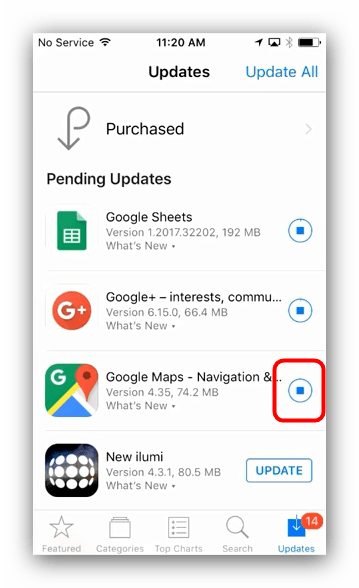
Мобильная операционная система от Apple для конечного пользователя во многом проще Андроид, но эта простота в некоторых случаях оборачивается ограничениями.
Способ 3: iTunes
- Откройте айТюнс, после чего подключайте iPhone кабелем к ПК и подождите, пока устройство распознается программой.
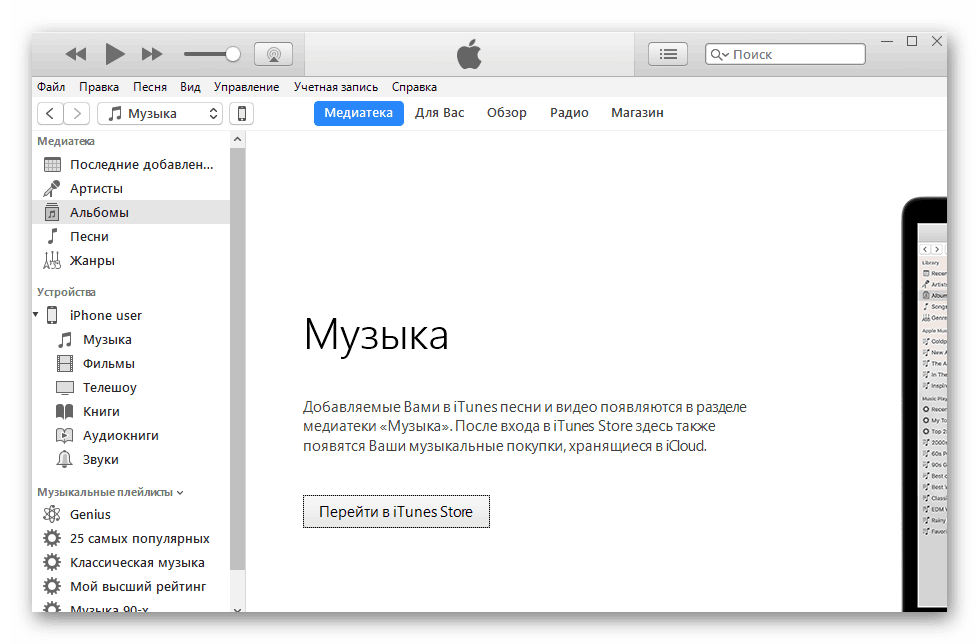
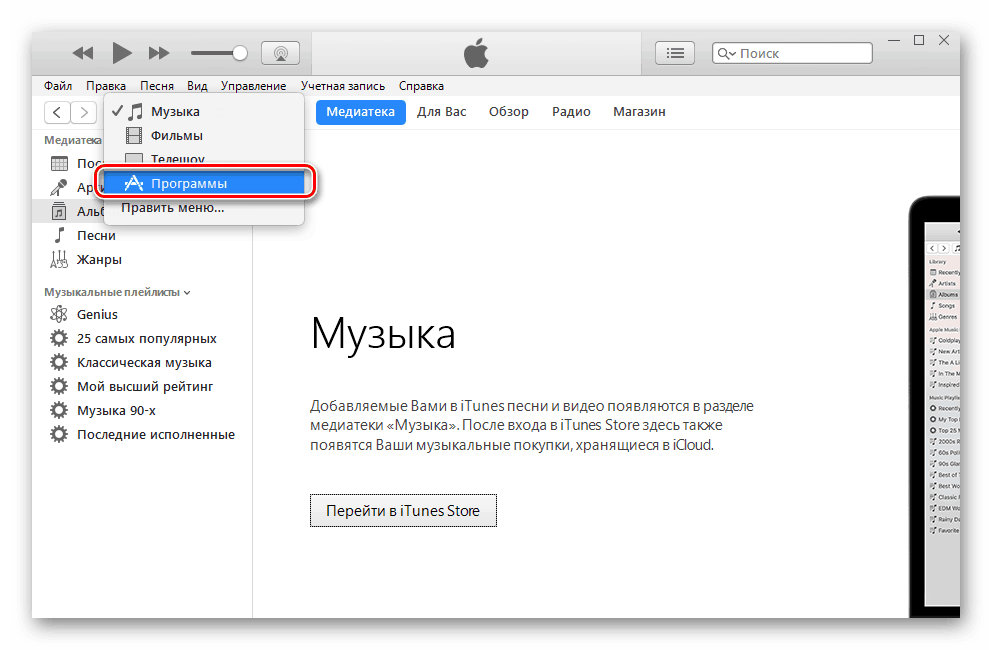
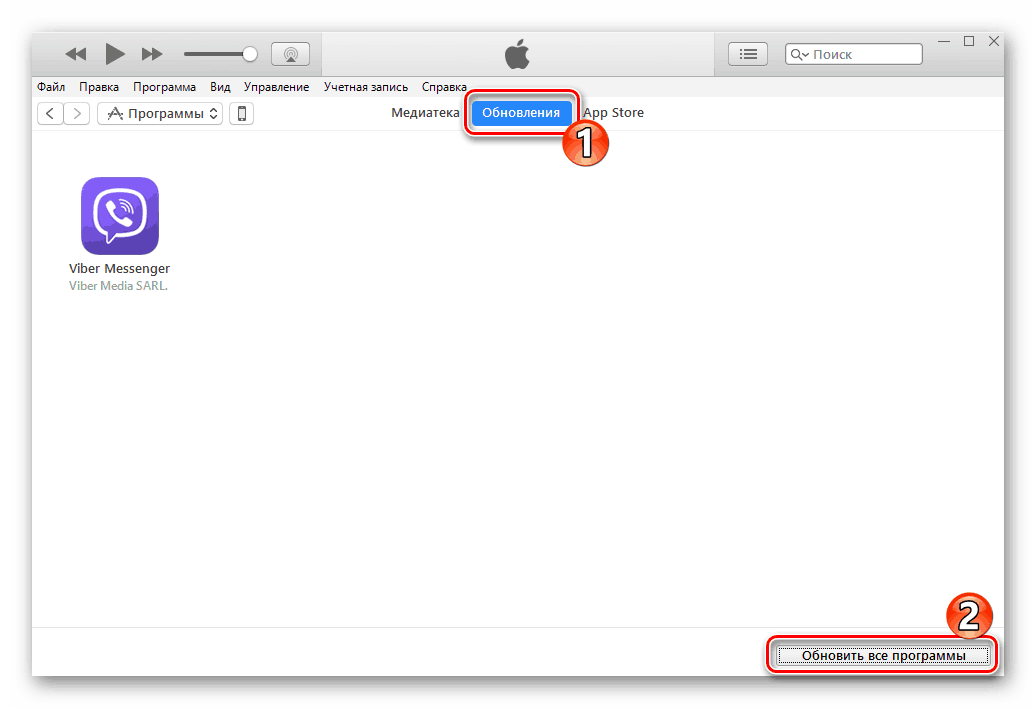
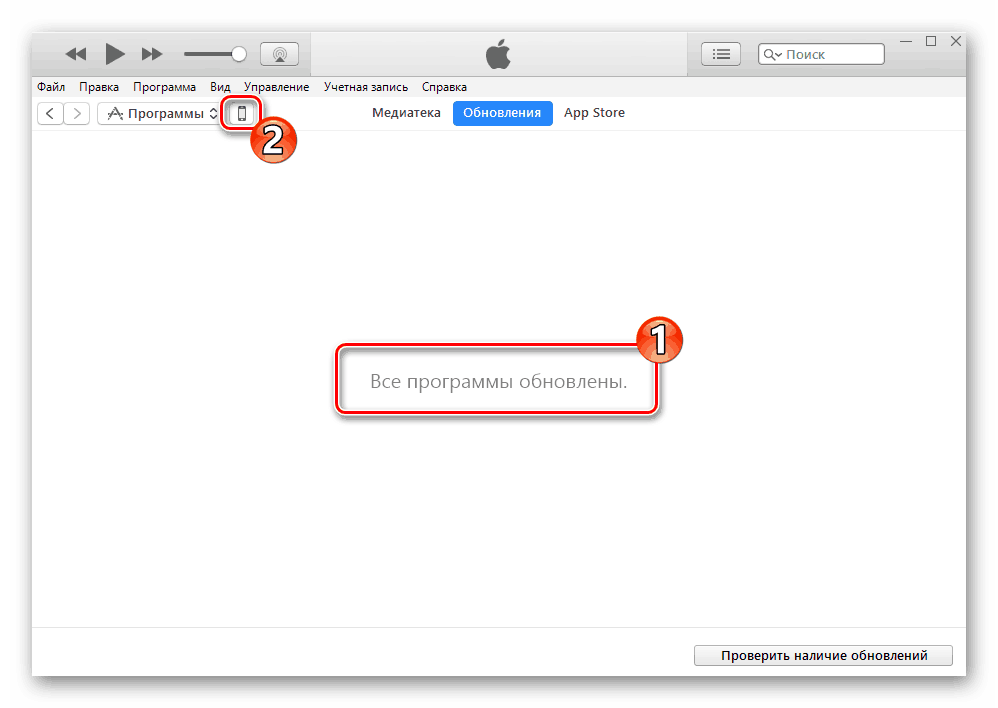
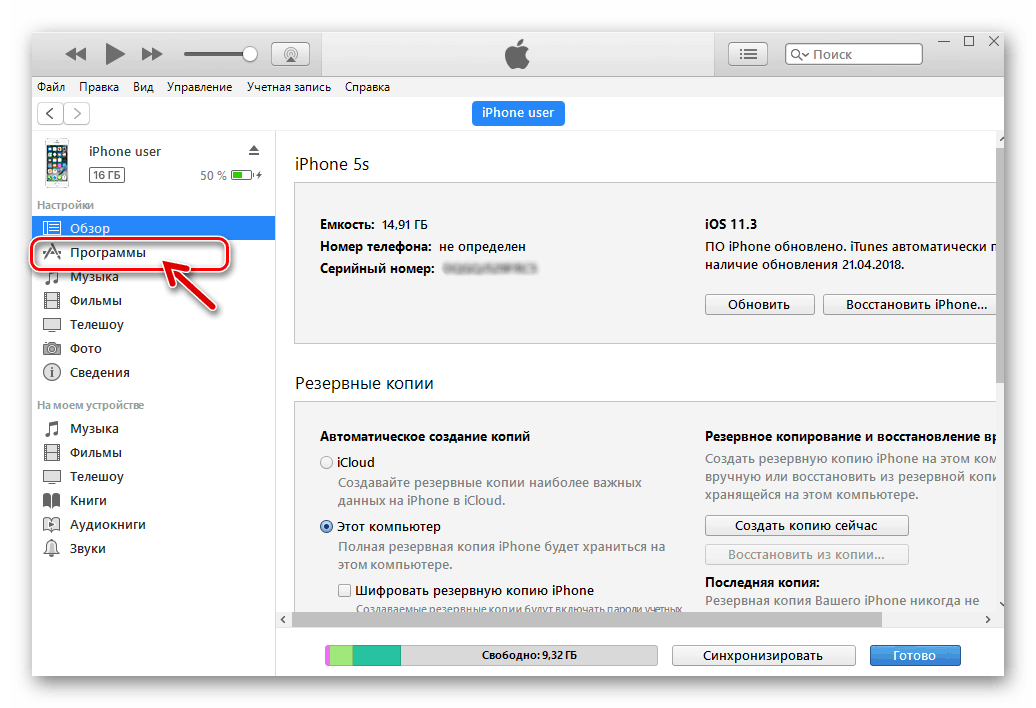
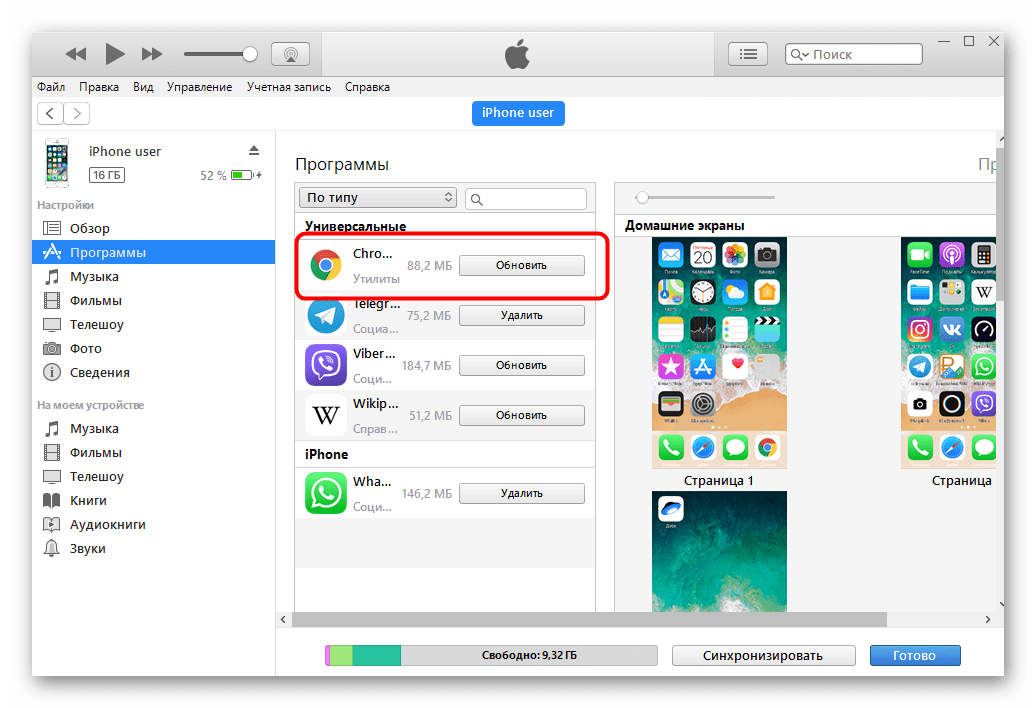
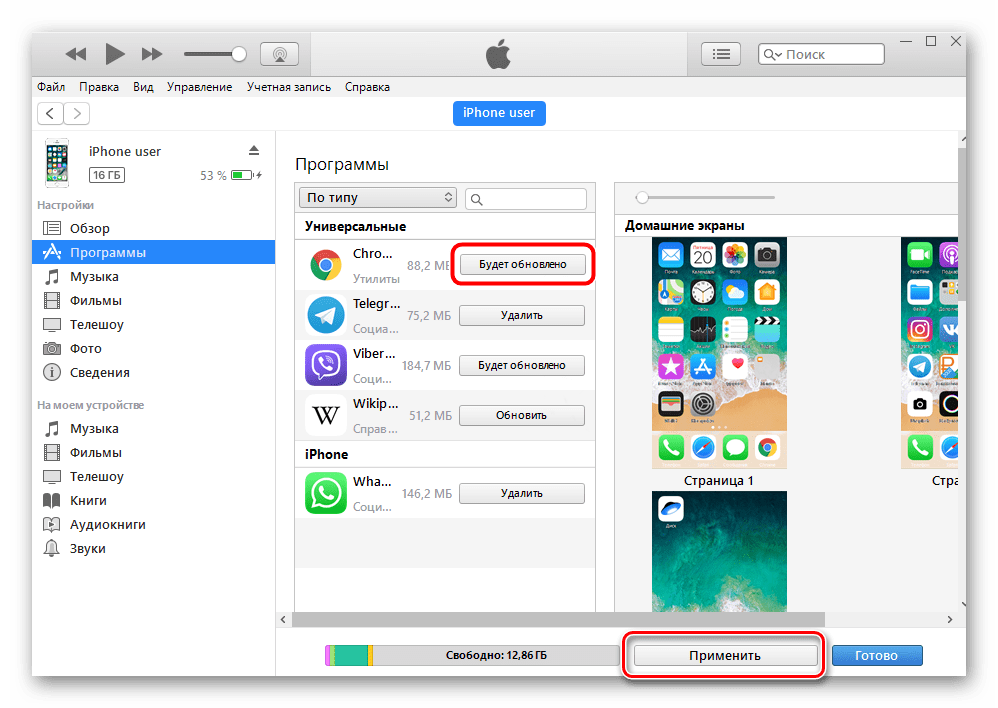
Вышеописанный метод не является самым удобным или безопасным, но для устаревших моделей айФон это единственный способ получить актуальные версии приложений.
Решение возможных проблем
Процедура обновления веб-обозревателя как в Android, так и в iOS не всегда проходит гладко: вследствие множества факторов возможны сбои и неполадки. Решению проблем с Play Маркетом посвящена отдельная статья на нашем сайте, потому рекомендуем с ней ознакомиться.
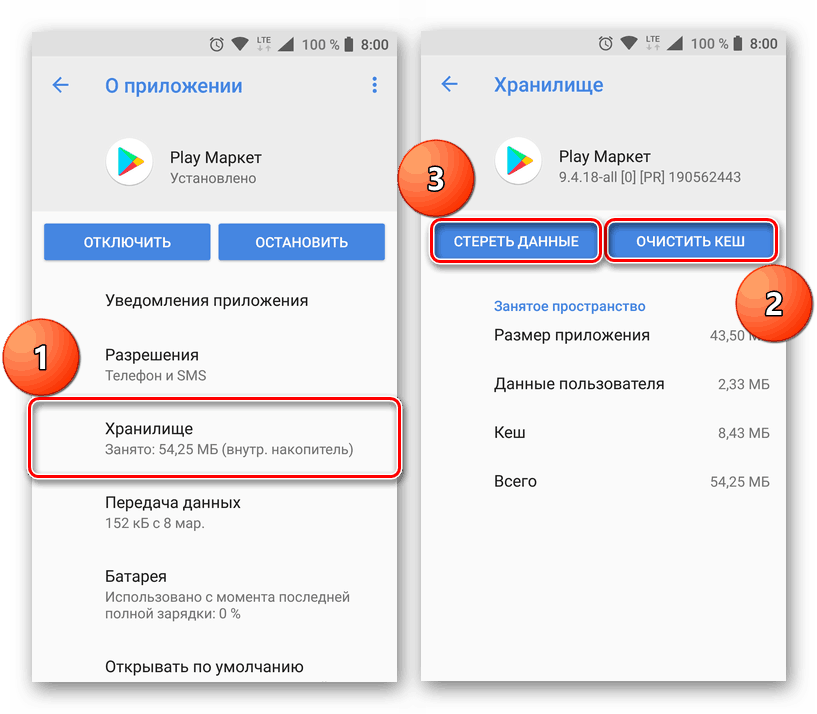
На iPhone некорректно установленный апдейт порой становится причиной системного сбоя, из-за которого телефон может не включаться. Мы рассматривали и эту проблему в отдельном материале.
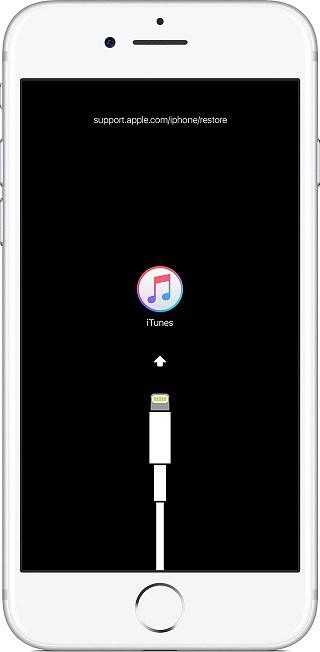
Заключение
Своевременное обновление как системы в целом, так и её компонентов очень важно с точки зрения безопасности: апдейты не только приносят новые возможности, но и исправляют многие уязвимости, улучшая защиту от злоумышленников. Мы рады, что смогли помочь Вам в решении проблемы
Мы рады, что смогли помочь Вам в решении проблемы.
Помимо этой статьи, на сайте еще 12360 инструкций. Добавьте сайт Lumpics.ru в закладки (CTRL+D) и мы точно еще пригодимся вам.
Опишите, что у вас не получилось. Наши специалисты постараются ответить максимально быстро.
Заключение
На этом хочу закончить. В заключении, предлагаю подытожить информацию полученную в статье.
Сегодня мы рассмотрели процесс обновления Яндекс Браузер. Прежде всего вопрос, как обновить Яндекс Браузер интересует активных пользователей интернета. Для них родилась сегодняшняя статья.
Другими словами, данный вопрос оказался не таким сложным. Первое впечатление было обманчивым. К тому же делается всё за считанные минуты. Кроме того процесс не вызывает больших хлопот.
Советую вам всегда следить за выходом новых обновлений. Это обезопасит информацию от хакерских атак. Добавленные функции будут могут очень порадовать.
С Уважение, Фёдор Лыков!