Получаем доступ к разделу обновлений
Откройте Charms Bar, выберите “Параметры”, а затем “Изменение параметров компьютера”. В левой части открывшегося окна вы увидите длинный список различных настроек. Выберите самый последний пункт – Центр обновления Windows.
Если при первоначальной настройке Windows 8 (при установке) вы четко следовали рекомендациям Microsoft и не вносили никаких изменений в конфигурацию, функция автоматического обновления будет включена. Если же функция автообновления будет отключена, Windows 8 укажет на проблему и предложит исправить ее.
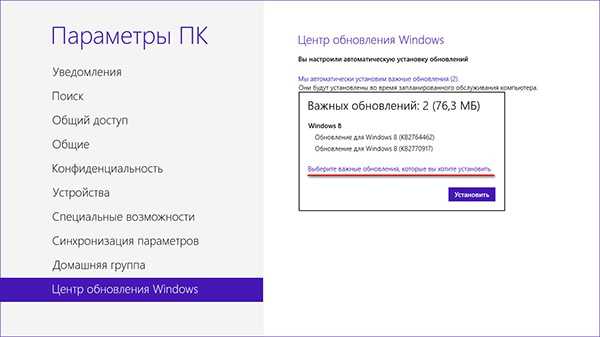
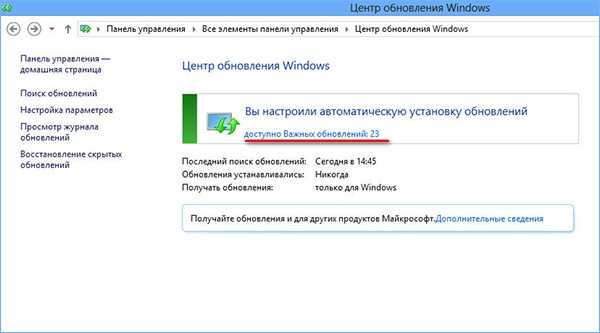
Однако это еще не означает, что обнаруженные системой пакеты будут устанавливаться немедленно после обнаружения их модулем Центра обновлений. Обычно это происходит с определенной периодичностью, согласно настройкам планировщика обслуживания ПК.
Проверить наличие обновлений вы можете и сами. Если таковые будут найдены, появится ссылка “Мы автоматически установим …обновления…”. Клик по этой ссылке вызывает маленькое всплывающее окошко с указанием наименования и размера устанавливаемых компонентов. Вы можете установить их немедленно или погодя, придерживаясь установленного графика. При этом потребуется перезагрузка компьютера.
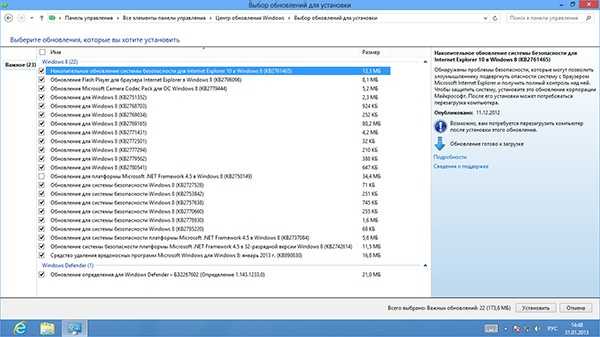
Также в Панель управления можно попасть стандартным для Windows 8 путем. Его мы опишем немного ниже. Интерфейс диалогового окна Центра обновления в Windows 8 по сравнению с предыдущей версией практически не изменился и не нуждается в описании. Перейдя в подраздел “Выбор обновлений для установки” вы можете отметить галочкой только самые нужные из них, а также получить детальную информацию о каждом из доступных компонентов.
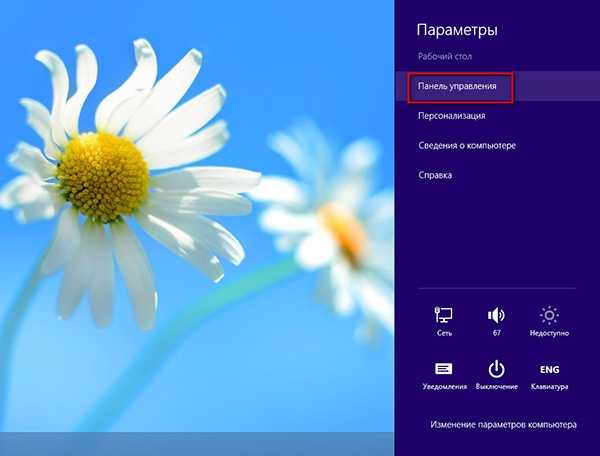

Агрегатор для ностальгирующих
Для старых версий ОС Windows появился удобный агрегатор обновлений. Создан сайт Windows Update Restored, который позволяет оперативно и без часовых поисков в интернете скачивать и устанавливать обновления для давно заброшенных версий ОС Windows. Как пишет портал Tom’s Hardware, это плод труда сообщества разработчиков, и у них явно есть в планах развивать свой проект, пополняя его поддержкой максимально возможного количества старых версий операционных систем Microsoft.
К моменту выхода материала сайт Windows Update Restored содержал апдейты для Windows 95, 98 (включая Second Edition) и NT 4.0. В самом ближайшем будущем этот список пополнят Windows Millenium Edition, 2000 и самая «народная» версия Windows – XP. Также на Windows Update Restored найдено упоминание Windows Vista и Server 2003 – вероятно, обновления для этих ОС тоже в скором времени появятся на портале.
Плюс любого агрегатора в том, что он экономит пользователям время — вся информация собрана в одном месте
Windows Update Restored – это агрегатор активных ссылок на апдейты для старых ОС, чтобы их не нужно было искать по всей Сети. создавался для тех, кто по тем или иным причинам работает в старых версиях Windows, которые давно не поддерживаются Microsoft. Например, кому-то это может быть нужно по работе, когда нужно запустить то или иное ПО, которое неспособно корректно работать в современных Windows. У Microsoft тоже есть портал с каталогом обновлений Windows, но искать апдейты для старых версий этой ОС придется очень долго — быстрый поиск не предусмотрен.
Стоит ли обновлять?
Определенного ответа никто не даст. Поскольку у каждого пользователя свои вкусы и предпочтения. По крайней мере вы можете обновиться и поэкспериментировать с новой ОС в течение некоторого времени. Если понравится, то оставите. В противном случае вы всегда можете снова вернуться на предыдущую версию.
Что вас ждёт в новой Windows 10:
- браузер Microsoft Edge, который пришёл на замену старому Internet Explorer;
- возможность создания виртуальных рабочих столов;
- анализ дискового пространства, благодаря которому можно узнать, что именно (игры, программы и т. п.) занимает больше всего места;
- центр уведомлений, в котором выводятся все системные сообщения;
- режим планшета;
- удобное меню «Пуск»;
- улучшенный раздел «Параметры» и многое другое.
Однако «Десятка» смогла зарекомендовать себя среди пользователей как шпиона. В ней появились службы, которые постоянно сохраняют все ваши действия и затем отправляют их себе на сервер. При этом, если компьютер слабый по производительности, вы будете периодически ощущать сильные зависания системы. Также в такие моменты сильно возрастает нагрузка на жесткий диск.
Больше всего неудобств доставляет «Телеметрия», которую можно отключить в разделе «Службы».
Для того чтобы понять, какое большое количество информации ваш компьютер будет отправлять на сервера компании Microsoft, нужно выполнить следующие действия (если вы уже обновились до Windows 10):
- Нажмите на клавиатуре одновременно на клавиши Win+I. Выберите раздел «Конфиденциальность».
- Посмотрите, как много тут пунктов в меню. И в каждом из них есть свои настройки.
Отключение автоматического обновления Windows 10
Способов, как выключить обновление Windows 10, имеется немало. Некоторые из них весьма просты для пользователя, другие сложнее, а третьи требуют установки сторонних программ.
Отключение через центр обновлений
Использование центра обновления для отключения — не лучший вариант, хоть его и предлагают в качестве официального решения разработчики из Microsoft. Вы действительно можете выключить автоматическую загрузку обновлений через их настройки. Проблема тут заключается в том, что это решение так или иначе будет временным. Релиз крупного обновления Windows 10 изменит эту настройку и вернёт обновления системы. Но мы всё равно изучим процесс отключения:
- Для вызова меню «Пуск» нажмите на значок в левом нижнем углу экрана. Там кликните на символ шестерёнки для запуска системных параметров.
- Откройте пункт настроек обновления и безопасности системы.
- В этом окне найдите строчку дополнительных параметров и кликните по ней.
- Отключите каждый из отмеченных пунктов, а затем перейдите в раздел «Выберите, как и когда получать обновления».
- Для полного отказа от обновлений выберите строку «Отложить обновления».
- Примите все внесённые изменения и выполните перезапуск компьютера.
После этих изменений незначительные обновления больше не будут устанавливаться. Но это решение не поможет вам навсегда избавиться от загрузки обновлений.
Отключения службы обновления Windows 10
Так как «Центр обновления Windows» является системной службой, мы можем полностью избавить себя от обновлений, просто отключив эту службу. В версиях Windows 10 Home или Home Premium это делается так:
- Для открытия управления службами нажмите Win+R и введите в окно команду service.msc.
- Среди прочих служб отыщите «Центр обновления Windows» и двойным нажатием откройте его настройки.
- Остановите его работу, а затем отключите запуск этой службы как таковой.
- Подтвердите внесённые изменения.
В отличие от предыдущего варианта, обновления операционной системы будут отключены навсегда. Ну или до момента, когда пользователь самостоятельно включит эту службу.
Инструкция для Windows 10 Pro
В профессиональной версии системы имеются элементы, которых нет в домашней версии. Это позволяет для отключения обновлений Windows воспользоваться редактором локальной групповой политики. Результат будет точно таким же, как и при отключении иным методом:
- Попасть туда можно, введя gpedit.msc в поиск меню «Пуск» или в окно «Выполнить».
- Найдите папку «Центр обновлений Windows» и нажмите по ней.
- Затем необходимо настроить процесс обновления, для этого выберите соответствующий пункт в правом меню.
- Выставьте эту настройку в положение «Отключено» и подтвердите изменения.
Отключение обновлений Windows 10 путём правки реестра
Отключение через реестр также позволит раз и навсегда отключить обновления. Но стоит помнить, что любые изменения реестра вы вносите под свою ответственность, а невнимательность может навредить вашему компьютеру. Вам требуется создать в реестре новый параметр и настроить его:
- Используйте сочетание клавиш Win+R для открытия окна ввода. Затем примените команду regedit.
- В редакторе реестра перейдите по пути HKEY_LOCAL_MACHINESOFTWAREPoliciesMicrosoftWindows.
- Там кликните правой кнопкой мыши по свободному пространству, выберите пункт «Создать» и укажите «Раздел».
- Дайте название разделу — Windows Update.
- В этом разделе создайте другой раздел и назовите его AU.
- В конечном разделе создайте настройку DWORD под названием NoAutoUpdate со значением единицы.
- Единожды выполните ручной поиск обновления, и в дальнейшем обновления Windows будут недоступны.
Ограничение обновлений с помощью лимитного интернета
Обновления Windows не должны загружаться при ограниченном трафике соединения. Автоматически эта возможность не всегда работает корректно, зато мы можем включить эту настройку, чтобы ограничить обновления вручную:
- Откройте параметры Windows, используя значок «Панель уведомлений» или меню «Пуск».
- Перейдите в настройки сети и интернета.
- Во вкладке настроек Wi-Fi откройте окно управления сетями.
- Укажите интернет, который вы используете. Вам необходимо кликнуть по нему и выбрать пункт «Свойства».
- И затем в дополнительных параметрах передвиньте ползунок «Задать как лимитное подключение» в правое положение. Таким образом, вы сможете ограничивать крупные загрузки в этой сети и обновление не установится до тех пор, пока вы пользуетесь этим интернет-подключением.
Подождите, пока Windows 8.1 загрузит и установит
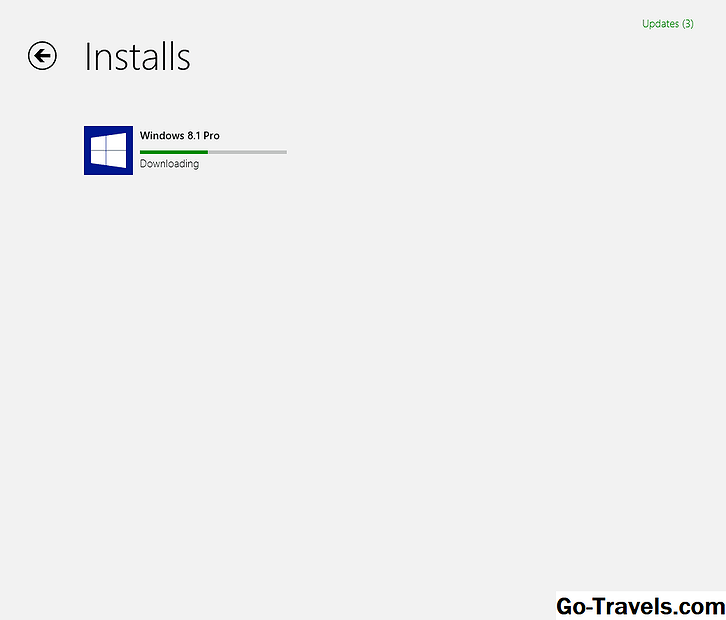
Вне всякого сомнения, самая интересная часть процесса обновления Windows 8.1, теперь вы можете ждать, пока она загружается, и делает большую часть установки.
Вы можете заметить слово загрузка в конечном итоге Установка а также Подготовка ПК , затем Получение обновления , затем Проверка совместимости , Применение изменений , Сбор информации , и наконец Подготовка к перезапуску .
Не нужно следить за всеми этими изменениями. Подождите, пока вы не увидите уведомление о перезапуске вашего ПК, как показано ниже на шаге 5.
Замечания: Загрузка пакета обновления для нескольких GB Windows 8.1 может занять несколько минут при быстром подключении и если Windows Store не занят или может занять дольше часа или более медленнее подключений и если серверы перегружены. Шаги после загрузка должно занимать от 15 до 45 минут на большинстве компьютеров, в зависимости от скорости работы компьютера.
Совет: Если вам нужно отменить загрузку или установку, просто нажмите или нажмите Windows 8.1 Pro плитка, а затем выберите Отменить установку из параметров в нижней части экрана.
Продолжить чтение ниже
Решение проблемы с установкой обновлений Windows 8
Если по каким-то причинам набралось большое количество неустановленных обновлений для Windows 8, то при попытке установить их все сразу, может возникнуть следующая ситуация: обновления устанавливаются не один час, а потом столько же времени идет отмена изменений, которые не удалось настроить (у меня этот процесс занимал около 6 часов). Если в настройках «Центра обновлений Windows» выбрано «Устанавливать обновления автоматически (рекомендуется)», то этот процесс будет повторяться каждый раз при выключении компьютера.
Чтобы отменить автоматическую установку обновлений, заходим в «Панель управления» и выбираем «Центр обновлений Windows», на открывшейся странице кликаем по строке «Настройка параметров» и в разделе «Важные обновления» выбираем из раскрывающегося списка «Загружать обновления, но решение об установке принимается мной».
Решением проблемы с установкой обновлений может стать установка их по одному с предварительным отключением автозагрузки сторонних программ и антивируса для предотвращения их влияния на процесс обновления.
Обновление Windows 8 до Windows 8.1
Компания Microsoft готова обновить Виндовс 8 до 8.1 бесплатно двумя способами:
- Магазин Виндовс;
- Через установку с созданного носителя.
Совет. Перед выполнением обновления сделайте резервные копии. Обновление для Виндовс 8, скаченное в магазине не удаляет файлы, но сохранить важную информацию стоит на отдельном носителе или сетевом хранилище.
Рассмотрим первый способ обновить ПК с Windows 8:
Переходим на начальный экран и выбираем иконку Магазина.
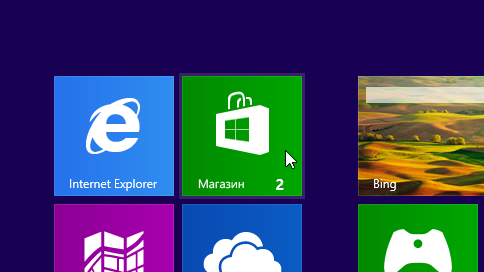
- Blogger
Обновление Windows через магазин приложений
- Выбираем обновление ОС.
- Щелкаем по кнопке «Скачать».
- Blogger
Скачиваем Windows 8.1 Профессиональная
Обновление для Виндовс 8 будет качаться автоматически в фоновом режиме. Компьютером в это время можно пользоваться. Подготовив все к установке, программа предложит перезагрузить компьютер. Пакет обновлений для Windows 8 из Магазина загружается от 10 минут до 3-12 часов, учитывая скорость интернета.
Перезагрузившись, ПК продолжит устанавливать ОС. Это займет от 15 минут до 1 часа. Несколько раз при этом произойдет рестарт. По окончании инсталляции останется только выбрать подходящие параметры, выполнить вход и проверить работоспособность. Вводить ключ обновления из магазина не требуют.
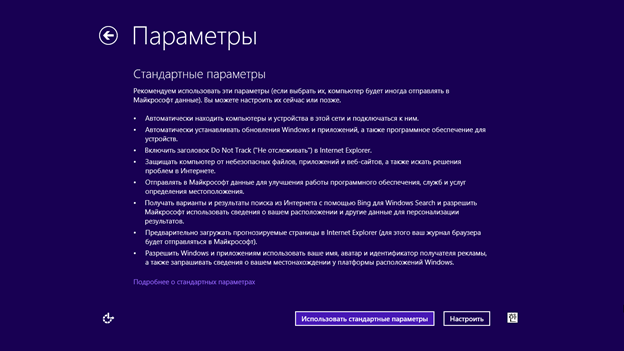
- Blogger
Использовать стандартные параметры
Важно! Обновить компьютер до windows 8 бесплатно с прошлых выпусков нельзя. Вторым способом перехода является чистая установка системы с носителя. Он используется при возникновении нерешаемых проблем с установкой
Он используется при возникновении нерешаемых проблем с установкой
Вторым способом перехода является чистая установка системы с носителя. Он используется при возникновении нерешаемых проблем с установкой.
Ручной поиск обновлений Windows 8
В Центре обновлений Windows 8 можно выделить несколько основных опций. Первая из них (цифра 1 на рис. 1) – это «Поиск обновлений». С помощью данной опции можно вручную в любой момент запустить процедуру поиска в Интернете новых обновлений операционной системы Windows 8.
Ручной поиск обновлений удобен тем, что
запустить его можно в удобный для пользователя ПК момент. Ибо любой иной способ автоматического (не ручного) поиска и загрузки обновлений означает определенную «самостоятельность» компьютера, что может оказаться для пользователя ПК неудобным и несвоевременным действием.
Кроме того, загрузка обновлений из Интернета – это еще и дополнительный интернет трафик (а это в свою очередь может стоить дополнительных денег),
и дополнительная нагрузка на компьютер, что особенно может быть заметно для мобильных устройств (например, для планшетных ПК).
Минус ручного поиска обновлений Windows 8 состоит в том, что о нем нужно помнить, то есть, «завязать себе узелок на память», периодически вспоминать об этом и заниматься обновлениями.
Ручной поиск обновлений может завершиться
- нахождением соответствующих важных (обязательных) и/или рекомендуемых (не обязательных) обновлений.
- А может завершиться тем, что в окне Центра обновлений Windows будет выведено сообщение об отсутствии новых обновлений.
В первом случае найденные обновления (как важные, так и рекомендуемые) полезно сразу же установить на ПК.
Во втором случае ничего делать не нужно до следующего сеанса ручного или автоматического поиска обновлений Windows в Интернете.
О том, как устанавливать найденные обновления, написано ниже после описания настроек параметров обновления Windows 8.
Активация Windows 10 ключом от Виндовс 8
Обновление может работать со сбоями либо загрузка будет проходить неудачно. В этом случае поможет установка с самого начала официальной версии Windows 10 с активацией ключа от восьмой версии ОС.
Для загрузки официальной версии программы понадобится выполнить ряд действий:
- Начнется процесс копирования. После его завершения откроется рабочий стол.
- Зайти в «Настройки», выбрать необходимые опции.
Зайти в меню «Обновление и безопасность», затем открыть «Активация».
Ввести 25-значный ключ от Виндовс 8.1.
Пользователь должен знать: если у него была установлена версия Home, то его ключом нельзя активировать Professional.
Для перехода на обновленную версию ОС не обязательно иметь ключ активации. Для установки Windows 10 можно воспользоваться бесплатной утилитой с некоторыми ограничениями. Пользователям, которые предпочитают, чтобы система работала стабильно, лучше воспользоваться вариантом покупки ключа.
Modifications in version 11.9.1 ESR
— Included complete rewrite of the Linux scripts version 1.19 (Special thanks to H. Buhrmester)
— March 2020 updates added to ‘security only’ lists for Windows 8.1 and Server 2012 / 2012 R2 (x86/x64) systems
— Included improved XSLT filter for the determination of dynamic Office updates by Product Id rather than ProductFamily Id (Special thanks to H. Buhrmester)
— Replaced superseded November 2019 Servicing stack update (kb4523200) by March 2020 Servicing stack update (kb4540721) for Windows 10 Version 1507 (Thanks to «aker»)
— Replaced superseded November 2019 Servicing stack update (kb4520724) by March 2020 Servicing stack update (kb4540723) for Windows 10 Version 1607 and Windows Server 2016 (Thanks to «aker»)
— Replaced superseded November 2019 Servicing stack update (kb4523201) by March 2020 Servicing stack update (kb4540722) for Windows 10 Version 1703 (Thanks to «aker»)
— Replaced superseded November 2019 Servicing stack update (kb4523202) by March 2020 Servicing stack update (kb4541731) for Windows 10 Version 1709 (Thanks to «aker»)
— Replaced superseded November 2019 Servicing stack update (kb4523203) by March 2020 Servicing stack update (kb4540724) for Windows 10 Version 1803 (Thanks to «aker»)
— Replaced superseded November 2019 Servicing stack update (kb4523204) by March 2020 Servicing stack update (kb4539571) for Windows 10 Version 1809 and Windows Server 2019 (Thanks to «aker»)
— Replaced superseded February 2020 Servicing stack update (kb4538674) by March 2020 Servicing stack update (kb4541338) for Windows 10 Version 1903 and 1909 (Thanks to «aker»)
— Fix: Invalid —no-check-certificate option for Aria2 download utility (Thanks to «negg», «Dalai», «hbuhrmester» and «Gerby»)
— Fix: Wget utility didn’t any longer download root certificates properly due to user agent aware responses from microsoft.com (Thanks to «aker»)
— Fix: Adjusted installation sequence to have root certificate packages installed before all all others (Thanks to «aker»)
Отключаем автоматическое обновление Windows 10, но разрешаем в ручном режиме
С выходом Windows 10 версии 1709 Fall Creators Update многие способы отключения обновлений перестали работать: служба «Центр обновления Windows» включается сама по себе, блокировка в hosts не срабатывает, задания в планировщике заданий автоматически активируются со временем, параметры реестра работают не для всех редакций ОС.
Тем не менее, способ отключения обновлений (во всяком случае, их автоматического поиска, скачивания на компьютер и установки) существует.
В заданиях Windows 10 присутствует задание Schedule Scan (в разделе UpdateOrchestrator), которое, используя системную программу C:\Windows\System32\UsoClient.exe регулярно выполняет проверку наличия обновлений, и мы можем сделать так, чтобы оно не работало. При этом обновления определений вредоносных программ для защитника Windows продолжат устанавливаться автоматически.
Отключение задания Schedule Scan и автоматических обновлений
Для того, чтобы задание Schedule Scan перестало работать, а соответственно перестали автоматически проверяться и скачиваться обновления Windows 10, можно установить запрет на чтение и выполнение программы UsoClient.exe, без чего задание работать не будет.
Порядок действий будет следующим (для выполнения действий вы должны быть администратором в системе)
Возможно, Вы бы хотели читать нас чаще, тогда вот наш Telegram
- Запустите командную строку от имени администратора. Для этого можно начать набирать «Командная строка» в поиске на панели задач, затем нажать правой кнопкой мыши по найденному результату и выбрать пункт «Запуск от имени администратора».
- В командной строке введите команду
takeown /f c:\windows\system32\usoclient.exe /a
и нажмите Enter.
- Закройте командную строку, перейдите в папку C:\Windows\System32\ и найдите там файл usoclient.exe, нажмите по нему правой кнопкой мыши и выберите пункт «Свойства».
- На вкладке «Безопасность» нажмите кнопку «Изменить».
- Поочередно выберите каждый пункт в списке «Группы или пользователи» и снимите для них все отметки в столбце «Разрешить» ниже.
- Нажмите Ок и подтвердите изменение разрешений.
- Перезагрузите компьютер.
После этого обновления Windows 10 не будут устанавливаться (и обнаруживаться) автоматически. Однако, при желании вы можете проверить наличие обновлений и установить их вручную в «Параметры» — «Обновление и безопасность» — «Центр обновления Windows».
При желании, вы можете вернуть разрешения на использование файла usoclient.exe командной в командной строке, запущенной от имени администратора:
icacls c:\windows\system32\usoclient.exe" /reset
(однако, разрешения для TrustedInstaller не будут возвращены, равно как и не будет изменен владелец файла).
Примечания: Иногда, когда Windows 10 попробует обратиться к файлу usoclient.exe вы можете получить сообщение об ошибке «Отказано в доступе». Описанные выше шаги 3-6 можно выполнить и в командной строке, используя icacls, но рекомендую визуальный путь, поскольку список групп и пользователей с разрешениями может меняться по ходу обновлений ОС (а в командной строке нужно их указывать вручную).
Есть ещё одна идея, которая автоматически отключает службу «Центр обновления Windows», в чём суть. Windows 10 включает сам «Центр обновления Windows», в Управление компьютером — Служебные программы — Просмотр событий — Журналы Windows — Система, отображается информация об этом, при этом указывается, что сам пользователь включил службу (ага, только выключил недавно). Гуд, событие есть, поехали дальше. Создаём батник, который останавливает службу и меняет тип запуска на «отключить»:
net stop wuauserv sc config wuauserv start=disabled
Гуд, батник создан.
Теперь создаём задачу в Управление компьютером — Служебные программы — Планировщик заданий.
Остальные настройки по вашему усмотрению.
Также, если в последнее время у вас стал принудительно устанавливаться помощник по обновлению до следующей версии Windows 10 и вам требуется это прекратить, обратите внимание на новую информацию в разделе «Отключение обновления до Windows 10 Fall Creators Update (1709) и April Update (1803)» далее в этой инструкции. И еще одно примечание: если никак не удается достичь желаемого (а в 10-ке это становится сложнее и сложнее), посмотрите комментарии к инструкции — там также есть полезные сведения и дополнительные подходы
Сколько длится обновление по времени?
Чтобы компьютер работал бесперебойно и не подвергался атакам вирусов, необходимо регулярно обновлять текущую версию Win 10. Пользователь может включить автоматическое принятие пакетов с помощью встроенной программы Центра обновления Windows, расположенной в консоли настроек. Скачивание и установка обновлений Windows занимает от 5 минут до часа. Чем новее модель вашего устройства и версия Windows, тем меньше будет время загрузки.
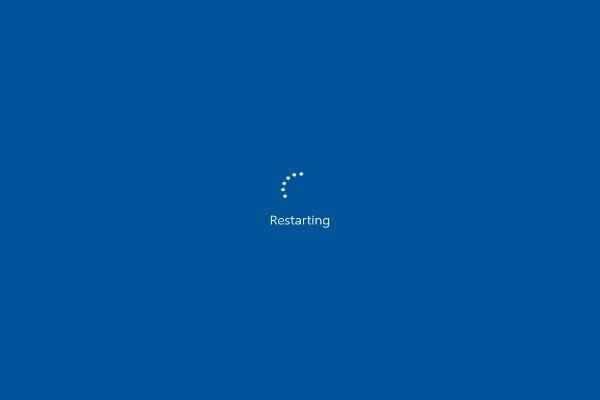
При активации автоматического получения новинок от Microsoft система централизованно скачивает пакеты. Windows сама проверяет наличие обновлений, при необходимости скачивает их с серверов и даже устанавливает на ПК. Наконец, появляется сообщение с просьбой не выключать ноутбук до завершения установки.
Однако иногда во время загрузки возникают зависания. Процесс может не завершиться в течение нескольких часов. Вам нужно подождать не менее 2 часов и принудительно перезагрузить ноутбук. В случае перезагрузки Windows просто отложит загрузку пакетов и выполнит эту процедуру позже. Система вернется к предыдущей версии Windows и будет нормально работать.
Проблемы могут возникнуть, если на диске недостаточно места для установки обновлений. Скачиванию могут препятствовать вирусы или, наоборот, работа стороннего антивируса. В случае сбоя пользователю придется перезагрузить устройство.
Настройка
Для этого откроем Центр Обновления Windows. Есть несколько способов открыть Центр Обновления
-
Нажмите клавишу Win+R и введите команду
- Пуск — Все программы — Центр Обновления Windows
- Пуск — Панель управления — Центр Обновления Windows
В этом окне выбираем пункт Настройка параметров. По умолчанию обновления настроены на автоматическую установку. В этом случае нет необходимости искать обновления в Интернете. Windows автоматически выполнит проверку наличия последних обновлений для компьютера и установит их. Если Вы хотите сами контролировать процесс обновления, то для этого выбираем пункт Не проверять наличие обновлений
Теперь для получения обновлений придется в ручную запускать поиск обновлений. Для этого в окне Центра обновлений Windows достаточно нажать кнопку Проверка обновлений. После поиска перед вами будет список обновлений, доступный на данный момент.
Примечание: Обновления подразделяются на важные, рекомендуемые, необязательные и основные:
- Важные обновления обеспечивают существенные преимущества в безопасности, конфиденциальности и надежности. Их следует устанавливать сразу же, как только они становятся доступны, и можно выполнять установку автоматически с помощью Центра обновления Windows.
- Рекомендуемые обновления могут устранять менее существенные проблемы или делать использование компьютера более удобным. Хотя эти обновления не предназначены для устранения существенных недостатков в работе компьютера или программного обеспечения Windows, их установка может привести к заметным улучшениям. Их можно устанавливать автоматически
- Необязательные обновления — это обновления, драйверы или новое программное обеспечение Майкрософт, делающее использование компьютера более удобным. Их можно устанавливать только вручную.
Выводы
Автоматическое избавление избавляет от лишних хлопот и способствует своевременной установке необходимых компонентов, но с другой стороны лишает владельца компьютера свободы в выборе доступных компонентов. В таких случаях функцию обновления желательно скорректировать с учетом требований пользователя. Сделать это можно из Панели управления.
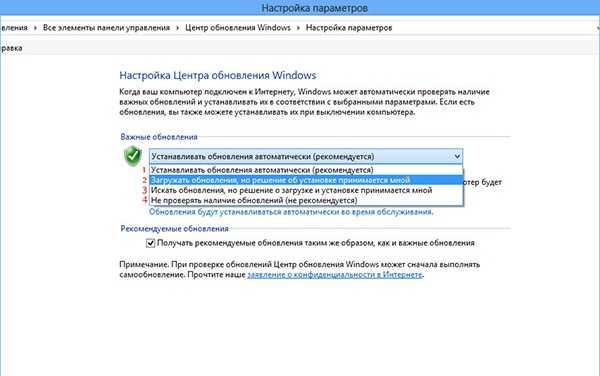
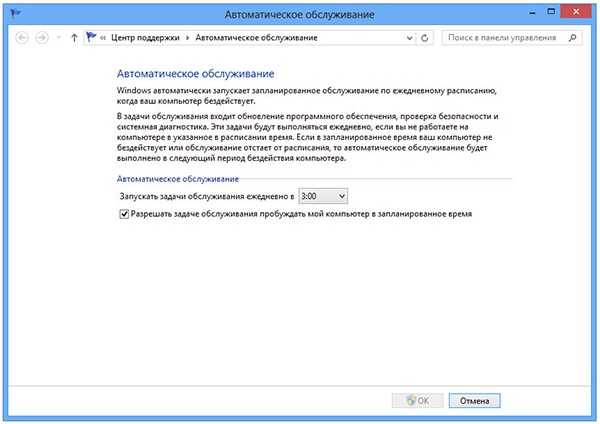
Вызовите Charms Bar, нажмите кнопку “Параметры” и верхней части открывшейся панели выберите “Панель управления”. Найти знакомый значок “Центр обновления Windows”, думаем, ни для кого не составит труда. Точно также как и в Windows 7 вы можете выбрать любую из четырех доступных настроек, а также указать (при автоматическом обновлении) точное время выполнения задач обслуживания компьютера.


























