Лучший способ — сканирование

На сайте ichip.ru вы найдете советы по устранению мелких дефектов в фотографии Самый лучший результат в процессе оцифровки можно получить при помощи сканера. Для этого специального оборудования вовсе не требуется — достаточно будет использовать модуль сканирования недорогого МФУ. Перед началом работы обязательно почистите стеклянную поверхность сканера.
Минимальное необходимое разрешение для сканирования фото составляет 300 dpi, однако в действительности хорошее сочетание качества, времени сканирования и занимаемой памяти представляет разрешение до 600 dpi. Если вы в дальнейшем планируете печатать снимки в крупном формате, для отдельных фото на бумаге можете настроить сканер на максимальное разрешение. Если вы намерены дополнительно обрабатывать фотографии, сохраняйте их в формате TIFF, который предусматривает сжатие без потерь.

Фотографии на бумаге легче всего оцифровать при помощи сканера — МФУ будет вполне достаточно

Для богатых коллекций слайдов рекомендуем использовать пленочный сканер, например, DigitDia 6000 от Reflecta
Использовать предустановленные в операционных системах Windows и OS X программы для сканирования мы рекомендуем весьма условно — они неудобны. Тратить деньги на специальный софт для сканирования необязательно — обычно его можно найти на сайтах производителей сканеров бесплатно. С помощью такого ПО, например, вы сможете одним махом отсканировать множество фотографий, затем программа распознает разные снимки, автоматически их отделяет, выравнивает и сохраняет результат в отдельных файлах, чтобы впоследствии можно было легко и просто создать архивы отсканированных изображений. Можно затем обработать фотографии, например, при помощи редактора Paint.NET.
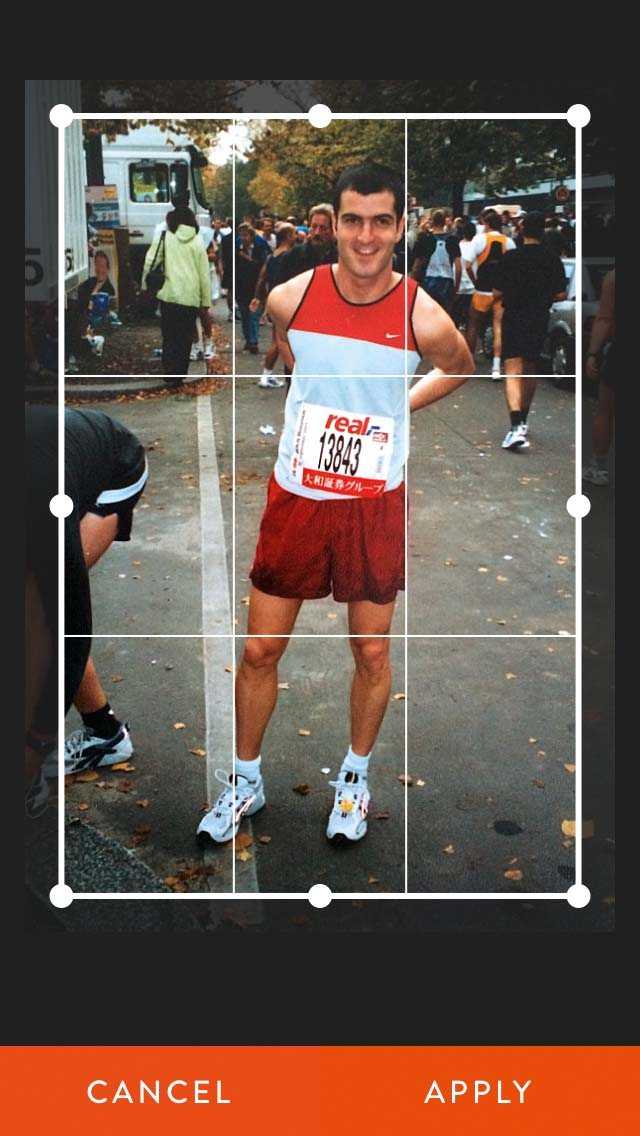
Оцифровка фото неплохо получается при помощи смартфона
Но ведь сканер есть не у всех, а иногда нужно оцифровать только пару фотографий. В таких случаях можно просто сфотографировать снимок. Конечно, для этого можно собрать целый комплекс по оцифровке из зеркальной камеры и дорогого штатива, но делать этого не нужно. Если в гости к бабушке в деревню вы ездите раз в год, вам хватит камеры смартфона, а помочь вам смогут бесплатные приложения типа Heirloom. Нужно только проследить, чтобы приложение охватило все четыре угла фотографии, а все остальное, например, коррекцию ориентации изображения, программа выполнит автоматически. А еще можно выбрать фрагменты или поделиться изображениями с друзьями.
Если у вас нет времени, желания или оборудования для самостоятельного сканирования, обратитесь в сервисы, занимающиеся сканированием фотографий, — они обычно находятся в супермаркетах, а также есть в Интернете.
Как оцифровать негативы и слайды в домашних условиях
Оцифровка коллекции старых негативов и слайдов в домашних условиях – самый экономичный и, на наш взгляд, интересный способ сохранить эти аналоговые воспоминания. Бесплатные приложения, такие как FilmLab, позволяют быстро оцифровывать негативы и сохранять их на телефон, а такие приложения, как Kodak Mobile Film Scanner, предназначены для работы с недорогим сканером из картона и светодиодной подсветкой. Это отличные инструменты для быстрой оцифровки, но если вы просматриваете значительное количество негативов или слайдов и хотите сохранить их при более высоком разрешении, мы рекомендуем приобрести пленочный сканер. (Изображение предоставлено Shutterstock) Стандартный планшетный сканер или один из лучших многофункциональных принтеров хорош для печати, но не предназначен для сканирования слайдов и негативов. К счастью, стоимость этих специализированных машин за последнее десятилетие сильно снизилась. Epson Perfection V600 (219 долларов) – это наш выбор в качестве высокопроизводительного сканера начального уровня. Он может сканировать с разрешением 6400 x 9600 точек на дюйм, оснащен функцией «Digital ICE» и функцией удаления пыли, которая автоматически устраняет любые дефекты на старых негативах и усиливает выцветшие цвета одним щелчком мыши. Он может сканировать слайд-пленку, 35-миллиметровые негативы или квадратную пленку формата 120. Лучший на сегодняшний день сканер Epson Perfection V600 предлагаетЕсли деньги не проблема, стоит попробовать Epson Perfection V850 Pro (1149 долларов). Этот планшетный сканер также предлагает разрешение 6400×9600 точек на дюйм, но имеет систему с двумя объективами, которая обеспечивает лучшие тональные диапазоны, может сканировать намного больше пленки за один раз и даже кадры большого формата 4×5 дюймов. V850 может работать с 12 35-миллиметровыми слайдами, тремя 35-миллиметровыми пленками и пленками среднего формата. Лучшие на сегодня фото сканеры Epson Perfection V850 ProЕсли негативы или слайды, которые вы планируете сканировать, не хранились должным образом, скорее всего, на ваших отсканированных изображениях будет несколько волосков и кусочков пыли. Вложения в некоторые негативные рукава и Rocket Air Blaster (16,99 доллара США) устранят некоторые из них. Лучшие на сегодняшний день Giottos GTAA1900 Rocket Air Blower предлагает Rocket Air Blaster поможет удалить любые волосы и пыль с негативов, прежде чем вы начнете сканирование, в то время как рукава сохранят вещи сохранены и организованы. Перед тем, как приступить к проекту сканирования, неплохо протереть стекло планшетного сканера салфеткой из микрофибры.
(Изображение предоставлено Shutterstock) Стандартный планшетный сканер или один из лучших многофункциональных принтеров хорош для печати, но не предназначен для сканирования слайдов и негативов. К счастью, стоимость этих специализированных машин за последнее десятилетие сильно снизилась. Epson Perfection V600 (219 долларов) – это наш выбор в качестве высокопроизводительного сканера начального уровня. Он может сканировать с разрешением 6400 x 9600 точек на дюйм, оснащен функцией «Digital ICE» и функцией удаления пыли, которая автоматически устраняет любые дефекты на старых негативах и усиливает выцветшие цвета одним щелчком мыши. Он может сканировать слайд-пленку, 35-миллиметровые негативы или квадратную пленку формата 120. Лучший на сегодняшний день сканер Epson Perfection V600 предлагаетЕсли деньги не проблема, стоит попробовать Epson Perfection V850 Pro (1149 долларов). Этот планшетный сканер также предлагает разрешение 6400×9600 точек на дюйм, но имеет систему с двумя объективами, которая обеспечивает лучшие тональные диапазоны, может сканировать намного больше пленки за один раз и даже кадры большого формата 4×5 дюймов. V850 может работать с 12 35-миллиметровыми слайдами, тремя 35-миллиметровыми пленками и пленками среднего формата. Лучшие на сегодня фото сканеры Epson Perfection V850 ProЕсли негативы или слайды, которые вы планируете сканировать, не хранились должным образом, скорее всего, на ваших отсканированных изображениях будет несколько волосков и кусочков пыли. Вложения в некоторые негативные рукава и Rocket Air Blaster (16,99 доллара США) устранят некоторые из них. Лучшие на сегодняшний день Giottos GTAA1900 Rocket Air Blower предлагает Rocket Air Blaster поможет удалить любые волосы и пыль с негативов, прежде чем вы начнете сканирование, в то время как рукава сохранят вещи сохранены и организованы. Перед тем, как приступить к проекту сканирования, неплохо протереть стекло планшетного сканера салфеткой из микрофибры.
Оцифровка негативов зеркальной камерой
Многие считают, что этот способ работы с негативами для любителей является оптимальным. На камеру снимается негатив, после чего производится его обращение и обработка. Технически процедура выглядит следующим образом: фотокамера прочно фиксируется перед рабочей площадкой, устанавливается светодиодная лампа (с фильтрами при необходимости), и настраивается экспозиция. Такая оцифровка фотопленок может быть потоковой, но только при условии, что у кадров одинаковые условия освещения. В остальных случаях для каждого кадра баланс белого, к примеру, подбирается индивидуально. Собственно, этот аспект персональной доработки и настроек по каждому снимку можно рассматривать как плюс: во-первых, это свобода творчества, во-вторых, отрабатываются навыки работы с фотоматериалами.
Обработка результатов съемки
Откройте полученные файлы в модуле Adobe Camera Raw. Они должны выглядеть примерно так
Теперь начинается самое интересное. Нам нужно превратить негативное изображение в позитивное, то есть инвертировать его. Для этого нужно зайди во вкладку Тоновая кривая, и выбрать точечную кривую.
Измените форму кривой, перетащив ее конечные точки
Теперь нужно настроить баланс белого и тоновый диапазон изображения. Выберем инструмент Баланс белого, нажав клавишу I. Кликните пипеткой по области, которая должна быть близкой к нейтральному цвету
Цвет изображения стал более близким к реальности. Такое искажение цвета обусловлено цветом основы для фотопленки. Также изображение имеет низкий контраст. Его можно улучшить, подобрав форму кривой и ориентируясь по гистограмме.
Мы получили уже довольно неплохое изображение для дальнейшей обработки в Photoshop. На нем нужно убрать мелкие дефекты (они образовались на негативе со временем, так как этот снимок был сделан в 1998 году). Также нужно отзеркалить изображение, так как я случайно развернул слайд-адаптер другой стороной к камере. Делается это с помощью команды Редактирование – Свободное трансформирование
Для того, чтобы вы могли оценить качество изображения, достигаемого таким способом, ниже приведен участок изображения в 100% масштабе.
Как видите, детализация у цветной пленки шириной 35 мм довольно неплохая, если учитывать ее зернистость. Снимок был сделан камерой Canon EOS 7D, размер матрицы 18,1 МП.
Надеюсь, что данный способ пригодится вам для оцифровки своих домашних фотоархивов.
Как Сохранить PowerPoint Слайды в виде JPEG Картинок — Урок за 60 Секунд
Andrew Childress Last updated Apr 11, 2018
Russian (Pусский) translation by Andrey Rybin (you can also view the original English article)
Иногда вам нужно сохранить вашу PowerPoint презентацию в виде простых jpg слайдов, чтобы вы могли использовать ее на любом устройстве. Вы сможете работать с ними в интернете или с любым другим программным обеспечением, которое не поддерживает pptx формат Powerpoint.
У нас так же есть полезное дополнение к этому уроку. Загрузите нашу Бесплатную электронную Книгу: Полное Руководство По Созданию Отличных Презентаций (англ.). Скачайте ее прежде чем продолжите читать.
Примечание: В этом уроке мы используем Шаблон Презентации Simphony. Вы можете загрузить отличные шаблоны PowerPoint презентаций на Envato Elements или на GraphicRiver. Чтобы посмотреть другие отличный шаблоны для PowerPoint, посмотрите нашу статью: 17+ Лучших Дизайн Шаблонов для PowerPoint.
Как Сохранить PowerPoint Слайды в формате JPEG
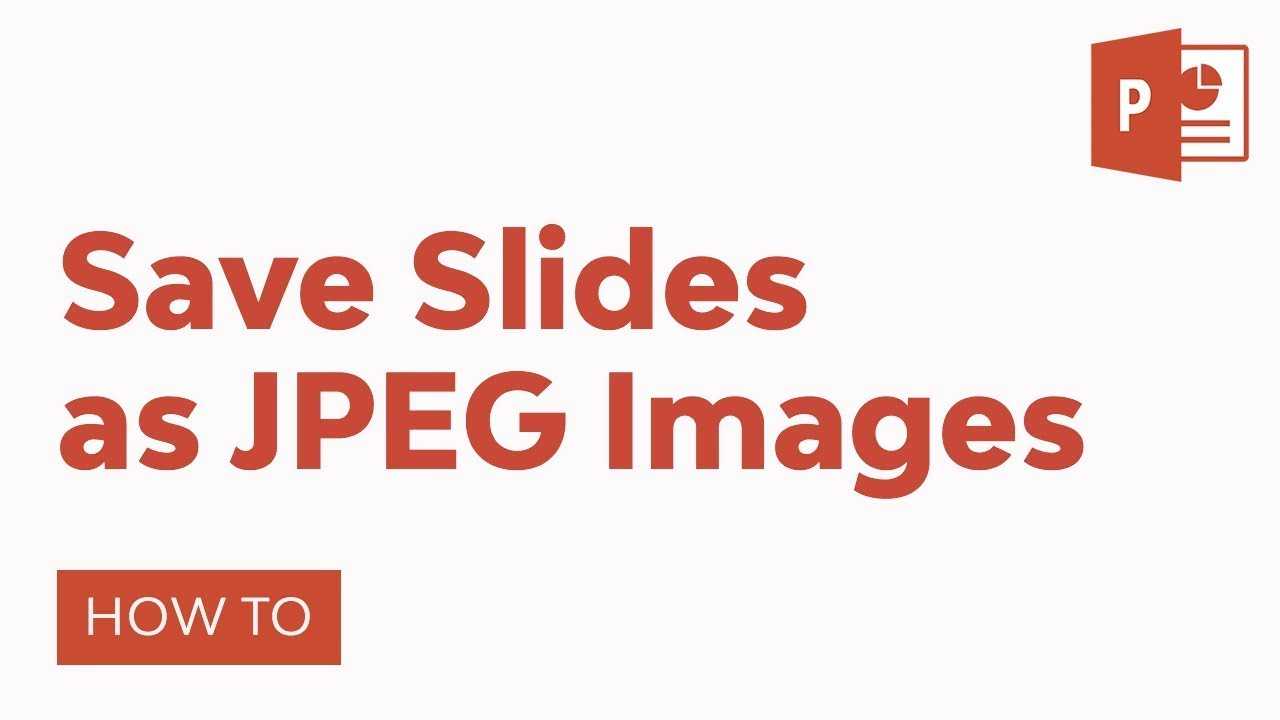
Примечание: Посмотрите этот короткий видеоурок или следуйте за описанием к видео ниже.
1. Сохраните PowrPoint Слайды в JPEG
Я открываю вкладку Файл. И выбираю опцию Экспорт, а затем щелка по Изменить Тип Файла. Теперь я жму на Сохранить Как.
Зайдите в меню Файл и выберите опцию Экспорт.
2. Используйте Сжатие для Размера Файла
Теперь давайте выберем папку, для сохранения и зададим имя файла. Чтобы сэкономить место, давайте щелкнем по Инструментам и выберем Сжать Рисунки. Убедитесь, что у вас отмечена опция Удалить обрезанные области рисунков. Затем выберите Разрешение Экран, чтобы уменьшить размер изображений.
Используйте разрешение Экран, чтобы уменьшить размер файлов.
Это приведет к тому, что изображения будут меньшего формат, поэтому получившиеся в итоге JPEG файлы будут не такими объемными.
3. Сохраните Конвертированный Файл
Теперь идем дальше и жмем Сохранить. Зайдите в директорию, куда мы сохранили нашу презентацию, и вы увидите JPEG файл для каждого слайда вашей презентации.
Каждый эскиз — это JPEG файл.
4. Поделитесь Вашей Конвертированной Презентацией
Теперь вы можете отправить эти файлы на любое устройство, которое поддерживает чтение формата JPEG, чтобы увидеть презентацию на нем. Это простой вариант экспорта, который позволяет работать с вашей презентацией, в не зависимости от устройства или программного обеспечения.
Еще Больше Отличных Уроков по PowerPoint на Envato Tuts+
Узнайте больше из наших уроков по PowerPoint и коротких видеоуроков на Envato Tuts+. У нас есть целый ряд материалов по PowerPoint, которые помогут вам создать отличную презентацию:
Делайте Отличные Презентации (Free PDF eBook Download)
А еще, у нас есть отличное дополнение к этому уроку, которое проведет вас через весть процесс создания презентации. Узнайте как написать вашу презентацию, сделайте профессиональный дизайн, и подготовьтесь к впечатляющему докладу.
Загрузите нашу новую электронную Книгу: Полное Руководство по Созданию Отличных Презентаций. Она доступна совершенно бесплатно по подписке на новостную рассылку Tuts+ Business Newsletter.
Оцифровка фотопленки в домашних условиях
Способ первый: сканирование пленки
Для оцифровки фотопленки лучше всего подойдут специальные мини-сканеры: KONICA MINOLTA Dimage Scan Dual IV, Espada QPix MDFC-1400 и т.д. Однако тратиться на приобретение таких устройств нужды нет: для работы подойдет и обычный сканер. К тому же, в современных моделях часто предусмотрен специальный отсек для фиксации фотопленки. Например, его можно встретить в Canon CanoScan 9000F Mark II, Epson Perfection V600 Photo и в других сканерах.
С таким приспособлением принцип оцифровки становится прост донельзя: вам нужно закрепить пленку в держателе и отсканировать ее. Затем сохраните получившиеся негативы на ПК и переходите к постобработке.
Способ второй: «пересъемка» негативов
Далеко не у всех дома или в офисе есть сканер. Это значит, что первый способ не подходит. Но даже тогда не стоит бросать попытки, собирать пленки в мешок и убирать в кладовку до лучших времен. Их все еще можно оцифровать в домашних условиях. Второй самый простой способ — это пересъемка негативов. Вам потребуется:
Можно использовать как фотоаппарат, так и камеру на смартфоне. Обязательно заранее отключите вспышку и выставьте в настройках максимальное разрешение.
Ее роль может выполнить настольная лампа, фонарик или даже экран ноутбука, если вы выставите в настройках для него максимальную яркость. Также желательно открыть на весь экран «Блокнот» или чистый лист в Paint.
Придумайте, как закрепить пленку напротив источника света. В противном случае она будет скручиваться во время съемки, фото получится смазанным. Приспособление для фиксации пленки можно соорудить из подручных материалов. Например, можно взять небольшой лист картона или плотной бумаги и вырезать в центре окошко размером 35х35. В двух сантиметрах от него слева и справа сделайте по два надреза. В нее вы сможете просунуть пленку, тогда она не будет сворачиваться и сгибаться. Вы сможете быстро и легко сделать хороший кадр.
Чтобы конструкция была устойчивой, сделайте по два сгиба по краям листа. Закрепите получившиеся «ножки» степлером или скотчем. Теперь вы сможете установить пленку напротив экрана монитора или над лампой и разобраться с тем, как оцифровать фотопленку в домашних условиях.

Расположите предметы в следующем порядке: источник света, конструкция с фотопленкой, камера. Фотоаппарат или смартфон крайне желательно предварительно установить на штатив или стопку книг. Если будете снимать с рук, то фото могут получиться размытыми. Сфотографируйте все нужные кадры, а затем перекиньте их на ПК.
Постобработка: идеальный результат
Теперь нужно скачать «ФотоМАСТЕР». В этой программе вы сможете превратить получившиеся негативы в нормальные снимки и при необходимости улучшить их качество, удалить мелкие дефекты и многое другое.
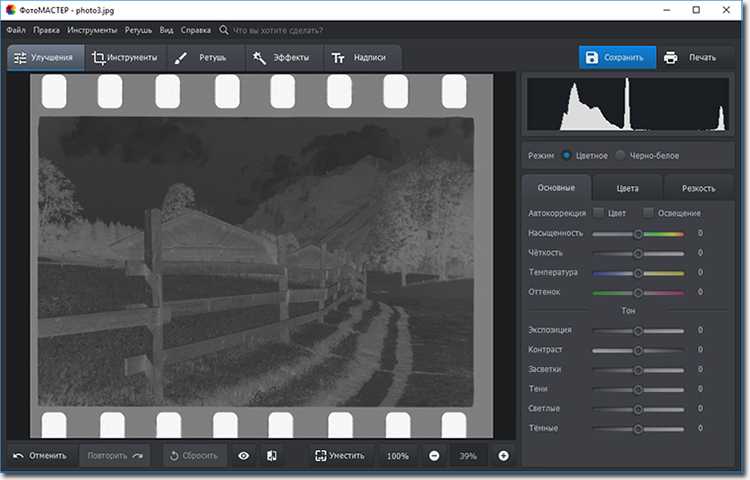
Запустите редактор и откройте любую из фотографий. Перейдите в раздел «Инструменты» и выберите инструмент «Кривые». Поменяйте положение RGB кривой: нижний край перенесите вверх, а верхний — вниз. Все светлые оттенки мгновенно превратятся в темные, а светлые — в темные тона.
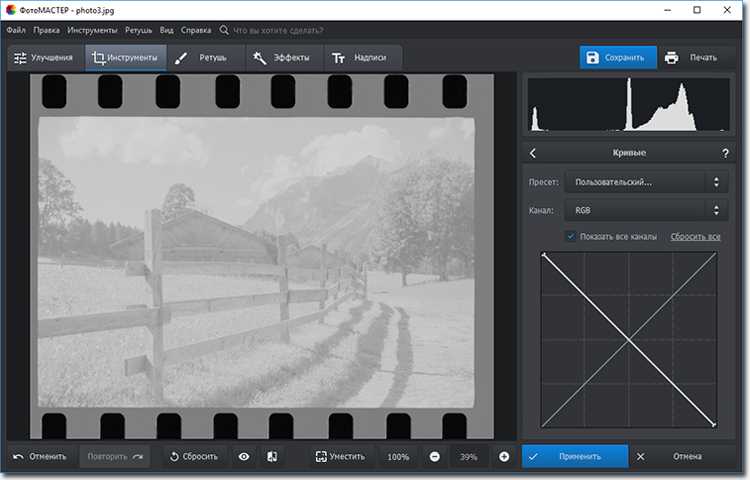
При необходимости вы можете скорректировать яркость фото. Создайте дополнительную точку (или несколько) на линии и потяните ее вниз или вверх. Следите за результатом в окне предпросмотра.

Если края фото выглядят не очень аккуратно, то обрежьте их. Здесь вам поможет функция «Кадрирование». Вы можете вручную обозначить границы обрезки или же воспользоваться предложенными в программе пропорциями. С их помощью можно легко и быстро подготовить фото для поста «ВКонтакте» или к публикации на любом другом сайте.

Иногда на пленках присутствуют различные дефекты: выгорания, пятна, царапины или дырки. Если видеокассету или кинопленку оцифровать с такими недостатками проблематично, то с фотопленкой ситуация иная. Оцифровка — единственный шанс спасти старым кадрам жизнь.
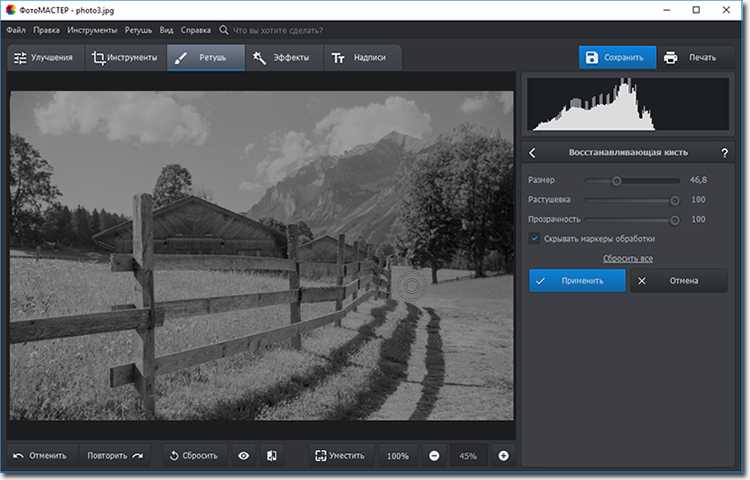
В фоторедакторе вы легко сможете «залатать» дыры, исправить засвеченные фото и в целом повысить качество исходников. Для избавления от царапин и пятен активируйте восстанавливающую кисть. Отрегулируйте ее размер и растушевку на правой панели и щелкните по проблемному месту. Мгновение — и дефекта больше нет.
Теперь вы знаете, как оцифровать старые фотопленки в домашних условиях. Снимки можно сохранить на компьютере или тут же распечатать. Скачайте программу «ФотоМАСТЕР» и подарите новую жизнь кадрам с фотопленок уже сегодня!
Оцифровка цветных и черно-белых фотографий/негатива при помощи сканера
Для данного процесса вам понадобится специальный фотосканер и ноутбук/персональный компьютер, с помощью которого будет происходить дальнейшая обработка оцифрованного снимка. С обычным сканером выполнить данную работу не получится даже в том случае, если фото будет черно-белым. Он не захватывает весь необходимый спектр цвета, и вы получите результат очень низкого качества. Поэтому используется аппарат со слайд модулем или фильм-сканер. При этом стоит помнить, что чтобы оцифровать с их помощью одну карточку, необходимо потратить от 5 до 10 минут.
После того, как вы отсканировали снимки (использование техники наиболее уместно при большом объеме материалов), для их дальнейшей обработки используйте AdobePhotoshop, желательно, восьмой серии — она наиболее понятна в работе и имеет улучшенный функциональный интерфейс. Можно использовать также и негатив — компьютерная программа легко выполнит «проявление». Таким способом, в основном, пользуются в специализированных учреждениях, в домашних условиях на стоимость оцифровки повлияет цена на профессиональную аппаратуру.
Как оцифровать фотопленку дома, используя фотоаппарат
Данный процесс уместней назвать пересъемкой (повторной съемкой). Кроме цифрового фотоаппарата, вам понадобится белый светящийся монитор или экран ноутбука. Можно также своими руками соорудить установку, подобную той, которую использовал раньше, наверное, каждый человек, копируя рисунки.
Сооружение состоит из двух стекол, между которыми вложен снимок. Снизу должен идти яркий белый свет. Стекла ставят, например, на два стула так, чтобы между ними был просвет, достаточный для того, чтобы охватить всю площадь фотографии или пленки. Все эти инструменты находятся дома, где и выполняется весь процесс съемки.
Стоит уточнить, что фотографировать вы будете в достаточно неудобной позиции, ведь стекла с зафиксированным материалом устанавливаются горизонтально. А если вы не найдете способ зафиксировать фотоаппарат на нужном расстоянии параллельно к подготовленной установке, то вам придется делать намного больше кадров, а потом выбирать из них наиболее удачные.
В случае, если вы не нашли стекол и листов другого прозрачного материала, можно сделать следующее:
возьмите лист белого картона и вырежьте в нем прямоугольное отверстие того же размера, что и фотографии (негативные снимки), фотопленка;
закрепите его на мониторе компьютера или экране ноутбука, предварительно выставив белый экран, например, в Paintили Photoshop — просто создайте новый документ;
сверху с помощью зажимов закрепите прозрачную пленку для слайдов, позаимствованную от диапроектора; в данной конструкции фотопленка должна передвигаться, а негативы/фотографии достаточно легко вставляться и выниматься, поэтому слишком плотный крепеж, как и слабый, не подойдет;
установите фотоаппарат на штатив и зафиксируйте как можно ближе к снимаемому объекту; важно, чтобы ваш цифровик мог выполнять функцию макросъемки, причем на минимальном расстоянии (1-2 см)
фотографируйте;
редактируйте в Photoshop.
Установки для репродукции снимков или пленки в домашних условиях: слева — для фотокамеры, справа — для фиксации носителей изображения.
мои заметки на полях

Этот подсолнух снят фотокамерой Зенит-12СД с объективом Юпитер-9, пленка Velvia-50, проявлена и отсканирована самостоятельно. Это вместо эпиграфа. Чтобы читатель понял стоит ли возиться с оцифровкой пленок или нет.
В настоящее время популярность пленочной фотографии стремится к нулю. Пленки в широкой продаже нет (только специализированные магазины или заказывать через Internet). Цены на пленку растут. Фотолабы прекращают предоставлять услуги по проявке пленок. Приходится проявлять самостоятельно или нести пленку в специализированные мастерские. Зато какое это неповторимое чувство, когда после фиксирования и ополоскивания достаешь пленку из фотобочка на свет и смотришь, что там получилось. Но мы немножко отвлеклись 🙂
Хочу представить способ, который я использую для сканирования фотопленок. За основу взял широко используемый метод сканирования — пересъемка на цифровой фотоаппарат. В этом плане я ничего нового не открыл. Итак, хоть в названии данной статьи и есть слово сканирование, только мы будем не сканировать, а перефотографировать пленочные негативы. Еще раз повторяюсь, что этот метод широко используется в фотокругах. Ибо это самый дешевый и быстрый способ оцифровать фотопленку. И результат оцифровки получается хороший.
Пересъемка на фотокамеру
Сканеры и МФУ нечасто покупают для использования в домашних условиях. Если оцифровка требуется для нескольких сотен или тысяч снимков, покупка сканирующего устройства будет оправдана. Для того чтобы перевести в «цифру» небольшой фотоальбом можно воспользоваться намного чаще встречающейся дома техникой – фотоаппаратом. Не обязательно зеркальным и профессиональным – достаточно даже «мыльницы» с разрешением 8-12 Мп.
До перевода старого фото в файл с помощью цифровой камеры придется выполнить несколько действий – подготовить аппарат и место для размещения снимков, и настроить освещение. Камеру желательно не держать в руках, а установить на штативе или другой ровной поверхности. Фотографию желательно разместить в 25-30 см от объектива.
Во время съемки камеру желательно закрепить на штативе
Освещение выбирается так, чтобы фото получилось хорошо освещенным, но без бликов. Идеальный вариант – оцифровывать фото днем в хорошо освещаемом помещении или на улице (террасе, балконе, лоджии) в облачную погоду. Если фотобумага глянцевая – стоит избегать попадания на нее прямого света, из-за которого на оцифрованном изображении появятся засветы. При съемке в условиях искусственного освещения можно воспользоваться достаточно мощной настольной лампой или, если такой в наличии нет, выполнять работу прямо под люстрой.
Важный момент при фотографировании изображения – добиться такого угла между объективом и фото, при котором не было бы никаких отражений. Переснимая глянцевую фотографию, не стоит устанавливать ее перпендикулярно оси объектива и точно напротив его центра. В этом случае на темных участках снимка будет заметно отражение, требующее серьезной обработки в редакторе. Снимок следует передвигать до тех пор, пока не исчезнут блики.
Переводим старые фото в актуальный формат: оцифровка своими руками
Хранить фотографии только в печатном виде неудобно. Что, если вы, например, захотели поделиться со своим другом снимками, сделанными в молодости или в детстве. Показать вы сможете их только при личном его присутствии. Чтобы отправить их человеку, который находится от вас далеко, нужно сделать их цифровую копию. Оцифровка также полезна тем, что продлевает жизнь ваших снимков — когда фото испортится со временем, вы сможете распечатать его снова. Как сделать цифровую копию печатного снимка без потери качества?
Сами вы сможете оцифровать снимки через сканер, фотокамеру или снимок с помощью телефона через специальное мобильное приложение. После любой из этих процедур вам всё равно может понадобиться помощь графического редактора, чтобы исправить какие-то недочёты уже оцифрованного снимка.
С помощью сканера
Сканер — лучший инструмент для оцифровки снимков из-за:
- высокого качества фото;
- отсутствия бликов, пыли, отражения;
- возможности «сфоткать» сразу 2 – 3 снимка размером 10×15 без потери качества;
- удобства — в некоторых моделях присутствуют специальные отсеки для фиксации фотографий, например, в Canon CanoScan 9000F Mark II, Epson Perfection V600 Photo и других. Вы всего лишь помещаете в эти отсеки фото и запускаете сканирование — снимки получатся ровные.

Во многих современных сканерах есть специальные фиксаторы для фото
Есть и сканеры, предназначенные специально для оцифровки фото: KONICA MINOLTA Dimage Scan Dual IV, Espada QPix MDFC-1400 и прочие модели.
Однако покупать такой гаджет необязательно — обычный сканер тоже очень хорошо поработает. У этого способа оцифровки можно выделить пару недостатков. Во-первых, не у всех есть сканер, поэтому и метод подходит не всем. Во-вторых, формат, в котором делаются сканы, может не совпадать с размером фото, из-за чего потом нужно пользоваться сторонними программами-редакторами, поворачивать и обрезать лишнее.

Сделать «скан» фото можно и с помощью обычного сканера — совсем необязательно покупать специальное устройство
Сканирование проходит следующим образом:
- Разместите фото максимально ровно в сканере и закройте крышку.
- Соедините компьютер и сканер через USB-кабель, локальную сеть, Bluetooth или иным способом. Если вы ранее пользовались сканером, на вашем ПК должно быть установлено его ПО — откройте его.
- Если не нашли программу, отправляйтесь в «Панель управления» — отыщите там раздел «Устройства и принтеры».

Зайдите в блок «Устройства и принтеры»
Кликните ПКМ по своему сканеру и выберите «Начать сканирование».
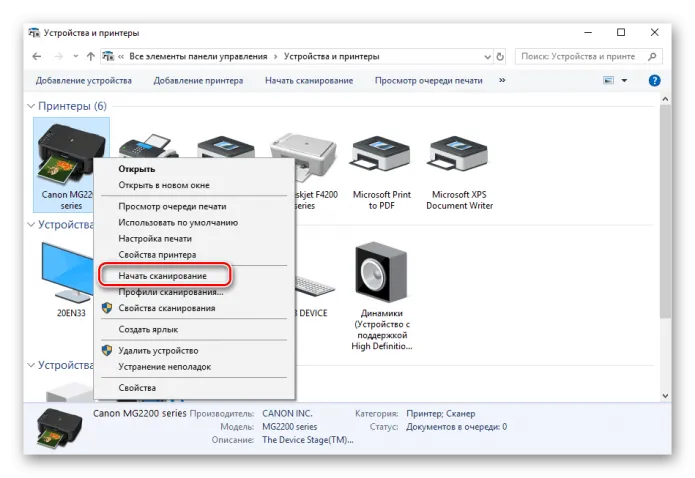
В контекстном меню своего сканера кликните по «Начать сканирование»
В окне программы уже выберите параметры: поставьте максимальное качество (например, 300 dpi), выберите цветной режим, укажите тип файла jpg (файлы не будут занимать много места на диске, и качество будет хорошим). Можно немного увеличить яркость и контрастность. Не забывайте, что чем выше качество скана, тем больше качество, вес и размер файла.
Подведем итоги
- Презентация – эффективный способ предоставления публике информации, который используется в компаниях, для создания дипломов, курсовых и других задач.
- Есть различные приложения для создания презентаций: Power Point, AppleKeynote, Impress, Prezi. Также существуют онлайн сервисы, например, Google Презентации, Haiku Deck.
- Самая популярная программа для создания презентаций – Power Point. Она выделяется хорошим функционалом, в ней есть много шаблонов, а интерфейс приложения довольно простой (аналогичен интерфейсу программы Ворд).
- Создать презентация не сложно. Для этого есть бесплатные шаблоны. Также можно использовать платные инструменты, но они больше подходят профессионалам.






























