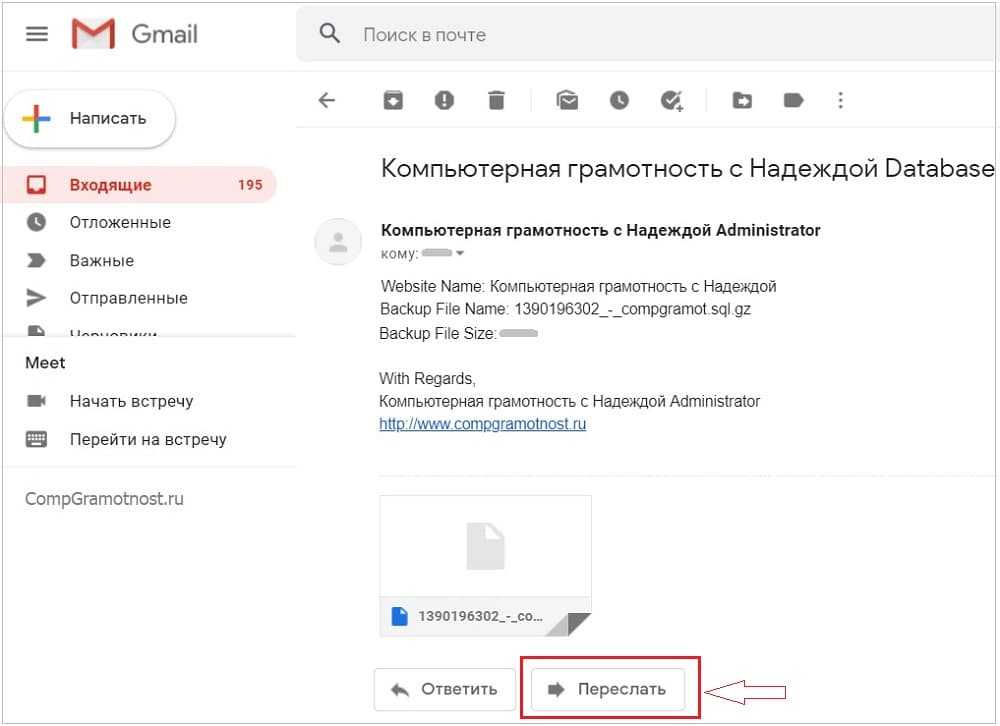Как перенести всю почту из одного ящика в другой Яндекс
Возможно, вам нужно перенести всю свою почту из одного ящика в другой Яндекс? Это может произойти по многим причинам, например, вы создали новый ящик, чтобы более эффективно управлять своими сообщениями. Не волнуйтесь, это довольно легко сделать. В данном случае возможны два варианта переноса всей почты — через ручной перенос сообщений или через автоматический перенос сообщений.
Ручной перенос сообщений
Для ручного переноса сообщений вам нужно зайти в почтовый клиент и открыть старый ящик, после этого нужно выбрать нужные сообщения. Выбранные сообщения нужно переместить в папку Пересланные, а затем зайти в новый ящик и переместить все пересланные сообщения из папки Пересланные в нужные папки.
Автоматический перенос сообщений
Яндекс предоставляет автоматический способ перенести почту через специальный сервис по импорту и экспорту сообщений. Вам нужно зайти в настройки ящика и выбрать опцию экспорта сообщений. После этого нужно выбрать ящик, из которого нужно перенести сообщения, и ящик, в который нужно перенести сообщения. Нажмите кнопку «Экспорт», чтобы начать процесс переноса. Это может занять несколько минут или дольше, в зависимости от объема почты.
Заключение
В зависимости от того, насколько много сообщений вы хотите перенести и насколько быстро вы хотите это сделать, вам нужно выбрать один из двух вариантов переноса почты. Независимо от выбранного способа, убедитесь, что вы сохранили все важные сообщения.
Коллективная пересылка — это весело
Многие компании перешли на профессиональные приложения для обмена сообщениями, такие как Slack, которые значительно уменьшат вашу зависимость от электронной почты. Тем не менее, электронные письма необходимы в определенных областях и ситуациях. Одно из приведенных выше решений должно было сработать для вас. Удивительно, как Gmail не предлагает встроенной опции для пересылки нескольких писем.
Следующий: Все еще не можете переслать несколько писем в Gmail? Нажмите на ссылку ниже, чтобы узнать, как настроить Gmail в Thunderbird. Сторонний IMAP-клиент, который вы можете использовать для загрузки и передачи электронной почты.
Как получать почту с разных ящиков в один ящик Гмайл
Любой современный почтовый сервис позволяет
настроить пересылку писем. Ниже приведены инструкции для сервисов, сопоставимых
по популярности с Gmail.
Пересылка с Яндекс почты
Пересылка в Яндексе – это инструмент, который
позволяет передавать письма, соответствующие определенным параметрам. Например,
все письма от одного отправителя. Она настраивается созданием правила обработки
входящих писем. Как это сделать по пунктам:
- зайдите в почту Яндекс;
- в правом верхнем углу нажмите на шестеренку;
- найдите пункт «Правила обработки писем» и нажмите на него:
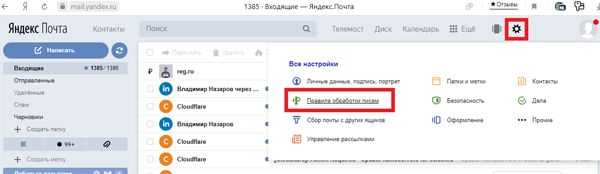
нажмите на желтую кнопку «Создать правило»:
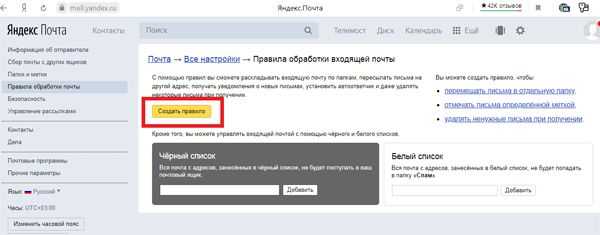
теперь нужно будет решить своего рода головоломку. Из раскрывающихся списков и заполняемых полей нужно составить правило, по которому входящие письма будут отбираться для пересылки. Главный признак, по которому отбор производится – слово или фраза, которые могут быть или не быть в тексте, заголовке или в имени отправителя письма. Чтобы пересылать все письма, можно составить что-то типа «Тема не содержит…» и ввести какую-нибудь невоспроизводимую абракадабру;
после того, как правило будет составлено, чуть ниже найдите «Переслать по адресу» и отметьте галочкой
Подсветится поле, в котором нужно ввести адрес, на который будет производиться переадресация;
обратите внимание на надпись «сохранить копию письма при пересылке» под полем для адреса. Поставьте галочку, если письмо нужно будет сохранять и здесь тоже;
когда правило готово, нажмите желтую кнопку «Создать правило» внизу:
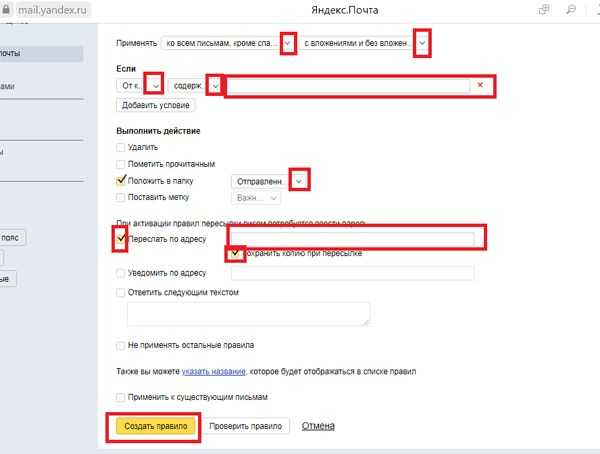
для настройки переадресации нужно будет ввести пароль от почты, с которой она настраивается.
На Яндексе переадресация настраивается так.
Обратите внимание на меню «Правила обработки писем». Помимо пересылки, оно
предлагает много способов оптимизации работы с ящиком
Пересылка почты с Mail
Для настройки пересылки с Ящика Mail.ru необходимо сперва перейти на страницу
настроек. Войдите в почту и найдите значок шестеренки слева внизу. Его нажатием
раскрывается окошечко. Нужно нажать на «Все настройки» в самом низу этого
окошечка. Откроется страница настроек. Теперь можно настроить пересылку по
следующей схеме:
нажмите «Настройки» и «Все настройки»:
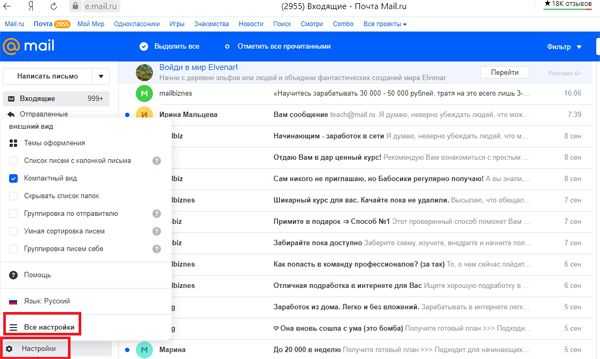
далее нажимаете «Фильтры» и «Добавить фильтр»:
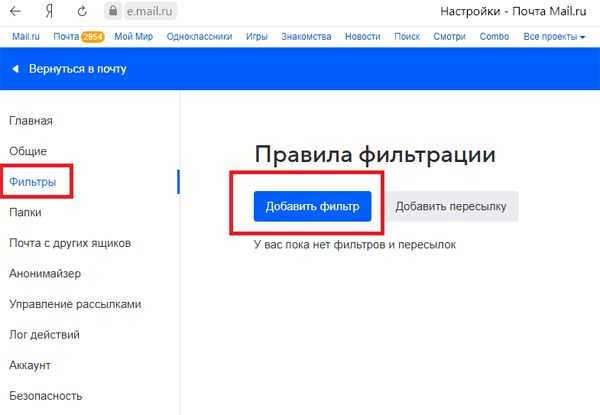
выставляем условия, чтобы пересылать все письма, можно составить что-то типа «Тема не содержит…». Ставим галочку «Переслать копию сообщения на адрес» теперь нужно ввести адрес для пересылки и нажать «Сохранить»:
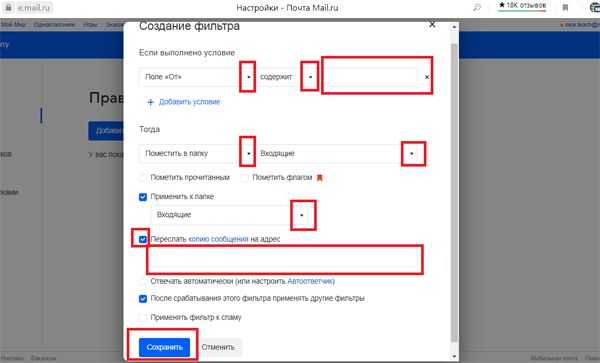
Как сжать папку для отправки по электронной почте
Отправка папки с большим количеством файлов через электронную почту может быть затруднительной из-за ограничений по размеру вложения. Чтобы решить эту проблему, можно сжать папку в архив.
Архивирование папки позволит уменьшить ее размер и сделает процесс отправки быстрее и проще. Для этой цели можно использовать программы-архиваторы, такие как WinRAR, 7-Zip или родной архиватор системы.
При сжатии папки в архив нужно обратить внимание на то, чтобы название архива было понятным и легко узнаваемым, чтобы получатель мог без труда определить его содержание
- WinRAR — выбрать нужную папку, нажать правой кнопкой мыши и выбрать «Добавить в архив». В появившемся окне можно настроить параметры сжатия и установить пароль для защиты файлов.
- 7-Zip — открыть программу, выбрать папку, которую нужно архивировать, и нажать на кнопку «Добавить в архив». В открывшемся окне можно выбрать алгоритм сжатия и задать пароль для защиты файлов.
- Родной архиватор системы — выбрать нужную папку, нажать правой кнопкой мыши и выбрать «Отправить» -> «Сжатая папка». После этого будет создан архив с названием «Archive.zip».
После создания архива можно легко отправить его через электронную почту, и получатель сможет легко распаковать его и получить доступ к файлам в папке.
Outlook
Ещё один почтовый сервис. Да, он пользуется не столь огромной популярностью в Рунете, как перечисленные ранее сервисы, но всё равно заслуживает внимания. К тому же здесь также доступна пересылка. Причём перенаправлять можно сразу все сообщения либо только часть из них.
Все письма
Для настройки полной переадресации в аккаунте почты от компании Microsoft требуется выполнить несколько последовательных шагов:
- откройте сайт почтового сервиса Outlook;
- войдите в свой аккаунт электронной почты;
- далее кликните на значок настроек (шестерёнка), расположенный в верхнем правом углу;
- в открывшейся строке поиска начните вводить слово «пересылка»;
- кликните на пункт «Пересылка»;
- появится окно, где требуется поставить галочку на пункте «Включить пересылку»;
- пропишите адрес, куда хотите перенаправлять всю получаемую корреспонденцию.
Всё, на этом настройки завершены. Теперь все письма, которые другие пользователи будут отправлять вам на электронный ящик в сервисе Outlook, автоматически начнут пересылаться на другой указанный адрес.
Часть писем
Ещё отдельно о том, как отфильтровать пересылку, чтобы переадресация осуществлялась лишь частично. То есть копировались не все сообщения, а только лишь необходимый перечень писем.
Здесь инструкция будет выглядеть следующим образом:
- зайдите в аккаунт почты;
- кликните на значок шестерёнки, чтобы открыть меню настроек;
- начните вводить слово «правила»;
- появится вариант «Правила для папки «Входящие»;
- нужно кликнуть на этот раздел;
- в новом окне нажмите на кнопку «Добавить правило»;
- здесь указывается, какие конкретно письма и куда они будут автоматически перенаправляться;
- по завершении всех настроек обязательно нажмите на «Сохранить».
Настройки разнообразные, что позволяет адаптировать пересылку под свои условия и требования.
Вообще переадресация электронной почты – вещь достаточно полезная. Особенно для тех, кто часто использует один или сразу несколько сервисов и нуждается в грамотном распределении всей входящей корреспонденции.
Объективно держать всё на одном электронном ящике не особо удобно. Плюс всегда нужно иметь запасной адрес на тот случай, если с основной почтой что-то случится, её заблокируют или удалят. Переадресация также помогает сохранить важные и полезные письма на удалённом или заблокированном аккаунте.
Фактически каждый почтовый сервис обладает функциями для настройки пересылки. Принцип везде примерно одинаковый.
Потому только пользователю решать, какой именно почтовый инструмент брать на вооружение, что использовать в качестве основного адреса и куда реализовывать переадресацию.
Всем спасибо за внимание! Обязательно подписывайтесь, оставляйте комментарии, задавайте актуальные вопросы и рассказывайте о нашем проекте своим друзьям!
Проверка доступности материалов
В мире стараются всячески социализировать людей с ограниченными физическими возможностями. Свою лепту в это вносит и компания Майкрософт. Для этого они встраивают анализаторы доступности содержимого в свои программы. Если есть хоть малейшая вероятность того, что документ Word будут просматривать люди с нарушениями зрения или слуха, обязательно воспользуйтесь анализатором и следуйте его рекомендациям.
Что он проверяет? Компания разработала для своих программ средство чтения с экрана с помощью голосового диктора. Анализатор проверит, насколько документ подготовлен к этому процессу. Кроме того, будет выполнена проверка адаптации контента для людей с нарушениями слуха и речи.
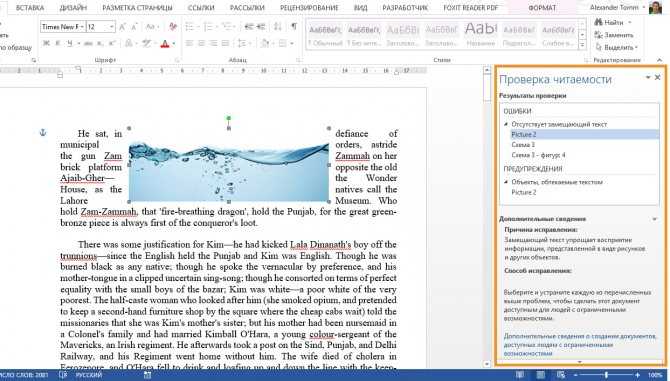
Для проверки нажмите Файл – Поиск проблем – Проверка читаемости. На экране появится меню с результатами анализа. Если будут выявлены ошибки или рекомендации, они отобразятся в меню. Кликайте мышью на объектах в этом списке, чтобы посмотреть рекомендации по устранению.
Исправьте всё, что получится, это позволит особенным читателям испытывать минимум неудобств.
Отправить папку с файлами через Gmail
Чтобы отправить папку с файлами через Gmail, нужно запаковать ее в один архив. Для этого можно воспользоваться программами архиваторами, такими как WinRar или 7zip, которые могут создавать архивы разных форматов. Затем нужно прикрепить этот архив к письму в Gmail.
Помимо создания архивов можно воспользоваться решениями, которые быстро и удобно отправят все файлы отдельно, например, при помощи облачных сервисов, таких как Dropbox, OneDrive, Google Drive и т.д. После добавления необходимых файлов в папку сервиса, можно поделиться ссылкой на нее, которую можно вставить в тело письма.
Важно помнить, что отправлять файлы через почту — не самый надежный способ передачи данных. Если информация, которую вы отправляете, содержит конфиденциальные данные или критична для вашего бизнеса, лучше воспользоваться специальными облачными сервисами, а также убедиться в наличии антивируса на устройстве отправителя и получателя
Как переслать электронное письмо как вложение в Microsoft Outlook
Вместо того, чтобы пересылать несколько писем по отдельности, вы можете отправить их все сразу как вложения. Вы можете сделать это как с помощью собственного настольного клиента Microsoft Outlook, так и с помощью онлайн-приложения. Вот как пересылать электронные письма как вложения в обоих.
Прежде чем мы начнем, обратите внимание, что эта функция недоступна в мобильном приложении Outlook для iPhone, iPad или Android или в Outlook в мобильных браузерах
Переслать электронное письмо как вложение с помощью настольного клиента Outlook
Вы можете прикрепить электронное письмо к новому электронному письму (или к электронному письму, на которое вы отвечаете) с помощью собственного настольного приложения Microsoft Outlook для Windows и Mac.
Для этого запустите «Outlook», а затем выберите письмо, которое вы хотите переслать как вложение, кликнув его в списке адресов электронной почты.
Затем в группе «Ответить» на вкладке «Главная» нажмите «Еще», а затем выберите «Переслать как вложение» в раскрывающемся меню.
После выбора появится новое окно создания сообщения с ранее выбранным электронным письмом в качестве вложения.
В качестве альтернативы, если вы хотите ответить на электронное письмо с другим электронным письмом в качестве вложения, кликните письмо в списке адресов электронной почты, на которое вы хотите ответить, а затем нажмите кнопку «Ответить».
Затем перетащите электронное письмо, которое вы хотите прикрепить, к тексту ответного электронного письма из списка.
Электронное письмо теперь прикреплено к ответному письму.
Пересылать электронные письма как вложения по умолчанию
Если вы хотите, чтобы Microsoft Outlook по умолчанию прикреплял электронное письмо к новому электронному письму всякий раз, когда вы нажимаете кнопку «Переслать» в письме, достаточно просто включить эту настройку.
Откройте приложение «Outlook» на своем компьютере и кликните вкладку «Файл».
Выберите «Параметры» на левой панели.
Откроется окно «Параметры Outlook». Здесь кликните вкладку «Почта».
Затем выберите стрелку рядом с параметром «При пересылке сообщения» в разделе «Ответы и пересылка», а затем нажмите «Прикрепить исходное сообщение» в раскрывающемся меню.
Наконец, нажмите «ОК» в правом нижнем углу окна, чтобы применить изменения.
В следующий раз, когда вы нажмете кнопку «Переслать» в электронном письме, появится новое письмо с прикрепленным письмом.
Если вы предпочитаете использовать Outlook в Интернете вместо собственного приложения, вы все равно можете пересылать электронные письма в виде вложений, но действия будут немного другими.
Переслать электронное письмо как вложение с помощью Outlook Web App
В отличие от настольного клиента Microsoft Outlook, в веб-приложении нет интерактивных опций для пересылки электронных писем в виде вложений, но вы все равно можете сделать это с помощью метода перетаскивания.
Откройте свой веб-браузер, перейдите к Веб-сайт Outlook а затем войдите в свою учетную запись Outlook. После входа в систему вы можете нажать «Новое сообщение» в верхнем левом углу окна, чтобы составить черновик нового письма…
… Или выберите электронное письмо, на которое нужно ответить, вложив в него электронное письмо, кликнув его и выбрав «Ответить».
Независимо от того, отвечаете ли вы на электронное письмо или создаете новое, следующий шаг будет таким же. Просто найдите электронное письмо, которое вы хотите добавить как вложение, из списка писем, а затем перетащите его в тело нового письма.
Все, что осталось сделать, это добавить получателя (если это новое электронное письмо), набрать ответ и отправить сообщение в пути.
Если вы обнаружите, что набираете одно и то же электронное письмо снова и снова, вы всегда можете создать и использовать шаблон электронного письма, чтобы ускорить процесс.
Создание группы контактов
Пользователи, которые часто отправляют письма определенной группе людей (например, на весь отдел компании), могут создать группу контактов и вводить в будущем в поле «Кому» только название группы. В таких случаях не придется прописывать электронный адрес каждого получателя.
Чтобы создать группу контактов в Gmail, нужно:
- Кликнуть на иконку приложений Google и выбрать «Контакты».
- Кликнуть на пункт «С кем вы часто общаетесь» и выбрать пользователей, которых хотите включить в конкретную группу.
- Выбрать иконку ярлыка, чтобы создать ярлык.
- Задать имя группе и сохранить изменения.
Как добавить файл к письму
Технология пересылки файлов по почте следующая:
- Заходим в свой ящик в интернете. Делается это через почтовый сайт, на котором находится адрес: Майл (mail.ru), Яндекс (yandex.ru), Google (gmail.com) или другой.
- Нажимаем на «Написать письмо».
- Заполняем форму: указываем email получателя, тему и, если необходимо, печатаем сообщение.
- Щелкаем по специальной кнопке для добавления вложения. Откроется окно выбора данных с компьютера. Добавляем через него файл.
- Нажимаем на «Отправить».
После этого сообщение с вложением уходит по указанному адресу. В ящике остается копия – она попадаем в папку «Отправленные».
При быстром интернете пересылка занимает несколько секунд.
Пример
1. Сначала нужно зайти в ящик. Для этого открыть сайт, на котором он находится, ввести логин и пароль.
Подробнее об этом читайте в уроке Моя электронная почта.
2. Затем нажать на кнопку для составления письма. Вот как она выглядит в разных сервисах:
| Яндекс.Почта | Mail.ru | Gmail.com |
3. Далее заполнить форму:
- Напечатать адрес получателя.
- Указать тему письма.
- Набрать сообщение (если нужно).
![]()
4. Для загрузки файла щелкнуть на специальную кнопку. Обычно она находится вверху или внизу — над или под частью для ввода текста.
| Яндекс.Почта | Mail.ru | Gmail.com |
Появляется небольшое окошко для выбора данных с компьютера. Через него нужно выбрать объект для пересылки.
Допустим, мне необходимо выбрать документ, который находится в Локальном диске D в папке «Договоры». Значит, в окошке перехожу в Локальный диск D.
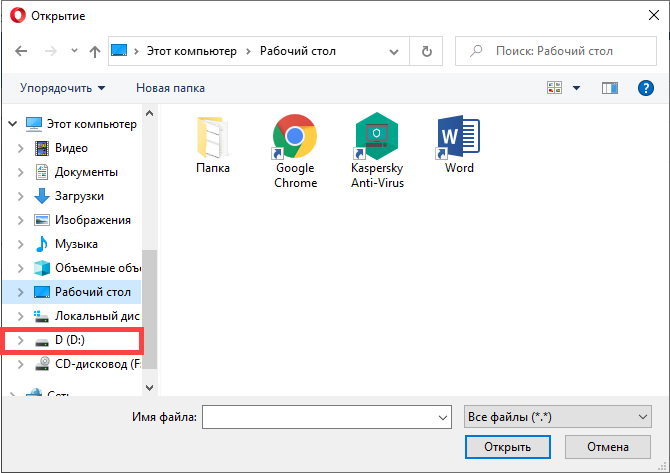
И открываю «Договоры».
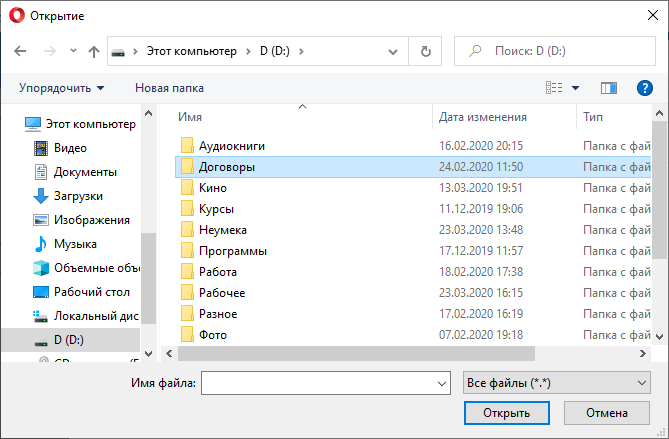
Показываются файлы, которые есть в этой папке. Нахожу среди них нужный и щелкаю по нему два раза левой кнопкой мыши.

Окошко исчезает, а мой документ появляется на странице.
в Яндекс.Почте:
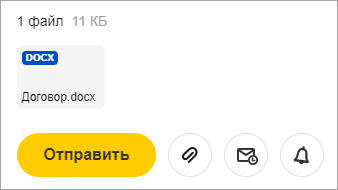
в Mail.ru:
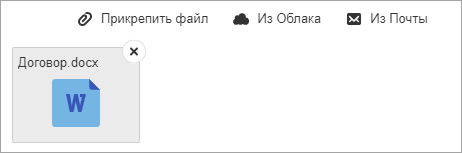
в Gmail.com:
Если файл большого размера (от 1 МБ), он будет какое-то время закачиваться. В случае с объемными данными (от 35 МБ) загрузка будет происходить сразу на облако.
5. Когда вложение загружено, нужно нажать на «Отправить».
Сразу после этого сообщение с вложением уйдет по указанному адресу. Вот как его увидит получатель:
Обратите внимание на иконку с изображением скрепки в конце. Таким образом сервис показывает, что внутри есть аттачмент
Открыв письмо, получатель увидит и текст, и документ, которой сможет посмотреть или скачать на свой компьютер.
![]()
Mail.ru
Первым делом стоит поговорить о том, как сделать переадресацию с одной почты, а именно с Mail.ru, на другую электронную почту.
Этот сервис даёт возможность настраивать пересылку всей корреспонденции либо только части писем, которые соответствуют определённым фильтрам. Потому тут стоит рассмотреть 2 варианта.
Вся почта
Для начала научимся переадресовывать всю почту. Для этого необходимо открыть свой ящик электронной почты. Далее выполняется переадресация на другой необходимый вам адрес согласно следующей инструкции:
- перейдите в «Настройки»;
- откройте раздел, который называется «Правила фильтрации»;
- здесь следует кликнуть на «Добавить пересылку»;
- пропишите адрес, куда требуется перенаправлять корреспонденцию;
- жмите на клавишу «Сохранить».
После этого система должна потребовать указать пароль от того электронного ящика, из которого будет осуществляться пересылка. Затем вы получите на почту письмо с подтверждением в виде ссылки. На эту ссылку нужно кликнуть, после чего переадресация будет завершена.
Но некоторые пользователи сталкиваются с проблемой, когда даже после этого пересылка не осуществляется. Вероятнее всего, нужно сделать ещё одну простую процедуру.
Для того чтобы полноценно настроить переадресацию, потребуется снова зайти в аккаунт почты, где попросту отключено перенаправление. Откройте настройки и перейдите в подкатегорию «Правила фильтрации». Здесь необходимо переключить чекбокс в режим «ВКЛ».
Проделанные манипуляции позволяют перенаправлять все сообщения из Mail.ru на указанный в настройках электронный адрес.
Часть писем
Но бывает и так, что возникает необходимость переадресовывать только часть писем, поступающих на ящик в Mail.ru, а не всю корреспонденцию сразу. Тут нет ничего сложного. Снова заходите в настройки и в раздел правил фильтрации. Здесь уже выбирайте пункт «Добавить фильтр».
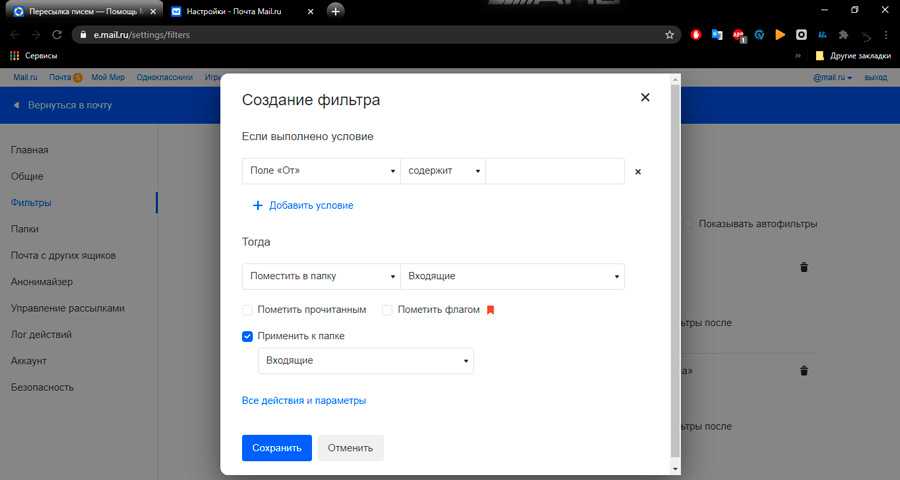
В открывшемся окне появится возможность настроить переадресацию согласно определённым фильтрам, которые требуются пользователю. Фильтровать электронные письма можно по:
- теме;
- имени отправителя;
- словам в теле;
- размеру и пр.
Чтобы указанные электронные письма перенаправлялись на другой адрес, требуется кликнуть на «Все действия» и ввести адрес.
Тут можно настроить сортировку по своему желанию, исходя из необходимости и задач. Дальнейшие действия идентичны предыдущему способу пересылки, когда перенаправлялись все письма. Потребуется подтвердить внесённые изменения и сохранить настройки.
В этом плане Mail.ru предлагает достаточно простой и удобный функционал для переадресации. Стоит ещё взглянуть, что могут предложить условные конкуренты среди почтовых сервисов.
Как переслать одно письмо Gmail на компьютере
Чтобы переслать одно письмо gmail.com, надо в своей почте открыть это письмо. Внизу у открытого письма есть две кнопки «Ответить» и «Переслать» (рис. 1):
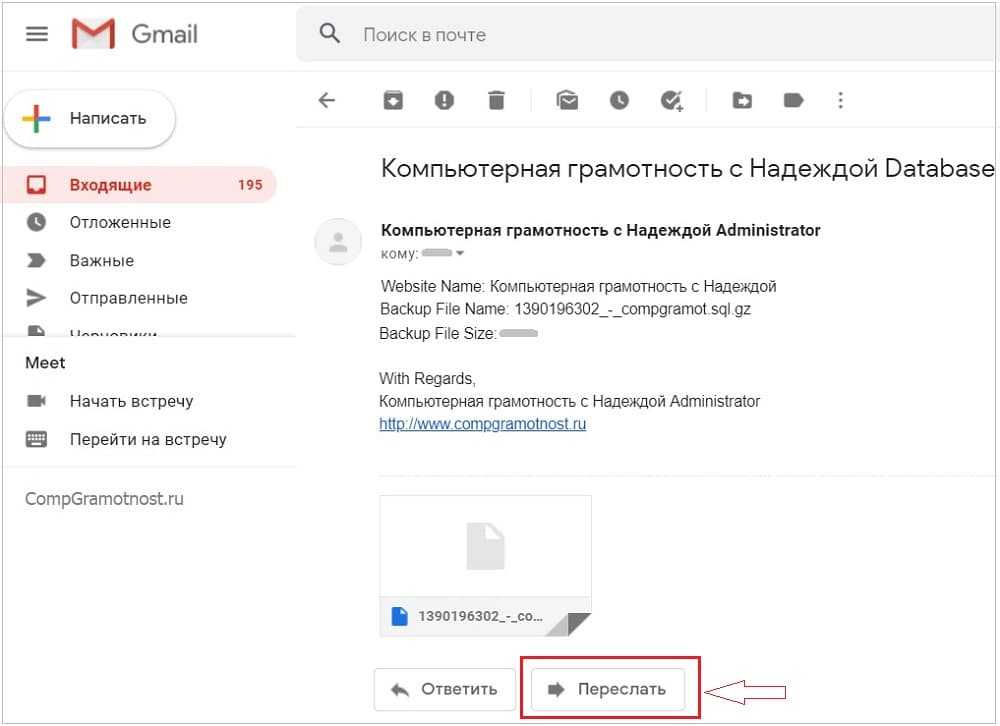
Рис. 1. Команда «Переслать» появится, если открыть письмо, подлежащее пересылке.
Нажимаем на кнопку «Переслать» (рис. 1). В появившемся окне будет видна тема и цитирование предыдущего письма (рис. 2):
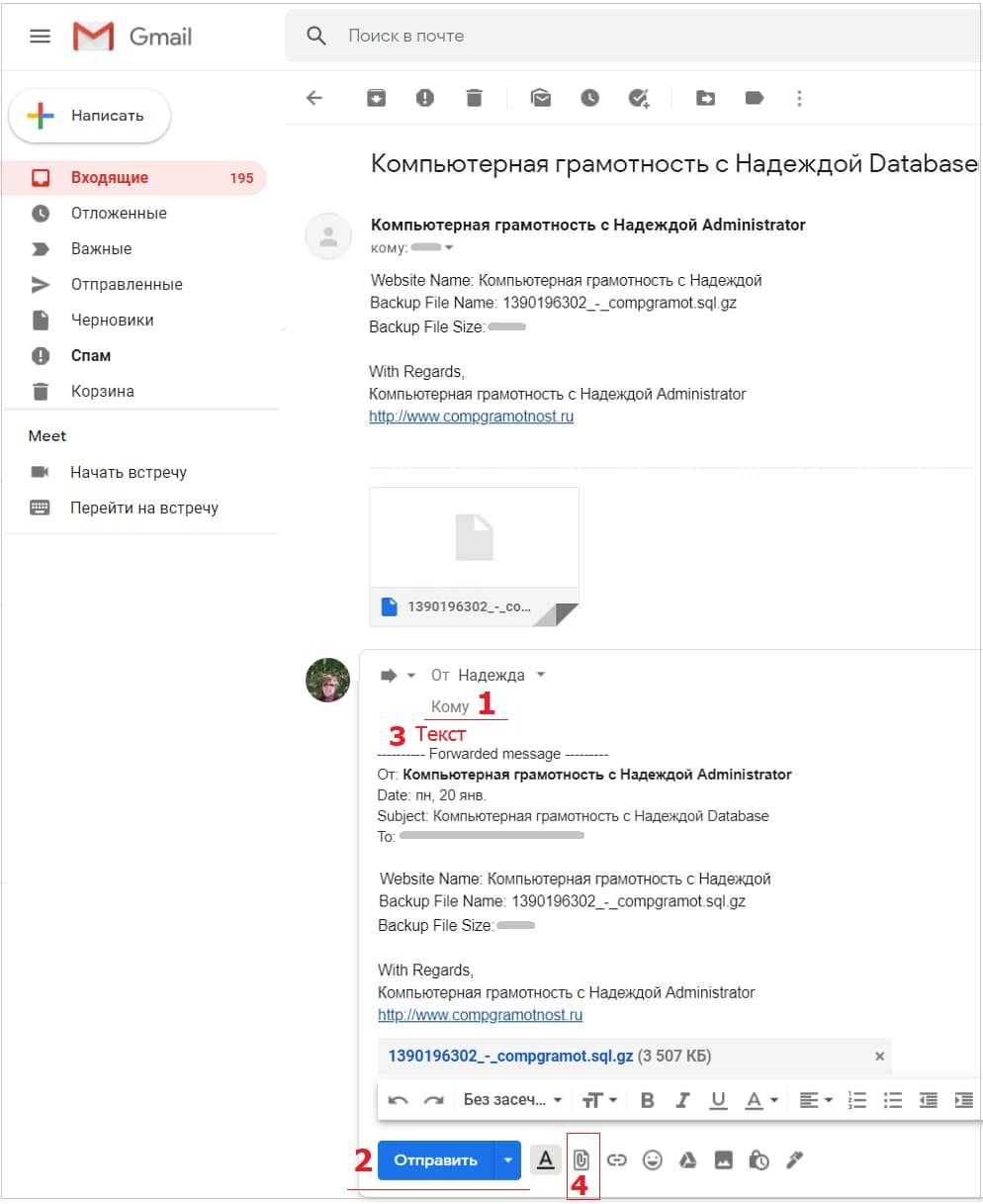
После того, как поле «Кому» заполнено без ошибок, можно сразу нажать на кнопку «Отправить» (цифра 2 на рис. 2). Этот вариант для тех, кто любит скорость.
Однако иногда к пересылаемому письму надо добавить что-то от себя, лично
Например, неплохо будет пояснить, зачем вы решили переслать какое-то письмо, чем оно ценно и почему получателю стоит обратить на него внимание. Иначе получатель может такое письмо «с ходу», недолго думая, отправить в корзину или в спам
Чтобы напечатать в письме свой текст, необходимо поставить курсор мыши в строку, которая находится после поля «Кому». На рис. 2 место для ввода текста отмечено цифрой 3. Личное сообщение в пересылаемом письме не ограничено по размеру текста. Можно писать мало или много, по своему усмотрению.
Кроме текста, к пересылаемому письму есть возможность даже прикрепить файл со своего компьютера, если в этом есть необходимость. Достаточно будет нажать на значок скрепки (4 на рис. 2) и затем найти файл на своем устройстве.
Таким образом, можно переслать одно письмо gmail с компьютера.
Как переслать электронное письмо как вложение в Gmail
Гайд в разделе Google Как переслать электронное письмо как вложение в Gmail содержит информацию, советы и подсказки, которые помогут изучить самые важные моменты и тонкости вопроса….
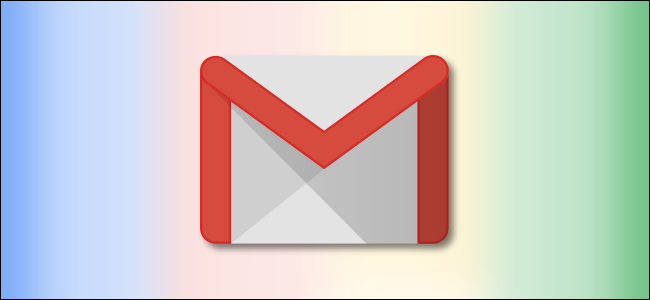
Вместо того, чтобы пересылать несколько писем по отдельности, вы можете отправить их все сразу как вложения. С Gmail вам даже не нужно сохранять электронные письма на свой компьютер, чтобы сделать это — есть встроенная опция только для вас.
Эта функция недоступна в мобильном приложении Gmail и в Gmail в мобильных браузерах.
Переслать электронное письмо как вложение
Сначала откройте веб-браузер на ПК с Windows 10 или Mac и войдите в свою учетную запись Gmail. Затем найдите письмо, которое вы хотите отправить в качестве вложения, и выберите его, щелкнув поле слева от отправителя и строки темы. Вы можете выбрать одно или несколько писем.
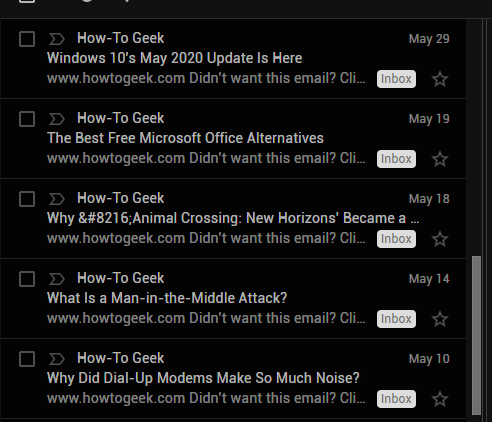
После того, как вы выбрали все письма, которые хотите отправить в виде вложений, нажмите значок «Еще», который отображается в виде трех вертикальных точек.
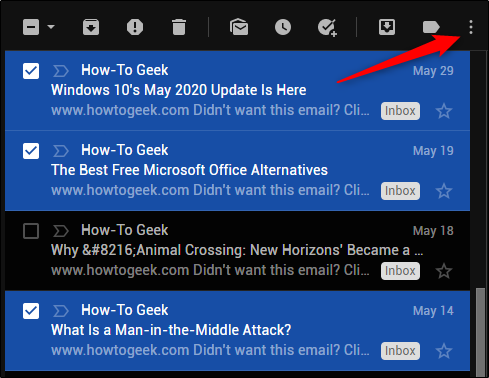
В появившемся раскрывающемся меню нажмите «Переслать как вложение.”
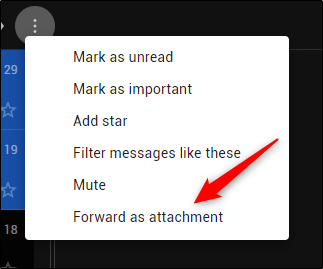
Теперь появится окно« Новое сообщение »с ранее выбранными электронными письмами, прикрепленными в виде файлов EML.
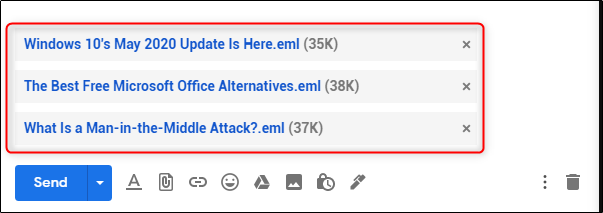
Составьте электронное письмо, (1) добавив получателя, (2) указав тему письма и (3) напечатав свое сообщение в теле сообщения.
Когда все будет готово, нажмите « Отправить ».
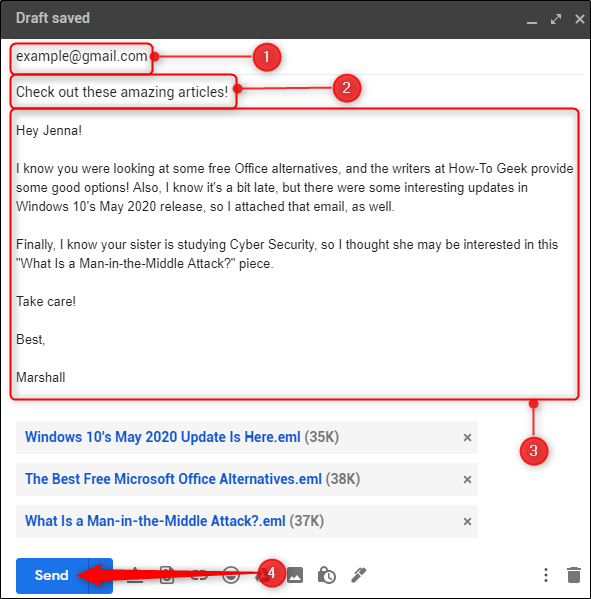
Электронное письмо с прикрепленными электронными письмами будет отправлено получателю.
Ответ на электронное письмо с электронным письмом в виде вложений
Вместо того, чтобы составлять совершенно новое электронное письмо, вы также можете отвечать на электронные письма с другими электронными письмами в виде вложений.
Сначала откройте электронное письмо, на которое вы хотите ответить щелкнув его на левой панели, а затем выберите «Ответить» внизу письма.
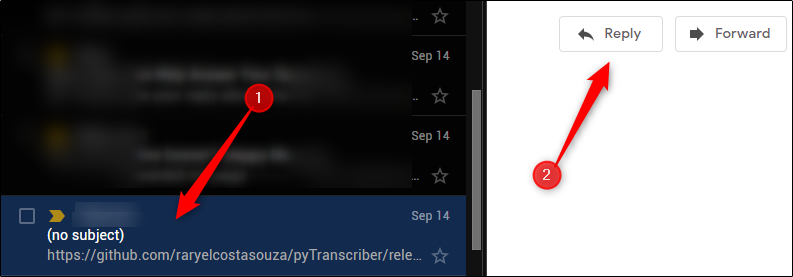
Появится текстовое поле, где вы можете введите свой ответ на электронное письмо. Введите свой ответ, а затем перетащите электронное письмо, которое вы хотите отправить как вложение, из левой панели в текст вашего ответа.
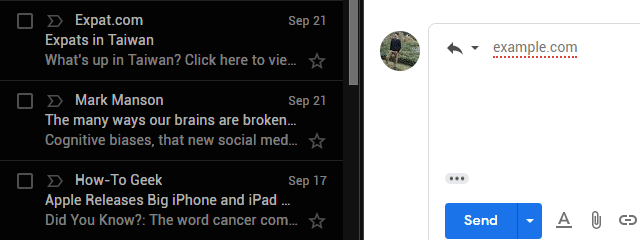
Электронное письмо теперь будет прикреплено как файл EML. Вы можете прикрепить к своему ответу столько писем, сколько захотите, повторив этот метод перетаскивания.
Когда вы будете готовы отправить свой ответ, нажмите «Отправить».
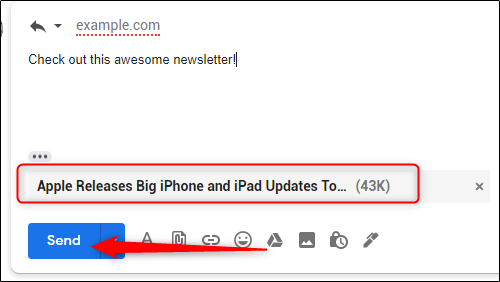
Ответ с вложенным электронным письмом будет отправлен получателю.
Как переслать электронное письмо как вложение в Gmail
Просмотров: 14
Теги: Gmail
Как пересылать все письма с Яндекс почты?
Метод 1: Написать правильный запрос в строке поиска
Перейдите в ящик с нужными письмами и введите в строку поиска фразу, которую вы хотите отфильтровать. Например: «Отправитель: Иванов» или «Тема: Новый заказ». Нажмите «Показать все результаты», затем «все» и выделите нужные письма. Кликните на иконку со стрелкой вправо, чтобы переслать все отмеченные письма.
Метод 2: Использовать фильтры входящих сообщений
В настройках ящика перейдите на вкладку «Фильтры». Нажмите «Создать фильтр» и укажите критерии для пересылки писем. Например, «отправитель: Иванов» или «Тема: Новый заказ». В разделе «Действия» выберите «Переслать на адрес» и укажите нужный адрес электронной почты. Нажмите «Создать фильтр». После этого все новые письма, удовлетворяющие этим критериям будут пересылаться на указанный адрес.
Метод 3: Использовать синхронизацию с другим ящиком
Создайте новый ящик на другом почтовом сервисе (например, Gmail). Перейдите в настройки ящика Яндекс и на вкладке «POP/IMAP» включите опцию «Включить протокол IMAP». В настройках нового ящика добавьте ящик Яндекс как новый аккаунт с помощью протокола IMAP. После этого все письма будут автоматически пересылаться на новый ящик.
Важно: Для использования протокола IMAP на ящике Яндекс необходимо разблокировать его через личный кабинет. Примечание: Ограничения могут быть установлены по объему пересылаемых писем и частоте их пересылки
Создать фильтр автоматической пересылки
Один из способов избежать ситуации, когда вам нужно пересылать так много писем в Gmail, — лучше использовать фильтры для автоматической пересылки писем.
1. Войдите в настройки Gmail, выбрав значок шестеренки в правом верхнем углу и выбрав Посмотреть все настройки. Выбрать Переадресация и POP / IMAP в меню наверху. Выбрать Добавить адрес для пересылки. Введите адрес для пересылки в поле и выберите следующий. Выберите Приступить на следующей странице.
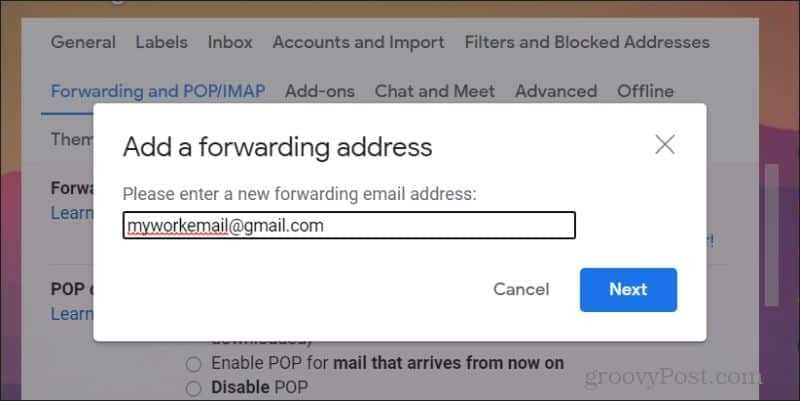
Заметка: Вы будете лицом, у которого есть учетная запись электронной почты, на которую вы пересылаете эти электронные письма, чтобы открыть их электронную почту и подтвердить разрешение на автоматическую пересылку им электронных писем.
2. Вернитесь к настройкам Gmail, выбрав значок шестеренки в правом верхнем углу и выбрав Посмотреть все настройки. Выбрать Фильтры и заблокированные адреса в меню вверху.
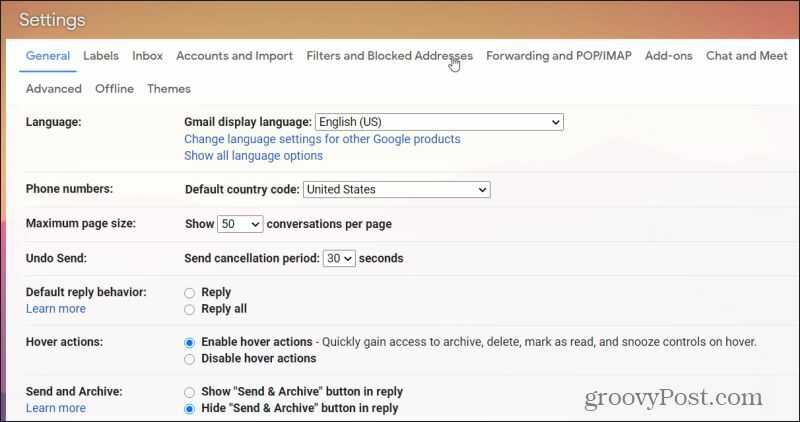
3. Прокрутите вниз к списку существующих фильтров и выберите Создать новый фильтр ссылка на сайт.
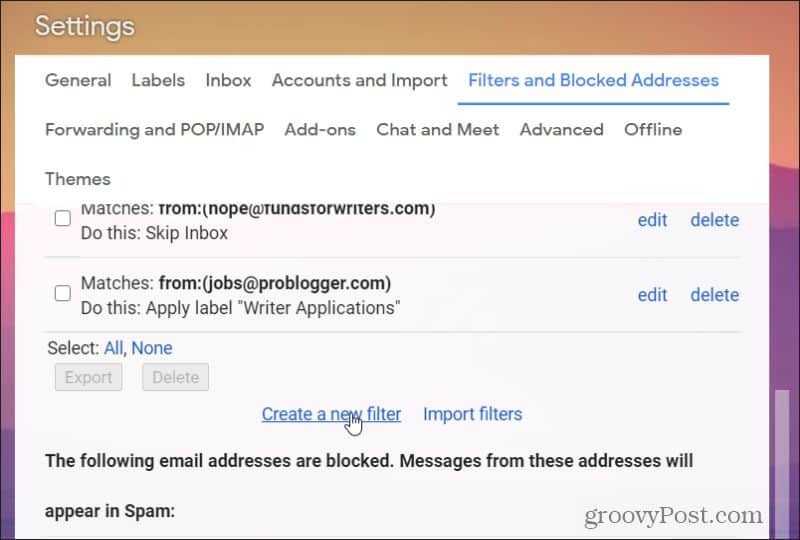
4. Установите параметры фильтра, для которых входящие электронные письма вы хотите автоматически пересылать. Используя тот же пример, что и в первой части этой статьи, мы установили фильтр для идентификации любого входящего электронного письма со словами «Ваш сайт считается чистым». Выбрать Создать фильтр продолжать.
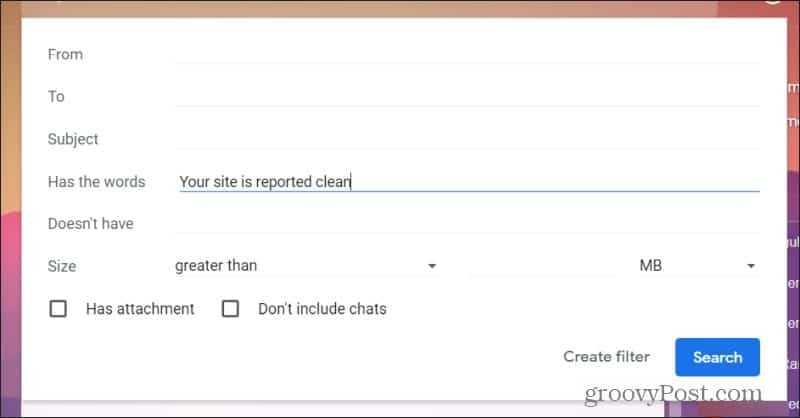
5. На следующем шаге выберите Переслать это: и выберите адрес электронной почты, который вы настроили для пересылки на первом этапе этой процедуры.
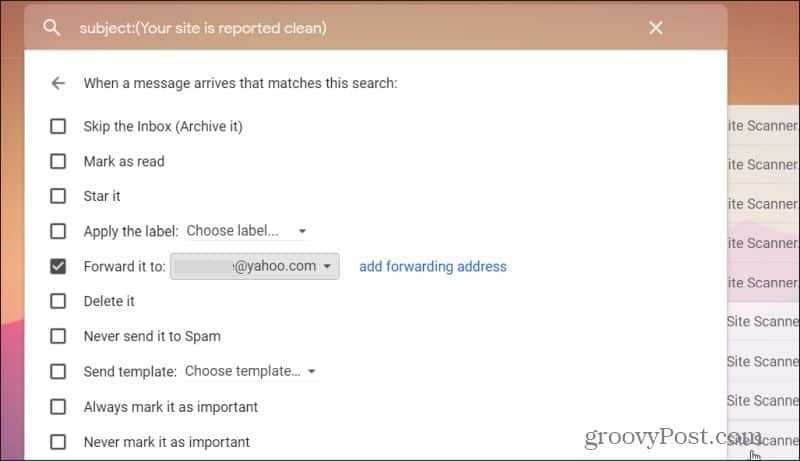
6. Выбрать Создать фильтр заканчивать
Теперь, всякий раз, когда входящее электронное письмо, которое соответствует критериям вашего фильтра, поступает в ваш почтовый ящик, оно автоматически перенаправляется на адрес электронной почты, который вы для него определили.
Узнать больше о создание фильтров Gmail для организации вашего почтового ящика.
Как отправлять файлы по электронной почте
1. Найдите файлы, которые вы хотите отправить
Перед тем как отправлять файлы по почте, необходимо найти их на вашем компьютере или другом устройстве. Перейдите в папку, где хранятся нужные файлы, и выберите их.
2. Подготовьте файлы к отправке
Прежде чем добавить файлы в письмо, убедитесь, что они не превышают максимально допустимый размер файлов в приложении электронной почты. Если вам нужно отправить несколько файлов, рекомендуется их сжать в ZIP-архив, чтобы уменьшить размер всего вложения.
3. Создайте новое письмо или ответьте на существующее
Выберите функцию создания нового письма в вашем приложении электронной почты. Либо выберите письмо, на которое вы желаете ответить.
4. Добавьте файлы к письму
Воспользуйтесь функцией «Прикрепить файл» и выберите нужные файлы с вашего устройства. Вы также можете просто перетащить файлы в область для добавления файлов. После этого, подождите, пока файлы загрузятся на сервер почтового сервиса.
5. Отправьте письмо
После того как вы присоединили нужные файлы к письму, проверьте текст вашего сообщения и добавьте получателя. Нажмите на кнопку «Отправить» и ваше письмо с вложениями будет отправлено.
6. Проверьте доставленность письма
Дайте некоторое время для того, чтобы получатель мог скачать вложения из вашего письма. Если вы хотите убедиться, что письмо было успешно доставлено и вложения были получены, проверьте уведомление о подтверждении о прочтении или свяжитесь с получателем и уточните об этом.