Как сохранить письма в Outlook
Сохранить вашу почту из Outlook можно двумя способами: сохранение определённого письма и полный экспорт всех писем и пользовательской информации.
Сохранение определённых писем
Выборочное сохранение почты — это именно тот способ, который обычно понимают под сохранением письма. Он предназначен для сохранения определённых писем, но ничто не запрещает таким образом сохранять всю свою почту.
-
Выделите нужное вам письмо (нажмите левой кнопкой мыши, как при открытии) и перейдите во вкладку «Файл».
Выделите нужное вам письмо и перейдите во вкладку «Файл»
-
Нажмите «Сохранить как».
Во вкладке «Файл» нажмите «Сохранить как»
-
Откроется стандартное окно сохранения документа. Сохраните письмо в нужное вам место.
Выберите папку и сохраните письмо в нужное место
Как выделить несколько писем
Если выделить несколько писем и перейти к сохранению, сохранятся все выделенные. Есть два варианта это сделать:
- чтобы выделить несколько определённых писем, нажимайте на каждое из них с зажатой клавишей Ctrl;
- выделить все письма в группе можно с помощью сочетания клавиш Ctrl+A (предварительно нажмите на одно из писем, чтобы команда общего выделения применилась именно к панели с письмами).
Экспорт (сохранение) всех писем в pst-файл
Этот способ подразумевает создание pst-файла, в который войдут все письма и их вложения.
-
Перейдите во вкладку «Файл», нажмите на «Открыть и экспортировать» и откройте «Импорт и экспорт». В Outlook 2010 путь к этому окну будет другим: «Файл» — «Параметры» — «Дополнительно» — «Экспортировать».
Перейдите во вкладку «Файл», нажмите на «Открыть и экспортировать» и откройте «Импорт и экспорт»
-
Выберите «Экспорт в файл».
Выберите в открывшемся окне «Экспорт в файл» и нажмите «Далее»
-
Выберите «Файл данных Outlook».
Выберите «Файл данных Outlook» и нажмите «Далее»
-
Выберите ваш почтовый ящик и отметьте «Включить вложенные папки». Экспорт с нескольких ящиков за один раз невозможен.
Выберите ваш почтовый ящик и отметьте «Включить вложенные папки»
-
Выберите путь для создаваемого файла и нажмите «Готово».
Выберите путь для создаваемого файла и нажмите «Готово»
-
В следующем окне вам предложат поставить пароль на создаваемый файл. Просто нажмите OK.
Нажмите OK, если не хотите каждый раз вводить пароль, чтобы получить доступ к сохранённой почте
Где Outlook хранит письма
У Outlook существует собственный pst-файл, в который сохраняется вся ваша почта. Этот файл аналогичен тому, создание которого описывалось выше. Он может быть расположен в разных местах.
Возможные пути к pst-файлу для Outlook 2016 и 2013:
- диск:Пользователи<имя пользователя>AppDataLocalMicrosoftOutlook;
- диск:Пользователи<имя пользователя>RoamingLocalMicrosoftOutlook;
- диск:Users<имя пользователя>DocumentsФайлы Outlook;
- диск:Пользователи<имя пользователя>Мои документыФайлы Outlook;
- диск:Documents and Settings<имя пользователя>Local SettingsApplication DataMicrosoftOutlook.
Возможные пути к pst-файлу для Outlook 2010 и 2007:
- диск:Пользователи<имя пользователя>AppDataLocalMicrosoftOutlook;
- диск:Пользователи<имя пользователя>Local SettingsApplication DataMicrosoftOutlook.
Тихий вариант
Параметр -s (без вывода сообщений) заставляет tty не генерировать вывода.
tty -s
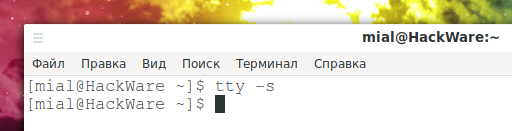
Однако он даёт выходное значение:
- : если стандартный ввод поступает с устройства TTY, эмулируемого или физического.
- 1: если стандартный ввод не поступает с устройства TTY.
- 2: Синтаксическая ошибка, использовались неверные параметры командной строки.
- 3: Произошла ошибка записи.
Это, вероятно, будет наиболее полезно в сценариях Bash. Но даже в командной строке мы можем продемонстрировать, как выполнить команду, только если вы работаете в окне терминала (TTY или сеанс PTS).
tty -s && echo "Внутри tty"
Поскольку мы работаем в сеансе TTY, наш код выхода равен 0, и выполняется вторая команда.
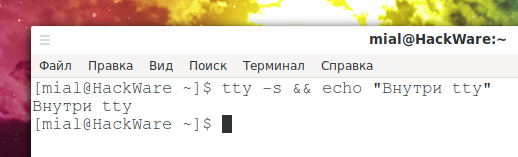
Как заархивировать письма
Архивация в Outlook — это функция, перемещающая некоторые письма в отдельный сжимаемый архив для уменьшения объёма памяти, занимаемой ими на жёстком диске. В отличие от традиционного резервного копирования, при котором создаётся копия элементов Outlook, архивированные элементы перемещаются в отдельный файл данных Outlook (PST-файл). Доступ к архивированным элементам можно получить в любой момент, открыв этот файл.
Автоматическая архивация
По умолчанию функция активирована и выполняет свои обязанности через 2, 3 или 6 месяцев в зависимости от типа писем. Подробнее об этом смотрите в таблице ниже.
Таблица: срок хранения различных данных в Outlook
| Папка | Период устаревания |
|---|---|
| «Входящие» и «Черновики» | 6 месяцев |
| «Отправленные» и «Удалённые» | 2 месяца |
| «Исходящие» | 3 месяца |
| «Календарь» | 6 месяцев |
| «Задачи» | 6 месяцев |
| «Заметки» | 6 месяцев |
| «Дневник» | 6 месяцев |
После первого сеанса автоматической архивации программа создаёт файл и отдельную папку для него. В будущем вы сможете самостоятельно добавить письма к архиву или изъять их из него. Архив, созданный средствами Outlook, по умолчанию расположен в разделе Основной_диск:UserНазвание_учетной_записиDocumentsOutlook Filesarchive.pst.
Чтобы настроить параметры автоматической архивации под себя, выполните следующие действия:
- Находясь во вкладке «Файл», перейдите к подпункту «Параметры».
Переходим к подпункту «Параметры» - Перейдите к дополнительным параметрам программы, щёлкнув на пункт «Дополнительно».
Открываем дополнительные параметры - Кликните по кнопке «Настройка автоархивации».
Нажимаем кнопку «Настройка автоархивации» - Укажите, как часто нужно проводить проверку на наличие устаревших элементов и что с ними нужно делать: архивировать или удалять. Также здесь можно изменить путь к папке, в которой будет храниться создаваемый архив.
Настраиваем параметры автоархивации - Если вы хотите отключить автоархивацию, то снимите галочку напротив параметров промежутка выполнения автоархивации.
Снимаем галочку с активации автоархивации
Ручная архивация
При ручной архивации папка «Архив» создастся автоматически, если она не была создана ранее при автоматической архивации.
- Находясь во вкладке «Файл», перейдите к подпункту «Сведения».
Выбираем раздел «Сведения» - Разверните кнопку «Средства очистки» и выберите функцию «Архивировать», если вы пользуетесь Outlook 2013.
Выбираем функцию «Архивация» - Или функцию «Удалять старые элементы», если вы пользуетесь Outlook 2016.
Выбираем пункт «Удалять старые элементы» - Выберите один из типов архивации: согласно параметрам автоматической архивации или ручную настройку. Установите все параметры архивации, выберите, какие папки стоит архивировать, и кликните по кнопке «ОК», чтобы завершить процесс.
Указываем параметры ручной архивации
Вы потеряли важное сообщение? Это может быть в архиве
Служба Google Gmail предоставляет возможность хранить сообщения в архиве для дальнейшего просмотра, но вам необходимо знать, где найти эти заархивированные электронные письма и как их вернуть в папку «Входящие».
Gmail позволяет легко архивировать электронные письма и так же легко восстановить их в папку «Входящие». Однако вы можете не знать, где в вашей учетной записи Gmail хранятся эти заархивированные электронные письма.
Чтобы просмотреть все электронные письма, которые были ранее заархивированы, вам нужно получить доступ к ярлыку Вся почта . Найдя эту часть Gmail, вы можете поместить заархивированные сообщения Gmail обратно в папку «Входящие», чтобы использовать их так же, как вы делали это при первом получении.
Где найти архивную почту Gmail
Несмотря на то, что заархивированные сообщения удаляются из вашего почтового ящика, они все же сохраняются в вашей учетной записи Gmail и могут быть получены всего за несколько шагов. Эти сообщения также остаются проиндексированными и появляются при поиске сообщений Gmail.
Вы можете открывать архивированные электронные письма на компьютере, планшете или телефоне. Письма можно просматривать в архиве, но если вы планируете продолжить разговор, лучше переместить их в папку «Входящие».
Получить архивированные письма в браузере
-
Откройте Gmail в вашем браузере. Наведите курсор на значки навигации в левой части экрана, чтобы открыть панель навигации.
-
Выберите Еще в нижней части панели навигации, чтобы отобразить дополнительные параметры.
-
Выберите Вся почта на левой навигационной панели.
-
Установите флажки рядом с любыми электронными письмами, которые вы хотите вернуть в свой почтовый ящик. Письма, которые уже находятся в папке «Входящие», помечены Входящие перед строкой темы.
-
Нажмите значок Переместить в почтовый ящик на главной панели инструментов над электронными письмами.
-
Появится подтверждение, чтобы убедиться, что электронные письма были перемещены в папку «Входящие». Нажмите или нажмите Отменить , если хотите отменить процесс.
Получить архивированные письма с помощью мобильного приложения
Найдите опцию «Вся почта» в мобильном приложении Gmail, коснувшись сообщения и открыв кнопку меню в правом верхнем углу экрана.
-
Откройте приложение Gmail на своем мобильном устройстве, чтобы просмотреть папку «Входящие».
-
Нажмите на значок из трех строк в верхней части экрана и выберите Вся почта на открывшейся панели.
-
Нажмите на электронное письмо, которое вы хотите получить.
-
Выберите трехточечный значок в верхней части открывшегося электронного письма.
-
Нажмите Переместить в почтовый ящик .
Советы по предотвращению случайного архивирования
Это довольно легко проскользнуть и случайно заархивировать сообщение
Вы можете избежать этого, приняв следующие меры предосторожности:
- На смартфоне или планшете не торопитесь, просматривая сообщения, и не делайте резких движений справа налево.
- Движение архива можно изменить в настройках приложения с помощью Общие настройки > Действия смахивания .
- Следите за любыми подтверждающими сообщениями о том, что разговор был заархивирован. Обычно они связаны с кнопкой Отменить , которую можно использовать при необходимости.
Где на самом деле хранятся электронные письма из почты

К письму при необходимости можно прикрепить любые файлы: документ, картинки, фото, видео, аудио-запись и так далее. Где же на самом деле хранятся электронные письма, каким образом они приходят и почему иногда пропадают?
Если выключить ноутбук, то письма больше не придут?
Поводом для этой статьи послужил диалог с пользователем Гугл почты (gmail.com):
─ Утром при открытии крышки Виндовс 8, сети нет. Только после перезагрузки всё нормализуется. Приходится делать перезагрузку и так ежедневно.
─ Ежедневно после окончания работы полностью выключайте ноутбук, а утром заново включайте. Не стоит пользоваться режимом гибернации или спящим режимом.
─ Простите, а как же почта, письма будут поступать при выключенном ноутбуке?
─ Письма хранятся не в ноутбуке, а на почтовом сервере Гугла, там же хранится вся почта gmail. Письма приходят с почтового сервера на вашу почту сразу же, как только появляется доступ в интернет. В вашем случае письма приходят после загрузки Виндоус 8 и подключения к интернету. Для почты и писем категорически НЕ надо держать все время включенным Windows 8.
─ Большое спасибо, я понял.
Где хранятся письма и вся наша почта
Где же находится почта? Или другими словами, где наши письма присутствуют физически?
Письма хранятся на серверах Яндекса, Гугла, Майл ру и т.д. Рассмотрим это подробнее на конкретных примерах.
Адрес в электронной почте Яндекса может иметь, например, такой вид test678@yandex.ru. Здесь test678 является логином, а @yandex.ru – тот индикатор, который позволяет сразу определить, что почтовый ящик принадлежит Яндексу. Все письма из почты test678@yandex.ru хранятся на серверах компании Яндекс.
Приведенные выше примеры показывают, что письма в почтовом ящике находятся на серверах, например, Яндекса, либо Гугла, либо Майл ру. Поэтому письма будут доступны для их владельца только при наличии у него интернета. Если включить компьютер, ноутбук или смартфон, но НЕ подключать их к интернету (например, к Wi-Fi, либо к сети от интернет-провайдера или от мобильного оператора), то электронные письма в почте будут недоступны.
Таким образом, интернет необходим для электронных писем как воздух. Плюсом хранения писем на серверах является тот факт, что при наличии интернета можно зайти в свою почту на любом устройстве: компьютере, ноутбуке, планшете, смартфоне.
Мифы о том, где хранятся письма
Относительно писем в электронной почте существует несколько распространенных мифов или, если хотите, твердых убеждений некоторых пользователей, что иначе и быть не может. О некоторых таких мифах пойдет речь ниже.
Мифы о том, что письма в почте пропадают:
- если переустановить операционную систему, браузер, текстовый или графический редактор, либо другую подобную программу;
- при выключении компьютера (планшета, смартфона) ;
- в ситуации, когда случилось отключение у пользователя электричества или интернета;
- при замене компьютера (телефона, планшета) на другой;
- когда человек переехал в другое место, даже в другую страну.
Мифы эти ошибочны. Почему же при таких перемещениях письма все равно НЕ пропадают из почты, а остаются на месте, в своем почтовом ящике? Объяснение таким «чудесам» простое – письма и сама почта хранятся НЕ на устройстве пользователя, они находятся на серверах вашей почты (Яндекса, Майл ру, Гугла и т.д.). Поэтому те действия, которые предпринимает пользователь на своем устройстве, например, с его операционной системой, с его включением или выключением, НЕ приводят к автоматическому исчезновению писем в почте.
Как же можно объяснить устойчивость мифа о том, что письма якобы пропадают при выключении компьютера, при его замене на другой или при переустановке операционной системы?
Чаще всего он связан с тем, что многие пользователи открывают почту (то есть заводят аккаунт), затем работают с письмами: отправляют, принимают. При этом человек никогда не выходит из своей почты и, более того, даже не знает, что существует кнопка «Выйти» или «Выход». Логин и пароль от своей почты такой пользователь, как правило, не записывает, нигде не сохраняет. Поэтому получается, что пользователь, не помня ни логина, ни тем более пароля, теряет возможность попасть в свою почту. В итоге человек каждый раз заводит новую почту, например, после переустановки браузера или операционной системы. Отсюда и мифы.
Quota
Теперь нам надо установить квоты для юзверей на дисковое пространство. Ставим пакет quota:
sudo apt-get install quota
Редактируем файл /etc/fstab, добавляем «usrquota» в раздел, на который устанавливаем ограничение для пользователей:
sudo nano /etc/fstab
UUID=04b5c25b-a82c-4bc7-8dad-2ccb9cfe7be6 / ext4 noatime,relatime,usrquota,user_xattr,errors=remount-ro 0
Перемонтируем:
sudo mount -o remount /
или перезагружаемся.
По умолчанию файлы квот хранятся в корневом каталоге файловой системы в файлах с именами aquota.user и aquota.group соответственно для пользовательских и групповых квот.
Этой командой создадим файлы:
quotacheck /
Если будет ругаться — пробуем запускать с ключем -m или -f .
sudo edquota -u petrov_ia
после этой команды откроется текстовый редактор, в которым указываем ограничения и сохраняем. Вы можете ограничивать размещение ресурсов на основе объема дискового пространства (квотирование блоков), количества файлов (квотирование inode) или их комбинации. Каждое из этих ограничений, в свою очередь, делится на две категории: мягкие (soft) и жёсткие (hard) ограничения. Жёсткое ограничение не может быть превышено. мягкие ограничения могут быть превышены в течении некоторого периода времени. Если пользователь превышает своё мягкое ограничение в течение периода времени, превышающего отсрочку, то это мягкое ограничение становится жестким и последующее выделение ресурсов будет запрещено.
Например поставим ограничения: по объему – 1000 Мбайт, по количеству – 1000 файлов. Добавляя 10% запаса на жесткие пределы:
Disk quotas for user petrov_ia (uid 1005):
Filesystem blocks soft hard inodes soft hard
/dev/loop0 7 1024000 1126400 4 1000 1100
Размер указывается не в КБ, это число блоков. Но у меня в файловой системе один блок — 1024Б, поэтому в данном примере 1 блок = 1 КБ.
Параметры blocks и inodes изменять бессмысленно, они ставятся автоматически.
Параметр «grace period» позволяет вам установить время, прежде чем значение soft limit будет приведено в жизнь на файловой системе с включенными квотами:
sudo edquota -t
По умолчанию:
Grace period before enforcing soft limits for users:
Time units may be: days, hours, minutes, or seconds
Filesystem Block grace period Inode grace period
/dev/loop0 7days 7days
Проверяем установленные квоты:
sudo repquota /
Иногда желательно установить ограничения квот на некоторый диапазон UID (идентификаторов пользователей). Это можно сделать при помощи параметра -p в команде edquota. Во-первых, установите желаемое ограничение для пользователя, а затем запустите команду edquota -p protouser startuid-enduid. Например, если пользователь test имеет желаемые ограничения, то для дублирования этих ограничений на пользователей с UID от 10000 до 19999 может быть использована такая команда:
sudo edquota -p test 10000-19999
Или для списка пользователей:
sudo edquota -p test test1 test2 test3 …
Для квотирования групп пользователей (в моем примере это не используется, так, для справки) в /etc/fstab добавляем grpquota, туда же, куда и usrquota, создаем файл:
quotacheck
Добавляем квоты:
sudo edquota -g smbusers
И далее аналогично установкам квот на пользователя.
Преимущества и недостатки IMAP
Каждый протокол поиска электронной почты имеет свой набор преимуществ и недостатков. Давайте обсудим те, которые связаны с IMAP.
Преимущества IMAP
С IMAP электронные письма автоматически загружаются только тогда, когда вы нажимаете на них; следовательно, он предлагает удобный и быстрый доступ к электронной почте через клиент без необходимости их загрузки.

- Вы можете получить доступ к своей электронной почте через почтовый клиент из любой точки мира, причем с любого имеющегося у вас устройства, будь то ПК, планшет или смартфон. Электронные письма всегда синхронизируются с сервером, поэтому они легко доступны.
- Помимо хранения входящих сообщений, IMAP хранит все ваши электронные письма, как полученные, так и отправленные, на удаленном сервере IMAP. Таким образом, вы можете получить доступ ко всем электронным письмам в любое время, и будет казаться, что они хранятся в локальном хранилище вашего устройства.
- IMAP позволяет получать доступ к электронной почте в автономном режиме. Доступ к вложениям также можно получить после их загрузки.
- У вас есть возможность организовать свои электронные письма на сервере в различных папках и подпапках. Вы даже можете пометить электронные письма, которые важны для вас. Кроме того, вы можете с легкостью читать, сортировать, искать и упорядочивать свою электронную почту.
- IMAP поддерживает расширение IDLE, где почтовый клиент показывает, какое письмо непрочитано или прочитано в папке «Входящие».
- Это простой, быстрый и простой в использовании протокол получения электронной почты, который вы не найдете в других протоколах. Процесс настолько упрощен, что помогает вам быстро получать доступ к электронной почте через любое подключение к Интернету.
Благодаря этим преимуществам протокол IMAP стал довольно популярным в отрасли и среди пользователей, использующих ведущие почтовые клиенты.
Недостатки IMAP
Хотя IMAP предлагает много преимуществ, он также имеет некоторые недостатки. Вот список:
Вам всегда потребуется подключение к Интернету, чтобы легко читать, загружать вложения, а также отправлять и отвечать на электронные письма через ваш клиент. Вы можете просматривать только определенные электронные письма, которые вы уже прочитали, когда у вас нет доступа в Интернет.

- Вы не сможете получить доступ ко всем полученным электронным письмам, когда вы не в сети. Кроме того, если возникнет проблема с сервером или отключение Интернета, у вас не будет доступа к полученным или отправленным электронным письмам.
- IMAP требует много места на сервере, потому что все полученные и отправленные электронные письма хранятся на сервере. Для ограниченного хранилища на сервере вам придется удалить старые электронные письма, чтобы разместить новые.
- Если вы ежедневно получаете много писем, вам придется купить больше места на сервере.
- Механизм аутентификации IMAP может быть обойден хакерами, которые могут использовать анализатор протоколов и легко извлекать имена пользователей и пароли, поскольку они передаются в виде простого текста.
Полезные советы и выводы
- В случае потери адреса электронной почты, вы всегда можете найти его в настройках своего устройства, особенно если вы используете Android.
- Чтобы быстро найти конкретное сообщение на электронной почте, воспользуйтесь функцией поиска, указав нужные критерии поиска.
- Если вам интересно, откуда пришло почтовое отправление, вы можете ввести трек-номер в систему отслеживания на сайте почты и получить информацию о месте происхождения.
- Не забывайте, что все ваши письма и файлы хранятся на серверах почтовых провайдеров, к которым вы можете получить доступ через веб-интерфейс.
Итак, вы теперь знаете, как работает электронная почта и где хранятся ваши письма. Вы также узнали полезные советы, которые помогут вам максимально эффективно использовать свою электронную почту. Надеемся, что данная информация была полезной для вас.
Как добавить пользователя в аккаунт
Добавление пользователя в аккаунт на устройстве происходит следующим образом. Во-первых, необходимо открыть приложение «Настройки». Затем находим раздел «Пользователи» в разделе «Система». В случае, если раздел назван иначе, следует найти подобный вариант управления пользователями. После этого, нажимаем на кнопку «Добавить пользователя» и подтверждаем действие. Вводим имя нового пользователя и продолжаем настройку его профиля. Этим образом, мы успешно добавляем нового пользователя в аккаунт. Данный функционал актуален для различных устройств и позволяет разделять доступ и настройки между пользователями, обеспечивая индивидуальные профили для каждого из них. Это особенно удобно в случае семейного использования устройств, когда каждому члену семьи требуется свой личный профиль и настройки.
Как работает резервная почта
Резервная почта — это дополнительные адреса электронной почты, которые вы можете указать в качестве альтернативного способа восстановления доступа к своему аккаунту. Для этого необходимо указать резервный адрес, к которому у вас или ваших близких есть доступ. Например, это может быть адрес вашего близкого родственника, родителя или супруга.
Если например, ваш аккаунт был взломан или вы забыли пароль, с помощью резервного адреса вы сможете быстро восстановить доступ к своему аккаунту. Компания, предоставляющая услуги почты, отправит код или ссылку для сброса пароля на указанный резервный адрес. Таким образом, вы сможете снова получить доступ к своей почте и аккаунту.
Важно помнить, что резервный адрес должен быть доступен и защищен от несанкционированного доступа. Также рекомендуется регулярно обновлять резервный адрес, чтобы быть уверенным в его актуальности
Каким должен быть надежный пароль для ваших личных кабинетов приложений электронной почты
Надежный пароль для ваших личных кабинетов приложений электронной почты должен быть достаточно длинным, не менее 10 символов, чтобы повысить уровень безопасности
Важно использовать различные символы в пароле, включая цифры, строчные и прописные буквы, специальные символы и знаки препинания. Не стоит использовать повторяющиеся цифры и буквы, так как это делает пароль предсказуемым и легко поддающимся взлому
Чтобы пароль был еще более защищенным, рекомендуется использовать нелогичные сочетания символов, которые не имеют прямого отношения к вас, например, случайные комбинации букв и цифр. Важно помнить, что пароль должен быть запоминаемым для вас, но сложным для других, чтобы уменьшить вероятность несанкционированного доступа к вашим личным данным.
Как выложить фото для общего доступа
Для того чтобы выложить фото на общий доступ, нужно выполнить следующие действия. Вначале открываем страницу photos.google.com на компьютере и входим в свой аккаунт Google. Далее на панели слева находим и нажимаем на раздел «Фото». Затем наводим курсор на выбранное фото и кликаем на значок «Выбрать». Далее в верхней части экрана находим и нажимаем на значок «Добавить в альбом/создать новый объект». После этого нужно выбрать опцию «Общий альбом». Затем вводим название альбома
Важно помнить, что при выкладывании фото на общий доступ они станут доступными для просмотра и скачивания всем пользователям, имеющим доступ к этому альбому. Общий доступ к фото позволяет делиться изображениями с друзьями, родственниками и другими людьми без необходимости отправки файлов по электронной почте или мессенджеру
Выводы
Теперь мы знаем, что вложения из электронных писем хранятся в Облаке почтового сервиса, а письма сохраняются на серверах почтовых сервисов. Если вы используете смартфон на базе Android, то информацию об аккаунте можно найти в настройках. Чтобы быстро найти последние сохраненные документы на компьютере, нужно использовать комбинацию клавиш Win+R. Защите свой аккаунт электронной почты паролем. Не забывайте сохранять важные документы на компьютер или в облачном хранилище, чтобы они всегда были под рукой.
Как восстановить удаленные письма с почты Yandex
Если вы случайно удалили важное письмо с почты Yandex, то есть несколько способов его восстановления. Правда, не все они гарантируют успех
В первую очередь, обратите внимание на то, что из папки Удаленные письма автоматически удаляются через 31 день. Если вы не успели восстановить письмо в этот период, то его навсегда потеряли
То же самое касается папки Спам, где письма удаляются через 10 дней. Если прошло менее 10 дней, то зайдите в папку Спам и проверьте, не оказалось ли удаляемого письма там. Если все же прошло больше 10 дней, то попробуйте обратиться в службу поддержки. Возможно, они окажут вам помощь.
Где хранятся созданные документы в гугл документах
В гугл документах созданные документы по умолчанию хранятся в корневом каталоге на Google Диске. Однако, если необходимо, их можно перемещать в другие папки. Для этого нужно щелкнуть значок «Переместить объект», который находится в верхней части страницы. После этого откроется окно, в котором нужно выбрать папку, в которую хотите переместить документ. Если нужной папки еще нет, можно ее создать, нажав кнопку «Создать папку». При этом в папке, в которой хранился документ, появится пометка о том, что он был перемещен в другое место. Если же перемещение не подходит, всегда можно вернуть документ в корневой каталог Google Диска, выбрав соответствующую опцию в главном меню.
Куда попадают письма из спама
Спам — восседающий в нашей электронной почте бич, который мы неизбежно получаем по почте. Как ни странно звучит, но письма, которые никому не нужны, не попадают в секретные архивы индивидуальных пользователей, а складываются в папку «Спам». Google Gmail автоматически определяет, состоит ли текст письма из нежелательной рекламы, а также проверяет отправителя, что значительно снижает риск подобного уведомления в почтовом ящике. Если пользователя интересует, почему письмо оказалось в «Спам», можно изучить краткое объяснение, находящееся вверху каждого письма в папке. Не забывайте, что спам сообщения также могут содержать ссылки на вредоносные веб-страницы, поэтому, если вы не знакомы с отправителем, лучше не открывать такие письма и удалить их без просмотра.
Как найти папку спам в электронной почте
Если вы хотите найти папку «Спам» в своей электронной почте, то необходимо знать, что эта папка является системной. Это означает, что она создается автоматически вместе с вашей почтой и находится внизу списка папок, перед папкой «Корзина».
Чтобы открыть папку «Спам», нужно щелкнуть по ее названию в списке папок. Эта папка содержит все сообщения, которые почтовый сервер автоматически пометил как спам. Если вы хотите вернуть сообщение из папки «Спам» во входящие или перенести его в другую папку, то вам необходимо пометить его как не спам.
Если же вы не видите папку «Спам» в списке папок, то возможно, что ваша почта не отмечает сообщения как спам. В этом случае вы можете самостоятельно создать папку «Спам» и переносить туда сообщения, которые вы считаете нежелательными.



























