Варианты представления окон и основные операции с ними
Что касается представления и управления окнами Windows, для начала посмотрим на их вид. В зависимости от версии ОС, они могут выглядеть по-разному.
Так, например, в Windows 7 окна, вернее их некоторые элементы, являются полупрозрачными, поскольку изначально в самом интерфейсе системы установлен такой эффект (Aero), в Windows XP или Vista оформление объемное. В восьмой и десятой модификациях по причине применения интерфейса Metro все плоское.
Но в плане управления все окна имеют несколько общих правил. Если не используется полноэкранный режим, их можно перетягивать при зажатой левой кнопке мыши в любое место экрана, менять размер горизонтально и вертикально, устанавливая курсор на боковые границы, или производить пропорциональное изменение размера, установив курсор на угол окна.
Кроме того, одновременно открытые окна могут быть активными и неактивными (это видно по изменению цвета «шапки»), но активное окно всегда располагается на переднем плане. Чтобы активировать неактивное окно, достаточно перевести на него курсор и нажать левую кнопку мыши, хотя перемещаться между ними можно и при помощи сочетания Alt + Tab (собственно, такой метод подходит для всех программ, даже если они использует полноэкранный режим).
Наконец, кнопка или отдельно вызываемая команда «Свернуть все окна» в Windows-системах сворачивает все активные и неактивные окна программ в «Панель задач».
Презентация на тему: » Основные приёмы и принципы работы в ОС Windows. Командные кнопки Панель задач Меню «Пуск» Панель быстрого запуска Трей Папки, файлы, ярлыки Рабочий стол.» — Транскрипт:
1
Основные приёмы и принципы работы в ОС Windows

2
Командные кнопки Панель задач Меню «Пуск» Панель быстрого запуска Трей Папки, файлы, ярлыки Рабочий стол Графический интерфейс Windows Элементы интерфейса ОС Windows В системном трее находятся резидентные программы.

3
Рабочая (внутренняя) область окна Панель инструментов Кнопки управления окном Полоса прокрутки Строка меню Строка состояния Граница окна Заголовок окна Элементы окна Windows

4
Файловая система Windows Файл – однотипный набор данных, которому присвоено имя и хранящийся во внешней памяти. К внешней памяти относятся устройства: жёсткие диски, флеш- накопители, компакт-диски. Имя файла состоит из названия и расширения. Название файла может содержать до 255 символов и может состоять из любых символов, кроме служебных (таких как: / \ * : ? « » |). Расширение файла следует после названия через последнюю точку и указывает на его тип. Обычно состоит из 3-4 символов. Если конкретный тип файла зарегистрирован в системе, то двойной клик мыши по такому файлу приведёт к запуску приложения, с которым он связан, а затем в этом приложении откроется сам файл. Примеры расширений файлов и приложений, в которых они создаются и открываются: pdf – Adobe Acrobat Reader; doc – MS Word; xls – MS Excel; ppt – MS Power Point. Связь файлов с приложениями можно изменять. Папка – специально выделенная область внешней памяти, которой присвоено имя. В ней могут находиться другие папки и/или файлы. Папка может быть пустой.

5
Корневая папка (С:) Папка 1.1 Папка 1.2 Папка 1.3 Папка 2.1 Папка 2.2 Папка 2.3 Папка 2.4 Папка 3.1 Папка Корневая папка – это любой логический диск. Например, флешка или раздел жёсткого диска. Файловая система имеет вид дерева. Говорят «древовидная структура». К одной папке существует только один единственный путь! Например: С:\Папка 1.1\Папка 2.1\Папка 3.2

6
Проводник Windows Для управления файловой системой в ОС Windows есть программа проводник. Она запускается при открытии любой папки. Кроме того, проводник можно запустить из меню «Пуск» или сочетанием клавиш Win+E.

7
1. Создание папок: а) ПКМ* Создать Папку; б) Из меню проводника: Файл Создать Папку; в) Нажав на кнопку на панели инструментов проводника «Новая папка». 2. Переименование папок (файлов): а) ПКМ Переименовать; б) ЛКМ Задержка ЛКМ; в) Функциональная клавиша F2. 3. Выделение файлов (папок): а) Растянуть область выделения ЛКМ; б) CTRL+A – выделить всё; в) ЛКМ с удержанием кнопки SHIFT – последовательное выделение; г) ЛКМ с удержанием кнопки CTRL – выделение в произвольном порядке. Способы создания, переименования, копирования, перемещения и удаления файлов и папок По умолчанию в проводнике меню спрятано. Чтобы оно стало видимым, нужно проделать следующее: Пуск Панель управления. Далее вместо «Категорий» удобнее использовать «Маленькие значки». Выбираем «Параметры папок». В дополнительных параметрах вкладки «Вид» ставим галочку напротив пункта «Всегда отображать меню». *ЛКМ – левая кнопка мыши, ПКМ – правая кнопка мыши.

8
4. Копирование файлов (папок): Все действия производятся после выделения. а) ПКМ по выделению Копировать, в нужном месте ПКМ Вставить; б) CTRL+C, в нужном месте CTRL+V; в) Перетаскиванием ПКМ Копировать; г) Перетаскивание ЛКМ с удержанием CTRL. 5. Перемещение файлов (папок): Все действия производятся после выделения. а) ПКМ по выделению Вырезать, в нужном месте ПКМ Вставить; б) CTRL+X, в нужном месте CTRL+V; в) Перетаскиванием ПКМ Переместить; г) Перетаскивание ЛКМ в пределах одного логического диска. 6. Удаление файлов (папок): Все действия производятся после выделения. а) Перетащить ЛКМ в корзину; б) Delete (Del); в) ПКМ Удалить; г) Из меню проводника Файл Удалить. Чтобы удалить папки (файлы) совсем (то есть минуя корзину) при использовании любого способа надо удерживать кнопку SHIFT.

9
Задание Используя различные приёмы создания папок, сделайте на своей флешке дерево, показанное на рисунке. Папки выделены зелёным, файлы – розовым.
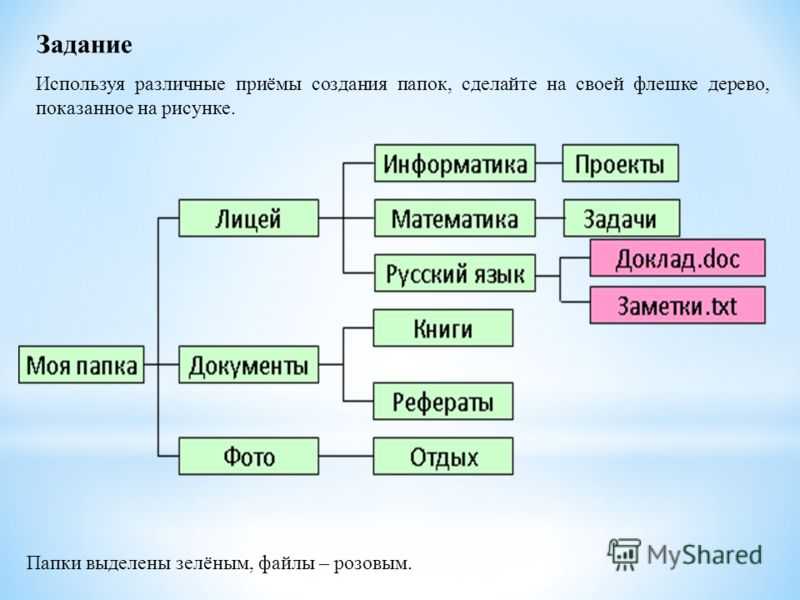
Элементы управления
Сверху каждого окна есть специальная полоска – «шапка». С ее помощью объект можно захватывать мышкой и перемещать в любое удобное место на рабочем столе. Если вы переместите его в самый верх десктопа – то программа будет развернута на весь экран. Чтобы уменьшить ее размеры обратно, можно просто «потянуть» приложение вниз.
В правой части данной полосы располагаются основные элементы для управления, заключенные в отдельный блок.
Первая кнопка в виде горизонтального штриха необходима для того, чтобы свернуть программу. В этом случае она пропадает с рабочего стола, а ее значок будет отображен на панели быстрого доступа. Вы в любой момент можете развернуть ее обратно, кликнув по этому значку. Все процессы, выполняемые в приложении, будет продолжать работать, даже если оно свернуто.
Вторая кнопка необходима для включения и отключения режима «на весь экран». Если программа занимает весь рабочий стол – ее размеры будут уменьшены. В противном случае Виндовс развернет ее до максимальных размеров.
Последняя кнопка в виде креста служит для завершения работы программы. Все процессы в этом случае будут остановлены.
Основные типы окон в Windows
В операционной системе Windows существует три основных типа окон:
- Окна программ или по-другому — окна приложения. Любая программа имеет основное окно, посредством которого происходит взаимодействие с пользователем. Кроме главного окна, приложения могут открывать и второстепенные окна, которые подчинены основному.
- Окна документов. В отличие от окон программ, этот тип рабочей области управляется программой, открывшей окно документа. Окно документов находится только внутри основного окна программы.
- Окна диалогов или диалоговое окно. Чаще всего в нем располагаются управляющие элементы, устанавливающие рабочие настройки программы.
Как это выглядит
Своим внешним видом стартовая страница несколько напоминает дизайн установочной программы Windows XP. Кнопка «Пуск» хоть и присутствует на своем привычном месте, но функционирует несколько иначе: при ее нажатии стартовое меню не появляется, как того можно было бы ожидать. Вместо этого все открытые в данный момент окна сворачиваются в панель задач, а пользователю демонстрируется стартовая страница.
Скрытый вариант дизайна пользовательского интерфейса Windows XP
В левом верхнем углу страницы крупными буквами указано имя текущего пользователя системы, а чуть правее расположена «карусель» из миниатюрных изображений. Можно предположить, что она используется для быстрой или автоматической смены обоев рабочего пространства, однако Albacore не объясняет ее истинного предназначение.
Наконец, в правом нижнем углу, над панелью задач, находятся кнопки “Log off” и “Turn off the computer”, которые завершают текущий сеанс и подготавливают ПК к выключению питания, соответственно.
Альтернативный экран входа в систему
Диалог входа пользователя в систему в данной версии интерфейса также отличается от «принятого на вооружение» Microsoft с выпуском финальной версии Windows XP.
Поисковый помощник пес Ровер впервые появился в сборке 2410
Кроме того, как отмечает Albacore, в сборке 2410 впервые появился поисковый ассистент – желтый мультяшный пес Ровер (Rover The Dog). В этом билде он отличается несколько большими размерами по сравнению с собственными более поздними инкарнациями.
Окно Windows: что это такое?
Для определения сути этого термина, следует исходить из самой обычной его трактовки. Нетрудно догадаться, что окно Windows представляет собой прямоугольную область графического интерфейса на экране компьютерного монитора, в которой отображаются программы, документы, уведомления, подсказки и т. д.
Все окна можно разделить на два основных типа: с изменяемым и неизменяемым размером. Окно Windows с изменяемым размером можно встретить в отображении программ. Неизменяемый размер в основном применяется для окон документов, сообщений и всплывающих подсказок.
Кроме того, есть некоторые разновидности окон (чаще всего это сообщения), которые закрыть стандартным способом невозможно (кнопка с крестиком в окне отсутствует). Избавиться от таких уведомлений можно только путем нажатия на специальные кнопки внутри окна. Однако можно встретить и окна критических ошибок, которые не закрываются вообще (избавиться от них помогает только принудительная перезагрузка системы)
Параметры папок в Windows 10: настройка и открытие общего доступа для пользователей домашней группы
Как и в предыдущих версиях, параметры папок в Windows 10 можно изменять и подстраивать под свои потребности. Это позволяет сделать ОС компьютера максимально функциональной и понятной.
- Откройте Проводник, нажав кнопку на Панели задач, или откройте любую папку.
- Меню Вид → вкладка Параметры → Изменить параметры папок и поиска.
Если на вашем компьютере появилось вредоносное ПО или вирусы, пункт «Параметры папок и поиска» может оказаться скрытым (если вам нужно отобразить скрытые файлы и папки, узнать, как это сделать, можно в статье «Отображение скрытых папок в Windows 10«). Сначала проверьте устройство антивирусными программами, после этого приступайте к восстановлению скрытого раздела.
- Запустите редактор реестра командой: regedit в окне «Выполнить».
- Перейдите HKEY_CURRENT_USER → Software → Microsoft → Windows → CurrentVersion → Policies → Explorer.
- Откройте пункт «NoFolderOptions». В поле «Значение» должна стоять 1. Если указано значение 0, измените его, или удалите параметр.
- Перейдите HKEY_CURRENT_USER\Software\Policies\Microsoft\Internet Explorer\Restrictions.
- Откройте пункт «NoBrowserOptions».
- Повторите те же действия, что и со значением «NoFolderOptions».
- Также стоит проверить параметры:
- «NoFolderOptions» в ветке HKEY_LOCAL_MACHINE → SOFTWARE → Microsoft → Windows → CurrentVersion → Policies → Explorer;
- «NoBrowserOptions» в ветке HKEY_LOCAL_MACHINE → SOFTWARE → Policies → Microsoft → Internet Explorer → Restrictions.
- При необходимости внесите нужные изменения.
Настройка общего доступа к папкам и файлам
Доступ к папкам и файлам позволяет просматривать и использовать данные, хранящиеся на другом компьютере в домашней сети. Для использования этой функции предварительно настройте ее.
- Запустите приложение Параметры в меню Пуск (как его настроить, можно посмотреть в статье «Настройка меню Пуск в Windows 10«).
- Система → О системе → пункт «Организация» должен быть одинаковым для каждого устройства в сети.
Если компьютер имеет другую рабочую группу, измените ее:
Система → О системе → Изменить параметры → Изменить → введите имя рабочей группы и подтвердите действия.
Вы можете выбрать файлы и папки, доступные для просмотра участниками группы. Открыть доступ можно к отдельным директориям или полностью локальному диску.
- Выберите папку или диск для открытья доступа.
- ПКМ → Свойства → вкладка «Доступ» → блок «Расширенная настройка общего доступа» → Расширенная настройка.
- Установите галочку на пункте «Открыть общий доступ к этой папке» и при необходимости укажите Имя общего ресурса.
- Нажмите кнопку «Разрешения» → Добавить → в поле «Введите имена выбираемых объектов» напишите «СЕТЬ» (Обязательно заглавными буквами!) → подтвердите действия.
- Выделите группу «СЕТЬ» → укажите в блоке «Разрешения для группы СЕТЬ» пункты, установив напротив нужного галочку в столбце «Разрешить» — сохраните изменения.
Настройка безопасности
Для открытия файлов на другом устройстве нужно ввести имя пользователя и пароль учетной записи главного компьютера, где находятся эти файлы. Пользователи редко устанавливают парольную защиту на домашний ПК, но в соответствии с политикой безопасности Windows 10 для сетевого доступа нельзя применять пустые пароли. Поэтому нужно выключить парольную защиту для доступа по сети или включить использование пустых паролей. После этого доступ к файлам на другом устройстве будет открыт.
Отключение парольной защиты
- Меню Пуск → Параметры → Сеть и интернет → раздел Ethernet → Изменение расширенных параметров общего доступа.
- Разверните профиль «Частная» и убедитесь, что на пунктах «Включить сетевое обнаружение» и «Включить общий доступ к файлам и папкам» стоят маркеры.
- Разверните профиль «Все сети» и установите переключатель на пункте «Отключить общий доступ к парольной защите».
Включение использования пустых паролей
- В окне поиска в меню Пуск введите «Администрирование» и откройте этот раздел.
- Пункт Локальная политика безопасности → Локальные политики → Параметры безопасности → Учётные записи: разрешить использование пустых паролей только при консольном входе → установите переключатель на пункт «Отключен» → сохраните изменения.
Вывод
Настройка параметров папок и открытие к ним доступа для юзеров домашней сети сделает использование компьютера более удобным и функциональным. Выполнить все действия можно без посторонних утилит или программ, используя приложение Параметры.
1.3. Перемещения по экрану
Обратиться к нужной ячейке можно, щелкнув по ней мышью. Кроме того, перемещаться по таблице можно с помощью полос прокрутки и с помощью клавиатуры:
- стрелки вверх, вниз, вправо, влево дают перемещение на одну ячейку в соответствующем направлении;
- клавиша — в первый столбец строки;
- сочетаная клавиш + и + — соответственно, в начало таблицы и в последнюю использованную ячейку;
- + и + — соответственно, в первую и последнюю использованную ячейку столбца (если столбец не заполнен, то переход осуществляется в последнюю строку.столбца листа);
- + и + — соответственно, в первую и последнюю использованную ячейку строки (если строка не заполнена, то переход осуществляется в последний столбец листа);
- , — на страницу вверх и вниз, соответственно.
- При нажатии клавиш + или + активизируются, соответственно, предыдущий и следующий рабочие листы книги.
Перейти на нужную ячейку, можно
- набрав её адрес в поле имени и нажав клавишу ;
- дав команду Главная Редактирование Найти и выделить Перейти и ввести адрес ячейки;
- нажав клавишу F5.
в начало на предыдущую на следующую
Изменение размеров окон
Кроме максимизации окна на весь экран щелчком на средней кнопке управления окном, его размер можно менять произвольно. Для этого поместите курсор мыши на любую горизонтальную или вертикальную границу окна, где курсор примет вид двунаправленной стрелки, зажмите левую кнопку мыши и потяните влево, вправо или вверх, вниз, в зависимости от того, размер какой стороны вы хотите изменить.
Для пропорционального изменения размера окна, подведите курсор к любому углу окна. После того, как указатель примет вид двунаправленной стрелки, зажмите левую кнопку мыши и тяните вверх, вниз или влево, вправо, до получения нужного вам размера.
Перемещение окон
Для перемещения окна в любое удобное место на , подведите курсор мышки на строку оконного заголовка, нажмите левую кнопку мыши и, не отпуская ее, передвиньте окно в нужное вам место. Другой менее распространенный способ – это вызвать контекстное меню щелчком правой кнопки на строке заголовка окна, выбрать пункт меню «переместить», курсор мыши примет вид четерехнаправленной стрелки.
Курсорными кнопками клавиатуры переместить окно в нужную область рабочего стола и нажать клавишу Enter.
Как видно, данный способ не очень рационален из-за большого количества дополнительных действий. Самое простое – это «зацепить мышкой» окно и передвинуть его. Просто и быстро.
В чем особенность представления в виде эскизов страниц?
Режим эскизов страниц предназначен для просмотра папок, содержащих изображения или Wefc-страницы. Для каждого такого файла операциейнал система готовит изображение уменьшенного размера, которое и отображает вместо значка файла. В этом случае содержимое файла видно уже при беглом взгляде на эскиз. Для файлов, не представимых в виде эскизов, операционная система отображает увеличенный’значок. На .i..:.;..:;:-,:,.,:,,,,; значок папки может быть наложено до четырех изображений, ^ЗШШЩШ хранимых внутри этой папки. При использовании эскизов имейте в виду, что процесс их создания. к<. -да для данной папки впервые устанавливается данный рошм, может занять немалое время.
Как провести сортировку файлов?
В большинстве режимов представления файлов значки (эскизы) располагаются в окне в несколько столбцов (или в несколько строк). Поэтому даже после сортировки файлов определить их реальный порядок затруднительно. Тем не менее, команды упорядочения значков работают во всех режимах представления и содержатся в меню Вид > Упорядочить значки. Набор конкретных команд зависит от вида папки, но в обычных папках с файлами здесь располагаются команды Имя, Размер, Тип и Изменен. При использовании любой из этих команд значки выстраиваются ровными рядами от левого верхнего угла окна, причем размер рядов определяется в зависимости от высоты или ширины окна. Если выбрать в этом же меню пункт Автоматически, то при любой попытке изменить размещение значков они снова автоматически выстроятся рядами, хотя, возможно, в другом порядке. В Windows XP имеется также удобная возможность сортировки По группам — в этом случае однотипные файлы группируются вместе и отображаются с общим заголовком группы.
Окна запросов (диалоговые)
Окна запросов появляются во время работы с операционной системой и приложениями, располагаясь поверх всех остальных окон на экране. В них содержится запрос какой-либо информации от пользователя или подтверждении его действий. Окна запросов нельзя изменять в размерах, сворачивать и разворачивать, их можно только закрывать. Такие окна закрываются автоматически после ответа на запрос или принудительно – щелчком на закрывающей кнопке. Для ответа на запрос диалоговые окна имеют разнообразные поля и кнопки.
Диалоговое окно может быть модальным или немодальным. Модальное окно блокирует работу приложения. Пользователь должен завершить все операции с этим окном и закрыть его, чтобы вернуться в окно приложения (папки, документа).
Различают три вида модальных окон:
1. Окно диалога нужно для ввода параметров, необходимых для работы с программой.
2. Окно сообщения ставит в известность пользователя или о свершившейся операции, или о завершении каких-то действий.
3. Окно запроса предоставляет пользователю право совершить действия, в результате которых будет завершена либо продолжена работа программы.
Немодальное окно не останавливает работу приложения. Пользователь может щелчком мыши, не закрывая окна, переходить в окно приложения (документа), работать с ним, а затем щелчком возвращаться в диалоговое окно (к таким окнам можно отнести окно команды «Помощник», окна справочной системы).
Обычно диалоговое окно состоит из строки заголовка и элементов диалогового окна.
Элементы диалогового окна
В зависимости от функций окна набор этих средств меняется в широком диапазоне. Большинство средств диалога поддается строгой классификации, и работа с ними практически одинакова во всех приложениях Windows.
Типовыми средствами, входящими в состав диалогового окна, являются:
командные кнопки;
флажки (переключатели);
радиокнопки (поля выбора);
текстовые поля (поля ввода);
списки;
скользящие кнопки управления;
демонстрационные подокна (поле Образец);
вкладки;
фоновый текст.
Основные виды элементов:
– кнопка закрытия окна с сохранения всех измененных параметров;
– кнопка закрытия окна без сохранения измененных параметров;
– кнопка сохранения всех измененных параметров без закрытия окна;
– кнопка закрытия окна, когда измененные параметры уже сохранены;
– поле ввода – ограниченная прямоугольной рамкой область, в которую пользователь может вводить с клавиатуры текст; чтобы ввести данные в поле необходимо сначала щелкнуть в нем мышью;
– счетчик – поле с двумя кнопками справа; можно щелкнуть в него мышью и набрать значения параметра на клавиатуре или щелкать на кнопках: для увеличения параметра стрелка вверх, для уменьшения
–стрелка вниз;
– поле списка содержат список объектов, доступных для выбора. Если содержимое списка не помещается в видимую часть, то появляются полосы прокрутки для просмотра длинных списков, поле раскрывающегося списка в видимой части имеет только значение текущего параметра, для открытия возможных значений необходимо щелкнуть мышью на кнопке “стрелка вниз”;
– переключатели – круги с черной точкой или без нее, предназначенные для выбора одного из взаимоисключающих режимов;
– флажок – квадратное поле индикатора с меткой “галочкой” внутри или без нее, используется для включения/ выключения режима (его имя написано рядом), который может находиться во включенном или отключенном состоянии;
– кнопка контекстной справки, для вызова контекстной справки следует щелкнуть ее, а потом неизвестный элемент;
– скользящая кнопка управления (ползунок) служит для увеличения/уменьшения числового значения поля путем перемещения ползунка;
– вкладки – расположенные под строкой заголовка окна страницы, объединяющие однотипные группы запросов по установке параметров той или иной команды. Активная вкладка выводится на передний план, занимая полностью окно. Для смены вкладки достаточно щелкнуть мышью на ее названии. Можно для переключения использовать клавиатуру: вперед – Ctrl+Tab или Ctrl+Page Up, назад – Ctrl+Shift+Tab или Ctrl+Page Down;
– поле Образец служит для предварительного просмотра объекта, отображая вносимые изменения параметров.
Презентация на тему: » Операционная система Windows: — — основные элементы графического интерфейса; — — основные операции с файлами и папками.» — Транскрипт:
1
Операционная система Windows: — — основные элементы графического интерфейса; — — основные операции с файлами и папками.

2
Основное окна Windows Рабочий стол Панель задач Главное меню

3
Рабочий стол — Мой компьютер (Диск А:, локальный диск С:, настройка вашего рабочего стола и параметров компьютера) — Корзина (удаленные файлы и папки) — Мои документы (рабочие документы для оперативного запуска, с которыми часто работает пользователь) — Мое сетевое окружение (доступ к ресурсам сети – серверам и принтерам рабочей группы) Ярлыки программ и папки для быстрого доступа

4
Панель задач — Кнопка запуска Главного меню — Панель Быстрый запуск — Панель открытых программ — Панель-индикатор

5
Главное меню Перечень доступных Windows программ Подменю документов, открывавшихся в последнее время Настройка панели управления, принтеров, главного меню,… Программа поиска файлов и папок Приостанавливает, перегружает, выключает компьютер

6
Окно Windows Меню окнаСтрока заголовка Кнопки управления размером Строка меню Панель инструментов Полоса прокрутки Пиктограммы файлов Строка состояния
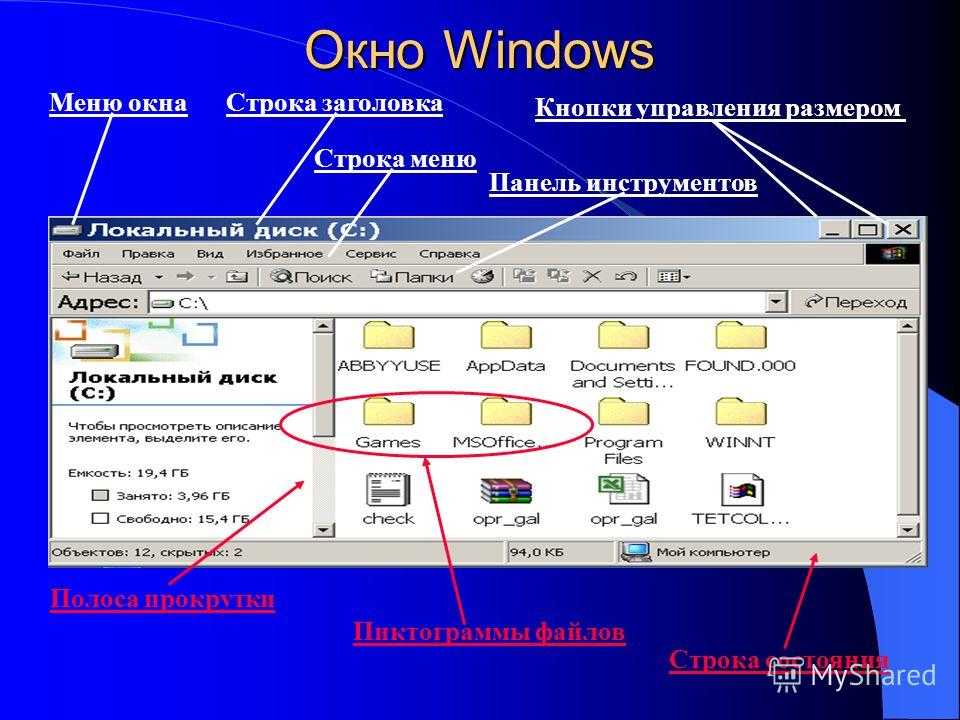
7
Операции с окнами Открытие окна 1. Выбрать папку (файл), т. е. выделить ее синим цветом и дважды щелкнуть левой кнопкой «мыши». 2. Выбрать папку (файл) и использовать меню Файл – Открыть Закрытие окна 1. Нажать кнопку 2. Использовать меню Файл — Закрыть

8
Операции с окнами — развернуть (окно на весь экран); — восстановить (меньше, чем на весь экран); — свернуть (при нажатии кнопки окно убирается с экрана и переходит на панель задач, открыть можно, щелкнув по заголовку окна на панели задач). Изменение размера:

9
Изменение вида объектов Пунктменю ВидПунктменю Вид

10
Пунктменю ВидПунктменю Вид

11
Окно Свойства папки Файл — Свойства

12
Выделение файла(группы файлов) 1. Установите указатель «мыши» на значок файла, щелкните левой кнопкой «мыши», при этом цвет значка измениться на более темный. 2. Установите указатель «мыши» на значок первого файла из выделяемой группы, затем прижмите кнопку Shift и, не отпуская, выделите остальные файлы.

13
Работа с файлами и папками Перемещение файла на рабочем столе или в окне Создание файла Переименование файла Копирование файлов Удаление файла

14
Перемещение файла 1.Поместите указатель «мыши» на значок папки (файла). 2.Прижмите левую кнопку «мыши». 3.Не отпуская левой кнопки, переместите папку (файл) на новое место. Переименование файла 1.Выделить папку (файл), щелкнув по значку левой кнопкой «мыши». 2.Открыть контекстное меню правой кнопкой «мыши». 3.Выбрать пункт Переименовать.

15
Создание файла 1. Поставить указатель «мыши» на свободное поле внутри окна. 2. Открыть контекстное меню правой кнопкой «мыши». 3. Выбрать пункт Создать. 4. В пункте Создать выбрать необходимый тип файла (папку, ярлык, портфель, текстовый документ,…).

16
Копирование файлов 1.Поставить указатель «мыши» на значок файла и выделить его. 2. Открыть контекстное меню правой кнопкой «мыши». 3. Выбрать пункт Копировать. 4. Вставить файл в новое окно с помощью меню Вставить.

17
Проводник

18
Окно Проводника Дерево файловой структуры Содержимое выбранной папки

19
Практическая работа Выполните все задания, которые располагаются в папке Windows на С:\ Мои документы\ИКТ.

Основные типы окон в Windows
В операционной системе Windows существует три основных типа окон:
-
Окна программ
или по-другому — окна приложения. Любая программа имеет основное окно, посредством которого происходит взаимодействие с пользователем. Кроме главного окна, приложения могут открывать и второстепенные окна, которые подчинены основному. -
Окна документов
. В отличие от окон программ, этот тип рабочей области управляется программой, открывшей окно документа. Окно документов находится только внутри основного окна программы. -
Окна диалогов
или диалоговое окно. Чаще всего в нем располагаются управляющие элементы, устанавливающие рабочие настройки программы.
Как изменить ширину столбцов таблицы?
При переходе в режим таблицы ширина столбцов таблицы задается по умолчанию. Изменить ширину таблицы можно перетаскиванием границы между столбцами. Если навести указатель на границу между заголовками столбцов, он примет вид вертикальной черты с двумя стрелками. Протягиванием в этот момент можно изменить положение этой границы, при этом меняется ширина столбца, располоя, .энного слева. Очень удобно произвести двойной щелчок на границе сто 1Йца. При этом ширина столбца, расположенного слева, устанавливается ТАКИМ образом, чтобы в него полностью поместилась самая длинная из имеющихся в столбце записей. Впрочем, просматривать в таком формате очень длинные записи неудобно.
Состояния окон в Windows
Окна в операционной системе Windows могут иметь несколько состояний: развернутое или свернутое, активное или неактивное.
Окно можно свернуть, если в данный момент времени вам не нужно в нем работать, но оно может скоро понадобиться. В свернутом виде окно прячется в панели задач и представлено там, в виде иконки. В развернутом виде окно находится в рабочем состоянии. Как говорилось, его можно раскрыть на весь экран или в виде прямоугольника любого размера.
Активным окном называется та рабочая область, с которой вы в данный момент взаимодействуете. Например, вводите информацию с помощью клавиатуры или управляете в нем мышью. Активное состояние обозначено выделением заголовка окна более ярким цветом. В активном состоянии может быть только одна рабочая область. Переключение между активным и неактивным состоянием окна происходит автоматически. Например, закончив набирать текст в одном окне, вы можете начать набирать в другом, поместив указатель мыши в неактивное окно или развернув его, если оно свернуто в панель задач.
Способы закрытия окна:
-
рекомендуемый — выполнить щелчок клавишей мыши на кнопке закрытияв заголовке окна;
-
стандартный — выполнить команду Закрыть системного меню окна.
Дополнительные способы — выполнить двойной щелчок клавишей мыши на кнопке вызова системного меню закрываемого окна, выполнить команду Файл→Выход операционного меню окна или использовать сочетание клавиш Alt+F4 для программного окна и сочетание Ctrl+F4 либо Ctrl+W для окна документа.
Свертывание окна. Если на столе скопилось слишком много документов и инструментов и они начали мешать работе пользователя, он может те окна, которые временно не нужны, уменьшить в размерах или же полностью свернуть. Не следует путать операции сворачивания и закрытия. За свернутым окном сохраняются все ресурсы. Мало того, программа, окно которой свернуто, продолжает выполняться. Свернутое окно можно вновь развернуть и привести его в то состояние, которое окно имело перед свертыванием. Свернутое программное окно представлено кнопкой в панели задач, а свернутое окно документа обычно размещается в углу рабочей зоны программного окна.
Окна в операционной системе Windows
Название операционной системы Windows в переводе с английского означает «окна». Данное название отражает всю суть этой операционной системы, т.к. абсолютно вся работа здесь происходит в прямоугольных областях на экране монитора, так называемых окнах.
Окно – это главная рабочая область приложений, документов и информационных сообщений, ограниченная как фиксируемыми, так и изменяемыми границами.
Пользователь имеет возможность манипулировать окнами: изменять их границы, сворачивать и разворачивать, перемещать их в удобное место, или полностью закрыть, таким образом, прекратив работу с документом или программой. Размер окна можно установить на весь экран монитора, в так называемый полноэкранный режим или спрятать в панель задач рабочего стола. Программы могут открывать несколько окон, где будут показываться результаты работы или необходимая пользователю информация.


























