Как настроить мышку в Windows 11/10 (7 важных шагов для точечной до-настройки!)
Ох. Казалось бы, ну что такое мышка?
Тем не менее, на ее настройку (иногда) уходит кучу времени и нервов (особенно, в тех случаях, когда от нее нужно добиться чего-то более «тонкого», чем просто «перемещение» белой стрелочки в режиме «абы как» по экрану монитора. ).
Собственно, в текущую заметку я решил вынести все основные моменты по настройке мышки, с которыми так или иначе приходится сталкиваться. Получилась, своего рода, инструкция с пошаговыми действиями.
Примечание : т.к. ОС Windows 11 сейчас активно обновляется — некоторые моменты из материалов ниже могут со временем «устареть» (чтобы минимизировать это — я привожу неск. способов, как открыть те или иные вкладки / параметры — выбирайте актуальный для вас!).
Итак, теперь к сути.
1) Перестала работать мышь на компьютере или ноутбуке — что делать (пошаговая инструкция)
2) Как подключить беспроводную мышку к компьютеру — см. пошаговую инструкцию
В чем состоит особое значение Главного меню?
Особое значение Главного меню состоит в том, что оно доступно практически в любой момент, независимо от того, какие программы работают и какие документы открыты. Многочисленные окна могут закрыть объекты Рабочего стола и сделать неудобным HLTI )льзование папок, открытие документов и запуск программ. Зато кнопка Пуск и, соответственно, Главное меню всегда под рукой. Навигация по пунктам Главного меню выполняется простым наведением указателя мыши. Пункты, помеченные черными треугольниками (V), содержат вложенные меню следующего уроиня. Эти подменю также могут содержать вложенные меню. Щелкнув на лкюом «конечном» пункте в меню, можно запустить программу или открыть документ.
Настройка боковых кнопок мыши через центр обновлений Windows
- Операционные системы Windows, начиная с версии 7, поддерживают установку проверенных драйверов через центр обновления. Для этого необходимо подключить новое устройство, запустить проверку обновлений и дождаться окончания их установки.
- После этого опции настройки кнопок вашей мыши станут доступны через дополнительную вкладку в настройках мыши. Попасть в них можно через центр настроек для Windows 10 («меню Пуск» — «Настройки» — «Устройства» — «Мышь» — «Дополнительные параметры мыши»
), или через Панель управления для всех версий ОС Windows («Панель управления» — «Оборудование и звук» — блок «Устройства и принтеры» — пункт «Мышь»). - В открывшемся окне помимо стандартных настроек будет присутствовать вкладка производителя вашей мыши.
- Если стандартный интерфейс настройки и его возможности вас не устраивают, можно воспользоваться одной из универсальных утилит для переназначения действий, например, Х-Mouse Button Control или Mouse Clicker и т.п. Будьте внимательны, указанное ПО не будет работать без оригинальных драйверов мыши, то есть это по сути надстройка над стандартным функционалом.
ВИДЕО ИНСТРУКЦИЯ
Важные клавиши для управления Windows:
Клавиши со стрелками: позволяют перемещаться вверх, вниз, влево и вправо на странице или в меню (где это возможно).
Ввод (Enter): используется для выполнения любой команды или подтверждения диалога.
Пробел: обычно используется для прокрутки. Но если вы работаете только с клавиатурой, без мышки, вы можете использовать клавишу Проблем для включения/выключения различных опций в окне с помощью панели управления или свойств системы.
Tab: позволяет перейти к следующему элементу, текстовому полю или ссылке на странице. Клавиша Tab выделяет все, на что можно щелкнуть на странице для дальнейшего взаимодействия.
Shift: позволяет использовать дополнительные функции отдельных клавиш. Например, комбинация клавиш Shift + Tab позволяет перейти к предыдущему элементу на странице, в отличие от простого нажатия Tab.
Ctrl: используется в сочетании с другими клавишами для быстрого выполнения различных действий.
Клавиша Windows (WIN): клавиша с логотипом Windows называется клавишей Windows. Ее можно использовать для запуска Пуска, или в сочетании с другими клавишами для выполнения различных действий.
Клавиша Меню: данная клавиша расположена между пробелом и правой клавишей Ctrl. Она позволяет перемещаться по клавишам со стрелками. Также клавиша Меню выполняет подобное действие при нажатии правой кнопки мыши, но не аналогичное, потому что она открывает меню только для выделенного элемента.
Page Up/Page Down: эти клавиши позволяют переместиться на одну страницу вверх или вниз. Страница обычно представляет собой размер содержимого, которое вы видите на экране в данный момент.
Управление клавиатурой без мыши в explorer
- F2: переименовывает.
- F3: поиск всех файлов.
- ALT + ВВОД: откройте окно свойств для выбранного элемента.
Чтобы написать это руководство меня вдохновило, то что моя мышь сломалась – это была ночь и другой у меня не было.
Кстати – ремонтируются мышки далеко не всегда – если полетел лазер, то можете забыть о ней навсегда.
Это заставило научиться использовать управление клавиатурой без мыши. Думаю, что эти знание могут быть полезными для кого-то другого.
Надеюсь, что этот текст поможет и продолжить работать на своем компьютере (в ноутбуке проще – там тачпад, но с его помощью можно управлять лишь курсором и вызывать контекстное меню).
Программное обеспечение от производителя (Razer Synapse 2.0)
Пришло время рассмотреть самые продвинутые решения для настройки мышки компьютера. Большинство именитых брендов игровых устройств выпускают собственное программное обеспечение для максимальной реализации заложенных в них возможностей. Такие программы работают только с лицензионными компьютерными мышками, и отличаются множеством вариаций настроек управления и подсветки. В качестве примера мы возьмем утилиту Razer Synapse 2.0 для одноименных устройств компании.
Razer Synapse 2.0 является облачной утилитой для настройки игровых девайсов от Razer. При первом запуске система автоматически определяет модель мыши и подбирает нужный драйвер к ней. Все сохраняемые пользователем параметры остаются на удаленном сервере, что позволяет подогнать управление «под себя» на любом ПК.
Мы опустим долгий рассказ о том, как скачивать и работать с ней в полном объеме, и сразу перейдем к краткому обзору возможностей для работы с мышками:
- Выбрав нужный девайс в нижней части окна, рассмотрим первое меню по порядку – «Настройка». Тут игрок может создать свой пресет кнопок и их назначений, либо выбрать заранее готовый из списка.
- Следующая вкладка эффективность позволяет настроить оптический сенсор устройства, его чувствительность (DPI), скорость перемещения курсора на экране. Еще тут присутствует пункт выбора частоты опроса порта, к которому подключена мышь, для ее более плавной работы.
- Во вкладке «Подсветка» пользователь может настроить эффекты подсветки корпуса и кнопок мышки (если таковые предусмотрены моделью), а также выбрать степень яркости свечения. Для создания единого цветового решения для всех подключенных игровых устройств предусмотрена кнопка «Применять к другим устройствам, поддерживающим Chroma».
- Четвертая вкладка в окне — «Калибровка». Под ней подразумевается определение границ коврика мыши для увеличения точности позиционирования курсора на экране.
Калибровку в автоматическом режиме можно произвести при наличии фирменного коврика от Razer, нужно лишь указать его название.
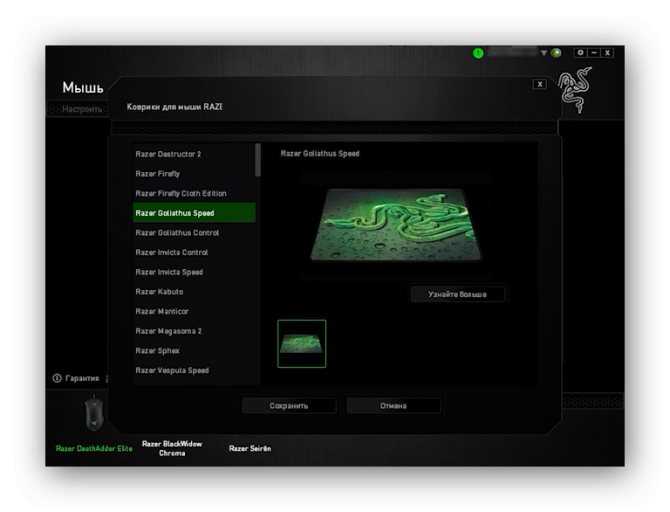
Ручная калибровка применяется во всех остальных случаях. Она предельно проста и занимает всего несколько секунд.
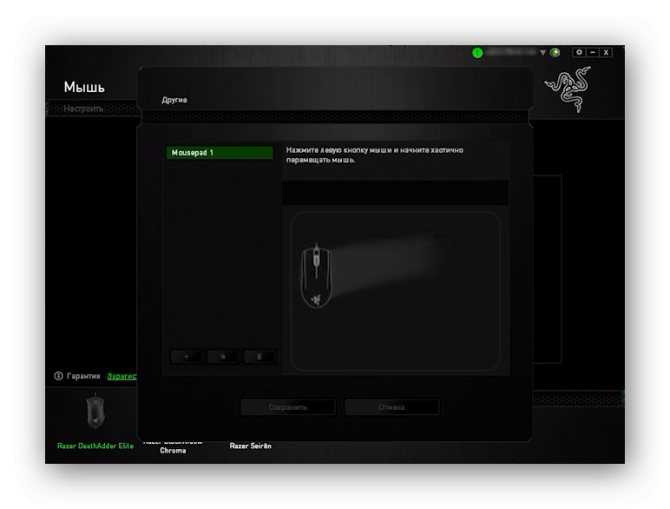
- В разделе «Макросы» игрок может привязать последовательность нажатий клавиш клавиатуры к одной или нескольким кнопкам мышки. Все созданные макросы также сохраняются в облачном сервисе для их последующего использования.
- Зайдя во вкладку «Приложения CHROMA», пользователю станет доступна настройка динамического свечения мышки. Активные действия в игре будут менять интенсивность, мерцание, цвет свечения в реальном времени.
Нами были отмечены такие преимущества Razer Synapse 2.0:
- «Дружелюбный» красивый интерфейс на русском языке с понятным описанием;
- Есть множество настроек, недоступных в стандартных программах;
- Благодаря облачному сервису сохраненные параметры можно применить на любом ПК;
- Синхронизация настроек всех подключенных игровых устройств (при условии, что они от Razer).
Мы не нашли недостатки, но немного огорчает тот факт, что ПО не работает с мышками от других производителей. Но это вполне объяснимо целью компании распространить свою продукцию на рынке.
Как пользоваться мышкой при работе с текстом
Выделение текста

При работе с текстом манипулятор «Мышь» позволяет осуществлять базовые операции с отдельными словами или текстовыми блоками, не зависимо от используемого при этом текстового редактора. Чтобы произвести какие-то действия с текстом, нужный текстовый блок (одно или несколько слов) сначала необходимо выделить. Действовать при этом нужно следующим образом: навести указатель мышки на конец или на начало текстового блока, нажать левую кнопку мышки и, удерживая ее, переместить указатель в сторону текстового блока. При этом, по ходу движения указатель мышки, словно своеобразный маркер, будет выделять текст, по которому он движется (см. рисунок). Только после выделения нужного текстового фрагмента левую кнопку мышки можно отпустить.
Чтобы указанным способом иметь возможность выделить сразу несколько текстовых блоков в одном текстовом файле, необходимо нажать и удерживать на клавиатуре кнопку «Ctrl».
С выделенным текстовым фрагментом можно произвести следующие действия:
1. Копирование или перемещение текстового блока.
Навести указатель мышки на выделенный текстовый фрагмент, щелкнуть по нему правой кнопкой мышки, в открывшемся контекстном меню выбрать пункт «Копировать» (если текст нужно скопировать) или «Вырезать» (если текст нужно перенести в новое место). Если выбрать второй вариант, выделенный фрагмент текста исчезнет.
После этого указатель мышки необходимо навести на место в тексте (в том же или в другом текстовом файле), куда следует поместить копируемый текстовый фрагмент, и один раз щелкнуть правой кнопкой мышки. Откроется контекстное меню, в котором нужно выбрать пункт «Вставить».
2. Удаление текстового блока
Чтобы удалить выделенный текстовый блок, необходимо щелкнуть по нему правой кнопкой мышки и в появившемся контекстном меню выбрать пункт «Удалить».
Перетаскивание мышкой
Важным навыком, необходимым для эффективного использования манипулятора «Мышь», является навык перетаскивания объектов при помощи компьютерной мышки.
Суть перетаскивания заключается в том, что кроме перечисленных выше способов, выделенные файлы можно скопировать или переместить из одной папки в другую следующим образом:
— открыть папку, в которой находятся копируемые файлы, и перевести ее в неполноэкранный режим (что такое неполноэкранный режим, читайте в этой статье, в разделе «Порядок осуществления основных операций с окнами, файлами и папками…»);
— открыть в неполноэкранном режиме папку, в которую будут копироваться файлы;
— при необходимости, изменить размеры этих папок таким образом, чтобы они одновременно отображались на экране;
— выделить файлы, которые нужно скопировать;
— навести указатель мышки на один из выделенных файлов, нажать левую кнопку мышки и, не отпуская ее, переместить указатель мышки в папку, в которую нужно скопировать файлы. И только после этого отпустить левую кнопку мышки. Таким образом, файлы будут перемещены из одной открытой папки в другую. Если при перетаскивании файлов кроме левой кнопки мышки удерживать нажатой еще и кнопку «Ctrl» (на клавиатуре), файлы будут не перемещены, а скопированы.
Аналогичным образом при работе с текстом можно мышкой перетаскивать выделенные текстовые блоки, перемещая или копируя их из одного места в тексте в другое.
Каковы возможности контекстного меню Рабочего стола?
Рабочий стол Windows XP является равноправным объектом операционной системы и имеет собственное контекстное меню. Оно открывается щелчком правой кнопкой мыши на свободном от прочих объектов месте. Контекстное меню Рабочего стола содержит:
• средства настройки оформления Рабочего стола (пункт Свойства);
• средства создания новых объектов Рабочего стола (пункт Создать);
• средства размещения объектов на Рабочем столе (пункт Упорядочить значки); Принципы управления в Windows XP 63
• дополнительные команды, применяемые при работе с буфером обмена или при использовании активных элементов Рабочего стола.
Настройка вида рабочего стола
Если вызвать контекстное меню для рабочего стола щелчком правой клавиши мыши (или в папке «Панель управления» выбрать элемент «Экран»), то в диалоговом окне Экран можно, щелкая вкладки, изменять соответствующие им группы настроек рабочего стола.
I. Вкладка «Рабочий стол»
 На образце в верхней части окна отображается рисунок, который является текущим фоном.
На образце в верхней части окна отображается рисунок, который является текущим фоном.
Выберите нужный цвет в списке Цвет. Этот цвет будет иметь область экрана, не занятая рисунком.
Выделите нужный рисунок в списке Фоновый рисунок. В списке Расположение выберите вариант По центру, Замостить или Растянуть.
Замечание: Для поиска фонового рисунка в других папках или на других дисках нажмите кнопку Обзор. (Допускается использование файлов со следующими расширениями: .bmp, .gif, .jpg, .dib, .png, .htm). В списке Расположение выберите вариант По центру, Замостить или Растянуть.
Замечание: Кнопка «Настройка рабочего стола» позволяет изменить вид стандартных значков («Мой компьютер», «Сетевое окружение», «Корзина» и т. д.)
Задание: Установите фон для рабочего стола: сначала выберите какой-либо фон из предложенного перечня, а затем в качестве фона установите какой-либо рисунок, используя кнопку Обзор.
II. Вкладка «Заставка»
 Программа-заставка (screensaver) – графическая программа, автоматически запускающаяся по истечении некоторого времени бездействия системы.
Программа-заставка (screensaver) – графическая программа, автоматически запускающаяся по истечении некоторого времени бездействия системы.
Изначально поверхность мониторов (в предыдущем поколении компьютеров) в режиме обычной яркости быстро портилась («выгорала»). Если пользователь длительно не пользовался мышью и клавиатурой (например, когда он отлучился), система гасила монитор в целях его сбережения. Но, при этом, другой пользователь, подойдя к компьютеру, мог нажать переключатель питания на системном блоке и отключить его, утратив все несохраненные данные. Чтобы избежать подобных ситуаций были созданы программы-заставки, которые отображали какие-либо графические объекты на экране с темным фоном (чтобы убавить его яркость). Для современного поколения компьютеров они имеют скорее эстетическое значение.
На образце видна текущая используемая экранная заставка. Из списка «Заставка» можно выбрать другую, изменив ряд её настроек, используя кнопку «Параметры», а затем проверить, как она будет отображаться на экране при помощи кнопки «Просмотр».
Для разных типов заставок имеются настройки, присущие только им (например, скорость вращения объекта, вид лабиринта и т. п.)
В поле «Интервал» следует указать время бездействия системы, после которого программа-заставка будет активизирована.
Задание: выберите заставку «Объемный текст». Измените ее параметры, чтобы:
• В качестве текста этой заставки было Ваше имя
• Тип вращения – Волны
• Скорость вращения – Средняя
• В поверхности рисунок текстуры – Зеленый камень
• Шрифт — Monotype Corsiva
Затем нажмите ОК и Промотр.
III. Вкладка «Оформление»
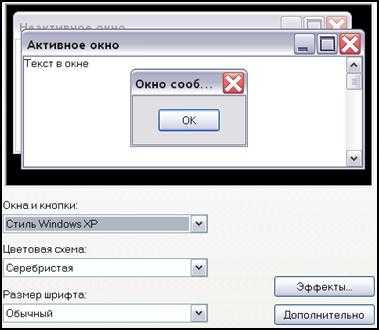 Эта вкладка позволяет изменить внешний вид элементов интерфейса Windows, окон и кнопок.
Эта вкладка позволяет изменить внешний вид элементов интерфейса Windows, окон и кнопок.
Существует два основных стиля отображения окон и кнопок «Классический» (унаследованный от предыдущих версий ОС Windows) и стиль «Windows XP». Для каждого из стилей можно выбрать какой-либо из стандартных вариантов раскраски, называемый цветовой схемой.
Можно изменять параметры отображения отдельных внешних элементов ОС:
-
- На вкладке
Оформление
-
- нажмите кнопку
Дополнительно
-
- . В списке
Элемент
-
- выберите элемент, который требуется изменить, например
Окно
-
- ,
Меню
-
- или
Полоса прокрутки
- , и затем установите для него необходимые параметры, такие, как цвет, шрифт или размер шрифта.
IV. Вкладка «Параметры»
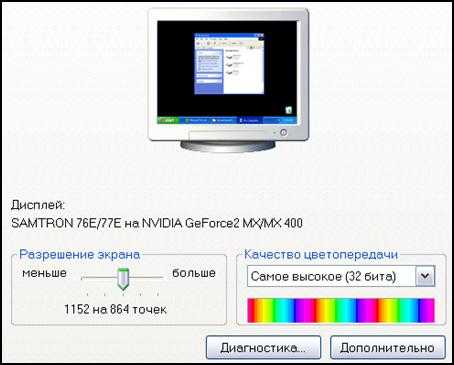 Точка (Pixel) — область в месте пересечения воображаемых линий прямоугольной сетки, представляющая собой элементарный участок изображения, создаваемого компьютером на экране или принтером на бумаге. Точка — это минимальный элемент, доступный программам и оборудованию для создания букв, чисел и рисунков.
Точка (Pixel) — область в месте пересечения воображаемых линий прямоугольной сетки, представляющая собой элементарный участок изображения, создаваемого компьютером на экране или принтером на бумаге. Точка — это минимальный элемент, доступный программам и оборудованию для создания букв, чисел и рисунков.
Разрешение экрана (Resolution) — величина (измеряется в точках), определяющая количество информации, выводимое на экран монитора.
Низкое разрешение, такое как 640×480, уменьшает область отображения и увеличивает отдельные элементы. Высокое разрешение, такое как 1024×768, увеличивает область отображения и уменьшает отдельные элементы
Дополнительная (обычно правая) кнопка мыши выполняет две операции:
- Щелчок. Указатель мыши поместите на объект, затем нажмите и отпустите правую кнопку мыши. Появится контекстное меню, или меню, содержащее набор наиболее часто используемых команд и свойств объекта. Команды в контекстном меню выбираются левой кнопкой мыши. Одна из команд контекстного меню выделяется полужирным начертанием. Как правило, это команда, которая назначена объекту командой по умолчанию, или действие, выполняемое при двойном щелчке левой кнопкой мыши на объекте. Покинуть меню без выбора какого-либо пункта можно щелчком левой кнопкой мыши в любом месте за пределами контекстного меню.
-
Перетаскивание объекта (drag and drop) правой кнопкой. Поместите указатель мыши на объект, нажмите правую кнопку мыши и, не отпуская её, передвиньте мышь. Когда объект окажется там, куда вы хотите его скопировать или переместить, отпустите правую кнопку мыши и выберите левой кнопкой в появившемся контекстном меню одну из команд: Копировать, Создать ярлыки, Отменить.
Таким образом, левая кнопка мыши всегда выполняет конкретное действие. Правая же кнопка мыши никогда не выполняет, а только предлагает пользователю выбрать самостоятельно в контекстном меню любое из наиболее часто используемых действий для этого объекта. Правая кнопка мыши поможет пользователям, работающим в незнакомом приложении, получить доступ к типичным (наиболее часто используемым) командам этого приложения. Можно сказать, что левая кнопка мыши — это «работник», который выполняет команды, правая — «советник», который предлагает набор команд для выполнения, советует.
Основные термины и понятия
Операционная система Windows, название которой переводится на русский язык как «Окна», была когда-то названа так именно потому, что она давала возможность работать сразу с несколькими приложениями в отдельных окнах, в отличие от её предшественницы — операционной системы MS DOS, которая позволяла работать только в полноэкранном режиме и только с одной программой.
Виды окон в ОС Windows
В настоящее время в операционной системе Windows пользователю приходится сталкиваться с двумя основными видами окон:
- главными окнами приложений;
- диалоговыми окнами.
Главным окном приложения называется окно, предоставляющее пользователю доступ к основным командам приложения, реализованным в виде пунктов главного меню и/или кнопок на основной панели инструментов.
Диалоговые окна — это дополнительные окна приложений, основным предназначением которых является: оказание помощи пользователю при выполнении каких-то команд, получение от него каких-то данных или указаний для дальнейших действий, а также информирование его о ходе процесса.
Диалоговые окна приложений могут выводиться на экран даже при отсутствии на экране главного окна приложения (то есть когда приложение работает в так называемом фоновом режиме). В качестве примера здесь можно привести всплывающие сообщения антивирусных программ и многостраничные диалоговые окна программ-установщиков (см. рис. ниже).
Те, кому часто приходится работать на компьютере, наверняка заметили, что по принципу действия все диалоговые окна делятся на два типа. Например, если в редакторе MS Word открыть окно свойств абзаца (см. рис. ниже), то любые попытки пользователя сделать что-то в приложении, не связанное с этим окном, будут блокироваться до тех пор, пока это окно открыто. В программировании такие окна называются модальными.
Немодальные же диалоговые окна могут присутствовать на экране постоянно, не мешая работе пользователя. Например, в любом текстовом редакторе можно открыть окно поиска или замены (см. рис. ниже) и при этом продолжать набирать текст. В большинстве графических редакторов, к примеру, практически постоянно на экране присутствует окно цветовой палитры.
Примечание: В старых приложениях, выпущенных до появления Windows Vista, можно встретить ещё один вид окон. Это так называемые дочерние окна приложений или фреймы.
Основная особенность дочерних окон заключается в том, что они подчинены главному окну приложения (если закрыть главное окно, закрываются и дочерние). Границы этих окон, как правило, не выходят за рамки главного окна.
Основные элементы окон
Чтобы визуально разделить содержимое разных окон, одновременно присутствующих на экране, окна принято обрамлять (см. рис. ниже). Причём верхняя часть рамки, называемая заголовком окна, традиционно делается более широкой, поскольку на ней принято размещать кнопки управления окном (даже в диалоговых окнах в заголовке присутствует, как минимум, кнопка закрытия окна).
В заголовке обычно выводится название окна и/или приложения. Иногда название приложения сопровождается ещё и логотипом.
Состояние окон
На экране может присутствовать сразу несколько окон различных приложений, но реагировать на нажатия клавиш на клавиатуре может только одно из них, являющееся в данный момент активным.
Активное окно принято выделять среди других окон с помощью оформления рамки и заголовка. Например, в операционной системе Windows XP заголовок активного окна обычно имеет ярко-синий цвет, в то время как заголовки неактивных окон окрашены в серый. В Windows 7 рамки активного и неактивных окон отличаются степенью «прозрачности» — у активного окна рамка менее «прозрачна». В Windows 10 элементы заголовка активного окна имеют более яркую окраску.
Если окна на экране перекрывают друг друга, активное окно всегда выводится на переднем плане. Однако присутствие окна на переднем плане не всегда является признаком его активности. Например, если щёлкнуть мышкой по видимому участку Рабочего стола или по Панели задач Windows, активным становится Рабочий стол, а все окна на экране, независимо от их расположения, перейдут в неактивное состояние.
Настройка оформления Рабочего стола, работа с Проводником, поисковой системой Windows XP и Корзиной
- Включите компьютер, дождитесь окончания загрузки операционной системы. Щелкните правой кнопкой мыши на свободном от значков участке Рабочего стола.
- Выберите в контекстном меню пункт Свойства — откроется диалоговое окно Свойства: Экран. Откройте вкладку Рабочий стол.
- В списке Фоновый рисунок выберите рисунок Японский мотив. Щелкните на кнопке ОК. Убедитесь в том, что фон Рабочего стола изменился.
- Повторите пункты 2-3, изменяя на вкладке Рабочий стол способ расположения фонового рисунка с помощью раскрывающегося списка Расположение. Установите, как влияют на оформление экрана способы По центру, Замостить и Растянуть.
- Повторите пункты 2-3, выбрав в качестве фонового рисунка объект Безмятежность и способ расположения Растянуть.
- Запустите программу Проводник (Пуск ► Программы > Проводник).
- Из Проводника запустите поисковую систему Windows XP (Вид> Панели обозревателя ► Поиск ► Файлы и папки).
- С помощью поисковой системы установите, где хранятся фоновые рисунки Рабочего стола. Для этого в поле Часть имени файла или имя файла целиком введите название объекта: Японский мотив, в поле Поиск и выберите пункт Локальные диски. Убедитесь в том, что в разделе Дополнительные параметры установлены флажки Поиск в системных папках и Просмотреть вложенные папки. Запустите процесс поиска щелчком на командной кнопке Найти.
9. Когда объект Японский мотив будет найден, на панели результатов поиска будет показано его местоположение — папка \Windows.
- Щелкните на имени найденного файла правой кнопкой мыши и выберите в контекстном меню команду Открыть содержащую объект папку. В открывшемся окне папки посмотрите, в каком формате хранится этот и другие фоновые рисунки и узоры для Рабочего стола. Закройте окно поиска.
- Сместите окно папки с рисунком на Рабочем столе так, чтобы был виден значок Корзины.
- Перетащите значок Японский мотив из окна папки \Windows на значок Корзины. Ответьте утвердительно на запрос системы о целесообразности удаления объекта в Корзину.
- Сверните (не закрывая) окно папки щелчком на сворачивающей кнопке.
- Откройте вкладку Рабочий стол диалогового окна Свойства: Экран (см. п. 2).
- Убедитесь в том, что в списке Фоновый рисунок отсутствует рисунок Японский мотив.
- Откройте Корзину двойным щелчком на ее значке.
- Восстановите объект Японский мотив по месту предыдущего хранения (выделить объект и дать команду Файл > Восстановить).
- Откройте вкладку Рабочий стол диалогового окна Свойства: Экран и убедитесь в том, что в списке Фоновый рисунок присутствует рисунок Японский мотив.
- Закройте все открытые окна.
Автоматический запуск приложений
- Включите персональный компьютер и дождитесь окончания загрузки операционной системы.
- Запустите программу Проводник (Пуск ► Программы ► (Стандартные) ►Проводник).
- На левой панели Проводника разыщите папку \Главное меню\Программы\ Автозагрузка. Откройте ее и на правой панели рассмотрите ярлыки приложений, загружаемых автоматически. Запомните местоположение папки \Автозагрузка на левой панели.
- На левой панели раскройте папку \Windows\System32. На правой панели разыщите значок программы Калькулятор (Calc.exe). В случае необходимости используйте полосы прокрутки. Если есть трудности с розыском объекта Calc.exe, включите режим сортировки объектов по имени (Вид►Упорядочить значки►Имя).
- Методом специального перетаскивания (при нажатой правой кнопке мыши) перетащите значок приложения Calc.exe с правой панели Проводника на левую панель. Экспериментальным путем убедитесь в том, что прокрутка содержимого левой панели происходит автоматически, когда перетаскиваемый значок подводится к краю панели. Не отпускайте кнопку мыши.
- Разыскав значок папки \Автозагрузка, наведите на него перетаскиваемый значок. О точности наведения свидетельствует факт изменения цвета надписи, присоединенной к значку. Выполнив наведение, отпустите кнопку мыши и в открывшемся меню специального перетаскивания выберите пункт Создать ярлык.
- Откройте папку \Автозагрузка. Убедитесь в том, что в ней появился ярлык программы Калькулятор.
- Завершите работу с операционной системой и выключите компьютер.
- Включите компьютер, дождитесь окончания загрузки операционной системы и убедитесь в том, что произошел автоматический запуск программы Калькулятор.
10. Любым способом откройте окно папки \Автозагрузка и удалите ярлык Калькулятор.
Редактирование свойств типов файлов
- Щелкните правой кнопкой мыши на значке Мой компьютер. Убедитесь в том, что в контекстном меню присутствуют пункты Открыть и Проводник. Проверьте действие обоих пунктов. Убедитесь в том, что в первом случае открывается окно папки, а во втором — окно Проводника, в котором правая панель тождественна окну папки.
- Убедитесь в том, что в контекстном меню пункт Открыть выделен полужирным шрифтом, и сопоставьте это с тем фактом, что именно это действие выполняется по умолчанию (при двойном щелчке на значке Мой компьютер). Цель настоящего упражнения — изменить это действие.
- Откройте диалоговое окно Свойства папки (Пуск ► Настройка ► Панель управления ► Свойства папки).
- Откройте вкладку Типы файлов.
- Прокрутите список Зарегистрированные типы файлов и найдите в нем объект Папка.
- Щелкните на командной кнопке Дополнительно — откроется диалоговое окно Изменение свойств типа файлов.
- Убедитесь в том, что в списке Действия описаны два действия, выполняемые с папками Open (Открыть) и Explore (Открыть в Проводнике). Убедитесь в том, что действие Open (Открыть) считается избранным по умолчанию и выделено полужирным шрифтом.
- Выделите действие Explore (Открыть в Проводнике) и щелкните на кнопке По умолчанию.
- Закройте диалоговые окна.
- На рабочем столе дважды щелкните на значке Мой компьютер и убедитесь в том, что окно Мой компьютер открывается не в окне папки, а в Проводнике.
- Откройте двойным щелчком папку \Мои документы. Убедитесь в том, что и она открывается в Проводнике. Если на Рабочем столе имеются значки (ярлыки) иных папок, убедитесь в том, что изменение свойств папок затронуло и их.
- Повторив действия пунктов 3-9, восстановите исходную настройку свойств папок.
Интерфейс пользователя Windows XP
Набор средств, с помощью которых студент пользователь взаимодействует с операционной системой Windows XP, называется интерфейсом. В понятие интерфейса пользователя Windows XP входят рабочий стол, окна, ярлыки и пиктограммы, а также все операции, выполняющиеся при манипулировании мышкой.
Windows XP
Кроме того, имеется целый набор средств, рассчитанный на использование различных способов ввода, обработки и вывода информации. Интерфейс операционной системы Windows XP является интуитивным, т.к. считается, что научиться работать с Windows XPможно методом проб и ошибок без опасения, что во время экспериментов можно внести в систему непоправимые изменения. Но в начале изучения лучше все же не экспериментировать.



















