Отзыв о Microsoft Forms
Создание бланка в word. В любой организации всегда нужны формы бланков — заявлений, анкет, карточек учета, и тому подобны документов. Только многие делопроизводители и кадровики даже не подозревают, что они могут сами легко создать и практически любую форму, анкету или карточку учета. И ничего кроме текстового редактора Ворд и принтера им не нужно. Многие организации заказывают эти бланки в типографиях и платят за это не малые деньги. А необходимо просто загрузить бланк или форму, и создать шаблон многоразового использования, который всегда можно подкорректировать под нужды организации. Как это сделать , мы сейчас рассмотрим на примере.
Как создать форму для заполнения в Word для Windows
Вы можете бесплатно создать документ с возможностью заполнения формы практически в любой версии Microsoft Office Word. Исключениями являются Word Online (Word 365) и мобильные приложения для iOS и Android. Этот учебник будет охватывать только Word для Windows.
Данные формы, которые вы создаете, могут включать возможность выбора даты, установки флажка, выбора Да или Нет и т. Д. Прежде чем вы сможете настроить эти «элементы управления, как они называются, вы должны добавить вкладку« Разработчик »в Microsoft Word. С помощью этой вкладки вы можете создавать и настраивать любые данные формы.
Как добавить вкладку разработчика в Microsoft Word
Чтобы добавить вкладку «Разработчик» в Word 2016, 2013, 2010:
- Нажмите Файл .
- Нажмите Параметры .
- Нажмите Настроить ленту .
- На правой панели диалогового окна «Настройка части ленты» выберите Главная вкладка .
- Установите флажок Разработчик .
- Нажмите ОК .
Во всех версиях Microsoft Word, которые его поддерживают, вы добавляете вкладку «Разработчик» в настройках ленты. Когда вы окажетесь там, вам нужно всего лишь установить один флажок и нажать ОК , чтобы появилась вкладка «Разработчик».
Чтобы добавить вкладку «Разработчик» в Word 2007:
- Нажмите кнопку Microsoft Offic e.
- Нажмите кнопку Параметры Word .
- Нажмите Популярные .
- Установите флажок для Показать вкладку разработчика в Ribbo n.
- Нажмите ОК .
В Word Online в Office 365 есть меню «Файл», но нет пункта «Параметры»; вам нужно будет работать в полной версии Word, если вы хотите использовать вкладку Разработчик.
Как создать форму заполнения в Word с помощью флажка
В Word есть несколько типов заполняемых форм. Они называются «контроли». Параметры находятся в группе «Элементы управления» на ленте. Вы можете добавить флажок, поле выбора даты, поле со списком, который вы создаете, раскрывающиеся списки и многое другое. Эти элементы управления находятся на вкладке Разработчик.
Чтобы создать простую форму для заполнения в Word, поставив флажок:
- Введите текст , чтобы установить флажок. Примеры включают в себя:
- «Выбирай рекламные письма».
- «Я согласен с условиями, изложенными в этом документе».
- «Я выполнил все задачи».
Чтобы удалить любую заполняемую запись, щелкните ее правой кнопкой мыши и выберите «Удалить управление контентом». Затем используйте клавишу Delete на клавиатуре, чтобы удалить все, что осталось. В некоторых случаях достаточно просто нажать «Удалить».
Как сделать форму в Word с контролем даты
Вы добавляете элемент управления «Дата» на вкладке «Разработчик», чтобы пользователи могли выбирать дату во всплывающем календаре, который появляется при нажатии на элемент управления.
Чтобы добавить заполняемую форму Date Control:
- Поместите свой курсор в документ , где вы хотите добавить элемент управления датой.
- Перейдите на вкладку Разработчик .
- Нажмите на запись Контент элемента выбора даты , чтобы вставить элемент управления датой.
- Нажмите за пределами новойзаписи , чтобы применить ее.
Как сделать форму в Word для поля со списком
Если вы хотите, чтобы пользователи выбирали что-то из предоставленного вами списка, используйте поле со списком. После создания поля с использованием параметров вкладки «Разработчик» вы получаете доступ к параметрам «Свойства», чтобы ввести доступные варианты. В этом примере вы создадите раскрывающийся список для приглашения на вечеринку с параметрами, такими как Да, Нет, Возможно.
Чтобы создать поле со списком для создания формы в Word:
- Напишите предложение, которое будет предшествовать вариантам, которые вы предоставите. Примеры включают в себя:
- «Будете ли вы посещать вечеринку?»
- «Будете ли вы приносить блюдо на вечеринку»
Создать больше бесплатных форм в Word
Существуют и другие типы параметров формы, которые вы можете создать в Word. Экспериментируя с ними, вы обычно работаете в следующем порядке:
I Заполняем анкету в Word с помощью подчеркивания
Этот способ требует внимательности и трудолюбия. Для начала предлагаю анкету скачать (если можно доверять источнику скачивания), сохранить ее на своем компьютере. После этого достаточно кликнуть по анкете и она будет открыта с помощью текстового редактора Word, конечно, если такая программа есть на Вашем компьютере.
Рис. 1 В анкете удалили линию подчеркивания рядом с “Фамилией”,напечатали фамилию,выделили ее и щелкнули по инструменту “Ч”
После фамилии идет чистое поле. Если хотите, можно продолжить линию до конца строки с помощью символа на клавиатуре компьютера _, который тоже называется подчеркивание. Клавиша имеет вид и находится на клавиатуре компьютера справа от клавиши с цифрой 0.
Рис. 2 После своей фамилии “дочерчиваем” линию с помощью клавиши на клавиатуре “_” (подчеркивание)
Суть первого способа:
Этот способ несколько трудоемкий, но мне он почему-то нравится – привычка…
II Заполняем анкету с помощью принтера, сканера и ручки
Если у Вас есть принтер со сканером, тогда
В некоторых случаях подходит именно такой способ. Если нет принтера или сканера, тогда можно сохранить анкету на флешке и пойти с ней к знакомым или в интернет-кафе, там распечатать, заполнить и отсканировать (если повезет, то там помогут с этим вопросом).
III Включаем режим замены Insert для заполнения анкеты в Word
Вот и мы сейчас немного помучаемся с настройками программы Word, чтобы потом быстренько заполнить анкету в Word.
Рис. 3 Настраиваем программу Word с помощью кнопки “Параметров Word”
Рис. 4 Настраиваем режим замены (Insert) в программе Word для того, чтобы печатать “поверх” старой информации, стирая ее и одновременно заменяя новой информацией
Рис. 5 Ввели фамилия “Иванова” в режиме замены (insert) в редакторе Ворд
Таким образом заполняем все строки анкеты.
После заполнения анкеты не забудьте вернуться в редактор Word и убрать галочки напротив опции «Использовать режим замены.
Иначе на форумах будете искать ответ на вопрос, почему в процессе ввода исчезает ранее введенный текст. Потому и исчезает, что включен режим замены старого текста и надо его отключить.
Пару слов об интернет биржах
Ты можешь подумать, что эта статья не для тебя, ведь ты присылаешь анкету через любимый портал, где «работа найдется для каждого».
Только раз ты все-таки дочитал до этого места, значит и там не все так гладко, не правда ли?

Ты уже третий день подряд заходишь на страницу работодателя, которому ты отправил отклик, и видишь, что последний раз он был на сайте 5 дней назад.
Догадываешься почему так происходит?
Никто особо не рассчитывает, что заявление пришлет высококвалифицированный специалист.
Через биржи успешно находят работу кассиры, продавцы ритейла, курьеры, работники производств и люди рабочих специальностей.
Однако будем честны с тобой – для того чтобы получить такого рода работу, тебе не нужно читать эту статью.
Но если ты метишь на руководящую должность в крупную международную фирму, эта статья поможет тебе выжать из бирж максимум, даже если тебе до сих пор никто не ответил.
Проблемы с устройством на работу? Мы выяснили: Суровые, но реальные причины почему тебя не берут на работу
Как создать анкету в Microsoft Word
Создание анкеты в Microsoft Word — это простой и удобный способ собрать информацию от респондентов. Для начала, откройте новый документ в Word.
Затем вставьте вопросы, которые вы хотите задать в вашей анкете. Вы можете использовать различные элементы для этого: текстовые поля, флажки, раскрывающиеся списки и т.д.
После вставки вопросов, вы можете форматировать анкету, чтобы сделать ее более привлекательной и удобной в использовании. Вы можете изменять шрифты, размеры, цвета текста и добавлять графические элементы.
Когда ваша анкета готова, вы можете сохранить ее и распечатать для дистрибуции респондентам. После сбора ответов, вы сможете проанализировать информацию и создать отчеты на основе полученных данных.
При редактировании анкеты в Microsoft Word, помните, что она должна быть достаточно простой и понятной для респондентов. Используйте четкие формулировки вопросов и убедитесь, что все необходимые варианты ответов представлены.
В итоге, создание анкеты в Microsoft Word — это удобный способ собрать информацию и провести исследование. С помощью различных функций и возможностей программы, вы сможете создать анкету, провести анализ полученных ответов и составить отчет по результатам исследования.
Как писать на строке в Ворде через TAB
Если заполнять в документе нужно много пустых полей, тогда создавать линию и продлевать ее, используя пробел, будет долго. Для этого можно воспользоваться кнопкой «Tab».
Удаляем готовые линии и ставим курсив сразу после того слова, откуда она должна начинаться. На вкладке «Главная» нажмите на «Ч», чтобы включить подчеркивание. Затем кликните по кнопке «Tab» (на клавиатуре она находится слева, на ней нарисованы две стрелки, указывающие в разные направления) столько раз, чтобы получилась нужная длина.
Напечатайте все необходимое
Обратите внимание, она немного может сместиться. Чтобы это исправить, поставьте курсив в конец набранного текста, и нажмите «Delete» необходимое количество раз
Строчка выйдет нормальной длины с написанными на ней словами.
Как закрепить текст на странице в ворде
22 ответа
Привет! Вот подборка тем с ответами на Ваш вопрос: как зафиксировать текст в документе ворд, что бы при редактировании одной страницы не смещалась информация на других?
Ответ от Невропатолог разрыв страници..
Ответ от теософия как закрепить текст в документ, чтобы нельзя было очистить формат
Разрыв страницы в ворде — важная функция, позволяющая делить документ на структурные части так, чтобы при любых изменениях они сохраняли свою обособленность. Произвести подобный раздел можно как в ручном, так и в автоматическом режиме. Ручную регуляцию обычно используют для небольших документов или их фрагментов, автоматическую — для работ с большим массивом текстового и графического материала. В любом случае все действия можно свести к установке разрешительных и запретительных команд.
Необходимые принадлежности
Чтобы своими руками сделать анкету для девочек, вам нужны будут такие принадлежности:
- фотографии;
- ножницы;
- клей;
- наклейки;
- вырезки из журналов;
- фломастеры;
- цветные ручки;
- альбом или тетрадь.
Как правильно, а главное, красиво, сделать анкету для друзей своими руками?
Возьмите красивый толстый альбом или тетрадь. Можно украсить её своими руками, наклеив туда вырезки из журналов, наклейки или фотографии. Всё это необходимо закрепить при помощи скотча. Благодаря ему ваша анкета для девочек будет не только невероятно красивой, но ещё и прочной.
Стоит запомнить, что всегда первую страницу заполняет хозяйка анкеты. На этой страничке можно раскрыть больше информации о себе, интересах, увлечениях, хобби. Не будет лишней и вклеенная фотография. Не забывайте делать каждую страничку ярче и красивее при помощи маркеров и фломастеров.
Самым важным параметром анкеты являются вопросы, которые ты можешь писать на каждой странице, индивидуально для каждого (это очень долго по времени) или отвести страничку для общих вопросов. Список вопросов обязательно должен начинаться с имени друга, даты его рождения, телефона и домашнего адреса. И только после этого можно писать вопросы, которые интересуют. Это может касаться домашних животных, увлечений, родителей, любимой музыки, фильмов и актёров. Можно задать даже несколько нескромных и пикантных вопросов.
Не забывайте каждую страничку украшать наклейками и вырезками, красиво разукрашивать и просить о том же своих друзей.
Наполни анкету для друзей разнообразными конкурсами и интересной информацией. Это нужно, чтобы твоим знакомым было не скучно отвечать на вопросы. Добавь в анкету рубрики с названиями «Домашние животные», «Интервью» (каждый друг сможет задать тебе тот вопрос, который ему интересен, а ты должен дать на него ответ), «Секрет» (нужно загнуть углы на странице таким образом, чтобы образовался конверт и каждый смог положить туда сюрприз для хозяйки), «А знаешь ли ты, что. » и прочие.
Красивая анкета, которую ты сделаешь своими руками, будет напоминать тебе о друзьях даже через много лет. Так ты сможешь вспомнить яркие моменты, которые были в твоей юности.
Несколько оригинальных идей по оформлению анкеты.
Комбинация клавиш
Еще один удобный способ, с помощью которого можно сделать в Ворде строку для заполнения — использование специальной комбинации клавиш. Преимущество данного метода перед предыдущим заключается в том, что с его помощью можно создать подчеркнутую строку любой длины. 1. Установите курсор в том месте, где должна начинаться строка.
3. Нажмите вместе клавиши “CTRL+SHIFT+ПРОБЕЛ” и держите до тех пор, пока не проведете строку необходимой длины или необходимое количество строк. 4. Отпустите клавиши, отключите режим подчеркивания.
5. Необходимое количество строк для заполнения указанной вами длины будет добавлено в документ.
Совет: Если вам нужно создать много подчеркнутых строк, проще и быстрее будет создать всего одну, а затем выделить ее, скопировать и вставить в новую строку. Повторите это действие необходимое количество раз, пока не создадите нужное количество строк.
Автозамена
В случае, когда необходимо поставить всего одну-две строки, можно воспользоваться стандартными параметрами автозамены. Так будет быстрее, да и просто удобнее.
Однако, у этого метода есть парочка недостатков: во-первых, непосредственно над такой строкой нельзя напечатать текст и, во-вторых, если таких строк будет три и более, расстояние между ними будет не одинаковым.
Урок: Автозамена в Ворде Следовательно, если вам нужна всего одна или две подчеркнутых строки, а заполнять вы их будете не печатным текстом, а с помощью ручки на уже распечатанном листе, то этот метод вас вполне устроит. 1. Кликните в том месте документа, где должно быть начало строки.
2. Нажмите клавишу “SHIFT” и, не отпуская ее, трижды нажмите “-”, расположенную в верхнем цифровом блоке на клавиатуре.
Урок: Как в Word сделать длинное тире 3. Нажмите “ENTER”, введенные вами дефисы будут преобразованы в нижнее подчеркивание длиною на всю строку.
Если это необходимо, повторите действие для еще одной строки.
Рисованная линия
В Ворде имеются инструменты для рисования. В большом наборе всевозможных фигур можно также найти и горизонтальную линию, которая послужит нам обозначением строки для заполнения. 1. Кликните в том месте, где должно быть начало строки.
2. Перейдите во вкладку “Вставка” и нажмите на кнопку “Фигуры”, расположенную в группе “Иллюстрации”.
3. Выберите там обычную прямую линию и нарисуйте ее. 4. В появившейся после добавления линии вкладке “Формат” вы можете изменить ее стиль, цвет, толщину и другие параметры.
Если это необходимо, повторите вышеописанные действия для того, чтобы добавить еще строки в документ. Более подробно о работе с фигурами вы можете прочесть в нашей статье. Урок: Как в Word нарисовать линию
Таблица
Если вам необходимо добавить большое количество строк, наиболее эффективное решение в таком случае — это создание таблицы размером в один столбец, конечно же, с необходимым вам количеством строк. 1. Кликните там, где должна начинаться первая строка, и перейдите во вкладку “Вставка”.
Нажмите на кнопку “Таблицы”.
3. В выпадающем меню выберите раздел “Вставка таблицы”.
4. В открывшемся диалоговом окне укажите необходимое количество строк и всего один столбец.
Если это необходимо, выберите подходящий параметр для функции “Автоподбор ширины столбцов”.
5. Нажмите “ОК”, в документе появится таблица. Потянув за “плюсик”, расположенный в левом верхнем углу, вы можете ее переместить в любое место страницы.
Потянув за маркер в правом нижнем углу, вы можете изменить ее размер.
6. Кликните по “плюсику” в левом верхнем углу, чтобы выделить всю таблицу.
7. Во вкладке “Главная” в группе “Абзац” нажмите на стрелку, расположенную справа от кнопки “Границы”. 8. Поочередно выберите пункты “Левая граница” и “Правая граница”, чтобы скрыть их.
9. Теперь в вашем документе будет отображаться только необходимое количество строк, указанного вами размера.
10. Если это необходимо, измените стиль таблицы, а наша инструкция вам в этом поможет.
Несколько рекомендаций напоследок
Создав необходимое количество строк в документе с помощью одного из вышеописанных методов, не забудьте сохранить файл.
Также, во избежание неприятных последствий в работе с документами, рекомендуем настроить функцию автосохранения.
Защита части текста Word от редактирования
Предположим, например, что у вас есть договор или бланк для заполнения, который вы хотите отправить сотруднику или клиенту, который присоединился к вашей компании. Вы хотите дать принимающему лицу возможность заполнить пробелы в документе, но вы также хотите убедиться, что никакая информация в этом соглашении не будет изменена или подправлена каким-либо образом. Для достижения этого в Word требуется всего несколько шагов. Далее показано как именно это сделать.
После того, как документ готов, пришло время добавить к нему некоторые элементы управления и защиты. Для начала нужно перейти на вкладку «Разработчик». Word не отображает это на ленте по умолчанию, поэтому давайте исправим это.
Нажмите «Файл».
В самом низу меню выберите «Опции».
На левой панели меню «Параметры» выберите «Настроить ленту».
Справа установите флажок «Разработчик», который вы найдёте в разделе «Настроить ленту», и нажмите «ОК».
Теперь вы заметите вкладку «Разработчик» между вкладками «Вид» и «Настройка». Идём дальше и переключаемся на вкладку «Разработчик».
Оказавшись там, найдите группу «Элементы управления», где вы увидите несколько параметров управления содержимым для расширенного или простого текста, изображений, комбинированных блоков, раскрывающихся списков, средств выбора даты, флажков или элементов управления стандартными блоками.
Давайте применим это на практике. В разделе подписи нашего шаблона мы вставим средство выбора даты и расширенное текстовое поле, чтобы, соответственно, можно было удобно заполнить дату и имя.
Сначала наведите курсор на область, в которую вы хотите вставить указатель даты. Мы собираемся разместить наш здесь:
Затем на вкладке «Разработчик» выберите «Элемент управления содержимым «выбор даты»» (это значок календаря).
Теперь вы увидите окно. Нажмите на стрелку и выберите дату из всплывающего календаря.
Далее, давайте удалим строки рядом с «Я,» и заменим их на расширенное текстовое поле. Как только строки будут удалены, поместите точку вставки туда, где должно быть вписано имя:
Вернувшись на вкладку «Разработчик», нажмите кнопку «Элемент управления содержимым «форматированный текст»»
Ваше текстовое поле теперь появится. Повторите шаги для следующих строк, где должны быть вписаны последующие данные.
Как видите, теперь у вас есть заполняемые разделы для текста и даты. На моём скриншоте это выглядит не очень красиво, поскольку это всего лишь пример, но при достаточной усидчивости можно подготовить красивый, профессионально выглядящий документ.
Обратите внимание, что переключившись в «Режим конструктора»
вы можете отредактировать надпись заполнителя:
Либо вы можете выбирать определённые элементы управления в обычном режиме и нажимать кнопку «Свойства». В результате откроется окно, в котором вы сможете отредактировать все свойства выбранного элемента. Свойства Элемент управления содержимым «форматированный текст»:
Свойства окна для выбора даты:
Кроме рассмотренных полей ввода текста и выбора даты, имеются некоторые другие, например, можно вставить выпадающий список, в котором у пользователя будет возможность выбрать один из предложенных вариантов. Также имеется чек-бокс, где можно поставить или снять галочку.
Чтобы сделать документ недоступным для редактирования, сначала выделите весь текст в документе, нажав Ctrl+a. Как только весь текст выделен, нажмите «Ограничить редактирование» в группе «Защитить» на вкладке «Разработчик».
Откроется дополнительная вкладка с настройками. Выберите «2. Ограничение на редактирование» и поставьте галочку в «Разрешить только указанный способ редактирования документа»:
В выпадающем списке выберите «Ввод данных в поля формы»:
И наконец нажмите на кнопку «Да, включить защиту».
Чтобы дать вашему документу дополнительный уровень защиты, вам будет предложено создать пароль. Это совершенно необязательно. Если вы решите сделать это, введите пароль и нажмите «ОК». В противном случае просто нажмите «Отмена».
Всё готово! Теперь у вас есть заполняемый документ, который защищён от непреднамеренного (или преднамеренного) редактирования. Пример, который мы использовали здесь, является лишь одним из многих случаев, когда эта функция пригодится. Воспользуйтесь этой функцией в следующий раз, когда у вас будет вопросник или бланк, которые вы хотите отправить.
Разработка электронной формы
Для создания электронной формы необходимо подготовить и сохранить в файле новый шаблон, в котором будут заполняться поля с переменной информацией.
Создайте шаблон электронной формы для заполнения анкет и заполните с его помощью одну анкету. Пример анкеты приведен ниже.
Подготовка шаблона
Чтобы создать новый шаблон выполните команду Кнопка Office – Создать. В открывшемся диалоговом окне выберите в разделе Пустые и последние шаблон Новый документ (Normal.dotx) и нажмите кнопку Создать.
Внесите необходимые изменения в размеры полей документа, например, установите все поля по 2,5 см., определите ориентацию страниц — Книжная.
Чтобы создать форму, начните с ввода и оформления текста и рисунка (см. ниже), которые должны повторяться во всех новых документах формы, основанных на этом шаблоне.
Вставка полей формы
Для вставки полей в форму — текстовых полей, раскрывающихся списков и др. – перейдите на вкладку РАЗРАБОТЧИК.
Примечание. Если вкладки РАЗРАБОТЧИК нет на Инструментальной ленте, выведите ее командой Кнопка Office — Параметры Word – раздел Основные – Показывать вкладку Разработчик на ленте.
Выберите команду РАЗРАБОТЧИК – группа Элементы управления.
Вставьте поля формы в нужные места шаблона, используя кнопки Текст, Поле со списком, Выбор даты.
![]()
Примечание. Для удобства форматирования (красивого расположения полей в документе) перед вставкой каждого поля нажмите клавишу ТАВ.
«Место для ввода текста» – Поля Текст.
«Место для ввода даты» – Поля Выбор даты.
«Выберите элемент» — Поле со списком.
В конце анкеты: Дата заполнения – вставьте информационное поле Дата/Время командой ВСТАВКА – группа Текст – Дата и время.
Для настройки свойств полей, выделив поле, выберите команду РАЗРАБОТЧИК – группа Элементы управления – Свойства. В появившемся окне Свойства элемента управления содержимым в поле Название введите, например, для первого поля Введите фамилию. Это будет подсказкой, что вводить в данное поле. Для других текстовых полей тоже введите соответствующие подсказки.
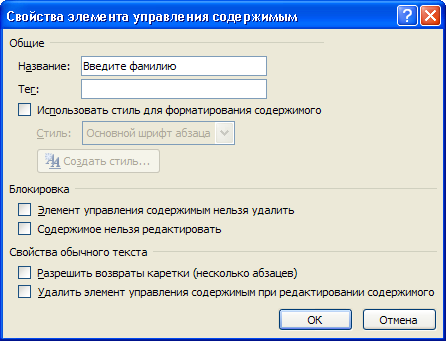
![]()
В свойствах Полей со списком через кнопку Добавить введите списки элементов для выбора.
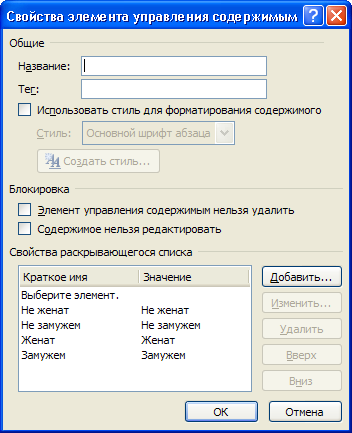
Для поля Вакансии: Юрист, Менеджер, Секретарь.
Для поля Желаемый уровень зарплаты: Не менее 10000 руб, Не менее 20000 руб, Не менее 30000 руб.
В поле Выбор даты вставьте предполагаемую дату, когда вы можете приступить к работе.
В поле Дата/Время вставьте информационное поле даты и времени заполнения анкеты командой ВСТАВКА – группа Текст – Дата и время.

1. СВЕДЕНИЯ О КАНДИДАТЕ
Фамилия Место для ввода текста.
Имя Место для ввода текста.
Отчество Место для ввода текста.
Домашний адрес: Место для ввода текста.
Телефон Место для ввода текста.
Семейное положение:
Поля со списком
Возраст детей Место для ввода текста.
2. ВИД ЖЕЛАЕМОЙ РАБОТЫ
Укажите, кем и где Вы хотели бы работать.
Желаемый уровень заработной платы:
3. ДОПОЛНИТЕЛЬНЫЕ СВЕДЕНИЯ
Когда Вы можете приступить к работе
Дата заполнения анкеты: .
Вставьте рисунок для украшения формы иp библиотеки ClipArt.
Отформатируйте документ по образцу, выровняйте все поля, используя табуляторы.
Введите ограничение на доступ к будущему шаблону командой РАЗРАБОТЧИК – группа Защитить – Защитить документ. В появившейся Области задач — Ограничить форматирование в группе Ограничение на редактирование выбрать из списка Ввод данных в поля форм. Далее укажите Да, включить защиту (пароль не вводите).
![]()
Сохраните документ как шаблон Для этого в диалоговом окне Сохранение документа сначала раздел укажите Надежные шаблоны, затем типф файла Шаблон Word и в открывшейся папке Шаблоны сохраните файл под именем Анкета.
Создание документа на основе шаблона формы
Чтобы создать новый документ на основе электронной формы, выполните команду Кнопка Office — Создать. Выберите раздел Мои шаблоны и подготовленный для формы шаблон — Анкета, выберите значение Документ, а затем нажмите кнопку ОК.
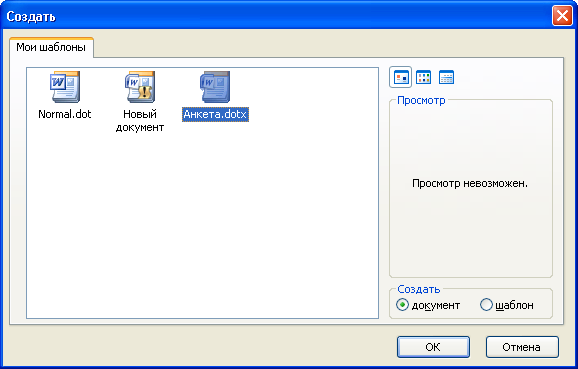
После заполнения формы Анкета выберите команду Кнопка Office — Сохранить как и в поле Имя файла введите имя для нового документа (например, Анкета Сидорова). Сохраните документ на рабочем диске.
Подготовка к созданию анкеты в Word
Отчет — это документ, предназначенный для систематизации и анализа собранных данных. При создании анкеты в Word необходимо внимательно продумать структуру и форматирование для легкости заполнения и последующего обработки полученных результатов.
Форматирование — ключевой элемент при создании анкеты в Word, так как оно позволяет упорядочить и выделить определенные элементы. Используйте различные стили и шрифты для заголовков, вопросов и ответов, чтобы сделать анкету более понятной и привлекательной для респондентов.
Вставка таблиц и графиков может быть полезна для наглядной демонстрации результатов анкетирования. Вы можете использовать таблицы для составления списков вопросов или для систематизации полученных ответов, а также вставлять графики и диаграммы для наглядного отображения статистических данных.
Шаблон — это основа для создания множества анкет, которые будут иметь единый стиль, формат и структуру. Создание шаблона для анкеты в Word может значительно сократить время, затраченное на создание каждой отдельной анкеты, а также обеспечить единообразие и четкость всех документов.
Создание анкеты в Word включает в себя формулировку вопросов, выбор ответов (открытые или закрытые), создание пространства для ответов и возможность добавления комментариев
Важно четко сформулировать вопросы и предоставить понятные исчерпывающие варианты ответов для удобства и точности ответов
Редактирование анкеты в Word позволяет вносить изменения по мере необходимости. Вы можете добавить новые вопросы, изменить формулировку, удалить или переместить уже существующие элементы
Важно оставаться гибкими и готовыми вносить коррективы, чтобы сделать анкету более эффективной и удобной для респондентов
Выбор типа анкеты
При создании анкеты в Word важно определиться с типом анкеты, который подходит для вашей задачи. Каждый тип анкеты имеет свои особенности и предназначение, поэтому выбор важен для успешного проведения опроса
- Опросная анкета — это тип анкеты, который используется для сбора информации о мнении и предпочтениях опрошенных. Вопросы в такой анкете могут быть разнообразными и позволяют получить детальные ответы.
- Множественный выбор — этот тип анкеты предлагает опрошенным выбрать один или несколько вариантов из предложенных вопросов. Такой тип анкеты особенно удобен для быстрой обработки данных и получения статистики.
- Оценочная анкета — такая анкета помогает собрать оценки и рейтинги участников по определенным параметрам. Результаты этой анкеты могут быть использованы для создания отчетов и анализа данных.
При выборе типа анкеты, следует также обратить внимание на возможности шаблона анкеты, которые предоставляются в Word. Шаблоны могут значительно упростить процесс создания и редактирования анкеты, а также облегчить форматирование текста и вопросов
Итак, перед созданием анкеты в Word, определитесь с типом анкеты, учитывая цели и задачи опроса. Не забудьте также об удобстве использования шаблона анкеты, чтобы сэкономить время и упростить процесс работы с документом.
Сбор информации
Сбор информации — одна из важнейших задач в работе с документами. Для эффективного сбора данных необходима правильная организация процесса. Редактирование и форматирование документа позволяют создать удобный шаблон для заполнения.
Для создания анкеты в Ворде можно использовать различные инструменты. Например, вставка таблиц позволяет создать структурированный список вопросов. Каждый вопрос может быть расположен в отдельной ячейке таблицы, что упрощает заполнение и последующий анализ собранных данных.
Важно также спланировать структуру анкеты. Четкое разделение на разделы и подразделы помогает организовать сбор информации по определенным темам
Для этого можно использовать номера или маркеры списков. Это помогает как самим наборщикам, так и последующему анализатору данных сориентироваться в анкете и понять, к какому разделу относится тот или иной вопрос.
Сбор информации в анкете может быть структурирован как по вопросам, так и по участникам. Если анкету заполняет несколько человек, то каждому из них можно присвоить уникальный код или номер, чтобы можно было отследить, кто именно ответил на каждый вопрос.
В конце анкеты можно добавить раздел для свободного ввода данных. Это позволит получить дополнительную информацию от респондентов, которую они могли бы пропустить в структурированной части анкеты. Собранные данные можно использовать для дальнейшего анализа и создания отчетов.
Как себя сделать на обложке журнала
Вполне можно воплотить в реальность мечты о том, чтобы увидеть свою фотографию на обложках модных журналов. И быть для этого моделью или актрисой совсем необязательно. Просто можно поместить свою фотографию на обложку именно того журнала, где бы вы хотели красоваться. Знания фотошопа вам совсем необязательны, можно просто воспользоваться интернетом.
Как поместить себя или своих друзей на обложку журнала?
Много сайтов такую услугу предоставляют за деньги, но есть и бесплатные варианты. Можно воспользоваться для этой цели сайтами, на которых вместе с фотографией вы сможете нанести определённые эффекты на страничку журнала.
Для этого вам нужно будет перейти на сайт и в меню справа выбрать подраздел «Фото на обложках журналов». Сразу после этого вы увидите несколько вариантов глянцевых популярных изданий. Определитесь со своим шаблоном и щёлкните мышью на раздел «Нажмите, чтобы вставить фотографию».
На открывшейся страничке нажмите на подраздел «Вставить фото в рамку» и с вашего компьютера загрузите фотографию
Стоит обратить особое внимание на тот факт, что файл по размеру должен быть не более 4 мегабайт. После полной загрузки фотографии её положение необходимо отрегулировать при помощи маркеров выделения и вновь щёлкнуть кнопкой мыши на раздел «Вставить фото в рамку»
После того как на вашем экране появится готовая обложка, нажмите на подраздел «Скачать рамку с фото». После этого изображение необходимо загрузить на своём компьютере.
Добавляем квадратик с крестиком внутри через Символы
Если же кликая по фигуре возле подходящего ответа, она не выделяется, а курсор помещается справа или слева от нее, значит, такой список был создан вручную, и здесь использовались специальные символы.
В данном случае, нужно удалить пустой квадрат, а на его место выбрать зачеркнутый.
Удаляем ненужный и оставляем курсор на том же месте. Дальше перейдите на вкладку «Вставка» и в группе «Символы» выберите аналогичную кнопку. Откроется список с тем, что Вы не так давно использовали. В дальнейшем в нем можно будет выбрать интересующий нас, а пока его здесь нет, нажмите «Другие» .
В открывшемся окне выберите шрифт «Wingdings» . Пролистайте ниже, там Вы увидите нужное. Нажмите на фигурку, а потом кнопку «Вставить» , чтобы добавить ее в документ. В списке есть два вида, они в примере отображаются в «Ранее использовавшихся» , выберите наиболее подходящий.
Когда символ в документ будет добавлен, нажмите кнопку «Закрыть» , чтобы закрыть окно.
Если Вам часто приходится использовать такой знак, для заполнения анкет, тогда можно для него задать комбинацию клавиш. Для этого нажмите в окне «Символ» на кнопку «Сочетание клавиш» . Что делать дальше, я подробно описала в статье: как поставить галочку в Ворде, ссылка на которую приведена в самом начале.
Если пользоваться горячими клавишами Вам не привычно, тогда вставляйте зачеркнутую фигуру, открывая вкладку «Вставка» – группа «Символы» – кнопка аналогичная. Он будет находится в списке последних использованных.
Таким же образом, через вставку, добавить крестик можно и в обычный текст в документе и в таблицу.
Как печатать на готовом бланке в ворде
решаю подобные проблемы в ФР.сканирую — почемаю всё как картинку а нужные поля внутри помечаю как текстовые окна, которые затем можно заполнять не занимаясь распознанием всего документа.но это если нужно печатать именно на исходном бланке или можно распечатать его изображение (с заполненными в текстовом режиме нужными полями) на своей бумаге.
а если надо внести текст именно на исходный лист-бланк то для этого в составе ФР (до 8 версии) включалась отдельная программа FormFiller. принцип работы тот же самый: сканируется бланк в изображение a нужные поля отмечаются как текстовые, в настройках можно отключить фоновое изображение и тогда на вашем бланке в нужных местах впечатаются только текстовые поля.
во всех случаях,перед распечаткой на самом бланке нужно предварительно прицеливаться-тренироваться!






























