Надпись, чтобы написать текст вертикально
- Поставьте курсор мыши в место вставки вертикального текста.
- Затем откройте раздел «Вставка» (1 на рис. 1) и
- воспользуйтесь инструментом «Надпись» (2 на рис. 1).
Рис. 1 (кликните для увеличения). Инструмент Вставка – Надпись, чтобы в Ворде написать текст вертикально.
Из вариантов, предложенных во вкладке «Надпись», можно выбрать самый обычный: «Простая надпись» (3 на рис. 1). Надпись появляется в Ворде в виде прямоугольного блока в том месте документа, где находился курсор мыши.
По умолчанию расположение текста в надписи будет горизонтальное (1 на рис. 2):
Рис. 2. Вставка надписи, где текст по умолчанию расположен горизонтально
Как удалить текст вертикально в Word или Excel
Удалить текст вертикально в Word
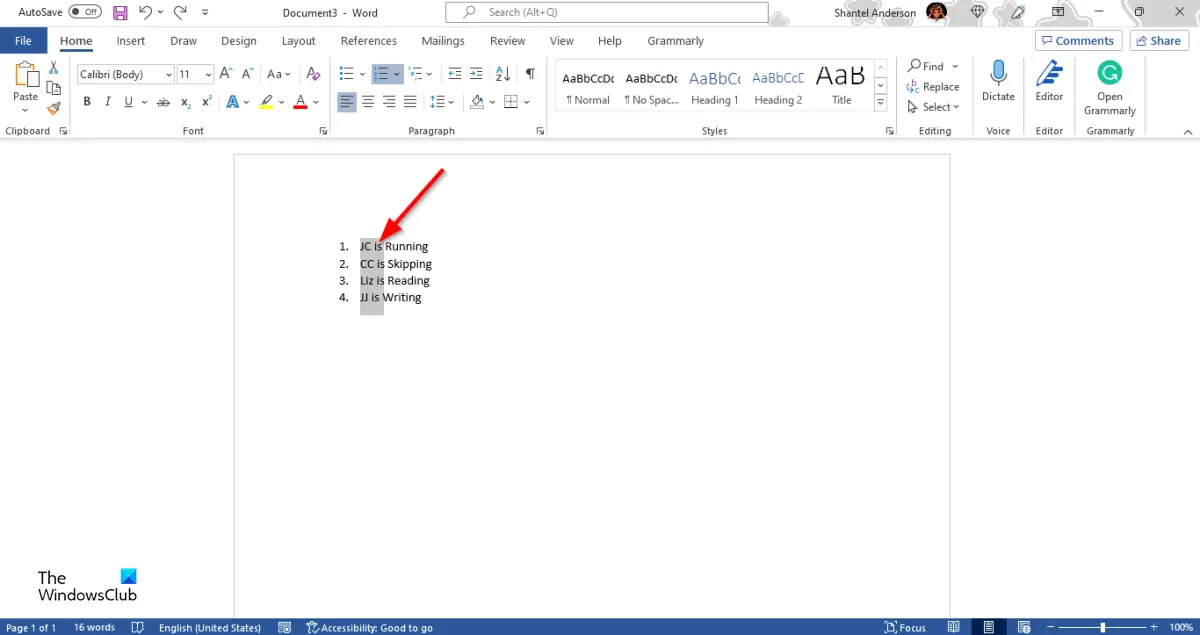
- Запустите Microsoft Word.
- Введите список в документ Word.
- нажмите Альт клавишу вниз и используйте курсор, чтобы выделить первые тексты в вашем списке.
- Теперь нажмите Удалить.
- Все первые тексты в первой строке списка удаляются.
Удалить текст вертикально в Excel
Вы не можете выделять и удалять текст по вертикали, как в Microsoft Word; вы должны выделить и удалить текст вертикально в столбце.
Программы для Windows, мобильные приложения, игры — ВСЁ БЕСПЛАТНО, в нашем закрытом телеграмм канале — Подписывайтесь:)
- Чтобы выделить и удалить текст, щелкните любую из ячеек в выбранном столбце, например, столбец A1.
- Если вы выбрали ячейку в A1, нажмите Ctrl + Shift + страница вверх ключ.
- Если вы выбрали ячейку снизу, например, B3, нажмите кнопку Ctrl + Shift + Страница вниз ключ.
Почему Word печатает вертикально?
Причина этой проблемы связана с тем, что левый или правый отступ больше ширины столбца. Чтобы устранить эту проблему, выполните следующие действия:
- Выберите и щелкните правой кнопкой мыши затронутый текст.
- Выберите «Абзац» в контекстном меню.
- Откроется диалоговое окно «Абзац».
- Убедитесь, что он находится на вкладке «Отступ и интервал».
- В разделе «Отступ» убедитесь, что левый отступ равен 0,25 дюйма, а правый — 0 дюймов.
- Затем нажмите OK, чтобы закрыть диалоговое окно.
Как сделать текст вертикальным в Excel?
Выполните следующие шаги, чтобы сделать текст вертикальным в Excel:
- Выделите текст, который хотите сделать вертикальным.
- Перейдите на вкладку «Главная», нажмите кнопку «Ориентация» в группе «Выравнивание» и выберите «Вертикальный текст».
Как редактировать текст по вертикали?
Выполните следующие действия, чтобы отредактировать текст по вертикали в документе Word:
- Щелкните правой кнопкой мыши фигуру или текстовое поле и выберите «Формат фигуры» в контекстном меню.
- На панели «Формат фигуры» щелкните размер/макет и свойства.
- В разделе «Текстовое поле» щелкните стрелку раскрывающегося списка «Направления текста» и выберите «Повернуть весь текст на 90 градусов».
Что такое вертикаль и горизонталь?
Разница между вертикальным и горизонтальным положением заключается в том, что вертикальное положение представляет собой угол 90 градусов (прямой угол, а горизонтальное положение — слева направо. Программы Microsoft Office, такие как Word, Excel, Outlook, Publisher и PowerPoint, имеют функция, которая может поворачивать ваш текст или страницу документа вертикально или горизонтально.
Как писать вертикально в таблице в Word?
Выполните следующие действия, чтобы написать вертикально в таблице в Word:
- Вставьте таблицу.
- Щелкните правой кнопкой мыши ячейку в таблице и выберите в меню пункт Направление текста.
- Откроется диалоговое окно «Направление текста».
- В разделе «Ориентация» выберите параметр, который находится под углом 90 градусов, затем нажмите «ОК».
ПРОЧИТАЙТЕ: 10 самых полезных советов и приемов Excel для начинающих
Надеемся, вы поняли, как удалить текст по вертикали в Word или Excel.
Программы для Windows, мобильные приложения, игры — ВСЁ БЕСПЛАТНО, в нашем закрытом телеграмм канале — Подписывайтесь:)
Способ 1: использование текстового поля
Первый вариант основывается на том, чтобы использовать так называемое текстовое поле. Это уникальный инструмент Word, который позволяет работать с содержимым в комфортных условиях.
Добавление поля и текста
Так выглядит алгоритм для достижения результата:
Запустите документ, после чего откройте вкладку «Вставка»
Там есть множество инструментов, но стоит обратить внимание на блок «Текст». Среди опций выберите вариант «Текстовое поле»
Вы нажимаете на треугольник рядом с функцией, чтобы раскрыть её вариации. Среди всего, что вам предлагают, выберите самый стандартный вариант «Простая надпись». Почему так? Именно этот макет идеально подходит для того, чтобы просто работать с текстом. Он сочетает в себе минимум фрагментов
Это важно, так как вы затратите меньше времени на их устранение
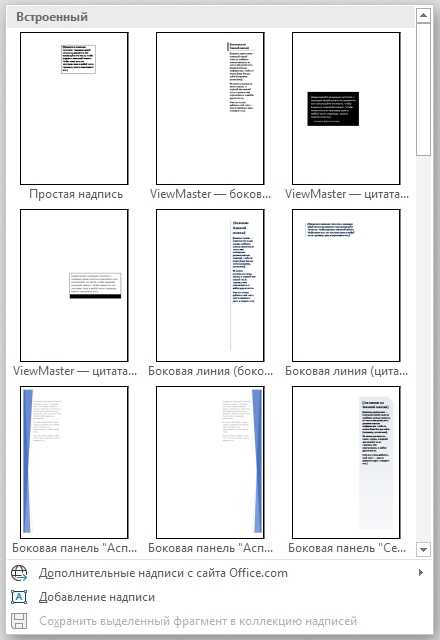
Внутри добавленного блока будет содержаться надпись, которая является стандартной. Удалите её элементарным образом. Достаточно лишь выделить всё содержимое. Чтобы это реализовать, зажмите комбинацию клавиш «Ctrl+A». После этого кликните на «Delete». Всё содержимое исчезнет, останется лишь область с рамкой.
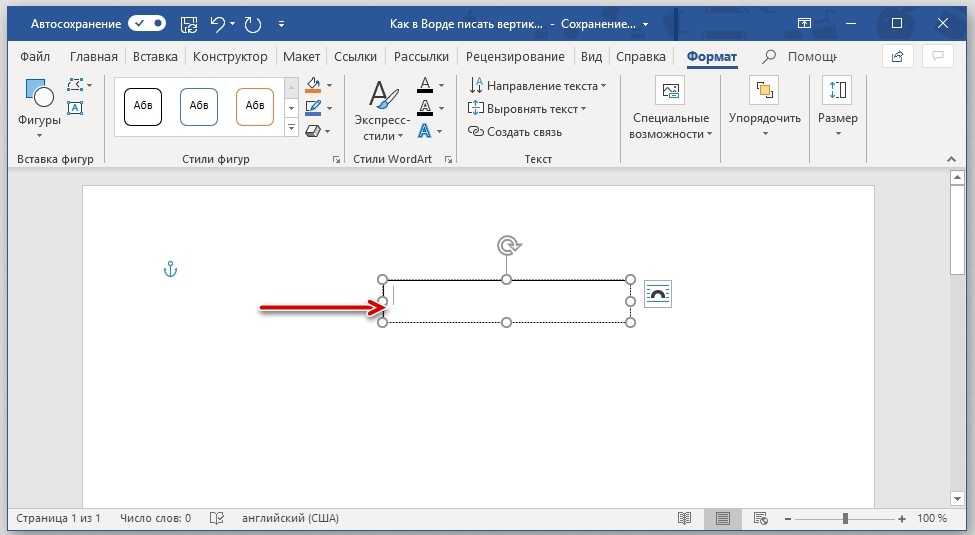
Теперь введите текст, который вас интересует. Во-первых, вы можете воспользоваться клавиатурой и напечатать всё с нуля. Во-вторых, доступен вариант с копированием и вставкой.
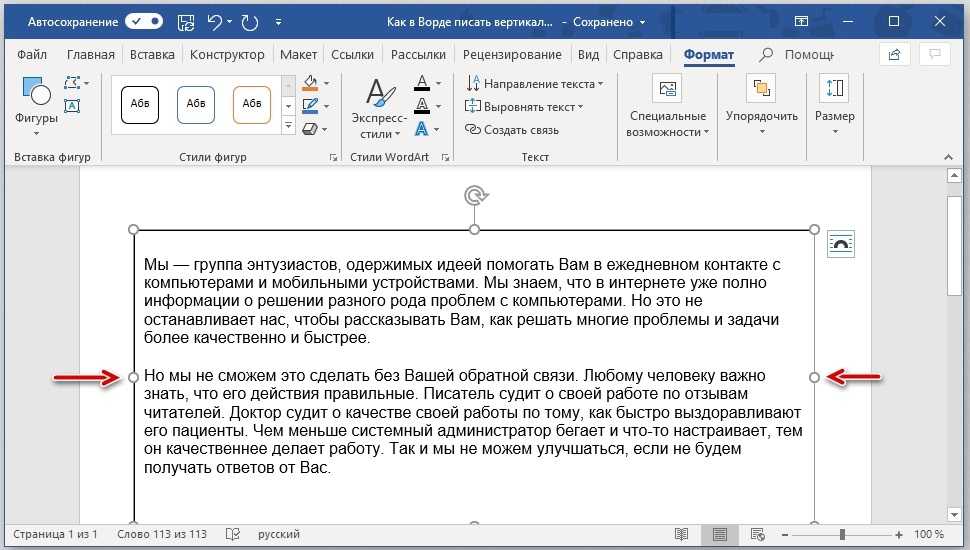
При желании вы можете сразу отформатировать содержимое, используя для этого инструменты вкладки «Главная». Например, измените размер шрифта, его цвет, стиль и так далее.
Выполнение поворота
Теперь самое время ответить на вопрос, как писать вертикально в Ворде. Текст подготовлен. Осталось лишь реализовать самый ключевой этап:
- Два раза кликните левой кнопкой мышки по рамке объекта. Это нужно для того, чтобы вверху отобразились дополнительные инструменты. Перейдите во вкладку «Формат». Там присутствует всё, что нужно для идеального результата.
- Все инструменты разбиты на блоки, чтобы в них было удобнее ориентироваться. Найдите подразделение «Текст», именно там содержится пункт «Направление текста». Нужно лишь кликнуть по стрелке рядом с кнопкой, чтобы вызвать дополнительные опции.
- Среди предложенных вариантов кликните по тому, который вам подойдёт. Если реализовать поворот на 90 градусов, текст будет написан сверху вниз. Если же выбрать поворот на 270 градусов, текст будет отображено снизу вверх.
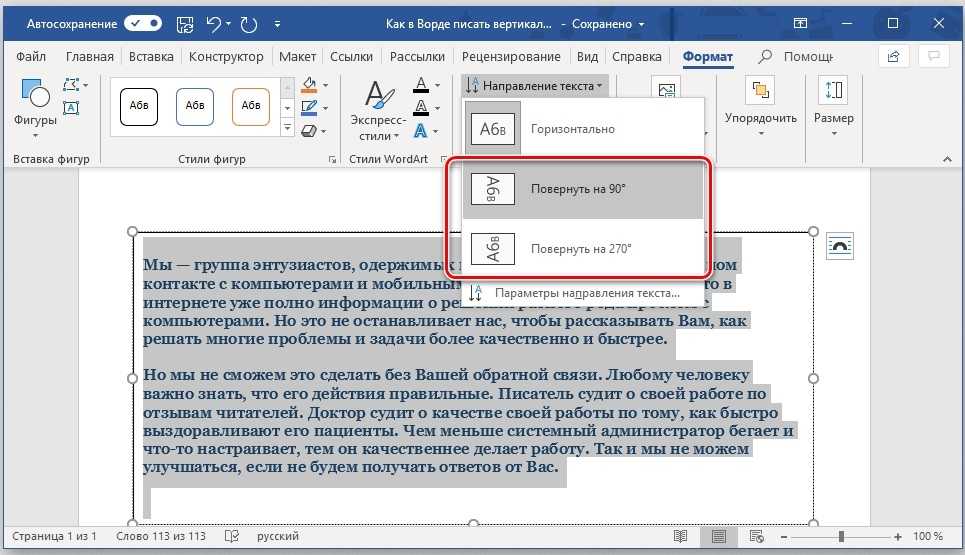
Устранение рамки
Последний момент, который связан лишь с визуальной составляющей. Вы уже знаете способ, как писать вертикально в Ворде. Но многим хотелось бы, чтобы отсутствовали лишние фрагменты. Например, речь может идти о рамке. Алгоритм её устранения таков:
- Если сменили вкладку, то вновь откройте вариант «Формат». После этого найдите кнопку «Контур фигуры». Её можно обнаружить в блоке под названием «Стили фигур».
- В списке, который перед вами отобразится, будет множество элементов. Останется лишь выбрать опцию «Нет контура».
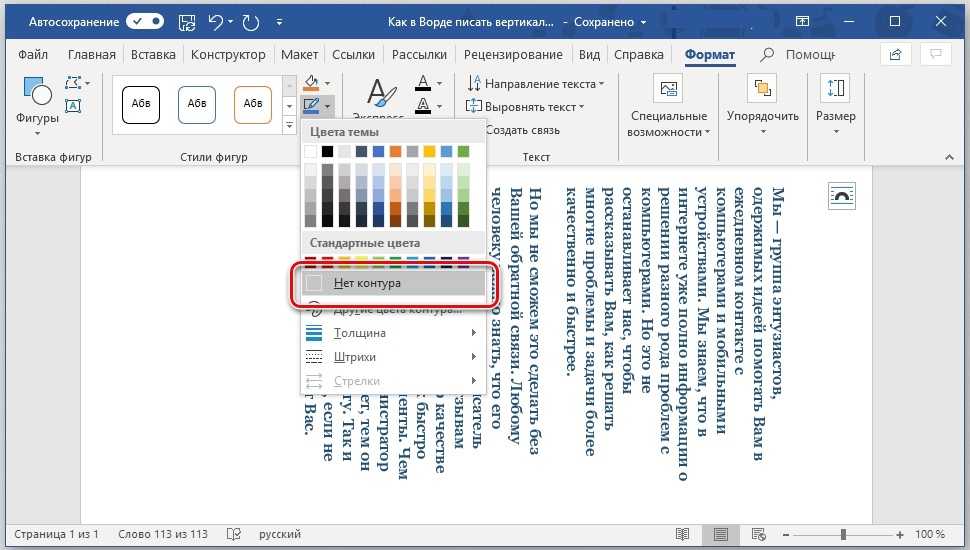
Чтобы убедиться в том, всё исчезло и остался только текст, кликните левой кнопкой мыши вне зоны добавленного фрагмента. Режим работы со вставкой прекратится. Следовательно, пропадёт выделение.
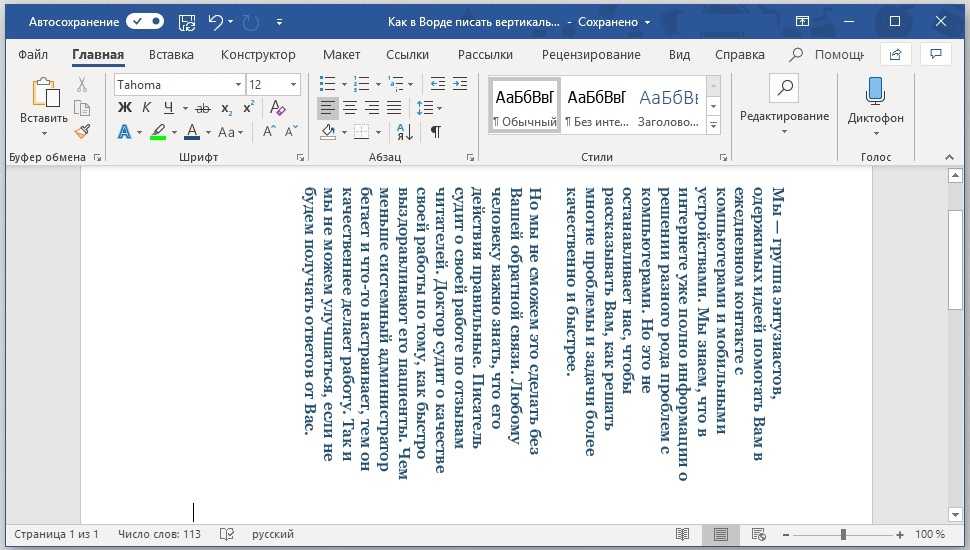
Как сделать вертикальный текст в Word
Иногда возникают ситуации, когда текст в Word нужно писать вертикально. Это необходимо в нескольких случаях, например, чтобы сделать текст более наглядным (с использованием диаграмм, таблиц) или привлекательным или тривиальным для печати объявления.
Для этого существует 3 разных способа, и в разных версиях Word все они похожи по своей реализации.
Пишите вертикальный текст с таблицами
Для этого перейдите во вкладку «Вставка», перейдите в раздел «Таблица» и выберите и вставьте ячейку.
Далее в эту ячейку вводим нужный нам текст, щелкаем правой кнопкой по этому тексту в ячейке и в появившемся меню выбираем раздел «Направление текста».
В появившемся окне вы можете выбрать направление текста, то есть ориентацию текста сверху вниз и снизу вверх, и сохранить свой выбор, нажав кнопку «ОК». Также в этой ячейке вы можете выровнять текст относительно его краев, выбрав соответствующее положение текста.
Осталось только удалить линии ячеек вокруг текста. Для этого щелкните правой кнопкой мыши свойства ячейки, щелкните правой кнопкой мыши таблицу и выберите раздел «Границы и заливка».
В этом окне в типе ребер выбираем самый первый вариант «Нет» и кнопку «ОК», сохраняя выбранные параметры. Далее мы получаем вертикальный текст без границ вокруг него.
Написание вертикального текста с помощью вставки надписи
Второй способ даже проще первого. Снова перейдите на вкладку «Вставка», затем в раздел «Подписка». Во всплывающем меню выбираем тип введенной надписи, в нашем случае выбираем первый и самый простой тип, не имеющий цветного фона, который нам не нужен.
В появившемся блоке удалите стандартный текст кнопкой «удалить» и введите нужный вам текст. Щелкнув по блоку с текстом, мы видим, что функции для работы с этим блоком меняются, поэтому во вкладке «Формат» выбираем раздел «Профили и формы», затем выбираем опцию «Без контура», затем получаем избавиться от очертаний блока.
Позже на этой вкладке «Формат», нажав кнопку «Направление текста», измените направление текста, пока оно не примет нужное нам направление.
Построчное написание вертикального текста
Третий способ — написать текст немного иначе, то есть в один столбец, т.е каждая буква будет записываться с новой строки. Для этого достаточно после каждой буквы слова нажимать кнопку «Ввод».
Таким образом, вы можете уменьшить интервал между буквами, для этого мы выделяем весь текст и на вкладке «Главная» нажимаем кнопку «Интерлиньяж», а затем «Дополнительные параметры интерлиньяжа». В появившемся окне вы можете, например, выбрать интерлиньяж «точно» со значением 12 pt и установить значения «до» и «после» равными 0 pt.
Точно так же аналогичное написание текста может быть достигнуто за счет максимального сдвига правого края текстового блока влево. Текстовый блок тот же, что и при втором способе написания вертикального текста.
Вращение на столе
Есть еще один удобный способ повернуть текст по вертикали в «Ворде»: в таблице есть функция для задания направления текста. При выборе этого алгоритма решения необходимо вставить одну или несколько ячеек таблицы, выбрав столбец «Вставить» в панели быстрого доступа, затем в панели «Таблицы» нажать кнопку «Таблица», выбрав необходимые параметры объекта.
После определения желаемой позиции для текста и переноса туда самой таблицы, нужно ввести текст в ячейку. После того, как вы выбрали диапазон ячеек, в котором вы хотите повернуть текст, вы можете изменить направление двумя способами.
Чтобы повернуть текст в Word 2007 или 2010, выберите вкладку «Макет» и нажмите кнопку «Направление текста» на панели «Выровнять». Каждый щелчок по кнопке поворачивает текст в новом направлении: сверху вниз, снизу вверх и слева направо.
Другой способ работает одинаково во всех версиях «Word»: после выбора одной или нескольких ячеек нужно щелкнуть правой кнопкой мыши по выделению и в открывшемся меню найти пункт «Направление текста». После этого появится окно, в котором вам будет предложено три варианта поворота текстового поля.
После выполнения этих операций остается только скрыть границы ячеек таблицы и получить желаемый результат.
Как сделать текст зеркальным в word?
Если в документе Microsoft Word нужно оформить текст необычным образом, тогда его можно или повернуть на определенный угол, или зеркально отобразить. Провести такие манипуляции над словами, которые просто напечатаны на листе, не получится, зато можно создать и повернуть блок с надписью.
На сайте Вы можете прочесть, как перевернуть текст в Ворд, и как написать его по кругу. В данной статье мы рассмотрим зеркальное отражение и как его можно сделать в различных версиях текстового редактора, 2007, 2010, 2013 и 2021.
Итак, у нас есть слова, которые необходимо зеркально отобразить на странице. Для этого нужно напечатать его в области «Надпись».
Перейдите на вкладку «Вставка», в группе «Текст» нажмите на кнопку «Надпись» и выберите из выпадающего списка «Простая надпись».
На странице появится область для надписи. Удалите слова примера, нажав «Delete», и напечатайте в блоке то, что нужно.
Дальше на вкладке «Главная» можно изменить шрифт и размер.
Можете прочитать подробнее как сделать надпись в Ворде.
Потом перейдите на вкладку «Средства рисования» – «Формат» и в группе «Стили фигур» сначала нажмите «Заливка фигуры» – «Нет заливки».
Потом также уберите контур: «Контур фигуры» – «Нет контура».
После того, как блок станет прозрачным, выделите его и на вкладке «Средства рисования» – «Формат» в группе «Упорядочить» нажмите на кнопку «Повернуть». Из выпадающего списка выберите пункт «Отразить сверху вниз».
Нужные слова, в данном поле, будут отражены зеркально.
Если Вы кликните по тексту, чтобы его изменить или отформатировать, то он будет отображаться в обычном виде.
Для зеркального отображения можно использовать и другой способ – добавив к нему эффект отражение. Выделите блок. Откройте вкладку «Средства рисования» – «Формат», в группе «Стили WordArt» нажмите на кнопку «Анимация». Из открывшегося списка выберите «Отражение» и один из доступных видов. Если хотите сами сделать отражение, нажмите «Параметры отражения».
В открывшемся окне выставите ползунки в нужных полях в подходящие положения, и закройте окно.
Вот текст отражается зеркально.
Если у Вас установлен Ворд 2013 или 2021, то перевернуть текст зеркально можно немного по-другому.
Выделите блок, кликните по нему правой кнопкой мышки и выберите из контекстного меню «Формат фигуры».
Справа откроется блок «Формат фигуры» В нем нажмите сверху на пятиугольник и разверните меню «Поворот объемной фигуры». Дальше устанавливайте нужные значения для вращения блока.
Если выбрать «Вращение вокруг оси Х» – «180 градусов», тогда текст будет перевернут, как показано на скриншоте.
Если установить «Вращение вокруг оси У» – «180 градусов», то можно выполнить зеркальный переворот относительно горизонтальной оси.
После того, как Вы сделаете зеркальное отображение, фон блока с надписью станет серого цвета. Если это не подходит, можно убрать фон и границы блока.
Кликните по надписи и перейдите на вкладку «Средства рисования» – «Формат». Затем выберите «Заливка фигуры» – «Нет заливки», «Контур фигуры» – «Нет контура».
В результате, зеркальная надпись, напечатанная в блоке, не будет прекрывать фон страницы или часть рисунка, на котором она находится.
Если нужно поместить надпись на изображении в документе, тогда прочтите статью, как вставить текст в картинку в Ворде.
Теперь Вы знаете, какие способы можно использовать, чтобы в Ворде напечатать текст зеркально.
Поделитесь статьёй с друзьями:
Владимир и Фатима, хрень у Вас между ног, а в мозгах опилки…поэтому не заморачивайтесь;)
Полная хрень, текст просто перевёрнут вверх ногами, а надо его зеркальное отображение
Когда при работе в MS Word возникает необходимость повернуть текст, далеко не все пользователи знают, как это можно сделать. Для эффективного решения данной задачи следует взглянуть на текст не как на набор букв, а как на объект. Именно над объектом можно выполнять различные манипуляции, в числе которых и поворот вокруг оси в любом точном или произвольном направлении.
Тема поворота текста нами уже была рассмотрена ранее, в этой же статье хочется поговорить о том, как в Ворде сделать зеркальное отражение текста. Задача хоть и кажется более сложной, но решается тем же методом и парой дополнительных кликов мышкой.
Урок: Как в Word повернуть текст
Вставка текста в текстовое поле
1. Создайте текстовое поле. Для этого во вкладке «Вставка» в группе «Текст» выберите пункт «Текстовое поле».
2. Скопируйте текст, который необходимо отразить зеркально (CTRL+C) и вставьте в текстовое поле (CTRL+V). Если текст еще на напечатан, введите его непосредственно в текстовое поле.
3. Выполните необходимые манипуляции над текстом внутри текстового поля — измените шрифт, размер, цвет и другие важные параметры.
Здесь в разделе «Инструкция для Word 2003» речь не о перевороте, а о повороте текста
Пожалуйста! Захотел вставить картинку в текст? И с этим проблем не будет! Тем не менее, люди сталкиваются с трудностями, причем чаще всего из-за незнания. Вот скажите честно, знаете ли вы, как в Ворде перевернуть текст? Вряд ли, ведь в таком случае вы бы наверняка не оказались на этой странице и не читали бы эту статью.
Вы можете создавать текстовые поля в любом месте документа, текстовое поле — это блок, содержащий текст, и его можно разместить там, где вы хотите. По форме. Поместите курсор в текстовое поле, щелкнув по нему левой кнопкой мыши. Граница текстового поля должна появиться в этой форме с помощью якорей.
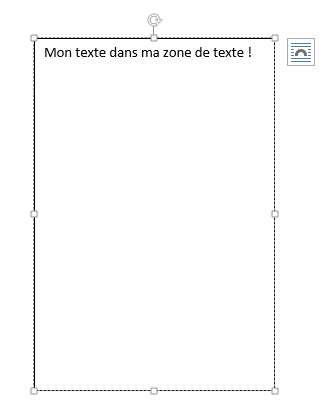 Затем он выравнивается по вашему желанию. Иногда вам приходится переключаться или поворачивать ячейки. Вы можете сделать это, скопировав, вставив и используя опцию транспонирования. Но это приводит к дублированию данных. Если вы ранее не вводили этот тип формулы, следующие шаги помогут вам в этом процессе.
Затем он выравнивается по вашему желанию. Иногда вам приходится переключаться или поворачивать ячейки. Вы можете сделать это, скопировав, вставив и используя опцию транспонирования. Но это приводит к дублированию данных. Если вы ранее не вводили этот тип формулы, следующие шаги помогут вам в этом процессе.
Им вы обводите необходимую часть текста, которую планируете перевернуть. Теперь выделите его, нажмите «Формат» — «Направление текста» и в открывшемся окошке выберите одно из направлений. В этом случает как раз и подойдёт поворот монитора — чтоб удобнее было писать книжку.

Выберите пустые ячейки
Сначала выберите пустые ячейки. Не забудьте выбрать то же количество ячеек, что и исходный набор ячеек, но в другом направлении. Например, имеется 8 ячеек, которые располагаются вертикально. Поэтому мы должны выбрать восемь горизонтальных ячеек, вот как это сделать.
Шаг 3: Введите диапазон исходных ячеек
Вот где закончится новая, транспонированная ячейка. Пока эти пустые ячейки все еще выбраны, введите
Обратите внимание, что восемь ячеек все еще выбраны, хотя мы начали вводить формулу. Теперь введите диапазон ячеек, которые вы хотите транспонировать
В подобных случаях частенько единственных выходом является транспонирование таблиц, то есть изменение их ориентации путем замены строк на столбцы
Пугаться условий распространения продукта не стоит, так как пользоваться плагином можно в течение пятнадцати дней без регистрации программы
В подобных случаях частенько единственных выходом является транспонирование таблиц, то есть изменение их ориентации путем замены строк на столбцы. Пугаться условий распространения продукта не стоит, так как пользоваться плагином можно в течение пятнадцати дней без регистрации программы.
WrdTools позволяет транспонировать любые таблицы, в том числе и с нерегулярной структурой (с неодинаковым количеством ячеек в строках). При этом таблица может содержать объединенные ячейки или только по колонкам, или только по строкам.
Формула массива — это формула, применяемая к нескольким ячейкам. Поскольку на шаге 1 вы выбрали более одной ячейки, формула будет применяться к нескольким ячейкам. Таблица состоит из строк и столбцов ячеек, которые вы можете заполнить текстом и графикой. Таблицы часто используются для организации и представления информации. Вы можете использовать таблицы для создания интересных макетов страниц или для создания текстовых, графических и вложенных таблиц.
Различные способы работы со столами
Полезно знать, как вызываются разные части таблицы. Копирование или перемещение Разместите другое место на странице или измените размер таблицы. Настройте длинные таблицы, чтобы убедиться, что информация отображается так, как вы хотите, когда таблица охватывает более одной страницы. Исправьте ширину каждой Или отрегулируйте столбцы в соответствии с количеством введенного текста. Измените ориентацию текста по горизонтали и по вертикали или наоборот. Добавьте расстояние между ячейками в таблице или добавьте пустое пространство в ячейку, изменив поля ячейки. Таблицы для создания макетов на странице. Сортируйте списки в таблице. Вы можете быстро назначить профессиональный вид своей таблице, используя один из встроенных форматов таблиц.
2. В открывшемся окне выбирается предпочтительный режим транспонирования. 3. Нажимается кнопка OK для начала процесса транспонирования таблиц. Казалось бы ничего необычного в этом действии нет, но эта функция (перевёрнутый текст) очень редко используется. Начнём, первое необходимо перейти на вкладку Вставка и выбрать меню Таблица, щёлкнуть по ней правой кнопкой мыши и выбрать опцию «Нарисовать таблицу».
- Щелкните в таблице.
- В меню «Таблица» выберите «Таблица автоформатов».
- В поле «Таблица стилей» выберите нужный формат.
- Выберите нужные параметры.
- Нажмите «Применить».
- В меню «Таблица» выберите «Вставить» и выберите параметр.
- В меню «Таблица» выберите «Вставить», а затем «Столбцы» справа.
Как в Word повернуть только одну страницу
Если вам требуется , то все действия выполняются почти так же. Отличия только в том, к какой части документа Word применять поворот страниц.
Посмотрите на предыдущий рисунок. В самом низу окна есть список «Применить», в котором указано значение по умолчанию: «ко всему документу». Именно поэтому в прошлый раз и были повернуты все страницы. Если требуется повернуть только одну страницу документа Word, то в списке нужно выбрать другой пункт, а именно — «до конца документа». При этом будут повёрнуты все страницы до самого конца.
Если все страницы разворачивать не нужно, а нужно только одну, то операция выполняется похожим образом. Результат разворота одной страницы из трёх показан на рисунке ниже.
сайт_eefbbe2ca6707fc7cc2a768090ade72f
Если подумать, то всего есть три варианта разворота страниц в документе:
- Повёрнуты все страницы, начиная с первой
- Развернута только последняя страница
- Повёрнута одна или более страниц посреди документа
Очевидно, что последний случай и является общим. Учитывая написанное выше, вам должно стать вполне понятно, как в Word выполняется поворот только одной страницы. Если не очень понятно, то смотрите учебное видео, в котором операция разворота страниц Word показана по шагам.
Как в «Ворде» повернуть текст вертикально. Повернуть текст в «Ворде» (2007 и 2010)
Microsoft Office Word — приложение, позволяющее любому человеку по своему желанию оформить документ. Функциональность программы очень широка, и далеко не все пользователи знают обо всех возможностях программы. В данной статье рассматривается алгоритм того, как в «Ворде» повернуть текст вертикально.
Использование надписи
Вариантов того, как в «Ворде» повернуть текст вертикально, существует несколько. Самым простым является использование надписи. Для вставки элемента в документ необходимо в панели быстрого доступа выбрать меню «Вставка», где найти пункт «Надпись». После ввода текста внутрь установленной области останется лишь произвести поворот текста — сделать это можно двумя способами.
Первый заключается в повороте самой области надписи — после выбора текста над элементом появится зелёная точка, отвечающая за вращение. Зажав левую кнопку мыши на ней, можно добиться любого угла поворота текста.
Второй способ того, как в «Ворде» повернуть текст вертикально с помощью надписи, — воспользоваться функцией «Направление текста». Выделив текст, необходимо перейти в закладку «Формат» на панели быстрого доступа в средствах рисования, и в разделе «Текст» щёлкнуть по клавише «Направление текста». В появившемся всплывающем списке останется лишь выбрать необходимый угол поворота, и текст примет вертикальное положение.
Одним из главных плюсов использования надписи являются более широкие возможности при выборе угла поворота текста. Другие способы изменения направления текста способны изменять направление лишь в трёх различных направлениях.
Поворот в таблице
Существует ещё один удобный способ того, как в «Ворде» повернуть текст вертикально, — в таблице существует функция задания направления текста. При выборе этого алгоритма решения необходимо вставить одну или несколько ячеек таблицы, выбрав на панели быстрого доступа графу «Вставка», затем на панели «Таблицы» щёлкнуть по кнопке «Таблица», выбрав необходимые параметры объекта.
Определив желаемое место для текста и перенеся туда саму таблицу, необходимо вставить текст в ячейку. После выделения диапазона ячеек, в которых необходимо повернуть текст, далее можно изменить направление двумя способами.
Чтобы повернуть текст в «Ворде» 2007 или 2010, необходимо выбрать закладку «Макет», а на панели «Выравнивание» щёлкнуть по кнопке «Направление текста». Каждый клик по кнопке будет поворачивать текст в новом направлении — сверху-вниз, снизу-вверх и слева-направо.
Другой способ работает одинаково во всех версиях «Ворда» — выбрав одну или несколько ячеек, необходимо щёлкнуть правой кнопкой мыши по выделению и в открывшемся меню найти пункт «Направление текста». После этого появится окно, в котором будет предложено три варианта поворота текстового поля.
После выполнения этих операций останется лишь скрыть границы ячейки таблицы и получить искомый результат.
Поворот листа
Ещё одним решением вопроса о том, как в «Ворде» повернуть текст вертикально, является изменение ориентации самого листа. Такой подход менее удобный, поскольку поворачивает весь текст, а также проблемно обеспечить необходимое местоположение элементов во время работы. Но в некоторых случаях можно воспользоваться и им.
Для поворота листа необходимо либо дважды щёлкнуть левой кнопкой мыши по линейке — в этом случае откроется окно «Параметры страницы», где останется лишь выбрать необходимую ориентацию листа, либо, при работе в 2007-м «Ворде», выбрать закладку «Разметка страницы» и в меню «Ориентация» выбрать пункт «Альбомная». В предыдущих версиях программы добиться аналогичного результата можно через меню «Файл», где находится пункт «Параметры страницы».
Смена шрифта
Помимо развития самой программы, развиваются и вспомогательные элементы к ней. Благодаря этому появляются другие способы того, как в «Ворде» повернуть текст вертикально. Одним из них является использование специального шрифта. Он автоматически пропечатывает буквы в повёрнутом виде.
Серьёзным минусом такого подхода является трудность в наборе текста — каждая буква начинается с новой строки, а чтобы создать вторую вертикальную строку, придётся затратить немало усилий, чтобы выровнять её. Кроме того, для поворота текста в каждую из сторон придётся использовать определённый шрифт, а при желании отформатировать его необходимо искать специфическую версию. Поэтому, если вы желаете повернуть текст вертикально в «Ворде», воспользуйтесь более простыми средствами, специально реализованными в программе.
Как писать вертикальный текст в Excel
Писать вертикальные надписи в Excel намного проще, чем в Word. Как это сделать?
Способ 1
- Заполнить одну или несколько ячеек.
- Выделить ячейку.
- В разделе «Выравнивание» главной вкладки найти опцию ориентации и кликнуть по ней.
- Выбрать вариант поворота надписи (вертикальный, вверх, вниз).
Способ 2
- Кликнуть по ячейке правой кнопкой мышки.
- Из выпадающего меню выбрать опцию «Формат ячеек».
- Перейти на вкладку «Выравнивание».
- В пункте «Ориентация» указать значение -90°, чтобы буквы шли сверху вниз, или, наоборот, 90°.
- Для вертикального отображения надписи клацнуть по кнопке «Текст» — она выделится черным цветом.
- Для сохранения изменения нажать «Ок».
Чтобы отключить опцию вертикального отображения, нужно в формате ячеек поставить значение 0° или повторно кликнуть по кнопке «Текст». Нажать «Ок».
Способ 2. Переворачиваем текст в ворд с помощью рисунка.
Тему с рисунками в ворд я раскрою в будущем. Сейчас мы остановимся только на одной из его форм – надпись.
1. Переходим в меню “Вставка“, выбираем пункт “Фигуры“, самая первая в этом списке будет “Надпись“:
2. Теперь мы можем нарисовать область, в которой будет записан текст. Для этого, нажимаем левую кнопку мыши и удерживаем до тех пор, пока не сделаем прямоугольник:
Все это делается на глаз. Можете сделать фигуру побольше.
3. Появилась прямоугольная форма. Ставим в нее указатель мышки и пишем нужное слово:
4. У нас есть на выбор два способа, чтобы перевернуть слово:
4.1 На вкладке “Формат” нажимаем на кнопку “Направление текста” и выбираем на какой градус повернуть рисунок:
4.2 Другой вариант – нажимаем на значок со стрелочкой в верхней части нашей области и вращаем рисунок на сколько нужно:
5. Теперь нужно убрать лишние границы. Выделяем надпись, заходим во вкладку “Формат“, далее “Контур фигуры” и нажимаем на пункт“Нет контура“:
Как вставить рамку в ворде 2003, 2007, 2010 и 2013?
Доброго всем времени суток, мои дорогие друзья и гости моего блога. В своей сегодняшней статье я хочу рассказать вам, как вставить рамку в ворде, чтобы преобразить ваш документ. На самом деле это вещь очень хорошая, и ничего сложного в этом нет, но в разных версиях офиса есть свои отличия.
Как сделать рамку в Word 2013
Для начала нам нужно открыть наш текстовый редактор, после чего мы идем во вкладку Дизайн. В ленте, в самое правой части, нажмите на пункт «Границы страниц». А дальше выбираем ту вкладку, которая нас интересует.
Для всех страниц
Когда вы зашили на «Границы страниц» перейдите во вкладку «Страница». Там вы увидите отдельные настройки, которые будут применимы ко всем листам вашего документа.
То есть для начала выберем тип, например объемный. Теперь выберем любой тип линии, например такой, как у меня на скриншоте. Ну и конечно же не забываем выбрать нужный цвет и толщину.
Можно еще выбрать отдельный рисунок, но мне ни один из них не нравится).
Смотрите, что получилось у меня, когда я выбрал объемный тип рамки, жирненький тип линии, синий цвет, ширину в 3 пт, и применив ко всему документу.
Для конкретной части текста
Но если вы хотите выделить рамкой не весь документ, а лишь определенную часть текста, то тогда вам нужно выделить эту часть, а затем перейти в указанный выше пункт, только перейти во вкладку «Границы». Суть здесь точно такая же, но только применяете вы всё это лишь к части документа.
Смотрите, что получилось у меня, когда я выделил определенный абзац и применил к нему настройки границы с красным цветом.
Ну и , как вы уже поняли, чтобы убрать рамку, вам нужно будет просто-напросто поставить тип «Нет». Вот и всё).
Другие версии WORD
Если вы являетесь счастливыми обладателями более ранних версий офиса, то вам нужно будет войти немного по другом.
В ворде 2007 и 2010 все происходит абсолютно также, просто вам изначально нужно будет открыть вкладку «Разметка страницы», а не «Дизайн», как это было в предыдущем примере. Ну а дальше снова ищете пункт «Границы страниц» и делаете все также, как и раньше.
В ворде 2003 весь процесс происходит абсолютно также, разве что вам нужно будет искать пункт меню «Формат» в верхней части редактора, и из выпадающего меню выбрать пункт «Границы и заливка».
Готовые рамки
Кроме встроенного редактора рамок, вы можете воспользоваться уже готовыми решениями, которые можно запросто найти в интернете.
Например, если вам понадобятся рамки по ГОСТу, то вы можете скачать их отсюда. Когда архив скачается, то распакуйте его. Там вы увидите файл Forms_A4.dot. Это и будет шаблон рамки. Но не спешите его открывать просто так. Скопируйте его в папку, где у вас установлен офис в папку STARTUP. Вот теперь вы всё установили.
Зайдите в Word. Заметили, что у вас при создании нового документа появился пункт «Предупреждение системы безопасности». Он всегда так делает при подключении внешних данных. Это нормально. Просто нажмите на «Включить содержимое».
Теперь зайдите в меню «Надстройки». Там вы увидите наши загруженные данные, которые мы только что скопировали в папку с офисом. Нажав на любой из предоставленных шаблонов, вы увидите, как он сразу встанет в документ по всем правилам.
На всякий случай я положил внутрь папки специальный шрифт для форм такого формата. Установите этот шрифт.
Узорные рамки
Кроме вышесказанного, предлагаю вам использовать еще один способ для украшения документа, а именно загрузка внешних узорных рамок. По сути это просто картинки в формате PNG с прозрачным фоном. Скачать вы их можете отсюда.
Теперь идите снова в ваш текстовый редактор, ищите меню «Вставка», выбирайте «Рисунок», после чего ищите те файлы, которые только что скачали.
Да, и еще не забудьте нажать правую кнопку мыши на этой рамочке и выбрать «Формат рисунка», после переходим во вкладку «Макет», а затем ставим «За текстом». Ну и теперь вы сможете писать что угодно внутри этой рамки, а также двигать ее, как вам покажется удобным.
Конечно они встанут не на весь лист, но вы всегда сможете растянуть их и перемещать, как вам это потребуется.
Ну вот вроде бы и всё, что я хотел бы вам сегодня рассказать о том, как вставить рамку в ворде. Надеюсь, что многим из вам эта информация будет полезной. Поэтому я с нетерпением буду ждать вас снова на моем блоге. Заглядывайте почаще. Пока-пока!
Создание связанных надписей
В меню Вид выберите Разметка страницы.

Режим разметки может быть уже установлен.
На вкладке » Вставка » выберите Текстовое поле и выберите Нарисовать надпись или Вертикальная надпись.
Совет: Ли вставить поле с горизонтальной или вертикальной текста, вы можете повернуть надпись после ее вставки.
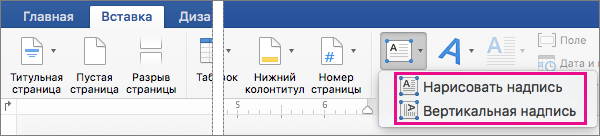
Если окно Word мала, может необходимо сначала выбрать текст на вкладке » Вставка » для просмотра Текстового поля.
На странице щелкните и перетащите указатель, чтобы создать текстовое поле.
Отпустите указатель на маркере связи надписи в нижнем правом углу надписи, щелкните знак плюс
Теперь у вас есть две связанные надписи. Когда первая надпись заполняется, текст автоматически перетекает в следующую связанную надпись.
Чтобы связать дополнительные надписи, повторите шаг 4.
Примечание: Связать можно только пустую надпись.



























