Как поместить одну картинку поверх другой в Paint
Пользователи разочаровываются, когда не видят специальной кнопки «Вставить» в Paint для добавления изображений поверх существующего изображения. Однако та же функция доступна с помощью кнопки «Вставить из». Вы можете использовать его для вставки изображений в Paint.
Вот шаги, чтобы добавить прозрачное изображение в Paint:
Шаг 1: Запустите MS Paint на своем компьютере.
Шаг 2: Откройте первое изображение, на которое вы хотите добавить другое изображение, в меню «Файл» > «Открыть».
Шаг 3: Нажмите на маленькую стрелку вниз под вставкой. Выберите вариант «Вставить из».
Шаг 4: Откроется окно «Прошлое». Перейдите к файлу изображения, которое вы хотите добавить поверх первого изображения. Нажмите Открыть, чтобы вставить его.
Шаг 5: В большинстве случаев вы заметите, что если вы добавите файл PNG с прозрачным фоном, он будет отображаться с белым фоном. Не волнуйтесь.
Выбрав изображение, щелкните стрелку вниз под опцией «Выбрать». Выберите Прозрачный выбор.
Вуаля! Белый фон мгновенно исчезнет.
Как работает прозрачный выбор
Если вам интересно, как прозрачное выделение удаляет фон, вот краткое объяснение.
Цвет, выбранный в Color 2 в Paint, будет удален, когда вы включите Прозрачный выбор. Поскольку изображения PNG имеют прозрачный фон, в Paint они будут добавлены с белым фоном. Он удаляется, когда вы нажимаете на него, так как цвет 2 в основном белый. Если это другой цвет, прозрачный выбор не будет работать. Поэтому нажмите на поле Цвет 2, а затем нажмите на белый цвет.
Теперь, если ваше изображение имеет другой цвет фона, выберите его в поле Цвет 2. Для этого щелкните значок выбора цвета на панели инструментов. Как правило, вы должны щелкнуть цвет на изображении, чтобы выбрать его как Цвет 1. Поскольку нам нужен цвет в поле Цвет 2, щелкните правой кнопкой мыши цвет.
Затем используйте опцию «Прозрачный выбор». Таким образом, вы можете удалить любую часть вашего изображения. Единственное, о чем нужно позаботиться, это то, что изображение должно иметь сплошной фон.
Шаг 6: Вы можете изменить размер прозрачного изображения, изменить его положение и повернуть. Используйте углы поля выбора, чтобы изменить размер изображения. Щелкните правой кнопкой мыши изображение и выберите «Повернуть».
Чтобы изменить его положение, удерживайте указатель мыши над изображением. Он превратится в четырехгранную стрелку. Перетащите его в нужное положение.
Точно так же вы можете добавить несколько изображений поверх одного и того же изображения в Paint.
Шаг 7: Чтобы сохранить изображение, выберите «Файл» > «Сохранить как».
Как придумать красивую подпись для фото?
Владельцы аккаунтов в «Инстаграм» постоянно соревнуются между собой в придумывании оригинальных и красивых вариантов для подписей к фотографиям. Если вы зашли на этот сайт в поисках ответа на вопрос: «Как подписать в «Инстаграме» фото с любимым?», то мы вынуждены вас предупредить, что создание действительно креативной фразы, которая бы не только описывала происходящее на фото, но и вдохновляла других людей, – это очень трудоемкий процесс который может занять кучу времени. Подпись для фотографии должна состоять не только из набора красивых слов, но и быть пропитана эмоциями и чувствами автора. В противном случае получится не более, чем проникновенный бред.
Конечно же, чтобы придумать необычное и запоминающееся описание, необходимо обладать хорошим словарным запасом, однако в современном мире не у всех хватает времени на то, чтобы его пополнять. В этом случае мы рекомендуем приобрести в книжном магазине сборник «Мудрые мысли», в котором собраны самые знаменитые цитаты всех времен и народов. Или вы можете просто поискать в интернете афоризмы на латыни с переводом. «Veni Vidi Vici» – «Пришел, увидел, победил» – выражение, которое не раз употреблял сам Гай Юлий Цезарь. Ну чем не замечательная подпись для фотографии, снятой в тренажерном зале или на работе?
Что-то мы пропустили?
Это наш список из 135 подписей селфи по любой причине, чувству или моменту. Мы надеемся, что вам понравился наш выбор. Дайте нам знать, что вы думаете о нашем списке — мы уверены, что вы найдете то, что хотели бы использовать для подписей селфи. У вас есть еще одна любимая подпись для селфи? Дайте нам знать ваши любимые в разделе комментариев ниже.
И не забывайте о других ваших фотографиях, потому что им тоже нужны подписи! Ознакомьтесь с нашим списком подписей для пар, подписей для вашего парня, подписей «только для нас, девушек» или смешных подписей, которыми можно поделиться с кем-либо в вашей жизни.
Как создать шаблон подписи в Paint и поместить на фото
К фотографиям, к картинкам или к скриншотам иногда добавляют подпись или надпись. Чтобы не делать каждый раз одну и ту же подпись заново, можно создать шаблон подписи и поместить на фото или на картинку.
При необходимости можно подготовить несколько шаблонов.
Чтобы создать шаблон подписи, понадобится программа (другими словами, редактор или приложение). Отличным вариантом будет Фотошоп, но это платная программа и не самая простая в освоении. Графический редактор Paint является встроенной стандартной программой, которая есть во всех версиях Windows 10, 8, 7, XP.
Рис. 1. Шаблон подписи в Paint.
Следует открыть Paint и создать там ту подпись, которая затем будет использоваться в качестве шаблона. Обязательно нужно сохранить этот шаблон на своем устройстве. Когда шаблон готов, можно переходить к тому, чтобы поместить его на фото или картинки.
Открываем свое фото, в которое надо вставить шаблон с подписью.
Рис. 2.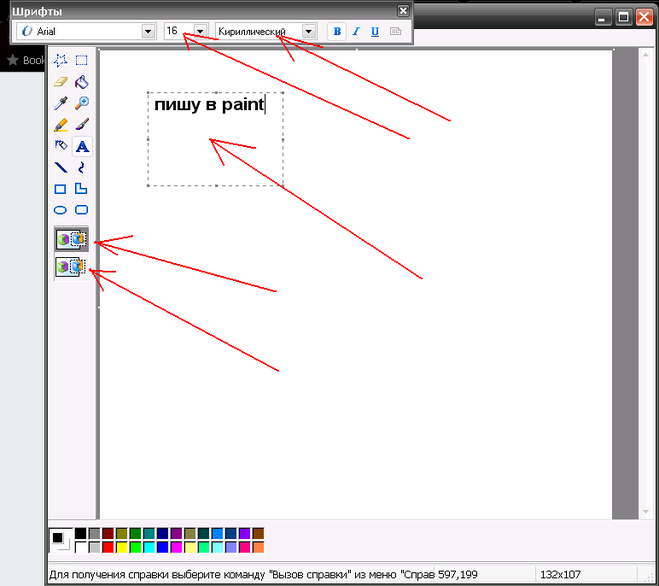
Команда «Вставить из» в редакторе Paint для вставки подписи на фото или на картинку.
В Paint в строке с меню есть команда «Вставить». Нажимаем на маленький черный треугольник, который есть под командой «Вставить». Он обведен на рисунке 2 в красную рамку. Появится меню, в котором выберите «Вставить из».
Рис. 3. Поиск шаблона на компьютере для вставки на фото или на картинку.
Находим на своем компьютере шаблон, который нужно вставить в Paint. На рисунке 3 шаблон находится в папке Загрузки. На самом деле, шаблон может находиться в любой папке.
Нужно щелкнуть по шаблону, а затем нажать кнопку «Открыть». Эти действия показаны с помощью красных цифр 1, 2, 3 на рисунке 3. После этого шаблон будет вставлен в Paint, точнее, он будет помещен сверху на фотографию или на картинку (рис. 4).
Рис. 4. Шаблон выделен, его можно перемещать по рисунку.
Сразу после того, как шаблон вставлен, он будет выделен пунктирной линией (показано на рис.
Может ли шаблон стать прозрачным после вставки
Создание шаблона и вставка его на фото является несложной процедурой. К сожалению, в редакторе Paint нет возможности сделать так, чтобы шаблон был прозрачным, без белого фона (рис. 4).
Фон на шаблоне можно сделать цветным, то есть, не белым, но не получится сделать его прозрачным. Для этого придется использовать другие программы (не Paint). Либо нужно вручную делать подписи на фотографиях, не используя шаблон. В этом случае подпись на фото будет прозрачной.
Видео: Как создать шаблон подписи в Paint и вставить его на фотографию или на картинку
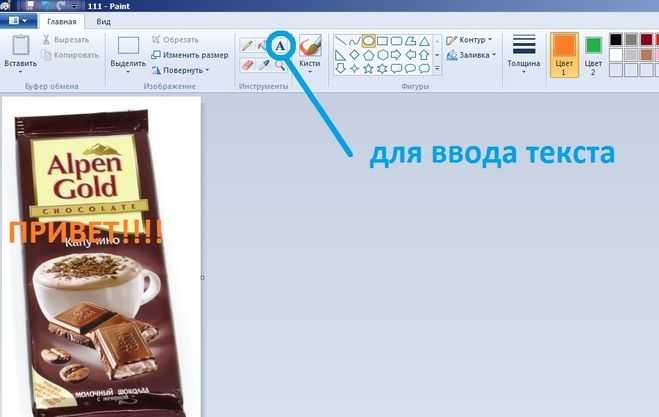
Другие материалы:
1. Как уменьшить вес фото
2. Программы Windows для применения фотофильтров
3. Как обрезать на картинке черные полосы по бокам в Paint и в Word
Получайте актуальные статьи по компьютерной грамотности прямо на ваш почтовый ящик. Уже более 3.000 подписчиков
Важно: необходимо подтвердить свою подписку! В своей почте откройте письмо для активации и кликните по указанной там ссылке. Если письма нет, проверьте папку Спам
Текст
Этот инструмент позволяет напечатать на текущем слое текст. Для того чтобы начать набор текста, щелкните (при активном инструменте «Текст») в каком-либо месте холста, чтобы поместить туда курсор. Пока курсор мерцает, вы можете набирать текст. Для того чтобы поменять шрифт, размер, стиль и выравнивание, набираемого текста используйте соответствующие настройки на панели инструментов.
Управлять цветом текста, можно выбирая соответствующий первичный цвет в окне «Палитра». Также инструмент «Текст» использует текущий стиль заливки, сглаживания и режим смешивания:
Настройки для инструмента «Текст»
В процессе набора текста ниже и правее курсора можно увидеть медленно мерцающий квадрат с четырьмя стрелками внутри него. Этот квадрат выполняет роль «рукоятки», за которую можно «ухватиться» мышкой и использовать для настройки точного положения текста. Если «ухватить» и перетащите «рукоятку», то и текст переместится вслед за ней.
https://www.youtube.com/watch?v=TR_0yYd7bG4
Если нажать и удерживать клавишу Ctrl, то курсор и «рукоятка» станут невидимы до тех пор, пока не отпустить эту клавишу. Это полезно, если надо посмотреть, как будет выглядеть текст без этих элементов.
Если же нажать клавишу Ctrl однократно, «рукоятка» станет невидима. При повторном нажатии она появиться опять.
После полного набора и установки параметров текста нажмите клавишу Esc. Это приведет к окончательному завершению операции и вставке текста в слой.
Это ограничение существует потому, что после того как текст будет вставлен в слой он фактически уже не является текстом, а представляет собой набор пикселей.
Вернуться к содержанию справки
Как сделать текст в редакторе Paint
По мере роста версий Windows практически все её службы, процессы, функции совершенствовались и изменялись. На удивление мало изменений оказалось в растровом графическом редакторе «Microsoft Paint», хотя его история насчитывает без малого 40 лет – случай, согласитесь, беспрецедентный. Только в Windows 7 разработчики решились на серьёзную переделку интерфейса, но собственно графические возможности программы остались примерно на том же уровне.
С выходом «десятки» у Paint появился близнец, ориентированный на несколько более сложную обработку изображений – Paint3D. Но раз мы рассматриваем возможности добавления и редактирования текста, то стоит отметить, что в обеих программах они отличаются ненамного.
Итак, для начала рассмотрим, как вставлять текст в картинку в Paint.
Поскольку функционал редактора можно назвать минималистическим, все основные инструменты без труда помещаются на рабочем поле, то есть находятся всегда под рукой – их не нужно искать в многочисленных вложенных меню и вкладках.
Для добавления текстовой надписи в Паинте нужно придерживаться следующей последовательности действий:
- запускаем программу (она находится во вкладке «Все программы/Стандартные»);
- в старых версиях кликаем на вкладке «Файл» и выбираем нужное действие – создаём новый рисунок или открываем существующий (начиная с Виндовс 7, меню переработано, для открытия существующего рисунка/фотографии необходимо нажать кнопку «Вставить»);
- теперь в панели инструментов ищем пиктограмму в виде буквы «А», наведя на этот инструмент мышкой, мы увидим, что он отвечает за вставку в изображение текстового фрагмента;
- кликаем на этом инструменте, форма курсора на области изображения изменится;
- для вставки текста перемещаем мышку в область, где мы хотим разместить наш текст, кликаем левой кнопкой и, удерживая её, перемещаем курсор, чтобы получился нужный нам по размерам прямоугольный блок для ввода текста;
- верху редактора появится панель с дополнительными инструментами для форматирования. Здесь имеется возможность выбора шрифта, его размера и формы (курсив, полужирный, перечёркнутый), прозрачности фона и, разумеется, цвета букв и фона вокруг них. Хотя цветовая палитра небольшая, имеется возможность градуировки цвета в соответствии с возможностями вашей видеокарты;
- выбираем требуемые параметры и вводим текст, если он не помещается, растягиваем блок до нужных размеров.
Поскольку многие пользователи мигрировали на Windows 10, для них будет интересно, как написать текст в Паинте3D. Этот графический редактор обладает более продвинутыми возможностями, в том числе в части оформления изображений текстовыми блоками. Его графические возможности мы рассматривать не будем, а что касается вставки текста в этот Paint, то начальные действия мало чем отличаются от предыдущих:
- запускаем программу (ищем её в том же разделе – «Стандартные программы»);
- если требуется вставить текст в готовое изображение, например, в открытку, кликаем на кнопку «Вставить из» и указываем путь к графическому файлу;
- здесь панель инструментов также расположена в верхней части редактора, а сам инструмент так и подписан – «Текст»;
- кликаем на нём, как и в предыдущем случае, размечаем область изображения, в которой планируем поместить текстовый блок;
- панель форматирования для двумерного текста содержит те же функции, но добавлена кнопка «Трёхмерное представление», и эта панель уже отличается тем, что появилась возможность сделать текстовую составляющую объёмной, почти как в Фотошопе;
- кликаем на ней и печатаем текст в Паинте в выделенной области, меняя её размеры в случае необходимости;
- пока файл не сохранён, мы можем манипулировать с этим текстом, меняя его характеристики, поворачивая, растягивая или сжимая для достижения лучшего эффекта.
Отметим, что все создаваемые этим редактором файлы сохраняются в каталоге «Объёмные объекты», который можно найти в «Проводнике». А теперь перейдём к рассмотрению вопроса, как изменить текст на рисунке.
Подписи на Английском (с переводом)
- Love me or hate me, but you will be never change me. – Люби меня или ненавидь, но ты никогда не сможешь изменить меня.
- Do not be a slave in heaven. Be a king of hell. – Не будь рабом в раю, а будь королём ада.
- When life gives you lemons, make orange juice and make them wonder how you did it. – Когда жизнь даёт вам лимоны, делайте из них апельсиновый сок и заставьте их задуматься, как вы это сделали.
- To be successful you need good friends, to be more successful you need better enemies. – Чтобы добиться успеха, вам нужны хорошие друзья, но чтобы добиться большего успеха, вам нужны сильные враги.
- Do not give advice, unless you are asked to. – Не давай советов, если тебя об этом не поросят.
- It is never too late to be what you might have been — Никогда не поздно стать тем, кем бы ты мог быть
- Sometimes I pretend to be normal. But it gets boring, so I go back it being me. – Иногда я прикидываюсь нормальным. Но потом понимаю, что это скучно и снова становлюсь собой.
- I don’t walk away from things I think are unfinished — Я не бросаю дел, которые считаю не законченными.
- I never lose. Either I win or I learn. – Я никогда не проигрываю. Либо побеждаю, либо учусь.
- Either you run the day, or the day runs you — Либо ты управляешь днем, либо день управляет тобой.
- If you do not have big dreams, you will end up working really hard for someone who does. – Если у вас нет больших мечт, то в конечном итоге вы будете работать на тех, у кого они есть. ️
- Do not let someone dim your light, simply because it is shining in their eyes. – Не позволяйте никому приглушить ваш свет просто потому, что он ослепляет их.
- Sometimes you need to burn bridges to stop yourself from crossing them again. – Иногда нужно сжигать мосты, чтобы не перейти по ним снова.
- Stay foolish to stay sane — Оставайся безрассудным, чтобы быть в здравом уме
- «Impossible» is for the unwilling — «Невозможно» — это для тех, кто не хочет.
- All I want to do is make you love me — Все чтоя хочу сдедать это заставить тебя, любить меня.
- I Grow through what i am going through — Я расту через то, что я прохожу.
- Take the risk or lose the chance — Рискуй или упусти шанс
- But I’m only human after all. Don’t put your blame on me — Но, я всего лишь человек, в конце концов. Не вини меня.
- You become what you belive — Ты станешь тем, во что веришь.
Грустные подписи
- «Слезы идут прямо из сердца».
- « Иногда по ночам я надеюсь заснуть до того, как развалюсь на части».
- «Я не изменилась. Ты это сделал. Ты перестал любить меня».
- «Опыт — это дар. Даже если учителем является боль».
- «В детстве я боялся монстров под кроватью. Но когда я стал старше, понял, что они живут у меня в голове».
- « Хочешь быть счастливым? Плевать».
- «Даже когда мне грустно, я все равно широко улыбаюсь».
- «Я скучаю по тебе… Слухи правдивы, мне грустно. Снова».
- «Я бы предпочел быть чьим-то воскресным утром, а не субботним вечером».
- «У меня есть суета и сердце».
- «Я мог бы построить замок из всех кирпичей, которые бросали в меня».
- «Я просто буду продолжать жить так, как я хочу жить».
- «Мне все равно, но ты разрываешь мое сердце на части».
Удачные цитаты
Удачные цитаты:
«Не доверяйте всему, что вы видите, даже соль может выглядеть как сахар».
![]()
- «У каждого есть глава, которую он не читает вслух».
- «Слишком горит, чтобы бросить».
- «Кричу про себя, потому что я горю».
- «Я говорю тебе, что люблю тебя не по привычке, а как напоминание о том, как много ты для меня значишь».
- «Когда я начал считать свои блага, я понял, что у меня есть все, что мне когда-либо могло понадобиться».
- «Улыбка может изменить мир».
- «Самая большая ошибка, которую вы когда-либо можете совершить, – это бояться совершать ошибки».
- «Жизнь трудна, но и я тоже не сахар».
- «Мой тренер сказал, что я бегаю, как девочка. Поэтому я сказал, что если он побежит немного быстрее, то тоже сможет”. – Миа Хэмм.
- «Жизнь-это самая большая вечеринка, на которой ты когда-либо был».
- «Никогда не жертвуйте тремя вещами: семьей, любовью и собой».
- «Ты не можешь притупить мой блеск».
- «Жизнь состоит в том, чтобы рисковать и получать удовольствие».
- «Я благодарен за борьбу, которая сделала меня тем, кем я являюсь сегодня».
Подписи для селфи
Селфи — одна из основных составляющих контента в Инстаграм. Хотите, чтобы ваше фото не потерялось на фоне миллиона других фотографий? Придумайте хорошую подпись.
Варианты:
- «Некоторые дни начинаются лучше, чем другие».
- «Совершенного человека не существует, но в чьем-то сердце может быть совершенное намерение”.
- «Разбрасывай дерзость, как конфетти».
- «Адские сердечные глаза для тебя».
- “Жизнь проста? Это просто непросто».
- «Нельзя жить полноценной жизнью натощак».
- «Я возвращаю сексуальность».
- «Моя жизнь, мои правила».
- «Я думаю, что готова к своему крупному плану”.
- «Я не требую больших затрат, у тебя просто мало усилий».
- «Делай то, что делает тебя счастливым».
- «Мне не повезло, я талантлив».
- «То, как вы говорите с самим собой, имеет наибольшее значение».
- «Вы можете сожалеть о многом, но никогда не пожалеете о своей доброте».
- «Счастье никогда не выходит из моды».
- «Улыбайся больше, меньше сожалей».
- «Растите через то, через что вы проходите».
- «Я не знаю, куда я иду, но я уже в пути».
- Жизнь кажется лучше, когда ты улыбаешься».

- «Ищите волшебство в каждом моменте».
- «Я, я и снова я».
- «Просто я».
- «Но сначала позвольте мне сделать селфи».
- «Я рождена, чтобы сиять».
- «Сегодня я проснулась вот так? А вы?».
- «Кто сегодня может быть счастливее меня?».
- «Воскресенье день веселья».
- «Будь как будет».
- «А я делаю так».
- «Может кофе?».
- «Мысленно на пляже».
- «Избегайте серости».
- «Пусть будет больно, но ты отпусти».
- «Меньше совершенства, больше аутентичности».
- «Улыбайся широко, смейся часто».
- «Сумасшедшие волосы, но мне плевать».
- «Я не верю в “КОГДА-НИБУДЬ”, я верю в “СЕГОДНЯ».
- «Кофе равно уверенность».
- «Больше радуйся, меньше волнуйся».
- «Начни с чего-нибудь».
- «Будь счастлив, это нервирует окружающих».
- «Создай свой собственный солнечный свет».
- «Жизнь слишком коротка для плохих воспоминаний».
![]()
- «Лучше сделать и жалеть, чем не сделать и страдать».
- «Я оригинал, и это само по себе совершенство».
Подписи к историям о путешествиях, отдыхе и каникулах
- «Надеюсь, тебе нравится работа, я просто буду отдыхать здесь».
- «Улетаю на реактивном самолете».
- «Угадай, где я».
- «Работа. Сохранить. Путешествовать. Повторять».
- «Время для приключений!».
- «Страсть к путешествиям».
- «Не хотел бы быть где-то еще».
- «Вернусь не скоро, буду исследовать мир».
- «Вы всегда можете получить больше денег, но у вас никогда не будет больше времени».
- «Просто вычеркну это из списка…».
- «Отпускные калории не считаются».
- «Приключение, вот мы и пришли!»
- «Совместные воспоминания, длятся вечно».
- «Жизнь лучше с песком между пальцами ног».
- «Невежливо заставлять отпуск ждать».
- « Извините, отдыхаю на пляже. Скоро вернусь!».
- «Единственный отпуск, о котором ты когда-либо пожалеешь, это тот, который ты не взял».
- «Лучший побег, который может быть у любого».
- «Если вы думаете, что приключение опасно, попробуйте рутину. Это смертельно». – Пауло Коэльо.
Особенности текстового контента в Инстаграм
Инстаграм по праву можно назвать одной из самых популярных и активно развивающихся социальных сетей. Пользователи многократно заходят сюда в течение дня, чтобы поделиться своими фото и просмотреть обновления ленты.
Изначально instagram контент состоял из изображений и коротких подписей к ним. Красивая картинка – основа данной социальной сети. В распоряжении пользователей большое количество всевозможных масок и фильтров, чтобы создавать визуально привлекательный контент для Инстаграм.
Однако с развитием площадки просто красивой картинки стало недостаточно
Чтобы привлечь и удержать внимание аудитории, необходимо сопровождать фото яркими текстами
Тексты для соцсетей могут быть абсолютно любой тематики. Главное, чтобы они попадали в целевую аудиторию – это основной фактор для успешного продвижения любых товаров и услуг. Поддерживать активность и интерес подписчиков призваны разные типы контента для соц сетей, которые можно разделить на 5 основных групп.
Ошибки при написании фраз под фотографией
- Отсутствие желания думать во время написания поста. Многие тратят огромное количество сил, времени и средств, чтобы воспроизвести нужный им снимок. После достижения цели некоторым приходит в голову подписать его, так как требует душа.
Не нужно сразу подписывать удачную фотографию? лучше несколько минут подумать, проанализировать не только слова, но и то, как будет воспринимать их подписчик.
- Использование жаргона и мата будет мало кому интересно. Большинство подписчиков и гостей хотят расслабиться, посещая страничку, а не увидеть низкосортный жаргон мажоров и зеков.
- Использование в тексте малоизвестных фраз и выражений. Обычный человек просто не поймет, что вы на самом деле имели в виду. Лучше написать просто и без прикрас.
- Орфографические ошибки стали бичом современного человека. Нужно помнить, что на страницу в социальной сети могут заходить культурные и умные люди, а не только молодёжь и дети. Ошибки в тексте вызывают возмущение, стимулируют гостя оставить негативный комментарий или отзыв.
- Полное несоответствие теме будет восприниматься как глупость хозяина странички. Так, если на фото изображены изысканные блюда, не стоит вспоминать о картошке с селёдкой. Во всем должно быть равновесие и смысл.
- Пренебрежение к окружающим вас людям. Многие, особенно молодые люди начинают с помощью фотографий унижать других пользователей сети. Это принесёт полный крах.
Так, если у вас появилась новая иномарка, не стоит смеяться над жигулями соседа пенсионера. Такая подпись может поставить крест на вашем развитии.
Как написать текст в Paint в Windows 7, 8, 10.
Открываем программу Paint, идем в инструменты, ищем кнопку с нарисованной буквой «А» — это и есть текст. Нажимаем.
Что мы видим на панели текста!?
Можно выбрать шрифт текста. Русский язык поддерживает не все шрифты. Поэтому, если вам не хватило шрифтов, то можно загрузить дополнительные шрифты. В выпадающем меню идем в самый низ – см. кнопку «дополнительные шрифты».
Размер шрифта, жирный, с наклоном, подчеркнутый, перечеркнутый.
Иногда возникает необходимость подписать фотографии. Часто это делают, чтобы защитить изображения от копирования в сети. Как сделать надпись на фото — вопрос с довольно простым ответом. Предлагаем воспользоваться тремя легкими способами. На вашем компьютере должны быть три программы. Как минимум — Paint. Прозрачную выпуклую надпись попробуем сделать в Photoshop. И последним вариантом решения задачи, как сделать будет использование Picasa.
Способ первый
Paint — простейшая программа, не требующая установки как таковой и каких-либо дополнительных модулей. Это ПО входит в стандартный системный набор. Приступим к работе. Запустите программу. В меню «файл» выберите строку «открыть». В открывшемся окне укажите путь к изображению, на котором собираетесь делать надпись. После того как фотография разместится на рабочем столе программы, выберите цвет букв в меню «палитра». Отображается оно не только в верхней панели программы, но и в нижней. Следующим шагом надо убрать «непрозрачный фон» в меню «рисунок». В панели инструментов иконка с буквой «А»обозначает работу с текстом. Нажав эту литеру, вы без труда можете выбирать его наклон и толщину линий. После того как надпись нанесена, готовый файл необходимо сохранить в любой выбранной папке.

Второй способ
Более мощной программой Adobe Photoshop вы можете воспользоваться, как установив ее на жесткий диск компьютера, так и в версии онлайн. Такую простую операцию, как сделать надпись на фото, можно усложнить, выбрав функцию выпуклого текста. Он смотрится намного интересней обычного классического шрифта. Первые шаги работы с программой идентичны первым шагам предыдущего способа. То есть вам необходимо открыть файл-изображение в Adobe Photoshop и нанести на фото текст, предварительно выбрав в левой части окна раздел меню под иконкой с литерой «Т». Шрифт и размер можно поменять сразу же, а вот цвет в данном случае для нас не принципиален, так как сделать надпись в фотошопе мы договорились прозрачной и выпуклой. Для этого войдите в меню «Слой», затем «Теснение». Одно отступление: режим текста должен работать, пока не закончите делать надпись. Итак, далее. В меню «Тиснение» выставите необходимые вам настройки. Осталось только задать прозрачность тексту. Для этого в левом крайнем меню выберите иконку заливки и задайте ей параметр «ноль». Все. Файл можно сохранять.
Способ третий
Вариант, как сделать надпись на фото в программе Picasa, подойдет вам в том случае, если нет желания возиться со сложным, умным, интересным и многофункциональным Photoshop. ПО от Google по работе с изображениями распространяется бесплатно. Picasa проста в использовании, понятна почти на интуитивном уровне. Повторите первые шаги предыдущих двух способов: откройте файл и нанесите на него текст. Сделайте это при помощи иконки «АВС» в меню слева. Кликнув по ней, вы включите режим нанесения текста. Сохраняете получившуюся фотографию с надписью.
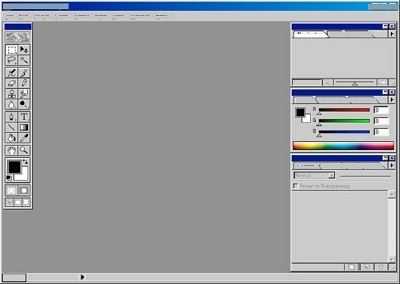
Как видите, надпись на фото в Фотошопе, Паинте или в Пикаса сделать довольно просто. Но, несмотря на легкость нанесения, это один из приемов, как обезопасить ваши изображения от воровства в интернете. После нанесения логотипа, девиза или имени сайта вы смело можете размещать фото на вашем веб-ресурсе.
Смешные подписи для Инстрарам
- «Никогда не знаешь, что у тебя есть, пока не начнешь убираться в доме».
- «Еще один прекрасный день, испорченный обязанностями».
- «Я профи откладывать все на потом».
- «Сегодня проснулась с мыслью, что моему кофе нужен кофе». А как у вас началось утро?».
- «Будь кексиком в мире кексов. Не бойся самовыражаться».
- «Рано ложусь спать, не отказываюсь от сна днем. Не иду на вечеринку. Не выхожу из дома. Детские наказания становятся взрослыми целями».
- «Утренний кофе, потому что все остальное бесполезно. Если только секс».
- «Может, она родилась с этим, может, это фильтр Instagram».
- «По крайней мере, моя пицца все еще любит меня. И никогда не изменит».
- «Мне нужен шестимесячный отпуск два раза в год. А вам?».
- «Моя кровать — волшебное место, я внезапно вспоминаю все, что мне приходилось делать, когда ложусь спать».
- «Если бы была награда за лень, я бы послал кого-нибудь забрать ее для меня».
- «Если все идет не по плану, меняйте планы.»
- «Когда мне хочется отказаться от своих мечтаний, я продолжаю спать».
- «Это мое милое голодное личико».
- «Мы все рождаемся немного сумасшедшими, некоторые из нас просто предпочитают оставаться такими».
«Я модель… Ну… модель Instagram. То же самое, верно?».






























