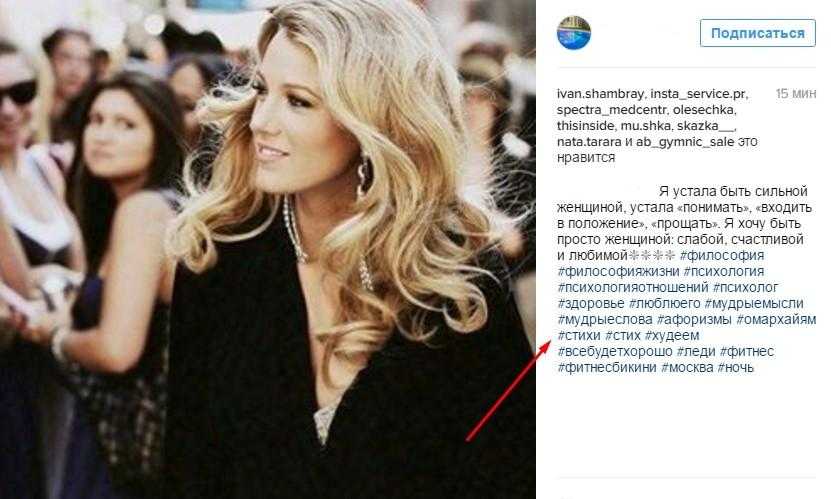Зачем нужно защищать фото и нужно ли?
Стоит ли вообще отмечать свои фото? Безусловно да. Конечно, этот способ не идеален и не защитит от всего, но многих людей знак останавливает от копирования. Даже если его легко стереть, человек предпочтет использовать изображение, свободное от авторства. Да и не каждый будет заморачиваться с тем, чтобы обрезать снимок или затереть подпись. Это лишние усилия и время. Кстати, еще один способ заявить о своем авторстве — указывать Метаданные фото.
Еще одна причина помечать свои фото — так с вами могут связаться если это понадобится. Используйте в качестве подписи свою фамилию и инициалы, адрес сайта или страницы в социальной сети. В этом случае ели кто-то заинтересуется вашими изображениями, то сможет легко вас найти.
Ну и третья причина — это авторство, это бренд, это «круто». Фотография с авторством и без него воспринимается по-разному. Каждый, кто видит фото с авторской отметкой подсознательно чувствует его большую ценность. Так что не стесняйтесь выделять свои снимки.
Добавляем на несколько фото
Если вы обрабатываете много фотографий и не хотите на каждой создавать и редактировать надпись, то нужно иметь уже готовый водяной знак. Для этого создайте его заранее и накладывайте на несколько фотографий сразу с помощью пакетной обработки. Функция «пакетная обработка» есть в следующих программах:
- Visual Watermark
- XnView
- FastStone Image Viewer
Разберем на примере XnView. Открыв программу сначала выберите фотографии, на которые нужно поставить метку. Затем:
- Нажмите значок «Преобразование» и выберите нужные параметры сохранения конечного файла во вкладке «основные».
- Теперь перейдите во вкладку «преобразования» и выберите добавить водяной знак.
- Укажите путь к вашему заранее подготовленному заранее файлу, а также выберите непрозрачность. Жмите «Выполнить» и наслаждайтесь процессом!
Можно ли в Фотошопе сделать добавление сразу на несколько фото? Да, с помощью функции «экшен», когда программируется последовательность действий, которая затем будет выполняться автоматически. Но это тема отдельной статьи.
Водяной знак онлайн
Проще всего воспользоваться одним из онлайн сервисов. Их не так уж много, но они имеют преимущества — не требуется знание графических программ, воспользоваться может любой «чайник».
Водянойзнак.рф
Простой и пока бесплатный сервис. Есть реклама, но она не мешает. Наложение происходит в 3 шага: загрузка изображения, редактирование, сохранение работы. Сервис позволяет загрузить до 20 файлов весом до 50 Мб. В режиме редактирования есть следующие функции: выбор шрифта, размер шрифта, прозрачность, наклон, цвет. Вы можете перетащить подпись в любое место или разместить по всему снимку нажав «размножить».
Canva
Я не перестаю петь оды этому сервису, так как он дико прост и при этом супер функционален. В Канва можно сделать красивый и креативный водяной знак в пару кликов. Это бесплатно, но вам нужно зарегистрироваться. Теперь по шагам:
- Нажмите «Создать дизайн» и выберите внизу справа «редактировать фото». Ваша фотография загрузится в Canva.
- На панели инструментов слева выберите текст, отредактируйте его как угодно, настройте прозрачность и расположите в нужном месте.
- Справа вверху есть кнопка «Скачать». Готово!
Преимущество Канвы в том, что водяной знак можно сделать не в виде текста, а в форме картинки, логотипа или всего вместе. В меню слева есть раздел «элементы», где можно найти любую фигуру или картинку. Можно даже в режиме реального времени создать логотип и наложить его.
Водянойзнак.рус
Тоже хороший сервис если нужно быстро наложить водяной знак на одну фотографию. Интерфейс интуитивно понятен: загружаете снимок, вводите текст, делаете настройки и скачиваете. Шрифтов не так уж много, но есть стильные. Можно сделать поворот на любой градус. Не потеряйте кнопку скачать — она в левом нижнем углу.
Watermark.algid.net
Этот редактор отличается тем, что можно сделать метку как в виде текста, так и в виде изображения (например, можно загрузить свой логотип). Причем, если вы выберите «изображение», то здесь же можете его и создать с помощью другого сервиса — «создание прозрачного изображения в формате PNG». Очень удобно! Заходите на сайт, жмите «Сервисы» и выбирайте.
Но есть и минус — все настройки задаются до загрузки изображения и затем автоматически применяются. Так что вы не сможете создавать в режиме реального времени и контролировать как это все будет выглядеть.
Cool Text Graphics Generator
Еще один маленький секрет — сайт cooltext.com. Он пригодится если вы хотите не просто надпись, а красивый и объемный текст, который будет выделяться и отличаться от других. На сайте представлены разные шаблоны:
Выбираете понравившийся шаблон и сохраняете со своим текстом. Сохраняется он в формате png. Затем с помощью любого редактора (Канва, Фотошоп и т.д.) накладываете этот шаблон на вашу фотку или даже на десять сразу. Вот вам готовый и стильный водяной знак, который можно добавить куда угодно.
Стилизация подписей в MS Word
Хотя стили подписей к рисункам и таблицам в MS Word по умолчанию выглядят вполне симпатично, вы, возможно захотите их немного изменить под себя. Что ж, нет ничего проще. Для начала отредактируйте уже добавленный вами стиль «по вкусу» (например, добавьте жирности или измените цвет), а затем воспроизведите на клавиатуре комбинацию клавиш CTRL+ALT+SHIFT+S, после чего на экране появится узкое плавающее окошко «Стили», с выделенной строкой «Название объекта».
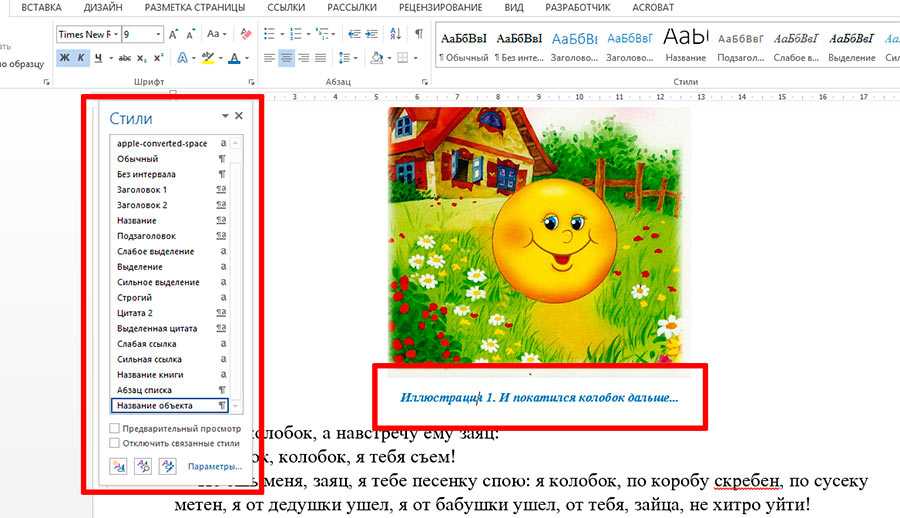
Подписи к рисункам можно легко стилизовать
Наведите курсор на правую часть надписи «Название объекта» и нажмите левую кнопку мыши, чтобы развернуть окно дополнительных настроек. Выбираем самый первый пункт «Обновить «Название объекта» в соответствии с выделенным фрагментом» и закрываем окно «Стили».
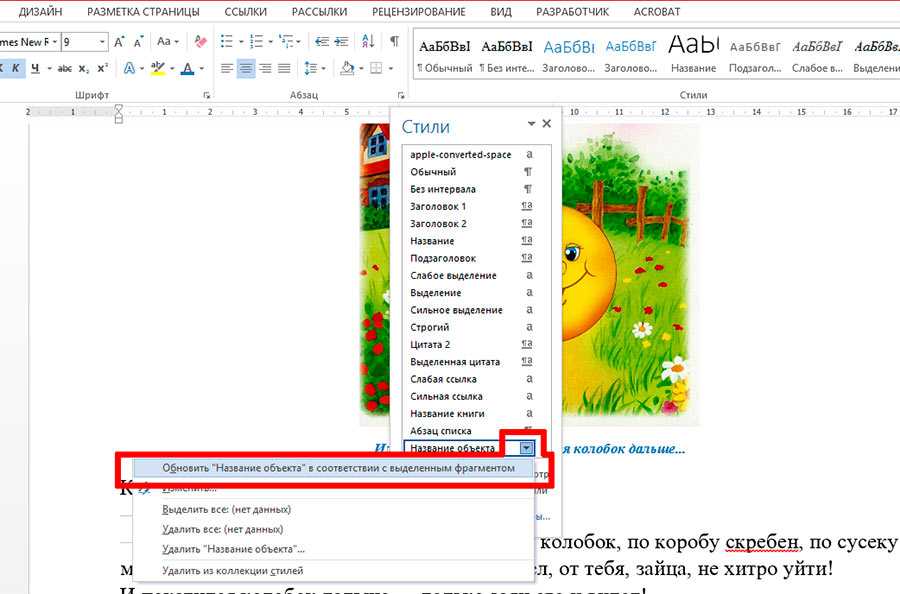
Применяем новые параметры стиля подписи
Попробуем вставить в текст вторую иллюстрацию с подписью? Как видите, надпись автоматически изменила свой стиль на тот, что мы только что задали.

Вторая иллюстрация вставила с уже утановлеными мною ранее параметрами
Обратите внимание: изменяя стиль подписи в одном месте документа, вы автоматически изменяете его на всех других изображениях/таблицах. MS Word знает — основа красивого документа в порядке, а порядок, в том числе, обеспечивается единообразием стилей!
Как изменить размер картинки используя вкладку Формат
Вы можете использовать кнопки на вкладке « Формат » в группе «Размер», чтобы изменить размер картинки по вертикали или по горизонтали, или ввести конкретные значения для размера изображения.
- Выберите картинку, размер которой вы хотите изменить.
Как изменить размер картинки в Word – Редактирование картинки в ворде для изменения размера
- Перейдите во вкладку « Формат ». И в группе «Размер» введите предпочтительный размер картинки.
Как изменить размер картинки в Word – Задать размер картинки в ворде
- Выбранная картинка будет автоматически изменена по выбранным размерам. При вводе значения высоты, ширина рисунка будет тоже пропорционально изменена, и наоборот.
Как сделать надпись на фото и где лучше ее разместить
Важным моментом при добавлении надписи на картинку является выбор правильного места. Текст должен быть виден, но не перекрывать все изображение (если только в этом не была задача).
Если вы хотите использовать надпись на фото в качестве водяного знака, чтобы защитить его от несанкционированного копирования, лучше сделать ее максимально заметной. В этом случае не рекомендуется размещать текст в углах изображения, поскольку он может быть легко удален с помощью обрезки.
Текст также должен быть достаточно выразительным, если вы создаете открытку. В такой ситуации вы можете его выделить за счет обесцвечивания фонового изображения.
Общие рекомендации по размещению надписи на фото:
Убедитесь, что шрифт вашего текста соответствует общему настроению и стилю вашей фотографии. Если, например, это фото природы, то готический шрифт будет смотреться странно.
Выберите правильную цветовую гамму для подписи. Лучше всего подойдут либо контрастные цвета, либо цвета, которые гармонируют с цветами изображения.
Размер шрифта. Здесь все будет зависеть от ваших предпочтений
Важно, чтобы надпись на фото была видна, но в то же время не закрывала важные объекты на картинке.
Как сделать надпись на фото на компьютере
Наложить текст на картинку можно, как встроенными средствами в Windows, так и с помощью специальных программ — просмотрщиков изображений.
Рассмотрим на примере трех самых популярных программ, в остальных текст на фотографию можно наложить таким же образом, различаться может лишь незначительное расположение меню и их название.
Microsoft Paint
Адрес: Уже встроена в Windows
1. Перейдите в папку с вашей фотографией, кликните по ней правой кнопкой мыши и выберите из всплывшего меню пункт «Изменить».
2. Кликните в панели меню по иконке с буквой «А» и на изображении установите курсор в том, месте, где хотите написать, что-либо или можете сразу выделить область для расположения абзаца.
3. На этой же панели меню можно выбрать шрифт, размер, цвет и прозрачность написанного. Просто укажите здесь нужные значения или оставьте все, как есть.
4. Сохраните полученный результат, нажав на «Файл» — «Сохранить как» и указав путь в проводнике.
IrfanView
1. Откройте снимок в программе, в меню перейдите по «Правка» — «Добавить текст».
2. Напишите, что необходимо и укажите параметры: шрифт, размер, цвет, сглаживание. Чтобы посмотреть, как все будет выглядеть, кликните по кнопке «Предпросмотр». Чтобы перемещать написанное — нажмите по месту на изображении и текст переместится туда.
3. Сохраните, что получилось, нажав на «Файл» — «Сохранить как» и, указав директорию в проводнике.
FastStone Image Viewer
1. После того, как откроете снимок, в меню перейдите по «Правка» — «Рисование».
2. В левой колонке кликните по значку с буквой «А» и на самом изображении укажите место и напечатайте необходимое. Параметры указываются в панели «Начертание текста».
3. Сохраните, что получилось, нажав в меню на «Файл» — «Сохранить как» и указав путь для файла.
Как сделать надпись на фото — все способы
Наложить текст на фото, как это сделать на своем компьютере или онлайн, описано в данном материале. В самым популярных программах и даже без них.
Есть множество сервисов в интернете, которые позволяют сделать это очень быстро и, не прилагая усилий, как и программ для операционной системы Windows.
Предыдущая публикация была посвящена тому, как сжать jpg онлайн. Сейчас вы узнаете, как сделать надпись на картинке на ПК или онлайн.
Интересно! Чтобы сделать это — нет смысла устанавливать и использовать такие громоздкие решения, как Adobe Photoshop и другие. Поэтому в этой статье будут только действительно полезные и функциональные просмотрщики и онлайн сервисы, которыми можно быстро и постоянно пользоваться.
Лучшие сервисы, позволяющие сделать надпись на фото
Перейдем непосредственно к тому, как на фото сделать надпись. Как было сказано выше, добавить подпись можно с помощью специальных сервисов. Все доступные способы можно разделить на два типа — скачиваемые приложения и онлайн-платформы, в которых работа с картинкой осуществляется прямо в браузере.
Visual Watermark
Первая платформа, помогающая сделать надпись на вашем фото, — это онлайн-сервис Visual Watermark. Приложение работает в браузере, поэтому вам не нужно будет ничего скачивать на свой компьютер. Вы также можете обрабатывать фото на своем мобильном устройстве, зайдя на сайт Visual Watermark.
Основные особенности Visual Watermark:
- Подходит для добавления не только текста, но и водяных знаков, логотипов и других элементов на ваши фотографии.
- Если вам необходимо сделать надпись в виде логотипа, вы можете воспользоваться одним из предложенных в приложении шаблонов.
- Есть опция сохранения созданных надписей. Это может пригодиться, если вы аналогичным образом подписываете сразу несколько фото.
- Предоставляет более 900 шрифтов для выбора. Вы обязательно найдете подходящий вам вариант.
- Дополнительные возможности фото редактирования: вы можете изменить размер, обрезать и сжать фотографии.
- Большой выбор опций редактирования.
- Не требует загрузки.
- Можно добавить надпись на фото бесплатно.
Paint
Самый простой и распространенный вариант — сделать надпись на фото с помощью встроенного фоторедактора Windows Paint.
Как добавить надпись на фото шаг за шагом:
- Щелкните правой кнопкой мыши на изображение, которое хотите изменить. Выберите «Открыть с помощью», а затем щелкните значок редактора Paint.
- Перейдите на домашнюю страницу редактора и выберите инструмент «А».
- Растяните текстовое поле в том месте, где вы хотите добавить текст. Напишите желаемую надпись в поле.
В данном приложении вы можете только выбрать шрифт и изменить размер надписи.
- Вам не нужно ничего скачивать на свой компьютер, программа по умолчанию встроена в ОС Windows.
- Редактор подходит для работы с изображениями любого формата.
Основные недостатки:
- Ограниченное количество настроек редактирования.
- Потеря качества изображения после обработки.
Preview
Этот вариант подходит, если вы используете компьютер или ноутбук Apple. Аналогично встроенному в Windows редактору Paint, Mac предоставляет программу Preview.
Рассмотрим шаги, как сделать надпись на фото с помощью этого приложения:
- Найдите фотографию, которую хотите обработать, с помощью Finder. Затем щелкните правой кнопкой мыши на выбранное изображение, выберите «Открыть с помощью», а затем нажмите Preview.
- В открывшемся приложении выберите панель инструментов, затем выберите «Добавить текст».
- Как и в Paint, вам нужно будет выбрать область фотографии, куда будет добавлен текст. Используя параметры в верхней части редактора, вы можете точно отредактировать текст, который хотите добавить.
- После внесения необходимых изменений нажмите на кнопку File и сохраните результат.
Обратите внимание, что изменения будут немедленно внесены в исходный файл. Дополнительная копия создаваться не будет
Если вам нужно сохранить оригинал, выберите «Сохранить как», а затем дайте файлу новое имя.
Основные недостатки:
- Минимальный набор возможностей редактирования.
- Если вы ранее не работали с приложением, у вас могут возникнуть трудности с его освоением.
Подпись в Word рукописным вводом
В документах часто используется подпись, заранее сделанная рукой человека для вставки в документы. Это придает документу индивидуальности, а в некоторых случаях, избавляет от выполнения подписи вручную авторучкой, в случае распечатки большого количества экземпляров документа в бумажном виде.
Суть данного метода заключается в выполнении нескольких последующих действий:
- Человек ставит подпись на бумаге или делает подпись в графическом редакторе.
- Подписанный лист сохраняется в качестве изображения в графическом файле.
- Изображение с подписью вставляется в нужное место документа Word.
Это не цифровая подпись, она не имеет юридического статуса электронной подписи
Подобная подпись может быть использована в письмах или внутри организации для документов, не имеющих особой важности
Существует два способа получить подпись для вставки в документ: расписаться на бумаге или в окне программы — графического редактора. Если для рисования подписи используется графический редактор, например, Paint или Adobe Photoshop, программа сохранит файл в требуемом формате, например, JPG, PNG, BMP или GIF.
Можно вырезать подпись из другого документа, например, с помощью скриншота, а потом сохранить снимок экрана в графическом файле.
В другом случае, потребуется выполнить сканирование бумажного листа с подписью с помощью соответствующего устройства. Это может быть сканер, фотоаппарат или камера на телефоне.
Теперь посмотрим, как подписать документ подписью в Word.
Убедитесь, что файл изображения с подписью имеет подходящий размер, соответствующий применяемому шрифту в данном документе. При необходимости, измените размер изображения заранее или подгоните изображение по необходимому размеру в программе Word.
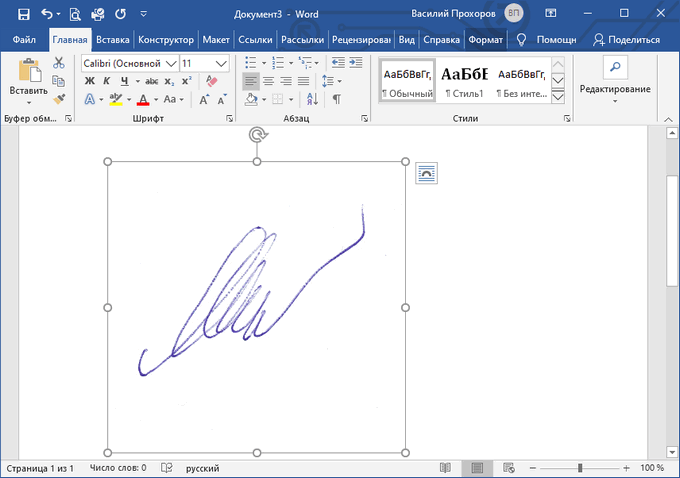
Переместите подпись в нужное место документа. При необходимости, добавьте тест перед подписью.

Как вставить изображение в вашу подпись электронной почты в Gmail
Ваша подпись электронной почты является важной частью как ваших повседневных коммуникаций, так и ваших более крупных кампаний по продажам и маркетингу

Добавление изображения — важная часть этого процесса, и, к счастью, Gmail упрощает эту задачу.
Зачем добавлять изображение к подписи электронной почты?
То, что вы включите в свою электронную подпись, многое скажет о том, кем вы являетесь как компания и/или частное лицо. Основная цель подписи электронной почты — предоставить получателю ваши соответствующие контактные данные, но изображение может улучшить общий вид подписи.
Во-первых, это может помочь создать сплоченность бренда. Включив логотип или баннер компании, вы можете связать свои сообщения электронной почты с остальными маркетинговыми материалами.
Во-вторых, призыв к действию на основе изображения дает вашим получателям возможность щелкнуть, превращая их из пассивных читателей в активных участников аудитории. Right Inbox дает вам возможность переключаться между подписями для разных контекстов.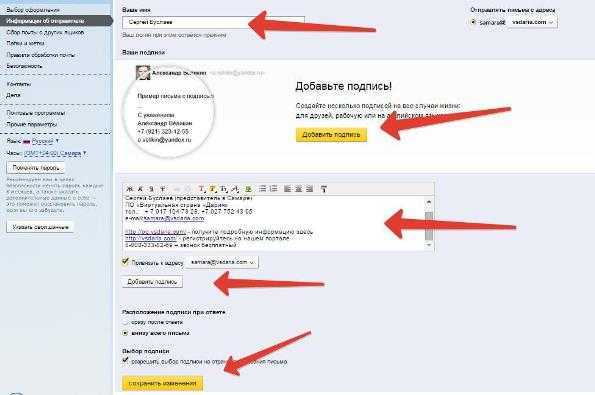
ADD_THIS_TEXT
Как вставить изображение в вашу электронную подпись0015 Настройки (
Шаг 3. На вкладке Общие прокрутите вниз, чтобы найти раздел Подписи
900 15 Шаг 4. По умолчанию выбрано «Без подписи».
Шаг 5. Чтобы добавить подпись, нажмите кнопку Создать новую . Появится текстовое поле, где вы должны назвать свою подпись.
Шаг 6. Добавьте имя своей подписи и нажмите Создать
Шаг 7. Настройте свою подпись в предоставленном текстовом поле подпись, куда вы хотите вставить свое изображение
Шаг 9. Выберите значок изображения в нижней части текстового поля
Шаг 10. Теперь у вас есть 3 варианта выбора вашего изображения.
-
- «Мой диск» (Google Диск)
- Загрузка (с вашего компьютера)
- Веб-адрес (URL)
Шаг 11. первые две опции позволяют вам выбирать изображения либо из вашего Google Диск или компьютерный диск. Третий вариант, «Веб-адрес», полезен, если вы хотите добавить изображение с веб-сайта вашей компании (например, логотип или призыв к действию). Для этого:
11.1) Откройте сайт вашей компании и найдите логотип
11.2) Щелкните правой кнопкой мыши логотип и выберите Копировать адрес изображения
11.3) Вернитесь к настройкам подписи Gmail и выберите Веб-адрес (URL), , а затем вставьте URL-адрес изображения в соответствующее поле
11.4) Нажмите Выберите
Шаг 12. Вы можете изменить размер изображения, выбрав из Маленький, Средний, Большой или Исходный размер , когда изображение выделено
Дополнительная литература: Как добавить значки социальных сетей в вашу подпись Gmail
Активируйте и проверьте свою подпись
Шаг 1.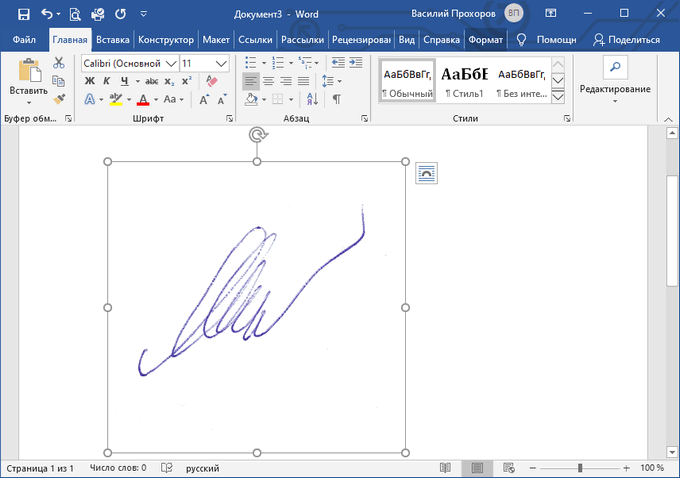 Убедитесь, что вы включили свою подпись, изменив настройки подписи по умолчанию. Вы можете выбрать свои подписи как для новых электронных писем, так и для ответа и пересылки.
Убедитесь, что вы включили свою подпись, изменив настройки подписи по умолчанию. Вы можете выбрать свои подписи как для новых электронных писем, так и для ответа и пересылки.
Шаг 2. Сохраните свою подпись, нажав Сохранить изменения внизу страницы
Шаг 3. Проверьте свою электронную подпись, отправив себе тестовое письмо. Убедитесь, что все выглядит так, как вы хотите, и что все ссылки работают.
Добавьте ссылку на ваше изображение
При желании вы также можете сделать свое изображение кликабельным:
Шаг 1. Вернитесь в Настройки – Общие – Подписи
Шаг 2. Найдите свою подпись и нажмите в поле редактирования текста
Шаг 3. Выделите изображение и выберите значок ссылки
Шаг 4. Вставьте URL-адрес, на который вы хотите связать изображение
9001 5 Шаг 5.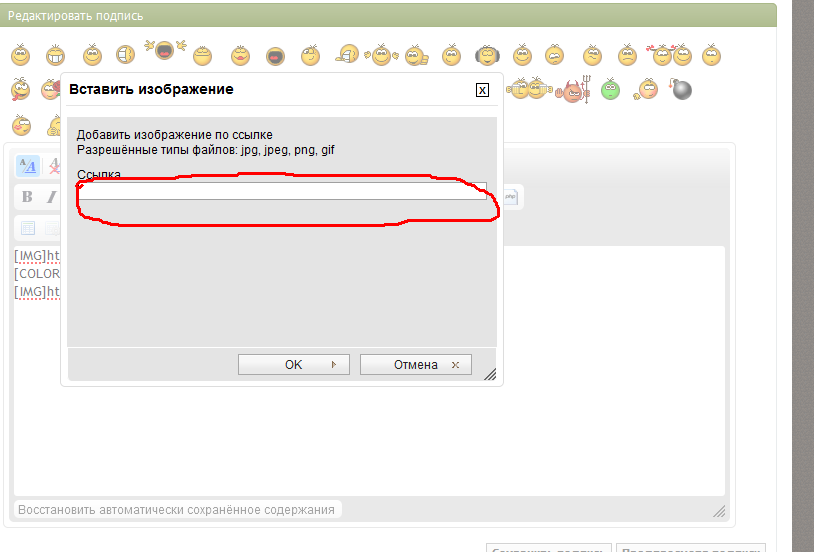
ОК.
Шаг 6. Нажмите Сохранить изменения внизу страницы. К счастью, процесс прост, и вы даже можете сохранить несколько подписей электронной почты для использования в разное время.
Добавление дополнительных нижних колонтитулов в качестве администратора Google Workspace
Как администратор Google Workspace вы можете создавать дополнительные нижние колонтитулы для своей организации. Эти нижние колонтитулы добавляются в конец существующих личных подписей исходящих электронных писем.
Однако имейте в виду, что если вы добавите изображение с помощью этого трюка, необходимо заранее выполнить несколько необходимых шагов.
Самое главное, он должен быть доступен через общедоступную веб-ссылку. В противном случае это изображение не будет отображаться во вновь созданном нижнем колонтитуле.
Чтобы создать общедоступную ссылку на изображение для вставки в нижние колонтитулы, выполните следующие действия:
1.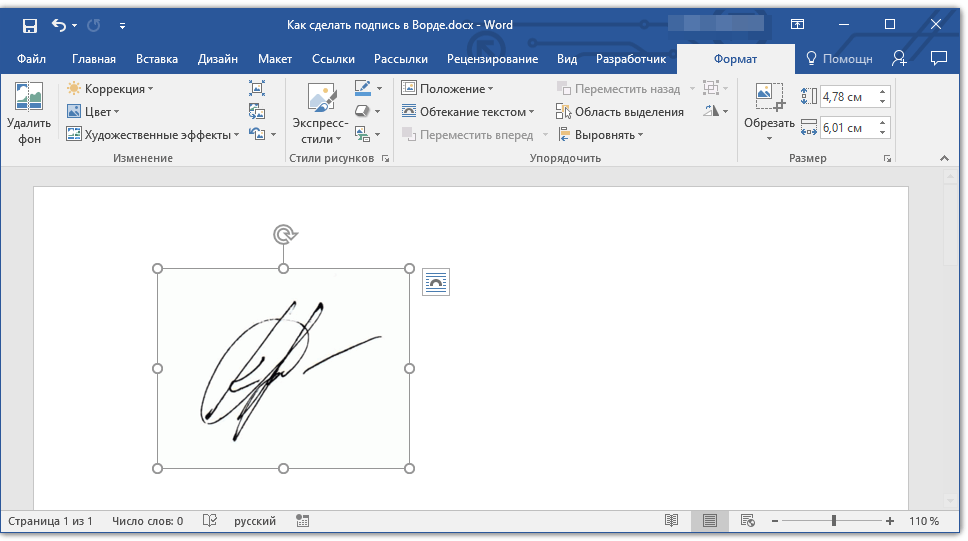
Как поставить подпись в Ворде с помощью строки подписи
Сейчас мы разберем, как сделать подпись в Word при помощи встроенного элемента «строка подписи».
В окне программы Word выполните следующие действия:
- Кликните правой кнопкой мыши в нужном месте документа, куда необходимо вставить строку подписи.
- Откройте меню «Вставка».
- В группе «Текст» нажмите на кнопку «Строка подписи».
- В окне «Настройка подписи» заполните поля: «Предложенный подписывающий», «Должность предложенного подписывающего», а при необходимости, «Адрес электронной почты предложенного подписывающего».
После применения настроек, в документе появится строка подписи со знаком «Х» в том месте, где нужно расписаться.
Наложить текст на фото онлайн
Есть множество сервисов, которые позволяют быстро и красиво наложить надпись на фото онлайн. Самые качественные из них собраны для вас в этом материале.
Editor.pho.to
Загрузите картинку на сервис и в левой колонке щелкните по пункту работы с текстом. Откроется панель с уже предустановленными шрифтами и эффектами, можете выбрать из списка понравившийся и написать, что нужно.
Справа эффекты задаются вручную. Шрифты на сервисы интересные и красивые, идеально подойдут для любой фотографии. Также, можете сделать обработку по своему усмотрению. После всех изменений нажмите на «Сохранить и поделиться» и выберите необходимый вариант.
Fotump
Страница: Fotump
Отличный вариант, чтобы наложить текст на картинку онлайн. После загрузки снимка нажмите в левой колонке по пункту работы с текстом. Кликните по понравившемуся шрифту и сразу же укажите необходимые параметры.
Кроме этого, можно добавить стикеры, обработать изображение при помощи фильтров и нарисовать, что-нибудь. После всех изменений кликните по кнопке сохранения и укажите его качество.
Watermarkly
Страница: Watermarkly
Простой и качественный сервис, который позволяет быстро и качественно сделать надпись на картинке онлайн. Сразу после загрузки, кликните по кнопке добавления надписей и задайте его параметры. Перемещать его нужно просто курсором мыши.
Шрифтов здесь довольно много, есть и премиум варианты. Менять можно все: цвет, размер заполнения, прозрачность и даже вращать написанное. После изменения, щелкните по кнопке сохранения и файл сразу скачается на ваш ПК или ноутбук.
Online Fotoshop
Неплохой фоторедактор, среди функций которого есть и возможность создавать надписи. Загрузите сюда снимок и кликните по пункту для добавления надписей. Задайте шрифт, размер и цвет, расположение меняется просто курсором.
Чтобы загрузить результат себе на ноутбук или компьютер, щелкните по кнопке скачивания, все сделанные вами эффекты, применятся и файл сразу закачается.
В заключение
Это были самые простые способы, как это можно сделать с любого компьютера или ноутбука без интернета и с помощью онлайн сервиса. Надеюсь вам была полезна данная публикация и качественных снимков.
Шаг 2: Открытие фото
Чтобы установить подпись на фото, необходимо открыть нужное изображение. Для этого можно воспользоваться наиболее популярными программами для редактирования фото, такими как Adobe Photoshop, Gimp, Paint и др.
Чтобы открыть фотографию в программе Adobe Photoshop:
- Запустите программу;
- Выберите в меню «Файл» пункт «Открыть»;
- Выберите нужную фотографию в окне диалога;
- Нажмите «Открыть».
Если вы используете другую программу, то процедура может отличаться. Обратитесь к руководству пользователя, чтобы узнать как открыть ваше фото.
После открытия фотографии ее можно отредактировать, добавить подпись или надпись. Как это сделать, мы рассмотрим в следующих шагах.
Делаем надпись на фото в Paint.
Данный способ создания надписи на фото является самым распространенным и простым, так как программа «Paint» уже предустановлена на всех компьютерах/ноутбуках с операционной системой Windows, то есть она идет с пакетом стандартных программ.
Она довольно проста в освоении и позволяет пользователям совершать «стандартные» действия с изображениями.
1. Чтобы создать на своей фотографии какую-либо надпись, вам необходимо для начала открыть программу. Найти ее очень просто: зайдите в меню «Пуск», нажмите на надпись «Все программы», затем откройте папку «Стандартные». В ней вы обнаружите значок «палитра с кисточкой» и рядом будет надпись paint. Нажмите на нее.
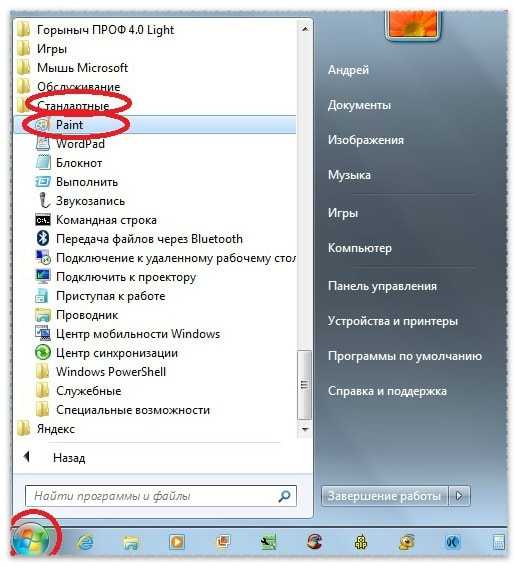
2. Перед вами откроется окошко программы. Вы можете перетащить в него необходимое изображение или открыть его через сам редактор. Для этого нажмите на синий прямоугольник, расположенный слева в верхнем углу окна, и выберите параметр «Открыть».
После этого вам остается лишь выбрать изображение.
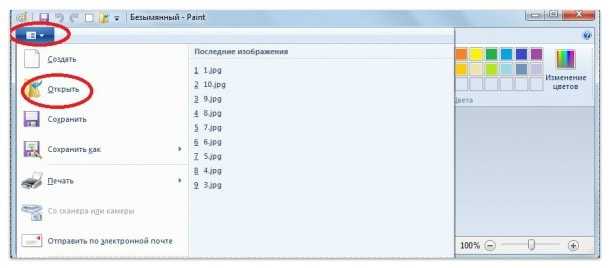
3. После того, как вы открыли фото, и внесли другие изменения, например обрезали, можно приступать к созданию надписи. Для этого нажмите на букву «А» и выберите необходимый цвет.

4. Зажав правую кнопку мыши, выделите ту часть изображения, на которой вы хотите написать. Выберите шрифт и его размер. После нажмите на надпись «Прозрачный» (этот параметр позволит вам создать надпись на самом фото, не перекрывая его).

Если что-то не получается с первого раза, или же вам попросту не понравится выбранный шрифт, вы можете легко удалить надпись (оставаясь при этом в режиме написания) или же его изменить.
5. Сохраните измененное изображение.
Как сделать надпись на фото или картинке
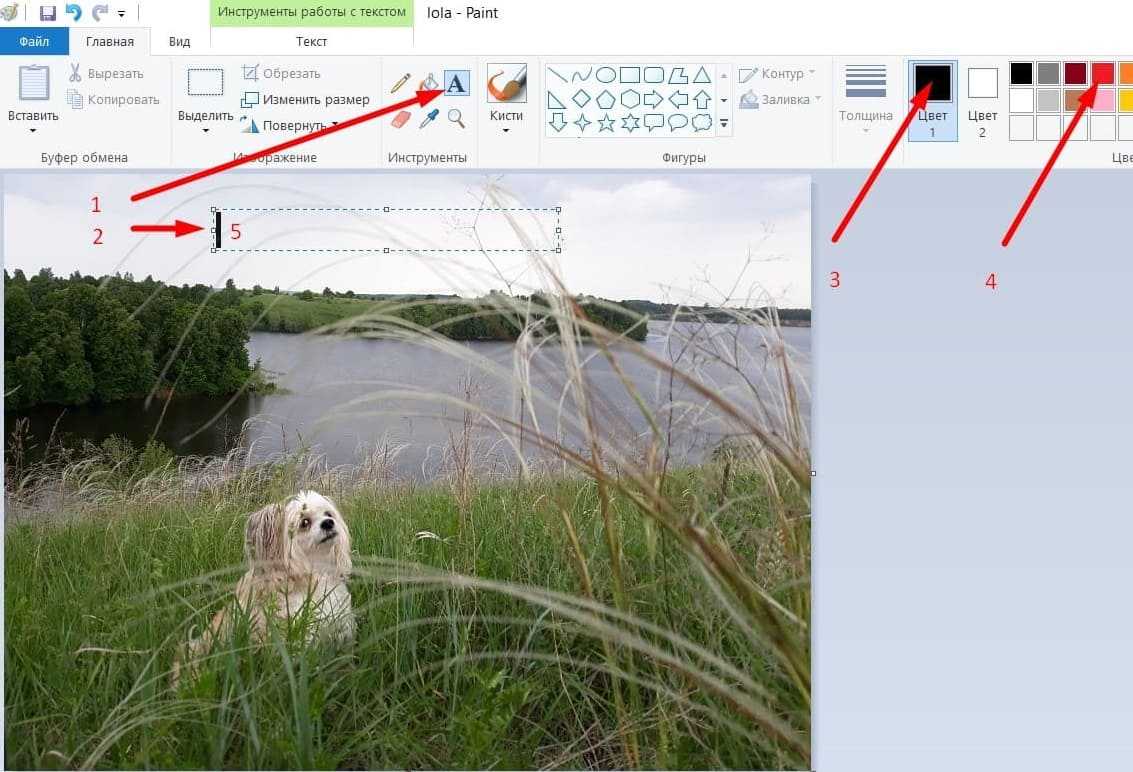
Часто, при написании статей, необходимо сделать надписи непосредственно на самой картинке. Самый простой способ без установки дополнительных программ — сделать это в Paint (программа входит в стандартный пакет на любом компьютере). Итак, делаем надписи на фото в Paint пошагово…
1. Нажимаем на фото правой кнопкой мышки и выбираем ИЗМЕНИТЬ.
Надпись в Paint на прозрачном фоне
Изображение открывается в редакторе Paint.
- Нажимаем пункт (1) — см. скрин ниже.
- Кликаем курсором на картинке, в том месте, где нужна надпись (2).
- Выбираем цвет надписи. Кликаем на квадрат (3), затем на нужный цвет (4).
- Начинаем писать (5).
Как сохранить картинку или фото в Paint
После окончания работы — сохраняем изменения.
Самый простой способ сохранить проделанную работу — закрыть программу. Когда сделали надпись, то просто закройте программу Paint (нажмите кнопку Х в правом верхнем углу). Программа предложит вам сохранить работу в том же формате, в каком она была до редактирования.
Заполняем пробелы — расширяем горизонты!
Отвечаю на вопрос читателя: «Как поставить, штамп, клеймо, имя, я не знаю, как это точно называется, на фото?» В качестве образца он приводит картинку с белой подписью, чтобы наглядно показать, какой результат нужно получить.
Некоторые пользователи используют современный графический редактор Photoshop. Но устанавливать (лицензионный Photoshop, естественно, платный) и осваивать этот редактор только ради подписи под фото? Овчинка выделки не стоит.
К тому же, бывают ситуации, когда Фотошопа нет, а есть фото, на котором нужно быстро поставить подпись под фото.
Самым простым решением вопроса с подписью под фото я считаю простой графический редактор – Paint. Стандартный графический редактор Paint входит в состав Windows 10, 8, 7 и XP.
Компьютерные программы для подписи документов PDF
Приложения позволят работать без доступа к сети, а также предлагают инструменты для полноценной работы с документами. Они подходят пользователям, которым часто нужно подписывать формы и ставить штампы.
Как вставить подпись в PDF документ в редакторе PDF Commander
Программа PDF Commander отличается от конкурентов простым интерфейсом на русском, поддержкой всех популярных типов ПДФ и встроенной коллекцией штампов. В приложение также можно загружать свои печати, расписываться с помощью мышки или загружать сканы.
Как вставить подпись в PDF:
В стартовом меню нажмите на «Открыть PDF» и укажите его на жестком диске. Пролистайте до листа, который нужно подписать. Воспользуйтесь стрелками в нижней части интерфейса.
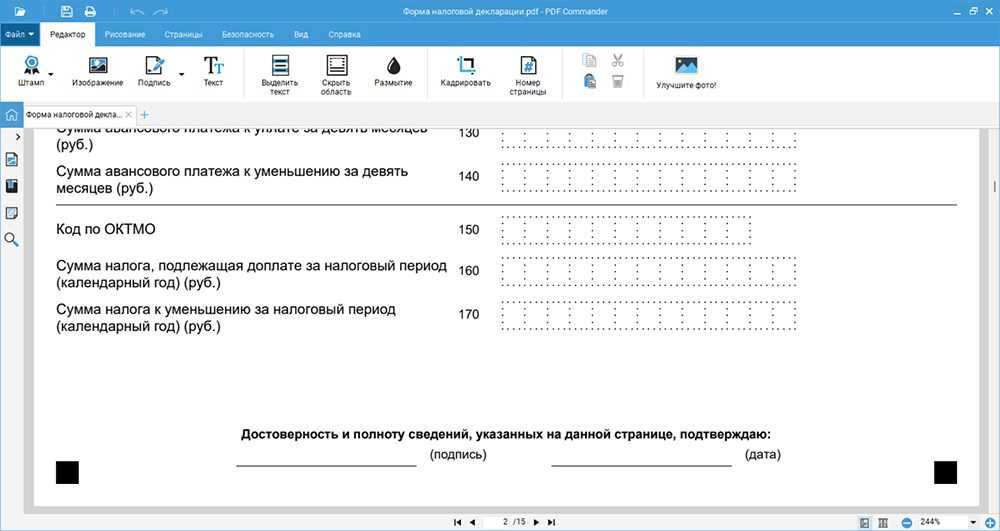
В разделе «Редактор» кликните на «Подпись». Для загрузки скана примените функцию «Выбрать из файла». Чтобы создать роспись с нуля, нажмите на «Нарисовать». Установите толщину линии (лучше поставить значение от 2 до 6) и выберите цвет в палитре. Зажмите левую кнопку мышки и распишитесь. Для удаления неудачных деталей щелкните по «Стереть» и уберите элемент.
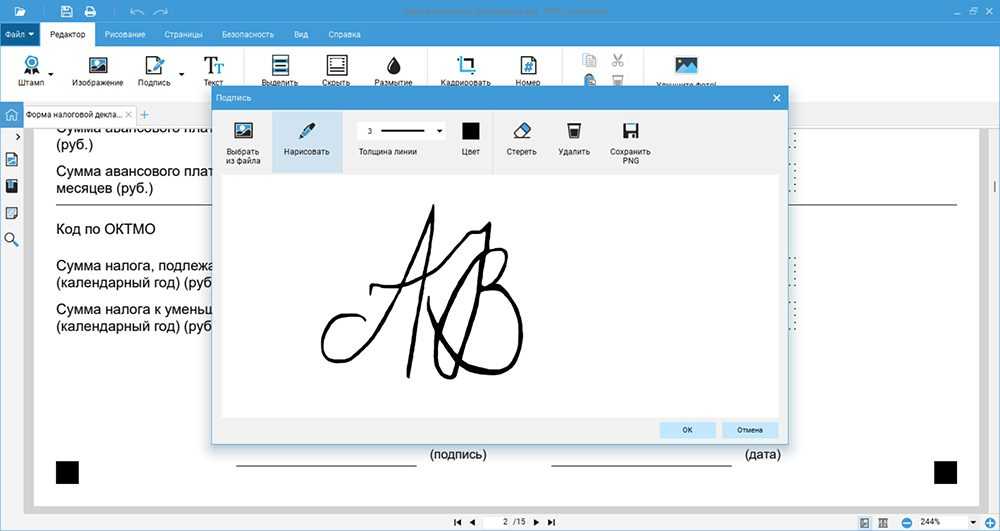
Перетащите объект в нужное место на странице. Отрегулируйте размер элемента с помощью маркеров на рамке. Для поворота зажмите левой кнопкой мыши зеленую стрелку.
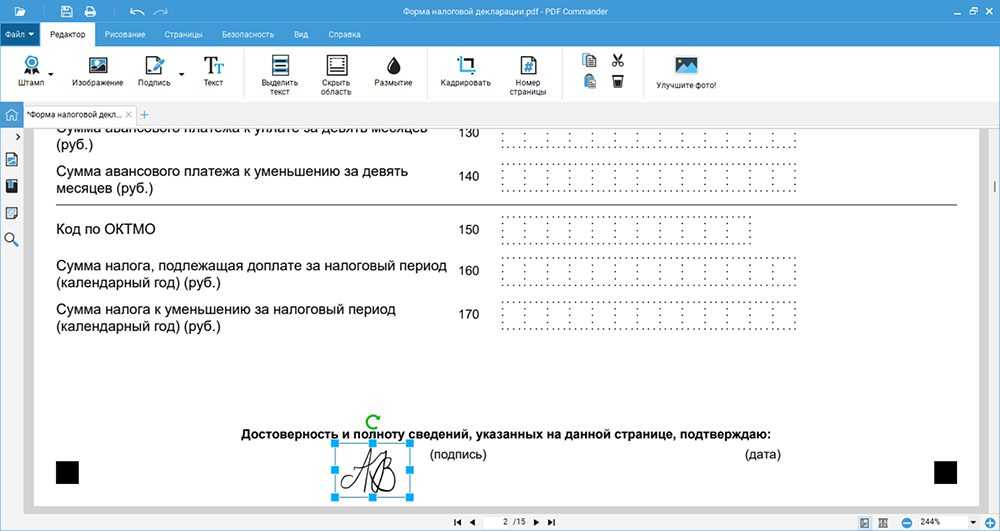
Если нужно расписаться на других страницах, то перейдите на них. Щелкните повторно по функции — рисунок сохранен автоматически. Повторите действия в предыдущем шаге.
Чтобы вставить штамп в PDF:
Во вкладке «Редактор» примените опцию «Штамп». Можно выбрать подходящий вариант из каталога или кликнуть по «Добавить из файла».
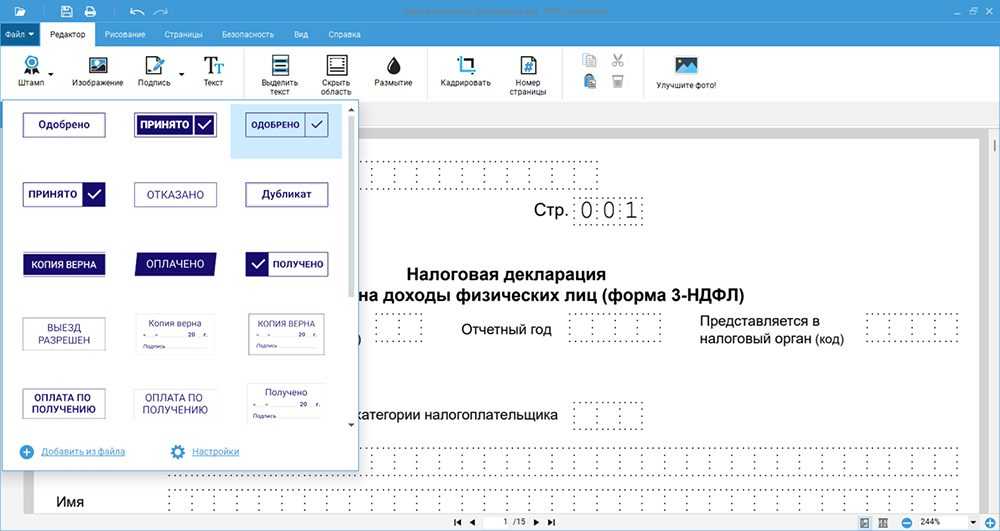
Потяните за углы рамки и настройте величину элемента. Переместите в нужную часть листа и снимите выделение.
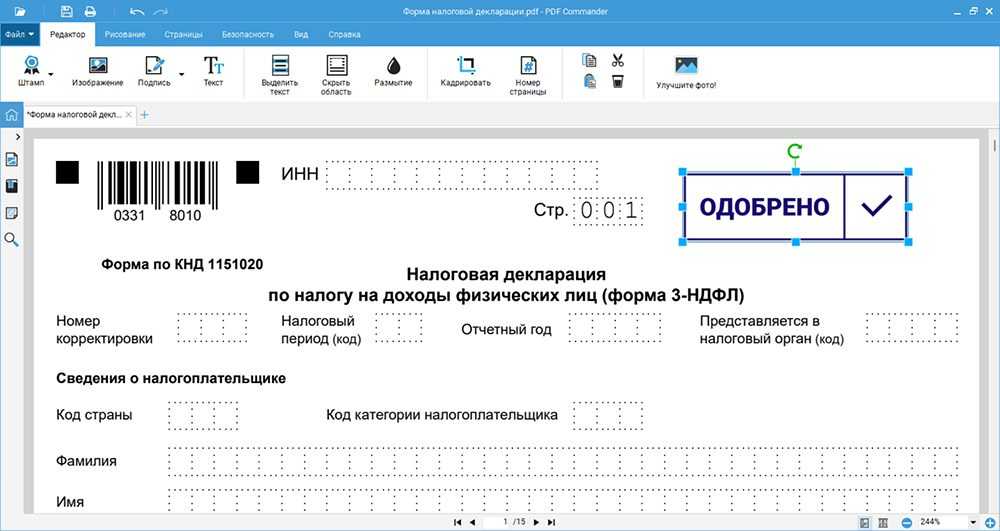
Для выгрузки нажмите «Файл» — «Сохранить как». Напечатайте новое имя и укажите директорию.
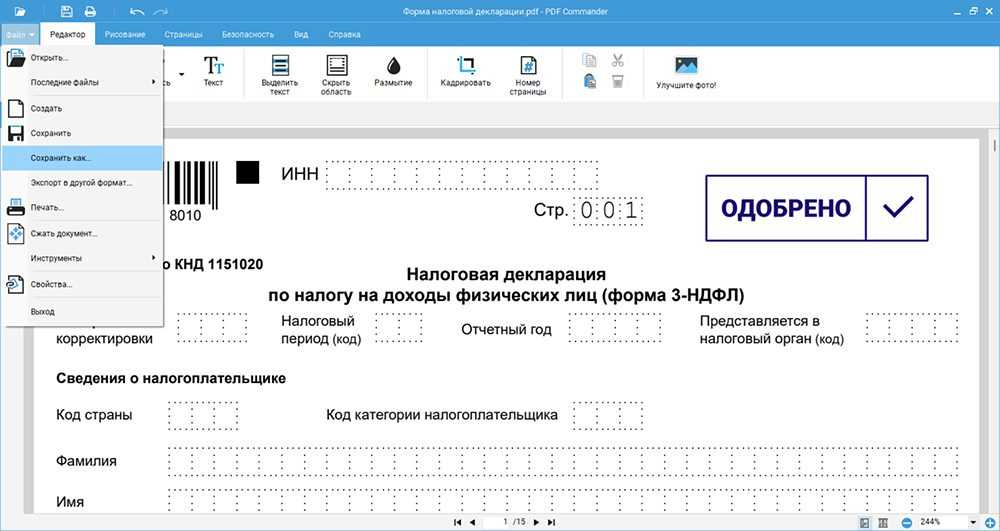
Как добавить штамп в PDF и автограф в Nitro Pro
Продвинутый редактор Nitro Pro позволит расписываться в документации и ставить печати из каталога или с ПК. Предназначен для фрилансеров и небольших компаний, так как отличается высокой стоимостью ($179. 99) и опциями для совместной работы.
Программное обеспечение можно загрузить на пробный 14-дневный период. Базовый тариф не ограничивает функционал, но во время работы отображается баннер с предложением купить полную версию.
Как поставить подпись и печать в PDF:
Щелкните по «Open» на левой панели и используйте функцию «Computer» — «Browse». Найдите материал на устройстве и дважды кликните по нему для импорта.
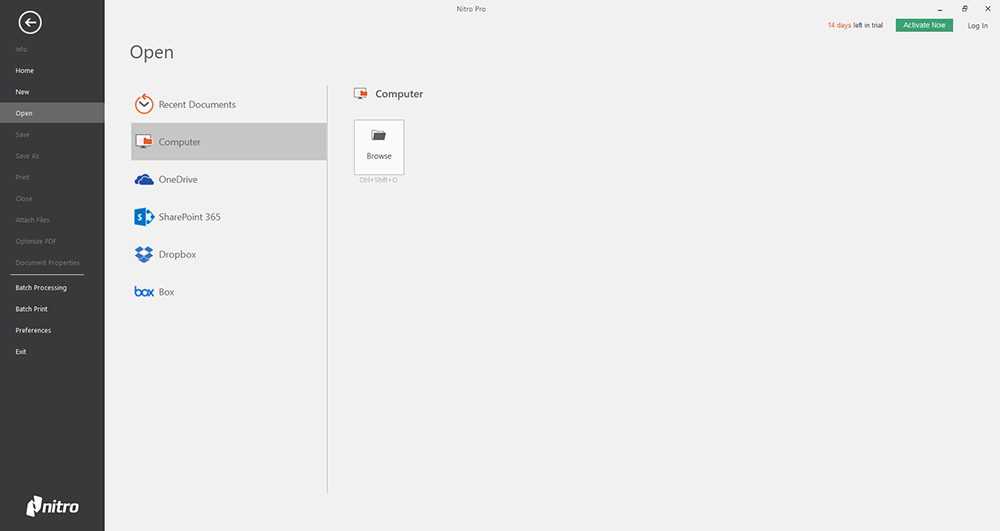
С помощью стрелок на нижней панели перейдите на лист для подписания. Во вкладке «Home» задействуйте «QuickSign». Предлагается несколько вариантов создания автографа:
«Handwritten» для добавления печатного текста;
b. «From File» для загрузки картинки с ПК;
c. «Draw» для рисования курсором;
d. «WebCam» для съемки данных через веб-камеру.
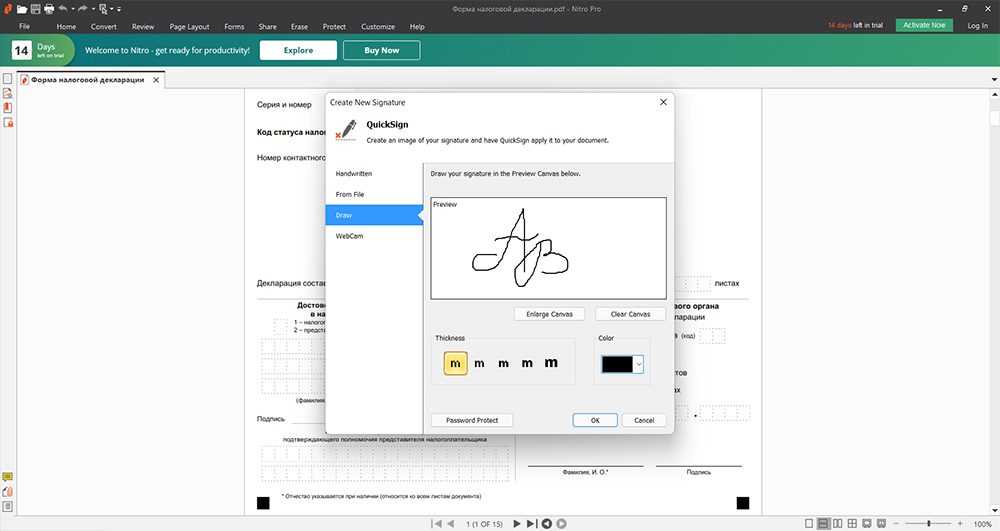
Когда все готово, подтвердите внесенные изменения. Кликните по месту для надписи. Уменьшите или увеличьте объект с помощью маркеров на рамке.
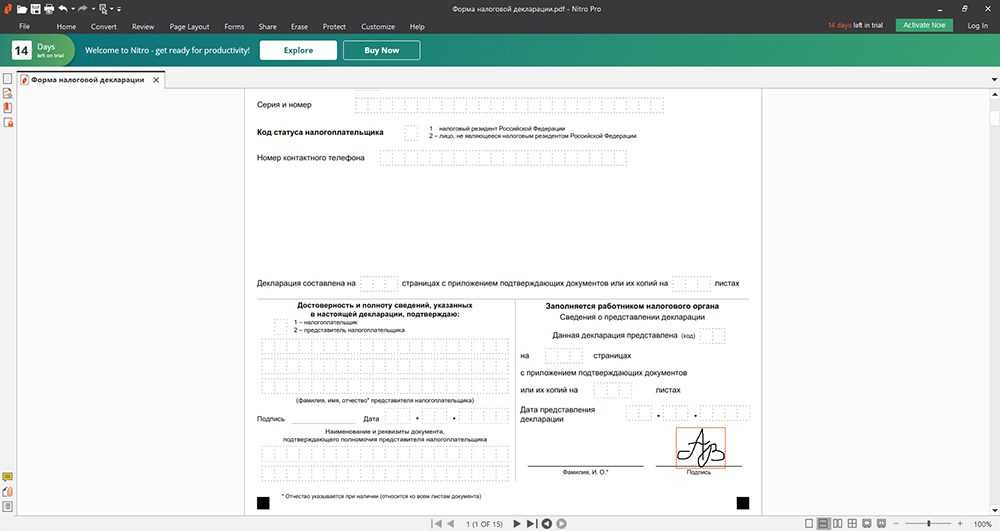
Как создать штамп в PDF:
Перейдите в раздел «Review». Нажмите на стрелку под опцией «Stamp». Выберите объект из галереи с надписями на английском или загрузите свое изображение через «Create New Stamp».
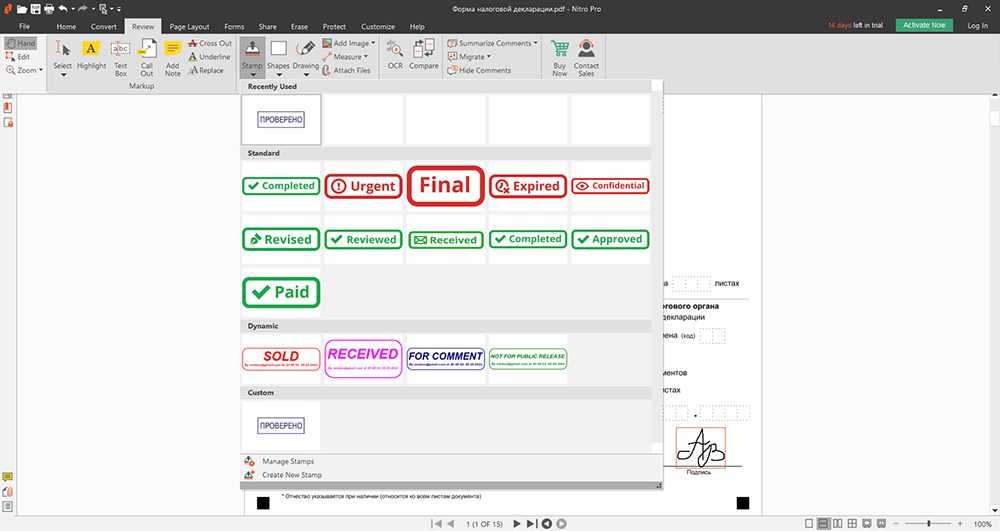
Поставьте галочку рядом с «Image or File» и найдите фото с помощью «Browse». Отрегулируйте прозрачность и величину и щелкните по «OK». Поместите на страницу.
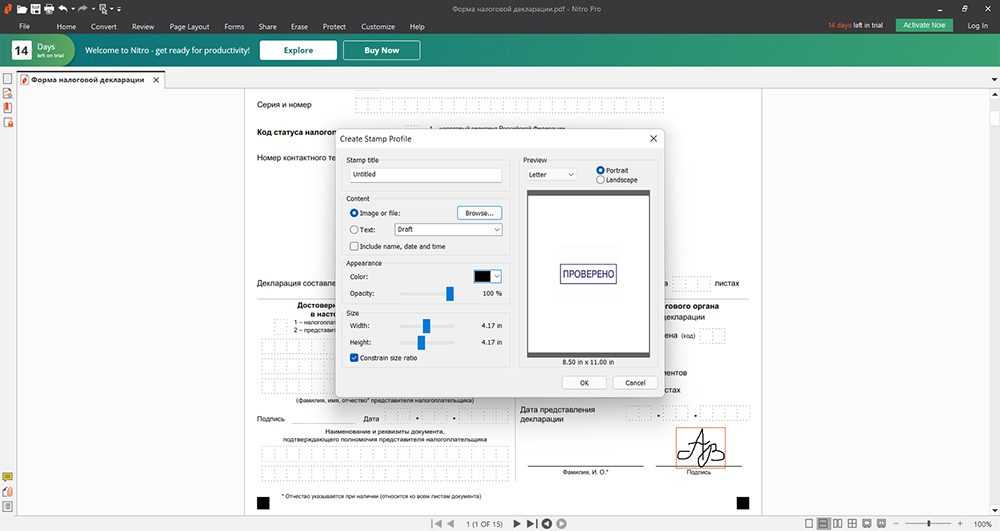
Откройте меню «File» и используйте «Save As». Нажмите на название папки и введите имя.
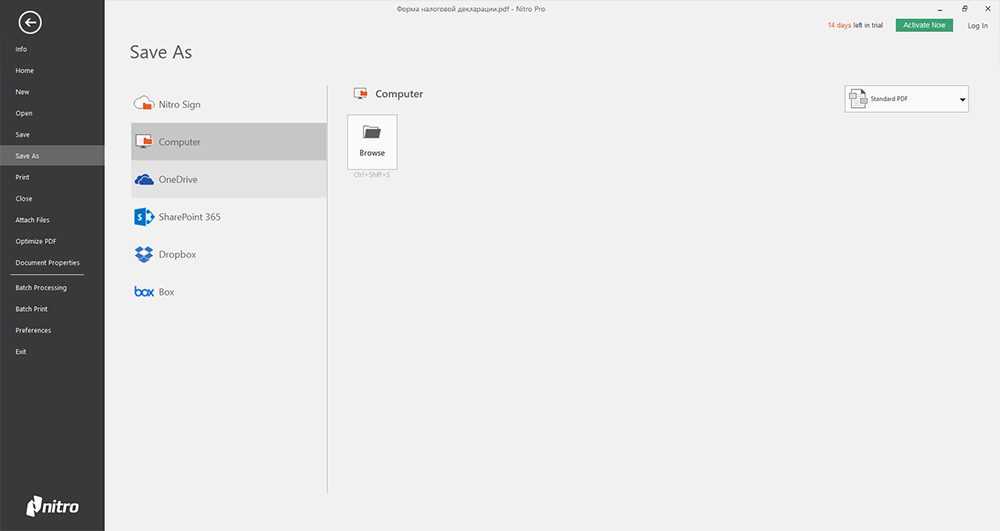
Идеи для качественных подписей
Что писать, какие надписи ставить под фото в Инстаграм — это актуальный вопрос для большого количества пользователей . Тем более, что конкуренция на этом поприще очень велика и растет с каждым новым подписчиком.
Постараемся дать некоторые советы, как интересно и красиво подписать фото в Инстаграме. Если вы хотите привлечь больше подписчиков на вашу страницу, то подход к этому процессу должен быть очень серьезным. Прежде всего, нужно четко понять концепцию вашего аккаунта, его целевую аудиторию и составить портрет вашего среднего подписчика. Это нужно для формирования наиболее подходящей манеры общения с фолловерами, ведь вы должны говорить на понятном для них языке, возможно, использовать специальный сленг для сближения с аудиторией и т.д.
Чтобы составить портрет своего среднего подписчика, проанализируйте некоторое количество своих фолловеров. Определите:
- Средний возраст подписчиков.
- Процентное соотношение полов.
- Увлечения и интересы.
 Уже по этим трем критериям можно составить портрет вашего подписчика, по желанию вы можете корректировать этот план и добавлять новые пункты к нему. Определившись с целевой аудиторией, вы сможете лучше воздействовать на своих подписчиков.
Уже по этим трем критериям можно составить портрет вашего подписчика, по желанию вы можете корректировать этот план и добавлять новые пункты к нему. Определившись с целевой аудиторией, вы сможете лучше воздействовать на своих подписчиков.
Теперь можно писать красивые подписи к фото в Инстаграм, а как придумать их читайте далее. Для этого мы предлагаем вам использовать фантазию, изобретательность и оригинальность, но пока вы учитесь, можете использовать наши шаблоны.
Как подписать фото в Инстаграме с подругой или сестрой – Если вы выкладываете фотографию с друзьями или сестрами, то вполне приемлемой подписью будет простое перечисление лиц, которые на ней изображены, например, «Я, Маша и Ксю».
Подпись под фото в Инстаграм для селфи девушек должна быть, как правило, легкой и незатейливой, что-то вроде «Небольшая порция селфи от милых и симпатичных девушек», также она может описывать происходящее на селфи, например, «мое первое утреннее селфи без макияжа» и так далее.
Как подписать фото с тортом в инстаграм? – если вы отправляете фотографию с едой, то и подпись должна быть вкусной, заставляющей подписчиков проголодаться. Либо достаточно нейтральной, например, «Спасибо любимому за вкусный тортик».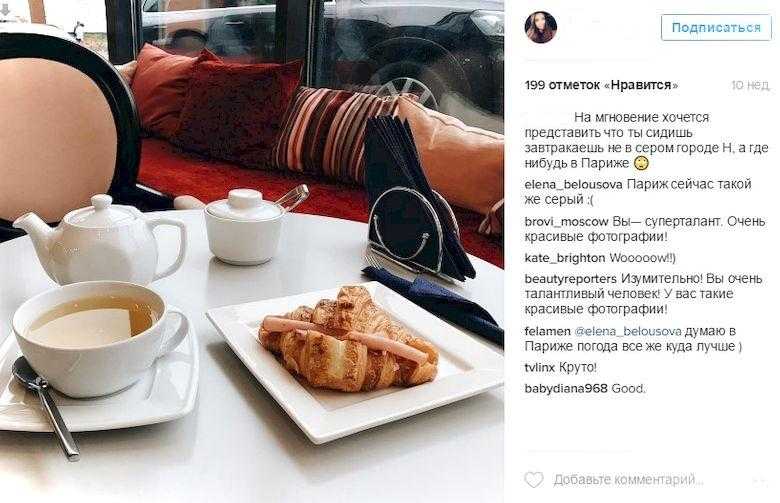
Что можно подписать (написать) под фото в Инстаграме» примеры подписи:
- Под изображением, где три девушки стоят с закрытыми лицами – «Угадай, где я? (Пишите в комменты)». Такая надпись достаточно интересна и ненавязчива, а главное – это то, что она побуждает подписчиков совершать активные действия на вашей странице.
- Подпись под картинкой (изображено кофе) на странице Яндекс такси – «Даже в утренний час пик мы подаем машину за пять минут. Вы как раз успеете допить кофе.»
- Популярные подписи, статусы и цитаты к фото в Инстаграм варианты что написать под фото:«Юность… Вздымающаяся волна. Позади ветер, впереди скалы.»
- «Как же я люблю такие солнечные морозные дни!» Ксения Собчак.
- «в городе)))) Очень за любовь. Очень про настоящее. И очень красиво) Спасибо)))» Анна Седокова.
- Как пользоваться хэштегом
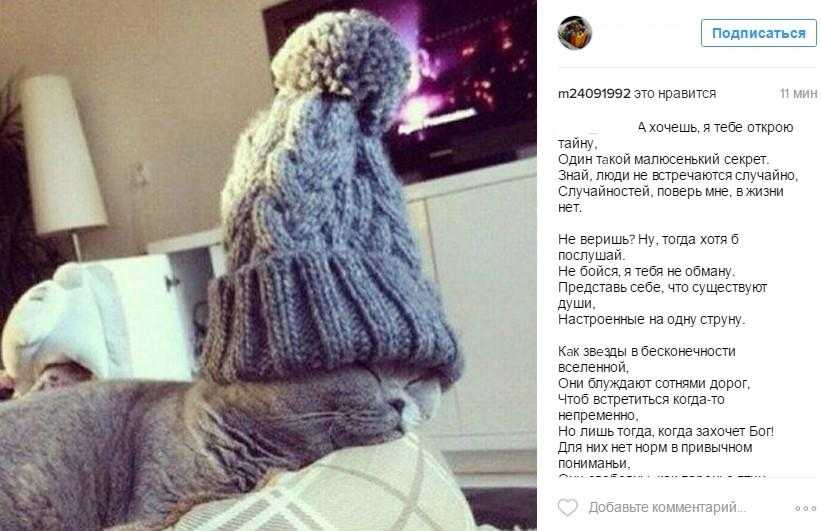 Многих новичков этой социальной сети интересует вопрос, как правильно подписывать фото в Инстаграме через хештеги (решётку). В Instagram этот прием используются очень часто. Всё, что нужно – это поставить перед каким-либо словом символ #, и социальная сеть автоматически примет его в качестве хештега. Слова помеченные знаком # становятся активными ссылками. Помните:
Многих новичков этой социальной сети интересует вопрос, как правильно подписывать фото в Инстаграме через хештеги (решётку). В Instagram этот прием используются очень часто. Всё, что нужно – это поставить перед каким-либо словом символ #, и социальная сеть автоматически примет его в качестве хештега. Слова помеченные знаком # становятся активными ссылками. Помните:
Не используйте пробелы, всё предложение необходимо писать одним словом, например, #Gohereman. Использование такого метода сделает ваши теги глобальными, они не будут закреплены за конкретной страницей.
Для того, чтобы успешно раскручивать аккаунт, нужно использовать самые популярные теги Instagram, на которые ориентируется большое количество пользователей сети.
Вы можете найти в интернете примеры, как писать хештеги в Инстаграме, фото большинства аккаунтов содержит подпись со знаком #.