Создание таблицы для подписей
Для того чтобы добавлять подписи к изображениям на сайте, необходимо создать таблицу, в которой будут храниться названия картинок и их описания. Для создания таблицы используется тег <table>.
Далее необходимо создать заголовки для колонок таблицы. Это делается при помощи тега <th>, который размещается внутри тега <tr>. В данном случае нужно создать два заголовка: один для названия изображения, другой для его описания.
Для того чтобы добавить данные в таблицу, используется тег <td>, который также размещается внутри тега <tr>. Каждое значение размещается в соответствующей колонке. Для лучшей читабельности можно использовать тег <em> для выделения названия изображения и тег <p> для описания.
Пример кода таблицы для подписей:
| Название изображения | Описание |
|---|---|
| myImage.jpg |
Рассвет над озером |
| myOtherImage.jpg |
Закат на море |
Textagram сделает фото с текстом для Инстаграм
Чтобы добавить надпись на фото в Инстаграм, нужно воспользоваться каким-нибудь специальными приложением для этих целей. Например, самое популярное — Textagtam. Давайте рассмотрим, как с его помощью написать на фотографии текст и выложить результат в ленту.
Текстграм вы без труда скачаете в своем магазине приложений. Первым делом нужно создать новый проект.
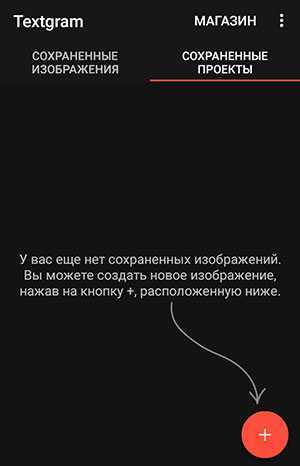
Теперь можно начинать работать. Свое фото вы можете разместить как на всей области, так и нет (можно, к примеру, его в какую-нибудь геометрическую фигуру загнать). Я решила занять своей фотографией всю область.
Текст на картинку для Инстаграм добавить очень просто. Нажмите внизу на «тестовое» и введите название своей публикации.
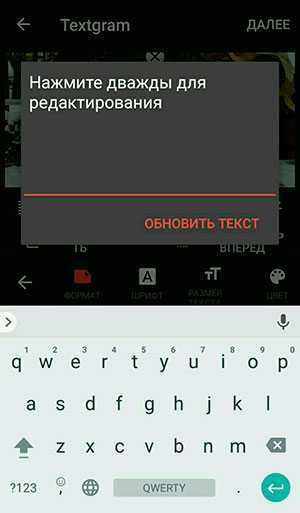
В общем-то приложение еще много чего умеет. Текст в Текстграме можно выделить областью, изменить его размер, шрифт. Можно пропустить изображения через фильтры, добавить на картинку блики, смайлики. Но не увлекайтесь.

Текстграм — простое и понятное приложение. Думаю, с его помощью вы легко напишите на своем фото заголовок для поста в Инстаграм.
Расскажи друзьям. Им понравится!
Как добавить подпись под фотографией?
Добавить под фотографией подпись так, чтобы они одновременно обтекались близлежащим текстом.
Решение
Подпись под фотографией обычно применяется для комментирования изображения и краткого его описания. Хотя добавить подпись можно с помощью обычного абзаца, этот способ не работает, как только фотографию необходимо расположить по правому или левому краю веб-страницы. Подпись должна быть неразрывна с изображением, независимо от способа его расположения на странице.
Чтобы связать фотографию и подпись к ней воедино, их следует поместить в один блок и присвоить ему имя класса, к которому будут применяться стилевые параметры. Такой блок можно выравнивать по правому или левому краю, добавляя стилевое свойство float со значением right или left , а также задавать цвет фона и параметры рамки (пример 1).
Пример 1. Подпись под фотографией
HTML5 CSS 2.1 IE Cr Op Sa Fx
Результат данного примера показан на рис. 1. Для блока используется тег <figure> , а для подписи к изображению тег <figcaption> . Старые версии IE не понимают эти теги, поэтому специально для них добавляется небольшой скрипт.
Рис. 1. Фотография с подписью, выровненная по правому краю страницы
Поскольку в нашем случае ширина блока с фотографией не задавалась, то она будет определяться автоматически исходя из размера изображения и подписи к нему. Как видно на рис. 1 такой подход приводит к тому, что отступы слева и справа от фотографии получаются разными. Исправляется данная особенность добавлением к стилям блока свойства width с фиксированным значением.
Использование CSS для стилизации подписи
Для того чтобы сделать подпись к картинке более привлекательной и эстетичной, необходимо применить стилизацию с помощью CSS.
Для начала можно изменить шрифт и размеры текста в подписи, используя свойства font-family и font-size. Также можно добавить дополнительные свойства, например, font-weight, чтобы сделать текст жирным, или font-style, чтобы изменить его стиль.
Для более сложной стилизации подписи можно использовать CSS-селекторы и свойства, такие как text-align для выравнивания текста по центру или справа, или border для добавления границы вокруг подписи.
- Пример стилизации подписи:
- CSS:
| Селектор | Свойство | Значение |
|---|---|---|
| p.caption | font-family | Arial, sans-serif |
| p.caption | font-size | 16px |
| p.caption | font-weight | bold |
| p.caption | text-align | center |
| p.caption | border | 1px solid #ccc |
Пример подписи с использованием стилей CSS
Размещение описания сверху в HTML4
Средиземное море около Кап Ферра
Чтобы разместить подпись сверху, добавьте эти правила в таблицу
стилей из предыдущих секций:
div.figure {
display: table;
}
div.figure p + p {
display: table-caption;
caption-side: top;
}
‘+’ приводит к тому, что правило действует на элемент P, который
следует за другим P. Что означает, что условие действует на второй
элемент P иллюстрации, который содержит описание картинки.
(Эта техника может привести к ошибкам в некоторых браузерах,
разработанных ранее 2003, особенно в комбинации с масштабированием
изображений, как в примере выше)
Как и прежде, серая рамка, которую мы выбрали для обрамления
иллюстраций на этой странице, будет обрамлять только само
изображение. Чтобы рамка была вокруг изображения и
подписи, добавьте эти правила:
Вставить изображение в ячейку с помощью формулы IMAGE
Да, есть формула, которую вы можете использовать для добавления изображения в ячейку в Google Таблицах.
С помощью формулы ИЗОБРАЖЕНИЕ вы можете легко начать процесс добавления изображения в нужную ячейку.
Синтаксис функции ИЗОБРАЖЕНИЕ:
ИЗОБРАЖЕНИЕ (URL, , , )
Теперь, когда вы знаете синтаксис функции изображения, давайте посмотрим на несколько примеров того, как вы можете использовать его для вставки изображения в ячейку в Google Таблицах.
Во всем этом руководстве я буду использовать следующий URL-адрес логотипа Google, чтобы показать вам, как использовать функцию ИЗОБРАЖЕНИЕ в Google Таблицах:
Теперь давайте посмотрим на несколько примеров.
Чтобы вставить изображение в ячейку с использованием указанного выше URL-адреса, я могу использовать приведенную ниже формулу в Google Таблицах:
Приведенная выше формула дает результат, как показано ниже:
Теперь давайте рассмотрим все режимы, которые вы можете использовать в функции IMAGE, и то, как это повлияет на результат.
Когда Mode равен 1 — размер изображения изменяется в соответствии с размером ячейки
Результат, который вы получите, если для режима указан как 1, будет таким же, как если бы вы не указали какое-либо значение режима.
В этом режиме изображение изменяется по размеру ячейки. И если вы измените размер ячейки, изображение также изменится.
Когда Mode равен 2 — изображение растягивается до размера ячейки
Если вы укажете режим как 2, изображение будет растягиваться (как по высоте, так и по ширине), чтобы соответствовать ячейке (как показано ниже).
В этом случае соотношение сторон не сохраняется, и вы можете получить изображение, полностью умещающееся в ячейке.
Когда Mode равен 3 — изображение отображается с исходным размером
Если вы укажете режим как 2, изображение будет отображаться в исходном размере.
Если высота / ширина ячейки недостаточно велики для размещения изображения, изображение будет обрезано. И в случае, если размер ячейки больше, чем размер изображения, у вас будут пустые пробелы в ячейке (вокруг изображения).
Когда Mode равен 4 — отображает изображение с указанной высотой / шириной.
Когда вы указываете режим как 4, вам также необходимо указать высоту и ширину изображения в ячейке (в пикселях). Например, приведенная ниже формула вставит логотип Google в ячейку и установит размер 50 как высоту и 50 как ширину.
= ИЗОБРАЖЕНИЕ («https://www.google.com/images/branding/googlelogo/1x/googlelogo_color_272x92dp.png», 4,50,50)
Как сделать красивые надписи на фото
Добавить красивую надпись на фото в Инстаграм можно и с помощью Stories. В таком случае, сторонние сервисы и приложения будут не нужны.
Как сделать оригинальную надпись:
С компьютера
Используя сервис PXLR, можно добавить необычные символы и текст. Редактирование фотографий доступно без регистрации, но с установленной последней версией Adobe FlashPlayer.
Как добавить текст через компьютер:
Или же, воспользоваться другим форматом – PXLR Express:
Фотография будет сохранена в раздел: «Загрузки» на компьютере. После редактирования можно выбрать, какого качества будет изображение и нужно ли его сжимать для публикации в Инстаграме.
С телефона
Как работать с HypeText:
- Скачать и установить приложение из Play Market или AppStore.
- Открыть – раздел: «Album».
- Выбрать снимок из Галереи – указать шаблон для добавления на фото.
- Ввести текст, отредактировать шрифт, скорость анимации и музыку.
- Сохранить.
К примеру, владелец страницы может добавить фон или стикер. Он появится сзади размытым, а загруженное фото останется четким. Также, возможно создание снимка из приложения и его последующее изменение.
Загружаем фото в ВК через телефон
Часто снимки делаются на камеру мобильного устройства. Редко кто носит с собой цифровой фотоаппарат. Поэтому нет смысла перекидывать данные в компьютер, проще разместить их в социальной сети прямо с гаджета.
Если нужно – создаем новую папку, если нет – добавляем файлы в уже имеющуюся. Для этого жмем на плюсик и затем на подходящий вариант: «Загрузить из галереи» или «Сделать снимок».
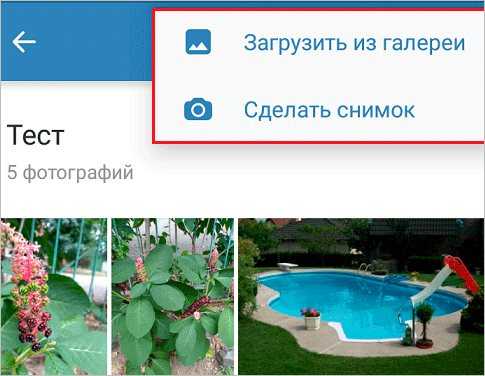
Аналогичным образом можно загружать фотографии в мобильной версии браузера.
Официальная программа для мобильных дает еще одну интересную возможность – публиковать снимки в историю ВКонтакте. Для этого нужно открыть новости и вверху экрана нажать на свою аватарку с плюсиком или на фотоаппарат.
Если программа делает запрос, разрешите ей доступ к камере. Затем нажмите на большой кружок внизу экрана и сделайте снимок. История будет показываться друзьям и подписчикам в течение суток.
Публикация изображений в сообществе
Чтобы добавить фото в группу, перейдите в нее. Под основной информацией должен быть блок «Фотографии». Заходим туда, выбираем вкладку «Альбомы». Открываем тот, который хотим пополнить, и при помощи плюсика в углу подгружаем графические материалы из галереи или делаем снимок в реальном времени.
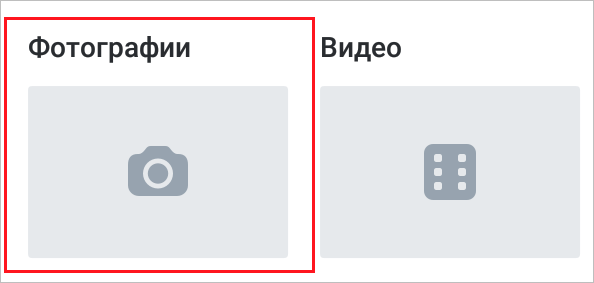
Публикуем фото через галерею
Того же результата можно достичь, если зайти в папку, где хранятся изображения на телефоне. О файлы, которые нужно отправить в VK, нажать на значок вверху экрана. У меня он выглядит так, как на скриншоте.
В программе Microsoft Paint
Один из наиболее очевидных способов сделать надпись на фото — воспользоваться стандартной программой Microsoft — Paint. Растровый графический редактор интуитивно прост, но при этом многофункционален. Следуйте инструкции:
Найдите Paint в меню «Пуск».
Выберите во вкладке «Файл» в верхней левой части окна пункт «Открыть».
Загрузите исходное изображение с компьютера.
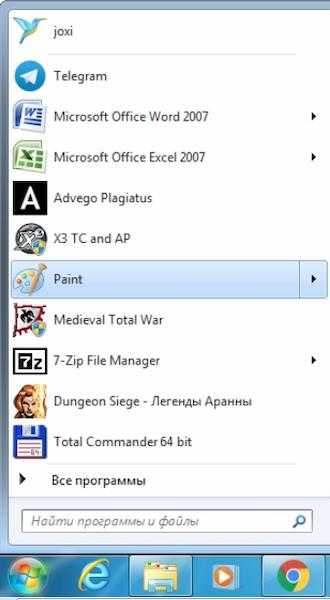
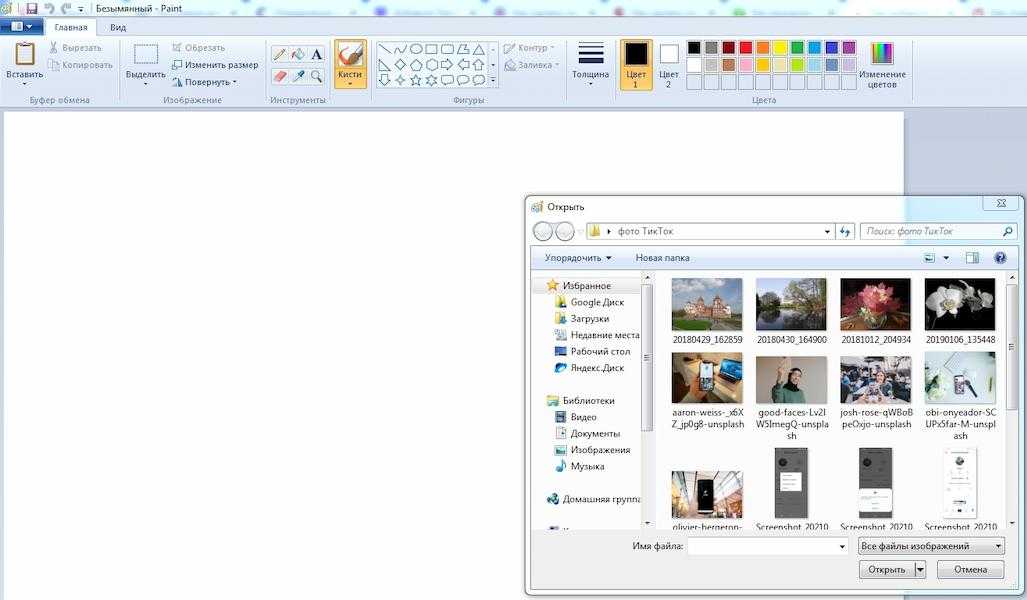
В верхней панели инструментов программы выберите «Текст».
Определите место, где хотите разместить на изображении надпись, кликнув левой кнопкой мыши на экране.

Наберите необходимый текст.
Меняйте размер кегля и цвет шрифта. Задать нужные параметры поможет верхняя панель инструментов.
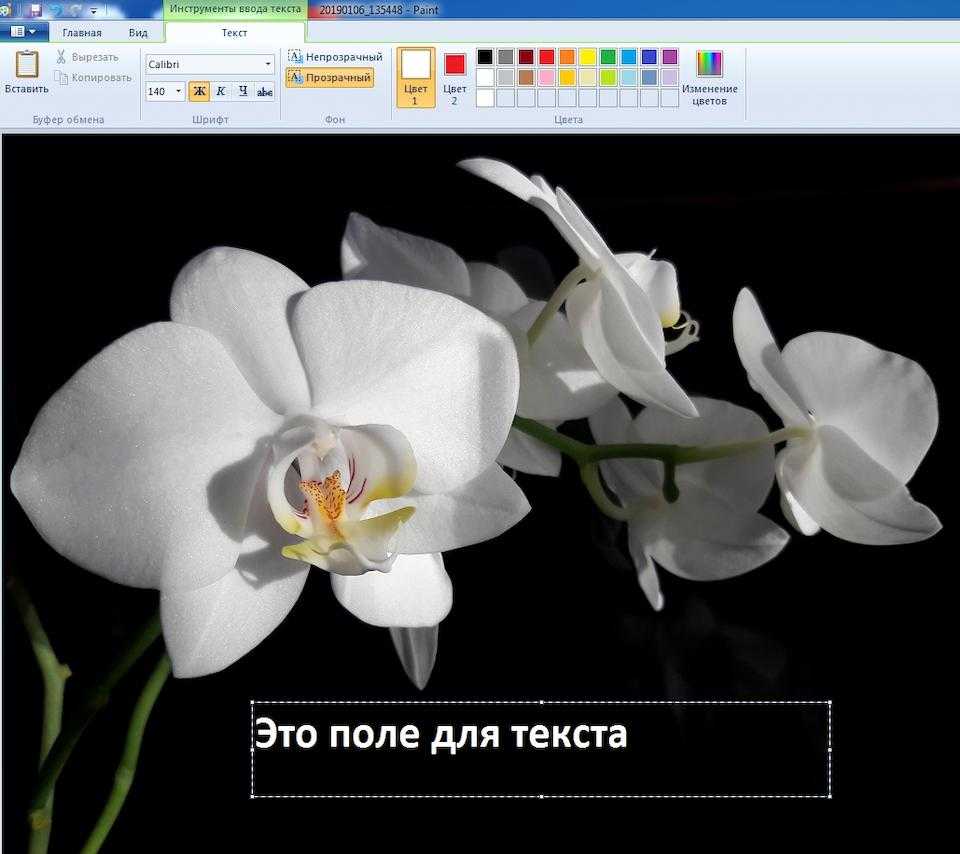
После получения желаемого результата, сохраните изменения.
Как сделать надпись на фото — все способы
Наложить текст на фото, как это сделать на своем компьютере или онлайн, описано в данном материале. В самым популярных программах и даже без них.
Есть множество сервисов в интернете, которые позволяют сделать это очень быстро и, не прилагая усилий, как и программ для операционной системы Windows.
Предыдущая публикация была посвящена тому, как сжать jpg онлайн. Сейчас вы узнаете, как сделать надпись на картинке на ПК или онлайн.
Интересно! Чтобы сделать это — нет смысла устанавливать и использовать такие громоздкие решения, как Adobe Photoshop и другие. Поэтому в этой статье будут только действительно полезные и функциональные просмотрщики и онлайн сервисы, которыми можно быстро и постоянно пользоваться.
Как подписывать картинки стандартным способом с десктопа
ПК и мобильная версия различаются между собой. Пользователи спорят, какая удобнее и мощнее, но «продвинутый» юзер должен освоить обе.
Если вы собираетесь заниматься созданием сообщества, SMM-управлением, то нужно отлично разбираться в опциях для смартфона и десктопа.
Забегая вперед, последний вариант несколько удобнее, поскольку все функции под рукой, тогда как мини-версия немного излишне минималистична.
Разберемся, как подписывать фотографии ВКонтакте при помощи компьютера и приложения.
Как подписать фото с компьютера
Итак, инструкция для сторонников ПК-версии ВК:
Заходите в свой аккаунт. Слева будут разделы, вам нужен тот, который называется «Фотографии».
Вы увидите все свои фото. Они могут располагаться в стандартном альбоме по умолчанию или в тех, которые создавались после.
Зайдите в тот альбом, где хотите внести изменения. Для этого достаточно просто кликнуть мышкой на нужном разделе.
Вы можете редактировать фотографии поодиночке или выделить несколько сразу. Однако для подписи лучше использовать первый вариант, потому что рекомендуется давать уникальное описание для каждой картинки.
Аналогичным образом можно работать и в собственном альбоме (на личной странице), и в сообществе, которым вы управляете.
После того, как вы добавите описание, оно появится рядом с фото справа. При нажатии на картинку станет отображаться.
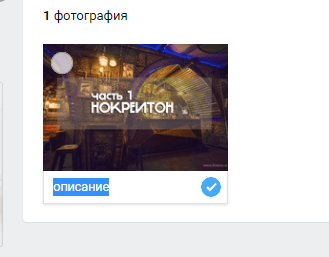
Дополнительно вы можете оставлять комментарии к собственным фото.
Это кажется бессмысленным действием, а на самом деле представляет собой довольно эффективный лайфхак: дело в том, что ВК ранжирует контент по тому, насколько он интересен пользователям.
Самые «весомые» комментарии и добавления в закладки, только после этого идут лайки и репосты.
И когда вы пишете коммент самому себе, то повышаете шанс, что изображение увидит кто-то другой.
Как подписать фото с мобильного
Функционал социальной сети в приложении аналогичен тому, который есть в десктопной версии.
Однако те, кто привык к компьютеру, должны будут адаптироваться к непривычному дизайну.
Если же вы чаще сидите в ВК с помощью телефона, то никаких сложностей не возникнет.
Надо сказать, что само приложение достаточно простое и интуитивное, хотя и не такое удобное, как десктоп-версия.
Вот, как подписать фото в ВК с телефона:
На своем смартфоне открываете приложение ВК. Если его нет, то вам нужно сначала загрузить из Google Play или AppStore, а потом войти с помощью связки «электронная почта + пароль» либо «номер телефона + пароль». Забыли секретную комбинацию? Ничего страшного, всегда можно запросить восстановление.
Далее переходите в свой профиль, для этого можно просто кликнуть на свою аватарку
Обратите внимание, что новый функционал предложит снять с помощью смартфона «историю», но вам этого не нужно. Поэтому просто переходите в профиль.
После этого ищите раздел «Фотоальбомы»
Аналогично — в любом сообществе, которым вы управляете.
Когда выйдете на нужный фотоальбом, то нажимаете три точки в углу. Это и есть доступ к меню для редактирования, которое полностью аналогично десктопному. Здесь вы сможете добавить подпись к картинке или, при желании, потом перейти в редактор и внести более «глобальные» изменения.
У мобильной версии есть одно заметное преимущество: вы сможете добавлять фото, которые сделали тут же, при помощи мобильного устройства.
Причем, описание предложат внести до того, как картинка будет загружена.
Это очень доступное и простое решение, поэтому многие поклонники смартфонной версии социальной сети предпочитают именно его.
Добавляем надпись на фото за 2 клика
Дополнить фотоснимок текстом с помощью редактора ФотоМАСТЕР очень просто. Нужно выполнить всего 3 шага, попробуйте:
Шаг 1. Выбор снимка для работы
В стартовом окошке редактора нажмите «Открыть фото». Появится проводник, который даёт доступ к папкам компьютера. Двойным кликом мышки выберите желаемый снимок. Он окажется в рабочем поле программы.
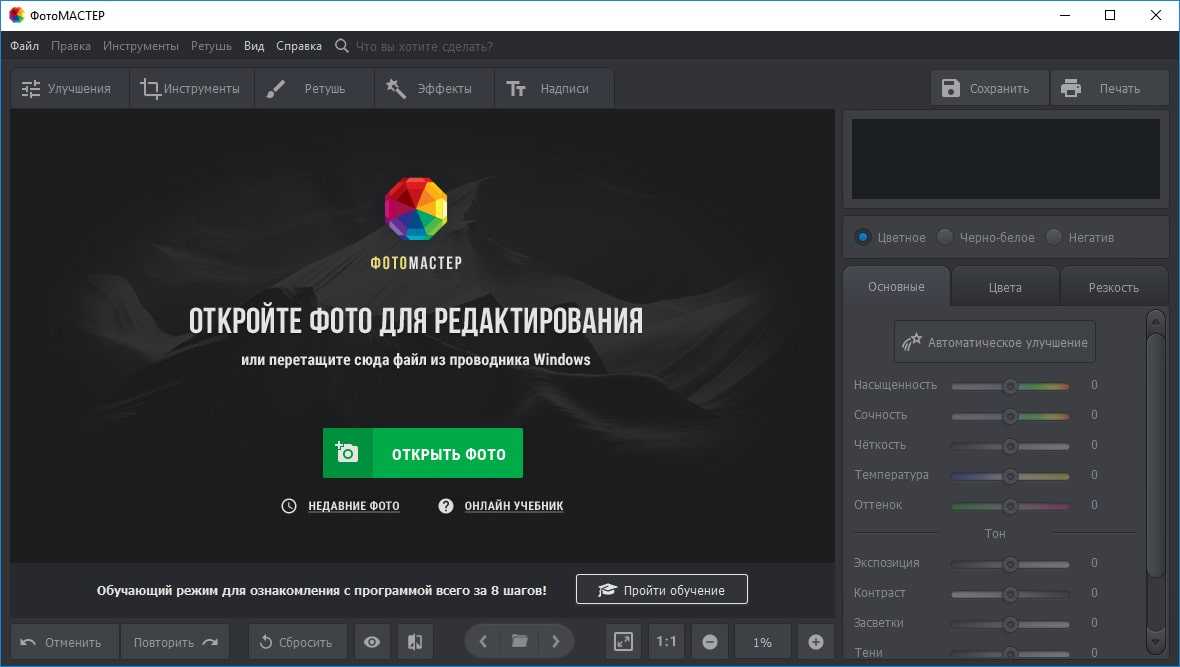
Кликните «Открыть фото», чтобы выбрать снимок в работу
Шаг 2. Добавление текста
Чтобы наложить текст на фото, перейдите в подраздел «Надписи» и нажмите «Добавить текст». В поле справа введите желаемую подпись. Это может быть как одно короткое слово, так и длинный текст, например, стихотворение, цитата или поздравление.
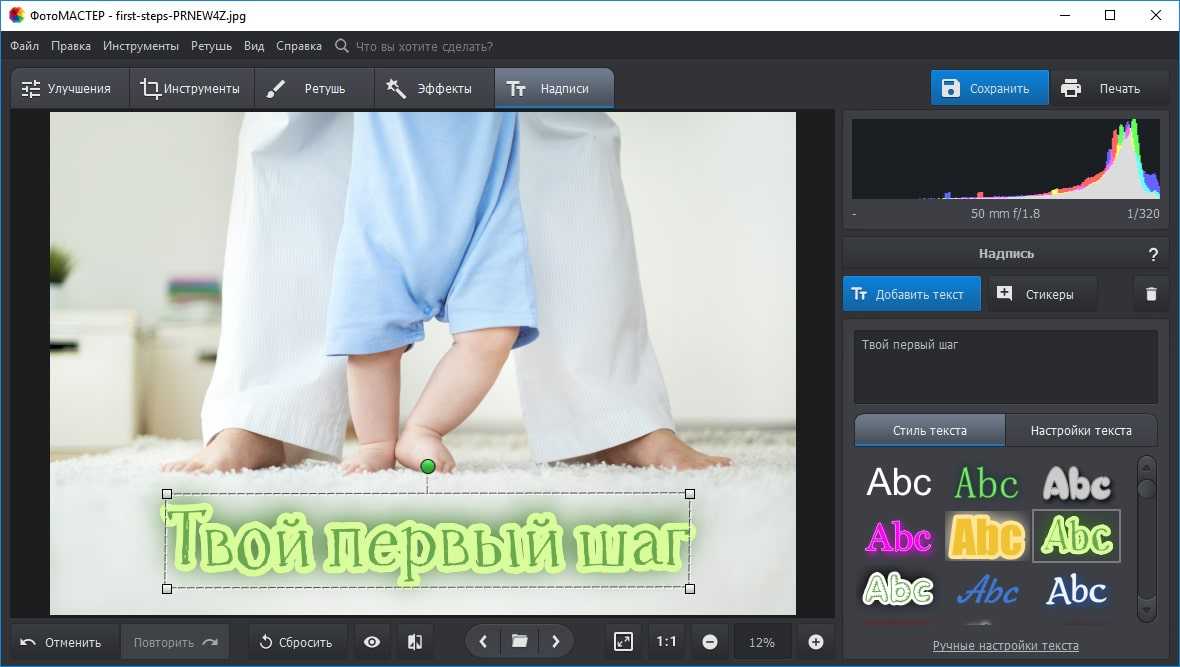
Впишите текст и выберите красивый стиль
Выберите стиль надписи. В каталоге программы для подписи фото есть множество красивых ярких вариантов. Возьмите тот, который будет смотреться на фото максимально органично и привлекательно. Если предложенные варианты вас не устроили, можно подготовить авторский стиль с нуля. Во вкладке «Настройки текста» можно вручную выставить шрифт, цвет, толщину контура, отрегулировать тень и прочие параметры, чтобы создать свою надпись с уникальным дизайном.
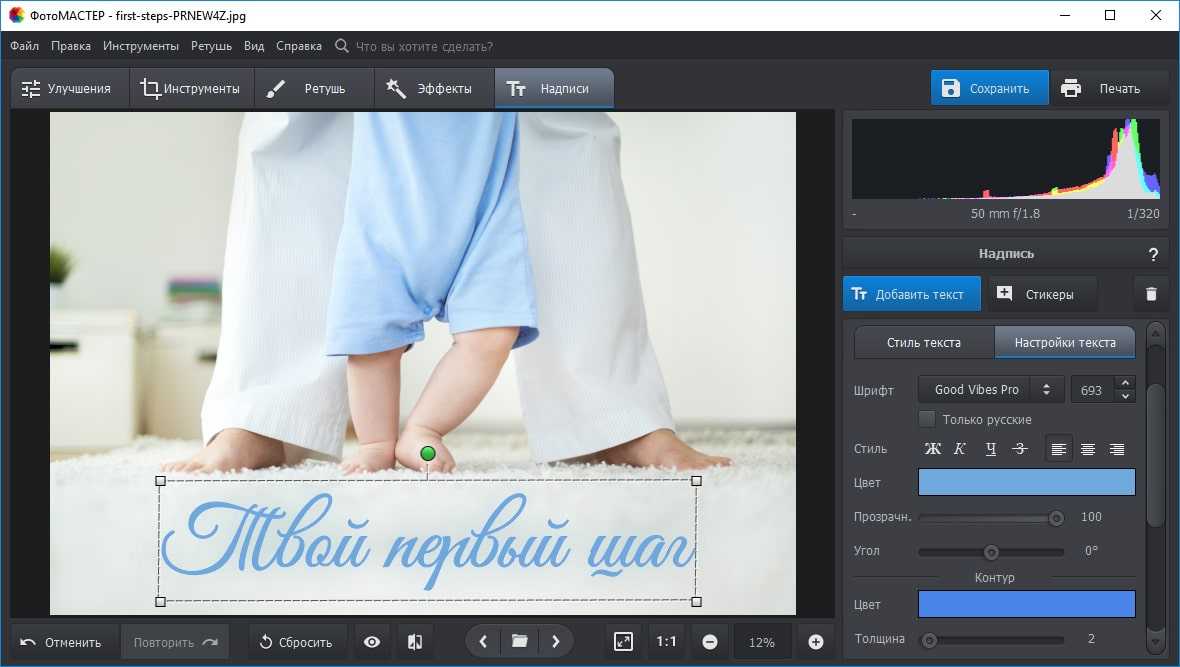
Вы можете разработать собственный дизайн надписи
Теперь следует настроить расположение готового текста. Для этого просто наведите на него курсор и прожмите левую кнопку. Теперь перетащите надпись на желаемую позицию. Если вы хотите увеличить или уменьшить её, то растяните или сожмите рамку, потянув за углы. Вы также можете вращать текст, используя зелёную точку.
Шаг 3. Сохранение готовой картинки
Кликните «Сохранить» и определитесь, в какой папке на ПК должна оказаться подписанная фотография. Выберите формат. Программа для создания надписей на фото предлагает следующие варианты: JPEG, PNG, BMP или TIFF. Установите, какое качество должно быть у изображения. Готово, вы узнали, как сделать подпись на фото легко и просто!
Как вставить фото в сообщение ВК
С компьютера:
- Откройте сообщения через главное меню ВКонтакте и перейдите в нужное диалоговое окно. Если не умеете, прочтите инструкцию Как написать сообщение в ВК;
- Щелкните значок камеры в строке сообщения справа или скрепку слева и выберите Фото;
Значок камеры в сообщении ВКонтакте
Скрепка для вложений в сообщение ВКонтакте - Если вы выбрали значок камеры, сразу откроется окно для загрузки фотографий с вашего компьютера
Загрузка фото с компьютера в ВК - Если вы нажали на скрепку — Фото, откроется окно с выбором источника: с компьютера, с веб-камеры или из загруженного Вконтакте.
Выберите источник загрузки фото - После выбора изображения его миниатюра будет отображаться под сообщением. При необходимости добавьте свой текст и нажмите кнопку отправки.
Отправка фото в сообщении ВКонтакте
С телефона:
- Откройте сообщение в приложении ВКонтакте и нажмите на скрепку
- Откроется окно для выбора содержимого вложения. По умолчанию это фото / видео. Выберите одну или несколько фотографий, нажав на них, и нажмите кнопку «Прикрепить» ниже.
Прикрепите фото к сообщению ВК - Отредактируйте текст сообщения и отправьте его.
Отправка фото в сообщении ВК с телефона
Вопрос-ответ:
Для чего нужна подпись к картинке в HTML?
Подпись к картинке в HTML — это важный элемент, который помогает описывать и разъяснять содержание изображения для посетителя сайта. Также подпись улучшает SEO и повышает читабельность сайта.
Как добавить подпись к картинке в HTML?
Чтобы добавить подпись к картинке в HTML, нужно использовать тег <figcaption>. Например: <figure> <img src=»image.jpg» alt=»описание изображения»> <figcaption>Подпись к картинке</figcaption> </figure>.
Можно ли изменять стиль подписи к картинке?
Да, можно изменять стиль подписи к картинке с помощью CSS. Для этого нужно задать стиль для тега <figcaption>. Например: <style>figcaption {color: red; font-size: 14px;} </style>.
Можно ли использовать в подписи к картинке HTML-теги?
Да, можно использовать HTML-теги в подписи к картинке, но нужно быть осторожным, чтобы не нарушить структуру документа. Например: <figcaption><b>Подпись к <i>картинке</i></b></figcaption>.
Как сделать так, чтобы подпись к картинке была под изображением?
С помощью CSS можно легко сделать подпись к картинке под изображением. Для этого нужно использовать свойство <display> с значением <block> для тега <figcaption>. Например: <style>figcaption{display: block;}</style>.
Как подписать своё фото. Самый простой способ.
Шаг 1. Открываем Пейнт. Он есть на любом компе, с любой системой и Windows, и XP.
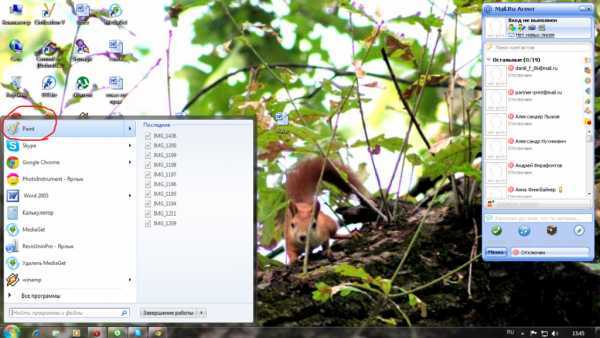
Шаг 2. выбираем нужное нам фото на вашем компьютере.
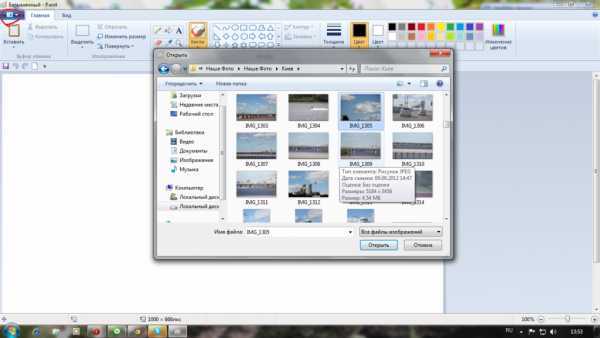
Шаг 4. Фото уменьшилось.
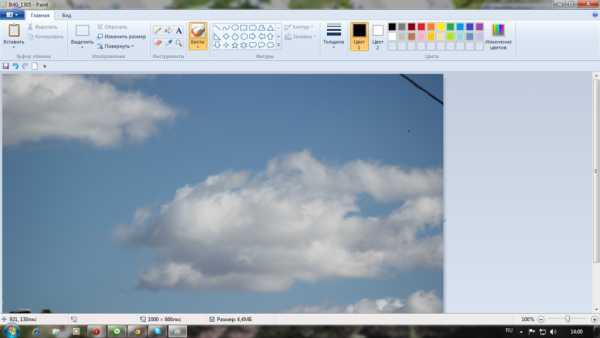
Шаг 5. Теперь переходим к написанию подписи. Находим обозначение текста, буква А.
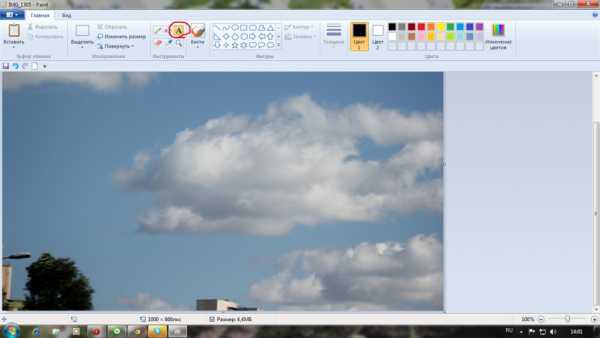
Шаг 6. Буковка А нажалась, зажглась желтым. Идем на фото и устанавливаем курсор, в нужном нам месте.
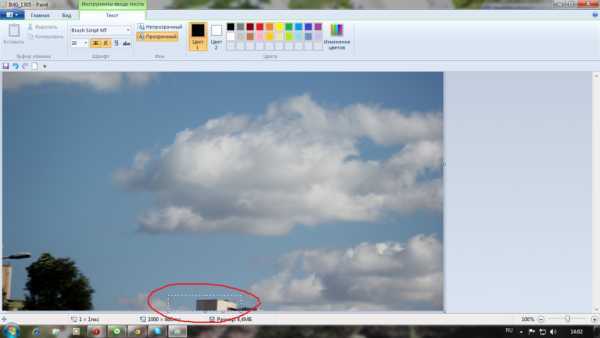
Шаг 7. В появившемся окошечке пишем все, что нам надо. Не пугаемся, если не помешается, окошечко можно с легкостью растянусь. Затем смотрим на панель и выбираем размер подписи, цвет, стиль. Все, что вашей душеньке угодно. Смотрим на надпись, она сразу меняется:)
Шаг 8. Теперь щелкаем на свободном поле, вне окошечка. Все получилось!

Всем чистого и мирного неба над головой:) Можно не благодарить:) Tags: Вопросы., Запомнить!, Мои снимки., Полезное.
Удаляем отметку
На своих изображениях в ВКонтакте размещайте и удаляйте теги в любое время. Это может понадобиться, например, для того, чтобы спрятать друга от посторонних глаз и даже удалить следы знакомства на фотографиях. Для этого откройте изображение и посмотрите список отмеченных пользователей справа. Чтобы удалить отметку, просто нажмите на крестик рядом с ее названием.

Вы также можете удалить себя из фотографий друзей. Для этого перейдите в раздел «Фото со мной», откройте изображение и нажмите на крестик рядом со своей фамилией.
Вы можете только удалить ссылку на свой профиль с фотографий других людей и удалить любого человека со своих фотографий. Также, если вы изображены на фото, вы можете сразу удалить отметку.
Использование тега figure
Один из основных тегов для добавления подписи к картинке в HTML — это тег figure. Он позволяет объединить картинку и ее подпись в единый элемент, что очень удобно для работы с CSS стилями.
Для использывания тега figure необходимо разместить его внутри контейнера div, а картинку и подпись — внутри тега figure в порядке, который соответствует вашим потребностям. Например:
-
описание картинки написывается после тега <img>
Полное описание картинки - описание картинки написывается перед тегом <img>Полное описание картинки
Тег figcaption используется для написания подписи к картинке. Он может содержать как простой текст, так и другие HTML-элементы.
Использование тега figure может улучшить доступность вашего сайта, так как позволяет добавить описание картинки для экранных ридеров и устройств с ограниченными возможностями.
Настройки постов
Есть полезные настройки для всех типов постов.
Отложенная публикация
Если вы щелкните ссылку «Сейчас» под публикацией, появится окно, в котором вы можете установить дату и время публикации публикации.
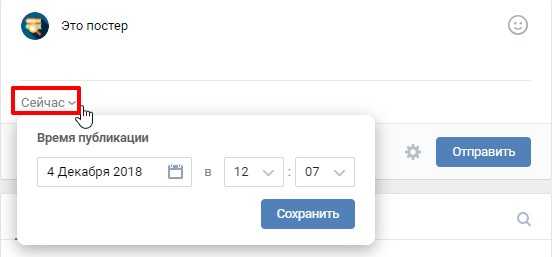
Опубликовать отложенную публикацию
Пост будет отложен и появится в ленте в указанное время.
С отложенной публикацией вы можете настроить внешний вид сообщений в ленте подписчиков в наиболее удобное время и, таким образом, увеличить охват.
Закрепленный пост
Шест можно закрепить в верхней части ленты.
Закрепленные сообщения используются для публикации объявлений в группе, а также размещаются в закрепленных сообщениях в вики-меню группы.
Как закрепить пост в группе читайте здесь
Рядом с кнопкой отправки есть значок шестеренки, под которым скрыты еще 5 настроек.
Публикация от имени сообщества
Галочка в поле «Опубликовать от имени механизма сообщества» означает, что сообщение будет опубликовано от имени группы и подписчики увидят его в своей ленте.
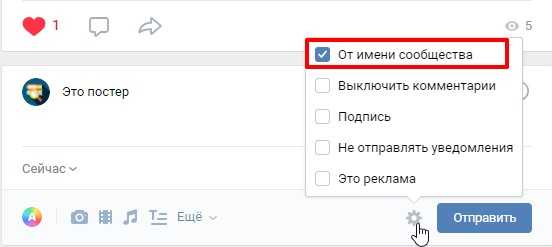
Публикуйте от имени сообщества
Если вы снимите флажок, сообщение будет опубликовано от вашего имени и не будет отображаться в каналах подписчиков. Они могут это посмотреть, только если пойдут в группу.
Выключить комментарии
Этот параметр под шестеренкой позволяет отключить комментарии к сообщению. Вы можете использовать эту функцию, если не хотите, чтобы подписчики взламывали обсуждение, если тема публикации является спорной.
Функция отключения комментариев работает только в том случае, если вы публикуете сообщения от имени группы.
Подпись
Этот флажок позволяет вам подписать автора, например, вашего или подписчика, если стена открыта, под сообщением. В этом случае сам пост будет опубликован от имени группы.
Не отправлять уведомления
Вконтакте представил новый тип уведомлений «Также комментировали» в ноябре 2021 года. Этот флажок позволяет не отправлять уведомления о комментариях к этому посту администратору группы.
Опять же, пригодится в случае холиваров (непримиримых споров), чтобы администратор не звенел в ушах от колокольчика уведомлений.


























