Не работают компоненты ПК: проблемы с изображением, звуком, портами и разъемами
Бывают ситуации, когда компьютер работает, но проявляются дефекты на уровне отдельных компонентов — например, пропадает звук, картинка или некорректно функционируют USB-устройства.
6.1. ПРОБЛЕМЫ С ИЗОБРАЖЕНИЕМ. Если монитор отображает неправильные цвета, эта проблема решается, как правило, довольно просто. Причина в том, что на дисплее или компьютере штекер кабеля имеет плохой контакт. Проверьте надежность соединения и при необходимости затяните фиксирующие винты
Если это не помогло, для поиска причины следует обратить внимание на видеоплату. Причиной случайных дефектов изображения могут быть проблемы с системой охлаждения или недостаточно мощный блок питания, поэтому протестируйте видеоплату, как описано в пункте 5.4
6.2. НЕТ ЗВУКА. Если компьютер перестал воспроизводить звук, то первый вопрос, который напрашивается в данном случае, может показаться странным: вы установили новую видеоплату или обновили драйверы своего графического чипа? Дело в том, что современные видеокарты способны через HDMI-выход выводить звук, и данное средство вывода, как правило, вытесняет прежнее звуковое устройство. Щелкните правой кнопкой мыши по значку динамика на Панели задач, затем выберите «Устройства воспроизведения». Здесь поочередно щелкайте правой кнопкой мыши по устройствам воспроизведения, выбирая их в качестве оборудования по умолчанию, пока вы не услышите звук. Если это не помогло, проверьте в BIOS в разделе «Onboard Devices», включено ли встроенное звуковое устройство.
 Правильный подход к замене компонентов Если в ПК пропал звук, вместо замены материнской платы можно просто установить новую звуковую карту Правильный подход к замене компонентов Если в ПК пропал звук, вместо замены материнской платы можно просто установить новую звуковую карту
|
6.3. ПРОЧИЕ ПРОБЛЕМЫ. При первых неполадках любого типа используйте диспетчер устройств Windows, открыть который можно, нажав сочетание клавиш «Win+Pause» и выбрав «Диспетчер устройств». Если некорректно работающее устройство отмечено желтым восклицательным знаком, загрузите последнюю версию драйверов с сайта производителя. Если подключенное через USB, SATA или PCI/PCIe оборудование (например, USB-накопители, мышь, клавиатура) отказывается работать, проверьте их на других портах или разъемах. Ремонт или замену компонентов следует отдельно обдумывать в каждом конкретном случае.
| ← назад | оглавление | далее → |
Как вернуть данные в «семёрке», если Windows не загружается
Наилучший выход — выполнить восстановление операционной системы или полностью переустановить её. Для ускорения можно использовать следующие варианты.
Использование LiveCD и LiveUSB
LiveCD или LiveDVD — это заранее созданный загрузочный диск. Он содержит специально подготовленную операционную систему, работающую без установки на компьютер. На нём также могут храниться программы для восстановления или сохранения пользовательских данных. Для использования этого метода настройте загрузку с оптического дисковода. Далее вставьте CD/DVD и дождитесь запуска. Используйте встроенный файловый менеджер для копирования нужных данных на флеш-накопитель или другой девайс.
По такому же принципу функционирует LiveUSB. Он использует внешние накопители, подключаемые к USB-порту. Чаще всего это флешки, чуть реже применяются внешние жёсткие диски. Важные преимущества работы с такими накопителями — больший объём хранилища и возможность записи данных на устройство, с которого выполняется загрузка. Последнее означает, что вам не потребуется иметь отдельную флешку для сохранения информации, а это довольно удобно.

Подключение HDD к компьютеру с рабочей ОС
При необходимости переноса большого объёма информации с ПК, на котором не работает операционная система, можно воспользоваться этим методом. Он имеет определённые недостатки, так как требует некоторых затрат труда и наличия второго работающего компьютера. Однако, если на данный момент у вас нет возможности чинить или переустанавливать Windows 7, данный способ подойдёт. Прежде всего убедитесь, что второй ПК поддерживает подключение через нужный разъём. На старых устройствах может применяться параллельный интерфейс ATA (IDE), несовместимый с современным последовательным SATA.
Откройте системный блок (зачастую достаточно снять левую боковую крышку) и открутите винты, удерживающие жёсткий диск на своём месте. Отключите разъёмы питания и передачи данных, после чего извлеките HDD. На второй машине повторите эти действия в обратном порядке. Запустите ПК и скопируйте на его жёсткий диск или флешку те данные, которые необходимо восстановить.

Загрузка в безопасном режиме
Иногда «семёрка» может нормально загружаться в безопасном режиме, если обычный запуск невозможен. Чтобы активировать такой режим, нажмите на клавиатуре кнопку F8 сразу после включения. На экране откроется меню выбора дополнительных возможностей запуска. При помощи клавиш со стрелками выберите пункт «Безопасный режим» и нажмите Enter. Если система сможет загрузиться, восстановите данные, скопировав их на внешний накопитель через «Проводник». Также можно использовать сторонний софт для работы с файлами, например:
- Total Commander;
- File Navigator;
- XYplorer;
- FreeCommander.
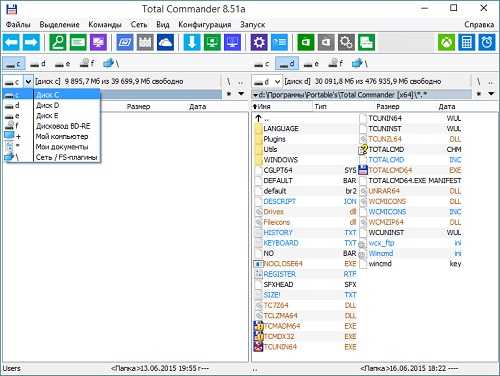
Что делать, если вышеуказанная инструкция не справилась с проблемой?
Для устранения проблемы, когда не запускается windows 7, необходимо применить компакт диск с ОС:
- Установить инсталляционный диск в привод ПК;
- Запустить систему с диска (в БИОСе д. б. установлена соответствующая очередность загрузки системы с носителей);
- В отобразившемся окне нажать на «Применить функции восстановления, устраняющие проблемы с загрузкой ОС» и щелкнуть на «Далее»;
- Затем в меню «Параметры восстановления ОС» нажать на «Восстановление запуска»;
- Подождать до полного завершения анализа системы и устранения причин сбоев;
- Выполнить перезагрузку ПК;
- В БИОСе выставить запуск системы с жесткого диска (при выходе из BIOS следует обязательно сохранить внесенные корректировки);
- Вновь сделать перезагрузку компьютера;
- Готово! Теперь Windows 7 загрузится нормально.
Как исправить системные ошибки в Windows 10? Переустановка Windows
Если описанные выше способы не смогли помочь вам решить вопрос, как исправить системные ошибки в Windows 10, то единственным вариантом остается полная переустановка Windows с нуля.
Сделав это, вы вернете компьютер к чистому заводскому состоянию, в котором нет никаких повреждений. Однако все ваши программы и приложения будут удалены, их придется установить и настроить заново.
Кстати говоря, ни одна операционная система никогда не бывает идеальной. Всегда будут случаться какие-то ошибки, повреждения и разного рода баги. Нам остается лишь быть готовыми к этому, иметь знания и возможности, чтобы справиться с ними. А книга «Экстренная помощь для компьютера» поможет вам в этом.
Теперь и вы знаете, как исправить системные ошибки в Windows 10, если вдруг они возникнут.
Кстати, рекомендую почитать эти полезные книги:
1. Книга «Укрощение Windows 10. Настройка, оптимизация и безопасность» – содержит подробные материалы и знания по работе с операционной системой Windows 10, начиная с настройки и оптимизации системы, заканчивая обеспечением безопасности системы. Она предназначена для пользователей, которые хотят укротить и взять под полный контроль обновлённую «десятку».
2. Книга «Экстренная помощь для компьютера» – это пошаговое руководство о том, что нужно делать, если внезапно отказала операционная система Windows или аппаратная часть компьютера. Как можно быстро реанимировать и восстановить компьютер, если это все-таки случилось. Это мощный инструмент для оказания экстренной помощи вашему компьютеру!
3. Книга «Полная защита системы от любых атак» – это концентрация моего многолетнего опыта по обеспечению защиты и безопасности стационарных компьютеров, ноутбуков, мобильных устройств, а также роутеров. Она поможет обеспечить максимальную защиту системы от любых атак – хакеров, вирусов и вредоносного ПО, защитить роутер в домашней сети, обеспечить полную анонимность и безопасность пребывания в сети Интернет.
4. Книга «Резервное копирование компьютерных систем и мобильных устройств» – пошаговое руководство по обеспечению безопасности и гарантированной защите от потерь важных данных, по грамотной организации и настройки резервного копирования, чтобы процесс резервирования работал в автоматическом режиме.
5. Книга «Wi-Fi по максимуму. Как улучшить качество связи без дополнительных затрат» – содержит подробные материалы, знания и мой многолетний опыт работы с маршрутизаторами (роутерами) и дополнительными устройствами, которые расширяют и улучшают домашнюю сеть. Книга поможет пользователям использовать свою сеть Wi-Fi по максимуму, без дополнительных затрат! Начиная с идеальной планировки домашней сети, заканчивая улучшением качества связи и безопасности сети.
На этом пока все! Надеюсь, что вы нашли в этой статье что-то полезное и интересное для себя. Если у вас имеются какие-то мысли или соображения по этому поводу, то, пожалуйста, высказывайте их в своих комментариях.
Самые популярные ошибки с вариантами исправления:
| Код ошибки | Описание | Способ исправления |
|---|---|---|
| 0x80070002 | Возникает при обновлении. Говорит о повреждении папки Центра обновления Windows или выборе некорректного часового пояса. | Проверяем настройки даты и времени (ПКМ по времени в правом нижнем углу экрана). Если нужно, вносим изменения. Также удаляем некоторые системные файлы в «Очистка диска», относящиеся к обновлению либо установке ОС |
| 0x80073712 | Также появляется при обновлении. У ОС нет доступа к файлам по причине отсутствия или повреждения последних. | Необходимо восстановить хранилище системы с помощью установочного диска или без него. По окончании работ обязательна перезагрузка компьютера. |
| 0x8004005 | Этот код указывает на ошибки в работе особого обновления KB3081424, которое само было выпущено для устранения большого количества багов при переходе на «десятку». Проблема проявляется в циклической перезагрузке компьютера. | Для исправления переходим в редактор реестра и проходим путь HKEY_LOCAL_MACHINE → Software → Microsoft → Windows NT → CurrentVersion → ProfileList и удаляем параметр UpdatusUser. Если не помогло, скачиваем с официального сайта Microsoft указанное обновление и инсталлируем его в ручном режиме. В конце обязательно перезагружаем ПК. |
| 0x800f081f | Ряд приложений работает на «десятке» только при наличии утилиты NetFramework 3.5. При отсутствии либо повреждении некоторых файлов вылезает эта ошибка. | Утилиту NetFramework 3.5 необходимо удалить и снова инсталлировать. |
| 0x80070422 | Возникает при запуске каких-либо программ либо обновлении системы. Указывает на отключенный брандмауэр Windows | Брандмауэр, защищающий систему от вредоносных кодов или переходов на подозрительные сайты, необходимо включить. Иначе некоторые приложения будут работать некорректно. |
| 0x8007007b | Говорит о сбое сети в момент активации ОС или о некорректном вводе ключа | Проблему можно решить, введя верный ключ, проверив подключение к сети или корректно настроив сетевые параметры. |
| 0x80070005 | Проблема появляется при обновлении, активации либо восстановлении операционной системы. | Необходимо отключить антивирус, чтобы он не блокировал процесс загрузки, либо очистить место на накопителе. |
| 0x000000f | Возникает после того, как пользователь очистит компьютер от пыли. Причина этой ошибки — случайный сбой в настройках BIOS, вследствие чего компьютер не может правильно наладить работу устройств, производящих загрузку системы. | Ошибку возможно исправить, покопавшись в настройках BIOS |
| 0xc0000225 | Возникает во время загрузки. Говорит о неполадках в загрузочном секторе. | Причиной может быть вирусная атака, неправильное отключение системы, физические повреждения вследствие получения ударов. |
| 0x00000e9 | Также вылезает при загрузке. Предупреждает о сбоях в деятельности накопителя. | Причинами выступают и неполадки в работе оборудования, например, дисковода. |
| 0xc000021a | Ошибка вылезает при неожиданной остановке во время загрузки процесса Windows Logon. | Причиной могут выступать повреждения постоянной либо оперативной памяти, вирусные атаки, спонтанный сбой при установке софта на ПК. |
4 Не запускается Windows 10: черный экран
Распространенная ошибка при запуске Windows 10 — черный экран без признаков загрузки рабочего стола, с замершим на экране курсором или без. Такое часто происходит в результате некорректной установки каких-либо драйверов: после перезагрузки компьютер работает, но ОС не загружается.
Windows 10: черный экран
В большинстве случаев решение проблемы лежит в откате системы. Для этого также потребуется установочный диск либо диск аварийного восстановления Windows 10. Загрузившись с него, в среде восстановления можно попробовать выбрать пункт Восстановление системы.
Это позволит откатить систему к состоянию до возникновения проблемы. Система предложит выбрать точку восстановления, к которой будет произведен откат, и после подтверждения выполнит его. Как правило, после перезагрузки черный экран пропадает.
Windows 10: восстановление системы
Справочная информация
Ошибка «Windows не удаётся запустить проверку диска, так как он защищён от записи»
При запуске команды chkdsk вы можете столкнуться с ошибкой:
Не удаётся заблокировать текущий диск. Windows не удаётся запустить проверку диска, так как он защищён от записи.
Для её исправления запустите команду chkdsk следующим образом:
chkdsk ДИСК: /f /r /x
Вместо ДИСК укажите букву диска, который вы хотите проверить и исправить. Например, для исправления диска C запустите следующую команду:
chkdsk C: /f /r /x
Ошибка «Отказано в доступе» при выполнении bootrec /fixboot
При запуске команды для исправления загрузочного раздела:
bootrec /fixboot
Может возникнуть ошибка:
Отказано в доступе.
Решение: не используйте bootrec, а используйте bcdboot как это показано выше в разделе «Восстановление загрузчика Windows 10».
Все опции CHKDSK
Для понимания работы CHKDSK, изучите значение опций этой команды.
Использование:
CHKDSK имя_файла]]] ]
Опции:
том Буква диска (с двоеточием после нее),
точка подключения или имя тома.
имя_файла Файлы, проверяемые на наличие
фрагментации (только FAT/FAT32).
/F Исправляет ошибки на диске.
/V Для FAT/FAT32: выводит полный путь и имя каждого файла
на диске.
Для NTFS: выводит сообщения об очистке (при их наличии).
/R Ищет поврежденные сектора и восстанавливает уцелевшую
информацию (требует /F, когда не указан параметр /scan).
/L:size Только для NTFS: задает размер файла журнала (в КБ).
Если размер не указан, выводится
текущее значение.
/X Предварительно отключает том (при необходимости).
Все открытые дескрипторы для этого тома станут
недопустимы (требует /F)
/I Только для NTFS: выполняет менее строгую проверку элементов
индекса.
/C Только для NTFS: пропускает проверку циклов внутри
структуры папок.
/B Только для NTFS: повторно оценивает поврежденные кластеры в томе
(требует /R).
/scan Только для NTFS: выполняет оперативное сканирование тома
/forceofflinefix Только для NTFS (необходимо использовать со "/scan"):
обходит восстановление в подключенном состоянии; все найденные неполадки
добавляются в очередь для восстановления в автономном режиме (т. е. "chkdsk /spotfix").
/perf Только для NTFS (необходимо использовать со "/scan")
использует больше системных ресурсов для скорейшего выполнения
сканирования. Это может отрицательно повлиять
на производительность других задач, выполняемых в системе.
/spotfix Только для NTFS: точечно исправляет ошибки в томе
/sdcleanup Только для NTFS: собирает ненужные данные дескриптора безопасности в качестве
мусора (требует /F).
/offlinescanandfix Запускает автономную проверку и исправление тома.
/freeorphanedchains Только для FAT/FAT32/exFAT: освобождает потерянные цепочки кластеров
вместо восстановления их содержимого.
/markclean Только для FAT/FAT32/exFAT: помечает том как чистый, если не
были обнаружены повреждения, даже если параметр /F не задан.
Параметр /I или /C сокращает время выполнения Chkdsk за счёт пропуска некоторых проверок тома.
1 Windows 10: «Компьютер запущен некорректно»
Первая распространенная проблема при запуске Windows 10 заключается в том, что система сообщает о некой критической ошибке (CRITICAL_PROCESS_DIED, INACCESSIBLE_BOOT_DEVICE), а затем выводит голубой экран «Автоматическое восстановление» с текстом «Компьютер запущен некорректно».
Автоматическое восстановление: компьютер запущен некорректно
Причина этой ошибки, в большинстве случаев — повреждение и удаление системных файлов либо записей в реестре. Это может быть вызвано установкой и удалением программ, либо действиями антивирусов или утилит для очистки реестра Windows.
Решение проблемы заключается в восстановлении файлов и записей реестра, которые повреждены:
- Нажмите на кнопку Дополнительные параметры на голубом экране, выберите Поиск и устранение неисправностей > Дополнительные параметры > Параметры загрузки.
- Нажмите Перезагрузить.
- В окне Параметры загрузки нажмите клавишу F6 либо цифру 6 на цифровой клавиатуре для запуска безопасного режима с поддержкой командной строки.
- Компьютер перезагрузится в безопасном режиме, и автоматически откроется командная строка. В ней введите:
sfc /scannow dism /Online /Cleanup-Image /RestoreHealth shutdown -r
Компьютер будет перезагружен и после этого запуск Windows будет осуществлен в нормальном режиме.
Использование командной консоли
Но если жесткий диск «жив», можно сначала проверить его на ошибки, а затем произвести восстановление загрузчика или даже полностью перезаписать загрузочный сектор.
Для этого необходимо загрузиться с любого установочного или восстановительного схемного носителя, установив его в параметрах BIOS первым устройством, и вызвать командную строку (обычно это сочетание Shift + F10 для быстрого доступа или один из разделов меню графического интерфейса).
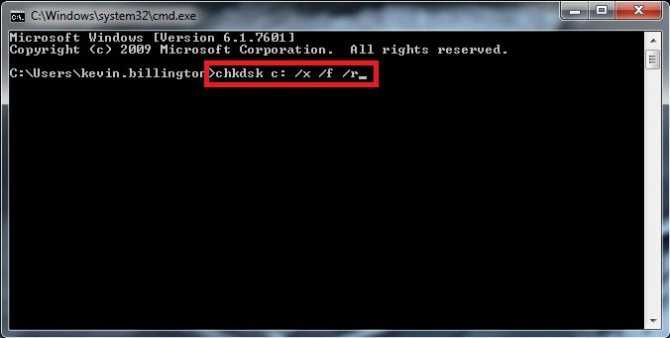
Сначала выполняется проверка винчестера на наличие ошибок с автоматическим исправлением. Для этого вводится команда chkdsk c: /x/f/r, а затем вводятся строки восстановления загрузчика bootrec.exe /fix mbr и bootrec.exe /fixboot.
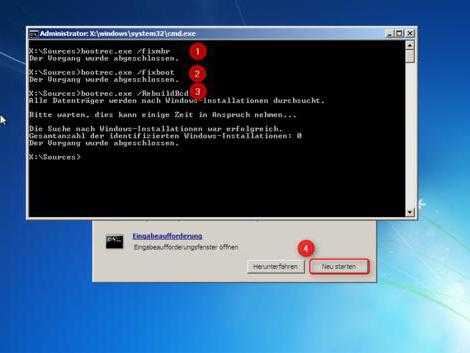
После этого можно попытаться произвести загрузку системы, предварительно удалив съемный носитель.
Если это не помогло, производится полная перезапись загрузочного сектора, только на этот раз в командной консоли (опять же, при загрузке со съемного носителя) прописывается строка bootrec.exe /rebuildbcd. А вот такой вариант помогает почти всегда.
Параметры восстановления запуска «десятки»
В разделе параметров восстановления (экран «Дополнительные параметры») находятся пять подразделов:
- Восстановление системы. При выборе это опции запускается стандартная утилита rstrui.exe, назначение которой — откат системы на одну из сохраненных контрольных точек.
- Восстановление образа системы. Запускает мастер развертывания Виндовс из резервной копии, созданной собственными средствами ОС.
- Восстановление при загрузке. Исправляет ошибки загрузочных файлов и разделов.
Командная строка. Позволяет запускать различные системные утилиты. - Возврат к предыдущей сборке. Выполняет откат к ранее установленной версии ОС в случае, если она была обновлена до Windows 10.
Что это за ошибка и что она означает
В переводе на русский язык «Missing operating system» означает «Отсутствует операционная система». Это значит, что компьютер не видит операционку и как следствие не может загрузиться.
Вот несколько причин, почему это происходит:
- Аппаратная неисправность.
- Повреждение системных файлов.
- Неправильное подключение жесткого диска или SSD.
- Неправильные настройки
- Несовместимость подключенного железа.
Теперь поговорим подробнее о каждом пункте и попробуем самостоятельно наладить запуск устройства.
Прежде чем приступать к конкретным действиям, отсоедините от компьютера лишние устройства, имеющие свой объем памяти (флешки, внешние HDD, телефоны и прочее).

Скорее всего проблема будет решена.
Вирусы повредили системные файлы Windows
Многие компьютерные вирусы способны удалить или повредить важные системные файлы. В результате, после загрузки ОС Windows появляется черный экран, хотя курсор при этом может отображаться и реагировать на ваши движения. Не всегда удаление вирусов помогает решить проблему, но попытаться можно.
Как проверить жесткий диск на вирусы, если Windows не загружается? Нужен рабочий компьютер, к которому можно присоединить жесткий диск. Загрузившись под Windows, установите бесплатный антивирус Dr Web CureIt. Утилита CureIt содержит актуальные вирусные базы.
Видео инструкция:
Выберите жесткий диск для сканирования и запустите сканер.
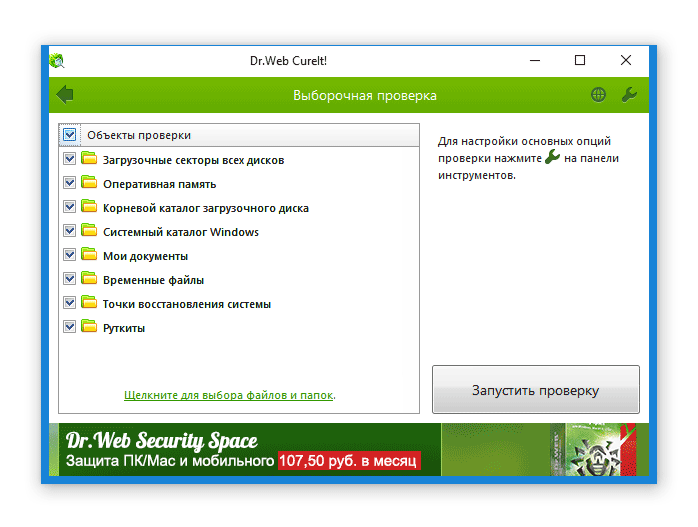
Если после обнаружения вирусов черный экран при загрузке Windows появляется все равно, значит, нужно искать другие причины.
1.2 Индикаторы сбоя
Индикаторы сбоя имеют жизненно важное значение для устранения неполадок, и внимательный наблюдатель сразу же обнаружит их. Эти индикаторы действуют как информация, которую вы можете использовать для устранения неисправностей
Индикаторы сбоя не подразумевают конкретных проблем сами по себе. Тем не менее, они помогают определить серьезность вашей проблемы.
Звуковое заикание — Звуковое заикание — верный признак того, что ваш компьютер неизбежно зависнет или перестанет отвечать на запросы. Это может звучать как жужжание или значительное замедление звука. Звук заикания может быть проблемой со звуком или может быть связан с другой проблемной деталью.
BSOD — BSOD (Голубой экран смерти) является заметным признаком сбоя ПК. Для сравнения, BSOD — самый полезный о доступных сбоев ПК вы можете иметь. BSOD часто предоставляют пользователям код ошибки или сообщение об ошибке, которое направит вас к возможному решению. Затем ПК перезагружается.
Экран выключается — иногда ПК не выключается полностью во время сбоя. Вместо этого компьютер продолжит работу, пока экран отключится. Отключение экрана — это обычно ошибка с графическим процессором. Это не означает, что графический процессор неисправен или неисправен, но графический процессор не может поддерживать связь с материнской платой. Это может означать, что драйверы графического процессора установлены неправильно, повреждены или требуют отката. . Это предполагает, конечно, что ваш экран правильно подключен и ваши соединительные кабели находятся в рабочем состоянии.
Не отвечающий ПК. Не отвечающий ПК часто является первым признаком сбоя ПК. Однако существует несколько версий неотзывчивого ПК. Некоторые могут считать, что мышь по-прежнему не отвечает, в то время как другие могут испытывать полное отсутствие реакции — как аудио, так и визуальной — со своего ПК. В любом случае не отвечающие компьютеры являются определенными индикаторами того, что произошел сбой.
Конфликт системы с первичными драйверами
Ранее установленные драйверы могут создавать конфликт с системой, поэтому для устранения этой проблемы сделайте следующее:
- Найдите Пуск — Панель управления. В разделе Электропитание нажмите пункт Системные параметры.
- В пункте Параметры завершения работы уберите галочку со строки Включить быстрый запуск (рекомендуется).
- Сохраните настройки.
- Нажмите на Пуск. Найдите вкладку Компьютер.
- Правой кнопкой мыши щелкните Свойства и осуществите следующие действия Оборудование — Диспетчер устройств — Видеоадаптеры.
- Найдите свою видеокарту и пункт Обновить драйверы. Драйверы устанавливаются или в автоматическом режиме с интернета, или со специального программного обеспечения.
Во втором случае, когда экран только черного цвета без курсора, пользуются запуском системы в безопасном режиме:
- Зажмите на клавиатуре клавишу Shift, постоянно щелкайте по кнопке F8 для открытия безопасного режима. Этот запуск системы простой, но не всегда срабатывает.
- В открывшемся окне найдите такие разделы: Диагностика — Дополнительные параметры — Командная строка.
- Наберите команду bcdedit /set {globalsettings} advancedoptions true.
- Щелкните кнопку Enter.
- Во вновь открывшемся окне нажмите пункт Продолжить. Выполняется продолжение загрузки.
- В новом окне выберите пункт Включить безопасный режим.
- Нажмите Enter.
Какие ошибки синего экрана смерти существуют
Мы перечислим все системные ошибки Windows 10 или Windows 7 и 8. Они также могут встречаться в операционной системе Виста.
1. Код ошибки: 0x00000001: APC_INDEX_MISMATCH. Это внутренний сбой одного из ядер. Может возникнуть из-за несоответствия KeEnterCricticalRegion и KeLeaveCriticalRegion в системе файлов. Также причиной ее появление становится слишком большое число повторных вызовов системы. Это одна из наиболее распространенных проблем.
2. Ошибка 0x0000000A: IRQL_NOT_LESS_OR_EQUAL. Означает, что пользователь (или система), пыталась затронуть внутреннюю память на процессоре, из-за чего система и сбилась. Обычно возникает в том случае, если драйвер устройства использует неправильный адрес. Параметрами ошибки является адрес обращения драйвера, тип операции — операция чтения осуществлялась системой, или операция записи, а также адрес инструкции, которая обнаружила неправильный адрес драйвера. В 9 случаях из 10 возникает из-за установки нелицензионных драйверов Виндоус.
3. 0x00000005: INVALID_PROCESS_ATTACH_ATTEMPT — ошибка свидетельствует об отсутствии доступа к серверу и невозможности запуска операционной системы.
4. 0x0000000D: MUTEX_LEVEL_NUMBER_VIOLATION. Ошибка показывает, что точки взаимодействия получают доступ к системе вне правильной очереди. Найти, какие точки взаимодействия стали причиной сбоя можно с помощью файла заголовков NTOSEXEXLEVELS.H.
5. Очень распространенная ошибка — 0x00000012: TRAP_CAUSE_UNKNOWN. Она показывает, что в системе произошел сбой, но причина не определена. Чтобы выяснить причину и исправить работу компьютера, необходимо отследить, при каких условиях возникла данная ошибка.
6. 0x0000001E: KMODE_EXCEPTION_NOT_HANDLED, также распространенная ошибка. В этом случае обычно появление стоп-экрана вызвано поломанным или исключенным драйвером
Нужно обращать внимание и на тип самого драйвера, и на путь доступа к нему. Эта ошибка не несет особой опасности устройству если она не повторяется слишком часто
В противном случае необходимо будет провести диагностику системы. Иногда причиной ошибки является кэширование процессора и если она возникла повторно, необходимо связаться с производителями этой детали и получить консультацию у них.
7. 0x00000023: FAT_FILE_SYSTEM — указывает на повреждение файловой системы FAT16 или FAT32. Проблема может быть в нарушении работы диска, или с Interrupt Request Packet пакетом.
8. 0x00000020: KERNEL_APC_PENDING_DURING_EXIT. Возникает при повреждении или отключении АРС счетчика. Диагностировать причину легко: если АРС счетчик показывает значение выше 0, то причина именно в нем. Причиной сбоя в работе счетчика может быть неправильная настройка драйверов, которая вызвала неравное количество перезапусков файловых систем.
9. 0x00000024: NTFS_FILE_SYSTEM — ошибка указывает на проблему с чтением определенного драйвера, чтения или записи. Также причиной может служить неправильная работа программного обеспечения, чрезмерная активность антивируса или перегрузка дисков.
10. Ошибка 0x0000002A: INCONSISTENT_IRP указывает на несоответствие состояний IRP. Иногда IRP, который уже выполнил загрузку, система принимает как ожидающий загрузки и наоборот. Из-за этого появляется синий экран.
11. 0x0000002B: PANIC_STACK_SWITCH — ошибка показывает, что область стека ядра переполнена. Обычно причиной является либо ошибка в ядре, либо большой вес драйвера.
12. 0x0000002E: DATA_BUS_ERROR — ошибка памяти системы, возникает когда драйвер обращается к источнику памяти, который уже не существует.
13. 0x00000031: PHASE0_INITIALIZATION_FAILED — появляется в случае, когда система не прошла инициализацию на ранней стадии. Информации этот код практически не дает, поэтому требуется дополнительная диагностика системы.
14. Ошибка с кодом 0x00000025: NPFS_FILE_SYSTEM свидетельствует о том, что память компьютера переполнена и устройство не может нормально работать. В этом случае необходимо увеличить память на жестком диске.
15. Еще один часто встречающийся вариант: 0x00000026: CDFS_FILE_SYSTEM. Показывает, что повреждена файловая система компьютера, есть битые сектора или новый драйвер не совместим с системой. Чтобы исправить ошибку, нужно провести диагностику устройства, ликвидировать битые сектора и добавить объем оперативной памяти.
Это основные ошибки, вызывающие синий экран смерти.
Перечислять все виды сбоев не нужно, так как разобраться в коде обычному пользователю очень сложно и решить проблему самостоятельно ему не удастся.
Ошибки синего экрана – экрана смерти
Очень часто пользователей интересует как исправить системные ошибки Windows, которые представляют собой синий экран с написанным кодом.
Обычному пользователю такой экран совершенно непонятен, более того, он пугает и настораживает, так как в большинстве случаев, при появлении синего экрана «смерти», компьютер не может работать.
Если система не загружается, а вместо окна загрузки вы видите синий экран с белым кодом, значит вы столкнулись со стоп-ошибкой Windows, которую именуют экраном смерти.
Но не стоит беспокоиться, очень часто даже такая ошибка не является достаточной причиной для переустановки операционной системы или удаления всех данных с компьютера.
Чтобы спасти систему от переустановки, нужно понять, а чем причина ошибки.
Проще всего это сделать, посмотрев на код сбоя, он указан после слова STOP на странице.
По этому коду вы поймете, в чем причина сбоя и сможете быстро и безопасно его ликвидировать.
Текст видео
Бывает такое, что при установке операционной системы на наш компьютер или ноутбук, мы получаем сообщение с надписью «Missing operating system». Давайте разберемся в причинах того, почему это сообщение появляется при загрузке, как исправить проблему с Missing operating system и что делать что бы её предотвратить. В основном проблема «Missing operating system» возникает при установке или просто загрузке операционной системы с диска или с флешки. И основными причинами этой ошибки являются:
Bios не обнаруживает жесткий диск. Физическое повреждение жесткого диска. Master Boot Record (MBR), расположенный на жестком диске, поврежден. Раздел жесткого диска, на котором размещена ОС Windows поврежден. Поврежден установочный диск с ОС Windows 7.
Данное сообщение возникает в двух случаях: после того, как вы хотели как обычно запустить Windows или после того, как вы установили в загрузчике флешку или диск с операционной системой, но вместо отображения окна установщика на экране отображается сообщение «Missing Operating System». Если говорить русским языком, то система не смогла обнаружить операционную систему
1. Выключите компьютер и отключите его на некоторое время от сети, дав ему так постоять несколько минут. Следом откройте системный блок и проверьте, чтобы все кабели и шлейфы были подключены на свои места. Вполне возможно, что какой-либо шлейф мог отойти из своего гнезда, в связи с чем вы и не можете воспользоваться операционной системой.
Загрузка: Missing operation system. Что означает эта ошибка?
Для начала несколько слов о том, что вообще представляет собой этот сбой. Как известно, на жестком диске компьютера имеется, во-первых, специальный системный раздел, в котором установлена сама операционная система, а во-вторых, – загрузочные разделы и записи, которые отвечают за старт ОС.
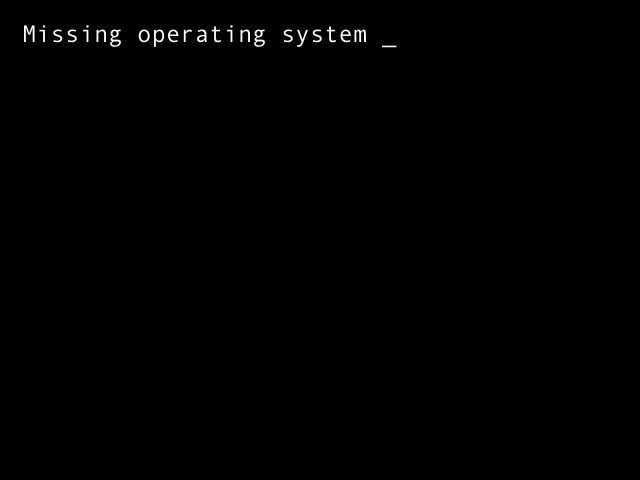
Итак, что делать при Missing operating system? Давайте просто переведем эту строку. Если исходить из дословного варианта перевода, это означает потерянную операционную систему. Иными словами, компьютер обращается к загрузочным записям, непосредственно к загрузчику и системному разделу, а установленной ОС не находит. Почему?
Этап BIOS
Чтобы определить, прошла ли система этап BIOS, выполните следующие действия:
-
Если к компьютеру подключены какие-либо внешние периферийные устройства, отключите их.
-
Проверьте, работает ли индикатор активности жесткого диска на физическом компьютере. Если он не работает, эта дисфункция указывает на то, что процесс запуска зависает на этапе BIOS.
-
Нажмите клавишу NumLock, чтобы узнать, включается или выключается индикатор. Если он не переключается, эта дисфункция указывает на то, что процесс запуска зависает на этапе BIOS.
Если система зависла на этапе BIOS, может возникнуть проблема с оборудованием.
Используем загрузочный диск (Live CD) для исправления ошибок и диагностики черного экрана
При появлении черного экрана желательно проверить компьютер, операционную систему на вирусы. Сделать это можно при помощи «живого CD». Мы советуем воспользоваться загрузочным диском 4MRescueKit для входа в режим восстановления системы. Помимо собственно проверки на вирусы, livecd 4MRescueKit включает в себя модули восстановления данных, резервного копирования файлов и менеджер дисков наподобие PartitionMagic. Даже если это не поможет избавиться от черного экрана смерти, вы сможете как минимум подготовиться к переустановке операционной системы или продиагностировать работоспособность жесткого диска в данном режиме. Live CD устраняет проблемы вне зависимости от версии: это может быть и Windows, и Linux.
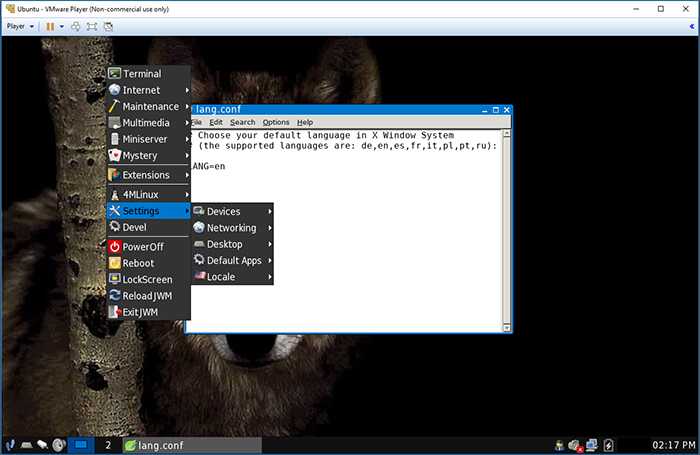 Загрузочный комплект 4MRescueKit помогает устранить программные ошибки на диске
Загрузочный комплект 4MRescueKit помогает устранить программные ошибки на диске
Как перейти в командную строку Windows
Если Windows 10 уже попыталась восстановиться и система пришла к выводу, что «всё сильно плохо», при включении вам предложат выбрать раскладку клавиатуры:
Можно сразу выбрать английскую, поскольку именно она нам понадобится. Либо выберите русскую, а затем в командной строке переключитесь на английскую раскладку клавиатуры сочетанием клавиш Alt+Shift.
Выберите действие «Поиск и исправление неисправностей».
Предварительно попробуйте:
- Восстановление при загрузке
- Удалить обновление
- Восстановление системы
Если всё это не получилось, то перейдите в раздел «Командная строка».
Именно в командной строке мы будем выполнять описанные далее действия.
Связанная статья: Невозможно открыть командную строку при загрузке Windows 10 потому что отсутствуют «Дополнительные параметры»
Если ничего не помогает
Ошибка «Missing Operating System» может возникать также при запуске или установке операционной системы Windows. Решение проблемы в этих двух случаях разное.
В первую очередь, нужно проверить корректность соединения кабелей и шлейфов внутри системного блока. Перед тем, как вскрывать и вмешиваться в аппаратную часть компьютера обязательно отсоедините кабель питания от системного блока. Ошибка часто возникает из-за того, что информационный шлейф SATA или кабель питания отсоединен от жесткого диска.
Также желательно прочистить контакты портов на жестком диске и шлейфах. Часто именно грязь, пыль и окисления мешают корректной загрузке системы и комфортному ее использованию.
Видео по теме
Способы исправления системных ошибок
Чаще всего проблемы с загрузкой ПК появляются как следствие проникновения вируса в компьютер, установки неправильных драйверов или программ, а также некорректное завершение работы компьютера, перебои в электросети и удаление нужных файлов или программ.
Есть 3 основных способа ис правления системных ошибок Windows 7: это восстановление системы (мы рассматривали этот метод, как средство «лечения» синего экрана смерти), ручное исправление при использовании командной строки или применение CCleаner — программы для чистки дисков.
Все способы рассмотрим подробно.
1. Восстановление системы. Это стандартная функция, которая есть во всех версиях Windows и создана специально для нормализации работы. Для запуска функции откройте меню «Пуск» в левом нижнем углу экрана. Затем перейдите в «Панель управления». Выбираем раздел «Система и безопасность» и в открывшемся меню нажимаем на «Архивация и сброс», как на скриншоте.
























