В чём проблема с драйверами
Проблема в том, что часто производители не делают новые драйверы для старого оборудования. Например:
Есть диджейский контроллер Numark NS7 — это профессиональное оборудование для диджеев и артистов, оно стоит дорого и нужно примерно 100 тысячам человек на всей планете.
Когда контроллер только вышел, компания Numark выпускала драйвера на все свежие операционные системы, проблем с совместимостью не было.
Потом аппарат сняли с производства, поддержку прекратили. Последняя версия драйверов, которую выпустил Numark, — для Windows 10 и MacOS 10.12 (Sierra). С тех пор у Windows вышло большое обновление до 11, а MacOS обновился раз пять. Причём последние две версии сделаны для процессоров Apple, и уже нет надежды, что Numark обновит драйверы для этой архитектуры.
Так что, если вам достался этот редкий профессиональный прибор, вы вынуждены сидеть на древней MacOS Sierra, которая стремительно перестаёт поддерживаться современным софтом.
Что с этим делать? А ничего ты с этим не сделаешь. Такова жизнь.
Текст:
Михаил Полянин
Редактор:
Максим Ильяхов
Художник:
Даня Берковский
Корректор:
Ирина Михеева
Вёрстка:
Кирилл Климентьев
Соцсети:
Олег Вешкурцев
Как установить драйвер на компьютер и ноутбук с Windows
Как вы уже знаете, чтобы новое устройство/железо, подключенное к вашему компьютеру/ноутбуку начало исправно работать на нем, необходимо установить для них специальные программы-драйверы. Сделать это можно несколькими способами — вручную или с помощью специальных программ.
Устанавливать драйверы вручную удобно тем, что вы сами можете выбрать нужную версию ПО для установки. Например, если новая версия ПО для видеокарты работает с проблемами, вы можете вручную установить ту версию, которая будет работать стабильно. Софт для таких целей, за некоторыми исключениями, редко предоставляет такие возможности.
Плюс, даже если новая версия Windows не поддерживает ваше устройство, у вас будет возможность поставить для него ту версию программного обеспечения, которое работало с ним на предыдущей версии данной ОС, и все будет прекрасно работать.
Поиск драйверов
В первую очередь необходимо узнать для какого аппаратного обеспечения необходимо установить/обновить драйвер, конечно, если вы этого не знаете. Для этого нам нужна техническая информация.
1. Зайдите в диспетчер устройств, для этого разом нажмите клавиши «WIN + R», вбейте команду devmgmt.msc и нажмите «ОК».
2. Разверните раздел, в котором находится устройство и откройте его. В появившемся окне перейдите по вкладке «Сведения» и в списке «Свойства» выберите «ИД оборудования». Скопируйте первое значение, кликнув по нему правой кнопкой мыши и указав соответствующий пункт.
3. Далее необходимо узнать версию используемой Windows и ее разрядность, для этого — одновременно нажмите клавиши «Win + Pause/Break» после чего откроется окно с нужной информацией (смотрите картинку).
4. С полученной информацией уже можно начинать поиск нужного ПО в Google или Yandex. Достаточно вбить версию вашей ОС с ее разрядностью и скопированный ИД из диспетчера устройств. Как только вы найдете необходимое ПО — скачайте его.
Также, если вы уже знаете для какого оборудования необходим драйвер, то его можно поискать на официальном сайте производителя. Так, например, для видеокарт Nvidia нужное ПО можно загрузить с их официального сайта — nvidia.com.
Установить драйвер на Windows 10, 8 и 7 вручную
Процесс инсталляции может быть разниться, все зависит от того, как разработчик распространяет свое ПО. Это может быть устанавливаемое программное обеспечение в виде файла «.EXE» или архив с набором необходимых библиотек внутри.
В первом случае достаточно запустить исполняемый файл и следовать инструкциям установщика — все довольно просто. А вот в случае с архивом процесс уже будет другой.
В первую очередь разархивируйте файл, например, в папку на рабочем столе. Далее, также, как описано в предыдущей главе, откройте необходимое устройство в диспетчере устройств, перейдите на вкладку «Драйвер» и кликните по кнопке «Обновить драйвер». Или, можно просто кликнуть по нему правой кнопкой мыши и выбрать соответствующим пункт.
В открывшемся окошке кликните по нижнему пункту «Выполнить поиск драйверов на этом компьютере», выберите директорию, в которую был распакован архив, после чего щелкните по кнопке «Далее».
Начнется процесс установки по завершению которого сделайте перезагрузку системы.
Также, можно выполнить и автоматический поиск, но он редко что-то находит, а если и находит, то чаще устанавливает драйверы, которые не всегда корректно работают. Например, если вы установите на видеокарту программу-драйвер, который предлагает сама система — то вряд ли он обеспечит нужную производительность в играх.
Установить драйвера с помощью DriverHub
Скачать DriverHub с — сайта разработчиков.
1. В главном окне программы кликните по кнопке «Найти сейчас». Запустится процесс сканирования системы, по окончании которого будет выведен список устройств вашего компьютера/ноутбука для которых можно установить или обновить ПО.
2. Переключитесь на «Режим эксперта», выберите необходимые устройства, для которых нужно установить/обновить ПО и кликните по кнопке «Установить». Можно и сразу обновить все драйверы для устройств, но я бы не рекомендовал делать это, бывает, что новые версии могут функционировать хуже — если все работает стабильно, лучше не трогайте и не обновляйте ничего.
3. Программа сама скачает и установит необходимое программное обеспечение, после чего нужно будет лишь перезагрузить компьютер.
С помощью DriverHub поиск и установка программ-драйверов занимает куда меньше времени и намного упрощает процесс их поиска.
В заключение
Как видите, произвести установку такого ПО можно самому, как вручную, так и с помощью программ, не прибегая к помощи дорогостоящих специалистов. В следующем материале мы рассмотрим и другие вопросы по данной теме, так что заходите еще.
Поиск и установка драйверов с помощью Driverpack Solution
Одной из самых популярных утилит для комплексной установки драйверов считается программа DriverPack Solution. Это бесплатное приложение, способное быстро отыскивать недостающие драйверы и инсталлировать их на компьютер автоматически. По этой причине многие компьютерные мастера предпочитают использовать именно эту утилиту для настройки новых компьютеров.
Алгоритм установки:
По окончанию процедуры компьютер будет иметь все нужные драйверы.
Установка драйверов вручную с помощью Driverpack Solution
Опытным пользователям рекомендуется отказываться от автоматической установки через Driverpack Solution в пользу ручной настройки параметров. Так удастся избежать появления лишних программ на компьютере.
Чтобы установить драйверы вручную, надо сделать следующее:
- Запустить программу Driverpack Solution и на главном экране запуска нажать на кнопку «Режим эксперта».
- В открывшемся окне снять лишние галочки возле ненужных программ (в разделе «Софт»), после чего выбрать устанавливаемые или обновляемые драйверы. Также стоит убрать флажки с программ в разделе «Защита и чистка».
- Проверить выставленные параметры, а затем нажать на кнопку «Установить все».
Стандартная версия программы DriverPack Solution представляет собой лёгкий клиент, который соединяется с серверами через Интернет. Однако, всегда можно скачать специальную версию в виде образа, в которую уже входят все необходимые драйверы. Такое решение будет крайне полезно для настройки компьютеров без доступа к сети.
1 Что такое драйвер на компьютере?
Драйвер — это не что иное, как программа, которая содержит всю информацию об устройстве для операционной системы вашего компьютера.
Простой пример, вставляя первый раз флешку в компьютер, как на неё реагируете система.
Сперва флешка определится как новое устройство, затем автоматически будет установлен и обновлен драйвер (программа) с информацией об устройстве и только после этого вы можете начать работу с флешкой.
Пока программа не обновиться к флешке доступ мы не получим.
Так происходит со всеми Plug in Play (подключил и работай) устройствами. Система автоматически ставит на них программы и только после этого, понимает как с ними работать. Но, так происходит далеко не со всеми железками.
Если представить, что система не ставила бы автоматически программы, для тех же флешек, то без диска с драйверами, вы не смогли бы подключить флешку к системе и оная определилась бы, как неопределённое устройство.
Чтобы узнать, все ли устройства у вас работают корректно, необходимо зайти в «свойства системы-оборудование», кнопочка диспетчер устройств. Если всё сделано правильно, то появится такое окошко.
Как видите, все устройства работают корректно, кроме одного. «Мультимедиа аудиоконтроллер», проще говоря, звуковая карта не работает и звука на компьютер нет и не будет до тех пор, пока не будет установлен соответствующий драйвер.
Работа с драйверами устройств
Известно, что для установки оборудования нужно найти файлы установки драйвера и установить драйвер. После установки драйвер можно обновить (установив другой драйвер), удалить, отключить и включить. Если вы обновили драйвер и новый драйвер работает хуже предыдущего, выполните откат до предыдущего драйвера.
Если обновленный драйвер распространяется через Центр обновления Windows (Windows Update), как правило, он устанавливается автоматически после загрузки. В (Device manager) также есть возможность обновления драйвера. Обычно ею пользуются для установки нового или обновленного драйвера от поставщика оборудования до публикации драйвера в Центре обновления Windows (Windows Update). Чтобы получить последнюю версию драйвера и протестировать его на компьютере-образце под управлением Windows 7, загрузите файлы драйвера с веб-сайта поставщика и выполните обновление драйвера вручную.
Процесс обновления драйвера похож на процесс его установки во время добавления на компьютер нового оборудования. Если драйвер уже утвержден и находится в хранилище или если администратор уже разместил его, после запуска процесс обновления продолжается автоматически без участия пользователя. В противном случае можно разрешить автоматический поиск драйверов для устройства или задать папку поиска вручную. Если найден драйвер, более новый, чем уже установленный драйвер, администратору будет предложено утвердить драйвер.
Существует два способа начать процесс обновления драйвера в (Device Manager):
-
щелкните устройство правой кнопкой и выберите команду (Update Driver Software);
-
дважды щелкните устройство и щелкните (Update Driver) на вкладке (Driver).
Иногда проблему можно решить не удалением и повторной установкой драйвера, а его отключением.
При наличии конфликта драйверов, если речь идет не о PnP-устройстве, попробуйте отключить один из драйверов или остановить его. Чтобы откатить драйвер, откройте вкладку (Driver) окна свойств устройства. Если установлен только один драйвер, кнопка (Roll Back Driver) недоступна. Откат драйвера выполняют, если обновленный драйвер устройства работает хуже предыдущего или конфликтует с другими драйверами. При этом предыдущий драйвер остается в хранилище, а процесс происходит без вмешательства пользователя (за исключением подтверждения действия в окне UAC).
Чтобы собрать сведения о неполадках драйвера или просто получить дополнительные сведения о драйвере, щелкните кнопку (Driver Details) на вкладке (Driver). На экране отобразится информация о месте хранения файлов драйвера
Обратите внимание, что это не хранилище драйверов (оно является защищенной областью). Файлы работающего драйвера, как правило, имеют расширение и действуют как часть ОС
Файлы установки драйвера имеют расширение . В сведениях о драйвере содержится информация о поставщике (обычно, стороннем производителе), версии файла, цифровой подписи (как правило, Майкрософт) и авторских правах. Версия файла пригодится для поиска сведений о проблемном драйвере в Интернете, например, в блогах Майкрософт.
Встроенная карта
Если на вашем ноутбуке в ДУ нет встроенной видеокарты, зайдите на оф. сайт производителя лэптопа, скачайте и установите следующие драйвера в определенном порядке:
- Сначала устанавливается ПО на чипсет.
- И только после этого, производится установка ПО на интегрированную графику.
Если процедура была выполнена правильно, при следующем запуске системы, интегрированная плата заработает.
Теперь вы знаете, почему диспетчер устройств не видит видеокарту и что с этим делать. Однако если ни один из разобранных выше способов вам не помог, рекомендуется дополнительно проверить винчестер на ошибки и бэды, поскольку именно он отвечает за правильную работу системы.
В самом крайнем случае обратитесь за помощью к специалистам для более детальной диагностики.
голоса
Рейтинг статьи
Что делать в случае сбоев, — безопасный режим
В нормальном режиме операционная система Windows загружает много служебных данных для обеспечения работоспособности компьютера. К ним относятся и системные мини-приложения, отвечающие за работу ОС и драйвера всех устройств, подключённых к ПК, и много еще всяких разностей. Но, что же делать в случае сбоев\конфликтов драйверов? В первую очередь (ну или почти в первую), как многие наверное уже знают, надо бежать в безопасный режим. Что такое драйвер и конфликт драйвера на самом деле?
В безопасном режиме компьютер загружает лишь службы, необходимые для работы ОС, оставляя «за бортом» всё дополнительное обеспечение. Аварийная (безопасная) версия отличается от основной, прежде всего отсутствием драйверов, что сказывается на работе всего оборудования. Рабочий стол отображается в меньшем количестве цветов и в меньшем разрешении.
Это связано с тем, что безопасный режим использует универсальный графический драйвер, способный управлять лишь основными функциями изображения. Аналогичная ситуация складывается и с другим оборудованием.
Чтобы попасть в безопасный режим надо нажать F8 до загрузочного экрана где (в случае с Windows XP) ползет полосочка (см.скриншот).
После нажатия перед Вами появится список разных вариантов загрузки системы. Из него надо будет выбрать Безопасный Режим (Safe Mode).
Чего не делает диспетчер устройств Windows
Диспетчер устройств Windows не всегда обнаруживает устаревшие драйверы. В частности, в Windows 10. Это связано с тем, что он классифицирует обновления драйверов как «критические», «автоматические» или «необязательные» и обычно не занимается «необязательными». Пока у вас есть необходимые «критические» и «автоматические» обновления, это хорошо. Например, он не установит новое «необязательное» обновление, если в нем уже установлено старое «критическое» обновление. Вот цитата из самой Microsoft :
«Windows занимает первое место среди критических или автоматических драйверов. Если соответствующий драйвер не найден, WU ищет дополнительные драйверы. В результате более старый критический драйвер равного ранга имеет приоритет перед новым необязательным драйвером ».
Но все обновления драйверов важны, даже если Windows называет их «необязательными». Если бы это было не так, производители оборудования не стали бы тратить время на их кодирование и выпуск.
Иногда эти «необязательные» обновления включают просто новую полезную функцию, и вы, возможно, можете обойтись без нее
Но иногда это важное исправление ошибки — возможно, из-за старого драйвера ваше устройство перестает работать или ваш компьютер дает сбой. Windows часто относит эти обновления к категории «критических», но определенно не всегда
В других случаях это вовсе не вина диспетчера устройств. Просто производитель устройства не включил нужные вам драйверы в последнюю версию Windows Update.
Будь то проблема Microsoft или производителя устройства, если Windows не обнаруживает, что драйверы вашего устройства устарели:
1. Диспетчер устройств Windows не сможет пометить устройство (т.е. вы не увидите желтой метки, описанной выше), поэтому вы не узнаете, что ему нужно обновление драйвера;
2. Если вы попытаетесь обновить драйвер устройства, как описано выше, Диспетчер устройств Windows сообщит вам, что драйвер уже обновлен, хотя это не так; и
3. Вы можете упустить важные функции устройства и столкнуться с совершенно ненужными компьютерными проблемами (например, сбои компьютера или очень низкая производительность).
Что делать, если Диспетчер устройств Windows не обновляет драйвер устройства
Если вам не удается обновить драйвер устройства в Диспетчере устройств Windows, Microsoft говорит :
‘Если Windows не находит новый драйвер, вы можете попробовать найти его на веб-сайте производителя устройства и следовать его инструкциям’.
Но для этого вам нужно знать марку и модель устройства, а также точную операционную систему, 32- или 64-разрядную. Затем вам нужно найти страницу загрузки драйвера производителя, найти правильный драйвер и убедиться, что он новее, чем тот, который вы уже установили.
Очевидно, что это занимает много времени, но также требует немало технических знаний. Если вы сделаете что-то не так, ваше устройство — или даже весь компьютер — может просто перестать работать.
Если у вас нет времени или технических знаний для установки драйверов вручную, вы можете использовать Водитель Easy для автоматического обновления драйверов. Он автоматически обнаружит все устройства на вашем компьютере с устаревшими драйверами, и вы сможете обновить их все одним щелчком мыши.
Смотрите Driver Easy в действии:
Driver Easy автоматически распознает вашу систему и найдет для нее подходящие драйверы — напрямую от производителя устройства. Вам не нужно точно знать, в какой системе работает ваш компьютер, вам не нужно рисковать, загружая и устанавливая неправильный драйвер, и вам не нужно беспокоиться о том, что вы ошиблись при установке.
Вы просто нажимаете Сканировать , тогда Обновить все .
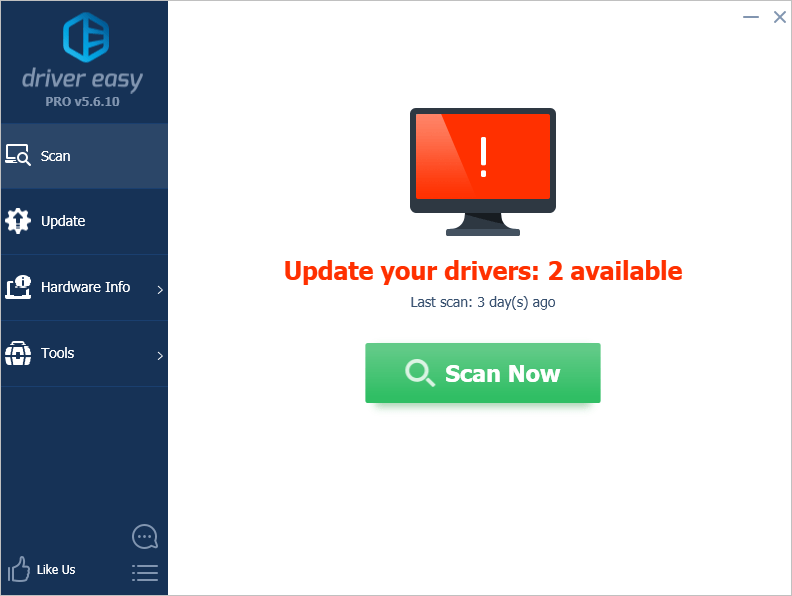
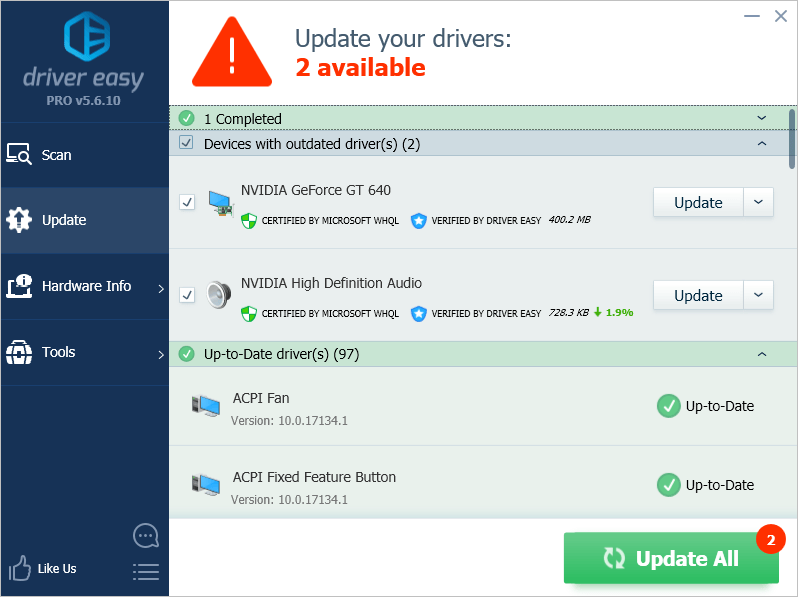
Для автоматического обновления всех драйверов вам потребуется PRO версия Driver Easy. Вам будет предложено выполнить обновление, когда вы нажмете «Обновить все». (БЕСПЛАТНАЯ версия определит все ваши устаревшие драйверы и позволит вам загрузить их все. Но только по одному за раз, и после их загрузки вам придется вручную установить их, используя стандартный процесс Windows.)
Не волнуйтесь; Driver Easy PRO поставляется с 30-дневная гарантия возврата денег — никаких вопросов — и даже бесплатная техническая поддержка для ПК. Так что вы можете попросить о помощи, если Driver Easy не решит проблемы с вашим компьютером!
Последние статьи
Пропал звук на ноутбуке или компьютере. Что делать?
С проблемой звука пользователи ноутбуков или стационарных компьютеров сталкиваются не часто и причины, по которым может пропасть звук, могут быть различны. Попробуем выявить основные причины неисправности и устранив, которые нам помогут вернуть звук на ноутбуке или ПК.
Как создать загрузочную флешку Windows для UEFI BIOS и старых BIOS
Материнские платы и ноутбуки на базе BIOS UEFI, успевшие примерно за 7 лет с момента создания последней наполнить рынок компьютерных устройств, для загрузочных USB-носителей сформировали дополнительное требование – адаптация к режиму UEFI. Как создать загрузочную флешку с процессом установки Windows, в том числе совместимую с программным обеспечением UEFI для версий системы Windows 7, Windows 8.1 и Windows 10?
HDMI драйвер для Windows. Как подключить кабель к монитору
Если вы подключили через HDMI-разъем телевизор к компьютеру, то иногда возникают проблемы в виде отсутствия звука или изображения, или ваш ноутбук не видит второго монитора, подсоединенного через этот интерфейс и причина вовсе не в отсутствии hdmi драйвера для кабеля. Рассмотрим основные причины, из-за которых HDMI кабель может не работать…
Как установить драйверы на Windows
При работе с компьютером пользователи сталкиваются с необходимостью установки и/или обновления драйверов различных компьютерных устройств — видеокарт, сетевых адаптеров, принтеров другого встроенного или подключаемого к ПК оборудования. Сделать это можно двумя способами — самостоятельно (вручную) или при помощи специальных сервисных утилит и программ в автоматическом режиме.
Интернет браузер Opera с VPN для Windows XP / 7 / 8 / 10
Интернет-обозреватель Opera – один из самых популярных браузеров в мире, начиная с 2001 года прочно входит в пятерку лидеров. В рунете популярность Оперы примерно в несколько раз выше, чем в остальном мире. В этом браузера осуществлена поддержка VPN, которая позволяет просматривать сайты заблокированные Роскомнадзором или по каким-либо другим причинам.
Список сайтов производителей устройств
Здесь представлен актуальный список на 2018 год на сайты производителей устройств, где вы можете скачать свежие драйверы и программное обеспечение на свой ПК для операционной системы Windows. Все ссылки проверены и ведут на разделы, где можно скачать файл по прямой ссылке от проиводителя.
Как исправить ошибку Unknown Device (Код 43) в диспетчере устройств
После каждой переустановки любой ОС требуется установка драйверов для обеспечения стабильной и бесперебойной работы аппаратной части. Но иногда возникает ситуация, когда распаковка утилит не приводит к желаемому результату, а пользователь на экране видит сообщение, текст которого содержит информации о невозможности установить оборудования из-за возникших в нем неполадок (код 43). В этом материале мы подробно разберем, что такое Unknown Device, и как побороть эту проблему.
Подключение принтера по проводной и беспроводной сети в Windows 10
В операционной системе Windows 10 настройка периферийных устройств несколько отличается от привычной настройки в более ранних версиях Windows. Но при этом особых сложностей при подключении таких устройств как принтер обычно не возникает, если последний подключен через кабель USB.
Почему не работает клавиша Fn на ноутбуке. Причины поломки и как исправить
Часто после переустановки операционной системы или после обновления Windows клавиша Fn перестает работать. Причин может быть несколько, которые также зависят от производителя и даже конкретной модели ноутбука. В целом можно выделить всего три главные причины, по которым клавиша Fn перестает работать…
Установка принтера с помощью встроенного драйвера Windows
Как установить встроенный в Windows драйвер для принтеров, которые не имеют полнофункциональных драйверов для ОС Windows Vista, Windows 7,Windows 8 и Windows 10 на компакт диске или на веб-сайте производителя. Многие драйверы печати встроены в операционную систему Windows или могут быть установлены через «Центр обновления Windows» на вашем компьютере и Вам не понадобится ничего загружать с веб-сайта, чтобы печатать, сканировать или отправлять факсы.
Как установить драйвер ACPI\PNP0A0A для Windows 7
Драйверы материнской платы Asus AMDA00 Interface для ACPIPNP0A0A не имеет конфликтов только для ОС Windows 8 и выше.
На данный момент для windows 7 есть определенные решения, которые помогли для различных материнок…
Поиск конфликтов в программе Сведения о системе (System Information)
Если вы предполагаете, что драйвер устройства работает неправильно из-за конфликта ресурсов, откройте утилиту (System Information) и просмотрите требования, предъявляемые всеми устройствами к параметрам ввода-вывода и . Это удобнее, чем открывать вкладку (Resources) для каждого устройства в отдельности. Чтобы запустить утилиту, введите в строке поиска меню (Start), в окне (Run) или в командной строке. Для запуска не требуется командная строка с повышенными полномочиями. В программе приводятся общие сведения о системе.
В узле (Hardware Resources) вы найдете сведения о ресурсах памяти, ввода-вывода и прерывания IRQ для каждого из устройств компьютера. Наиболее полезные сведения для разрешения конфликтов содержит узел (Conflicts/Sharing). При возникновении проблем с конкретным устройством введите его имя в поле (Find What).
Сведения о конкретных устройствах (CD-ROM, звуковое устройство, дисплей и т.д.) находятся в узле (Components). При диагностике самый полезный раздел — (Problem Devices). В нем перечислены неработающие устройства, устройства, для которых не установлены драйверы, и пр.
В узле (Software Environment) имеется раздел (System Drivers), в котором перечислены драйверы ядра. Здесь можно узнать, работает драйвер или нет. Вы можете найти драйвер по имени или описанию при помощи поля (Find What).
Стоит ли обновлять драйверы
Обновление драйверов – логичная процедура по улучшению стабильности и эффективности работы компонентов компьютера. Однако, если система на протяжении долгого времени функционирует стабильно, самостоятельно искать новые драйверы попросту незачем. Ведь инсталляция нового софта всегда связана с повышенным риском вирусного заражения или установки ненужных программ.
Заниматься поиском и обновлением драйверов имеет смысл при наличии каких-либо претензий к работе оборудования или подключении новых устройств. Некоторые типы периферийного оборудования не всегда сразу подключаются к ПК и вполне могут потребовать дополнительных манипуляций.
Где найти драйвера
Самый простой и надежный способ найти подходящий драйвер – это воспользоваться диском, который поставляется в комплекте с оборудованием. Обычно на них предусмотрено два способа установки. То есть там есть как inf- , так и exe- файлы. Кроме того, в автозапуске имеется удобное меню, в котором легко сориентироваться и выбрать нужный компонент.
После клика в меню, программа автозапуска сама запустит нужный файл драйвера. Наличие файлов .inf также даёт возможность воспользоваться мастером обновления драйверов Windows, указав в качестве места поиска оптический диск. В таких дисках, встречается кнопка «Install all» («Установить все»).
Такой источник установки может не сработать по нескольким простым причинам: диска не было в комплекте с оборудованием, он утерян или пришёл в негодность, также возможно, что на диске отсутствуют драйвера под вашу операционную систему (например, принтер покупался во времена Windows XP, а вы перешли на Windows 7).
Если диска нет, придётся обратиться к сайту производителя. Для поиска нужного драйвера на сайте нужно ориентироваться по словам: «Скачать (Download)», «Поддержка (Support)», «Драйвер (Driver)».
Попав в нужный раздел, выберите категорию устройства (видеокарта, звук и т.д.), а затем модель из списка (или вручную введите её в поле поиска), и операционную систему, в которой будет работать устройство.
Напомню, что узнать название ОС можно в свойствах системы – «Win» + «Pause Break» или нажать правой кнопкой мыши на «Мой компьютер» и выбрать «Свойства».
Если говорить о ноутбуках, то следует помнить, что одна и та же модель может иметь разные модификации, соответственно, какие-то компоненты могут отсутствовать или наоборот, добавляться к комплекту, дискретная карта, например. Поэтому не нужно скачивать все подряд со странички с драйверами для своего компьютера.
Существует также ещё один источник драйверов, в шутку называемый специалистами «секретным оружием». Такое громкое название это средство получило потому, что способно установить драйвер почти на любое современное устройство и обычно установка происходит в течение 5-10 мин.
Речь идет о менеджере установки драйверов. Это программа, которая имеет большую коллекцию драйверов практически ко всем актуальным устройствам в одной программе.
Её можно скачать из интернета. Самым популярной, но не единственной в своём роде является программа Driver Pack Solution. После запуска она может запросить скачать свежие драйвера, потом просканирует систему (это займёт некоторое время) и выдаст сообщение о том, сколько драйверов нуждается в установке, а сколько в обновлении. После этого нужно просто нажать кнопку, которая запустит процесс установки.
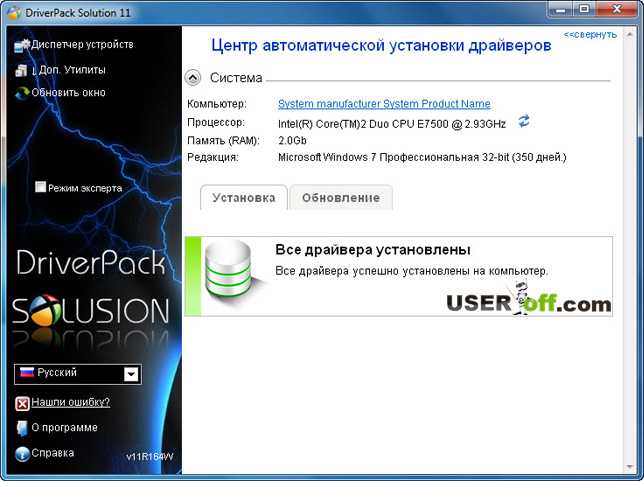
Для того чтобы увидеть список устройств, к которым программа намерена установить драйвера, нужно установить флажок «Режим эксперта» в левой части окна. В этом случае можно будет выбрать, какие из драйверов вы хотите установить, а какие нет.
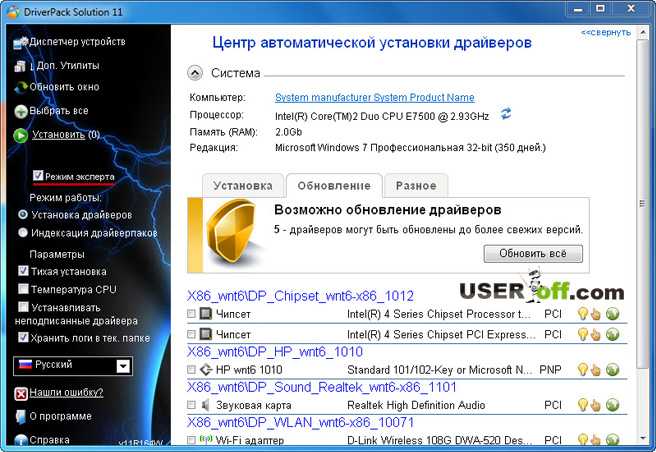
Есть, конечно, ещё один способ найти драйвер – использовать google или другой поисковик и скачать его с так называемых, сайтов — варезников. Но этим способ пользоваться не желательно, так как легко можно нарваться на вредоносную программу.
Администрация таких сайтов обычно снимает с себя всю ответственность по поводу того размещённого контента, кроме того информация на них может добавляться простыми пользователями без дополнительной проверки.
Конечно, есть проверенные долгими годами ресурсы, с которых можно качать без опаски. И все же, вы должны понимать, что никто не застрахован, и даже с драйверами, найденными на надёжных сайтах, могут возникнуть проблемы.
Думаю, вы почерпнули нужную для себя информацию, и теперь у вас не возникнет проблем с поисками нужного драйвера. Если вы надумали переустановить Windows, тогда прочитайте: «Как сохранить все драйвера».
До скорых встреч!
P.S. Нашел для вас видео, где можно увидеть наглядно, как установить драйвер через диспетчер устройств.
https://youtube.com/watch?v=3-BThWiCCSM
Что такое драйвер и для чего он нужен
Драйвер аппаратурного компонента – программный посредник между ним и операционной системой.
В переводе с английского, значение «драйвера» – «проводник» или «водитель».
Что же делает драйвер?
Операционная система производит общее программное управление компьютером, но не знает особенностей некоторых конкретных аппаратных устройств. Знающие это драйвера отвечают за бесперебойную работу своей аппаратуры и согласовывают её с ОС. В состав драйвера обычно входят несколько файлов.
Драйверы используются для ПК, на ноутбуке, для Windows 7, 8, 10 и других операционных систем.
Операционная система (читайте о том, что такое операционная система и видах ОС) изначально содержит набор драйверов для стандартных компонентов, например, клавиатуры и мыши. Поскольку они, независимо от производителя, предназначены для однотипных действий, то системные драйверы на компьютере достаточны для их полноценного использования. Поэтому подключённая к компьютеру новая мышка сразу начинает работать.
Предлагаем вам познакомиться с другими внешними устройствами компьютера, которые можно подключить.
Система, однако, не в состоянии объять необъятное. Более сложные внешние компоненты, как, например, принтеры, сильно отличаются у разных производителей.
При подключении принтера к компьютеру, печать будет возможна, но в базовом варианте. Полные сервисные возможности принтера станут доступны только после установки прилагаемого к нему (на диске) собственного драйвера.
если компьютер не видит принтер
Вышесказанное верно не только для внешних устройств, но и для внутренних, например, видеокарты.
Без видеодрайверов картинка на экране монитора, конечно появится (благодаря системному софту). Но её качество будет желать много лучшего. А вот после установки видеодрайверов с диска экранная картинка станет безупречной.
Если вам нужно разобраться, то читайте о том, как подключить наушники и колонки или клавиатуру и мышь к компьютеру в этих статьях.
Где скачать
Вообще как правило к устройству всегда прилагается диск, на котором есть все необходимые дрова. При покупке материнской платы всегда прилагается диск с необходимым набором оных. Тоже самое касается видео и звуковой карт, если они приобретается отдельно. Если Вы приобретаете системный блок, то проверьте обязательно наличие дисков: на мат. плату, видеокарту (если она не встроенная в мат. плату). Тоже самое касается звуковой карты, если она встроена в мат. плату, то необходимый драйвер есть на диске к материнке, а если карта устанавливается отдельно, то диск должен быть отдельный.
С дисками всё вроде ясно как 2х2, а что делать если диск затерялся, испортился или ещё чего. Подарили например старый не нужный, но рабочий принтер, а диска к нему нет. Или появилась необходимость преустановить ОС, а дисков вообще нет, не найти. Вот и думай как установить звуковой драйвер, как где взять драйвера для принтера, видеокарты или ноутбука. В этой ситуации повезло тем у кого установлена Win7 (моё мнение об этой системе), та после установки на ПК сама подключится к интернету (при условии,что есть интернет соединение конечно) и скачает все недостающие дрова. Во всяком случае на принтер я с диска драйвера уже давно не ставил. Всё происходит само собой. А вот для XP придётся искать самим. Хотя в ней вроде тоже есть функция скачивания, но сколько раз я не пробовал толку ни какого. Может что не так делаю подскажите а…?
Чтобы скачать нужно сначала узнать про устройство всю необходимую информацию. Сделать это можно например при помощи программы GPU-Z (это что касается видеокарты). Ещё одна полезная вещь — это программа Speccy она поможет узнать информацию про материнку, да и про видяху тоже.
Можно ещё узнать пройдя по пути6 Пуск — Панель управления — Система- вкладка Оборудование — Диспетчер устройств. В открывшемся окне диспетчера устройств можно выбрать необходимое устройсво и получить информацию о производителе и драйвере этого устройства.
Получаем информацию о видео карте.
После того, как получена информация об устройстве смело можно идти в инет и искать необходимый драйвер.
Найти, скачать и потом установить драйвера можно пройдя вот по этим проверенным ссылкам:
- www.driver.ru
- www.drivers.ru


























