Введение
Довольно часто пользователи ноутбуков и компьютеров сталкиваются с тем, что при воспроизведении музыки или видео у них заедает звук, слышны посторонние щелчки или хрип. В данной статье подробно расписано как можно избавиться от данных проблем.
В первую очередь стоит определить чем вызваны дефекты воспроизведения звука. Они могут вызываться как аппаратной частью, так и программной. Лучшим способом проверить это является запуск LiveCD с Ubuntu
. Весь процесс описан в данном руководстве: . Останавливаться на этом не буду.
Если в Ubuntu Linux
проявляются те же проблемы с воспроизведением звука или видео, то скорей-всего они носят аппаратный характер. Иными словами, для их решения придется отдавать ноутбук в сервисный центр или пробовать починить его самостоятельно. Поскольку это очень обширная тема, то останавливаться на ней не буду.
А вот если в Ubuntu
все хорошо, то это значит, что проблема в Windows и драйверах к ней. Рассмотрим данный случай подробней.
В первую очередь стоит проверить включено ли кеширование
и DMA
. Что это такое и как его включить расписано в данном руководстве: . Даже если включение тех опций не поможет решить проблему со звуком, то все равно это позволит повысить производительность системы.
И так. Если вам не помогло включение кеширования
и DMA
или вы таких опций не нашли, то следующим шагом является обновление драйверов на звук и на прочие устройства. Зачастую в щелчках и притормаживаниях звука виноваты драйверы на звук, на сетевые карты и на Wi-Fi адаптеры. Данные драйвера вы можете найти с помощью этих тем форума: и .
В некоторых случаях в проблемах со звуком виноваты технологии улучшения звука Dolby
. Они присутствуют не на всех ноутбуках. Если вам не помогло обновление драйверов на звук и сетевую карту, то можно попробовать отключить и эти технологии. Они доступны через свойства Динамиков
:
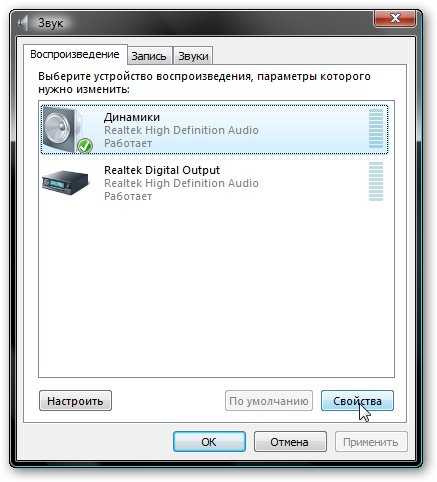
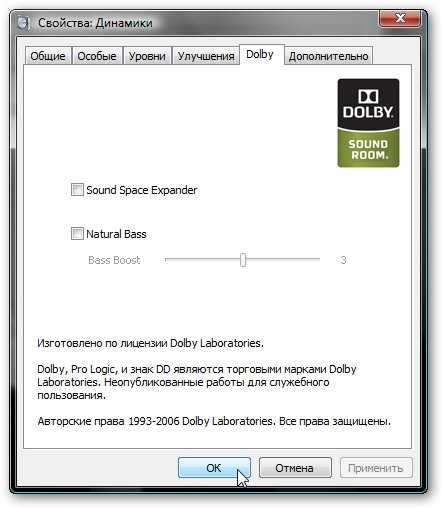
Если меры, которые были изложены выше не помогли, то пробуем обновить набор кодеков. Я рекомендую эти: скачать / скачать .
На ноутбуках с видеокартами nVidia можно попробовать отключить технологию nVidia PowerMizer
. Это можно сделать с помощью утилиты PowerMizer Switch
. Скачать ее можно по данным ссылкам: скачать / скачать .
Также стоит проверить не перегревается ли ноутбук или компьютер по данному руководству: .
Иногда проблемы со звуком вызваны недоработками в BIOS. Попробуйте его обновить
. Процедура обновления отличается от одной модели ноутбука к другой. Часто подробные инструкции по обновлению BIOS содержаться в архиве с самим BIOS и программой для перепрошивки.
Если все вышеприведенные советы вам не помогли, то существует более сложный способ, который позволяет более точно определить «виновника торжества».
Хрипение (шипение, заикание, потрескивание) звука на Windows 7/8/8.1
Очень часто встречается проблема со звуком на операционных системах Windows, в основном на 7-ке и 8-ке. Бывает что звук хрипит, при проигрывании музыки часто происходят “заикания”, при включении и выключении компьютера также слышен треск в динамиках. Ниже рассмотрим несколько способов решения данной проблемы:
В первую очередь убедитесь, что динамики правильно подключены к компьютеру.
Найдите кабель динамиков, с помощью которого они подключаются к компьютеру. Убедитесь, что звуковой кабель подключен к динамикам и вставлен в соответствующее гнездо компьютера. Например, для кабеля с разъемом 3,5 мм должно иметься круглое гнездо на задней панели компьютера. Если это кабель универсальной последовательной шины (USB), подключите его к свободному порту USB компьютера.
- Далее попробуйте в диспетчере Realtek HD
- Третий способ может помочь обладателям материнских плат Gigabyte. Я сам сталкивался с проблемой хрипения звука на операционной системе Windows 8 и у меня материнская плата Gigabyte (видно на скриншоте выше). Так вот удалось выяснить что звук хрипит и потрескивает на данных материнских платах из-за утилиты Dynamic Energy Saver Advanced – это утилита для динамического управления энергопотреблением – включение отключение фаз питания процессора в зависимости от нагрузки. Как раз таки эта утилита и есть та самая виновница хрипения звука. Проблему можно решить просто отключив данную утилиту, или вовсе удалить ее.
- В случае если у Вас материнская плата не Gigabyte и также хрипит звук, попробуйте удалить звуковые драйвера, и использовать стандартный драйвер системы.
- Так же для устранения хрипения звука скачайте драйвера (желательно RHDA версии 6.0.1.5494 V6.0.1.5527, так же можно попробовать и другие) для Вашей звуковой карты и установите их в режиме совместимости с Windows Vista, запуская установщик от имени администратора.
- Еще можно попробовать использовать программу SRS Audio Sandbox. После установки программа добавляется в список звуковых устройств, устанавливаете ее по умолчанию и шипения, хрипения и потрескивания исчезают.
- Предположим что после всех проделанных операций описанных выше, Вы все же слышите треск и шум в динамиках, да и в наушниках тоже, то можно попробовать устранить хрипения звука так:
- Зайти в Панель управления –> Система и безопасность –> Система –> Диспетчер устройств.
- Перейти к IDE ATA/ATAPI контроллеры и раскрыть список.
- В списке найти и удалить вторичный канал IDE. Система запросит перезагрузку, нажать нет.
- Далее удалить первичный канал IDE (первичный канал может удалиться не с первого раза, попробуйте удалить 2-3 раза, если так и не удалиться, оставьте).
- Система запросит перезагрузку, нажмите да.
После перезагрузки Вы увидите что идет установка нового оборудования, дождитесь завершения установки и после того как система вновь запросит перезагрузку, нажмите да. После перезагрузки проверьте работоспособность звука. Хрипа, шума, потрескивания и заикания быть не должно.
Примечание: если Вам не помог ни один из способов описанных в статье, стоит задуматься о переустановке операционной системы или установке/замене внешней аудиокарты.
Последнее изменение это страницы 10.07.2018 15:44
4: Обновите аудиодрайвер
Если после выполнения всего вышеперечисленного звук по-прежнему заикается или искажается, пора обновить аудиодрайвер до последней доступной версии.
Если у вас нет времени, терпения или навыков работы с компьютером для обновления драйверов вручную, вы можете сделать это автоматически с помощью Водитель Easy .
Driver Easy автоматически распознает вашу систему и найдет для нее подходящие драйверы. Вам не нужно точно знать, в какой системе работает ваш компьютер, вам не нужно рисковать, загружая и устанавливая неправильный драйвер, и вам не нужно беспокоиться о том, что вы ошиблись при установке.
Вы можете автоматически обновлять драйверы с помощью БЕСПЛАТНОЙ или Pro версии Driver Easy. Но с версией Pro требуется всего 2 клика (и вы получаете полную поддержку и 30-дневную гарантию возврата денег):
1) Скачать и установите Driver Easy.
2) Запустите Driver Easy и нажмите Сканировать сейчас кнопка. Затем Driver Easy просканирует ваш компьютер и обнаружит проблемы с драйверами.
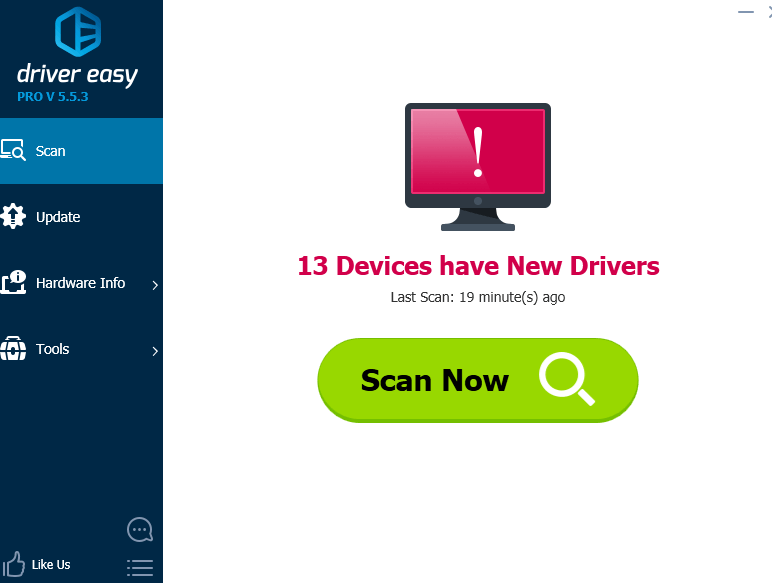
3) Щелкните значок Обновить рядом с отмеченным аудиодрайвером, чтобы автоматически загрузить и установить правильную версию этого драйвера (вы можете сделать это в БЕСПЛАТНОЙ версии).
Или нажмите Обновить все для автоматической загрузки и установки правильной версии всех драйверов, которые отсутствуют или устарели в вашей системе (для этого требуется Pro версия — вам будет предложено выполнить обновление, когда вы нажмете «Обновить все»).
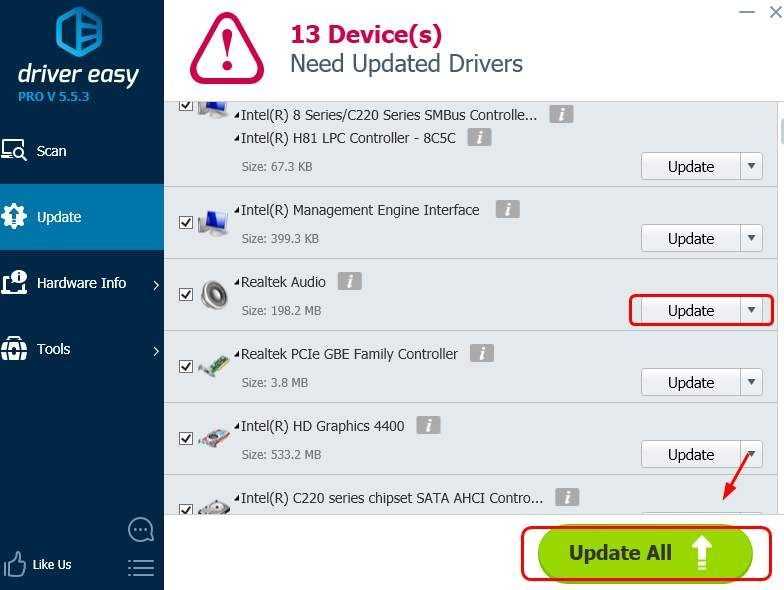
Если вам нужна дополнительная помощь в решении проблемы со звуком в Windows 10, не стесняйтесь оставлять нам комментарии, и мы посмотрим, что мы можем сделать, чтобы помочь.
Причины проблем со звуком при проигрывании видео
Проблема отсутствия звука находится довольно просто, особенно во время просмотра видео. Причины могут быть самыми разными: от поломки техники до неправильных настроек или отсутствия драйверов.
Проблемы с техникой
Отсутствие звука в видео может быть связано с отсутствием озвучки в самом видео, однако обычно о такой ситуации знает сам пользователь. Если звук должен быть, но компьютер или ноутбук его не воспроизводит, поискать причину стоит в первую очередь в технике.
Сюда относятся самые очевидные и быстро устранимые варианты, почему нет звука в интернете:
- Звук выключен на самом компьютере: это самая популярная проблема. Проверить это можно, посмотрев в нижний правый угол: если значок динамика перечеркнут, звук выключен. Также стоит проверить ползунок: возможно, звук слишком тихий;
- Звук выключен в настройках видеоплеера. В этом случае видео будет молчать, в остальном звук будет присутствовать. Для проверки необходимо зайти в «Панель управления» — «Оборудование и звук» — «Звук». Откроется небольшое окошко с настройками;
Важно! Звук на колонках можно проверить и настроить под себя, например, усилить басы или выбрать звучание как в большом концертном зале
- Поломка колонок: они могут быть выключены из сети, отключены от ПК, неправильно воткнуты, сломаны, может быть поврежден или перетерт провод. Проверить их можно, подключив к другому устройству. Решение заключается в замене устройства;
- Сломан разъем на ПК: если звук есть, а при подключении исправных наушников пропадает, стоит проверить вход для них;
- Проверка видеокарты: довольно часто из-за обилия грязи и пыли карта перегревается и плохо справляется с нагрузкой. Если видеокарта довольно стара, стоит сменить термопасту и радиатор, а в некоторых случаях заменить ее вовсе на более современную модель.
Кроме того, компьютер может «онеметь» из-за вирусов: некоторые из них действуют на аудио
Важно постоянно пользоваться антивирусом и регулярно проверять весь компьютер
Сложности с драйверами
Если при проверке компьютер и колонки оказались исправны, а в видео звук есть, стоит покопаться поглубже. Причины отсутствия звука могут быть связаны с драйверами:
- Отсутствуют драйвера: проблему легко опознать по заикающемуся звуку при онлайн-просмотре видео. Обычно драйверы входят в комплект к компьютеру, ноутбуку или колонкам, достаточно установить их. Если в комплект диск не входит, придется сперва скачать файл;
- Драйвера выключены: проверить это можно в несколько кликов мышью. Необходимо зайти в «Пуск» — «Мой компьютер» — «Свойства», выбрать там «Диспетчер устройств» — «Звуковые, игровые и видеоустройства», нажать на треугольник слева и открыть список подключенных приборов. Если возле какого-то из них изображена стрелка вниз, значит, это устройство выключено. Для включения нужно нажать на него правой кнопкой и выбрать «Задействовать»;
Важно! Если изображен желтый треугольник с восклицательным знаком, с драйвером проблема, его лучше переустановить
- Требуется обновление: как и любое ПО, драйвера необходимо обновлять. Потребуется зайти в «Диспетчер устройств» — «Звуковые устройства», найти там нужное устройство, нажать «Обновить» и выбрать папку с драйверами. Если проблема не решилась, потребуется зайти на сайт звукового устройства и загрузить последнюю версию драйвера;
- Переустановка: если драйвер неисправен, его нужно удалить и установить заново. Для этого необходимо найти диск с программами установки или скачать файл, лучше с официального сайта устройства. Сама установка довольно проста и не займет много времени. После ее окончания стоит перезагрузить компьютер.
Другие варианты
Стоит упомянуть о не самых распространенных, но встречающихся проблемах, почему на ноутбуке или ПК нет звука в интернете:
Отсутствие кодеков: программ, которые выполняют преобразование данных или сигнала. Проще говоря, кодек отвечает за воспроизводство звука в видео. Если подходящего кодека нет, аудио тоже не будет. Решить ситуацию можно, скачав «K-LiteCodecPack» — это универсальный набор утилит и кодеков, которые могут потребоваться при просмотре видео и аудиофайлов;
Неполадки в настройках BIOS: это самый редкий вариант, но рассказать о нем все же стоит. Чтобы исправить ситуацию, потребуется зайти в BIOS во время загрузки компьютера. Для этого потребуется нажать «F1», «F2», «Del». Это стандартные кнопки, но в некоторых ОС они могут отличаться. После захода в BIOS нужно найти строку со словами «Audio» или «Integrated». Если напротив этого слова есть переключатель, необходимо установить «Auto» или «Enabled», если при нажатии открылся раздел, нужно найти звуковое устройство и переключить опцию на нем. Чтобы выйти и продолжить загрузку, нужно нажать «F10».
Другие решения (для Android)
Включаем кодек AAC в настройках Bluetooth на Android
Скорее всего на вашем смартфоне по умолчанию используется кодек SBC (на iPhone по умолчанию используется AAC). В случае с SBC могут быть проблемы со звуком (треск, шум и т. д.). Нужно в настройках вашего смартфона попробовать переключиться на кодек AAC. На Android это скорее всего (мне сложно сказать где находятся эти настройки на разных версиях Android, разных телефонах и т. д. ) можно сделать в разделе «Для разработчиков» – «Аудиокодек для Bluetooth». Выберите там AAC.
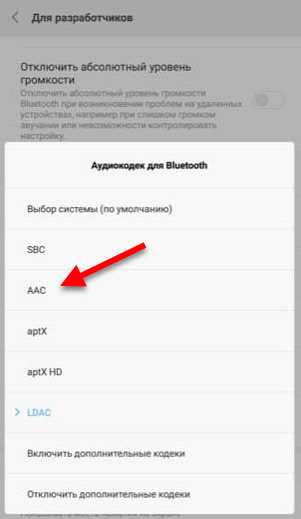
Можете поэкспериментировать с другими вариантами.
Отключите режим энергосбережения
Если причина в нехватке производительности устройства, то отключение режима энергосбережения может решить проблему с передачей звука. Отключить режим энергосбережения (Экономия заряда) можно в настройках телефона. Самый быстрый способ сделать это, через шторку уведомлений. Там есть отдельная кнопка.
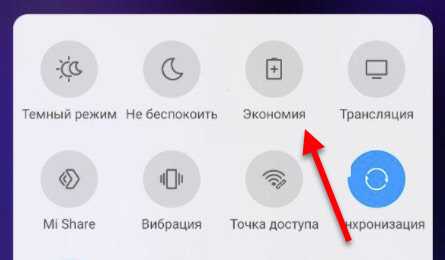
Отключите 4G
В интернете есть много отзывов, что отключение 4G (переход в режим только 3G) решил проблему с помехами при воспроизведении звука с телефона через Блютуз наушник. Возможно, отключение 4G снимает нагрузку с беспроводного модуля, или с процессора. Можете попробовать. Отключить 4G можно в настройках, в разделе «Мобильная сеть» — «Мобильная передача данных». Пункт «Предпочтительный режим сети». Ставим там «Только 3G».
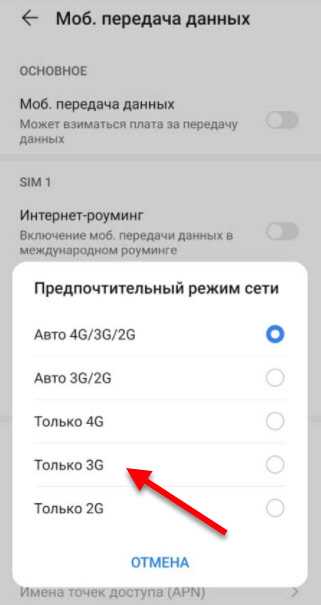
После этого перезагрузите смартфон.
Искажение и рассинхронизация звука из-за приложений
Нужно удалить или закрыть (желательно все же удалить) все лишние приложения, чтобы снять нагрузку с железа и увеличить производительность телефона. Так же есть информация, что звук на наушники может передаваться с искажением из-за голосовых помощников. Например, видел отзыв, в котором автор говорил о том, что проблема ушла после удаления Яндекс браузера с голосовым помощником Алиса. Сам не проверял, но это вполне может быть рабочее решение. Еще видел, когда проблему решали «заморозкой» стандартного голосового ассистента (Voice Assistant).
Отключите звуковые эффекты
Не на всех смартфонах есть такие настройки. Показываю на примере смартфона Redmi. В разделе «Расширенные настройки» может быть пункт «Наушники и звуковые эффекты». Отключите там «Улучшение звука MI». Чтобы настройки стали активными нужно подключить наушники.
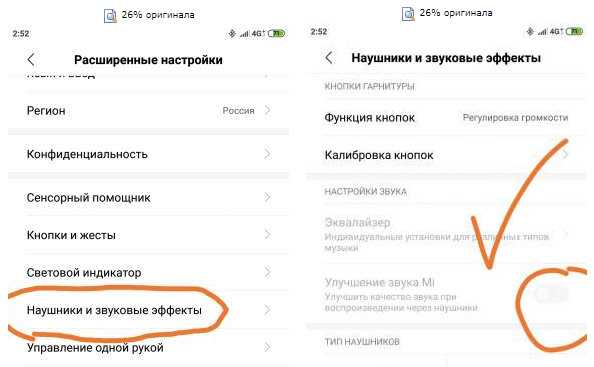
Запрещаем «Доступ к контактам и журналу звонков»
При первом подключении наушников появляется запрос на разрешение на доступ к контактам и журналу звонков. Как правило, все нажимают «Разрешить». Попробуйте удалить наушник на своем телефоне по этой инструкции, подключить их заново, и при появлении этого запроса выбрать «Запретить» (Отклонить).
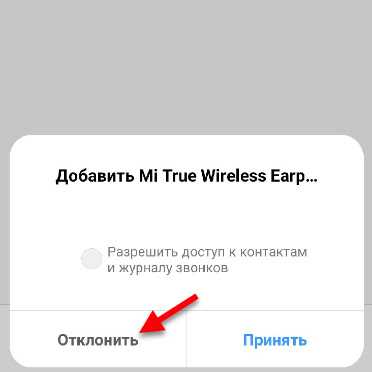
Так же в настройках можно попробовать отключить «Аудиоустройство телефона» (наушники не будут работать как гарнитура) и тот же «Обмен контактами». Оставить только «Мультимедийное аудиоустройство».
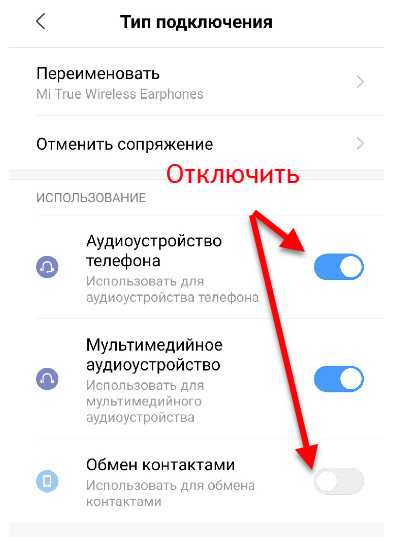
Отключите «Видимость» для других устройств
Снять нагрузку с Bluetooth модуля можно отключив функцию «Видимость», когда ваш смартфон доступен для поиска и видим на других устройствах. Это можно сделать в настройках Блютуз.
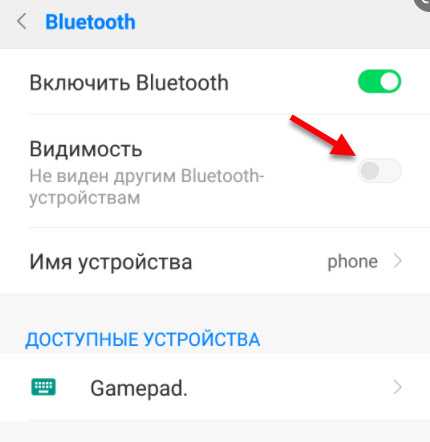
Если у вас там есть пункт «Поиск Bluetooth-устройств» – отключите его так же. После этих действий звук в наушниках должен воспроизводиться без искажений и зависаний.
Проверка эффектов аудио, дополнительных средств звука
Аудиосистема любого компьютера обладает гибкой настройкой. Пользователь может не только регулировать звук, но и устанавливать дополнительные эффекты. Из-за некоторых из них появляется задержка звука, или дают о себе знать заикания при воспроизведении видео.
Если в настройках акустической системы действительно установлены эффекты, от них следует отказаться:
Наведите курсор мышки на иконку динамика в нижней панели.
Кликните ПКМ, а затем выберите пункт «Звуки».
Перейдите в раздел «Звуки».
- Кликните ПКМ по названию задействованного устройства (например, «Динамики»).
- Откройте «Свойства».
В разделе «Дополнительные возможности» отметьте галочкой пункт «Отключить все эффекты».
Сохраните настройки.
После выполнения операции необходимо проверить, повлияли ли рекомендованные действия на звучание динамиков. Если ничего не изменилось, проблема заключается не в настройках эффектов, а в сбое в работе звуковой карты или в неправильном формате воспроизведения.
Проблемы со звуком в Windows 10 из-за неправильного формата воспроизведения
Современные модели звуковых плат поддерживают практически любой формат воспроизведения аудио, который может быть предложен операционной системой Windows. Однако если в компьютере установлена старая карта, с этим могут возникать проблемы.
Чтобы перейти в настройки формата воспроизведения, необходимо зайти в «Панель управления» и выбрать среди доступных вариантов «Звук». Далее нажмите на свойства устройства воспроизведения. Откроется окно, где нужно перейти на вкладку «Дополнительно». Установите в графе «Формат по умолчанию» вариант «16 бит, 44100 Гц (Компакт-диск)» и сохраните внесенные изменения.
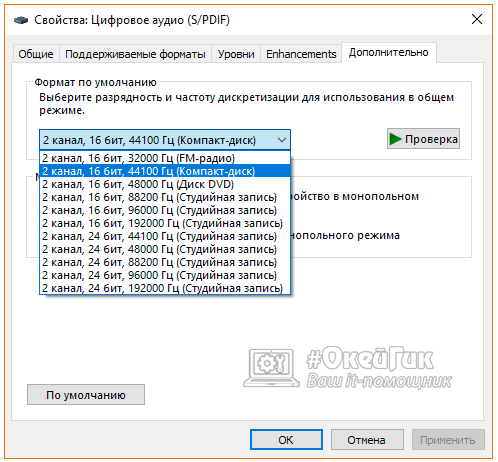
Стоит отметить, что 16-битный формат на 44100 Гц поддерживается практически всеми звуковыми платами, и он используется еще со временем ранних версий Windows.
Если ни один из приведенных выше советов не помог исправить ситуацию с хрипом, треском и шипением звука, рекомендуем попробовать проверить компьютер на наличие вирусов. Часто оказывается, что компьютер заражен трояном или Malware-вирусом, из-за которого «подвисает» операционная система, что сопровождается временным пропаданием, хрипом или треском звука.
Заикается звук на компьютере Windows 10
Windows 10 не перестает удивлять: только одна проблема решается ее разработчиками, место исправленной неполадки занимает как минимум одна новая. Это касается, например, воспроизведения аудио на компьютере. Так, юзеры столкнулись с проблемой: после переустановки Windows 10 звук на ПК изрядно испортился. У кого-то он просто заикается, у кого-то – срезаны высокие частоты, в других – появился треск или звучание, вроде настройки эквалайзера сбились. Причем это касается всех устройств вывода аудиоинформации: колонок, акустических систем и дешевых наушников. Что делать в таком случае и как найти решение проблемы?
Почему заикается и виснет звук на компьютере в Windows 10
Очень распространенной проблемой со звуком, после его отсутствия, является искажение: шипение, свист, треск и т. д. Возникает она, естественно, вследствие обновления операционной системы или драйверов для звуковой карты. Реже виновником становится виртуальное звуковое устройство. Сегодня рассмотрим, что делать, если заикается звучание звука на компьютере в Windows 10.
Проверка исправности воспроизводящего аудио устройства — первый шаг на пути поиска причин неполадки. Колонки, наушники или аудиосистему при нетипичном воспроизведении звука следует отсоединить от компьютера/ноутбука, а затем присоединить обратно.
Также настоятельно рекомендуется проверить исправность устройства на ином компьютере или телефоне. Если треск и прочие искажения будут и в этом случае, проблема заключается в аппаратной части. В ином случае предложенная статья станет надежным помощником в исправлении ситуации.
Дополнительные сведения
Рассмотрим пару немаловажных аспектов, касающихся проблем со звуком в Windows 10.
- Установленная программа для захвата потокового аудио или наложения эффектов на звук может стать источником неполадок. Если они появились после инсталляции подобных приложений, уберите их с автозагрузки, а лучше удалите и вовсе.
- Вместе с неправильным воспроизведением звука и его торможением глючит и сама Windows 10? Проверьте систему на наличие вирусов, а через Диспетчер задач убедитесь, что никакой процесс не загружает ЦП на 70 и более процентов, и что у процессора есть свободные ресурсы для нормального декодирования звука и работы ОС.
- При искажении аудио на виртуальной машине или эмуляторе исправить проблему удастся вряд ли. Как и весь софт, эмуляторы и средства виртуализации несовершенны.
Звук на компьютере может заикаться по нескольким причинам, но чаще всего это происходит по причине загрузки процессора под потолок. Поэтому, если у вас тормозит или заикаться звук, то в первую очередь следует проверить загрузку центрального процессора через «Диспетчер задач».
Если в период заикания звука у вас загрузка процессора под потолок, тогда причина скорее всего в этом. Следует открыть «Диспетчер задач» и работать в обычном режиме, как только произойдет очередное заикание звука — следует открыть окно диспетчера задач и посмотреть на вкладку «Быстродействие».
Как видим в нашем случае процессор загружен был максимум на 40%, так что причина не в этом. В противном случае вам следует предпринять все возможные действия. В первую очередь следует почистить автозагрузку вашей операционной системы.
Во-вторых, выполните дефрагментацию вашего жесткого диска, чтобы нагрузка на него была минимальна.
В третьих, следует переустановить драйвер на звуковую карту. Если вы используете драйверпаки для установки и обновления драйверов, то могут случаться различные казусы и драйвер установится успешно, но на другое устройство. Поэтому, перед установкой драйвера следует убедиться с помощью программы AIDA какая именно звуковая карта установлена в вашем компьютере.
В четвертых, чтобы выяснить проблема с виндой или с самим звуковым устройством, следует попробовать загрузить операционную систему Ubuntu в форму live CD. Попробуйте как звук работает там на протяжении некоторого времени. Используйте браузер, чтобы прослушать музыку или посмотреть какой-нибудь фильм. Если в Убунту будет все в полном порядке, то меняйте вашу операционную систему, вернее переустанавливайте. Если проблема сохранилась, то бегите в магазин за новой звуковой картой, стоимость которой составляет в районе 500 рублей. Если у вас ноутбук, тогда следует приобрести звуковую карту с возможностью подключения через порт USB. Ее стоимость будет несколько дороже.
Если тормозит звук на ноутбуке
, для каждого пользователя это неприятно, так как приносит массу неудобств. Просматривать любые аудио или видеозаписи становится практически невозможным. Часто пользователь не может устранить такую поломку самостоятельно. Что же делать в таком случае? Единственное правильное решение — обратиться за помощью к надежным профессионалам. В нашем сервисном центре gsmmoscow приглашены работать только профессионалы, и они обязательно вам помогут. Существует множество причин, по которым звук на портативном компьютере искажается. Сейчас мы рассмотрим все возможные варианты.
Почему хрипит, заикается, трещит, искажается звук на ноутбуке
Ноутбук является многофункциональной техникой. Раньше его в основном использовали для работы. Сегодня же такая техника полноценно заменяет стационарные персональные компьютеры. Достоинство ноутбуков заключается в том, что они мобильны и не занимают много места. Но, что касается функциональности, то они ничем не уступают ПК.
Но, как и с другой техникой, они со временем ломаются. Так, если хрипит звук на ноутбуке, то это создает немало проблем при прослушивании аудио файлов или просмотре фильма. При возникновении такой неполадки, необходимо определить первопричину и подойти к ее решению. Итак, как исправить неполадки?
Дополнительные сведения
Рассмотрим пару немаловажных аспектов, касающихся проблем со звуком в Windows 10.
- Установленная программа для захвата потокового аудио или наложения эффектов на звук может стать источником неполадок. Если они появились после инсталляции подобных приложений, уберите их с автозагрузки, а лучше удалите и вовсе.
- Вместе с неправильным воспроизведением звука и его торможением глючит и сама Windows 10? Проверьте систему на наличие вирусов, а через Диспетчер задач убедитесь, что никакой процесс не загружает ЦП на 70 и более процентов, и что у процессора есть свободные ресурсы для нормального декодирования звука и работы ОС.
- При искажении аудио на виртуальной машине или эмуляторе исправить проблему удастся вряд ли. Как и весь софт, эмуляторы и средства виртуализации несовершенны.
После обновления операционной системы до последней версии многие пользователи ПК и ноутбуков задались вопросом, почему заикается звук на компьютере с Windows 10.
Часто такая неполадка возникает при инсталляции драйверов, несовместимых с Windows 10 или при указании неверных настроек. Также виновником неполадок может стать BIOS, а точнее активные настройки, которые влияют на работу звуковой карты. Поэтому, чтобы решить проблему, когда при воспроизведении треков звук заикается на 1-3 секунды с различной периодичностью, стоит воспользоваться следующими рекомендациями.
Решение проблем со звуком с помощью DPC Latency Checker
Для начала нам нужно скачать утилиту DPC Latency Checker
(скачать / скачать). Эта утилита с определенным интервалом времени измеряет задержку выполнения отложенных процедур. Иными словами насколько быстро будет обработаны данные. Если задержка большая, то при воспроизведении музыки или видео нужные данные просто не обрабатываются вовремя. Из-за этого и возникают заедания и хрипы.
И так, запустили программу и видим примерно такую картину:
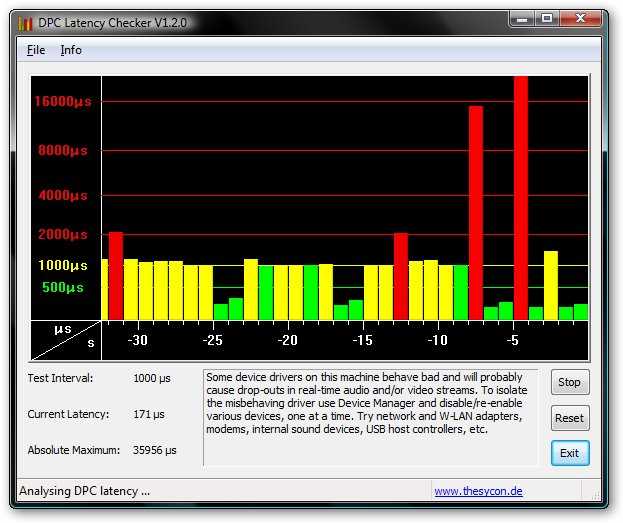
Если включить музыку или видео, то можно заметить, что заедания, щелчки и хрипы возникают, когда столбики красные. Красные столбики означают большую задержку обработки данных. Это значит, что некоторые звуки или кадры видео просто не успевают вовремя обработаться процессором. В результате получаются различные ошибки воспроизведения звука и видео. Наша задача состоит в том, чтобы избавиться от красных столбиков.
В большинстве случаев большая задержка отложенного вызова процедур связана с неправильно работающими драйверами. В первую очередь это драйверы для сетевых карт, Wi-Fi-адаптеров и, собственно, драйверы на звук. Далее идут драйверы на Intel Turbo Memory (если такой адаптер есть), драйверы для видеокарты и чипсета.
Важное замечание:
сама величина задержки (высота столбика) напрямую зависит от мощности и загруженности процессора. Наличие большого числа красных столбиков может быть вполне нормальным явлением при сильной загрузке процессора
Как же определить какой драйвер неправильно работает? Все просто: открываете Диспетчер устройств
и по очереди отключаете устройства:
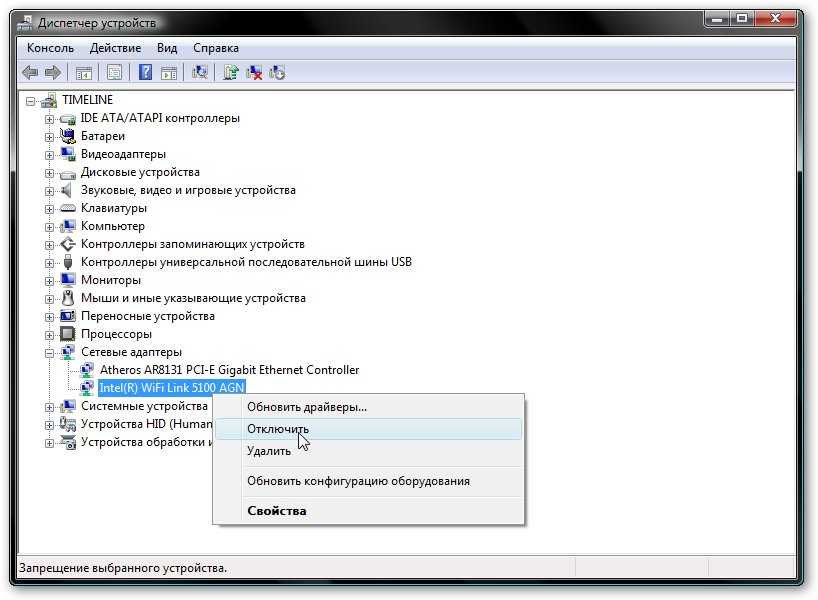
Принцип простой: отключили устройство — посмотрели есть ли красные столбики в утилите DPC Latency Checker
. Если есть, то обратно включаете устройство и отключаете следующее. Включить устройство можно аналогично через меню:
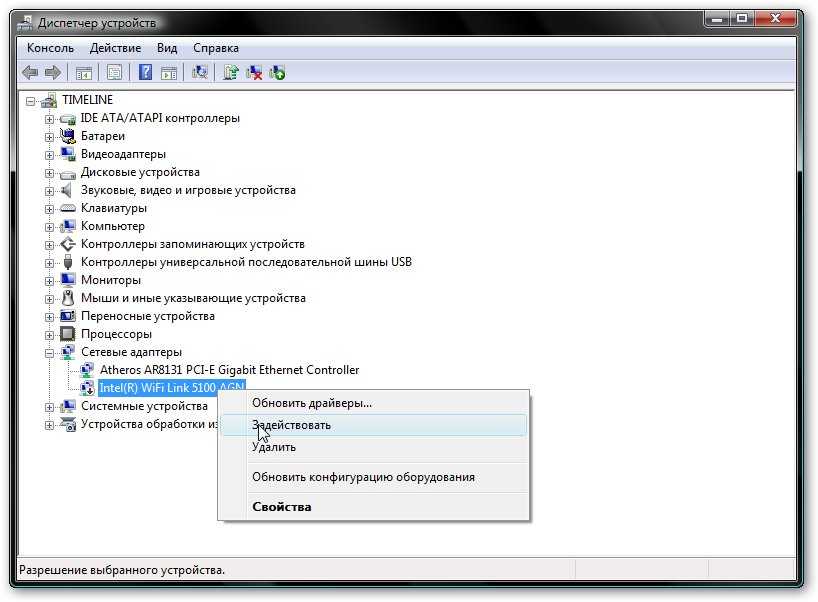
Вот, например, как выглядит главное окно утилиты DPC Latency Checker
после отключения Wi-Fi адаптера (на картинке выше):
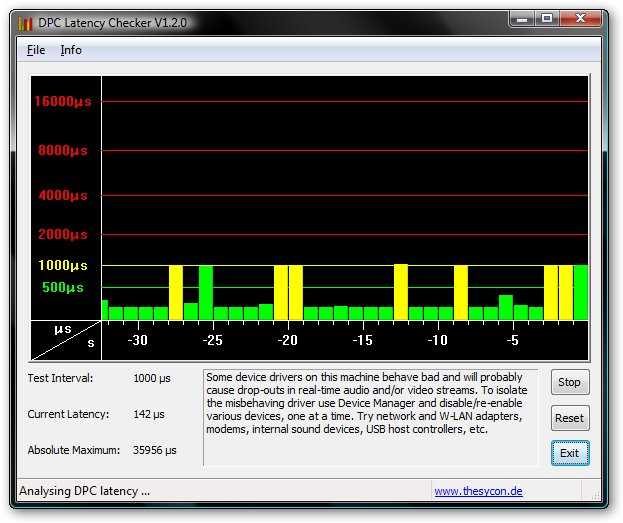
Разница на лицо. Очевидно, что большие задержки (красные столбики) вызывал драйвер для Wi-Fi адаптера. Чтобы избавиться от красных столбиков и как следствие проблем со звуком, стоит в моем случае обновить драйвера для Wi-Fi-адаптера. В вашем случае виноватым может быть другой драйвер. Его вы должны определить по методике выше.
И так. Драйвер, который вызывает проблему, найден. За помощью в поиске и обновлении нужного драйвера прошу обращаться в одну из данных тем форума: , и .
Все вопросы, которые связаны с проблемами со звуком, прошу излагать в данной теме форума.
Если тормозит звук на ноутбуке
, для каждого пользователя это неприятно, так как приносит массу неудобств. Просматривать любые аудио или видеозаписи становится практически невозможным. Часто пользователь не может устранить такую поломку самостоятельно. Что же делать в таком случае? Единственное правильное решение — обратиться за помощью к надежным профессионалам. В нашем сервисном центре gsmmoscow приглашены работать только профессионалы, и они обязательно вам помогут. Существует множество причин, по которым звук на портативном компьютере искажается. Сейчас мы рассмотрим все возможные варианты.
Звук отстает от видео: как исправить
Если вариант с поврежденным файлом исключен, рекомендуем последовательно выполнять действия, приведенные ниже, после каждого из шагов перезагружая компьютер и тестируя воспроизведение ролика.
Загружен жесткий диск или оперативная память
Первым делом, если тормозит воспроизведение видео или звук отстает от картинки, нужно проверить как расходуются ресурсы компьютера. Для этого нажмите на клавиатуре сочетание клавиш Ctrl+Atl+Del и перейдите в «Диспетчер задач». В списке процессов проверьте, насколько расходуется оперативная память, жесткий диск и центральный процессор.
Если нагрузка на диск, процессор или память приближается к 80% или преодолевает данное значение, нужно понять, с чем это связано. Отсортируйте наиболее загруженный параметр по степени потребления ресурсов процессами и посмотрите, что именно расходует ресурсы. Отключите программы, которые больше всего потребляют ресурсы, и вновь попробуйте воспроизвести ролик.
Если подобным образом удалось избавиться от проблемы, необходимо будет оптимизировать работу компьютера, настроив автозагрузку только программ «первой необходимости».
Используйте повышенную производительность системного диска
Многие пользователи не оптимизируют работу компьютера после установки Windows, из-за чего они могут сталкиваться с различного рода проблемами, например, отставанием звука от видео. Одним из этапов оптимизации работы операционной системы является включение опции кэширования записей жесткого диска. Делается это следующим образом:
- Зайдите в «Диспетчер устройств», для этого достаточно нажать правой кнопкой мыши на «Пуск» и выбрать соответствующий пункт в выпадающем меню;
- Далее в разделе «Дисковые устройства» определите, какой из накопителей является системным (если их несколько) и нажмите на него правой кнопкой. В выпадающем меню выберите «Свойства»;
- Откроется окно, в котором нужно перейти в раздел «Политика» и поставить галочку в пункте «Разрешить кэширование записей для этого устройства».
Обновление программ воспроизведения и кодеков
Часто бывает так, что видео в браузере воспроизводится без проблем, а в загруженном на компьютере ролике звук отстает от картинки. Возможна и обратная ситуация. В большинстве случаев подобные проблемы связаны с неоптимальным программным обеспечением для воспроизведения контента. Рекомендуется сделать следующее:
- Обновите используемый для воспроизведения видео браузер до актуальной версии;
- Обновите до последней версии Flash Player;
- Скачайте актуальные кодеки и установите их;
- Откажитесь от «родной» программы Microsoft для воспроизведения видео, отдав предпочтение популярным решениям от сторонних разработчиков.
Когда все необходимые программы будут установлены и обновлены, не забудьте перезагрузить компьютер, прежде чем пробовать воспроизвести видео.
Неактуальные драйвера видеокарты
Стабильное воспроизведение видео во многом зависит от видеокарты. Если используются устаревшие драйвера, нужно их обновить до актуальной версии. Для этого:
- Найдите на официальном сайте разработчиков вашей видеокарты драйвера последней версии и скачайте их на компьютер;
- Далее нажмите правой кнопкой мыши на «Пуск» и выберите в меню пункт «Диспетчер устройств»;
- Раскройте список видеоадаптеров и зайдите в свойства используемого;
- Перейдите на вкладку «Драйвер» и удалите установленные драйвера;
- Установите скачанные ранее с официального сайта разработчиков видеокарты драйвера и перезагрузите компьютер.
Вирусы на компьютере
Если все необходимые программные компоненты обновлены до актуальной версии, но сохраняется проблема с отставанием звука от видео, рекомендуем проверить компьютер на вирусы. Для этого можно использовать различные бесплатные антивирусы, при этом направленные на поиск и уничтожение различных зловредов. Оптимально будет использовать бесплатные антивирусы AdwCleaner и Dr.Web CureIt!:
AdwCleaner позволит удалить с компьютера Adware и Malware угрозы;
Dr.Web Cure It! очистит PC от «троянов» и других типов вирусов
При проверке компьютера данным антивирусом, выбирайте глубокое сканирование, но обратите внимание, что оно может занять несколько часов.. Если ни один из приведенных выше способов не помог решить проблему, возможно, она кроется в видеокарте компьютера
Когда используется дискретная видеокарта, можно попробовать ее отключить и проиграть ролик на интегрированной видеокарте
Если ни один из приведенных выше способов не помог решить проблему, возможно, она кроется в видеокарте компьютера. Когда используется дискретная видеокарта, можно попробовать ее отключить и проиграть ролик на интегрированной видеокарте.

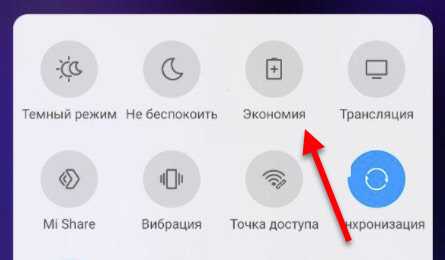










![Проблема с заиканием / искажением звука в windows 10/7 [решено]](http://rwvt.ru/wp-content/uploads/0/1/f/01f8c76dd5a3b12cad62aa3189a92a41.png)















