Настройки
Чтобы настроить видео, необходимо запустить на ноутбуке Скайп. Для этого в приложении нужно авторизоваться, введя свой логин и пароль.
После запуска программы следует придерживаться нижеприведенной инструкции:
- в меню, которое расположено вверху, необходимо открыть вкладку «Инструменты»;
- затем открыть позицию под названием «Настройки»;
- в этой вкладке пользователь может менять разнообразные функции приложения: звук, оповещения, безопасность и другие;
-
чтобы настроить камеру следует нажать на вкладку «Настройки видео».
Если все действия выполнены правильно, то справа появится изображение пользователя. Если изображения нет, то следует еще раз проверить все настройки. В этой же позиции можно настроить такие параметры, как «Показывать мое видео», «Автоматическое отображение экрана». Порой возникают совершенно непонятные ошибки. Вроде бы, и настройка камеры выполнена правильно, и с драйверами все в порядке.
Причин возникновения такой проблемы, похоже, не знают и сами разработчики приложения. Она может проявиться в любой момент и может неожиданно исчезнуть. Выход из сложившейся ситуации пользователи нашли самостоятельно: достаточно установить другую, в большинстве случаев предыдущую версию программы. О том, как это сделать, ниже.
Проблема драйвера
За корректную работу устройства отвечают драйверы того или иного компонента. Такая же ситуация и с камерой — чтобы она корректно работала, ей нужен подходящий драйвер. Нередко, скайп не видит камеру windows 7 или 10 именно из-за проблем с драйвером. Но как проверить этот драйвер, обновить или установить новый — читайте далее.
Для начала — откроем “Диспетчер устройств”.
Windows 7
Нажмите сочетание клавиш Win+R и в окне “Выполнить” введите команду devmgmt.msc и нажмите ОК.
Запустите “Диспетчер устройств”.
Внешний вид у диспетчера одинаков, как на Windows 10, так и на Windows 7.
При первичном анализе вы должны обратить внимание на неопознанные устройства, возможно среди них есть “вебка” и именно поэтому в скайп не работает камера windows 10. В этом случае, попробуйте выполнить обновление драйвера неизвестного устройства — через центр обновления Windows (см
изображение) или используя специальное ПО (Driver Booster, Driver Pack Solution и т.д.)
В этом случае, попробуйте выполнить обновление драйвера неизвестного устройства — через центр обновления Windows (см. изображение) или используя специальное ПО (Driver Booster, Driver Pack Solution и т.д.)
Еще обратите внимание на икноку с черной стрелкой (см изображение) — это означает, что устройство выключено и включить его можно нажатием зеленой иконки “стрелка вверх”. Если проблема не решена и скайп в виндовс 10 всё еще не видит камеру — попробуйте выполнить переустановку драйвера:
Если проблема не решена и скайп в виндовс 10 всё еще не видит камеру — попробуйте выполнить переустановку драйвера:
Нажмите ПКМ на камере и выберите удалить устройство
Подтвердите удаление
- Перезагрузите компьютер
- Попробуйте обновить драйвер, через центр обновления Windows (см. изображение) или используя специальное ПО (Driver Booster, Driver Pack Solution и т.д.)
Переустановка драйвера решает многие проблемы. Но если все вышеперечисленные действия не помогли и в виндовс 7 или 10 скайп всё еще не видит камеру, попробуйте следующие советы:
- Если Web-камера подключается к компьютеру (а не встроенная, как на ноутбуках), попробуйте переподключить к другому USB-разъему;
- Проверьте работу устройства на другом ПК. Возможно оно неисправно — это поможет выявить неисправность;
- Проверьте совместимость с Windows 10 — не всё оборудование может быть совместимо с новой версией системы.
В этой статье мы поделились советами, что делать, если в скайп не работает камера на виндовс 7 и 10. Надеемся, что наши рекомендации были вам полезны и решили возникший вопрос.
Отключение автоматического обновления
Иногда проблема состоит в том, что после обновления устройство перестаёт отображаться в Скайпе, как мы и говорили выше. В таком случаем может помочь отключение функции автоматического обновления. Раньше это можно было сделать в самой программе. Сейчас же это сделать немного сложнее.
Перед началом работы нужно кликнуть по разделу «Этот компьютер», перейти во вкладку «Вид» вверху окна, а затем поставить галочку напротив «Скрытые элементы».
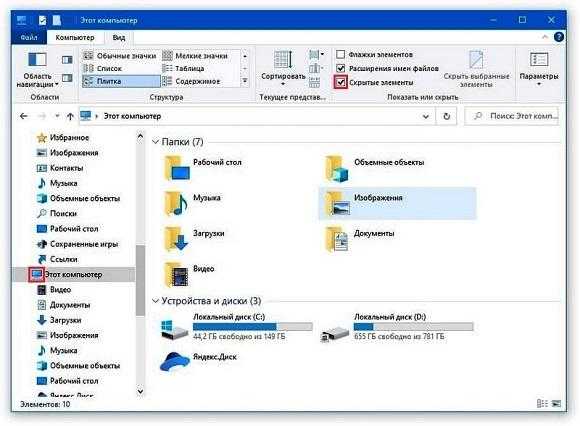
- Переходим во вкладку «Быстрый доступ», которая находится в верхнем левом углу. Далее нужно ввести в строку поиска следующий путь: C:\Users\User\AppData\Roaming\Microsoft\Skype for Desktop и нажимаем «Enter».
- Находим файл под названием «skype-setup.exe» и удаляем его.
- Создаём текстовый документ в этой же папке и называем его именем удалённого файла «skype-setup».
- Запускаем текстовый документ, пишем в нем любые символы и кликаем на вкладку «Файл». Далее выбираем «Сохранить как…».
- Меняем расширение файла на «exe» и кликаем Сохранить.
- Кликаем правой кнопкой мыши на созданном файле и далее выбираем «Свойства».
- Ставим галочку напротив пункта «Только чтение», кликаем Применить, а затем ОК.
После этих действий, приложение больше не будет обновляться самостоятельно.
Skype не видит веб камеру на ноутбуке
Среди других распространенных проблем, которые мешают корректной работе с приложением, следует отметить:
- возможно, работает другая программа, которая занимает камеру, не давая получить изображение;
-
устарела версия приложения. Чтобы справиться с такой проблемой, необходимо удалить старую программу и скачать новую. Как это сделать описано выше;
- устарела операционная система. В таком случае ее следует обновить или установить новую версию;
- проблемы могут возникнуть, если в системе компьютера установлено несколько устройств и при разговоре приложение в автоматическом режиме выбирает не ту;
- крайний случай – компьютер очень сильно устарел и не поддерживает данную программу.
Все проблемы решаемы. Главное – верный подход и немножко терпения.
Не работает камера в Скайпе: возможные решения вопроса
Skype, если верить статистике, все еще является одним из самых популярных средств для общения в сети, включая видеообщение. Однако за последние годы его позиции пошатнулись благодаря тому, что пользователи начали использовать другие мессенджеры, которые с каждым днем становятся все более популярными (тот же WhatsApp или Viber). Тем не менее, для основного большинства наших соотечественников Скайп по-прежнему является одной из самых востребованных программ.
К сожалению, с данным ПО могут возникать трудности, которые часто зависят от самого пользователя. К примеру, у некоторых не работает камера при звонках. Почему это происходит и как решить проблему? Попробую вам подсказать.
Причины и решения
В первую очередь вы как пользователь должны убедиться, что веб-камера подключена к компьютеру через USB-порт. Возможно, что последний не работает или просто отключен, поэтому есть смысл воспользоваться другим портом. Если вы используете ноутбук, ничего подключать не нужно — в этом устройстве уже имеется встроенная камера.
Теперь откройте Скайп, введите логин и пароль от своего аккаунта и как только попадете в него, зайдите в раздел «Инструменты» — «Настройки» — «Настройки видео». Если с камерой все в порядке, то вы должны увидеть свое изображение.
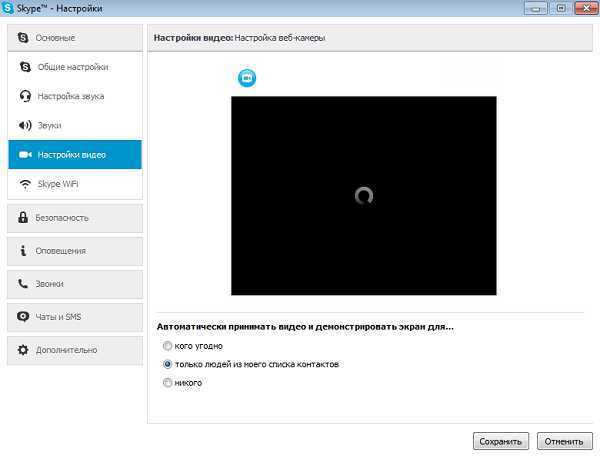
Если изображение отсутствует, то первое, что необходимо сделать, это проверить, не используется ли камера в другом приложение. Да, она одновременно не может быть задействована в двух программах сразу, поэтому если используется где-то еще, ту программу необходимо завершить.
Обязательно установите драйвера для веб-камеры, поскольку без них она не будет функционировать. Для этого берем диск, который предлагался с устройством и запускаем его, попутно устанавливая драйверы. Если диск отсутствует, то заходим на сайт производителя и скачиваем драйвера с сайта. Если драйвера уже установлены, необходимо проверить, нормально ли они работают. Для этого нажимаем на кнопку «Пуск» — «Панель управления» — «Система» — «Диспетчер устройств». Здесь находим нашу камеру и если рядом с ней вы видите желтый восклицательный знак, значит, необходимо установить или переустановить драйвера.
В отдельных случаях причина кроется в заведомо низкой скорости интернета. В этом случае могу посоветовать разве что поменять провайдера.
Посмотрите на свой статус. Если у вас установлен статус «Невидимый», то вам необходимо сменить его на другой, видимый. Если верить комментариям на компьютерном форуме, это является одной из причин неполадки.
Также можно попробовать удалить папку с профилем (например, в windows 7 она находится по адресу C:\Users\имя пользователя\AppData\Skype\имя пользователя\). После ее удаления видео трансляция может заработать. И все же я советую не удалять папку, а переименовать ее во избежании проблем с работоспособностью программы.
В некоторых ноутбуках существует отдельная кнопка, которая включает камеру. Внимательно посмотрите, возможно, она есть и на вашем устройстве и кто-то на нее случайно нажал.
Иногда проблемы могут возникать именно с новой версией Скайпа. В таком случае рекомендуется скачать специальную «старую» версию утилиты. Найти ее можно на официальном сайте компании.
Проверьте обновления
Если ваша операционная система Windows давно не переустанавливалась, то она может мешать работе Skype или не поддерживать видео-трансляции.
Возможно, проблема заключается в самой программе. Как ни странно, но иногда подобные явления трудно объяснить или исправить. Что делать в этом случае? Мы рекомендуем удалить текущую и скачать с официального сайта самую последнюю версию.
- Для начала отключите программу, нажав на иконку Skype и выбрав «Выход».
- Далее вам нужно перейти в «Пуск», найти «Настройки», а затем и «Панель управления».
- В представленном списке выберите нашу программу и удалите ее.
Не переживайте, что ваш аккаунт пропадет. После запуска новой версии он обновится автоматически, и все старые контакты будут на своем месте.
Другие причины
Что ещё может вызвать проблемы с работой веб-камеры в Skype? Может вы меняли настройки BIOS и по ошибке отключили захватывающее устройство? В этом случае нужно зайти в БИОС, найти камеру в разделе Advanced или Security и включить её.
Камера в Skype часто не работает на старых компьютерах с процессорами Pentium III и ниже. Как вариант, пользователям таких ПК можно порекомендовать предыдущую версию Скайпа, лучше портативную, а так лучшим решением, конечно, была бы покупка нового современного компьютера. То же касается устаревших версий операционной системы. Например, в Windows XP SP2 все последние версии Skype не поддерживают режим видеотрансляции, поэтому единственно правильным решением в этом случае будет установка Windows 7, 8.1 или 10 либо обновление до XP SP3.
Миллионы юзеров на планете активно используют Skype для общения. Различают множество вариантов применения программы: текстовая переписка , переговоры при помощи микрофона или же общение через камеру на ноутбуке. Иногда бывает так, что программа перестаёт видеть встроенное в ноутбук оборудование, и не может передавать изображение. Как поступить, если Skype не видит камеру? Разберёмся детальнее!
В редких случаях программа не может обнаружить встроенное оборудование ноутбука
Выделяют ряд причин, из-за которых веб-камера невидима для приложения. Рассмотрим наиболее популярные:
- конфликт или нехватку драйверов;
- сбой настроек приложения;
- несовместимость версий.
Драйвера
Сначала рекомендуется проверить актуальность и наличие драйверов на камеру. Часто случается конфликт драйверов: программные компоненты мешают друг другу, из-за чего устройство начинает работать неправильно. Чаще всего вместе с ноутбуком выпускается и диск с инсталляционными файлами , если такой есть в наличии, то устанавливать желательно именно с его помощью.
Диспетчер устройств поможет разобраться, какие компоненты установлены. Зайти в него можно через «Запуск программы» (команда dev,g,t.msc).
Если всё работает хорошо, то во вкладке «Устройства обработки изображений» будет хотя бы один прибор. При наличии креста красного цвета напротив камеры придётся выполнять переустановку драйвера. В нормальных условиях система пишет, что камера работает нормально.
Перед установкой нового оборудования важно удалить старые драйвера. Это делается в том же диспетчере задач (кликните правой кнопкой по драйверу и выберите «Удалить»)
Если установочного диска нет, выкачайте драйвер для камеры с сайта разработчика. Другой вариант – установить утилиту, которая будет в автоматическом режиме «подтягивать» актуальные для вашего оборудования драйвера.
Настройки Skype
Программа может быть неправильно настроена , что и вызывает появление «чёрного» экрана вместо вашего изображения. Решить вопрос не трудно:
Главное – программа при входе в этот пункт настроек должна автоматически определить камеру.
Если собеседник вас не видит, или вы не видите его, кликните по «Начать видеотрансляцию» в процессе разговора.
Несовместимость версий
Если манипуляции не дали ожидаемого результата, попробуйте удалить программу и установить повторно. Возможно, вы пользуетесь старой вариацией, которая не видит камеру. Наиболее
Сегодня такие понятия, как время и пространство, несколько упразднились. Теперь мы можем не просто общаться с собеседником, который находится за тысячи километров, с помощью сотовой связи, но и видеть друг друга в момент диалога благодаря мегапопулярному сервису Skype. Практически все современные мобильные девайсы оснащаются встроенной веб-камерой. Операторы связи наращивают коммуникационные мощности и безостановочно внедряют все более новые технологии. Разработчики ПО… Стоп! «Скайп» не обнаружил веб-камеру на ноутбуке, что делать? Согласитесь, подобный вопрос как-то выбивает из реальности. Неужели все так зыбко и шатко в нашем мире? В общем, когда ситуация кажется весьма проблематичной, не стоит опускать руки, нужно как можно проще подойти к ее решению, и все получится. Попробуем? Тогда вперед.
Не работает web-камера в Skype под управлением Windows 10
На официально сайте продукта разработчики указали, что в случае, когда не работает камера в Скайпе на Windows 10, нужно обновить приложение и проверить саму вебку на работоспособность. Однако обновление программы не решает проблему. Более того в ряде случаев на ноутбуке не запускается Скайп вообще. Поэтому предлагаем выполнить следующее.
Если камера на Windows 10 не работает, при этом данная неполадка возникла внезапно, а не после обновления операционной системы, стоит выполнить откат драйверов. Для этого выполняем следующее:
Жмём правой кнопкой мыши на значке «Пуск» и выбираем «Диспетчер устройств».
Откроется «Диспетчер устройств». Находим в списке камеру. Нажимаем на ней правой кнопкой мыши и выбираем «Свойства».
Переходим во вкладку «Драйвер». Смотрим, активна ли кнопка «Откатить». Если да, то воспользуйтесь ею.
После отката драйвера видеокамеры нужно перезагрузить ПК с Виндовс 10.
Если же не работает веб камера после перестановки операционной системы, стоит попробовать обновить конфигурацию оборудования. Для этого нужно повторно зайти в «Диспетчер устройств», нажать правой кнопкой мыши на камере и выбрать «Удалить». После перезагрузки ПК стоит нажать «Обновить конфигурацию оборудования».
Если обновление конфигурации не помогло, можно обновить драйвера. О том, как это сделать мы приводили примеры в других тема.
Важно отметить, что установленный гаджет может не работать из-за неправильных настроек. Поэтому переходим в «Параметры» и выбираем «Устройства». В меню слева выбираем «Подключенные устройства»
Находим в списке камеру и нажимаем «Получить приложение»
В меню слева выбираем «Подключенные устройства». Находим в списке камеру и нажимаем «Получить приложение».
Ожидаем пока загрузится программа. После установки софта перезагружаем программу.
Если у вас съемная веб-камера, стоит переподключить её к другому гнезду или компьютеру. Если камера не работает, возможно, проблема именно в ней.
Не работает микрофон в Skype на Windows
Многие пользователи операционной системы Windows 10 часто задаются вопросом, почему не работает Скайп и что делать, если нет звука через микрофон.
Микрофона в Skype может не работать из-за проблем со звуковыми драйверами. Поэтому рекомендуем перейти в «Диспетчер устройств» и обновить драйвера на звук или откатить программное обеспечение до более раннего состояния.
Также стоит внести коррективы в настройки самого микрофона. Для этого нужно нажать на значке громкости на панели задач и выбрать «Записывающие устройства».
Откроется новое окно. Переходим во вкладку «Звук» и нажимаем на кнопку «Свойства».
Появится еще одно окно. Переходим во вкладку «Дополнительно». Здесь разворачиваем вкладку с доступными опциями. Выбираем «2-канальный, 16-битный, 96000 Гц (студийное качество)». После выбора этой опции нажимаем «Применить», затем «ОК».
Перезагружаем систему и проверяем результат. Если микрофон не работающий, стоит обратиться в сервисный центр. Также рекомендуем проверить общие настройки микрофона на Windows 10.
Почему не запускается Skype на сборке Windows 10 1703?
Если предварительная версия Skype работала, но после установки обновлений вы столкнулись с ошибкой не удалось установить соединение, стоит проверить соединение с сетью и проделать следующие действия:
Сбрасываем настройки, удаляя файлы конфигурации. При этом все данные пользователя сохранятся, но авторизоваться придется повторно. Для сброса настроек жмём «Win+R» и вводим «%appdata%skype».
В открывшейся папке нужно найти и удалить файл «shared.xml».
Также, переименовав папку Skype по адресу в «AppData», «Roaming» на «Skype1» и, перезагрузив программу, можно полностью сбросить все настройки.
Как вариант, если вам не удавалось решить проблемы со звуком, камерой или авторизацией, можно выполнить полную переустановку приложения.
Решаем проблему в скайпе не работает камера
Приветствуем Вас друзья. В данной заметке рассмотрим вопрос, почему в скайпе не работает камера и как исправить это. Это очень популярная проблема. Мы попытаемся Вам помочь в её решении.
Также очень рекомендуем статью про качественную чистку ноутбуков в Минске. Рано или поздно все ноутбуки загрязняются пылью, потом начинают шуметь и перегреваться. В результате этого происходит поломка.
И так, поехали.
- Введение
- Причина того, что skype не видит камеру
- Исправляем отсутствие камеры в скайпе
- Заключение
Введение
Без скайпа сейчас никуда. У многих родственники находятся в других городах и странах, поэтому им крайне необходимы возможности этого «интернет телефона» более того, бесплатная функция этой программы, позволяющая беседовать на расстоянии по вебкамере, то есть, видя, своих собеседников, даже, если они находятся в другой стране.
Причина того, что скайп не видит камеру
Достаточно часто камера в скайпе перестаёт работать после обновления программы. При последующем запуске нам сообщается, что мы не можем выполнить видео звонок, по причине отсутствия камеры. Хотя не только после обновления, поэтому всё равно попробуйте способ описанный ниже.
Оказывается, что разработчики программы внесли изменения, благодаря которым она не поддерживается полностью некоторыми процессорами. Но не стоит сильно огорчаться, есть способ, чтобы обойти эту проблему.
Для этого нам нужно всего лишь воспользоваться более старой версией скайпа. То есть Вам придётся удалить имеющуюся и установить другую, которую мы рекомендуем, для того, чтобы skype стал находить камеру.
Исправляем невозможность сделать видео звонок в скайпе
Итак, для начала удалим имеющуюся версию. Для этого выходим из неё, только не забываем, что Вы должны помнить логин и пароль вход, поскольку после переустановки Вам придётся заново в неё войти.
После того, как вышли удаляем её. Делать это можно и специальными утилитами, а можно и встроенными в систему средствами, к примеру, «установка и удаление программ».
Находим её по такому пути: пуск – панель управления – программы (удаление программ, программы и компоненты), иногда может быть подписано, как «установка и удаление программ». Заходим туда. Находим скайп, нажимаем два раза левой кнопкой мыши и осуществляем процесс удаления.
Всё, удалили. Также для надёжности стоит перезагрузить ноутбук или компьютер. Теперь устанавливаем нужную нам версию.
Для этого переходим по этой ссылке www.skype.com/go/getskype-sse то есть, выделяем её, нажимаем правой кнопкой «копировать», далее вставляем в адресную строку браузера, которым пользуетесь и нажимаем ввод. Скачивание начнётся сразу или будет предложено место, куда сохранить этот файл.
Теперь нам нужно запустить скачанный нами файл установки. Следуем необходимым указаниям, то есть нажимаем «далее, установить… и так далее». В итоге получаем установленную версию программы скайп, которая скорее всего будет видеть Вашу «вебку».
Небольшое отступление. Советуем ознакомиться с заметкой ноутбук стал горячим. Именно это его тревожное состояние приводит к сгоранию деталей внутри. Если Вы будете больше осведомлены о том, почему ноутбук становится горячим, то сможете избежать внезапных поломок. А нагреваются сильно все «буки» без исключения.
Также нам нужно в настройках скайпа запретить автоматическое обновление программы, так мы помешаем тому, что она обновиться сама и камера опять перестанет работать. Делаем это так. Вверху в меню находим «Инструменты» — «Настройки» — «Дополнительно» — «Автоматическое обновление» — выключить автоматическое обновление:
Таким образом, мы отключили функцию самостоятельного обновления программы. Соответственно, если это способ помог определить камеру, то он и дальше будет работать, пока разработчики не перестанут поддерживать данную версию.
Если это не помогло, то вполне возможно, что вебкамера сломалась. Для этого нужно проверить её. Самый надёжный и верный способ – это подсоединить к другому компьютеру или ноутбуку или нескольким. Если и там она нигде не заработает, то вполне вероятно, что она уже не работает и придётся приобрести новую.
Не работает веб-камера в Skype: основные причины возникновения проблемы
Многие пользователи знают о программе Skype и зачастую используют ее в своем быту. Данная программа – это самой известный в мире инструмент для связи с другими пользователями и даже простыми телефонными абонентами. В частности, Skype часто применяется для осуществления видеовызовов. Но что делать, если веб-камера в программе не работает?
Причин, по которым веб-камера может не работать в Скайпе, может быть достаточно. Ниже мы рассмотрим список наиболее популярных причин, чтобы вы смогли выявить проблему и своевременно ее решить.
Причина 1: веб-камера не подключена к компьютеру
Начнем, пожалуй, с наиболее банальной причины, которая возникает из-за элементарной невнимательности пользователя. Если вы используете внешнюю веб-камеру, то необходимо обязательно убедиться, что веб-камера подключена к USB-порту, и желательно, чтобы это не был USB-порт, встроенный в клавиатуру, или USB-хаб, а порт.
Причина 2: отсутствие драйверов
Для начала мы проверим состояние драйверов веб-камеры. Если вы используете внешнюю веб-камеру, предварительно отключите ее от компьютера.
Откройте меню «Панель управления», выставьте в верхнем правом углу режим отображения информации «Мелкие значки», а затем пройдите к пункту «Система».
В левой области окна откройте раздел «Диспетчер устройств».
Разверните пункт «Устройства обработки изображений». Если под ним скрывается не наименование веб-камеры, а вместо этого отображается желтый восклицательный знак или вовсе нет никаких устройств, то это говорит о проблемах в работе драйверов. В данном случае щелкните по драйверу правой кнопкой мыши и в отобразившемся контекстном меню выберите пункт «Удалить».
Перезагрузите компьютер. В случае если у вас используется внешняя веб-камера, снова подключите ее к компьютеру. Поскольку во внешние веб-камеры, как и в мыши, драйвера уже вшиты, то после подключения устройства они должны быть автоматически установлены на компьютер.
Если же вы являетесь пользователем ноутбука со встроенной веб-камерой, то загрузить драйвера вы сможете с официального сайта производителя. Более подробно о процессе загрузки драйверов мы уже рассказывали на нашем сайте.
Как скачать драйвера
В обоих случаях после завершения процедуры установки драйверов рекомендуется выполнить перезагрузку компьютера.
Причина 3: неверные настройки Skype
Проблема может крыться в неверных настройках Skype. Проверьте настройки и убедитесь, что в качестве основной веб-камеры у вас установлена верная.
Как настроить Skype
Причина 4: устаревшая версия Skype
Для программы Skype рекомендуется устанавливать каждое новое обновление. Безусловно, если вы пользуетесь на компьютере устаревшей версией данной программы, даже не стоит удивляться, если та или иная функция в ней не будет работать.
Для того, чтобы проверить Skype на наличие обновлений, щелкните в окне программе по кнопке «Помощь», а затем пройдите к пункту «О Skype». В открывшемся окне система начнет проверку обновлений, и если они будут обнаружены, вам будет предложено их установить.
Причина 5: конфликт приложений
Если у вас на компьютере установлены и другие программы, для работы которых требуется веб-камера, то следует обязательно убедиться, что на момент работы в Skype они закрыты.
Вполне возможно, что веб-камера попросту уже используется другой программой на компьютере, а значит, Skype к ней не может получить доступа.
Причина 6: сбой в работе Skype
Программа Skype не отличается стабильностью, из-за чего многие пользователи регулярно жалуются на возникновение различных проблем, связанных с программой. Однако, существует одно универсальное решение, которое помогает во многих случаях – это переустановка программы.
Причина 7: неработоспособность веб-камеры
Если вы используете внешнюю веб-камеру, попробуйте подключить ее к другому компьютеру. Если веб-камера так и не заработала, можно подвести итог, что проблема заключается в неработоспособности веб-камеры. Если проблема с камерой была выявлена сразу после ее покупки – обратитесь в магазин с полной комплектацией и чеком, чтобы выполнить возврат денег или произвести обмен.
Надеемся, наши простые советы вам смогли устранить проблемы с работой в Skype.
Настройка видеокамеры на компьютере
Итак, первым делом нужно узнать, работает камера или нет
Может, она неправильно подключена и компьютер (ноутбук) не видит ее? Или же это в скайпе не работает устройство? Перед началом работы со скайпом стоит обратить внимание на то:
- подключена ли видеокамера к компьютеру;
- установлены ли последние драйверы для нее.
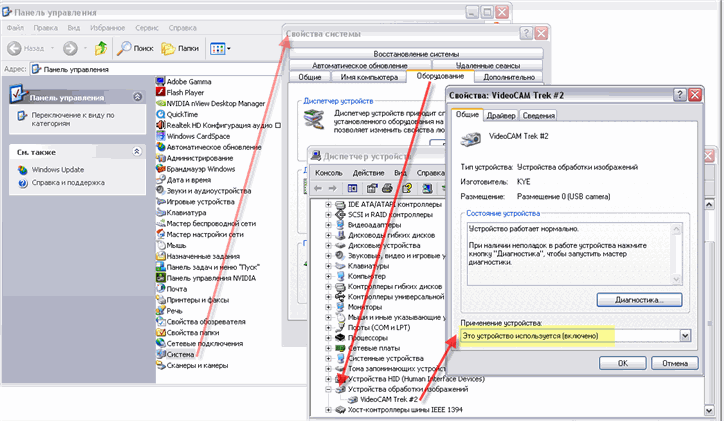
В первую очередь стоит проверить, не отключено ли устройство (камера), в диспетчере устройств
Распространенной причиной различных неполадок с камерой является то, что шнур просто-напросто не полностью подключен (или выдернут), а пользователь об этом и не в курсе. Нужно проверить, все ли надежно установлено.
Также нужно протестировать работоспособность данного устройства. Проверять в первую очередь необходимо наличие драйверов и правильность их установки. Именно из-за драйверов скайп часто показывает перевернутое изображение. Для этого нужно зайти в диспетчер устройств. На ярлычке «Мой компьютер» вызываем правой кнопкой контекстное меню, в появившемся списке выбираем «Свойства» и далее слева выбираем строчку «Диспетчер устройств». Здесь можно узнать о состоянии веб-камеры. Если рядом присутствуют аварийные значки, значит, имеются определенные проблемы, возможно, и с драйверами. Чтобы переустановить драйверы, нужно определить марку и модель видеокамеры и самостоятельно обновить драйверы с официального сайта производителя.
Если это вызывает определенные трудности, можно пользоваться программами, которые сами найдут и установят нужные драйверы ко всем вашим устройствам (например RadarSync). Обычно такие проблемы касаются пользователей Windows XP и Vista. Так как новые Windows 7 и 8 автоматически загружают драйверы к любым устройствам, стоит их только подключить к компьютеру.
Если все было исправлено и настроено или же проблем на этом этапе изначально никаких и не было, переходим к следующему шагу.
Настройка видеокамеры в скайпе
Итак, камера на компьютере была установлена и проверена на работоспособность. Далее нужно проверить, выбрана ли ваша web-камера в настройках скайпа. Для этого на панели меню выбираем «Инструменты», потом «Настройки». Слева выбираем вкладку «Настройки видео». Если показывает изображение, это значит, что все работает и веб-камера не нуждается в настройке. Если же вместо изображения написано что-то вроде «скайп не видит ваше устройство», тогда идем дальше.
Итак, нам нужно проверить:
- не используется ли видеоустройство другими программами. Одновременно работать с веб-камерой может только одна программа, из-за этого скайп часто не видит камеру;
- наличие актуальных драйверов. Даже если с драйверами все в порядке, переустановите их. Иногда это помогает.
- наличие флажка в пункте «Включить Skype видео». Зайти в знакомое уже нам меню (Инструменты-Настройки) и поставить там эту галочку. После этого в списке «Выбрать веб-камеру» должно появиться название вашего устройства. Выбираем его, и если изображение показывает, нажимаем «Сохранить».
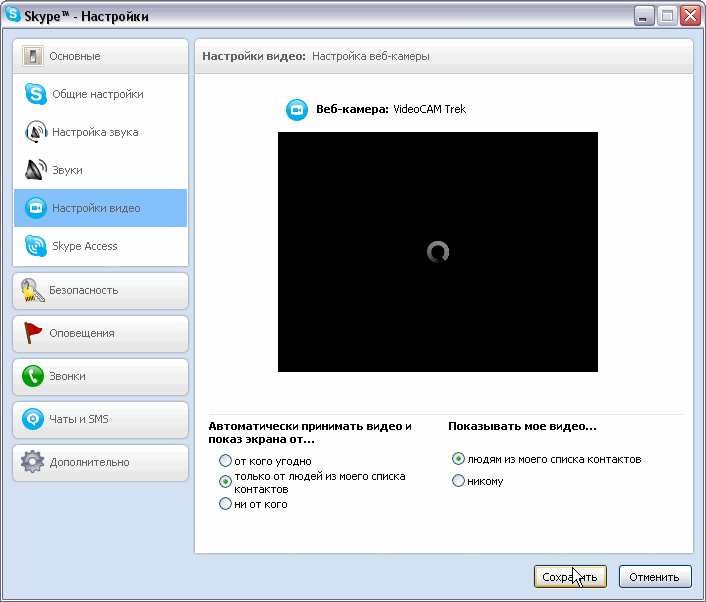
Изменить настройки видео, а также протестировать как работает камера в скайпе можно, перейдя на вкладку «Настройки видео»
После этого все должно работать. Если при звонке собеседники вас не видят, нажмите кнопку «Начать видеотрансляцию». Если после этого вас все равно не видно, возможно, тут уже виноват медленный интернет.
Вот и все. Выполнив все вышесказанное, можно с легкостью настроить свою веб-камеру. И занимает это обычно около 20 минут времени.
Вместо завершения: напутственные советы и простые решения
Не стоит забывать о том, что Skype нужно периодически обновлять. Поэтому следите за официальными релизами разработчика. Ведь очень часто именно устаревшая версия программы является причиной невесть откуда взявшейся электронной «слепоты и глухоты» мессенджера, а также еще одной довольно распространенной проблемы, о которой можно прочитать в этой статье.
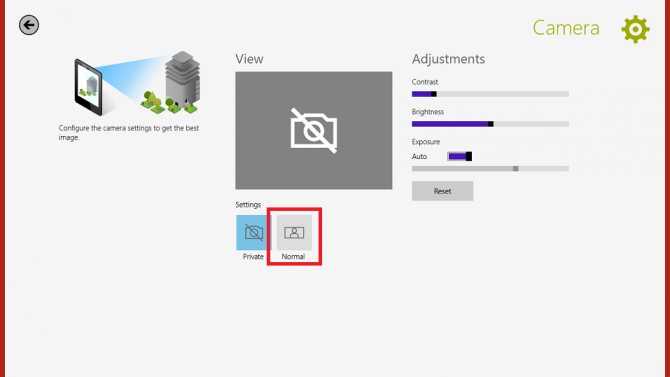
Большинство современных ноутбуков продаются с предустановленной Windows ОС, вместе с тем на борту такой машины с большой долей вероятности присутствует специальный менеджер, одной из опциональных возможностей которого является управление веб камерой. Внимательно изучите список установленного на ваш лэптоп софта. Вполне может быть, что в его настройках (менеджера) вы найдете ответ на проблематичную ситуацию со Скайпом.
Иногда веб камера используется другим приложением, которое работает в фоновом режиме, что в конечном итоге может вызывать конфликт в момент запуска видеомессенджера. Другими словами, веб-камера будет недоступна для использования в Скайпе. Запустите «Диспетчер задач» и внимательно изучите список запущенных процессов. Возможно, вы увидите «жадное» приложение, которое блокирует использование вебки Skype мессенджером.
Что ж на этом все, ясной картинки вам и стабильной видеосвязи!
Что делать, если скайп не видит камеру: «Устройство не найдено»
Изредка во время работы с мессенджером Skype пользователи сталкиваются с неработающей камерой. Практически всегда Скайп оповещает о такой ошибке системным сообщением «Устройство не найдено». Причиной сбоя может быть:

· Сбой работы драйверов камеры;
· Неисправность самого компьютера или камеры;
· Отключение камеры как устройства;
· Несовместимость компьютера и приложения.
Исправить подобную ошибку достаточно просто, если она возникла не из-за поломки устройства или камеры. Решения ошибок, связанных с нарушением работы драйверов или приложения:
· Зайти в диспетчер устройств по адресу Панель управления/Оборудование и звук/Диспетчер устройств, найти среди списка «Видеоустройства» и обновить драйвер, нажав на название ПКМ и щелкнув «Обновить»;
· Также в Диспетчере устройств нажать на название устройства ПКМ и нажать пункт «Включить», если он есть;
· Проверить правильность подключения веб-камеры к ПК (если это отдельное устройство);
· Обновить ОС компьютера или установить на ПК версию Skype, подходящую для действующей системы.
Windows 10

Многие пользователи в свое время бесплатно обновили ОС Windows до 10 версии. И часто возникает вопрос, почему не работает веб-камера в Skype. Чаще всего такая ошибка возникает из-за того, что «слетели» драйвера устройства. Нужно зайти в диспетчер устройств и обновить/включить драйвер.



























