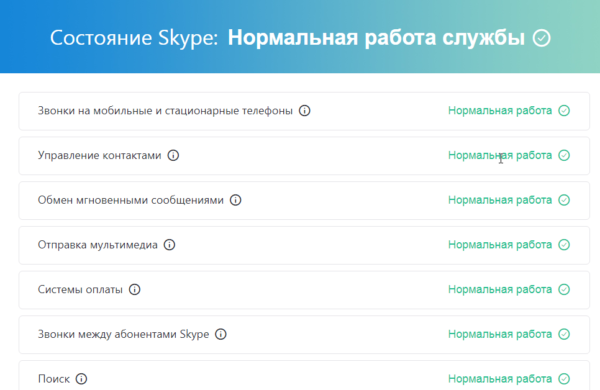Коротко о главном
Skype — популярное приложение для обмена текстовыми и голосовыми сообщениями. Проект предусматривает возможность использования веб-камеры, передачи файлов в любом количества, вне зависимости от расширения и содержания.
Помимо вышеназванных «вольностей», идейные вдохновители разработчиков обеспечили конечному продукту следующие преимущества:
- Кроссплатформенность — установочные файлы находятся в свободном доступе и адаптированы для популярных операционных систем.
- Высокая производительность — использование минимального количества системных ресурсов сопровождается «невесомой» работой встроенных алгоритмов.
- Бесплатная основа — проект пропагандирует отказ от изобилия рекламных баннеров и видеороликов, не взимает плату за использование стандартного функционала.
- Защищенность — пользовательскую информацию (переписки и записи звонков) в автоматическом порядке шифруется. Это предотвращает утечку данных, возможность прослушивания.
Как показать презентацию через Skype
Бывает необходимо также показать какую-нибудь иллюстрированную презентацию в текстовом формате, прокомментировав ее своим голосом. Рассмотрим, как это сделать, с помощью Скайпа в формате офисных приложений, а также документов формата PDF.
Показ презентации формата офисных приложений
Например, мы создали презентацию в PowerPoint
, LibreOffice Draw
, OpenOffice Draw
и т.п. и теперь хотим с помощью нее поговорить с собеседником.
Рассмотрим, для примера как это сделать с помощью бесплатной программы презентаций LibreOffice Draw
. Установить эту программу можно, воспользовавшись отдельной статьей: .
Процесс создания презентации пропущу, так как это совсем отдельная тема.
Итак, допустим, у нас есть готовая презентация. Перед ее трансляцией через Skype сделаем некоторые настройки для удобства ее показа.
Зайдем сначала в меню в раздел Демонстрация
-> :
Настраиваем ее так, как показано на снимке (Смену слайдов по щелчку, — устанавливайте по своему усмотрению, если это Вам нужно):
Теперь снова заходим в меню в раздел Демонстрация
и нажимаем на Демонстрация
, как показано на снимке (либо на функциональную кнопку F5
):
Соединяемся через Скайп с собеседником, но теперь уже выбираем Показать окно
:
Выбираем окно с презентацией и жмем Начать
:
Окно, которое будет показано собеседнику выделяется красным цветом. Т.е. всё, что происходит у нас за пределами этого окна, собеседник видеть не будет. Слева для нашего удобства представлен Навигатор
, с помощью которого мы можем переключать слайды.
В самой презентации с помощью левой кнопки мыши можно рисовать. Если нужно все что нарисовали стереть, нажимаем правой кнопкой мыши и в контекстном меню выбираем функцию стирания нарисованного на слайде:
Просто и удобно!
Показ презентации формата PDF
Если у Вас презентация сделана в формате PDF, рекомендую использовать для файлов такого формата программу .
Открываем с помощью этой программы файл формата PDF и для перехода в показ презентации, чтобы убрать все меню и инструменты, нажимаем на клавиатуре функциональную клавишу F11
(выход обратно из такого режима тоже происходит нажатием F11
):
Переход к следующим слайдам по очереди осуществляется нажатием на клавиатуре клавиши Пробел
.
Кроме этого удобно использовать дополнительные возможности:
1.
При перемещении ползунка прокрутки (справа), удерживая его левой кнопкой мыши отображаются миниатюры слайдов, позволяя переходить на нужный слайд. Нашли необходимый слайд, отпустили кнопку мыши и готово!
А также другие возможности, которые доступны через контекстное меню, вызываемое правой кнопкой мыши:
2.
Так, можно включить Панель навигации
, чтобы таким образом переходить на нужные слайды с помощью этой панели3.
Включение функции Выделение
позволяет выделять левой кнопкой мыши текст в слайдах. Удобно, если хочется визуально «подчеркнуть» какие-то главные слова и выражения, выделив их:
Ну а то, как остановить показ презентации, — мы уже рассматривали выше. Здесь всё так же.
Вот таким образом можно использовать возможности Скайпа, в дополнении с другими программами для того, чтобы показать презентацию собеседнику или может быть удаленно помочь в какой-то проблеме, используя показ Рабочего стола компьютера.
Во время звонка доступны следующие возможности:
Примечание
. При звонке по Скайпу с мобильного телефона некоторые функции звонков могут быть скрыты. Чтобы отобразить их, просто коснитесь экрана.
Полезно знать
Необходимость показать собеседнику свой рабочий стол возникает по разным причинам – не работает компьютер, не запускается программа, выскакивает непонятное окошко, необходимо что-то найти на компьютере.
В свободном доступе, на территории стран СНГ не так много программ, способных выполнить эту задачу. Скайп справляется с ней великолепно. Бесплатно, быстро, на телефоне и компьютере, без сообщений и ежемесячного введения кода. Установил и забыл.
Программа занимательна тем, что позволяет прокручивать презентации с компьютера. Для этого необходимо лишь нажать пару клавиш и отрегулировать область демонстрации. Это очень удобно для деловых людей, которые далеко не всегда в состоянии лично прибыть на собрание или беседу с коллегами.
В такие моменты возможности скайпа незаменимы – говорить самому, слышать собеседника, прокручивать презентацию, все это в реальном времени и требует минимум ресурсов.
В настоящее время все пользователи скайпа разделены на 2 лагеря: с обновленной версией и со старой.
Новая версия отличается переработанным интерфейсом. С одной стороны, вынесенные в рабочую зону горячие клавиши упрощают процесс работы. С другой – на поиск соответствующей иконки в рабочей области с непривычки уходит много времени. Постоянно возникает желание вернуться в старое и любимое меню закладок, где все последовательно и по полочкам.
Демонстрация экрана на новой и старой версии включается в разных местах.
Важно! Данная функция доступна исключительно во время звонка, о чем сообщает старая версия, при попытке запустить демонстрацию без собеседника. Новая версия отсеивает талантов на подходе и показывает кнопку только тогда, когда совершается звонок. Больше ее нигде нет
Больше ее нигде нет
Новая версия отсеивает талантов на подходе и показывает кнопку только тогда, когда совершается звонок. Больше ее нигде нет.
Как показать рабочий стол в новой версии
Необходимо выполнить простую последовательность действий:
- совершить звонок собеседнику;
- когда собеседник примет звонок, отыскать на рабочей области своего окна Скайпа значок в виде двух квадратиков, стоящих друг за другом;
- тыкнуть в значок левой кнопкой мышки (ЛКМ) один раз;
- рабочая область видоизменится и появится надпись «демонстрация экрана»;
- отрегулировать размер области, которая будет демонстрироваться. По стандарту, это весь рабочий стол;
- тыкнуть ЛКМ в надпись;
- готово – собеседник видит то, что происходит на вашем компьютере. Для демонстрации самого рабочего стола, достаточно свернуть все окна, а лучше закрыть ненужные.
Вот скрины, как это осуществляется.
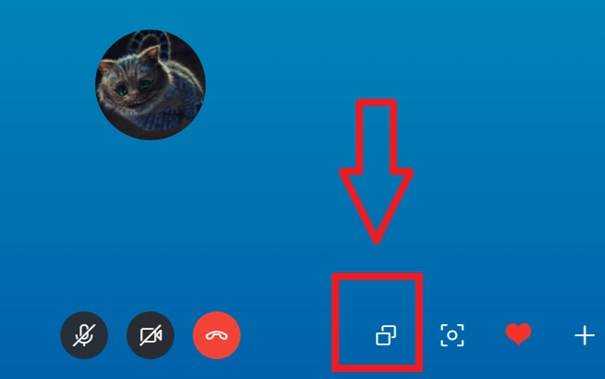
Дальше.

Как показать рабочий стол в старой версии
Старая версия отличается отсутствием мобильности, когда под курсором мышки куча кнопок и наличием скрытого меню, в котором те самые кнопки прописаны в качестве команд. С точки зрения некоторых пользователей, гораздо проще запомнить расположение команд в подменю, так как они связаны по смыслу, чем зубрить на зубок карту кнопок. Но это мнение разделяют далеко не все.
Последовательность действий:
- войти в подменю «Звонки», тыкнув ЛКМ;
- найти строку «Демонстрация экрана», тыкнуть ЛКМ;
- отрегулировать размер области, которая будет демонстрироваться. По стандарту, это весь рабочий стол;
- кликнуть ЛКМ по появившейся кнопке «Начать»;
- если желание демонстрировать свой рабочий стол пропало – нажать кнопку «Отмена».


Альтернативный вариант – использовать кнопку. Когда собеседник поднимет трубку, окно скайпа видоизмениться – появится затемненная область с аватаром и кнопками под ними.
Строго посередине, между кнопкой отключения/включения микрофона и кнопкой «положить трубку» расположена кнопочка в виде белого плюса на синем круге. Это подменю с командами. Оно то и нужно.
Последовательность действий:
- совершить вызов или принять звонок;
- нажать на кнопку подменю;
- выбрать в появившемся диалоговом окне команду «демонстрация экрана», тыкнуть в нее ЛКМ;
- кликнуть по появившейся кнопке «начать».

Как в Скайпе показать свой экран собеседнику
С каждым днем приложение Skype расширяет свои возможности для привлечения своих клиентов. Функция совместного использования экрана очень выгодна для клиентов, поскольку они смогут делиться экраном своего рабочего стола или планшета для показа презентации, фотографий без обмена.
У Microsoft есть несколько различных версий Skype на разных платформах. В этом руководстве будут рассмотрены две наиболее распространенные версии Skype, используемые на ПК — классическая программа и приложение Skype для универсальной платформы Windows (UWP).

Как поделиться экраном в Скайпе
Если ваш компьютер работает на более старой операционной системе, по сравнению с Windows 10, или вы не хотите использовать UWP-версию Skype, вы, вероятно, используете классическую версию. Поделиться экранов этой версии достаточно просто.
Шаг 1. Запустите Скайп и начните звонить кому-либо, щелкнув значок телефона в правом верхнем углу окна.
Шаг 2. Щелкните значок «+» на экране вызова, чтобы открыть дополнительные параметры звонка.
Шаг 3. Нажмите «Демонстрация экрана», подтвердите согласие на это действие в открывшемся окне.
Шаг 4. Теперь вы делитесь своим экраном! Тонкая красная линия по периметру границы вашего экрана очертит область, которую видит ваш собеседник. Помимо этого в правом верхнем углу появится небольшое окно, показывающее, каким ваш экран видит другой человек.
Шаг 5. Когда вы захотите прекратить демонстрацию экрана, вновь нажмите на центральный значок «+», и отключите общий доступ.
Как поделиться своим экраном в приложении Skype — UWP
Последняя версия Skype — это версия Universal Windows Platform. Доступ к экрану осуществляется практически так же, как и в предыдущем способе, даже если интерфейс выглядит несколько иначе.
Шаг 1. Начните разговор с человеком, с которым вы хотите поделиться.

Шаг 2. Начав разговор, нажмите на значок «…» или «+» в нижней строке и выберите «Общий экран» в появившемся меню.
Демонстрация экрана в Скайп для бизнеса
Skype для бизнеса позволяет обмениваться информацией на вашем компьютере несколькими способами:
- Совместное использование рабочего стола, когда вам нужно переключаться между программами или работать с документами из разных программ.
- Совместное использование программ, когда вам нужно представить конкретные программы или документы, но вы не хотите, чтобы люди видели что-либо еще на вашем рабочем столе.
Осуществить демонстрацию экрана можно с двух разных стартовых позиций: из вызова, как в предыдущих способов и из чата. Первый вариант совершенно идентичен демонстрации экрана в обычной версии Скайпа, все иначе со вторым вариантом.
Шаг 1. Откройте чат с нужным вам человеком.
Шаг 2. Нажмите на синюю кнопку «Презентация». На экране откроется меню. Выберите подходящий вариант.


при выборе показа рабочего стола, собеседник будет видеть все то же, что и вы;
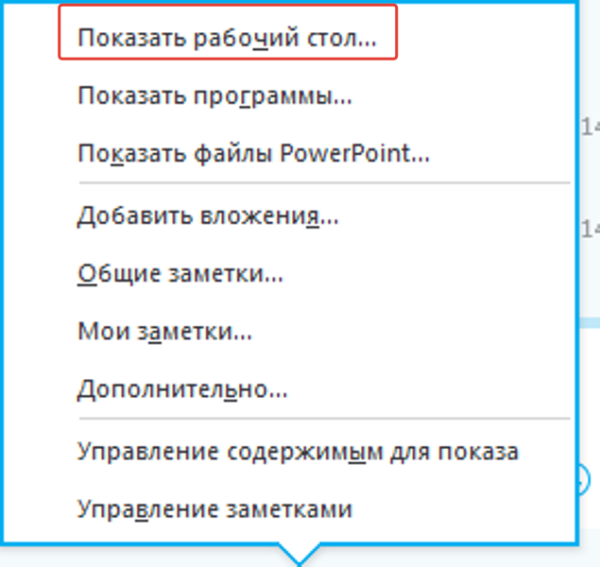
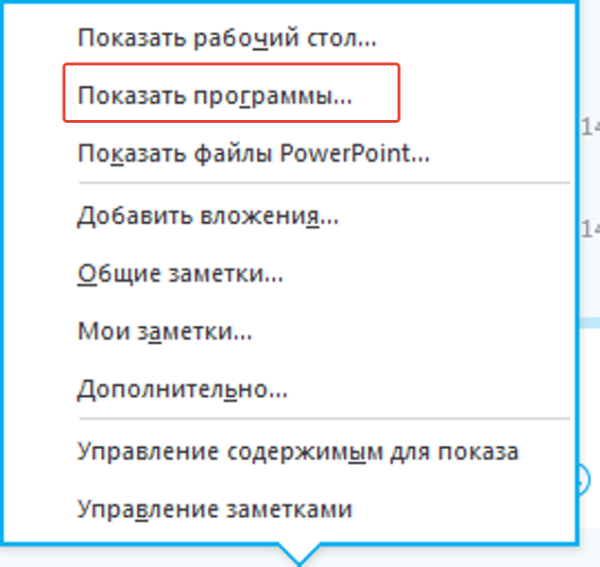
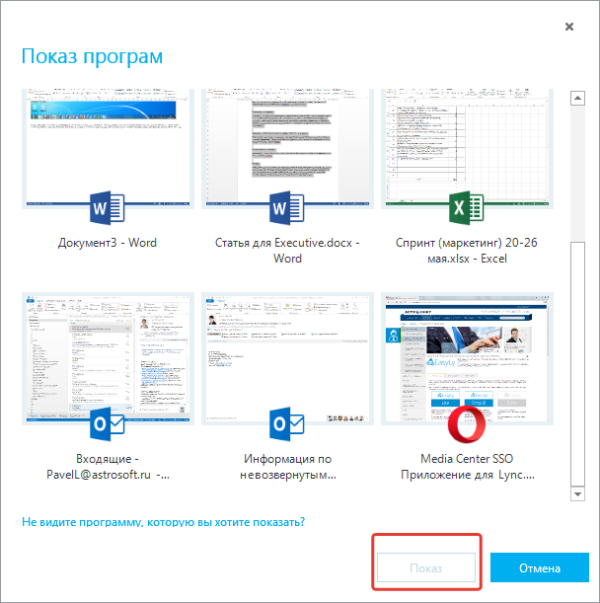
Демонстрируемая область будет выделена тонкой линией, так что вы будете знать, какие именно элементы экрана видит собеседник.
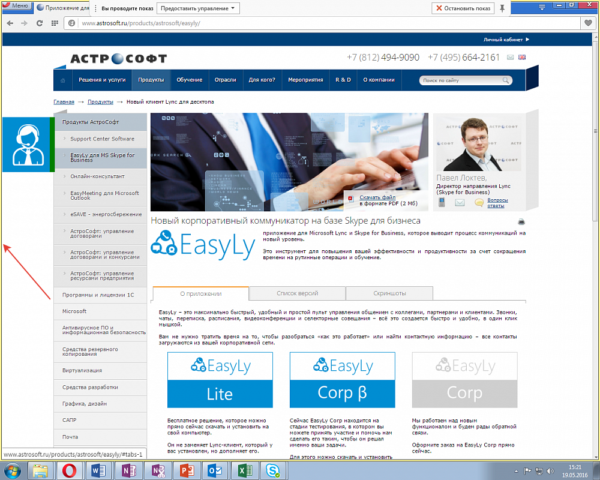
Решение проблем с демонстрацией экрана
Иногда люди сталкиваются с проблемой совместного использования экрана Skype. Суть этой проблемы заключается в разных ПК, имеющих разные версии Skype и др. В первую очередь проверьте состояние работы вашего приложения на официальном сайте.
Шаг 1. Перейдите в меню Скайпе и откройте «Помощь и обратная связь».
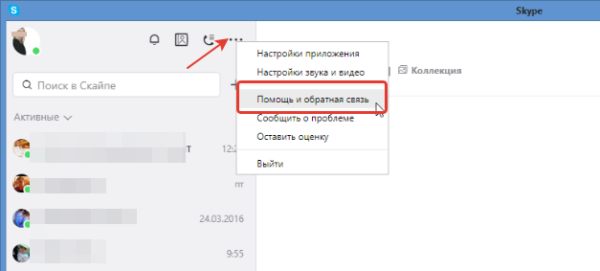

В вашем браузере автоматически откроется вкладка с состоянием вашего приложения. Если вдруг в работе программы есть неполадки, они будут выделены красным. Там же вы сможете получить рекомендации по решению диагностированных неполадок.
Как в Скайпе сделать демонстрацию экрана на компьютере: показываем одно окно
Программа позволяет показать своему собеседнику только одно окно. Ведь система автоматически определяет все процессы. Соответственно между ними можно легко переключаться.
Тип демонстрации можно поменять сразу после запуска режима демонстрации. Нужно переключить режим изображения на «Демонстрация окна приложения».

После этого на экране появится окно, в котором представлен список всех открытых папок и приложений. Выбирайте необходимое вам и кликайте по нему мышкой. При этом выбранный прямоугольник по контуру окрасится в голубой цвет. Останется только нажать на кнопку «Начать демонстрацию».
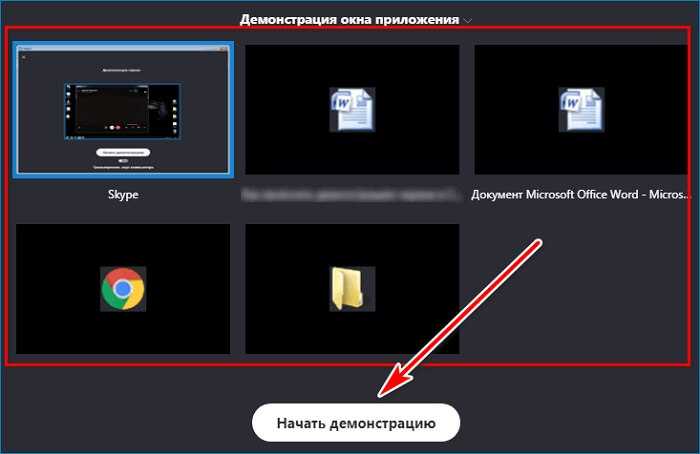
Как включить звук
Используя функционал по умолчанию, вы будете показывать свой экран, но при этом собеседник не будет слышать вашей речи. Для некоторых пользователей это не критично – им главное показать какую-то важную информацию, молча. Но в некоторых ситуациях требуется комментировать свои действия, объяснять какие-то нюансы или задавать вопросы. Без звука здесь не обойтись.
К счастью, вы можете без проблем включить звук в скайпе при демонстрации экрана, делается это очень просто.
Для этого нужно в меню выбирать пункт, который называется «поделиться экраном и звуком». Можно переключаться между озвученным и молчаливым режимом, когда вам это понадобится.

Что делать если демонстрация не работает?
Существует несколько причин, почему в skype не работает демонстрация экрана. В основном они связаны либо с тем, что у одного из собеседников установлена старая версия программы, либо недостаточной скоростью трафика. Чтобы устранить их самостоятельно можно попробовать выполнить следующее:
- Убедитесь, что у вас установлена последняя версия Skype, если нет, то сначала обновите Skype. Причем сделать это необходимо не только вам, но и вашему собеседнику. Тот, у кого программное обеспечение не будет поддерживать возможность демонстрации, сможет видеть рабочий стол собеседника, но сам не сможет передавать такое же изображение.
- Если после выбора режима демонстрации появляется только серый экран, отсутствует связь с абонентом. Свяжитесь с ним заново и после этого попробуйте передать данные еще раз.
- Демонстрация экрана в скайпе, которая передается рывками и постоянно прерывается, свидетельствует о недостаточной скорости трафика. Чтобы улучшить ситуацию закройте все программы, которые могут уменьшать пропускную способность. Следует закрыть и некоторые браузеры. Некоторые из них, к примеру, Амиго, автоматически ищут и устанавливают соединение с социальными сетями и в результате существенно уменьшают возможность получения трафика. Есть еще и другие причины низкой скорости интернета, но о них мы уже рассказали вот тут.
При условии, что установлена последняя версия программного обеспечения и достаточно скорости передачи данных, начать демонстрацию в Skype достаточно просто. Так, что с этой задачей может справиться даже неопытный пользователь.
Решение проблем с демонстрацией экрана
Иногда люди сталкиваются с проблемой совместного использования экрана Skype. Суть этой проблемы заключается в разных ПК, имеющих разные версии Skype и др. В первую очередь проверьте состояние работы вашего приложения на официальном сайте.
Шаг 1. Перейдите в меню Скайпе и откройте «Помощь и обратная связь».
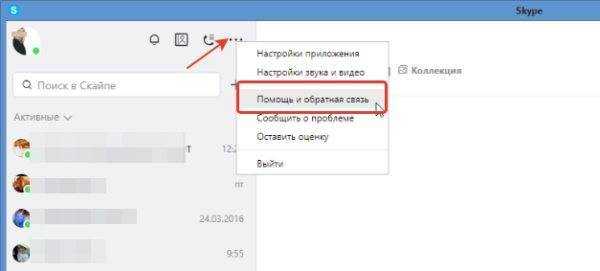 Переходим в меню Скайпа, открываем «Помощь и обратная связь»
Переходим в меню Скайпа, открываем «Помощь и обратная связь»
В вашем браузере автоматически откроется вкладка с состоянием вашего приложения. Если вдруг в работе программы есть неполадки, они будут выделены красным. Там же вы сможете получить рекомендации по решению диагностированных неполадок.
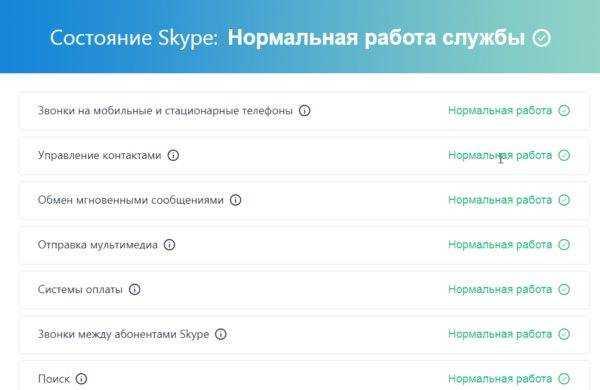 Если в работе Скайп неполадки, некоторые пункты будут выделены красным
Если в работе Скайп неполадки, некоторые пункты будут выделены красным
Остальные возможные решения этой проблемы заключаются в следующем:
- Убедитесь, что вы используете последнюю версию Skype, которая поддерживает совместное использование экрана.
- У вашего собеседника также должна быть последняя версия. Попросите его обновить свою программу.
Список программ, с помощью которых можно показать экран собеседнику
| Название программы | Изображение | Описание |
| ezTalks Meetings | Предоставляет бесплатную услугу видеоконференций и позволяет 100 участникам принимать или присоединяться к онлайн-встречам. Во время онлайн-встречи вы можете делиться интерактивными досками, обмениваться экранами, отправлять текстовые сообщения в конфиденциальном режиме или в группе, записывать онлайн-собрания и сохранять в качестве аудио- или видео файлов для будущего воспроизведения. Это видео высокой четкости с кристально чистым звуком делают онлайн-встречу намного более эффективной | |
| Team Viewer | Team Viewer — это веб-программа, которая позволяет клиентам подключаться к компьютерам друг друга и управлять чужим экраном. Пользователь может не просто показывать свой экран, но и предоставлять полный доступ к нему. Эта программа часто используется для удаленной помощи в решении проблем с компьютером | |
| Mikogo | Весьма простой инструмент, который также позволяет демонстрировать свой экран другому авторизованному пользователю и предоставлять ему полный доступ ко всем функциям и программам компьютера |
Почему не работает
Подчас проблемы возникают не только при включении демонстрации. Бывает, что трансляция перестает работать через некоторое время после запуска.
Проблемы возникнут, если:
- вы или ваш собеседник смотрите ТВ передачи по компу;
- скачиваете какую-либо программу из вк,.игрушку из steam;
- запустили сетевую игру.
Часто именно загруженность канала ведет к тому, что демонстрация не работает
Особенно важно обратить внимание на видеосигналы, они забивают трафик сильнее всего
Эта же причина может привести к появлению полос во время трансляции. Другим фактором, вызывающим их появление, является техническая ошибка skype.
Проблемы с трансляцией?
Иногда у пользователей не работает демонстрация экрана: они всё делают правильно, но настроить всё так, чтобы собеседник увидел результат, не получается.
Стоит отметить, что функция демонстрации изображения на мониторе другим пользователям отсутствует в Skype для Windows 8, т.к. это специально облегченное приложение, в котором можно только звонить и отправлять сообщения. Если вы хотите транслировать изображение со своего компьютера, придется установить обычную версию программы.
Бывает, что после начала трансляции собеседник наблюдает только серый квадрат. А иногда изображение передается нормально, но нет звука. В этом случае рекомендуется прервать трансляцию, перезагрузить Skype и сделать повторный звонок. Если проблемы со звуком и изображением никуда не исчезли, то, возможно, причины следующие:
Плохое интернет-соединение. Трансляция может не работать из-за низкой скорости передачи данных. Закройте все программы, которые могут перетягивать на себя траффик (например, торренты) и перезагрузите компьютер. Если это не помогло, обратитесь к провайдеру
Несоответствие установленных версий Скайпа на вашем устройстве и устройстве вашего собеседника (не важно – на компьютере, Айфоне или смартфоне с ОС Андроид). Попробуйте вдвоем обновить Skype до последней версии.
Трансляция
Показать свой экран собеседнику в Скайпе можно в голосовом чате . Даже если вы включили трансляцию до звонка, утилита попросит связаться с абонентом. Покупать подходящее звуковое оборудование необязательно. Да и разговаривать никто не заставляет. В голосовом чате есть меню с несколькими значками: камера, микрофон, плюс («+») и телефонная трубка. Если иконок там нет, кликните на чёрную панель внизу окна.
ВАЖНО.
Вы не сможете продемонстрировать свой рабочий стол, если общаетесь по видеосвязи. Поэтому временно её отключите — нажмите на «камеру»
Если она перечёркнута красной линией, значит, Скайп не передаёт видео с «вебки».
Теперь займитесь трансляцией:
Есть ещё один способ:
Если вы ещё не связались с абонентом:
- Выберите контакт или откройте текстовый чат.
- Меню «Звонки».
- Строчка «Демонстрация».
- Только в голосовом чате можно показать свой экран через Скайп. Программа предложит позвонить собеседнику. Согласитесь.
- И у вас, и у человека, с которым вы связываетесь, должна стоять одна и та же версия утилиты. Если опция неактивна, значит, кто-то пользуется устаревшей сборкой.
Наглядные инструкции экономят время. Работодатель быстро объяснит подчинённым, как выполнять задание. Сотрудник сервисного центра опишет, как настроить систему без всяких мануалов. Вы сможете показать в Скайпе фотографии и видео, никуда их не загружая. Или просто продемонстрировать свой экран, ярлыки и обои, которые вы поставили на стол.
Всем привет, мои дорогие друзья и ости моего блога. С вами снова Дмитрий Костин, и сегодня я вам хотел бы рассказать, как включить демонстрацию экрана в скайпе, чтобы показывать вашему собеседнику то, что вы хотите, например презентацию, или показывать, что вы делаете у себя на компьютере. Да и на самом деле это вещь очень удобная, и мне периодически приходится пользоваться этой фишкой.
Для начала зайдите в сам Skype и выберите того собеседника, кому вы хотите выставить на показ свой экран. И дальше, что вам нужно будет сделать — это просто вызвать вашего друга
Причем не важно, будет это обычный вызов или с поддержкой видео
Когда вы свяжитесь с вашим другом, то вам нужно будет нажать на плюсик внизу дисплея. У вас появится выбор, что вы захотите сделать. Но нас конкретно будет интересовать пункт «Демонстрация экрана»
. Жмем на него.
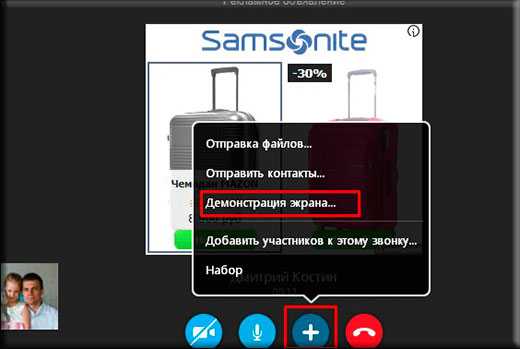
После этого появится новой окно. Здесь вы сможете выбрать, что показывать: только определенное окно, либо весь экран. Я обычно оставляю весь экран. После этого нажимаем «Начать»
. Ваш экран будет обведен красной линией. Это будет означать, что именно данную область и будут видеть все ваши собеседники.
После того, как вы закончите демонстрировать свой компьютер, а точнее то, что изображено на дисплее, нажимайте «Остановить показ»
. При этом связь с людьми не прервется, но они перестанут видеть ваш экран.

Кстати, это можно проделывать не только с компьютера, но и с мобильного телефона или планшета. Суть одна и та же. Например, когда я писал эту статью, я соединялся с компьютера к мобильнику. На самом деле прикольно смотреть по мобильнику, то, что происходит на десктопе.
Ну вот в принципе и всё, не правда ли? Я надеюсь, что теперь вам стало ясно. Так что теперь вы без проблем сможете проделать данную манипуляцию.
Как улучшить вашу потоковую производительность
СВЯЗАННЫЙ: Как получить лучшую производительность от потоковой передачи Steam In-Home
Steam Link всегда будет немного задерживаться (или «запаздывать»), потому что игры, в которые вы играете, на самом деле запущены на вашем компьютере. Однако существуют способы минимизировать задержку и повысить производительность потока .
Во-первых, по возможности, вы должны использовать проводное соединение Ethernet для вашего Steam Link. Подключите Steam Link к вашему маршрутизатору с помощью кабеля Ethernet . В идеале вам следует подключить игровой ПК, с которого вы будете транслировать, к тому же маршрутизатору и через проводной кабель Ethernet. Это самая важная вещь, которую вы можете сделать, чтобы получить хорошую производительность от потоковой передачи игры. В некоторых случаях сеть Powerline может работать лучше, чем беспроводная сеть, но лучше использовать стандартные кабели Ethernet. Если у вас очень старый маршрутизатор и вы видите плохую производительность с Ethernet, решение проблемы может заключаться в обновлении вашего маршрутизатора до более нового и более быстрого.
Если вы не можете использовать проводные кабели Ethernet, Valve рекомендует использовать Wi-Fi 5 ГГц . Это означает, что вы должны подключить как игровой компьютер, так и Steam Link к сети Wi-Fi 5 ГГц вместо сети 2,4 ГГц. Если ваш маршрутизатор не поддерживает Wi-Fi 5 ГГц, вам следует серьезно подумать об обновлении. Беспроводное соединение будет немного более нестабильным и медленным, чем проводное, но оно все еще может работать. Это действительно зависит от вашей общей настройки и игр, в которые вы играете.
Steam Link поддерживает беспроводную связь 802.11ac , хотя 802.11n также работает. Однако использование беспроводной сети 802.11ac с частотой 5 ГГц идеально, если вам необходимо использовать беспроводную сеть.
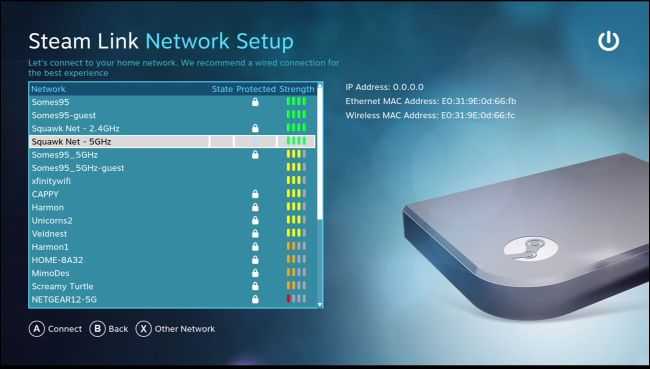
Вы также можете настроить параметры потоковой передачи на вашем компьютере. Для этого откройте Steam на компьютере, с которого вы ведете потоковую передачу, и перейдите в Steam> Настройки. Выберите опцию «In-Home Streaming», а затем нажмите кнопку «Advanced Host Options».
Убедитесь, что различные поля «Включить аппаратное кодирование» отмечены здесь для обеспечения максимальной производительности. Они должны быть по умолчанию.
Вы можете поиграть с другими опциями здесь, чтобы увидеть, как они влияют на ваши настройки. Например, вы можете выбрать опцию «Использовать захват NVFBC на графическом процессоре NVIDIA», чтобы выбрать альтернативный метод захвата. По нашему опыту, стандартный метод захвата NVENC идеален, поэтому вы должны оставить этот флажок выключенным, если NVFBC, кажется, не будет работать лучше для вас. NVENC — это та же технология захвата, которую используют собственные технологии NVIDIA ShadowPlay и GameStream . Эта ветка на форумах Steam объясняет разницу более подробно.
СВЯЗАННЫЙ: Как использовать качество обслуживания (QoS), чтобы получить более быстрый Интернет, когда он вам действительно нужен
Если у вас есть маршрутизатор с качеством обслуживания , также известным как приоритезация сетевого трафика, вы должны установить приоритет трафика в и из Steam Link на маршрутизаторе. Это обеспечит оптимальную работу Steam Link. Флажок «Приоритет сетевого трафика» в окне «Дополнительные параметры хоста» выше также поможет на этих маршрутизаторах.
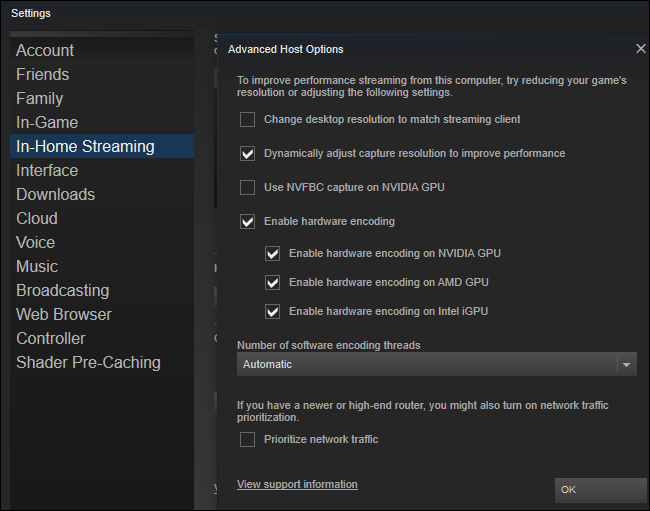
На самой ссылке Steam вы можете изменить настройки качества, перейдя на главный экран и выбрав «Настройки»> «Настройка потоковой передачи». Здесь есть три варианта: быстрый, сбалансированный и красивый. По умолчанию используется баланс. Если у вас плохая производительность, попробуйте вместо этого выбрать Быстро. Если у вас хорошая производительность, попробуйте выбрать «Красивые» и посмотреть, улучшите ли вы качество изображения без заметного замедления.
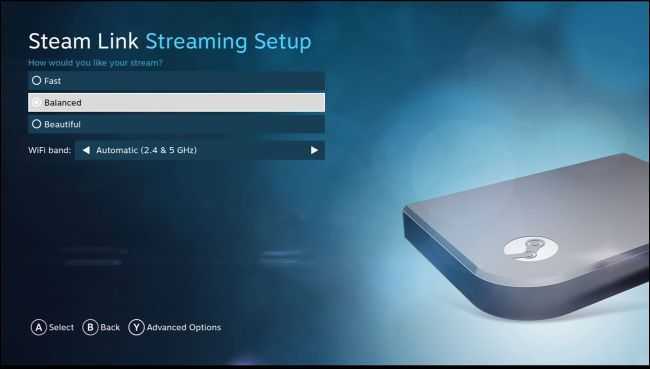
СВЯЗАННЫЕ: Как получить лучшее качество изображения с вашего HDTV
Обычные советы по улучшению производительности и качества изображения также помогают. Например, если игра требует аппаратного обеспечения вашего компьютера, уменьшение графических настроек может повысить ее производительность и улучшить потоковую передачу. И на вашем телевизоре включение «Игрового режима» в настройках изображения вашего телевизора может помочь уменьшить любую задержку, которую может вызывать ваш телевизор.
Вам также следует избегать использования ПК для требовательных приложений во время потоковой передачи с него, поскольку это снизит производительность потоковой передачи. Другими словами, вы не можете играть в игру на своем ПК, одновременно транслируя другую игру с вашего ПК, если у вас нет очень мощного оборудования.
Что это такое и зачем кому-то показывать свой рабочий стол в скайпе
В некоторых ситуациях требуется продемонстрировать собеседнику то, что происходит на мониторе вашего компьютера. Для того чтобы не объяснять «на пальцах», тратя большое количество ценного времени и главное нервных клеток (которые, как известно не восстанавливаются) и была изобретена такая функция, как демонстрация экрана.
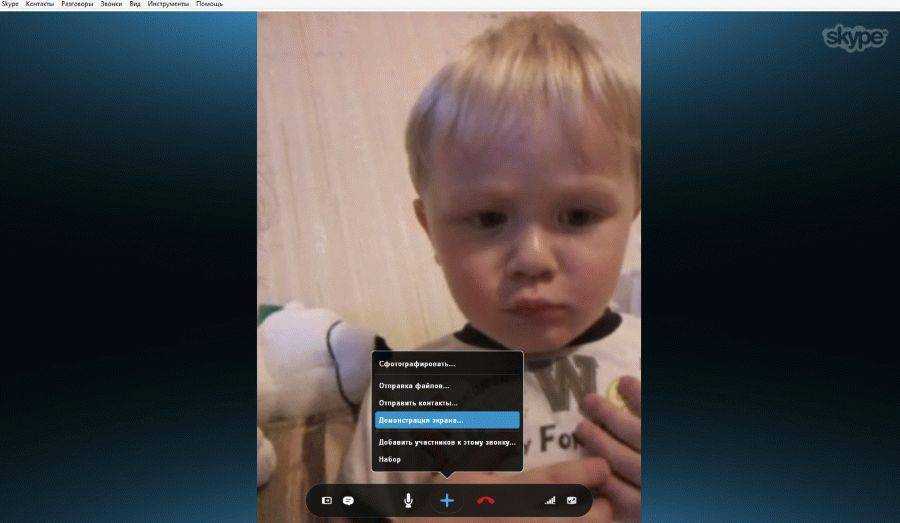
Есть и альтернативный вариант – записать ролик, закачать в ютуб, сделать снимки и пересылать через почту, передавать в вк, но на это тоже уйдет много усилий. Поэтому мы советуем не делать лишних движений, а воспользоваться соответствующей функцией в скайп — читаем об этом: как сделать снимок в скайп.
Эта функция предоставляет нам очень большие возможности, вот для чего она нужна:
- делиться фотографиями;
- провести презентации в powerpoint на подключенном к компу телевизоре;
- проходить обучение;
- поставить и посмотреть вместе фильм;
- получать или оказывать техническую помощь;
- принять решение с учетом мнения людей, компаний, находящихся в разных точках земного шара;
- многое-многое другое.
Хотите похвастаться фотографиями с важного мероприятия своим близким, но вам лень снять его, и вы не хотите заниматься закачкой большого количества файлов? Не получается установить определенную программу или есть какие-то вопросы к специалисту? Самый быстрый и приятный способ – это поделиться своим экраном удаленно. Демонстрация может пригодиться во многих ситуациях, к примеру, когда удаленно коллеге по работе требуется объяснение, как работать в новой для него программе. Демонстрация может пригодиться во многих ситуациях, к примеру, когда удаленно коллеге по работе требуется объяснение, как работать в новой для него программе
Демонстрация может пригодиться во многих ситуациях, к примеру, когда удаленно коллеге по работе требуется объяснение, как работать в новой для него программе.
Решение проблем с демонстрацией экрана
Иногда люди сталкиваются с проблемой совместного использования экрана Skype. Суть этой проблемы заключается в разных ПК, имеющих разные версии Skype и др. В первую очередь проверьте состояние работы вашего приложения на официальном сайте.
Шаг 1. Перейдите в меню Скайпе и откройте «Помощь и обратная связь».
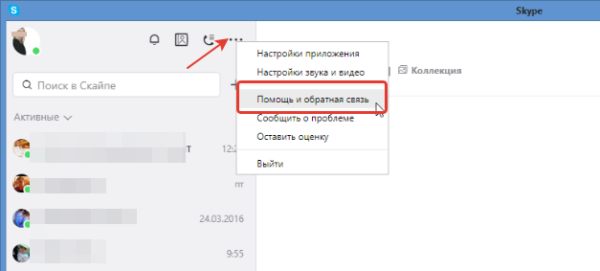

В вашем браузере автоматически откроется вкладка с состоянием вашего приложения. Если вдруг в работе программы есть неполадки, они будут выделены красным. Там же вы сможете получить рекомендации по решению диагностированных неполадок.
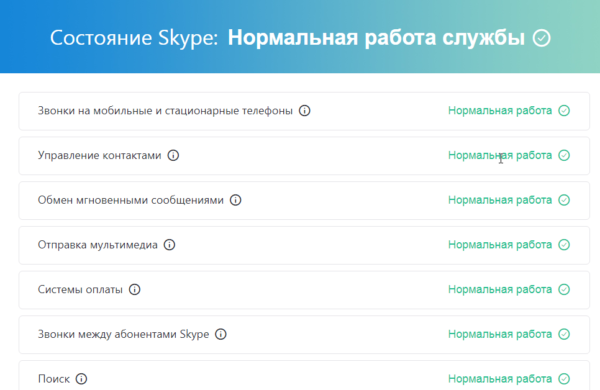
Остальные возможные решения этой проблемы заключаются в следующем:
- Убедитесь, что вы используете последнюю версию Skype, которая поддерживает совместное использование экрана.
- У вашего собеседника также должна быть последняя версия. Попросите его обновить свою программу.
Список программ, с помощью которых можно показать экран собеседнику
| Название программы | Изображение | Описание |
|---|---|---|
| ezTalks Meetings | Предоставляет бесплатную услугу видеоконференций и позволяет 100 участникам принимать или присоединяться к онлайн-встречам. Во время онлайн-встречи вы можете делиться интерактивными досками, обмениваться экранами, отправлять текстовые сообщения в конфиденциальном режиме или в группе, записывать онлайн-собрания и сохранять в качестве аудио- или видео файлов для будущего воспроизведения. Это видео высокой четкости с кристально чистым звуком делают онлайн-встречу намного более эффективной | |
| Team Viewer | Team Viewer — это веб-программа, которая позволяет клиентам подключаться к компьютерам друг друга и управлять чужим экраном. Пользователь может не просто показывать свой экран, но и предоставлять полный доступ к нему. Эта программа часто используется для удаленной помощи в решении проблем с компьютером | |
| Mikogo | Весьма простой инструмент, который также позволяет демонстрировать свой экран другому авторизованному пользователю и предоставлять ему полный доступ ко всем функциям и программам компьютера |
Видео — Как включить демонстрацию экрана в Скайпе
Как включить демонстрацию экрана в Скайпе, что это вообще такое, и почему эта опция вызывает у большинства людей благоговейное восхищение – об этом мы и поговорим в нашей статье прямо сейчас.
Некоторое время назад многим специалистам приходилось объяснять сложные инструкции, презентации и схемы при помощи только текста и голосовой связи (то есть практически «на пальцах»), потому что других вариантов у них просто не было. Ясно, что такое положение дел могло отрицательно сказаться и на качестве обучения, и на эффективности работы. Теперь всё совсем по-другому.
Для чего можно использовать демонстрацию экрана?
Эта функция может быть полезной в целом ряде случаев.
Показать друзьям фотографии и прокомментировать их. Конечно, можно выложить снимки в облако, но, во-первых, не все любят это делать из соображений конфиденциальности, во-вторых, закачка файлов в хранилище — это время и трафик. Иногда проще показывать их на экране своего компьютера — например, через Skype.
Решить проблему с компьютером дистанционно. Если вам нужна помощь с компьютером или, наоборот, кто-то просит вашей помощи, можно визуально наблюдать за действиями на экране. Это проще, чем описывать проблему как «… а вот теперь вылезло всплывающее окошко с вот таким текстом…»
Провести урок или мастер-класс. Конечно, речь в первую очередь о дисциплинах, связанных с использованием компьютера. Покажите, где и какой код должен стоять или поделитесь своим мнением по дизайну макета…
Обсудить с коллегами презентацию или рабочий файл. Если в переговорной можно включить проектор или просто сесть у экрана ноутбука, при удаленной работе тоже есть выход: созвониться группой и включить демонстрацию презентации или загрузить таблицу с отчетом. Это может сделать один человек, используя демонстрацию экрана.
ВАЖНЫЙ МОМЕНТ. Еще недавно транслировать изображение экрана в групповых звонках могли только подписчики Skype Premium. Теперь это можно делать и со стандартным (бесплатным) тарифным планом. Правда, нужно будет обязательно обновить Скайп до последней версии.
Как поделиться экраном в Скайпе
Если ваш компьютер работает на более старой операционной системе, по сравнению с Windows 10, или вы не хотите использовать UWP-версию Skype, вы, вероятно, используете классическую версию. Поделиться экранов этой версии достаточно просто.
Шаг 1. Запустите Скайп и начните звонить кому-либо, щелкнув значок телефона в правом верхнем углу окна.
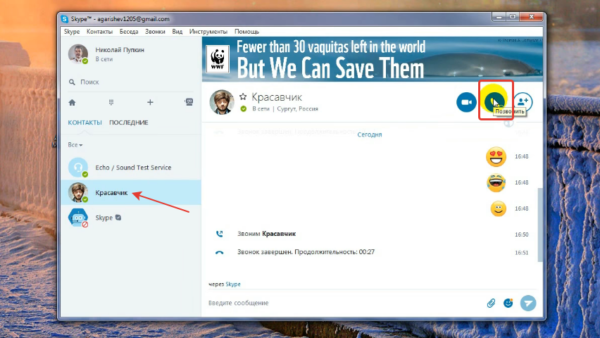 Выбираем контакт из списка, в правом верхнем углу нажимаем на значок телефона для звонка
Выбираем контакт из списка, в правом верхнем углу нажимаем на значок телефона для звонка
Шаг 2. Щелкните значок «+» на экране вызова, чтобы открыть дополнительные параметры звонка.
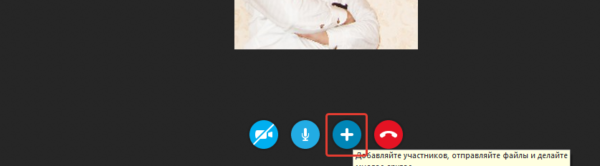 Щелкаем значок «+» на экране вызова
Щелкаем значок «+» на экране вызова
Шаг 3. Нажмите «Демонстрация экрана», подтвердите согласие на это действие в открывшемся окне.
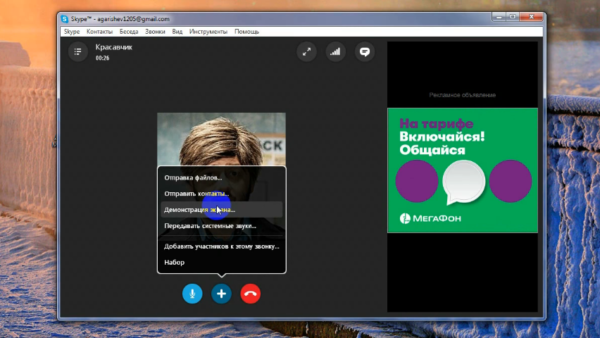 Щелкаем значок «+» на экране вызова, в открывшемся меню выбираем «Демонстрация экрана»
Щелкаем значок «+» на экране вызова, в открывшемся меню выбираем «Демонстрация экрана» 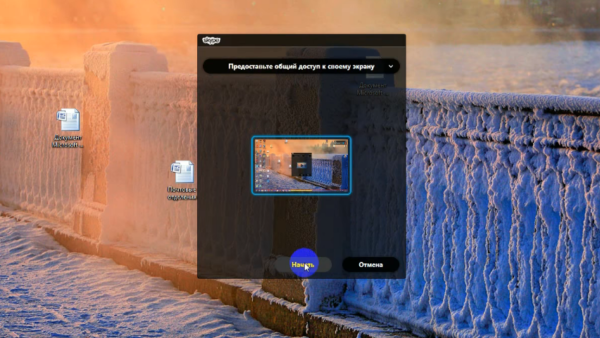 Щелкаем значок «+» на экране вызова, в открывшемся меню выбираем «Демонстрация экрана» Для подтверждения нажимаем на кнопку «Начать»
Щелкаем значок «+» на экране вызова, в открывшемся меню выбираем «Демонстрация экрана» Для подтверждения нажимаем на кнопку «Начать»
Шаг 4. Теперь вы делитесь своим экраном! Тонкая красная линия по периметру границы вашего экрана очертит область, которую видит ваш собеседник. Помимо этого в правом верхнем углу появится небольшое окно, показывающее, каким ваш экран видит другой человек.
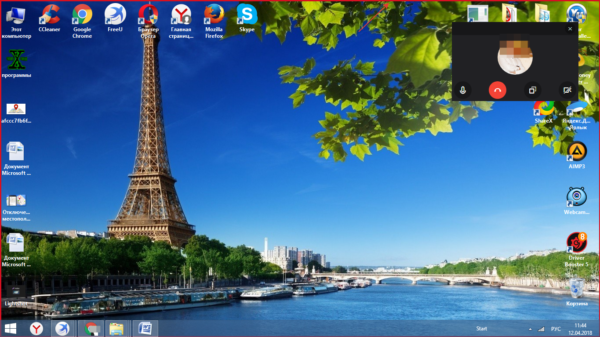 Тонкая красная линия по периметру экрана показывает нам какую область экрана видит собеседник
Тонкая красная линия по периметру экрана показывает нам какую область экрана видит собеседник
Шаг 5. Когда вы захотите прекратить демонстрацию экрана, вновь нажмите на центральный значок «+», и отключите общий доступ.
 Нажимаем на значок «+», щелкаем на пункт «Остановить показ»
Нажимаем на значок «+», щелкаем на пункт «Остановить показ»
Проверка демонстрации экрана
Поскольку возможности демонстрации экрана в Skype ограничены, иногда возникают некоторые трудности, связанные с некорректной работой приложения. Бывают проблемы с качеством изображения, звуком или видео. Стоит напомнить, что собеседник не может отслеживать ваши действия на нем (курсор не виден).
Проверка качества видео
Для того чтобы показать свой экран в Скайпе, понадобится интернет, который будет работать без перебоев. Если это условие будет соблюдено, то проблем возникнуть не должно. Но если вы все-таки столкнулись с трудностями, стоит перезапустить приложение или обратиться в службу поддержки, выполнив их дальнейшие рекомендации.
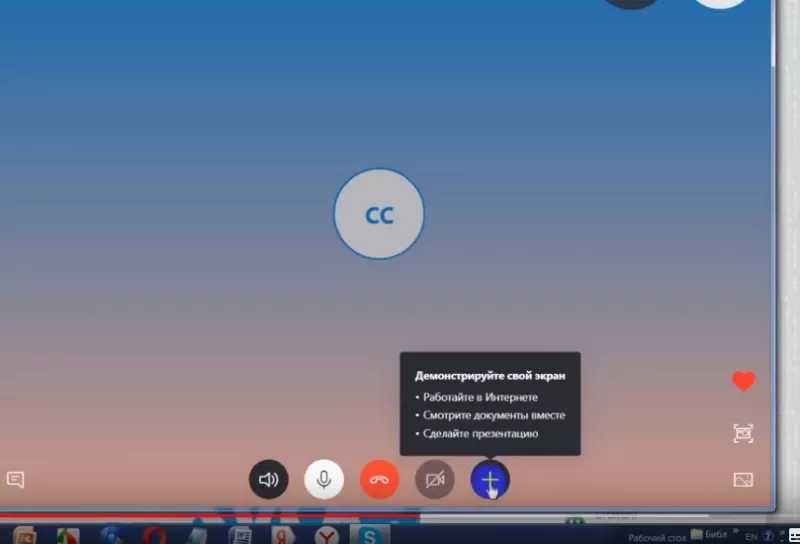
Проверка звука
В Скайпе есть функция калибровки аудио. Если вы уверены, что все элементы исправны, стоит воспользоваться этой опцией.
Если собеседник все равно вас не слышит – перезапустите приложение или обратитесь в службу поддержки.