Меню Опции

Настройки…
— Данный пункт содержит практически все настройки редактора кода Notepad++. Сразу после выбора данного пункта появится диалоговое окно с несколькими вкладками.
Общие
– Тут содержатся следующие настройки:
-
Язык интерфейса
– Содержит выпадающий список с языками. -
Панель инструментов
– Тут можно скрыть или показать панель инструментов, а также выбрать размер значков. -
Панель меню
– Позволяет показать или скрыть панель с меню («Alt» или «F10» для выбора). -
Список документов
– Включить или отключить боковое меню, в котором будет отображаться список открытых документов. -
Панель вкладок
– Тут можно выбрать различные параметры отображения панели вкладок.
Правка

Данная вкладка особо важных функций не представляет. Тут можно задать оформление границ блока (блоком считаются программные конструкция типа процедура, цикл и так далее), включить или отключить нумерацию строк, задать параметры границ и так далее.
Новый документ

Тут можно задать базовые параметры для нового документа, например, кодировку. Можно задать количество документов, информация о которых будет храниться в истории, а также формат отображения (только имя или путь и имя файла).
Ассоциация файлов
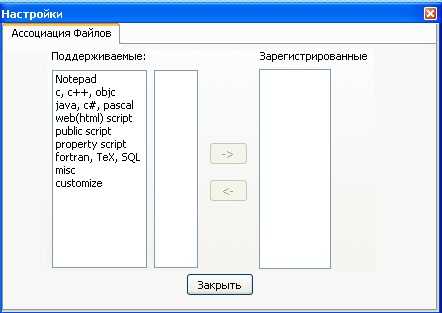
Собственно, позволяет связать приложение с заданными типами файлов.
Синтаксис/Табуляция
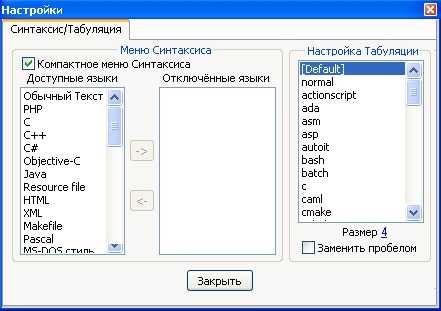
Тут отображаются два блока, первый блок позволяет сформировать список с отключенными языками программирования. Второй блок позволяет задать размер табуляции для заданного языка программирования.
Резерв/Автозавершение
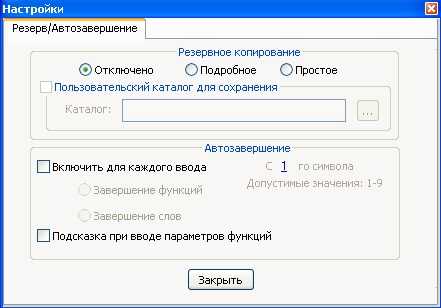
Тут можно задать параметры резервного копирования (тип, каталог для сохранения) и параметры автозавершения вводимых данных (можно включить или отключить для каждого ввода, включить или отключить отображение подсказок при вводе программных конструкций).
Определение стилей…
– Данный пункт меню позволяет настроить стили для выбранного синтаксиса языка, например, цвет текста, размер и так далее. Также тут можно добавить расширение к выбранному
синтаксису. Также можно выбрать стиль оформления из выпадающего списка вверху.
Функционал
Из чего же состоит программа? Что она может? Строка меню включает в себя пять основных пунктов: «Файл», «Правка», «Формат», «Вид», «Справка». Каждый пункт выполняет свою функцию.
1. Пункт «Файл» включает в себя несколько подразделов:
- «Создать» (CTRL+N) – данная функция открывает абсолютно новый пустой файл. Функция эта очень важна, особенно если предыдущий файл испорчен или хочется начать работу в редакторе заново.
- «Открыть» (CTRL+O) – самый естественный способ открыть нужный файл на компьютере. Нажав на этот подпункт, выбираем местонахождение файла и жмём «Открыть».
- «Сохранить» (CTRL+S) – здесь всё понятно. При нажатии кнопка сохранит результат работы в текстовом редакторе.
- «Сохранить как» – здесь можно выбрать наименование файла, путь для сохранения, выбрав папку и нажав пункт «Сохранить». Также при сохранении можно изменить кодировку файла ANSI и Unicode.
- «Параметры страницы» – в данном подпункте находятся параметры для печати – размеры бумаги, полей и прочее.
- «Печать» (CTRL+P) – при нажатии этой кнопки откроется окно, в котором будут указаны различные опции – количество копий, диапазон страниц. После нажатия «Печать» документ будет напечатан на принтере.
- «Выход» – закрытие программы. Также осуществляется с помощью крестика в правом верхнем углу. Не стоит переживать из-за случайного нажатия кнопки «Выход», написав огромное количество информации, программа автоматически запросит, сохранить ли данный файл, если ранее это было не сделано.
2. «Правка» содержит следующее:
- «Отменить» (CTRL+Z) – данная функция отменяет последнее действие и возвращает документ в состояние до совершения данного действия.
- «Вырезать» (CTRL+X) – пункт вырезает фрагмент текста, помещая его в буфер обмена.
- «Копировать» (CTRL+C) – а этот пункт копирует выделенную часть текста, которая также помещается в буфер обмена.
- «Вставить» (CTRL+V) – функция предназначена для помещения фрагмента текста из буфера обмена в ту часть, где находится курсор.
- «Удалить» (Del) – удаление выделенной части текста. Если хочется вернуть фрагмент, достаточно нажать «Отменить», при условии, что в редакторе не совершались другие действия, помимо удаления текста.
- «Найти» (CTRL+F) – с помощью этой функции можно отыскать необходимое место в тексте по словосочетанию или слову, а также выбрать направление поиска (от курсора в верхнюю или нижнюю часть текста). Нажатием кнопки «Найти» искомый текст будет выделен.
- «Заменить» (CTRL+H) – эта функция заменяет слова, искомые в тексте. При нажатии открывается окно. Вписав в пункт «Что:» нужное слово, в пункт «Чем:» пишем, на какое слово заменить. Если слово повторяется в тексте постоянно, достаточно нажать кнопку «Заменить все».
- «Перейти» (CTRL+G) – данный подраздел переносит курсор на необходимую строку документа.
- «Выделить всё» (CTRL+A) – эта комбинация даёт возможность выделить текст во всем документе.
- «Время и дата» (F5) – вставка даты настоящего времени на место нахождения курсора.
3. «Формат» включает всего две функции:
- «Перенос по словам» – данная операция позволяет переносить слова со строк автоматически, длина строки становится ограниченной видимой частью экрана. Эта функция сделана для удобства – теперь не нужно постоянно прокручивать рабочий лист по горизонтали, пытаясь читать текст.
- «Шрифт» – выбрав этот подпункт, можно установить размер шрифта, его начертание и вид. Если вас не устраивают предлагаемые шрифты, то можно выбрать раздел «Показать дополнительные шрифты» и найти новый, более интересный и привлекательный. С нажатием кнопки «Ок» шрифт будет сменён на тот, что выбрали.
4. «Вид» включает всего одну функцию — «Строка состояния».
5. Меню «Справка» покажет вам версию редактора, а также ответит на часто задаваемые вопросы.
Как редактировать текстовый файл с помощью Блокнота в Windows 11
Все параметры редактирования, доступные в Блокноте для Windows 11, находятся в меню «Правка». Если вы использовали Блокнот в других операционных системах Microsoft, таких как Windows 10 или Windows 7, вы уже должны быть знакомы со всем здесь.
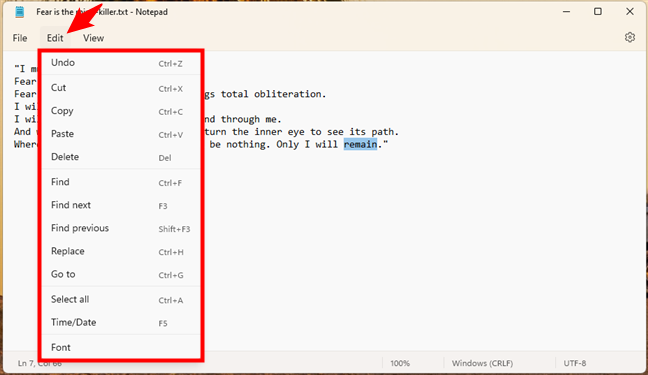
Однако для полноты картины давайте взглянем на каждый из них, чтобы понять, что они из себя представляют. В Блокноте Windows 11 вы можете редактировать текст, используя следующие параметры:
Отменить изменения в тексте
Отменить (Ctrl+Z) удаляет последнее изменение, внесенное в текстовый файл. Например, он удаляет последнее введенное вами слово.
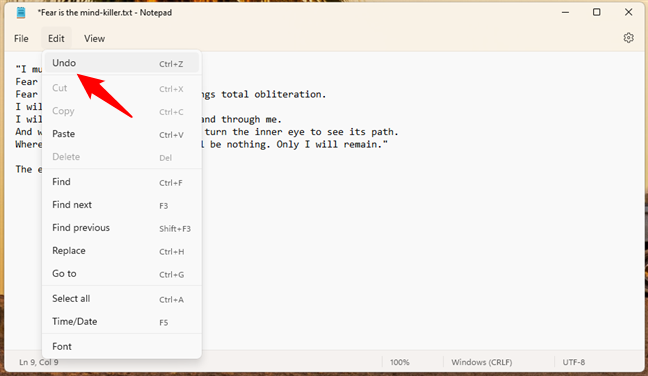
Вырезать, копировать, вставлять и удалять текст в Блокноте
Вырезать (Ctrl+X), Копировать (Ctrl+C), Вставить (Ctrl + V) и Удалить (Del) — это общие команды, которые можно найти в любом приложении для редактирования документов. Вы можете использовать их для перемещения текста, дублирования или удаления слов, абзацев или целых частей текста из вашего файла.
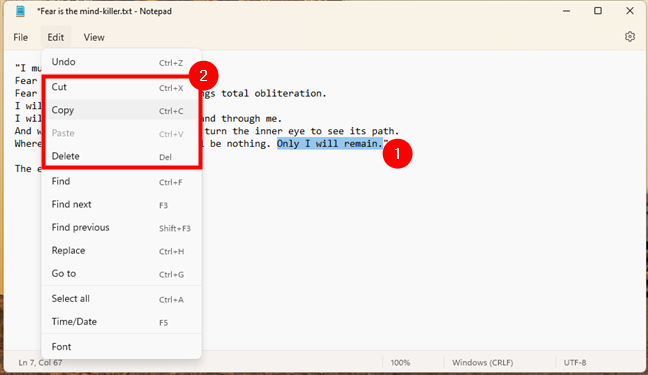
Поиск, замена и навигация в текстовых файлах с помощью Блокнота
«Найти» (Ctrl+F), «Найти следующий» (F3), «Найти предыдущий» (Shift+F3), «Заменить» (Ctrl+H) и «Перейти» (Ctrl+G) позволяют искать, заменять или переходить к определенному тексту. в файле, открытом в Блокноте.
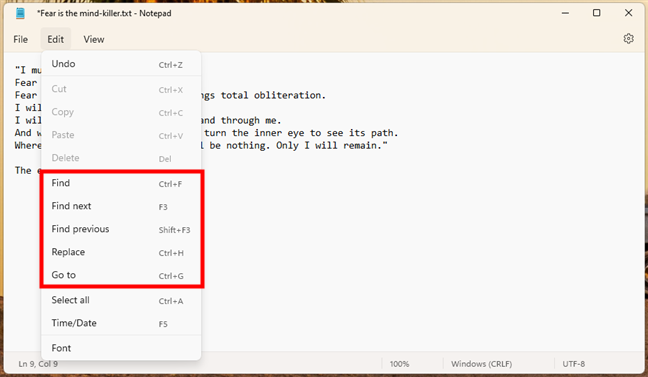
Если вы используете команды «Найти» или «Заменить», «Блокнот» открывает диалоговое окно, в котором вы можете ввести текст, который хотите найти или заменить. Кроме того, вы также получаете несколько вариантов поиска. Рядом с полем поиска вы можете выбрать, будет ли поиск выполняться вниз или вверх по всему файлу, а также хотите ли вы, чтобы поиск выполнялся по регистру или по кругу .
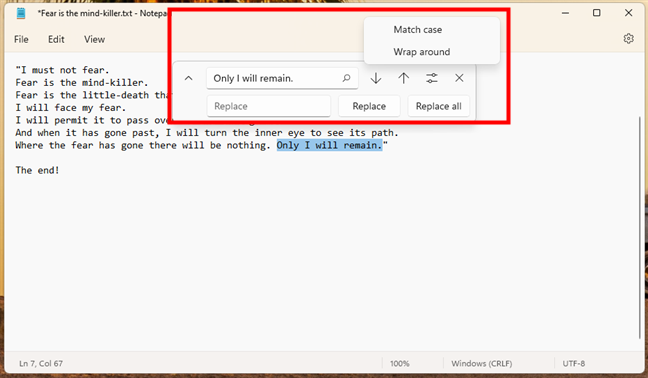
В то время как первые варианты говорят сами за себя, последний интересен. «Обтекание» позволяет Блокноту продолжать поиск введенного текста даже после достижения конца или начала текстового файла. По умолчанию Блокнот начинает поиск с того места, где находится курсор в текстовом файле, и, если вы идете вниз, он останавливается в конце файла. Точно так же, если вы идете вверх, он останавливает поиск, когда достигает начала файла. При включенном «Обтекании» Блокнот продолжает поиск: когда он достигает конца файла, он продолжает поиск с начала и наоборот.
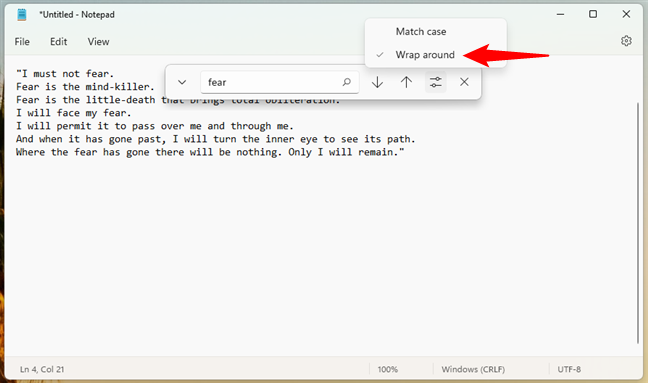
СОВЕТ. Перенос — это функция, которая также присутствует в Блокноте для Windows 10.
Выбрать все — это команда с очевидной целью: она выделяет весь текст в вашем файле.
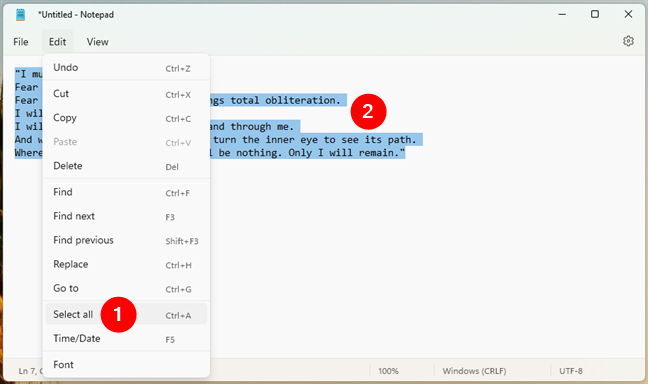
Time/Date позволяет автоматически вставлять текущее время и дату в Блокнот.
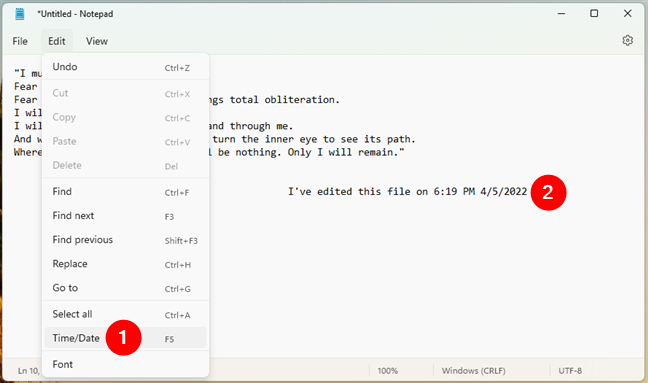
Изменить шрифт, используемый Блокнотом
Шрифт позволяет перейти к настройкам шрифта из Блокнота, где вы можете изменить семейство шрифтов, стиль и размер, используемые приложением для отображения текста.
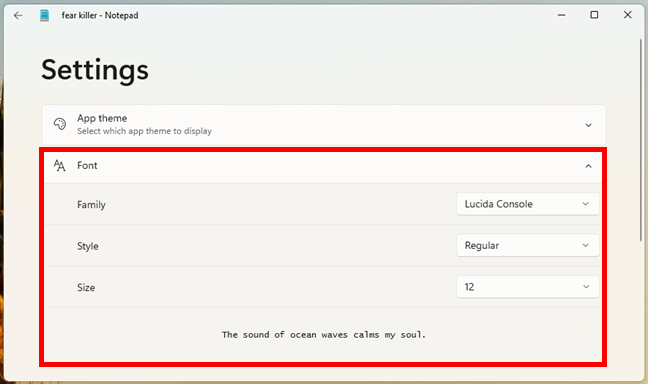
Имейте в виду, однако, что изменение шрифта применяется ко всему тексту. В отличие от более продвинутых редакторов документов (например, WordPad или Microsoft Word), в «Блокноте» нельзя использовать один шрифт для одной части текста, а другой — для остальной части.
Это комбинации горячих клавиш:
- Ctrl+C — копировать все выделенные вами фрагменты в буфер;
- Ctrl+A — выделить весь документ или всю информацию;
- Ctrl+V — вставить данные из буфера;
- Ctrl+X — вырезать выделенное в буфер обмена для дальнейшего перемещения.
Давайте разберем примеры использования буфера для разных ситуаций.
Ситуация 1. Нужно скопировать текст и вставить его в другой документ.
Например, из текстового редактора в Интернет-окно браузера, из блокнота в блокнот и т.д.
Сначала выделяем весь необходимый текст мышкой – ставим курсор в начале текста и, нажав кнопку мыши, ведем до конца фрагмента. Текст подсветится темным фоном. Затем правой кнопкой выбираем «Копировать» в контекстном меню, или нажимаем комбинацию горячих клавиш «Ctrl+C».
После этого текст оказывается в буфере обмена. Можно открывать «Блокнот» или другое необходимое приложение, куда нужно поместить текст. Ставим курсор там, где он должен будет начаться. После этого правой кнопкой нажимаем в этом месте экрана и выбираем пункт меню «Вставить».
Если вы все сделали правильно, то текст сразу же появится в нужном месте. При этом еще копия остается в буфере обмена, так что в случае необходимости многократной вставки в разные документы одного и того же фрагмента можно просто нажимать «Ctrl+V» и он будет появляться в нужно месте.

Ситуация 2. Необходимо зайти в буфер обмена и посмотреть, какая информация там содержится.
Часто даже опытные пользователи в данном вопросе не могут подсказать ничего лучше, чем открыть текстовый файл и попробовать вставить туда то, что находится в буфере. Однако далеко не всегда это можно сделать в связи с тем, что информация в хранилище может быть недоступна для чтения в определенной программе.
Буфер обмена можно посмотреть, зайдя в «C:/WINDOWS/system32». Тем должен быть файл под называнием «clipbrd.exe», который нужно запустить, чтобы узнать точно, какая информация здесь содержится.
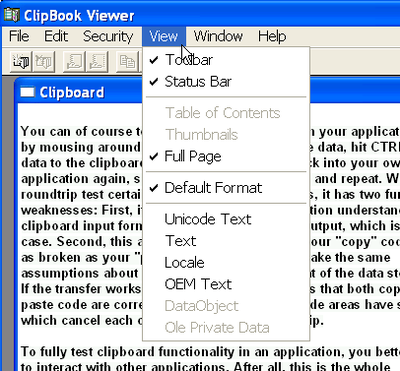
Не удаляйте ничего из буфера обмена, а также не удаляйте сам этот файл, иначе у вас могут появиться проблемы с дальнейшей работой системы.
Ситуация 3. Необходимо удалить информацию из буфера
Для того, чтобы очистить буфер и, таким образом, добавить производительности компьютеру в плане скорости обработки данных, скопируйте туда «пустоту» — пробел в тексте или маленький текстовый участок. Предыдущая хранимая там информация удалится самостоятельно. Также можно воспользоваться специальными программами по очистке ресурсов компьютера для улучшения его быстродействия, например, CCleaner.
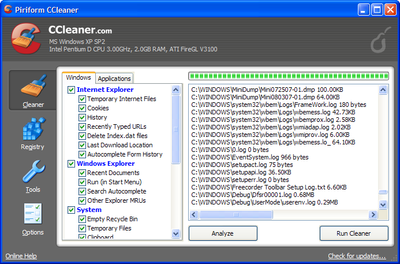
Ситуация 4. Необходимо скопировать не один, а несколько блоков информации.
Например, несколько отрывков данных нужно перенести в один документ без того, чтобы каждый раз заменять информацию на новую в буфере и вставлять ее в один файл.
Здесь стандартный буфер операционной системы Windows вам не поможет. В таких случаях нужно воспользоваться одной из специальных программ – менеджеров. Самая подходящая по параметрам работоспособности и возможности работать без регистрации и получения лицензии, а значит законно и бесплатно – это программа «CLCL».
Кроме обозначенных функций, она также может восстанавливать информацию из буфера, вести журнал записанных ранее данных в хранилище и при необходимости восстанавливать один из нужных вариантов записанных ранее файлов и данных.
Работа с проектами
Если вы работаете с каким-то проектом (сайт, программа и так далее), то Вы работаете обычно со множеством файлов в одной папке с подпапками. Лучше в этом случае работать с функцией проекта Вид → Проект → Панель проекта 1:
Щелкаете правой кнопкой мыши по пункту рабочая область и выбираете пункт Добавить Новый проект и как-то его называете:
Теперь правая кнопка мыши по проекту и пункт меню Добавить файлы из директории:
Теперь у нас есть дерево наших файлов, в котором удобно ориентироваться и редактировать. Причем сюда занесены не только тестовые файлы, но и все остальные. Разумеется проект можно сохранять, добавлять файлы по отдельности. В общем удобная вещь.
Блокнот
(англ. Notepad
) — простой текстовый редактор, являющийся частью операционных систем Microsoft Windows
Как правило, Блокнот закреплён в базовом меню Пуск
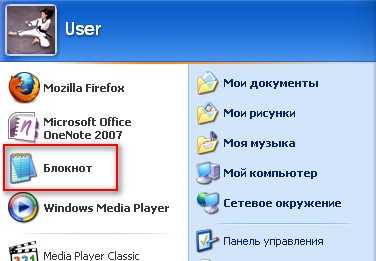
Если у вас такого пункта нет, то для запуска текстового редактора Блокнот необходимо выполнить следующие команды:
Пуск->Все программы->Стандартные->Блокнот (Start->All Programs-> Accessories->Notepad).
1. Навигация по дискам и папкам
в окне Открытие файла
редактора Блокнот осуществляется так же, как и в программе Проводник, с помощью расположенных в верхней части окна кнопок навигации и меню Папка.

2.
По умолчанию в данном окне отображаются только текстовые файлы с расширением.txt.
Чтобы открыть в текстовом режиме любой другой файл, например документ HTML, выберите пункт Все файлы (All Files) в меню Тип файлов (Files of type).
3. Вы можете записать редактируемый файл на диск
под прежним названием либо, если файл еще ни разу не был сохранен, поместить его в любую папку на диске как текстовый документ с расширением .txt
, выбрав пункт Сохранить (Save)
в командном меню Файл (File).
Чтобы сохранить текущий файл с указанным вами именем и произвольным расширением, выполните команду Файл->Сохранить как (File->Save As)
.Для создания нового файла
воспользуйтесь командой Файл->Создать (File->New).
!!! Помните
, что программа Блокнот не поддерживает редактирование нескольких текстовых документов в одном рабочем окне, поэтому при создании пустого файла или открытии существующего содержимое старого, не сохраненного на диске файла, открытого в окне Блокнота в данный момент, уничтожается.
4. Меню Вид (View)
редактора Блокнот содержит только один пункт: Строка состояния (Status Bar).
Если рядом с ним установлен флажок, в нижней части окна текстового редактора будет отображаться панель состояния, а на ней — количество строк в редактируемом документе и количество символов в каждой строке.

5.
По умолчанию набираемый в окне Блокнота текст компонуется в одну строку, которая переносится только по нажатию клавиши Enter
. Если вы хотите, чтобы вводимый текст автоматически переносился в окне редактора на новую строку по словам в соответствии с шириной экрана, установите флажок напротив пункта Перенос по словам (Word Wrap) в командном меню Формат (Format).
Шрифты
Текстовый редактор Блокнот не поддерживает
оформление текстовых документов с применением шрифтовых выделений, а также форматирование текстовых блоков, однако вы можете изменить параметры базового шрифта, используемого в программе Блокнот по умолчанию.
ПРИМЕЧАНИЕ
Изменение базового шрифта редактора Блокнот никак не отразится на форматировании или настройках текстового документа: гарнитура и размер данного шрифта влияют только на отображение файла на экране вашего компьютера. Например, если вы впоследствии откроете такой документ в редакторе Блокнот на другом компьютере, текст будет снова выведен на экран базовым шрифтом.
Чтобы изменить настройки базового шрифта Блокнота
, выберите пункт Шрифт (Font)
в командном меню Формат (Format)
.
В меню Шрифт (Font)
одноименного диалогового окна вы можете выбрать гарнитуру шрифта, который планируете использовать в редакторе по умолчанию, в меню Начертание (Font Style)
— стиль начертания: Обычный (Regular), Жирный (Bold), Курсив (Italic) и Жирный курсив (Bold Italic).
И наконец, в меню Размер (Size)
можно задать размер шрифта. Внешний вид выбранного шрифта отобразится в окне Образец (Sample)
.
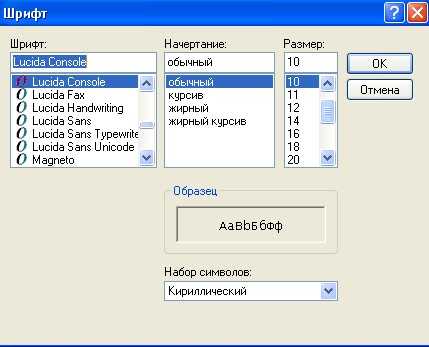
6.
Стандарт Unicode позволяет создавать многоязыковые текстовые документы
, набранные в редакторе Блокнот одним и тем же шрифтом.
В меню Набор символов (Script)
диалогового окна Шрифт
содержится список национальных языков, символы которых поддерживает выбранный вами шрифт. После выбора соответствующего языкового скрипта из списка становится доступным содержащийся в нем набор национальных символов, и вы можете использовать их для создания многоязыковых документов.
Выравнивание объектов
Чтобы выровнять один или несколько объектов, сначала нужно их выделить. Затем используйте одну из команд Выровнять
, либо в меню Правка > Выровнять объекты
, либо кнопками на панели инструментов: по левому краю , по правому краю , по верхнему краю , по нижнему краю или центрирование по горизонтали или вертикали .
Если выбран один объект, он выравнивается по краю страницы:
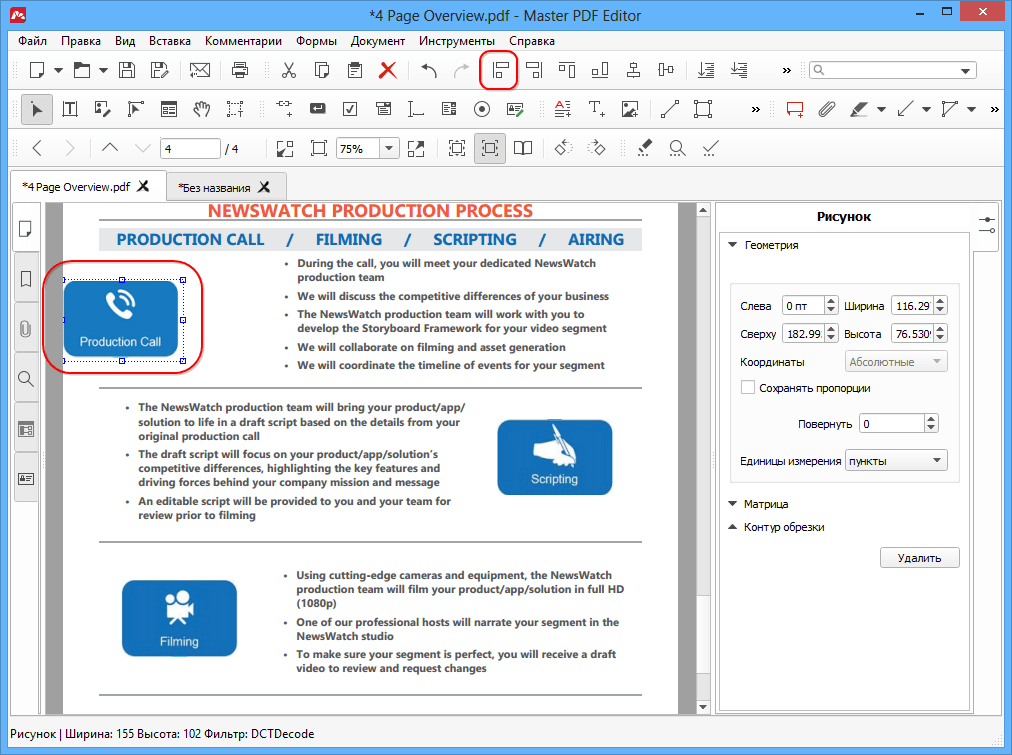
Если выбрано несколько объектов, все выбранные объекты выравниваются по краю активного объекта (того, что имеет рамку выделения и рукоятки):

Если выбрано несколько объектов и активного объекта среди них нет, то выбранные объекты выравниваются по краю страницы:
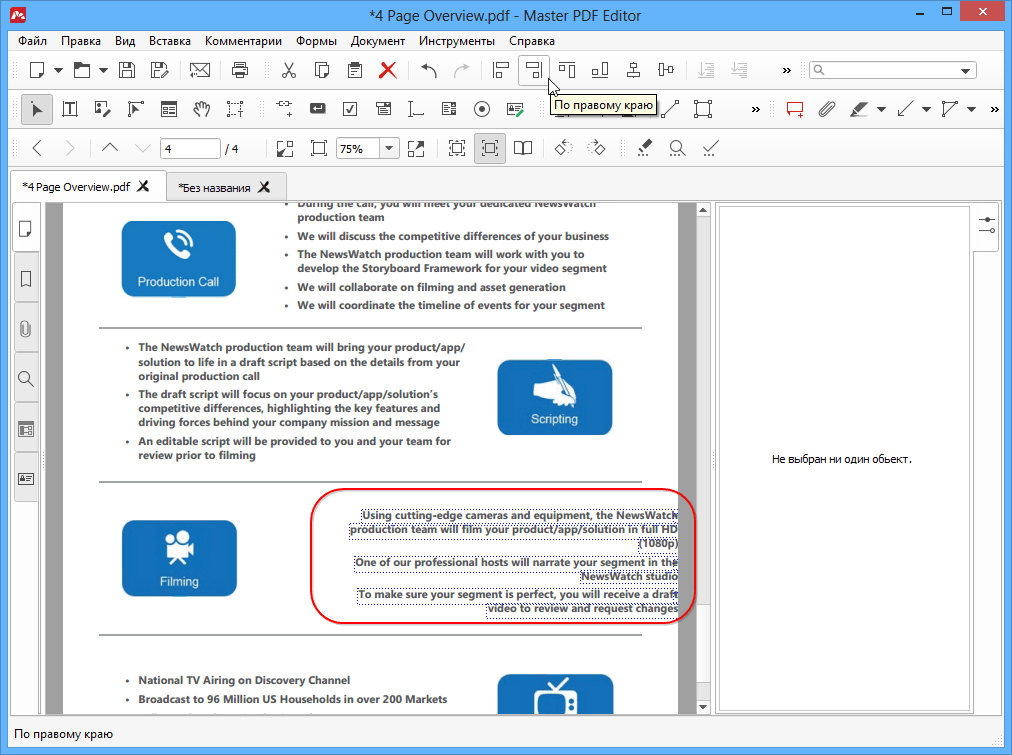
Выравнивание с помощью Инспектора объектов
Выберите несколько объектов, как описано в разделе Выбор объектов выше. Убедитесь, что в выделении есть активный объект. Обычно, если выделять объекты, удерживая клавишу Ctrl
, то объект, по которому щелкнули последним, является активным.
Затем, в панели Инспектора объектов
вы можете задать позицию и выравнивание выбранных объектов.
Например, допустим, вы хотите выровнять все выбранные объекты по левому краю и оставить поле в 40 пунктов слева. Вот что нужно сделать в этом случае:
- Выбрать объекты
- Открыть Инспектор объектов
, щелкнув его кнопку на правой панели или нажав Ctrl+
F11
. - Установить параметр Слева
в значение 40, параметр Координаты
в значение Абсолютные
, а параметр Единицы измерения
в значение Пункты
.
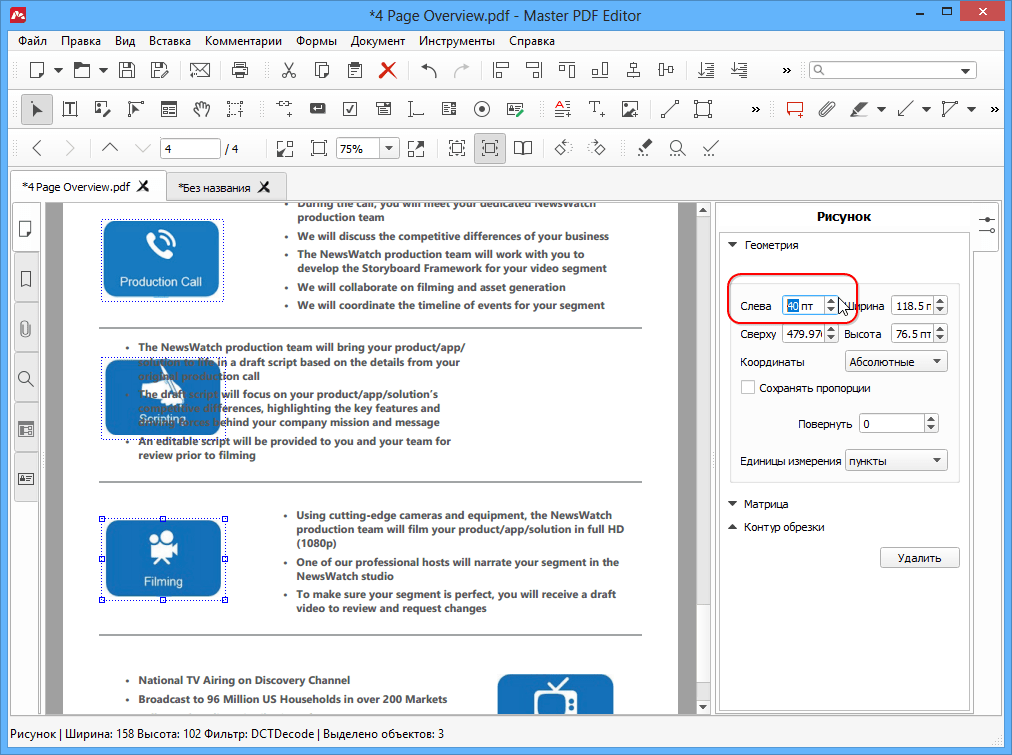
- Переключите параметр Координаты
в значение Относительные
- Введите координату в поле Сверху
.
Все выбранные объекты будут выровнены по верхнему краю с отступом, указанным в поле Сверху
, а расстояние между объектами останется прежним.
Chrome
Это расширение является примерным аналогом Net Notes. С его помощью вы сможете создавать текстовые комментарии, привязанные к определенным веб-адресам. При создании записей можно использовать простое форматирование, обычные и нумерованные списки.
Это один из самых популярных блокнотов для браузера Chrome. Quick Note разработан создателями известного закладочного сервиса Diigo. Кроме приятного внешнего вида, это расширение предоставляет вам весь необходимый функционал для работы с заметками: быстрое добавление заметок с помощью контекстного меню, поиск, форматирование, синхронизацию и резервное копирование.
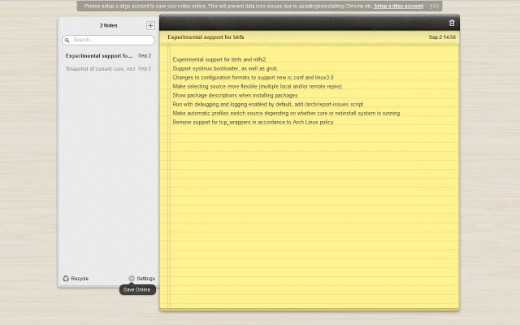
Правим орфографию, грамматику и пунктуацию
В готовом тексте нужно найти и исправить все орфографические, пунктуационные и грамматические ошибки. Ручная обработка займёт немало времени, а при работе с большими текстами даже опытный корректор может упустить некоторые недочёты. Помогут выявить ошибки такие сервисы.
Орфограммка. Проверяет пунктуацию, орфографию, грамматику и стилистику. Находит и показывает ошибки, а также даёт рекомендации по их исправлению. Дополнительно сервис ищет тавтологии и неблагозвучия, подбирает синонимы и эпитеты, показывает частотные и неестественные сочетания, определяет «воду».
LanguageTool. Анализирует грамматику и стилистику на 20 языках, включая русский. Сервис подсвечивает ошибки. При клике по выделенной ошибке всплывает окошко с пояснениями.
Типограф. Проверяет и исправляет типографику текста — расставляет правильные кавычки, убирает лишние пробелы, ставит неразрывные пробелы для связи слов с предлогами и союзами. Помогает верстать материалы так, чтобы они хорошо выглядели в браузере.
ОРФО Online. Оценивает орфографию на русском и ещё пяти языках с учётом актуальных словарей. Анализирует ошибки и предлагает исправления. Также сервис находит грамматические и стилистические ошибки на основе 25 000 правил.
Advego: проверка орфографии. Проверяет тексты на наличие орфографических ошибок. Поддерживает 20 языков. Дополнительно показывает воду, количество стоп-слов, классическую и академическую тошноту.
Text.ru: проверка орфографии текста. Ищет и подсвечивает орфографические, грамматические, логические и пунктуационные ошибки. При клике по выделенному слову отображается правильный вариант написания.
Грамота.ру. Портал, объединяющий множество электронных словарей и полезных материалов. Здесь можно проверить написание слова, посмотреть правила использования и употребления слов. В сложных случаях можно задать вопрос в справочную службу портала.
Запятание. Помогает проверить по словарю, как правильно пишутся трудные выражения. Сервис поясняет правила и показывает примеры употребления фраз.
PerevodSpell.ru. Основная функция сервиса — перевод текстов. Но здесь же можно проверить орфографию. Сервис находит ошибки, показывает их ошибки возле формы ввода и сразу исправляет текст.
RusTXT. Проверяет орфографию, грамматику и пунктуацию. Выделяет найденные недочёты и объясняет, в чём именно ошибка. Находит не все проблемы, особенно пунктуационные, но часть ошибок помогает исправить.

























