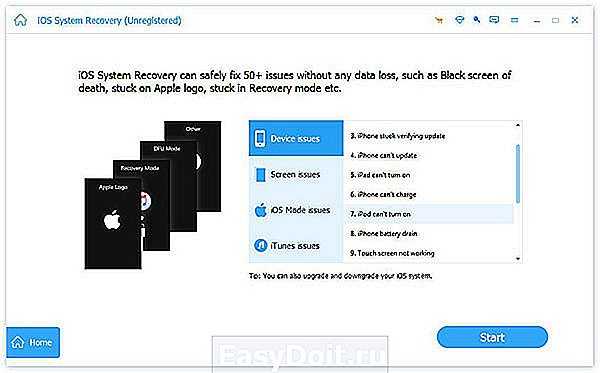Не могу убрать безопасный режим на YouTube
В некоторых случаях функция не доступна для отключения. Это происходит, когда настроен родительский контроль через другие приложения. В таком случае отключить его смогут только родители. Или сам ребёнок, если у него появится доступ к устройству родителей. В общественных местах, где есть ПК общего пользования тоже может возникать такая ситуация.
Но здесь выключить полностью режим смогут только системные администраторы. Если не удаётся открыть видео на Ютуб из-за блокировки, попробуйте использовать другой браузер на ПК. Или в мобильном телефоне используйте мобильный браузер вместо приложения. Также есть другие версии приложения в Play Market.
Чтобы Посмотреть Это Видео Отключите Безопасный Режим
Для этого вам нужно зайти на свой аккаунт и переместиться в нижнюю часть страницы. Здесь есть переключатель «Безопасный режим», после чего ставим галочку напротив «Да». Далее сервис предложить установить запрет на отключении – это актуально, если канал просматривают дети.
Как ограничить доступ к небезопасному контенту?
Есть несколько способов уберечь пользователя YouTube от потенциально опасных роликов, но не запрещать пользоваться сервисом в целом.
Безопасный режим в YouTube
Модераторы и разработчики YouTube тоже в курсе, что с контентом на сервисе все не так гладко, как хотелось бы. Хватает запрещенной информации, которая подходит под категорию 18+ или может напугать особо чувствительных личностей. Поэтому в самом сервисе есть режим, ограничивающий доступ к «небезопасным» роликам.
Чтобы его включить:
- Открываем YouTube (веб-версию) и заходим в него под учетной записью ребенка.
- Затем кликаем по изображения пользовательского профиля в верхнем правом углу интерфейса.
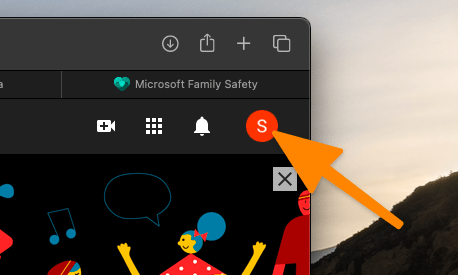
Во всплывшем меню ищем пункт «Безопасный режим». Он обычно располагается в самом низу списка опций. Переходим в него.
И переключаем тумблер «ВКЛЮЧИТЬ БЕЗОПАСНЫЙ РЕЖИМ» в положение «Вкл.».
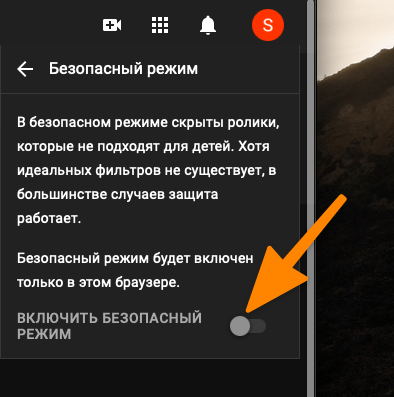
Теперь на всех устройствах для этой учетной записи будет действовать ограничение на поиск и просмотр контента.
YouTube Kids
Понимания неэффективность собственного безопасного режима разработчики YouTube создали отдельную категорию контента — детского. Это ролики, которые создаются для детей, они много раз проверяются модераторами и всегда соответствуют требованиям сервиса. Имеют отдельную пометку и четко разграничены с любыми другими роликами.
Как раз для просмотра таких роликов у YouTube есть отдельное приложение, которое называется YouTube Kids. В нем отображаются только видео с пометкой «Для детей», не работают комментарии, а все остальные ролики и функции попросту удалены.
Чтобы настроить доступ к YouTube Kids нужно:
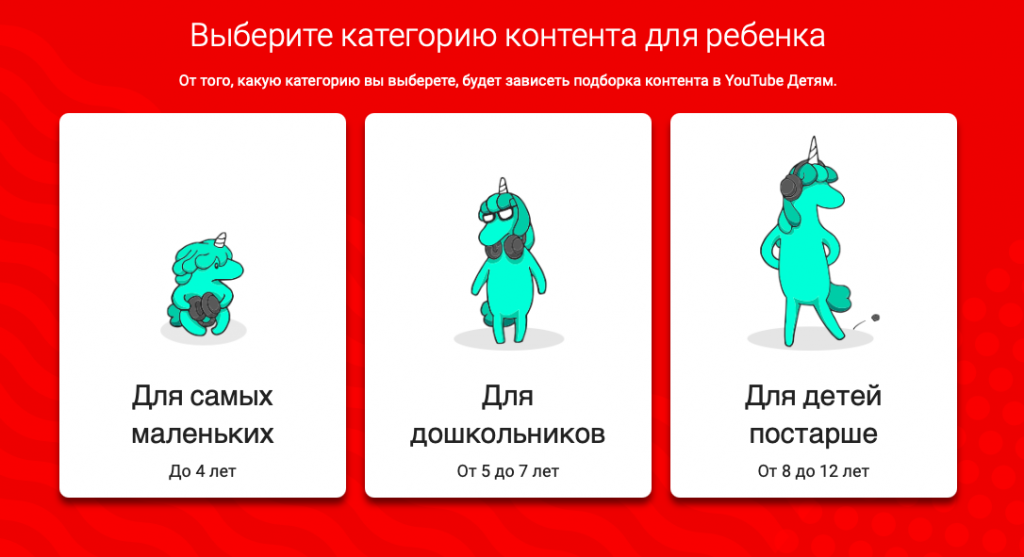
Функцию поиска и другие возможности сервиса можно будет отключить, чтобы ребенок не искал какой-либо запрещенный контент. Создавать отдельный аккаунт для ребенка или подключать к уже существующему не придется. Все настраивается локально и работает без регистрации.
Как заблокировать Ютуб-канал от ребенка?
Можно ограничить доступ к конкретному профилю через сам сервис, не залезая глубоко в настройки. Для этого:
Открываем YouTube и ищем там канал, доступ к которому нужно ограничить.
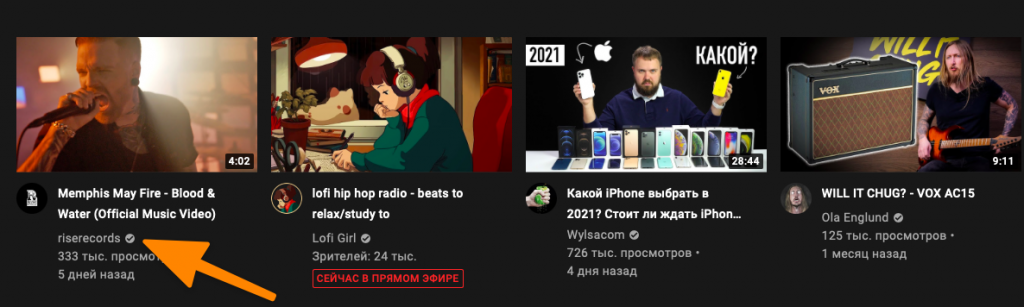
Переходим в профиль этого канала и выбираем вкладку «О канале».
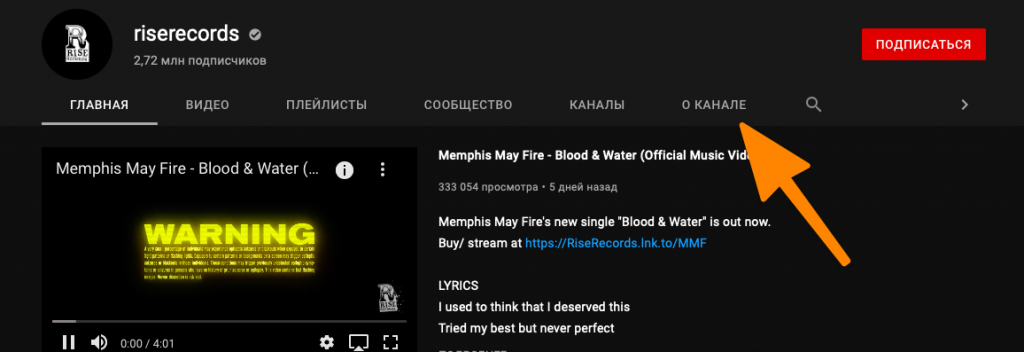
Затем кликаем по иконке в виде флажка в правом нижнем углу окна.
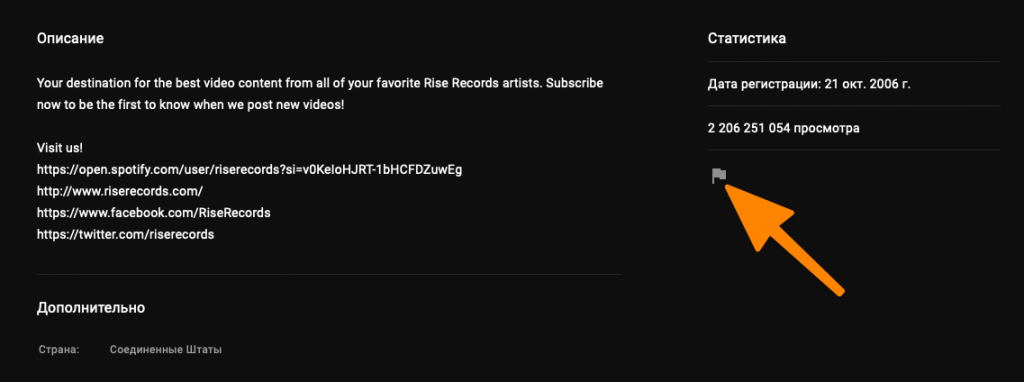
В появившемся контекстном меню выбираем пункт «Заблокировать пользователя».
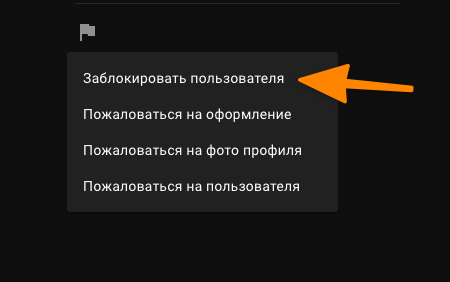
На этом все. Теперь вы знаете, как можно контролировать контент в YouTube, который видят ваши дети. Главное, не перебарщивайте с блокировками. Прививайте ребенку цифровую гигиену, а не действуйте как тоталитарное государство. Иначе можно лишь навредить.
Post Views: 511
Отключение в браузере
Чтобы отключить безопасный поиск в ВК на iPhone через браузер, понадобится:
- Открыть страницу «ВК», войти в аккаунт.
- Открыть список с различными вкладками («Новости», «Сообщения», «Друзья» и пр.).
-
Прокрутить страницу вниз, нажать на графу «Полная версия».
- Здесь, в строку поиска, ввести название любого файла.
- После выдачи результатов открыть раздел «Видеозаписи».
- Поставить галочку на пункте «Без ограничений», чтобы снять фильтры с поиска видео.
- Обновить страницу, чтобы убрать ограничение в ВК (дабы принятые изменения вступили в силу).
Вход в полную версию осуществлять обязательно, так как в мобильной версии данное действие сделать будет невозможно. Чтобы облегчить интерфейс для телефонов, разработчиками было принято решение вырезать эту возможность с мобильных страниц.
Часть 3. Как отключить безопасный режим на iPhone XS / XR / X / 8 / SE / 7 / 6 / 5
С помощью описанного выше метода вы можете легко загрузить iPhone в безопасном режиме. Но как отключить iPhone в безопасном режиме может быть все еще сбивает с толку. Иногда ваш iPhone может зависнуть в безопасном режиме. Эта часть покажет некоторые эффективные способы выхода из безопасного режима iPhone.
1«Перезагрузка» для выхода из безопасного режима iPhone
Перезагрузка — это самый простой способ отключить безопасный режим iPhone. Нажмите «Перезагрузить», когда появится всплывающее сообщение в безопасном режиме. Эта операция вернет ваш iPhone в нормальное состояние.
2Перезагрузите компьютер, чтобы отключить безопасный режим iPhone
Вы можете удерживать кнопки «Питание» и «Домой» одновременно, пока ваше устройство iOS не выключится и не запустится снова.
3Жесткий перезапуск для отключения безопасного режима iPhone
Шаг 1Нажимайте кнопки «Питание» и «Домой», пока iPhone полностью не выключится и не перезагрузится.
Шаг 2Отпустите кнопки и дождитесь появления экрана запуска. Здесь вы можете игнорировать «Slide to Unlock».
4Полный сброс, чтобы отключить безопасный режим iPhone
Если ваш iPhone завис в безопасном режиме и не отвечает, вы можете полностью стереть данные iPhone, чтобы сделать его совершенно новым. Здесь мы представляем вам мощный ластик данных iOS, iPhone Eraser, чтобы помочь вам выполнить свою работу.
iPhone Eraser это одна профессиональная утилита, которая может помочь вам удалить все файлы и настройки iOS, включая фотографии, видео, сообщения, пароль, журналы вызовов и более подробно на iPhone, iPad и iPod touch. Все ненужные файлы и неисправные расширения на iPhone будут отсканированы и удалены бесплатно.
Шаг 1Нажмите кнопку загрузки выше, чтобы быстро установить и запустить iPhone Eraser на вашем компьютере. Подключите ваш iPhone к нему с помощью USB-кабеля. Он распознает iPhone автоматически.
Шаг 2iPhone Eraser обеспечивает стирание уровней 3, Низкий, Средний и Высокий. Вы можете выбрать предпочитаемый вами вариант в зависимости от ваших потребностей.
Шаг 2Нажмите «Пуск», чтобы полностью удалить все данные и настройки iOS. После этого ваш iPhone выйдет из безопасного режима и будет в совершенно новом и нормальном состоянии.

5Профессиональный способ исправить зависание iPhone в безопасном режиме
iPhone завис в безопасном режиме и не может выйти? Здесь вы можете положиться на профессионала Восстановление системы iOS чтобы исправить проблему. С его помощью вы можете легко отключить и выйти из безопасного режима на iPhone.
- Исправьте зависание iPhone в безопасном режиме, режиме восстановления, режиме DFU, режиме наушников и других нештатных ситуациях.
- Поддержка iOS 12 / 11 и последних моделей iPhone XS / XR / X / 8 Plus / 8 / 7 Plus / 7 / SE / 6s Plus / 6s / 6 Plus / 6 / 5, моделей iPad и iPod.
- Восстановление отключенного устройства iOS в безопасном режиме, режиме восстановления или режиме DFU.
- Восстановление отключенных iPhone / iPad / iPod без стирания или повреждения текущих данных.
- Восстановление системы iOS на Mac или ПК без потери данных.
Скачать для WinСкачать для Mac
Шаг 1Бесплатно скачать установить и запустить этот Восстановление системы iOS на вашем компьютере, дважды щелкнув кнопку загрузки выше. Подключите ваш iPhone к нему через USB-кабель. Когда вы входите в основной интерфейс, вам нужно нажать кнопку «Пуск», чтобы перейти к следующему шагу.
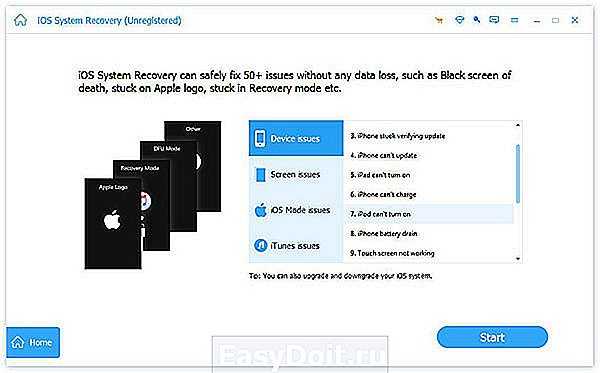
Шаг 2С помощью экранных инструкций вы можете перевести iPhone в режим DFU или режим восстановления.
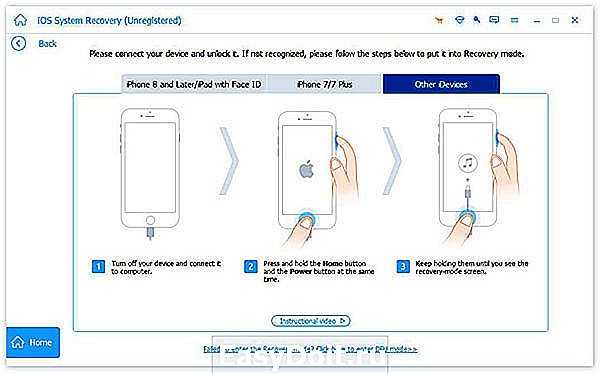
Шаг 3Убедитесь, что информация вашего iPhone, такая как категория устройства, тип устройства, модель устройства и версия iOS для обновления, верна. Затем нажмите кнопку «Восстановить», чтобы загрузить прошивку и восстановить систему iOS.
Это займет некоторое время, чтобы закончить весь процесс фиксации. После этого ваш iPhone автоматически выйдет из безопасного режима. Как уже упоминалось выше, если ваш iPhone застрял на логотипе Apple, цикл загрузкии остановите режим восстановления, режим DFU и т. д., вы также можете использовать iOS System Recovery для решения проблемы.
Прочитав эту страницу, вы можете получить общее представление о безопасный режим iPhone, Более того, вы можете получить подробные инструкции по включению и отключению безопасного режима на iPhone. Даже если ваше устройство iOS зависло в безопасном режиме iPhone, вы можете найти правильное решение для его решения. Оставьте нам сообщение, если у вас все еще есть вопросы.
www.apeaksoft.com
Важность защиты детей на YouTube
Опасности, которые могут подстерегать детей на YouTube
YouTube — самый популярный видеохостинг в мире, где постоянно появляются новые видео на любую тему. В то же время, на YouTube могут встретиться опасные контенты, которые могут нанести вред психическим и эмоциональным здоровью детей.
Некоторые видео содержат нецензурную лексику, насилие, сексуальные элементы, а также элементы экстремизма и насилия
Кроме того, на YouTube могут появиться мошенники, которые будут выдавать себя за детские персонажи для того, чтобы привлечь внимание детей и получить данные
Преимущества защиты детей на YouTube
Защита детей на YouTube может предотвратить негативные последствия, связанные с просмотром опасных контентов. Существует несколько вариантов защиты, включая безопасный режим, блокировку отдельных видео, а также использование специальных программ, которые фильтруют контент и предотвращают появление рекламы.
Защита детей на YouTube также помогает детям развиваться правильно и избегать негативных влияний. Широкий выбор аудио и видео контента позволяет детям получать новые знания, что способствует их умственному развитию
Важно помнить, что только защищенный режим не гарантирует полную безопасность, поэтому родительский контроль и обучение безопасности в Интернете важны наравне с другими мерам
Действия по отключению безопасного режима YouTube
Это шаги, чтобы отключить эту функцию на нескольких платформах. Мы покажем вам шаги для Android, iOS, Windows / Mac и Android TV.
Android
Пользователи смартфонов Android могут выполнить следующие действия, чтобы отключить Безопасный режим на YouTube.
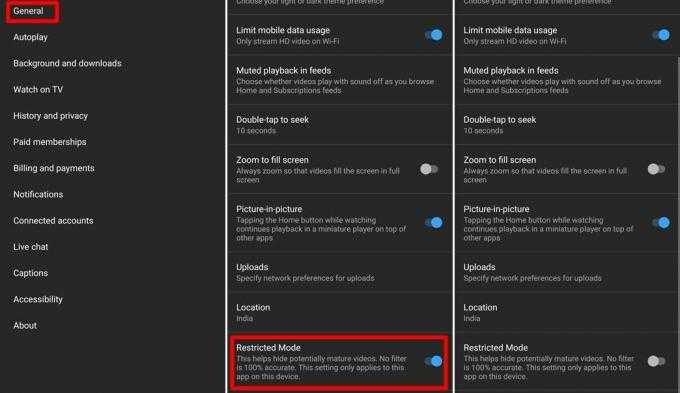
- Запустите приложение YouTube на вашем Android-устройстве.
- Нажмите на свой Значок профиля который расположен в правом верхнем углу экрана.
- Теперь нажмите на Настройки вариант и выберите Общее.
- Прокрутите список вниз и выключите переключатель рядом с Ограниченный режим этикетка.
iOS / iPhone
Процесс отключения ограниченного режима YouTube на iPhone или устройствах, работающих на iOS, во многом аналогичен процессу Android. Однако есть небольшая разница.
- Запустите приложение YouTube на вашем iPhone или устройстве iOS.
- Нажмите на свой Значок профиля расположен в правом верхнем углу экрана.
- Выберите Настройки вариант, а затем нажмите на Переключить переключатель за Ограниченный режим возможность отключить его.
Windows / Mac
Отключить ограниченный режим на ПК с Windows или Mac довольно просто и требует всего несколько щелчков мышью. Выполните следующие действия, чтобы отключить эту функцию в предпочитаемом вами веб-браузере.
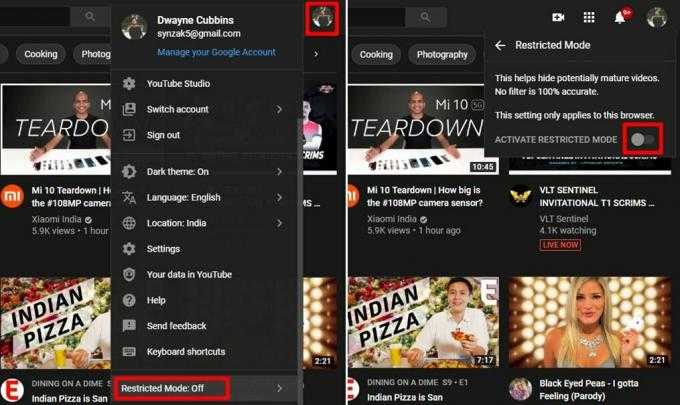
- Визит www.youtube.com и войдите в свою учетную запись Google.
- После входа в свою учетную запись Google нажмите на свой Значок профиля который расположен в правом верхнем углу экрана.
- Во всплывающем меню нажмите Ограниченный режим а затем нажмите тумблер, чтобы выключить безопасный режим.
Android TV
Вы также можете отключить эту функцию на своем Android TV. Шаги, как это сделать, приведены ниже.
- Войдите в свою учетную запись Google на Android TV.
- Запустите приложение YouTube из меню приложения.
- Прокрутите вниз и выберите Настройки.
- Теперь выберите вариант, помеченный как Ограниченный режим или Безопасный режим.
- Выбрать Отключить чтобы выключить эту функцию.
Итак, вот шаги, чтобы отключить ограниченный режим YouTube на нескольких платформах. Также стоит отметить, что если вы отключите эту функцию на своем телефоне, она не будет отключена автоматически на любом другом устройстве. Поэтому вам нужно вручную включать или отключать безопасный режим на каждом устройстве.
Еще вы должны знать, что вы не сможете отключить ограниченный режим, если находитесь в учетной записи компании / организации. Параметры ограниченного режима можно включить или отключить только через учетную запись администратора. Следовательно, шаги по отключению этой функции будут работать только для личной учетной записи, а не для той, которой управляет организация. Кроме того, родители, которые включили ограниченный режим в учетной записи своего ребенка через приложение Family Link, также могут расслабиться. Ребенок не может отключить эту функцию через свою учетную запись. Тем не менее, мы надеемся, что вам удалось отключить Безопасный режим для YouTube, выполнив действия, описанные в руководстве.
Удаление неправильно работающего приложения
Иногда причиной автоматического входа гаджета в безопасный режим является некорректная работа программ — игр, утилит, системных приложений. В этом случае никакие перезагрузки или извлечение аккумулятора не помогут.
Проблема решается следующим образом:
- Определите, в каком приложении произошел сбой. Обычно это одна из последних программ, установленных на устройстве.
- Заходим в настройки смартфона — раздел «Приложения».
- Найдите программу, которая может вызывать сбои в работе вашей системы.
- Зайдите в информацию о приложении и выберите «Отключить». Если программа не является системной, вы можете нажать на ярлык «Удалить», чтобы полностью избавиться от подозрительного программного обеспечения.

После закрытия программы, неисправность которой может привести к переходу в безопасный режим, стоит перезапустить гаджет. Или, если не удается перезагрузить телефон (или планшет), выключите его и снова включите вручную.
Что это такое
Для начала рассмотрим, что значит безопасный режим в YouTube. Это специальная опция, после включения которой некоторые ролики, не подходящие для семейного просмотра, блокируются. Фильтрация происходит в автоматическом режиме с учетом информации об ограничениях по самому видео, сообщений о нарушения и т. д. После включения функции происходит фильтрация контента на всех языках, но из-за особенностей в культуре восприятие работы опции может отличаться. Также учтите, что при активации режима не работают комментарии .
Блокировка функционирует применительно к одному профилю или браузеру. Если в веб-проводнике несколько аккаунтов, эту опцию необходимо активировать для каждого из них.
Прокси-сайт
Если вы не можете получить доступ к определенным видео на YouTube из-за блокировки сети, вы можете попробовать использовать прокси-сайт. Ваша сеть направляет ваш поиск через определенный сервер. Хотя это отличный способ обойти блокировку сети, имейте в виду, что прокси-сайты обычно считаются ненадежными и небезопасными. Если на компьютере, который вы используете, есть сетевой блок YouTube, то, скорее всего, будет заблокирован и прокси-сайт.
Прежде всего, вам нужно выбрать прокси-сайт, который вы хотите использовать. Лучше всего воспользоваться бесплатным прокси-сайтом Google — если только вы не готовы платить за возможность просмотра YouTube, чего вы, скорее всего, не хотите делать.

Когда вы нашли свой идеальный прокси-сайт, найдите строку поиска URL и введите www.youtube.com . Выберите местоположение прокси и отредактируйте свойства поиска, если хотите/нужно. Нажмите Enter , чтобы запустить поиск.
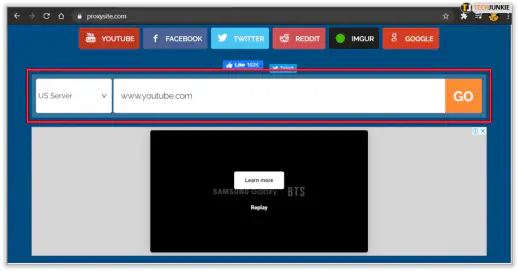
Имейте в виду, что поиск через прокси гораздо медленнее, чем поиск через браузер. Причина этого в том, что ваше соединение должно использовать фактический прокси-сервер, что делает весь процесс намного медленнее, чем использование вашего обычного сервера напрямую. Это означает, что видео на YouTube, которое вы ищете, может открываться и загружаться довольно долго, в зависимости от вашего интернет-соединения и используемого прокси-сервера.
Способы деактивации безопасного режима
Пользователь канала на YouTube при активации детского режима может включить запрет на ее отключение. В этом случае потребуется выполнить повторную авторизацию в аккаунте Google. Если данная надстройка не установлено, достаточно перевести в неактивное положение специальный переключатель в меню профиля.
Если запрет на отключение отсутствует
Если модификатор безопасности был включен стандартным способом, то деактивировать опцию можно в специальном меню. Для этого не нужно будет проходить повторную аутентификацию.
- Войдите на главную страницу YouTube и авторизуйтесь при необходимости. Раскройте меню профиля, кликнув по иконке учетной записи в верхнем правом углу сайта.
- В самой нижней части списка кликните по пункту «Безопасный режим: вкл».
- В раскрывшемся подменю переведите в неактивное положение переключатель, выделенный на изображении ниже.
После выполнения инструкции страница перезагрузится и среди списка доступных к просмотру роликов появится нежелательный для детей контент.
Когда запрет на отключение есть
Если предварительно в браузере был включен запрет на деактивацию, то для его отключения потребуется пройти повторную авторизацию в аккаунте Google.
- Войдите на YouTube, разверните меню профиля и кликните по пункту, который показан на картинке.
- В новом диалоговом окне кликните по гиперссылке «Снять запрет…».
- На странице ввода авторизационных данных аккаунта впишите пароль от учетной записи Google и нажмите по кнопке «Далее».
После этого к просмотру будет доступен контент для взрослых. В будущем можно будет повторно его скрыть, выбрав в меню профиля соответствующий параметр.
Как заблокировать YouTube?
Если было принято решение заблокировать сервис полностью, то методы его блокирования мало чем будут отличаться от методов блокировки любых других сайтов. То есть мы будем использовать универсальные способы, чтобы полностью ограничить доступ пользователей компьютера к выбранному сайту.
Они разнятся по сложности реализации и эффективности, но все выполняют одну задачу. Отключают YouTube полностью, а не только убирают небезопасный контент.
Родительский контроль на уровне ОС
В популярных операционных системах есть встроенные механизмы для создания детских учетных записей и для управления ими же. Чтобы настроить подобную учетную запись в Windows 10, необходимо:
Создать учетную запись Microsoft для своего ребенка на официальном сайте корпорации.
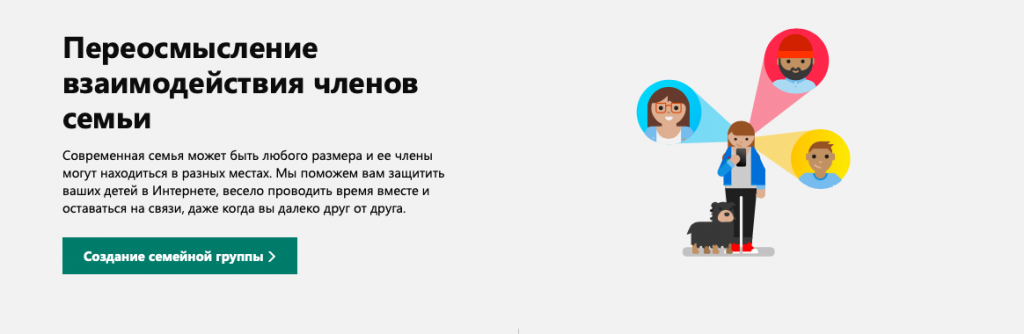
- Перейти на сайт управления семейной группой (это официальный ресурс Microsoft).
- Нажать на кнопку «Создание семейной группы».
- Указать почтовый адрес, на который зарегистрирован профиль ребенка.
- Принять приглашение для управления аккаунтом с его почтового адреса.
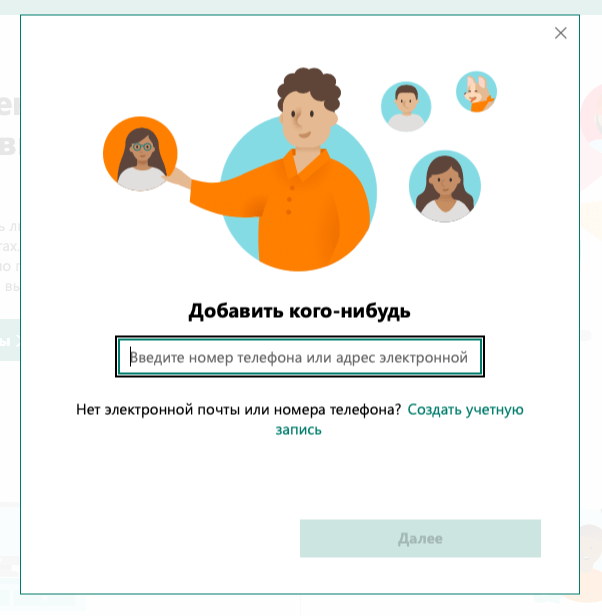
- Затем открыть панель настроек семейной группы.
- Занести youtube.com и m.youtube.com В черный список сайтов, недоступных для посещения.
- Сохранить измененные настройки.
Теперь, используя браузер Edge, ребенок не сможет открыть сайт YouTube. А другие браузеры заблокированы родительским контролем в Windows 10 по умолчанию.
Настройка родительского контроля на устройствах Apple осуществляется при помощи функций «Семейный доступ» и «Экранное время».
Родительский контроль в сторонних приложениях
Разработчики антивирусного ПО и других программ подобного рода уже не раз пытались создать свой аналог родительского контроля, который оберегал бы детей от небезопасного контента и не вынуждал бы пользователей разбираться в сложных настройках Windows 10 и тем более с подключением функций управления семьей через специальный сервис.
Один из наиболее распространенных вариантов для управления доступ к конкретным сайтам — приложение от создателей антивируса Касперского. В их пакет «защитных» инструментов Kaspersky Internet Security теперь входит не только возможность проверить систему на вирусы и избежать атаки вирусов в интернете, но и возможность выставить ограничения для пользователей системы.
Чтобы это сделать:
- Скачиваем приложение Kaspersky Internet Security с официального сайта разработчиков.
- Устанавливаем ее, настраиваем и запускаем.
- В главном окне KIS выбираем пункт «Родительский контроль».
- В боковой панели открывшегося окна ищем подпункт «Интернет» и переходим в него.
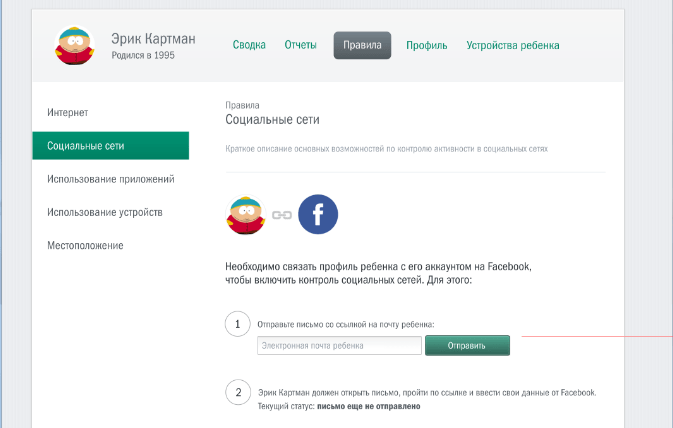
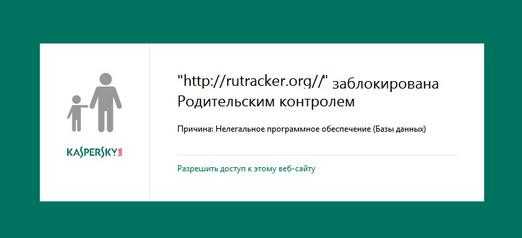
Блокировка адреса через сетевые параметры
В Windows, как и в большинстве других ОС есть конфигурационный файл, отвечающий за подключение к сети и соединение с внешними ресурсами. По умолчанию он разрешает работать с любыми сайтами без ограничений, но если скорректировать параметры, то любой из ресурсов можно заблокировать. Причем реализуется это довольно легко и бесплатно.
- Открываем проводник Windows и переходим в директорию drivers/etc, которая находится в папке System32.
- В списке файлов находим один с название hosts и создаем его резервную копию, скопировав его в ту же директорию и изменив название.
- Затем открываем его с помощью блокнота или любого другого подходящего текстового редактора с правами администратора (иначе не получится сохранить внесенные изменения).
- В самом низу документа вводим строчки 127.0.0.1 www.youtube.comи 127.0.0.1 m.youtube.com
- После этого сохраняем внесенные в hosts изменения.
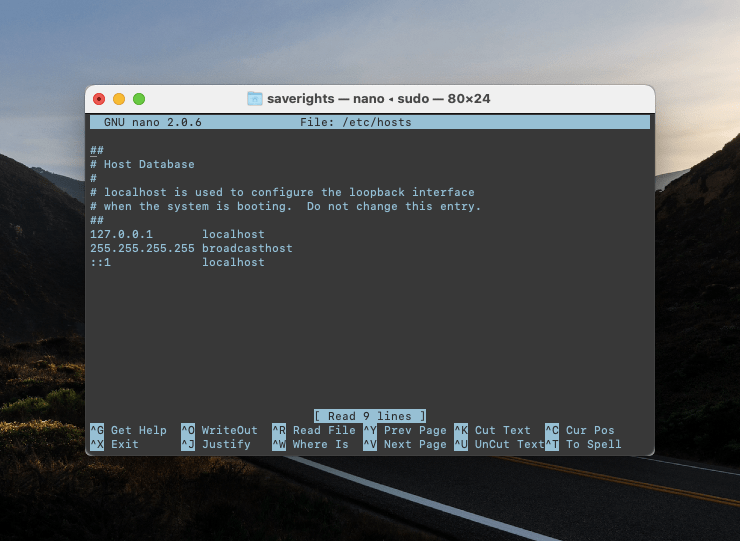
Теперь при попытке подключиться к YouTube система будет перенаправлять браузер на адрес 127.0.0.1 и тем самым сбрасывать подключение. Поэтому посетить сайт не получится до тех пор пока не будет снова отредактирован файл Hosts. Смена браузера или VPN-клиент не спасут.
Утилита Any Weblock
Это довольно простой инструмент для тех, кто не хочет платить за инструменты компании Касперского и не справляется с настройкой файла hosts. Эдакий вариант для среднестатистического пользователя. Чтобы им воспользоваться:
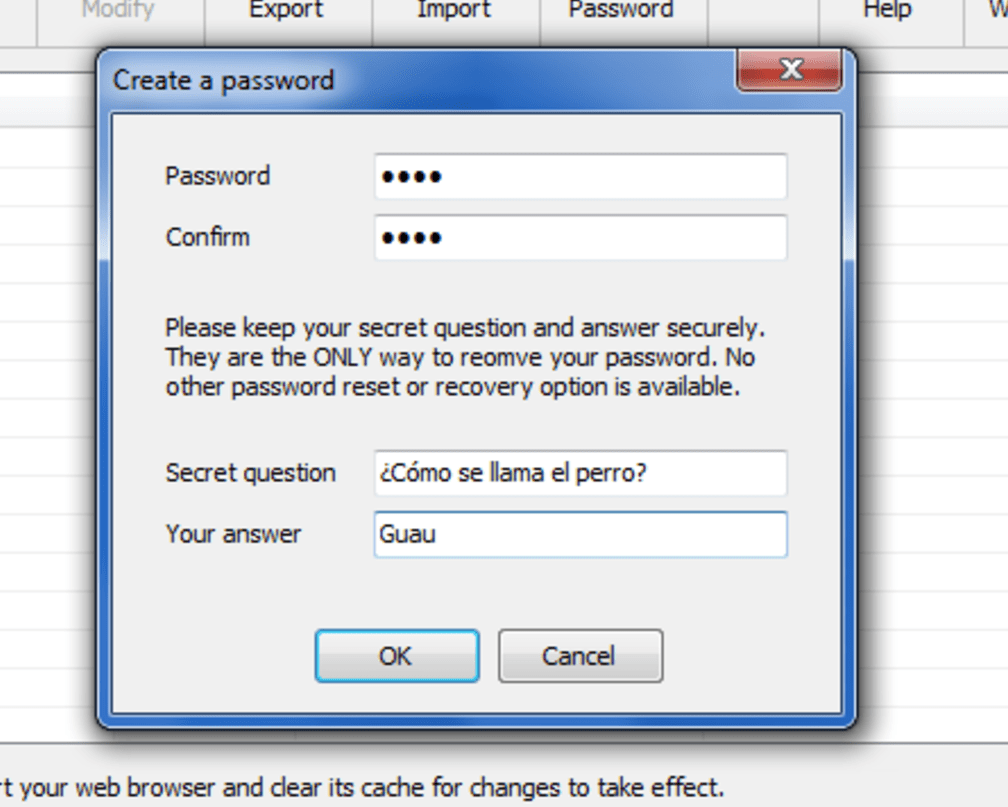
- После этого в настройках непосредственно Any Weblock нужно нажать на кнопку Add в верхнем левом углу. После этого появится возможность ввести адрес сайта, который нужно заблокировать. Вписываем таким образом www.youtube.com и m.youtube.com.
- В конце нажимаем на кнопку Apply Changes.
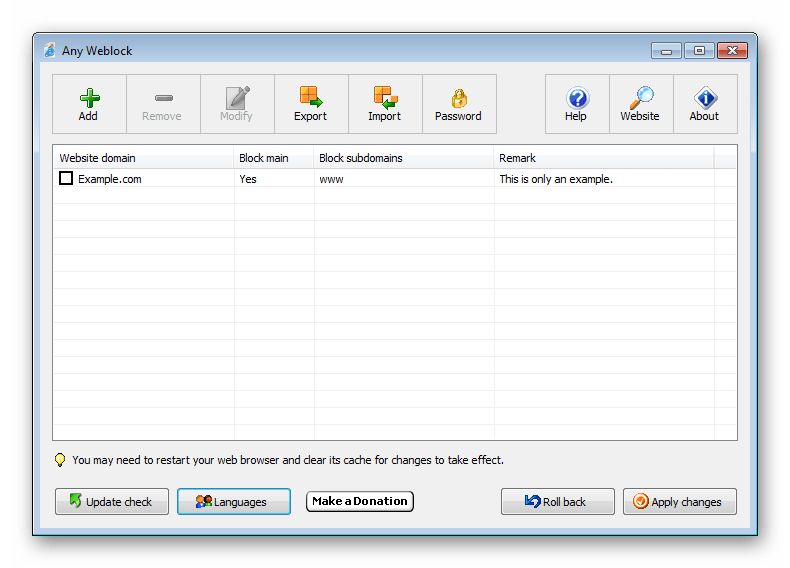
Чтобы вернуть возможность посещать неработающий сайт, нужно снова изменить настройки в Any Weblock.
Почему нужно включить безопасный режим

Безопасный режим на компьютере является важной функцией, которая помогает обеспечить безопасность пользователя при использовании различных программ и сервисов, включая Ютуб. Включение безопасного режима позволяет регулировать доступ к контенту, который может быть неприемлемым или не подходящим для всех людей, особенно для детей
Вот несколько основных причин, почему включение безопасного режима является важным:
Ограничение столкновения с нежелательным контентом
Безопасный режим помогает предотвратить показ непристойного или насильственного контента, что особенно важно для просмотра видео на Ютубе. Контент сексуального, насильственного или другого потенциально вредного характера может негативно влиять на эмоциональное состояние и психологическое здоровье пользователей.
Защита детей от нежелательной информации
Безопасный режим является эффективным инструментом контроля доступа к определенному контенту. Он позволяет родителям и опекунам обеспечить безопасность своих детей, предотвратив просмотр неприемлемого или нежелательного контента на Ютубе.
Менее деструктивная среда. Неконтролируемое взаимодействие с определенными видами контента может привести к различным проблемам и негативным воздействиям на пользователей. Включение безопасного режима помогает обеспечить более безопасную и здоровую среду, свободную от деструктивного или нежелательного контента.
Соответствие законодательству. В некоторых странах есть законодательные нормы, которые требуют предоставления безопасной среды для просмотра видеоконтента, особенно для детей. Включение безопасного режима помогает соответствовать таким требованиям и избежать возможных претензий или нарушений закона.
Включение безопасного режима на компьютере представляет собой важную меру безопасности, которая помогает обеспечить безопасный и контролируемый доступ к онлайн-сервисам и контенту, таким как Ютуб. Она отлично подходит для защиты детей и предотвращения показа нежелательного или неприемлемого контента для пользователей всех возрастов.

Действие безопасного режима
Чтобы обнаружить и отфильтровать неприемлемый контент используются сообщения пользователей о нарушении, ограничения возраста и другие сигналы.
Но такой способ не гарантирует точность в 100 процентов.
Безопасный режим обычно привязан к браузеру, поэтому следует блокировать его на вашем компьютере отдельно для всех браузеров.
Если какой-нибудь браузер поддерживает одновременно несколько профилей, то требуется включить эту функцию для каждого.
Если не выходить из аккаунта YouTube, то все пользователи в этом компьютере смогут изменить эти настройки.
Нужно выходить со своего аккаунта, чтобы предотвратить неожиданное изменение настроек.
Как снять защиту с телевизора LG
Если у вас возникли проблемы с защитой телевизора LG, то есть несколько способов ее снятия. В первую очередь, попробуйте стандартный заводской PIN-код «0000», который установлен на всех устройствах. Если это не помогло, следуйте следующему совету. На пульте управления телевизора найдите кнопку с нарисованным ключиком, ее обычно располагают рядом с кнопкой включения. Нажмите эту кнопку и удерживайте ее в течение десяти секунд. В результате пароль может быть сброшен до заводского, или снят совсем. Эти методы помогут незамедлительно снять защиту с телевизора LG и вернуть удобство использования устройства.
Как защитить детей на – Режим безопасности
На есть много полезного для детей всех возрастов:обучающие и развивающие фильмы,мультфильмы,игры,передачи и
многое другое.
Но вместе с тем здесь имеется и большое количество вредоносного для детей контента: ролики из серии 18+, насилие, пропаганда вредных привычек и прочее. Ребенок может случайно или намеренно добраться до такого контента, например, через рекомендованные видео.
Оглавление статьи:1. Зачем нужна регистрация на 2. безопасный режим3. Как отключить безопасный режим 4. Как включить безопасный режим на телефоне5. Полезные советы
А у родителей освободится немного времени – не нужно больше сидеть рядом с ребенком, если он смотрит, например, урок английского.
Хотя и без уверенности, что малыш не включит мультики, но с уверенностью, что не откроет что-то запрещенное, можно идти заниматься своими делами, включив на безопасный режим.
Зачем нужна регистрация на
Настройки безопасности доступны зарегистрированным и авторизированным пользователям. Поэтому если у Вас еще нет аккаунта (почты) на Google (по русски – Гугл), а именно ему принадлежит , то создайте его.
Повторюсь, что иметь «аккаунт на Google» означает, что у Вас есть почта Гугл примерно такого вида Nadezda1@gmail.com, и тогда Вам доступны на этом аккаунте все сервисы Google, в частности, видеохостинг .
Если аккаунта Гугл нет, создайте его. Для этого, находясь на сайте видеохостинга, нажмите в правом верхнем углу «Войти» и под формой для ввода данных, кликните «Создать аккаунт». Введите все необходимые данные, завершите процедуру регистрации и можете входить под своими данными на .
Используйте функцию сохранения пароля, чтобы авторизация при каждом входе на сайт происходила автоматически. Настройки безопасности будут действовать, даже если ребенок нажмет кнопку «Выход». Чтобы их отключить, понадобится пароль от аккаунта, который нужно хранить в секрете от детей.
безопасный режим
Прокрутите страницу на в самый низ – в «подвал», нажмите кнопку «Безопасность» – ниже появится справка о том, что это за функция. Под текстом выберите «Вкл.» (цифра 1 на рис. 1). Если после этого Вы нажмете «Сохранить» (цифра 3 на рис. 1), то отключить безопасный режим будет так же легко, как и включить.
Рис. 1 Настраиваем безопасность на
Родителям более взрослых или особо сообразительных детей лучше заблокировать все более основательно. Для этого после выбора положения «Вкл.
» нужно дополнительно нажать на ссылку «Зафиксировать безопасный режим в этом браузере» (цифра 2 на рис. 2), далее потребуется ввести пароль от аккаунта.
Но нужно иметь в виду – эти настройки не смогут обезопасить на 100%. В момент установки режима, предупреждает, что не существует идеальных фильтров, и блокируются только ролики с неприемлемым содержанием, которые были отмечены пользователями или другими инстанциями. Это означает, что оставлять наследников «наедине» с и интернетом надолго нельзя, родительский контроль все равно необходим.
Как отключить безопасный режим
Если малышей и школьников рядом с компьютером не наблюдается, а Вы решили посмотреть что-то, предназначенное только для взрослых, отключить безопасный режим можно следующим образом:
- войти в свой аккаунт Google. Для этого понадобится ввести свой логин и пароль от аккаунта.
- Затем отключить безопасный режим в нижней части страницы с помощью кнопки «Безопасность» (выше на рис. 1 обведена в красную рамку), главное – помнить пароль от аккаунта.
-версия изложенного выше материала:
Как включить безопасный режим на телефоне
На телефоне обычно используют мобильную версию сайта – m..com. Чтобы там включить или отключить безопасный режим:
- Нужно войти в свой аккаунт.
- Затем коснуться значка меню (в виде трех точек, расположенных вертикально) в правом верхнему углу экрана.
- В открывшемся меню выбрать Настройки.
- А в настройках можно включить или отключить Безопасный режим.
Включение режима безопасности на Android
Заметив медленную работу устройства или его зависание, можно запустить только системные приложения, чтобы устранить проблемы. Для этого нажимается кнопка выключения, после чего появляется специальное окно.
На нем имеются кнопки запуска режима полета, отключения звука и питания. При нажатии на последнюю и удержании ее через несколько секунд появляется окно «Перейти в безопасный режим».
Система перезагрузится и в нижнем левом углу будет сообщаться о включенной функции.
Но это срабатывает, если используется Android 4.1. Более старые версии не имеют вышеописанных функций, и пользователи совершенно не представляют, как отключить безопасный режим. В этом случае зажимаются клавиши повышения и понижения громкости одновременно (при включении системы уже после того, как появился логотип производителя).