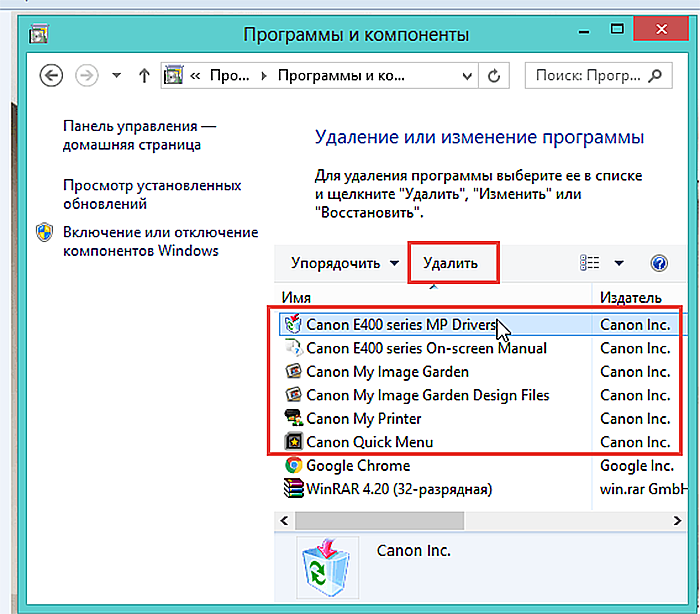Не виден сетевой принтер
Не могу обойти стороной и те случаи, когда компьютер не видит сетевой принтер. Тогда надо сначала проверить — разрешён ли доступ к нему по сети на том ПК, к которому он подключен. Для этого в параметрах Windows откройте свойства принтера и перейдите на вкладку «Доступ»:
![]()
Здесь должна стоять галочка «Общий доступ к данному принтеру». Загляните так же и на вкладку «Безопасность» — там должны стоять галочки «Разрешить».
На компьютерах-клиентах, которые используют аппарат, надо проверить доступен ли по сети тот компьютер, к которому он подключен. Если недоступен, то соответственно не будет работать и принтер. Кстати, в Windows 10, после April 2018 Update, разработчики отключили функционал обычной рабочей группы и пользователи стали массово жаловаться на то, что сетевой принтер не печатает. Если комп доступен по сети, то попробуйте зайти на него через сетевое окружение и установить устройство заново:

Если принтер сетевой, то есть имеет Ethernet-порт или WiFi-модуль, то проверьте его сетевые настройки. Достаточно часто встечаются случаи, когда слетает настроенный статический адрес и устройство получает динамический IP от Вай-Фай роутера. После этого компьтеры могут его не видеть.
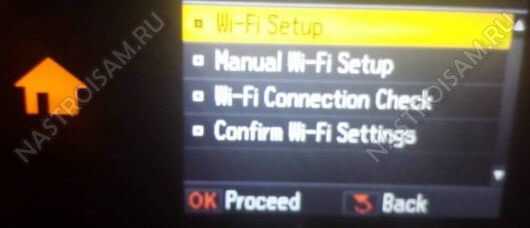
В тех случаях, когда не подключается принтер с WiFi, стоит попробовать заново подключить его к беспроводной сети
Обратите при этом внимание на качество сигнала. Встречался случай, когда такой МФУ поставили в самый дальний угол офиса, куда простенький маршрутизатор DIR-300 еле-еле доставал, после чего удивлялись, почему он не печатает
Решилось всё простым переносом принтера ближе к точке доступа. Больше неудобств он не доставлял.
Why is my printer installation failing?
There could be several causes why your printer installation is failing, such as outdated or incompatible printer drivers, conflicts with software, a problem with the printer itself, or a lack of permissions.
1. Check your print process files
There’s a possibility that your PC is missing some print process files. In that case, you don’t have to re-install the whole system for this, all you have to do is to copy needed files from the PC without this problem and you’re good to go. Here’s exactly what you need to do:
- First, go to Search, type services and open Services.msc
- In Services, find Print Spooler service and stop it
- Now, from working PC, copy all files from the following location to the same location on the PC that has issues with the printer:
Now you have to create a registry entry for your newly copied print process file. Just follow these instructions to do that:
- On the ‘working’ computer, go to Search, type regedit and open Registry Editor
- Navigate to the following path:
- Right-click on Print Processors folder and go to Export
- Save it on an external drive
- Now open Registry Editor on ‘other’ computer
- Navigate the same path as above
- Go to File, Import and import the registry file from your previously saved
2. Run the printer troubleshooter
Windows 10 also features a built-in troubleshooter that allows you to quickly fix general print-related issues. To run it, simply go to Settings > Update & Security > Troubleshooter > run the Printer troubleshooter.
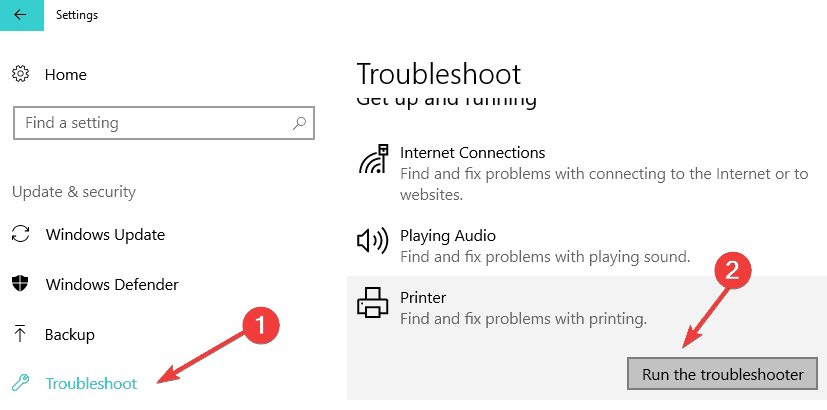
Additionally, you can also run the Hardware and Devices troubleshooter.
3. Use Clean Boot
Sometimes, some of the apps and programs installed on your device may prevent Windows 10 from detecting and installing your printer. In order to fix this issue, you can clean boot your computer so that it uses only the minimum set of drivers and apps it needs.
- Go to Start > type msconfig > hit Enter
- Navigate to System Configuration > click on the Services tab > check the Hide all Microsoft services check box > click Disable all.
- Go to the Startup tab > Open Task Manager.
- Select each startup item > click Disable
- Reboot your computer.
4. Uninstall your printer driver
If your printer driver is installed incorrectly or your old printer’s driver is still available on your machine, this could also prevent you from installing a new printer. In this case, you need to completely uninstall all printer drivers using Device Manager.
5. Buy a new printer
Since you’re experiencing this issue in Windows 10, there’s a possibility that your printer is not compatible with the system, especially if you’re using an older one. So if you want to print your documents in Windows 10, you’ll have to buy a new printer if your current one is not compatible.
So, now that you’ve made sure that your printer is indeed compatible with Windows 10, but you’re still unable to install it, you can try the following solution.
That would be all, you should be able to install your printer now. We hope that one of these fixes solved the problem. If you have any questions or suggestions related to this guide, let us know in the comments below.
Почему не устанавливается драйвер на принтер
Как правило, при подключении нового принтера к Windows 8 (или 7), система автоматически находит подходящий драйвер в собственном локальном хранилище. Если нет соответствующего драйвера, система производит его поиск по интернету с помощью Центра обновлений.
Бывают случаи, когда функция автоматического поиска по Интернету отключена, а установщик Windows не может найти нужный драйвер на жестком диске. Происходит ошибка подключения принтера. Чтобы исправить такую ситуацию необходимо настроить автоматический поиск и загрузку этих файлов из Интернета.
На сайте есть раздел Принтеры Драйвера в нем вы найдете различные драйвера для принтеров и МФУ например Canon LBP3010 или canon mf4018. Так же там публикую статья в которых описываю самые распространенные проблемы связанные с работой принтеров а так же их решение.
Использование сторонних сервисов для закачки драйверов
Помимо официальных сайтов производителей, на которых не всегда легко получается найти быстро необходимый драйвер, можно также использовать сторонние сервисы для закачки драйверов.
Одним из таких сайтов является http://printerp.ru/. На нем выкладываются драйвера для всех популярных принтеров, которые также не содержат вирусов. Любой драйвер достаточно легко найти и установить, кроме того инструкция по установке там также присутствует.
Давайте я пару скриншотов данного сайта все-таки выложу, чтобы показать, насколько все там просто. Допустим нам опять необходимо скачать драйвер для принтера уже известной нам фирмы, мы заходим на сайт, в навигации сразу же нажимаем на пункт CANON и среди предоставленных моделей находим нужный нам. Нажимаем на него:
Нам открывается целая документация по драйверам для данной модели принтера и перечислены все версии драйверов и подходящих для них операционных систем. Нажимаем на необходимый нам и скачиваем:
Также не забываем прочитать инструкцию по установке драйвера на сайте, которая представлена на той же странице, что и драйвер:
Кстати, помимо драйверов сайт любезно нам предоставляет разного рода инструкции, которые так или иначе связаны с принтерами, например, http://printerp.ru/info/kak-raspechatat-stranicu-iz-interneta-na-printere.html. Так, что пользуйтесь ресурсом, не пожалеете.
Так ну а теперь, я вам покажу, что делать, если у вас не получается автоматом установить скачанный драйвер для принтера или вы не знаете, установился он вообще или нет. Делать я это буду на примере операционной системы Windows 7.
Жмем кнопку «Пуск» и в строке поиска пишем «диспетчер устройств» . Жмем по нужному нам результату:
В открывшемся списке устройств ищем свое (принтер). Если возле него нет восклицательного знака, значит все в порядке. Если есть, то нажимаем на него и, следуя подсказкам программы, устанавливаем драйвер:
Также есть еще один способ установки принтера вручную.
Точно также вбиваем запрос в поисковой строке кнопки «Пуск» «Устройства и принтеры» и кликаем по соответствующему результату:
В открывшемся окошке смотрим, есть ли там ваш. Если нет, то жмем на кнопку «Установка принтера» :
В следующем окошке выбираем пункт «Добавить локальный принтер» :
Далее выбираем порт принтера и жмем на кнопочку «Далее» :
Далее у нас подгрузятся имеющиеся в базе драйвера и модели принтеров. Если вы не найдете подходящего, то нажмите на кнопку «Установить с диска» :
Теперь найдите у себя на жестком диске драйвер, который вы скачали с Интернета и откройте его:
Вот и все. Принтер установлен, дорогие друзья. А я на этом буду заканчивать данную статью, она у нас получилась не совсем короткая, но, зато полезная.
При работе с дистрибутивами драйверов, многие производители предлагают для скачивания программы установки, которые не собраны в виде исполнительного файла (формат *exe), а упакованы через специальную программу-архиватор и имеют расширение *zip. Процесс установки не различается кардинально, однако имеет несколько дополнительных нюансов. В данной статье расскажем, как правильно запустить процесс установки из архивного файла.
Особые инструкции:
Перед началом оговорим несколько моментов, которые обязательны к исполнению:
- отсоедините дата-кабель от печатающего устройства и не присоединяйте его до тех пор, пока это не будет описано в этом пошаговом руководстве;
- пошаговое руководство универсальное и подходит для любой операционной системы семейства Windows (XP, Vista, 7, 8, 8.1, 10).
После того, как архив с паком драйверов загружен из сети интернет, необходимо произвести его распаковку. Для этого существует несколько средств. В первую очередь, это встроенное в Windows средство архивации (но он подходит только для архивов формата *zip). Также можно скачать с официальных сайтов условно-бесплатные программы сторонних разработчиков – WinRAR или 7ZIP. Про установку бесплатного архиватора вы можете узнать в нашей статье.
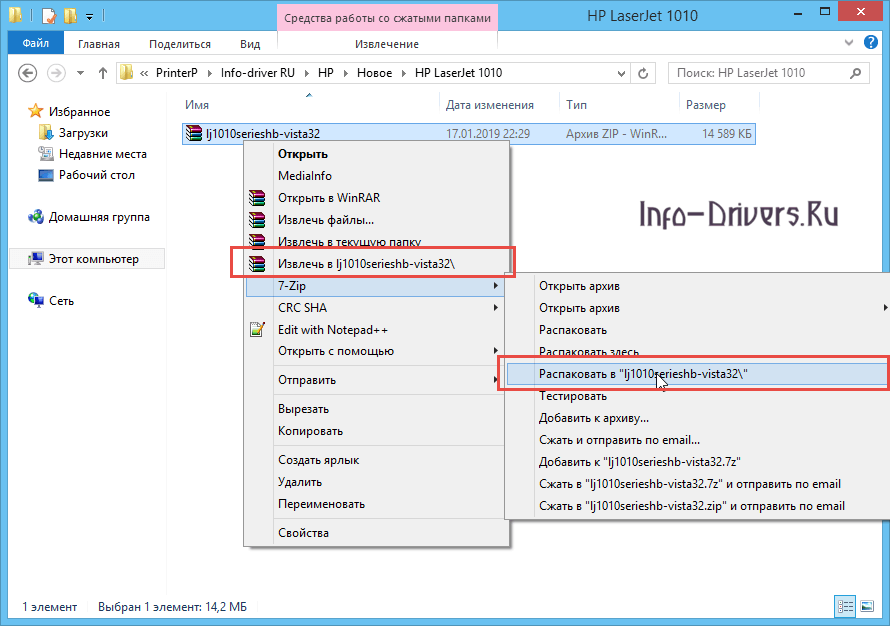
Важный момент – после разархивирования необходимо зайти в папку, где располагаются извлеченные файлы и посмотреть, нет ли там исполнительного файла, который запускает установку в автоматическом режиме. Обычно они содержат название «Install» или «Setup». Если видите такое, то просто запустите его и он сам произведет настройку компьютера. Но если у вас будет выглядеть вот так (нет файла чтобы запустить установку, то надо сделать установку драйвера вручную (об этом мы и расскажем ниже)):
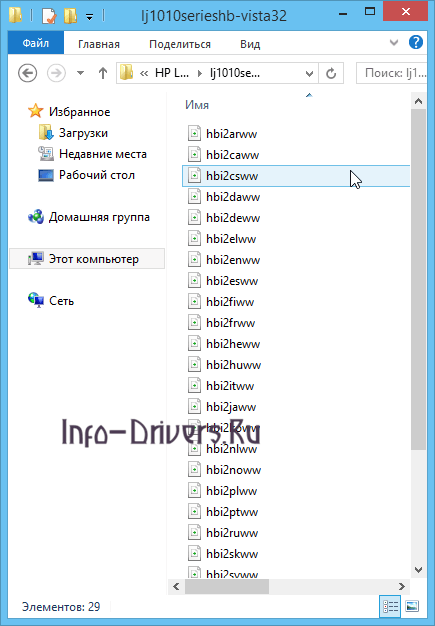
Проверка подключения устройства печати
Печать любых документов, фотографий и графиков без печатающего аппарата невозможна физически. Таким устройством, зачастую в большинстве случаев, выступает обычный офисный принтер. Именно его подключение следует проверять. Присоединятся аппарат к компьютеру или ноутбуку может несколькими способами:
- USB кабелем.
- Посредством беспроводной связи по технологии Wi-Hi.
- Сетевым шнуром.
К электросети подключается кабелем питания, а некоторые модели через специальный блок питания. Ваша задача проверить наличие подключения по всем пунктам. Также не забудьте подать питание на принтер нажатием кнопки включения на его корпусе. Лампочка или индикатор должны непрерывно гореть зеленым цветом. Если имеются запасные шнуры и кабеля, то можно попробовать использовать их.
Ищем драйвер принтера на официальном сайте
Довольно часто в поиске драйверов выручают официальные сайты производителей оборудования. Дело в том, что при скачивании на таких ресурсах вы и вирус не подцепите и скачаете конкретную модель драйвера для конкретной операционной системы.
Теперь выбираем необходимую серию нашего принтера:
Теперь на следующем этапе выбираем нужную модель:
Сервис нам подгружает драйверы, которые подходят для нашей операционной системы, и мы с легкостью можем их скачать, нажав на кнопочку «Загрузить».
После загрузки сразу запустите исполняемый файл и ваш принтер установится. Вот так быстро мы скачали и установили необходимый драйвер для принтера абсолютно бесплатно и без всяких вирусов.
Очистка памяти и временных файлов
Одной из причин, по которой у вас может возникнуть проблема с установкой драйвера для принтера в Windows, является недостаток памяти или наличие временных файлов, которые мешают процессу установки. В этом случае рекомендуется выполнить очистку памяти и временных файлов. Ниже приведены некоторые шаги, которые вы можете выполнить для решения этой проблемы.
1. Очистка временных файлов
Перед началом очистки временных файлов рекомендуется закрыть все программы, которые могут запущены на вашем компьютере. Затем выполните следующие действия:
- Нажмите комбинацию клавиш Win + R на клавиатуре, чтобы открыть окно «Выполнить».
- В поле введите «%temp%» (без кавычек) и нажмите «ОК».
- Откроется папка с временными файлами. Выделите все файлы и папки, а затем удалите их. Если некоторые файлы не удается удалить, пропустите их.
2. Очистка диска
Очистка диска — это инструмент встроенный в операционную систему Windows, который позволяет удалить временные файлы и освободить место на жестком диске. Для выполнения очистки диска выполните следующие действия:
- Нажмите на кнопку «Пуск» в левом нижнем углу экрана.
- В строке поиска введите «Очистка диска» и выберите соответствующий результат.
- В открывшемся окне выберите диск, на котором установлена операционная система (обычно это диск C:), и нажмите «OK».
- Подождите, пока программа просканирует диск и определит, сколько места можно освободить. Затем нажмите кнопку «Очистить файлы системы».
- Выберите необходимые категории файлов, которые вы хотите удалить, и нажмите «OK».
- Дождитесь завершения процесса очистки диска.
3. Удаление ненужных программ
Если у вас на компьютере установлены программы, которыми вы больше не пользуетесь, и они занимают много места на диске, рекомендуется удалить их. Для удаления программ выполните следующие действия:
- Нажмите на кнопку «Пуск» в левом нижнем углу экрана.
- В строке поиска введите «Установка и удаление программ» и выберите соответствующий результат.
- В открывшемся окне вы увидите список всех установленных программ. Выберите ненужные программы, щелкните на них правой кнопкой мыши и выберите «Удалить».
- Следуйте инструкциям на экране, чтобы завершить процесс удаления программы.
После выполнения всех этих шагов попробуйте установить драйвер для принтера еще раз. Если проблема сохраняется, рекомендуется обратиться за поддержкой к производителю принтера или поставщику операционной системы Windows.
Не устанавливается принтер что делать
Как включить автоматическую загрузку
Настройка данной функции производится в окне «Свойства системы», которое открывается следующим способом: нажмите клавиатурное сокращение «WIN+Q» и в поле «Найти приложения» введите «Система» – на левой части экрана отобразится нужный элемент.
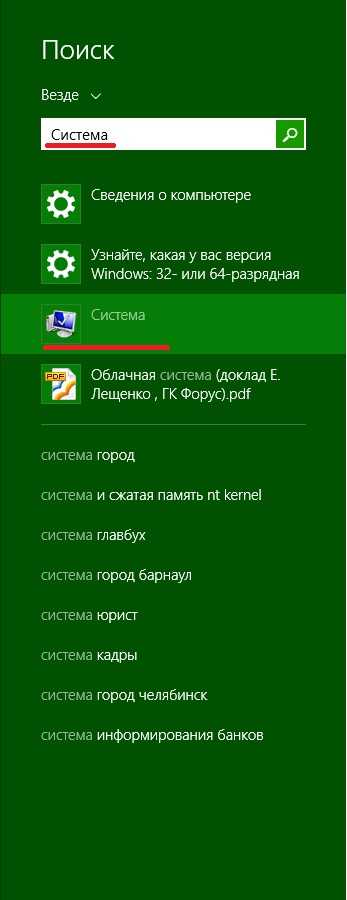
Откроется окошки Система в нем нужно выбрать пункт Дополнительные параметры системы.
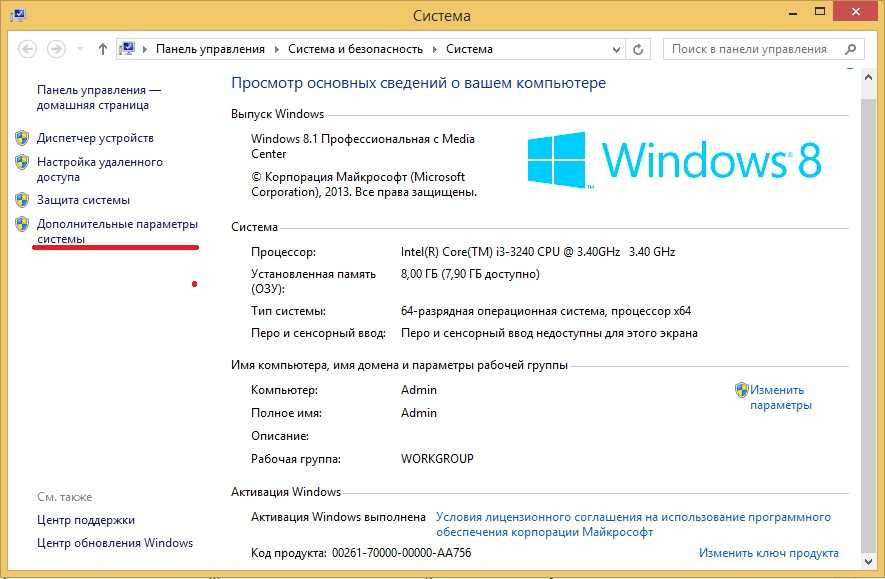
Дальше, в открывшемся окне необходимо перейти на вкладку «Оборудование» и щелкнуть по кнопке «Параметры установки устройств»
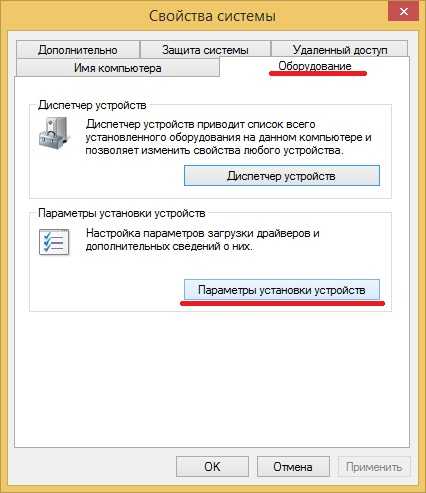
Откроется еще одно диалоговое окно. Там и настраиваются вышеупомянутые параметры.
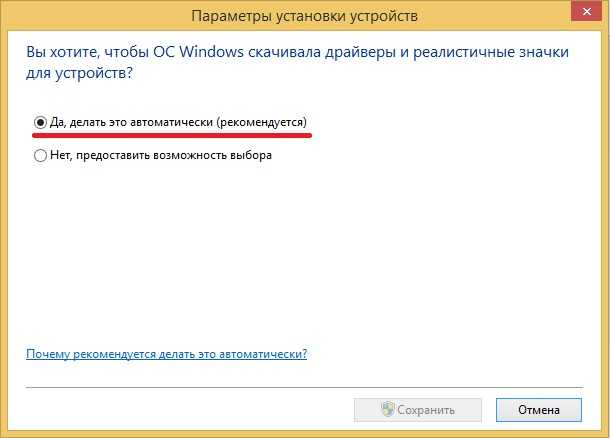
Если пометить бокс рядом со строкой «делать это автоматически (рекомендуется)», то система будет производить автоматический поиск и загрузку драйверов и программного обеспечения из интернета не только для новых принтеров, подключенных впервые, но и обновления для всех зарегистрированных устройств. Обновление будет происходить по расписанию, в соответствии с настройками «Центра обновлений Windows».
Если вас не устраивает такой вариант, и вы желаете, чтобы драйвера загружались только под вашим контролем, поставьте пометку напротив второй строчки. А из списка дополнительных вариантов нужно пометить параметр «Всегда устанавливать… из центра обновлений…». Такие действия настаивают установщик на поиск, загрузку и установку из Интернета необходимых файлов для нового принтера только в момент его подключения к компьютеру, а также при запуске этой функции вручную, из «Диспетчера устройств».
Установка драйвера через Диспетчер задач
Иногда, при подключении нового принтера к компьютеру, автоматическая установка необходимых драйверов по какой-либо причине не происходит. Тогда нужно открыть окно «Диспетчер устройств», которое можно запустить так кликаем на значке WIndows в левом нижнем углу правой кнопкой и выбираем Диспетчер устройств.
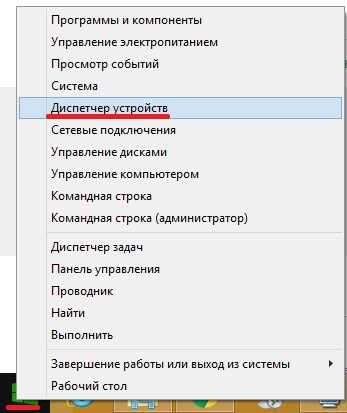
В этом окне новый принтер будет расположен в подпункте строки «Другие устройства», и, возможно, будет обозначен как «Неизвестное…». Необходимо вызвать его контекстное меню (правая кнопка мыши) и кликнуть по команде «Обновить драйверы…». Так как у меня все установлено я захожу во вкладку Принтеры.
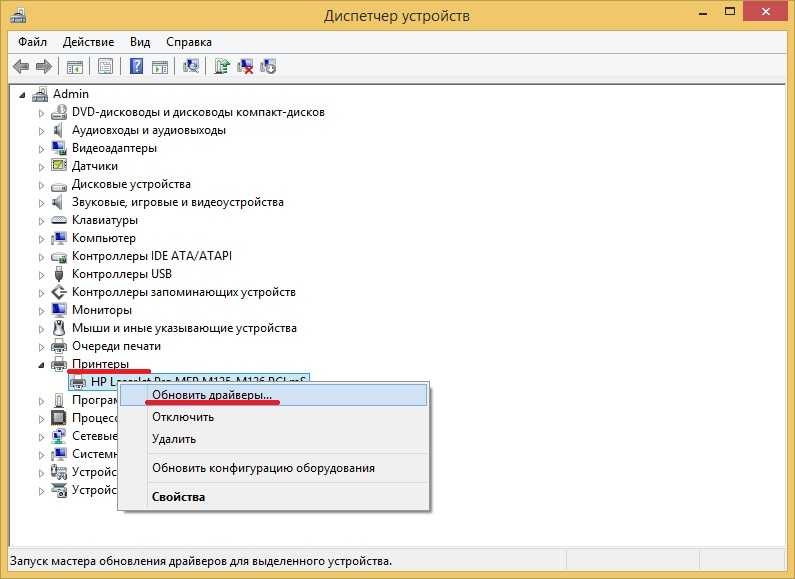
Откроется диалог, в котором требуется щелкнуть по верхнему фрейму «Автоматический поиск…». Конечно, при этом должно быть активное подключение к Интернету. Далее некоторое время (иногда очень долго) придется подождать, пока система установит драйвер для принтера.
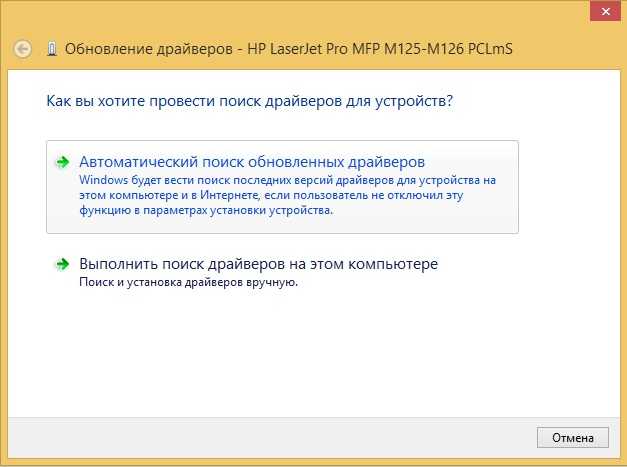
В заключение хочу отметить, что в редких случаях вышеперечисленные варианты могут не решить проблему. В таком случае необходимо зайти на сайт производителя принтера и вручную скачать установочный файл драйвера для Windows 8 (или 7). Запустив этот исполняемый файл, вы установите то, что система не смогла найти автоматически.
Переустановка «Офиса»
Полная переустановка подразумевает удаление и повторную установку. Это несложно сделать даже неопытному пользователю при наличии дисков с установочным пакетом. В этом разделе мы опишем процесс восстановления параметров офисных программ, что будет по времени намного быстрее, а иметь эффект тот же.
Ворд 2003
Откройте любой вордовский документ. В главном меню найдите раздел «Справка», а в нем «Найти и восстановить». Возможно Вам будет нужен установочный диск с соответствующим дистрибутивом.
Word 2007
В этой версии офисных программ компонент восстановления находится в меню «Параметры Word». В нем найдите пункт «Ресурсы и диагностика». Далее следуйте инструкциям, которые будет давать сама программа.
Word 2010 и версии выше
Через панель управления зайдите в закладку «Программы и компоненты». В списке программ найдите свою версию Ворда и отметьте ее клавишей мыши. Поднимитесь и нажмите на кнопку «Изменить.»
Дождитесь окончания процесса восстановления.
Что с безопасностью теперь
оговорюсь, что удаление KB или выставление RestrictDriverInstallationToAdministrators на «0», возвращает дыру безопасности Print Nightmare, это нужно понимать. Тут два решения, первое долгое, ждать когда MS сделает новое обновление, неизвестно когда, или же сделать вот такую конструкцию.
Мы будим давать пользователю устанавливать принтер, а затем менять параметр реестра RestrictDriverInstallationToAdministrators на 1 и заново закрывать дыру, на полном автомате.
Вам необходимо, как я описывал выше создать ключ RestrictDriverInstallationToAdministrators со значением «0′. Далее, откройте планировщик задач, через окно выполнить.
taskschd.msc /s
Создаете задачу и задайте ей имя.
Обязательно укажите, что запускать нужно от имени «NT AUTHORITY\СИСТЕМА» и выставлена галка «Выполнить с наивысшими привилегиями». Так же выставите, что это задание будет для Windows 7 и выше.
Переходим на вкладку триггеры, и создаем новый. Укажите, что задачу нужно выполнять например, каждые 15 минут. То есть, вы на время установки меняете удобным для вас способом параметр RestrictDriverInstallationToAdministrators на «0», а автоматическое задание, потом само его поменяет на 1 и закроет уязвимость Print Nightmare.
теперь перейдем на вкладку «действия». Прописываем:
- Программа или сценарий — C:\Windows\System32\cmd.exe
- В качестве аргументов — /c reg add «HKEY_LOCAL_MACHINE\Software\Policies\Microsoft\Windows NT\Printers\PointAndPrint» /v RestrictDriverInstallationToAdministrators /t REG_DWORD /d 1 /f
Все это теперь и будит, коряво, но защищать вас от Print Nightmare и давать возможность устанавливать драйвера, минуя все ошибки по типу 0x0000011b.
Все то же самое, можно сделать и через GPO через немедленную задачу, найти ее можно в разделе:
Конфигурация пользователя — настройка — Конфигурация Windows — Параметры панели управления — Назначенные задания
Создайте там «Немедленную задачу (Windows 7 и выше)».
Вот как у меня выглядит задание.
Надуюсь, что вы смогли устранить ошибку «Windows не удается подключиться к принтеру».
Шаг 2. Проверьте USB-подключение
Для проверки USB-соединения подключите кабель USB к порту USB на компьютере, или используйте другой порт.
Принтер напрямую соединяется с компьютером с помощью кабеля USB.
Подключите кабель USB к другому доступному порту USB. Например, если кабель USB подключен к разъему на передней панели компьютера, подключите его в порт на задней панели корпуса компьютера.
Подключение кабеля USB к концентратору USB или док-станции портативного компьютера.
Отсоедините кабель USB от концентратора или док-станции и подключите его напрямую к компьютеру.
Если установка завершается сразу после подключения кабеля USB напрямую к компьютеру, возможно, что источником неполадки является концентратор или док-станция. Оставьте кабель USB подключенным к компьютеру напрямую, либо обратитесь к изготовителю концентратора или док-станции за дополнительной информацией по устранению неполадки.
Устранение проблем, связанных с принтерами
Прежде всего проверьте оборудование
Убедитесь, что электрический шнур принтера подключен к розетке, а выключатель питания включен. Если вы печатаете на общем или сетевом принтере, убедитесь, что включены все необходимые компьютеры и маршрутизаторы. Если принтер или другое устройство подключены к сетевому фильтру или источнику резервного электропитания, убедитесь, что эти устройства также подключены к электрической сети и включены.
Если вы используете проводной принтер, убедитесь, что кабель принтера правильно подключен к принтеру и компьютеру.
Если вы используете беспроводной принтер, проверьте беспроводное подключение. Убедитесь, что функция беспроводного подключения на принтере включена и доступна. На многих принтерах есть кнопка, на которой значок беспроводного подключения подсвечивается синим цветом, если беспроводное подключение доступно.
Далее запустите проверку беспроводного подключения принтера. Ознакомьтесь с инструкцией к принтеру или найдите указания по этому поводу на веб-сайте изготовителя принтера.
Использование средства устранения неполадок
Средство устранения неполадок — это автоматизированный инструмент, способный находить и автоматически устранять ряд проблем на компьютере. Средство устранения неполадок печати может решать проблемы, возникающие при установке принтера и подключении к нему.
Обновление драйверов
Для нормальной работы большинства принтеров необходимы драйверы. Если вы недавно перешли с одной версии Windows на другую, возможно, имеющийся у вас драйвер принтера предназначен для предыдущей версии Windows. Если были перерывы в подаче энергии, поражение вирусом или другие проблемы с компьютером, то, возможно, драйверы были повреждены. Проблемы этого рода можно решить, скачав и установив последнюю версию драйвера принтера.
Найти и установить драйвер можно тремя указанными ниже способами.
Используйте Центр обновления Windows. Возможно, в Центре обновления Windows есть обновленная версия драйвера для вашего принтера.
Установите программное обеспечение, поставляемое изготовителем принтера. Если к принтеру прилагается диск, на нем может содержаться программное обеспечение, устанавливающее драйвер для принтера.
Самостоятельно скачайте и установите драйвер. Вы можете найти необходимый драйвер на веб-сайте изготовителя принтера. Воспользуйтесь этим способом, если Центру обновления Windows не удается найти драйвер для принтера, а в комплекте с принтером не было программного обеспечения, устанавливающего драйвер.
Для Windows 8.1
Чтобы распечатать веб-страницу из Internet Explorer, нажмите кнопку Средства, выберите Печать, а затем еще раз выберите Печать. Кроме того, вы можете посмотреть, как будет выглядеть напечатанная страница, выбрав пункт «Предварительный просмотр». Можно также распечатать страницу, нажав клавиши CTRL+P.
Чтобы напечатать только изображение со страницы (а не страницу целиком), щелкните это изображение правой кнопкой мыши и выберите пункт Печать. В диалоговом окне «Печать» нажмите кнопку Печать.
Для Windows 7
Чтобы распечатать страницу из Internet Explorer, нажмите клавиши CTRL+P и выберите, на каком из установленных принтеров необходимо выполнить печать.
Проблема с драйвером принтера
Достаточно часто приходится встречать ситуации, когда принтер не печатает после переустановки операционной системы. Особенно коварна в этом Windows 10. При поделючении печатающего девайса, ОС его прекрасно распознаёт, определяет модель и вроде бы всё нормально и должно работать. А вот как бы не так! Драйвер принтера по факту Винда не поставила! На это часто «покупаются» обычные пользователи и долго мучаются вопросом почему принтер или МФУ не печатает. А как же он без драйвера будет печатать?! Поэтому идем на сайт его производителя, скачиваем версию для своей операционной системы и устанавливаем.
![]()
Если же драйвер установлен, то в параметрах системы, в разделе «Принтеры и сканеры», при выборе принтера, должны быть доступны кнопки управления и доступа к очереди печати.
В некоторых случаях там сразу отображается ошибка, которая прямо указывает на то, что необходимое программное обеспечение не было установлено по какой-либо причине:

Примечание: на старые моделей порой невозможно найти и скачать драйвер принтера под Windows 10, ввиду того, что его просто нет в природе. В этом случае часто помогает установка универсального драйвера печати от производителя. Например, в случае с устройствами от Samsung или Canon. Такое программное обеспечение подходит сразу к целому ряду моделей. Возможно, какие-то специфические функции работать не будут, но базовые работают без проблем.
Если здесь всё нормально, но принтер не хочет печатать документ, то стоит заглянуть в диспетчер устройств и открыть его свойства:
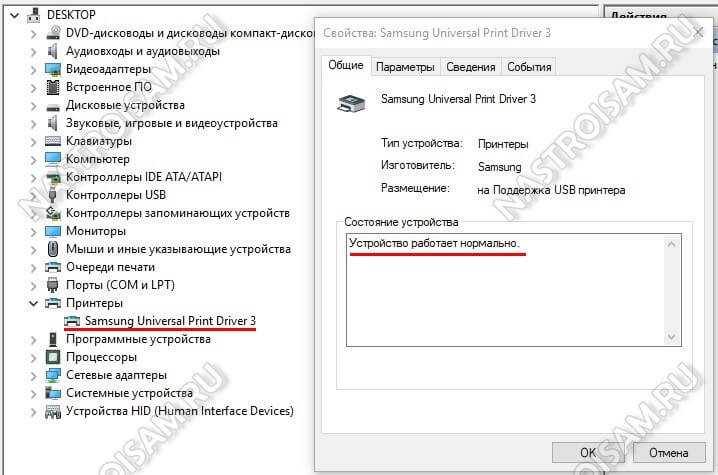
Здесь, в состоянии устройства, должно быть указано, что оно работает нормально и никаких проблем нет. Стоит так же заглянуть на вкладку «События» и посмотреть — нет ли там тоже каких-либо ошибок.
В принципе, можно ещё попробовать удалить драйвер принтера, кликнув на нём правой кнопкой мыши и выбрав соответствующий пункт меню:

После этого перезагрузитесь и проверьте работу девайса вновь. В моей практике были случаи, когда после этой операции принтер какое-то время работал, после чего отваливался снова. Связано это было с тем, что к компьютеру было подключено достаточно много разных устройств через порты USB и возникал либо конфликт между ними, либо сбой работы контроллера. Как правило, помогала только полная переустановка операционной системы. Всё остальное спасало только на некоторое время, после чего проблемы возникали снова.
Как установить принтер на компьютер стандартными средствами Windows
Данный вариант использует специальные средства системы, чтобы загрузить нужный нам драйвер с заложенных в системе ресурсов. Прежде всего отключите ваш принтер от компьютера.
1.Перейдите по тому же пути Пуск – Панель управления – Устройства и принтеры;
2.Нажмите кнопку в меню «Установка принтера»;
3.Затем добавьте «Локальный принтер»;
4.Нажмите далее, чтобы увидеть перечень доступных драйверов, кликните «Центр обновлений»;
5.Нужно выбрать в левой колонке производителя вашего принтера, а в правой его модель и нажать далее;
6.Затем придумайте новое имя или оставьте старое и подождите пока загрузятся нужные файлы;
7.Теперь, установив флажок возле «Нет общего доступа к этому принтеру», нажмите далее;
8.Просто удалите установленное вами устройство;
9.Подключите принтер к компьютеру.
ОС Windows в автоматическом порядке проанализирует хранилища на предмет наличия драйверов, затем применит их к новому устройству – принтеру.
2 способа переустановки драйвера принтера
- Переустановить ваш драйвер принтера вручную
- Автоматически переустановите драйвер принтера (рекомендуется)
Метод 1. Переустановите драйвер принтера вручную
Чтобы переустановить драйвер принтера вручную, сначала вам нужно удалить текущий драйвер принтера .
Для этого просто выполните следующие действия:
Скриншоты ниже взяты из Windows 10, и этот метод работает для Windows 10, 8 и 7.
- На вашем На клавиатуре одновременно нажмите Win + R (клавишу с логотипом Windows и клавишу R), чтобы открыть окно Выполнить .
- Введите или вставьте devmgmt.msc . Затем нажмите OK , чтобы открыть диспетчер устройств.
- Щелкните, чтобы развернуть категорию Очереди печати . Щелкните принтер правой кнопкой мыши и выберите Удалить устройство .
- Щелкните Удалить .
Затем вам нужно перейти на производителя вашего принтера веб-сайт и найдите модель своего принтера. Обязательно загрузите последнюю версию правильного установщика драйверов, совместимого с вашей операционной системой.
Или вы можете воспользоваться следующим методом загрузки и установки драйверов автоматически .
Метод 2: переустановите драйвер принтера автоматически (рекомендуется)
В большинстве случаев обновление драйвера принтера имеет тот же эффект, что и переустановка. Производители регулярно выпускают новые драйверы, решая проблемы безопасности и улучшая производительность принтера. Именно поэтому мы рекомендуем вам всегда обновлять драйверы.
Вы можете использовать эти шаги для автоматической установки последней версии драйвера принтера:
- Загрузите и установите Driver Easy.
- Запустите Driver Easy и нажмите кнопку Сканировать сейчас . Затем Driver Easy просканирует ваш компьютер и обнаружит все проблемные драйверы.
- Щелкните Обновить все для автоматической загрузки и установки правильной версии всех драйверов, которые отсутствуют или устарели в вашей системе.. (Для этого требуется версия Pro – вам будет предложено выполнить обновление, когда вы нажмете «Обновить все». Если вы не хотите платить за версию Pro, вы все равно можете загрузите и установите все необходимые драйверы с бесплатной версией; вам просто нужно загружать их по одному и устанавливать вручную, как обычно в Windows.)
- После обновления драйвера принтера перезагрузите компьютер, чтобы изменения вступили в силу.
Pro-версия Driver Easy поставляется с полной технической поддержкой. Если вам нужна помощь, обратитесь в службу поддержки Driver Easy по адресу
Итак, вот способы переустановки драйвера принтера. Надеюсь, теперь ваш принтер работает правильно. Если у вас есть какие-либо вопросы или идеи, оставьте комментарий, и мы свяжемся с вами как можно скорее.