What Causes the INET_E_DOWNLOAD_FAILURE on IE and Edge?
The issue may arise when a user tries to visit a website via Microsoft Edge or Internet Explorer. While the site is loading, the user will be greeted with the error message: “The connection to the website was reset. Error Code: INET_E_DOWNLOAD_FAILURE”
So, what causes this error?
You may come across the INET_E_DOWNLOAD_FAILURE error because of a corrupt Credential Manager entry. However, it may also arise due to corrupt cookies or cache. The wrong configuration of Edge and Internet Explorer can also cause the issue to surface.
Other known causes of the error include:
- Network Module Glitch – The error could be a result of a temporary bug or glitch in your system’s network modules. In this case, running the Network Troubleshooter may resolve it.
- Corrupt Credential Manager Entries – If you have corrupt cached entries in the Credential Manager, then you may encounter the error. Deleting these corrupt entries may work in this scenario.
- Corrupt Cookies and Cache – You can experience this issue if the cookies and cache of your browser are corrupt. In this case, clear the browser cache and cookies. It should fix the issue.
- Incorrect Configurations – The INET_E_DOWNLOAD_FAILURE error may also appear if you have not properly configured the Advanced Internet Options. Editing or resetting this setting will get rid of the issue.
- An Application Is Blocking Your Browser’s Operation – Sometimes, an application blocks your browser’s operation and processes, resulting in the download error. Booting your computer into Safe Mode and removing any conflicting apps will resolve the issue.
Как решить проблему INET_E_DOWNLOAD_FAILURE?
Обновлено: сентябрь 2023 г.
Этот инструмент настоятельно рекомендуется, чтобы помочь вам исправить вашу ошибку. Кроме того, этот инструмент обеспечивает защиту от потери файлов, вредоносных программ и аппаратных сбоев, а также оптимизирует работу вашего устройства для достижения максимальной производительности. Если у вас уже есть проблема с компьютером, это программное обеспечение может помочь вам решить ее и предотвратить повторение других проблем:
- Шаг 1: (Виндовс 10, 8, 7, ХР, Виста).
- Шаг 2: Нажмите Начать сканирование чтобы определить, какие проблемы вы испытываете с вашим компьютером.
- Шаг 3: Нажмите Починить всечтобы решить все проблемы.
Удалить куки и кеш для Internet Explorer
- Откройте Internet Explorer и нажмите комбинацию клавиш Ctrl+Shift+Alt+Delete.
- В окне «Очистить историю просмотров» выберите все следующие параметры и нажмите «Очистить».
Выполнить устранение неполадок в сети
- Откройте Internet Explorer или Edge и перейдите на веб-сайт, на котором отображается сообщение об ошибке.
- Когда вы увидите сообщение об ошибке, вы увидите кнопку с надписью «Решить проблемы с подключением». Нажмите эту кнопку.
- После анализа проблемы средство устранения неполадок даст вам несколько советов, которые вы можете применить.
- Перезапустите браузер и посмотрите, сохраняется ли проблема.
Сбросить DNS и IP-адрес
-
- Введите cmd в поле поиска Windows.
- Выберите «Запуск от имени администратора» в командной строке.
- Введите следующие команды и нажмите Enter.
- IPCONFIG / выпуск
- IPCONFIG / обновить
- IPCONFIG / flushdns
- Теперь перезагрузите систему и посмотрите, решена ли проблема.
Удаление и переустановка Internet Explorer
- Нажмите Win + R, введите команду панели управления в окне «Выполнить» и нажмите «ОК».
- Измените отображение на маленькие значки и нажмите «Программы и компоненты».
- Нажмите Включить или отключить функции Windows.
- В окне «Компоненты Windows» снимите флажок Internet Explorer 11.
- Появится всплывающее окно подтверждения, нажмите Да. Нажмите «ОК».
- Перезагрузите систему, чтобы изменения вступили в силу.
- Повторите шаги с 1 по 3.
- В окне Компоненты Windows установите флажок Internet Explorer 11. Нажмите «ОК».
- После установки IE перезагрузите компьютер.
- Теперь запустите браузер, перейдите на сайт и проверьте его.
Часто задаваемые вопросы
Что означает код ошибки INET_E_DOWNLOAD_FAILURE?
Код ошибки INET_E_DOWNLOAD_FAILURE означает, что соединение было разорвано или содержимое не может быть загружено.
Что вызывает проблему INET_E_DOWNLOAD_FAILURE?
По сути, ошибка INET_E_DOWNLOAD_FAILURE означает, что ваш браузер MS Edge или Internet Explorer повредил некоторые временные файлы, кеш и файлы cookie, и содержимое веб-сайта не может быть загружено.
Как исправить ошибку INET_E_DOWNLOAD_FAILURE?
- Откройте Internet Explorer или Edge и перейдите на веб-сайт, на котором вы получили сообщение об ошибке.
- Когда вы увидите сообщение об ошибке, вы увидите кнопку с надписью «Решить проблемы с подключением». Нажмите эту кнопку.
- После анализа проблемы средство устранения неполадок даст вам несколько советов, которые вы можете применить.
- Перезапустите браузер и посмотрите, сохраняется ли проблема.
How the INET_E_DOWNLOAD_FAILURE Issue Happens
As you browse the web, some components are delivered to your browser. For instance, if you visit YouTube using your Google account, you notice that you need not enter your login credentials all the time.
This happens due to cache files. Cache files are small data files that temporarily store your internet browsing history. These cache files can be deleted so that you don’t have to go through the process of clearing out your browser’s cache every time you want to clear it, but they also serve many other purposes such as improving loading speeds.
So, if you have visited a website just recently, your browser will remember your details by creating cache data for it. This cache data normally includes HTML files and JavaScript scripts. With this data, your browser can reduce the bandwidth allocation, making websites load faster.
Then again, all the accumulated data may trigger issues. The INET_E_DOWNLOAD_FAILURE error is one of those.
Восстановление IE в чистое состояние (если применимо)
Если вы столкнулись с этой проблемой с версией в Internet Explorer, возможно, пришло время сбросить его до чистого состояния. Неспособность этого браузера эффективно очищать себя является одной из основных причин, по которой он не был принят более широкой аудиторией.
Если этот сценарий применим, и вы настаиваете на использовании IE, вам необходимо удалите и переустановите браузер, чтобы решить проблему
Но имейте в виду, что, поскольку Internet Explorer является частью Windows, вы не сможете удалить и переустановить обычно – вам нужно будет отключить этот встроенный компонент из функций Windows, перезагрузить компьютер и снова включить его, чтобы восстановить IE до чистого состояния..
Если вы готовы пойти по этому пути, следуйте инструкциям ниже:
- Нажмите клавишу Windows + R , чтобы открыть диалоговое окно Выполнить . Затем введите ‘appwiz.cpl’ в текстовое поле и нажмите Enter , чтобы открыть меню Программы и компоненты . .
- Находясь на экране Программы и компоненты , нажмите Включить или выключить функции Windows в вертикальном меню слева.
- В меню «Возможности Windows» прокрутите список Компонент Windows и снимите флажок, связанный с Internet Explorer 1, прежде чем нажать ОК .
- Когда вы увидите окно подтверждения, нажмите Да , чтобы отключить Internet Explorer.
- После эффективного отключения Internet Explorer перезагрузите компьютер и дождитесь завершения следующего запуска.
- После завершения следующего запуска выполните следующие действия. шаги 1 и 2 снова, чтобы вернуть rn на экран “Функции Windows”. Но на этот раз снова включите окно, связанное с Internet Explorer 11 .
- Как только вы дойдете до этого места, Internet Explorer 11 будет возвращен в чистое состояние. Проверьте, была ли эта операция успешной, открыв IE 11 и зайдя на тот же веб-сайт, который ранее вызывал
сохраняется, перейдите к следующему потенциальному исправлению ниже.
Почему появляется ошибка INET_E_DOWNLOAD_FAILURE и что делать?
Если при попытке открытия сайта появляется сообщение, в конце которого значится код INET_E_DOWNLOAD_FAILURE, рекомендуем попробовать загрузить страницу в другом браузере. Если до этого использовали IE или Edge, стоит перейти в Google Chrome или наоборот. Рекомендуем проверить, везде ли высвечивается ошибка или проблема в конкретном браузере. Ее могут провоцировать как банальные неполадки с кэшем, куки или настройками браузера, так и некорректные параметры интернета.
Как исправить ошибку INET_E_DOWNLOAD_FAILURE?
Выяснив, что проблема только в одном браузере, можем отмести все системные сбои и наоборот: если проблема везде, то сбой не в конкретном веб-обозревателе. Если не загружается локальный сайт, стоит посмотреть параметры установленного сертификата и HTTP-заголовки, что-то может быть настроено неверно.
Способ 1: используем средство устранения неполадок
Ошибка с сообщением Inet_E_Download_Failure может быть следствием временных сбоев в модуле подключения к интернету. В таком случае должен помочь инструмент устранения неполадок.
Как его запустить:
- Запускаем браузер и открываем проблемный веб-сайт.
- В окне с сообщением о поломке нажимаем «Устранить проблемы с подключением».
- Разрешаем средству исправления провести полную диагностику системы на предмет неполадок.
- Проверяем, решена ли проблема.
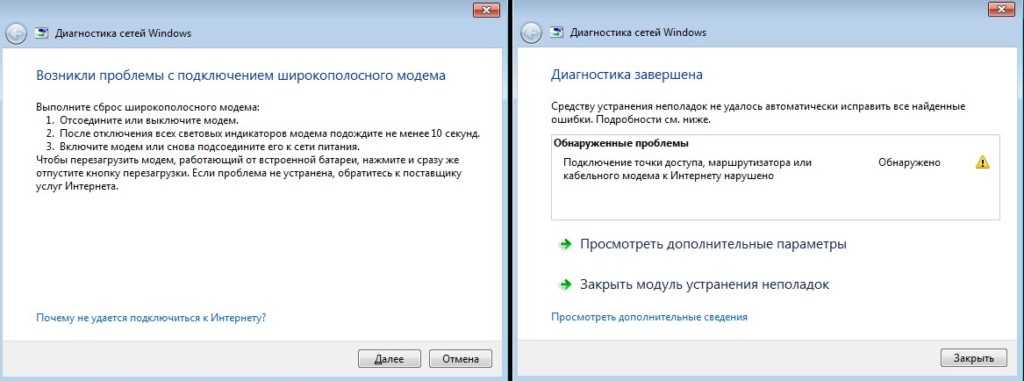
Способ 2: очистка диспетчера учетных данных
Кэширование в «Диспетчере учетных данных» могло быть повреждено в отношении конкретного сайта или всех веб-ресурсов сразу. Удаление информации может исправить проблему.
- Вводим в поиск «Диспетчер учетных данных» и открываем его.
- Разворачиваем сначала список «Учетные данные для Интернета» и удаляем записи, относящиеся к сайту.
- Повторяем процедуру для блока «Учетные данные Windows».
- Подтверждаем удаление и перезагружаем компьютер.
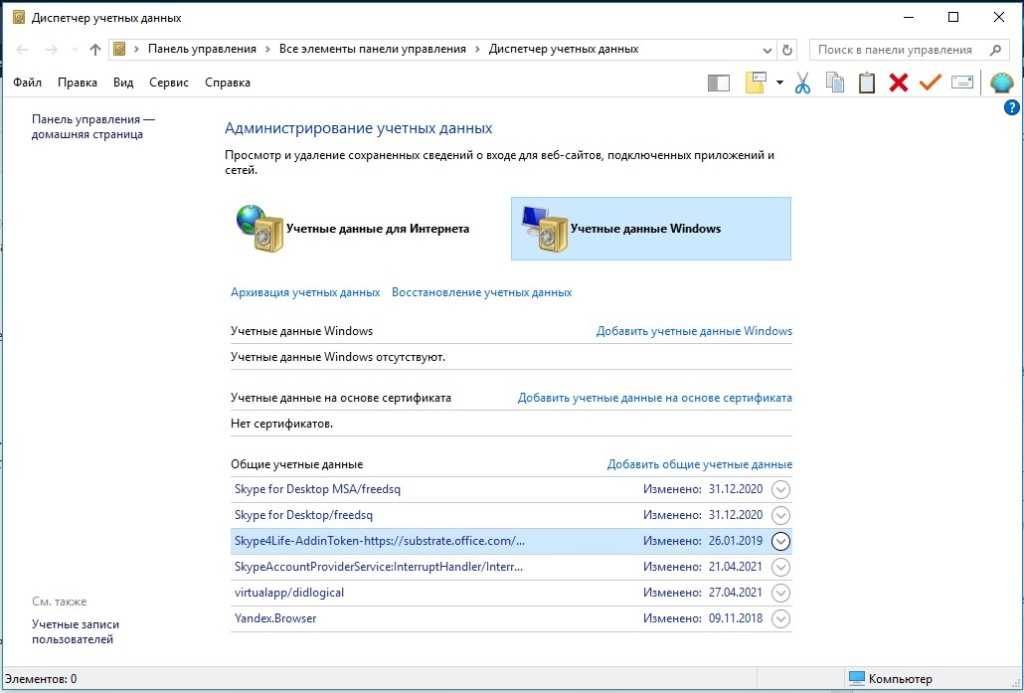
Способ 3: чистим кэш и куки
Если проблема в кэше или файлах куки, стоит их почистить. Сделать это можем приблизительно одинаково во всех браузерах. Чаще всего окно для удаления временных данных можно вызвать сочетанием клавиш Ctrl + Shift + Del.
Способ 4: изменяем дополнительные параметры браузера
В браузерах некоторые отдельные параметры могут вызывать ошибку Inet_E_Download_Failure, вроде проверки подлинности Windows. Их некорректная настройка часто провоцирует поломки веб-обозревателей. Сброс или редактирование параметров должно помочь.
Как исправить проблему:
- Отключить встроенную проверку подлинности Windows. Для этого открываем свойства браузера идем в раздел «Дополнительно» и убираем флаг возле одноименного пункта (в блоке «Безопасность»).
- Восстановить дополнительные настройки. Данную функцию можно найти тоже в настройках в разделе «Дополнительно».
- Не сохранять зашифрованные страницы на диск. Опция расположена там же.
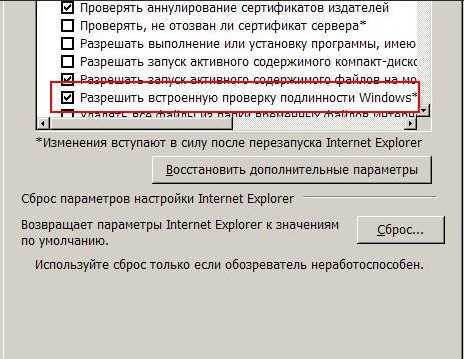
Сброс настроек – еще эффективнее, но он применим в том случае, если не боитесь потерять свои данные.
Способ 5: добавляем сайт в список проверенных
Добавив сайт в список надежных, которым доверяете, веб-обозреватель будет менее придирчив к нему. В частности, это может позволить запустить его HTTP-версию, если по умолчанию HTTPS.
Что нужно делать:
- Открываем «Свойства браузера» и идем в раздел «Безопасность».
- Выбираем пункт «Надежные сайты» и кликаем по элементу «Сайты».
- Убираем флажок с опции «Требовать проверку сервера HTTPS…», но только при условии, что нормально настроено HTTP-подключение.
- Сохраняем изменение.
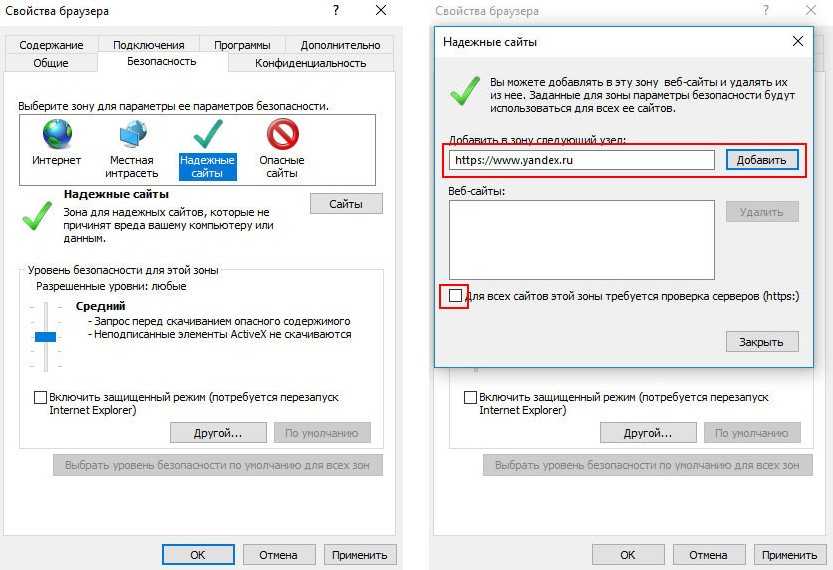
Способ 6: удаляем конфликтующие приложения или расширения
Часть пользователей сообщили, что им помогло удаление некоторых программ. В основном указывали виновниками проблемы:
- Ghostery Midnight или расширение Ghostery;
- антивирус BitDefender;
- SonicWALL TZ500;
- разные VPN-приложения, в том числе Psiphon.
Чтобы проверить, в этом ли дело, можно загрузить систему в безопасном режиме. Если в нем все работает как нужно, дело действительно в софте. Иначе поломку стоит искать в других местах.
Способ 7: используем командную строку
Есть вариант запустить режим отладки для Edge, но вручную это сделать не очень удобно. Лучше использовать командную строку и команду CheckNetIsolation LoopbackExempt -a -n=”Microsoft.MicrosoftEdge_8wekyb3d8bbwe”, после чего лучше перезагрузить ПК.
В руководстве даны все необходимые ключи для устранения ошибки INET_E_DOWNLOAD_FAILURE. Если сделать все верно, проблема не должна больше появляться ни в IE, Edge, ни в любом другом браузере.
Clear temporary files from MS Edge or Internet Explorer
Fix it now!
Fix it now!
To repair damaged system, you have to purchase the licensed version of Fortect Mac Washing Machine X9.
Since this particular error code is only present on MS Edge and IE browsers, we will provide solutions from those only.
Clear temp files from MS Edge
- Open MS Edge and click Menu
- Select Privacy & security
- Under Clear browsing data, pick Choose what to clear
- Pick everything (you can leave passwords) and click Clear.
Clear temp files from MS Edge (Chromium)
- Click on three horizontal dots (Settings) located in the top-right corner
- Select Settings
- Go to Privacy, search, and services section
- Under Clear browsing data, pick Choose what to clear
- Under Time range, pick All time
- Select everything and pick Clear now.
Clear temp files from Internet Explorer
- Type in inetcpl.cpl in Windows search and press Enter
- Under Browsing history, press Delete…
- Select the following sections:
- Press Delete.
Восстановить настройки Интернета по умолчанию
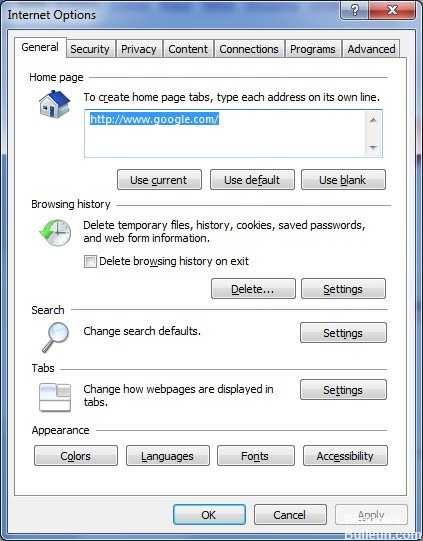
Оказывается, наиболее частые причины, которые могут вызвать ошибку INET_E_DOWNLOAD_FAILIURE, — это какое-то сетевое прерывание, которое останавливает связь между веб-сервером и компьютером конечного пользователя.
И, как подтвердили большинство затронутых пользователей, эта проблема, скорее всего, решается некоторыми расширенными настройками Интернета, которые в конечном итоге мешают работе IE 11 или Edge.
- Откройте диалоговое окно «Выполнить», нажав клавиши Windows + R. Затем введите inetcpl.cpl в текстовое поле и нажмите Enter, чтобы открыть экран свойств Интернета.
- Оказавшись на экране свойств Интернета, выберите вкладку «Дополнительно» в вертикальном меню вверху.
- В меню «Дополнительные параметры» нажмите «Восстановить дополнительные параметры» и «Подтвердить» при появлении запроса.
- Нажмите Применить, чтобы сохранить изменения. Затем перезагрузите компьютер и дождитесь завершения следующей последовательности загрузки.
- Повторите действие, которое ранее вызывало проблему, и посмотрите, решена ли проблема.
Обновление за сентябрь 2023 г .:
Теперь вы можете предотвратить проблемы с ПК с помощью этого инструмента, например, защитить вас от потери файлов и вредоносных программ. Кроме того, это отличный способ оптимизировать ваш компьютер для достижения максимальной производительности. Программа с легкостью исправляет типичные ошибки, которые могут возникнуть в системах Windows — нет необходимости часами искать и устранять неполадки, если у вас под рукой есть идеальное решение:
- Шаг 1: (Windows 10, 8, 7, XP, Vista — Microsoft Gold Certified).
- Шаг 2: Нажмите «Начать сканирование”, Чтобы найти проблемы реестра Windows, которые могут вызывать проблемы с ПК.
- Шаг 3: Нажмите «Починить все», Чтобы исправить все проблемы.
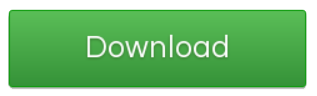
Чтобы отключить раннюю защиту браузера Rapport:
Вы установили IBM Trusteer Rapport? Если да, вероятно, вам нужно его настроить.
- Откройте консоль Rapport, выбрав Пуск> Программы> Trusteer Endpoint Protection> Консоль Trusteer Endpoint Protection.
- Перейдите на следующую страницу, нажав зеленую стрелку в правом нижнем углу.
- В левом верхнем углу в разделе «Политика безопасности» нажмите «Изменить политику».
- Введите буквы, как показано на картинке, и нажмите ОК.
- Найдите Раннюю защиту браузера и выберите Никогда в раскрывающемся меню.
- Нажмите «Сохранить» и перезагрузите компьютер.
- Проверьте, решена ли проблема.
Переустановите Edge
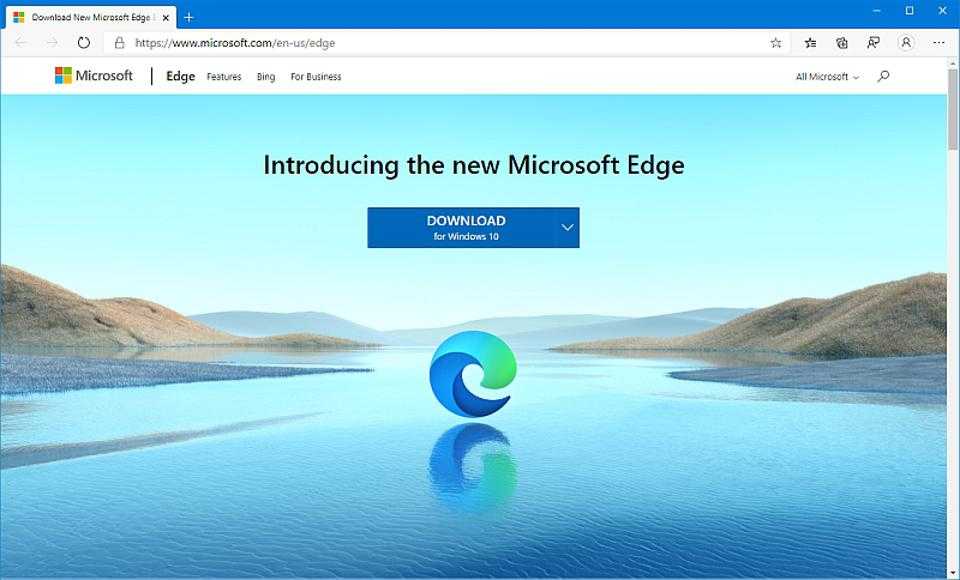
а. Перейдите к месту:
C: \ Users \% имя пользователя% \ AppData \ Local \ Packages \ Microsoft.MicrosoftEdge_8wekyb3d8bbwe
б. Удалите все в этой папке.
vs. Введите Windows Powershell в поле поиска.
ре. Щелкните правой кнопкой мыши Windows PowerShell и выберите Запуск от имени администратора.
е. Скопируйте и вставьте команду ниже.
Get-AppXPackage -AllUsers -Name Microsoft.MicrosoftEdge | Foreach {Add-AppxPackage -DisableDevelopmentMode -Register «$ ($ _. InstallLocation) \ AppXManifest.xml» –Verbose}
Совет эксперта:

Эд Мойес
CCNA, веб-разработчик, ПК для устранения неполадок
Я компьютерный энтузиаст и практикующий ИТ-специалист. У меня за плечами многолетний опыт работы в области компьютерного программирования, устранения неисправностей и ремонта оборудования. Я специализируюсь на веб-разработке и дизайне баз данных. У меня также есть сертификат CCNA для проектирования сетей и устранения неполадок.
Сообщение Просмотров: 1,271
Причины ошибки в IE и Edge
Ошибку с текстом INET_E_DOWNLOAD_FAILURE можно встретить и в ранних версиях браузера от Microsoft, например, в IE 11. Проблема появляется при открытии любого сайта в интернете. Но в других браузерах сайт может отображаться без ошибок. При этом диагностические средства операционной системы оказываются бессильными против ошибки. На официальном сайте такое сообщение расшифровывается как разрыв соединение с ресурсом или браузеру не удалось загрузить контент/страницу.
Внятных причин по поводу ошибки с приведенным текстом не предоставляет даже сайт Microsoft. Поэтому приходится решать её несколькими способами, которые чаще всего устраняют проблему. Затруднения еще могут быть вызваны разными версиями и наличиями обновлений браузера.
Обновление за сентябрь 2023 г .:
Теперь вы можете предотвратить проблемы с ПК с помощью этого инструмента, например, защитить вас от потери файлов и вредоносных программ. Кроме того, это отличный способ оптимизировать ваш компьютер для достижения максимальной производительности. Программа с легкостью исправляет типичные ошибки, которые могут возникнуть в системах Windows — нет необходимости часами искать и устранять неполадки, если у вас под рукой есть идеальное решение:
- Шаг 1: (Windows 10, 8, 7, XP, Vista — Microsoft Gold Certified).
- Шаг 2: Нажмите «Начать сканирование”, Чтобы найти проблемы реестра Windows, которые могут вызывать проблемы с ПК.
- Шаг 3: Нажмите «Починить все», Чтобы исправить все проблемы.
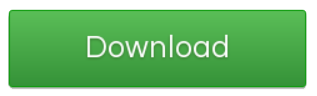
What Does It Mean by “Inet_E_Download_Failure”?
The INET E DOWNLOAD FAILURE error indicates that your MS Edge or Internet Explorer browsers have corrupted temporary files, cache, or cookies, and that the site’s content could not be downloaded. Another case where cached files might create issues is INET E DOWNLOAD FAILURE.
The phrase “connection reset” generally describes a host abruptly terminating the connection. Before responding, the server seems to have broken the connection with the unaware HTTP client. Most likely, the hefty load is to blame.
The term ‘connection reset’ generally refers to the peer closing the connection suddenly. Before returning a response, the server appears to have severed the connection with the unwitting HTTP client. The heavy load is most likely to blame. When trying to browse a web page, certain Internet Explorer 11 and Microsoft Edge users have reported receiving an INET E DOWNLOAD FAILURE problem.
Исправление 7. Добавьте веб-сайт в список надежных сайтов.
Иногда веб-сайты получают ошибку из-за проблем с безопасностью. Если вы знаете, насколько авторитетен веб-сайт, вы можете попробовать добавить его в список надежных сайтов, чтобы избавиться от проблемы. Для этого выполните следующие действия.
Шаг 1. Нажмите клавиши Windows + R, затем введите inetcpl.cpl и нажмите OK.
Шаг 2: В окне свойств Интернета перейдите на вкладку «Безопасность». Щелкните Надежные сайты и щелкните Сайты.
Шаг 3. В окне «Надежные сайты» добавьте URL-адрес веб-сайта и нажмите «Добавить».
Шаг 4: Нажмите Применить, а затем ОК.
Шаг 4: Теперь перезагрузите компьютер и повторите проверку.
Выполнение установки с восстановлением (восстановление на месте)
Если ни одно из вышеперечисленных исправлений не помогло вам, совершенно очевидно, что проблема в ваших случаях вызвана каким-то типом повреждения системного файла, которое нельзя решить обычным способом. В этом случае последним результатом будет сброс всех компонентов Windows (включая данные, связанные с загрузкой).
Имейте в виду, что это не обязательно означает, что вы потеряете свои личные данные. Windows 8.1 и Windows 10 предлагают возможность восстановить установку (восстановление на месте), что в этом случае будет предпочтительным подходом.
Выполнение восстановительной установки будет позволяют сбросить все компоненты Windows, сохраняя при этом данные на диске с ОС, включая документы, мультимедиа и даже приложения и игры.
Но имейте в виду, что вам, скорее всего, понадобится совместимый установочный носитель для выполнения этой операции (не требуется в Windows 10).
Код ошибки: INET_E_DOWNLOAD_FAILURE — как исправить?
На сегодня браузер Internet Explorer уже не кажется таким медленным и неудобным. Он потерпел ряд изменений, вплоть до самого названия. Однако некоторые ошибки и сбои всё равно встречаются, например, ошибка INET_E_DOWNLOAD_FAILURE. Давайте рассмотрим основные способы устранения неполадки, а также разберем ряд рекомендаций.
Способ 1: изменение настроек браузера
Первым методом будет изменение нескольких параметров браузера. Сначала перейдем к устранению конфликтов с сайтами, где используется устаревшая версия сертификата. Для этого советуем воспользоваться пошаговой инструкцией:
- Запускаем браузер и кликаем по шестеренке, расположенной вверху дисплея.
- Затем открываем раздел «Свойства браузера».
- После открывается страница, где выбираем пункт «Дополнительно».
- Проверьте наличие галочек в следующих пунктах: «SSL0», «SSL 3.0», «TLS 1.0», а также «Использовать TLS 1.1» и «Использовать TLS 1.2». Если чек-бокс отсутствует, то его необходимо поставить самостоятельно.
- Сохраняем изменения кнопкой «Ок».
Теперь перезагрузите браузер и введите адрес сайта, при переходе на который выскакивала ошибка. Если неполадка осталась, то зайдите в панель с настройками и уберите чек-бокс возле строки «Включить встроенную проверку Windows». Стоит отметить, что данный пункт имеется не в каждой версии Internet Explorer.
Способ 2: изменение настроек сети
Здесь речь пойдет об изменение параметров Интернет-подключения через меню операционной системы. Первым делом переходим в раздел «Центр управления сетями и Интернетом». Запустить его можно простым нажатием по пункту «Сеть» в правом углу дисплея. Также можно воспользоваться функцией поиска. Её запуск происходит одновременным нажатием клавиш «Win + R». В открывшемся поле нужно указать запрос «control», и нажать поиск. Далее переходим в раздел «Изменение параметров адаптера». Выбираем используемое подключение и кликаем по нему правой кнопкой мыши. Появляется список с функциями, из которого нужно выбрать «Свойства».
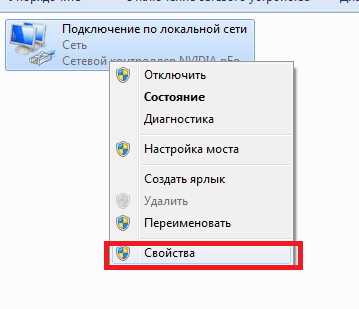
Выбираем Свойства подключения
Затем кликаем по строке «Протокол Интернета версии 4», где из выпадающего меню выбираем «Свойства». Здесь необходимо выставить свои параметры DNS. Сейчас оптимальным вариантом является использование значений (8.8.8.8) и (8.8.4.4). Будьте внимательны при вводе цифр, так как после каждого знака нужно нажимать кнопку пробела. В завершении нажимаем «ОК».

Изменяем DNS адреса
После выполнения указанных действий желательно перезапустить браузер. Скорее всего, ошибка INET_E_DOWNLOAD_FAILURE пропадет. Если этого не произошло, то рекомендуем ознакомиться с альтернативными вариантами решения проблемы.
Прочие методы устранения неполадки
Пользователям, использующим Internet Explorer для простого просмотра веб-страниц, рекомендуется выполнить следующее:
- Откройте поисковую строку и введите данный адрес: about:flags.
- Уберите чек-бокс напротив пункта «TCP FAST Open».
- Перезагрузите веб-обозреватель.
Также причиной ошибки может быть переполненный кэш браузера либо расширений, установленных в нём. Постарайтесь полностью очистить историю посещений и файлы cookie. Для этого перейдите во вкладку «Журнал» и нажмите кнопку «Удалить». Для подтверждения операции кликните «ОК». Затем перезагрузите браузер.
Заключение
Как видим, исправить ошибку INET_E_DOWNLOAD_FAILURE можно различными способами. В данной статье мы рассмотрели код ошибки, а также что делать при её возникновении. Можно посмотреть решение на видео(на английском) и делать все как в инструкции ниже.
Евгений Загорский
IT специалист. Автор информационных статей на тему Андроид смартфонов и IOS смартфонов. Эксперт в области решения проблем с компьютерами и программами: установка, настройка, обзоры, советы по безопасности ваших устройств. В свободное время занимается дизайном и разработкой сайтов.
How to Fix Inet_e_download_failure Error Code on Windows 10
If you’re a Windows 10 user, you may have encountered the Inet_e_download_failure error code at some point. This error can be frustrating, especially if you’re trying to download important files or updates. Fortunately, there are several ways to fix this error and get your downloads back on track.
First, let’s take a closer look at what causes the Inet_e_download_failure error code. This error typically occurs when there is a problem with your internet connection or browser settings. It can also be caused by issues with your firewall or antivirus software.
One of the easiest ways to fix this error is to check your internet connection. Make sure that your device is connected to the internet and that your Wi-Fi or Ethernet connection is stable. If you’re using a wireless connection, try moving closer to your router or resetting it.
If your internet connection is working properly, the next step is to check your browser settings. Sometimes, changes to your browser settings can cause the Inet_e_download_failure error code. To fix this, open your browser and go to the settings menu. Look for any settings related to downloads or security and make sure they are set correctly.
Another common cause of the Inet_e_download_failure error code is firewall or antivirus software. These programs can sometimes block downloads from certain websites or servers, causing the error to occur. To fix this, try temporarily disabling your firewall or antivirus software and see if the error goes away. If it does, you may need to adjust your settings to allow downloads from the affected website or server.
If none of these solutions work, you may need to reset your browser or reinstall it entirely. This can help to clear any corrupted files or settings that may be causing the error. To reset your browser, go to the settings menu and look for an option to reset or restore defaults. If you need to reinstall your browser, simply download the latest version from the official website and install it on your device.
In some cases, the Inet_e_download_failure error code may be caused by a problem with your Windows 10 operating system. If this is the case, you may need to run a system scan or update your drivers to fix the issue. To run a system scan, go to the settings menu and look for an option to scan for errors or troubleshoot problems. To update your drivers, go to the device manager and look for any devices with a yellow exclamation mark next to them. Right-click on the device and select “update driver” to download and install the latest version.
In conclusion, the Inet_e_download_failure error code can be frustrating, but there are several ways to fix it. By checking your internet connection, browser settings, firewall and antivirus software, and Windows 10 operating system, you can identify and resolve the underlying issue. With these solutions in mind, you can get back to downloading files and updates without any further interruptions.

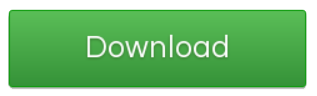
























![7 способов исправить ошибку inet_e_resource_not_found [новости minitool]](http://rwvt.ru/wp-content/uploads/5/c/9/5c98da3fbbc7f4c5058ca1b381c22ac5.png)