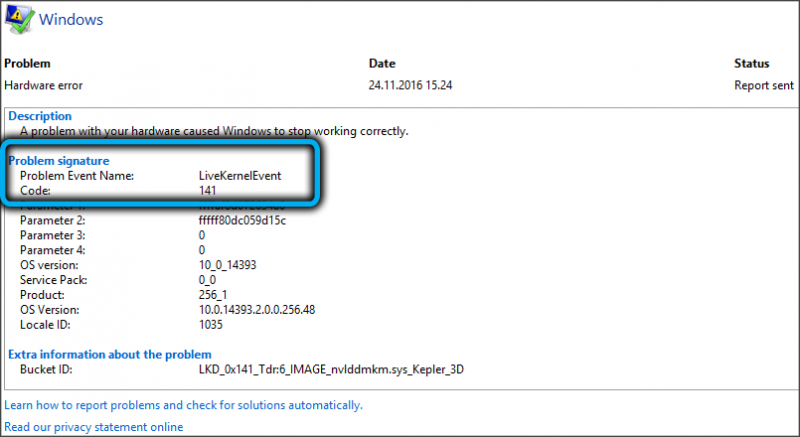1 метод — как откатить версию драйвера видеоадаптера
Зачастую код 6008 Eventlog появляется, когда начались конфликты между драйверами видеокарты. Подобное событие отражается в автоматическом выключении ПК, а также зависании «десятки» во время открытия графических редакторов, воспроизведения видеороликов, загрузки изображений или запуске игр. Если с предыдущей версией драйвера система нормально работала, а после установки нового начала выдавать ошибку, рекомендуется:
- Открыть свойства системы, нажав значок «Мой компьютер», щелкнув ПКМ на пустующем участке окна и выбрав в меню строку «Свойства».
- В правой стороне окна с информацией о свойствах Windows нажать строку «Диспетчер устройств».
- В окне упомянутого диспетчера обнаружить раздел с установленными «видеоадаптерами».
- Сделать щелчком ПКМ по названию видеокарты, чтобы в контекстном меню указать «Свойства».
- В открывшемся окне зайти во вкладку «Драйвер», а затем кликнуть запускающую откат кнопку.
Как решить LiveKernelEvent 141?
Обновление за сентябрь 2023 г .:
Теперь вы можете предотвратить проблемы с ПК с помощью этого инструмента, например, защитить вас от потери файлов и вредоносных программ. Кроме того, это отличный способ оптимизировать ваш компьютер для достижения максимальной производительности. Программа с легкостью исправляет типичные ошибки, которые могут возникнуть в системах Windows — нет необходимости часами искать и устранять неполадки, если у вас под рукой есть идеальное решение:
- Шаг 1: (Windows 10, 8, 7, XP, Vista — Microsoft Gold Certified).
- Шаг 2: Нажмите «Начать сканирование”, Чтобы найти проблемы реестра Windows, которые могут вызывать проблемы с ПК.
- Шаг 3: Нажмите «Починить все», Чтобы исправить все проблемы.
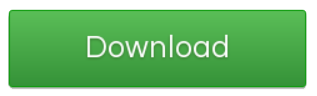
Переустановите драйвер графического процессора
- Нажмите Win + R, чтобы открыть диалоговое окно «Выполнить».
- Введите devmgmt.MSC и нажмите Enter, чтобы открыть диспетчер устройств.
- Прокрутите вниз до «Видеоадаптеры» и разверните параметр, чтобы просмотреть устройства в этой категории.
- Щелкните правой кнопкой мыши графическую карту и выберите «Удалить устройство».
Обновите драйвер графического процессора
Откройте приложение «Настройки» с помощью сочетания клавиш Win + I.
Открыв «Параметры Windows», щелкните значок «Обновление и безопасность».
Разрешите клиенту Центра обновления Windows проверять наличие обновлений и загружать их.
Нажмите «Загрузить и установить», если обновления являются необязательными, например обновления качества или функций.
Когда клиент завершит загрузку обновлений, нажмите «Перезагрузить сейчас», чтобы перезагрузить компьютер и начать процесс установки.
Обратите внимание, что ваш компьютер, скорее всего, перезагрузится несколько раз, прежде чем процесс установки будет завершен.
Установка ожидающих обновлений
- Нажмите комбинацию клавиш Win + I, чтобы запустить программу «Настройки».
- Выберите Обновление и безопасность.
- Перейдите в раздел Центр обновления Windows. Если доступно обновление, оно появится на экране.
- Если вы принимаете Центр обновления Windows, нажмите кнопку «Обновить».
- Подождите, пока обновления загрузятся и установятся.
- Перезагрузите компьютер.
Устранение неполадок оборудования и устройств
- Нажмите комбинацию клавиш Win + I, чтобы запустить утилиту «Настройки».
- Перейдите в раздел «Обновление и безопасность» и выберите «Устранение неполадок».
- Дважды щелкните «Оборудование и устройства» и выберите «Выполнить устранение неполадок».
- После устранения неполадок перезагрузите компьютер и проверьте, устранена ли ошибка.
Часто задаваемые вопросы
Что означает LiveKernelEvent 141?
LiveKernelEvent 141 — одно из последствий неисправного драйвера графического процессора. Этот драйвер управляет связью между операционной системой и видеокартой. Это помогает устройству интерпретировать инструкции по обработке видео.
Как я могу исправить код ошибки LiveKernelEvent 141?
- Выполните проверку жесткого диска.
- Проверьте свою память.
- Установите максимальную скорость вентилятора.
- Выполните дополнительную калибровку графического процессора.
- Переустановите драйверы графического процессора.
- Переустановите драйверы графического процессора с помощью DDU.
- Обновите драйвер графического процессора.
Как исправить аппаратную ошибку Windows?
- Открыть настройки.
- Щелкните Обновление и безопасность.
- Нажмите на Устранение неполадок.
- Выберите средство устранения неполадок, соответствующее оборудованию, на котором возникла проблема.
- Щелкните Выполнить устранение неполадок.
- Следуйте инструкциям на экране.
Сообщение Просмотров: 1,645
Your access to this site has been limited by the site owner
If you think you have been blocked in error, contact the owner of this site for assistance.
Block Technical Data
| Block Reason: | Access from your area has been temporarily limited for security reasons. |
|---|---|
| Time: | Tue, 14 Jun 2022 1:02:03 GMT |
About Wordfence
Wordfence is a security plugin installed on over 4 million WordPress sites. The owner of this site is using Wordfence to manage access to their site.
You can also read the documentation to learn about Wordfence’s blocking tools, or visit wordfence.com to learn more about Wordfence.
Click here to learn more: Documentation
Generated by Wordfence at Tue, 14 Jun 2022 1:02:03 GMT.Your computer’s time: .
Repair your Errors automatically
ugetfix.com team is trying to do its best to help users find the best solutions for eliminating their errors. If you don’t want to struggle with manual repair techniques, please use the automatic software. All recommended products have been tested and approved by our professionals. Tools that you can use to fix your error are listed bellow:
Offer
Fortect — a patented specialized Windows repair program. It will diagnose your damaged PC. It will scan all System Files, DLLs and Registry Keys that have been damaged by security threats.Mac Washing Machine X9 — a patented specialized Mac OS X repair program. It will diagnose your damaged computer. It will scan all System Files and Registry Keys that have been damaged by security threats.This patented repair process uses a database of 25 million components that can replace any damaged or missing file on user’s computer.To repair damaged system, you have to purchase the licensed version of Fortect malware removal tool.To repair damaged system, you have to purchase the licensed version of Mac Washing Machine X9 malware removal tool.
Как исправить ошибку livekernelevent
Для большей уверенности в исправлении ошибки рекомендуем выполнить следующие пункты, советы стандартные, но пренебрегать ими не стоит. Итак
- Для начала удостоверимся в корректности и чистоте системных файлов. Просканируйте систему антивирусом. Рекомендую утилиту от доктора Веба CureIt — она удаляет угрозы и лечит зараженные файлы. Бесплатна в использовании и содержит последние версии антивирусных баз;
- Полностью удалите из системы видеоадаптер. Для этого заходим в Панель управления, далее пункт — Диспетчер устройств. Там ищем Видеоадаптеры, нажимаем по вашему устройству правкой кнопкой и выбираем пункт «Удалить». Перезагружаем ноутбук(компьютер);
Проверяем работу компьютера после всех шагов. В редких случаях проблема остается — тогда скорее всего вам не повезло и дело в несовместимости оборудования. Придется найти друга, знакомого и взять у него видеокарту для теста, одного-двух дней будет достаточно для тестирования. Если проблема ушла — скорее всего придется раскошелиться на новую видеокарту, а если вы не последний геймер — на рынке хорошие бюджетные варианты. Предлагаем посмотреть видео на тему ошибок видеоадаптера:
Надеюсь данная статья была полезна и вы поняли что это за ошибка livekernelevent и как исправить проблему.
Некоторые пользователи различных версий операционных систем Windows могут сталкиваться с ошибкой «livekernelevent», которая возникает, как правило, при работе с приложениями, зачастую — играми. Причина появления ошибки — некорректно работающий драйвер графического ускорителя, установленного в системе пользователя.
Понять это довольно легко, заглянув в дополнительные сведения о возникшей проблеме: как правило, исследуя элементы, вызвавшие ошибку «livekernelevent», можно найти драйвер для видеокарты, например, nvlddmkm.sys (драйвер компании NVIDIA).
LiveKernelEvent — что за проблема и как исправить?
Просматривая отчеты о проблемах в центре безопасности и обслуживания или монитор стабильности системы Windows 10, Windows 11 и предыдущих версий ОС, особенно при сбоях работы компьютера или ноутбука пользователи могут обнаружить ошибку оборудования, для которого указано имя проблемного события LiveKernelEvent и код 141, 144, 117 и другие.
В этой инструкции подробно о том, чем может быть вызвана проблема, как можно разобраться, какое именно оборудование вызвало ошибку и исправить проблему.
Ошибка оборудования LiveKernelEvent код 141, 144 и другие в Windows 10 и Windows 11
Указанная ошибка прямо говорит о том, что при работе какого-либо оборудования произошел сбой: неправильная работа драйверов, выключение по какой-либо причине (недостаток питания, аппаратные проблемы) или что-то ещё. Чаще всего причина в драйвере.
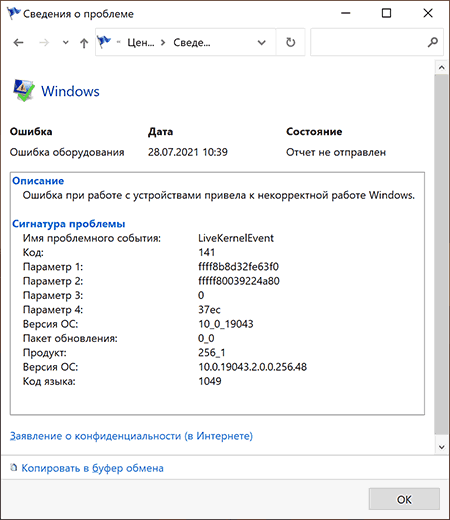
Иногда, в описании ошибки ниже сигнатуры проблемы указываются дополнительные сведения, в которых можно найти указание на файл драйвера, например, начинающегося с букв «nv» (что говорит об оборудовании от NVIDIA, для других файлов можно найти сведения о назначении в Интернете), но эта информация не всегда присутствует. В этом случае можно попробовать подробнее узнать о том, что именно вызвало ошибку.
Обратите внимание на дату и время ошибки оборудования LiveKernelEvent. Запустите «Просмотр событий», для этого используйте поиск или нажмите клавиши Win+R на клавиатуре, введите eventvwr.msc и нажмите Enter. В просмотре событий перейдите в «Журналы Windows» — «Система»
В панели справа нажмите «Фильтр текущего журнала», а затем в поле «Дата» установите настраиваемый диапазон, укажите «Событие» в полях «Начало и конец», а затем — дату события LiveKernelEvent и конкретное время, захватив всю минуту, когда оно произошло, пример — на изображении ниже. Выполните фильтрацию событий по указанному времени и изучите предупреждения в этот период — они могут дать более полную информацию
В просмотре событий перейдите в «Журналы Windows» — «Система». В панели справа нажмите «Фильтр текущего журнала», а затем в поле «Дата» установите настраиваемый диапазон, укажите «Событие» в полях «Начало и конец», а затем — дату события LiveKernelEvent и конкретное время, захватив всю минуту, когда оно произошло, пример — на изображении ниже. Выполните фильтрацию событий по указанному времени и изучите предупреждения в этот период — они могут дать более полную информацию.
Например, для представленных выше скриншотов мы видим, что ошибка вызвана драйвером видеокарты и действительно — драйвер видеокарты или проблемы с её работой (например, вызванные разгоном или недостатком питания при высокой нагрузке) действительно являются наиболее частой причиной ошибки оборудования, регистрируемой как LiveKernelEvent.
Однако, здесь мы видим важный нюанс: как правило, при подозрении на проблемы с видеокартой пользователь пробует полностью удалить её драйверы (например, с помощью DDU), установить заново официальные драйверы, обновить их с официального сайта, но делает акцент только на дискретной видеокарте. Здесь же в просмотре событий видно, что речь идёт об интегрированном видео (igfx), о котором часто забывают и не выполняют для него те же процедуры, что и для дискретной видеокарты.
Так или иначе в приведенном примере мы увидели, что драйвер IGFX (интегрированное видео) перестал отвечать и был восстановлен и можем применить методы для этого случая — Что делать, если видеодрайвер перестал отвечать и был восстановлен в Windows.
Способы исправить ошибку
В зависимости от конкретной ситуации возможны следующие методы исправления ошибки оборудования LiveKernelEvent:
Способы исправить ошибку Windows 10 LiveKernelEvent 141
В этом посте мы выделили подробное руководство по устранению неполадок, в котором перечислены возможные решения для исправления ошибки Live Kernel Event в Windows 10.
Давайте начнем.
Решение №1: Удалите внешние устройства
Если ваше устройство подключено к какому-либо неисправному внешнему аппаратному устройству, вы можете попробовать отключить все периферийные устройства, чтобы проверить, не возникает ли ошибка 141 по-прежнему.
Отключите все внешние устройства, съемные носители и перезагрузите компьютер. Если после удаления всех внешних устройств вы все еще сталкиваетесь с ошибкой LiveKernelEvent, перейдите к следующему решению.
Источник изображения: How to Geek
И да, просто убедитесь, что вы полностью переустановили внешние устройства после этого, чтобы ваше устройство установило соответствующие драйверы с нуля.
Решение № 2: удалите драйверы видео-графики.
Когда драйверы видеокарты, установленные на вашем устройстве, будут повреждены или неисправны по какой-либо причине, вы можете столкнуться с ошибкой Live Kernel Event на вашем устройстве. Чтобы решить эту проблему, мы рекомендуем вам удалить драйверы видеокарты, а затем переустановить их снова.
Нажмите комбинацию клавиш Windows + R, чтобы открыть диалоговое окно «Выполнить».
Введите «Devmgmt.msc» в текстовое поле и нажмите Enter.
В окне диспетчера устройств найдите соответствующие графические драйверы. Вы можете найти его в разделе «Адаптер дисплея».
Щелкните правой кнопкой мыши графические драйверы и выберите «Удалить устройство».
После успешного удаления драйверов видеокарты посетите официальную веб-страницу производителя и повторно установите последнее обновление из Интернета.
Решение № 3: Выполните чистую загрузку
Чистая загрузка – один из самых безопасных и эффективных способов загрузить устройство в безопасной среде. Когда вы используете опцию «Чистая загрузка», в ОС Windows загружается минимальный набор драйверов и элементов автозагрузки (только самые необходимые). Чтобы исправить ошибку Live Kernel Event, мы инициируем чистую загрузку в Windows 10, чтобы проверить, решает ли она проблему.
Нажмите комбинацию клавиш Windows + R, чтобы открыть диалоговое окно «Выполнить». Введите «msconfig» в текстовое поле и нажмите Enter.
В окне «Конфигурация системы» перейдите на вкладку «Общие».
Выберите «Выборочный запуск», а затем установите флажок «Загружать элементы автозагрузки». Нажмите кнопку «Применить».
Теперь перейдите на вкладку «Услуги». Установите флажок «Скрыть все службы Microsoft», а затем нажмите кнопку «Отключить все».
После внесения вышеупомянутых изменений нажмите кнопку «ОК».
Теперь переключитесь на вкладку «Автозагрузка», расположенную рядом с «Службы».
На вкладке «Автозагрузка» нажмите «Открыть диспетчер задач». В окне диспетчера задач отключите все запускаемые программы.
Перезагрузите устройство, чтобы выполнить чистую загрузку, и проверьте, не возникает ли ошибка 141 в вашей ОС Windows.
Скачать Systweak Antivirus для ПК с Windows
Испытываете ли вы в последнее время какие-либо проблемы с вашим устройством Windows? На вашем устройстве часто возникают проблемы, такие как сбои системы, ошибки типа “синий экран смерти” и другие технические сбои? Если да, то есть вероятность, что ваше устройство заражено вирусом, вредоносным ПО или потенциальной вредоносной угрозой.
Чтобы ваше устройство на 100% работало без ошибок, загрузите Systweak Antivirus, чтобы защитить ваше устройство и данные от вирусов, вредоносных программ, шпионского ПО, троянов и атак программ-вымогателей. Systweak Antivirus предлагает защиту в реальном времени от вредоносных угроз, уязвимостей нулевого дня и защищает ваше устройство Windows как охранник.
Заключение
Вот несколько решений, которые позволят вам с легкостью устранить ошибку 141 Live Kernel Event в Windows 10. В любой момент, когда ваше устройство обнаруживает какую-либо ошибку Windows, вы должны немедленно предпринять необходимые действия по устранению неполадок, чтобы это не привело к потере данных или другим серьезным условиям.
Сообщите нам, какое решение сработало для вас лучше всего. Не стесняйтесь писать в поле для комментариев!
Исправление ошибки на некоторых видеокартах NVIDIA при помощи смены настроек управления питанием
Если ваша система иногда подвисает и на панели задач отображается сообщение о сбое, может помочь смена выставленных по умолчанию конфигураций NVIDIA GeForce. По сути, вам нужно изменить оптимальное энергопотребление на наилучшее.
- Заходим в панель управления и открываем пункт «Панель управления NVIDIA»;
- Находим раздел «Параметры 3D» и выбираем «Управление 3D-параметрами»;
- Во вкладке «Глобальные» ищем пункт «Режим управления электропитанием» и кликаем по строке «Предпочтителен режим максимальной производительности»;
- Жмём клавишу «Применить» и проверяем, зависает ли ОС после выполнения вышеприведенных манипуляций.
Если не помогло, переходим к следующему этапу
- В разделе 3D-параметров откройте пункт «Регулировка настроек картинки с просмотром»;
- Попробуйте активировать «Пользовательские настройки с упором на производительность», для этого поставьте галочку напротив соответствующего пункта.
Проблема с драйверами видеокарты может быть связана и с другими конфигурациями. К примеру, некоторые геймеры сталкивались с ситуациями, когда функция фильтрации текстур включена в определённой игре, но выключена в самих настройках видеочипа. Чтобы устранить неполадки, требуется состыковать все конфигурации.
- Сравните показатели в конкретной игрушке или графическом редакторе;
- Войдите в «Панель управления NVIDIA» и перейдите в «Глобальные 3D-параметры»;
- Остаётся задать показатели фильтрации (трилинейная, анизотропная) и сглаживания, выставив их аналогично установкам в игре или программе;
- Теперь проверяйте, получилось ли избавиться от зависаний компьютера.
Переустановка пакета драйверов видеокарты
И всё же самой распространённой причиной появления в Windows 10 ошибки LiveKernelEvent с кодом 141/144 является неправильная отработка графических драйверов, отвечающих за взаимодействие операционной системы с видеокартой.
Проблема решается переустановкой драйверов вручную с обязательным удалением старых. Вот как это делается:
- жмём комбинацию Win+X;
- выбираем в появившемся перечне «Диспетчер устройств»;
- ищем в списке устройств ветку с графическим адаптером;
- кликаем по нему и в новом окне жмём кнопку «Удалить».
Желательно удалить также все файлы, связанные с драйверами видеокарты, введя в поле поиска фразу «Приложения и функции» и нажав на одноимённую строку в списке высветившихся результатов.
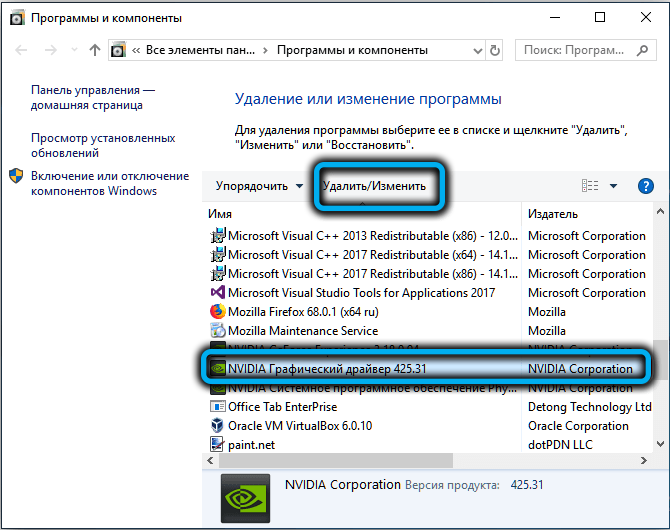
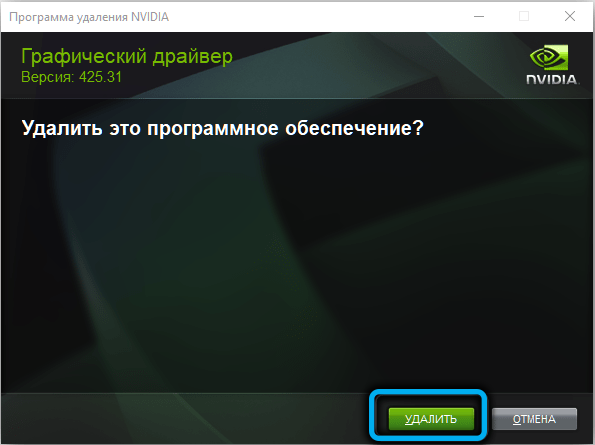
После этого в браузере набираем адрес официального сайта производителя видеокарты и скачиваем оттуда пакет самых свежих драйверов для вашей модели графического адаптера. Останется инсталлировать пакет вручную, запустив соответствующий исполняемый файл.
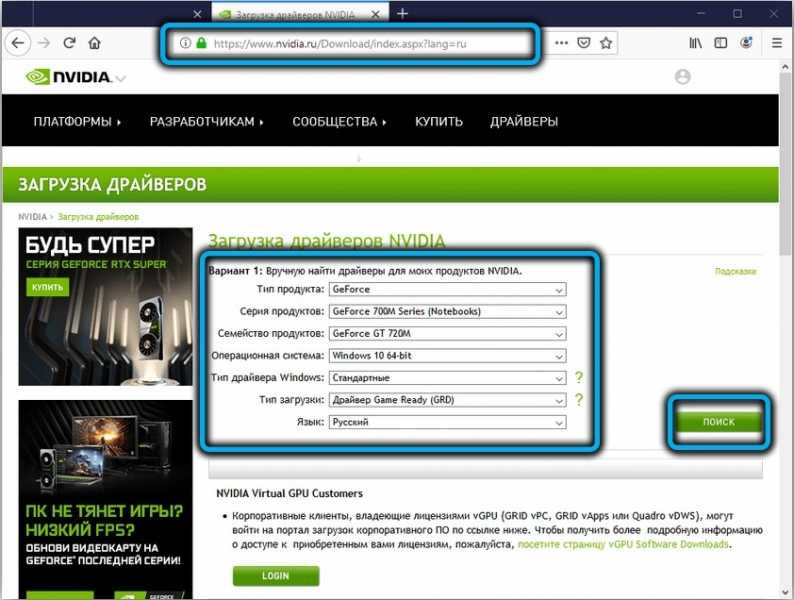
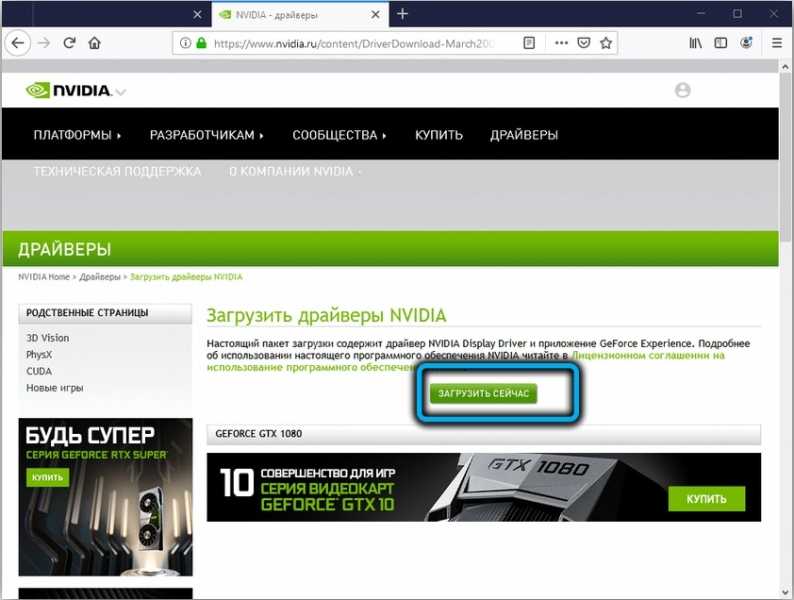
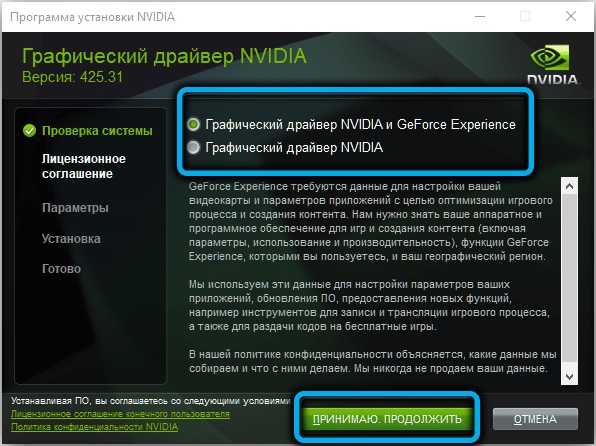
Если и этот метод оказался безрезультатным, можно попробовать откатить систему до даты, предшествующей первому появлению ошибки
Обычно восстановление системы решает большинство проблем, важно знать, когда начались проблемы. Разумеется, откатить систему не получится, если в списке отсутствует бекап, предшествующий нужной дате
Почему появляется ошибка livekernelevent?
Причин для появления несколько, мы рассмотрим самые распространенные из них. Установлено что данная проблема в основном проявляется при неправильно установленных драйверах на видеокарту. Так же могло произойти что драйвера устанавливались корректные — но при этом не были правильно удалены старые драйвера, оттуда и возникает данный конфликт. А так как игры, даже не самые новые и требовательные разгоняют видеоподсистему и видеокарту в частности — возникает перегрев, который ведет к сбою. В результате — компьютер зависает или перезагружается. Так же может быть заражен файл watchdog.sys— этот файл драйвера принадлежит защитным и антивирусным системам и при его заражении может так же появляться ошибка livekernelevent. Возможен и третий вариант — неправильная конфигурация Windows. Тонкостей настройки и конфигурации систем — огромная масса, а ошибки возникают по многим причинам: конфликт драйверов, оборудования, плохая совместимость программного обеспечения, конфликт программ или оборудования с текущей версией системы. Ниже расскажем как быть в данной ситуации.
Причины появления ошибки LiveKernelEvent
Дословный перевод наименования ошибки – «живое событие ядра». Поэтому сразу же можно сделать вывод, что конкретики в этом термине маловато. В действительности так и есть: причин появления данной ошибки существует немало, как и дополнительных кодов, призванных хоть как-то облегчить поиск источника, прежде всего для разработчика.
Но, судя по отзывам пользователей, чаще всего виновником проблемы оказываются неправильно установленные в систему графические драйвера. Они могли повредиться и в результате жёсткого выключения компьютера (или при сбоях в электроснабжении). Случается и так, что установка драйверов видеокарты происходит корректно, но удаление старого драйвера было произведено с ошибками, из-за чего в определённых ситуациях возникает конфликт интересов.
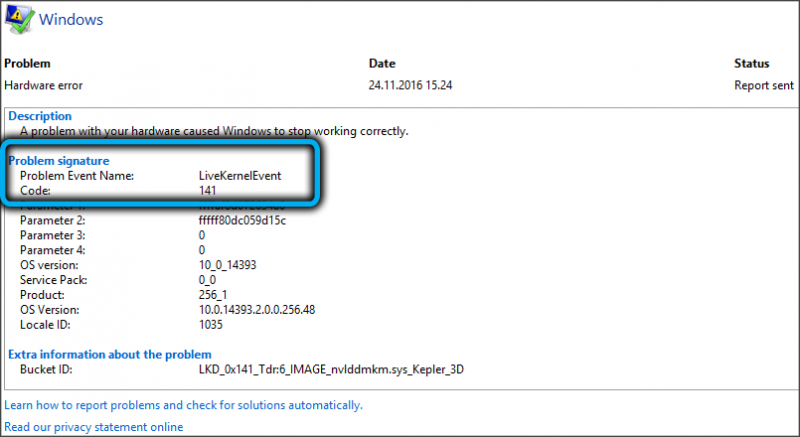
Нередко ошибка генерируется на компьютерах геймеров: современные игры частенько пытаются разогнать графическую подсистему, выжимая из процессора и памяти видеоадаптера максимальную производительность. При работе в таком нагруженном режиме видеокарта перегревается, что чревато зависаниями системы или перезагрузкой компьютера.
Зафиксированы случаи, когда LiveKernelEvent появляется при заражении вирусом файла watchdog.sys, являющегося компонентом встроенного антивирусного ПО Windows. Наконец, часты случаи появления данной ошибки из-за неправильной настройки конфигурации операционной системы, ведь таких настроек – масса, и без знания всех нюансов можно действительно «нагородить» кучу проблем. Тут и конфликты на уровне драйверов, и несовместимость установленного ПО с компонентами операционной системы, и несостыковки на аппаратном уровне, и много чего другого.
В некоторых случаях в отчёте после указания сигнатуры ошибки присутствуют дополнительные данные, которые могут сузить круг поисков. Например, имеется название проблемного драйвера. Скажем, если он начинается с символов nv, можно предположить, что это файлы, являющиеся компонентами графической подсистемы Nvidia.
Но таких дополнительных сведений может и не быть, и тогда для устранения проблемы придётся перепробовать несколько вариантов.
Приведём небольшой лайфхак, который может помочь выяснить, что за проблема привела к появлению ошибки LiveKernelEvent:
- нажмите комбинацию Win+R и в появившемся поле введите команду eventvwr.msc, завершив ввод нажатием Enter. Тем самым вы запустите службу Windows «Просмотр событий»;
- в открывшемся окне кликаем по вкладке «Журналы Windows» и выбираем подпункт меню «Система»;
- в правой панели кликаем по строке «Фильтр текущего журнала»;
- выбираем временной диапазон в поле «Дата»;
- для поля «Начало» и «Конец» указываем значение «Событие», а в двух других полях – дату и время возникновения ошибки;
- нажав кнопку Ок, мы тем самым отфильтруем из большого списка событий те, которые произошли в указанные нами дату и время;
- в результате появится список произошедших в указанном временном интервале нештатных событий, для каждого из которых в нижней части окна приводится уточняющий текст.
В примере, приведённом на рисунке, из уточняющего сообщения можно понять, что ошибка произошла из-за отсутствия реакции со стороны драйвера видеокарты. Остаётся только выяснить конкретную причину сбоя – это может быть, например, перегрев адаптера из-за разгона или, наоборот, ошибка, вызванная недостаточным электропитанием в момент пиковой нагрузки на GPU.
Стоит также отметить, что в конкретном примере речь идёт о встроенной графике, на что указывает название драйвера (igfx). Между тем многие пользователи, сталкиваясь с такой проблемой, выполняют комплекс рекомендованных мероприятий (удаление старых драйверов, обновление на новые, скачанные с официального сайта производи теля) преимущественно для дискретных видеокарт.
Как видим, такие же действия необходимо выполнять и для интегрированной графики.









![Ошибка live kernel event 141 в windows 10 и 11 [исправлено профессионалами] – обзоры новости](http://rwvt.ru/wp-content/uploads/a/0/4/a04d69a2e73b9043e974d6eaabd79ff9.jpeg)