Как включить или отключить прозрачность для определенного компонента Windows 11
До сих пор мы говорили о применении эффектов прозрачности ко всей операционной системе. Однако вы также можете выбрать отдельные элементы в Windows 11 и вместо этого отключить в них прозрачность. Вот как это сделать.
1. Меню «Пуск»
Если вы хотите сделать меню «Пуск» прозрачным самостоятельно, вам придется сделать это через редактор реестра. Так что нажмите Win + R Чтобы открыть диалоговое окно «Выполнить», введите regedit в текстовом поле и коснитесь Enter чтобы открыть редактор реестра. Затем нажмите «Да» в ответ на запрос контроля учетных записей (UAC).
После этого перейдите в HKEY_CURRENT_USER > Программное обеспечение > Microsoft > Windows > CurrentVersion > Исследовать. Затем щелкните правой кнопкой мыши клавишу Передовые , выберите «Новое значение» -> «DWORD (32-разрядное)» и назовите его ИспользованиеOLEDTaskbarПрозрачность.
Дважды щелкните эту новую запись и измените значение данных на 1 Чтобы включить прозрачность для меню «Пуск». Если вы хотите отключить прозрачность, установите для данных значения значение .
Нажмите «ОК» и перезагрузите компьютер, чтобы изменения вступили в силу.
2. Экран блокировки
Вы заметите, что экран блокировки уже имеет некоторую прозрачность и непрозрачность, которую вы можете отключить, если хотите.
Для этого нажмите Win + I Чтобы открыть диалоговое окно «Выполнить». записывать regedit в текстовом поле и коснитесь Enter чтобы открыть редактор реестра. Когда появится приглашение UAC, нажмите «Да».
В редакторе реестра перейдите к HKEY_LOCAL_MACHINE> Программное обеспечение> Политики> Microsoft> Windows. Поиск ключа Система На левой панели под клавишей Windows. Если его нет, щелкните правой кнопкой мыши клавишу Windows и выберите Новый -> Ключ , и назовите его «Система».
Выберите системный ключ на левой панели. На правой панели щелкните правой кнопкой мыши пустое место, выберите «Новое значение» -> «DWORD (32-бит)» и назовите его с помощью ОтключитьAcrylicBackgroundOnLogon.
После создания значение по умолчанию данных значения для новой записи будет , что вы можете подтвердить, дважды щелкнув по нему. Это означает, что прозрачность экрана блокировки в настоящее время включена. Чтобы отключить его, установите значение данных в 1.
Нажмите OK, чтобы применить изменения.
Нажмите сейчас на Win + L чтобы перейти на экран блокировки и попытаться войти. Сразу же вы заметите, что его фон совершенно непрозрачен. Проверять Самый быстрый способ выключить экран в Windows.
3. Командная строка
Чтобы включить или отключить прозрачность в командной строке, вам нужно сначала открыть ее, нажав Win + R Отображает диалоговое окно «Выполнить». Тип CMD в текстовом поле и нажмите Enter.
Затем щелкните правой кнопкой мыши адресную строку командной строки и выберите ئصائص.
Выберите вкладку Цвета Затем перетащите ползунок «Непрозрачность» между значением от 30% до 100%.
Чем больше вы его тянете примерно на 30%, тем прозрачнее он становится.
4. Терминал Windows
Фон в Терминале Windows по умолчанию тёмный, но вы можете сделать его прозрачным в настройках приложения.
Для этого щелкните правой кнопкой мыши меню «Пуск» и выберите Терминал Windows (Администратор). Затем нажмите «Да», когда появится приглашение UAC. Когда терминал Windows открыт, щелкните стрелку раскрывающегося списка в адресной строке и выберите Настройки.
В левом меню настроек терминала Windows нажмите Настройки по умолчанию , который находится сразу после заголовка профиля. Прокрутите вниз до раздела «Дополнительные настройки» справа и коснитесь Появление.
Прокрутите вниз до раздела «Прозрачность» и перетащите ползунок влево, чтобы сделать его более прозрачным, или вправо, чтобы сделать его более непрозрачным. Пока вы там, коснитесь переключателя рядом с Включить эффект размытия, чтобы включить их и придать им красивый прозрачный вид.
Нажмите кнопку спасти В правом нижнем углу вы увидите, что обои Терминал Windows Теперь он полупрозрачный.
Как изменить уровень прозрачности в Windows 10
Включается параметр еще и через реестр. Однако это сложный метод, который может быть опасен в руках неопытного человека, поэтому его не применяют. Зато он может быть полезен для другого: степени прозрачности. Создание параметра позволяет увеличить данный показатель, что особенно заметно при использовании темного фона
Чтобы избежать неполадок в работе операционной системы, важно строго придерживаться рекомендаций:
- Открыть редактор. Для этого необходимо одновременно нажать клавиши Win и R, после чего появится окно «Выполнить». В нем нужно написать команду «regedit».
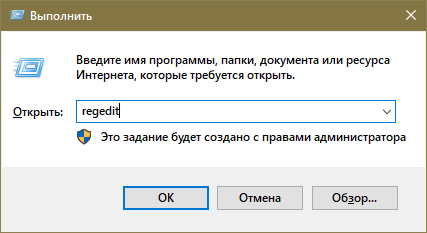
- Перейти по пути, обведенному на скриншоте ниже. Для этого требуется нажимать по папкам, расположенным в левой части окна.
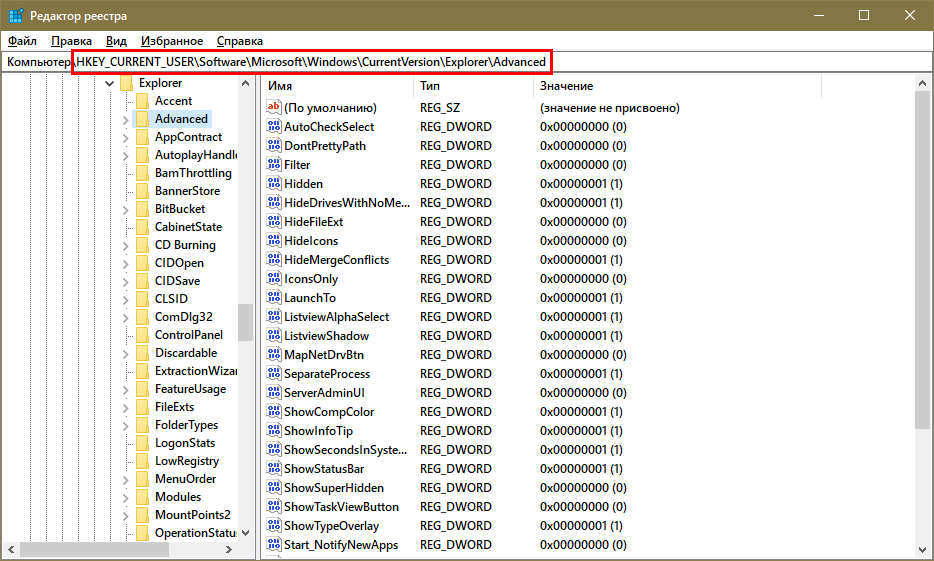
- Создать новый параметр DWORD. Для этого требуется кликнуть ПКМ по свободному пространству окна и выбрать соответствующий вариант. Назвать его нужно «UseOLEDTaskbarTransparency».
- Изменить его значение. Для этого необходимо дважды кликнуть по нему. В единственной строке следует написать 1.
После внесения изменений потребуется заново включить прозрачность, чтобы увидеть новую степень прозрачности.
Также, чтобы более точно настраивать прозрачность и не тратить на это столько времени, можно воспользоваться специализированными утилитами: их огромное множество
При этом важно понимать, что некоторые из них могут содержать вредоносное ПО. К наиболее популярным относят TaskbarTools и TranslucentTB
3. WindowTop
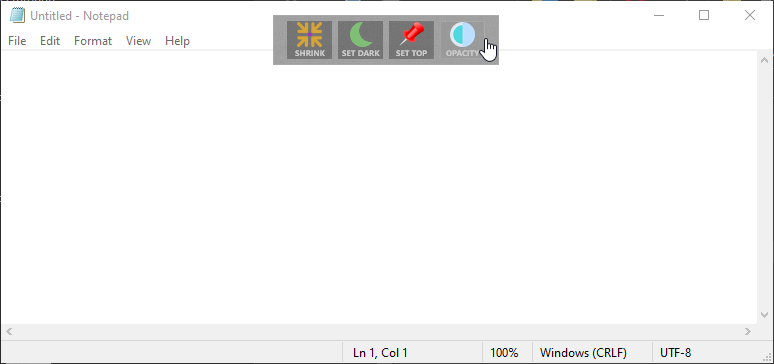
Подходя к концу нашего исторического тура по программам прозрачности, у нас есть WindowTop . WindowTop все еще получает обновления на момент написания, и он разработан с учетом современных версий Windows 10. Более старые версии Windows и Windows 10 по-прежнему могут загрузить менее функциональную версию.
После загрузки WindowTop находится в верхней части ваших окон и появляется только при наведении на него указателя мыши. WindowTop фокусируется не только на прозрачности окна; у него есть несколько хороших трюков, таких как возможность прикрепить окно к верху, уменьшить окна до невероятно маленького размера и инвертировать его цвета.
Вы можете активировать прозрачность окна одним из двух способов. Вы можете нажать сочетание клавиш (ALT + A, которое можно изменить, щелкнув значок на панели инструментов), или вы можете навести указатель мыши на верхнюю часть окна и щелкнуть появившуюся стрелку вниз, а затем выбрать «Непрозрачность». WindowTop также имеет функцию сквозного просмотра, которая есть у Peek Through.
Скачать:WindowTop (бесплатно)
Включение или выключение эффектов прозрачности в Windows 10
РЕКОМЕНДУЕТСЯ: Щелкните здесь, чтобы устранить проблемы с Windows и оптимизировать производительность системы
Как включить или выключить эффекты прозрачности в Windows 10
включать или отключать эффекты прозрачности для панели задач, меню «Пуск» и центра уведомлений. Их отключение отключает акриловые эффекты Fluent Design для приложений Store, приложения «Настройки» и меню «Пуск».
Эффекты прозрачности включены по умолчанию в Windows 10. Когда вы открываете меню «Пуск», оно становится полупрозрачным с эффектом размытия.
Эффекты прозрачности включены:
Эффекты прозрачности отключены:
Размытие будет значительно уменьшено для полноэкранного меню «Пуск», за ним будут видны обои рабочего стола.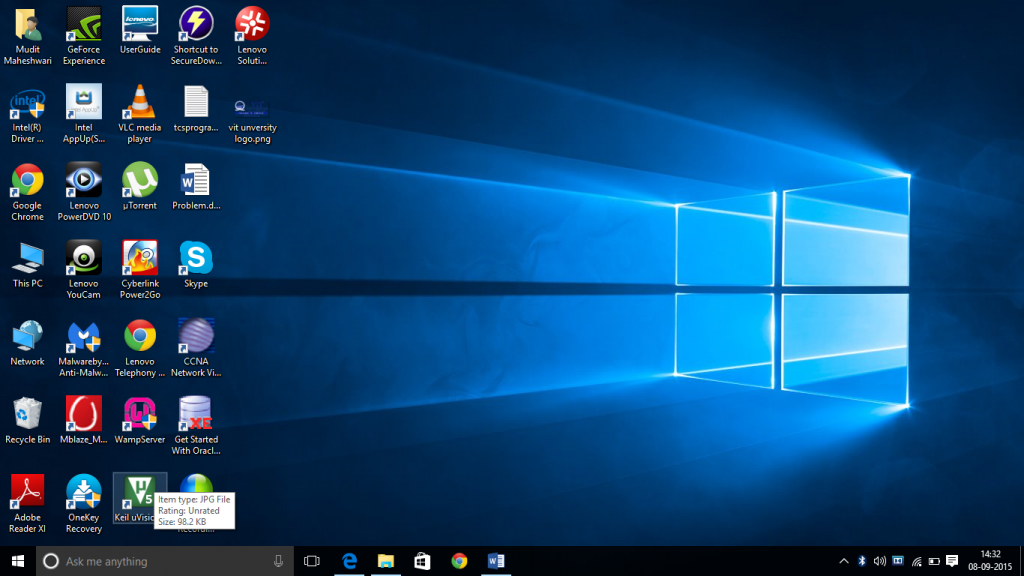
Кроме того, начиная с Windows 10 сборки 18298, отключение эффектов прозрачности отключит эффект размытия для фонового изображения экрана входа в систему.
Вы можете включить или отключить эффекты прозрачности в Windows 10, используя следующие три метода.
Включение или выключение эффектов прозрачности в Windows 10,
Включение или выключение эффектов прозрачности в настройках специальных возможностей
Включение или выключение эффектов прозрачности в реестре
Включение или выключение эффектов прозрачности в Windows 10,
- Откройте приложение «Настройки».
- Перейдите к Персонализация > Цвета слева.
- Выключите или включите опцию переключения Эффекты прозрачности на правой странице.
- Готово.
Совет. Вы можете напрямую открыть страницу «Цвета» в настройках. Нажмите сочетание клавиш Win + R на клавиатуре и введите в поле «Выполнить» следующее: .
Если отключить параметр Эффекты прозрачности , эффекты прозрачности будут отключены для панели задач, меню «Пуск» и Центра уведомлений, а также эффект размытия на экране входа.
Примечание. Начиная с Windows 10 сборки 18312, существует новая групповая политика, которую можно использовать для отключения эффекта акрилового размытия на экране входа без отключения эффектов прозрачности для вашей учетной записи пользователя. См. следующую статью: Отключение размытия на экране входа в Windows 10 с помощью групповой политики. Также Winaero Tweaker позволяет его отключить:
Кроме того, эффекты прозрачности можно отключить в настройках специальных возможностей.
Включение или отключение эффектов прозрачности в настройках специальных возможностей
- Откройте приложение «Настройки».
- Перейдите к Специальные возможности > Показать слева.
- Выключите или включите параметр переключения Показать прозрачность в Windows справа, в разделе Упрощение и персонализация Windows .
- Готово.
Наконец. вы можете отключить или включить эффекты прозрачности с помощью настройки реестра.
Включение или отключение эффектов прозрачности в реестре
- Откройте приложение «Редактор реестра».
- Перейдите к следующему разделу реестра. . Посмотрите, как открыть раздел реестра одним щелчком мыши.
- Справа измените или создайте новое 32-битное значение DWORD . Примечание. Даже если вы используете 64-разрядную версию Windows, вам все равно необходимо создать 32-разрядное значение DWORD.
- Установите значение от 1 до .
- Установите значение данных от 0 до .
- Чтобы изменения, внесенные настройкой реестра, вступили в силу, вам необходимо выйти и войти в свою учетную запись пользователя. Кроме того, вы можете перезапустить оболочку Explorer.
Вот оно!
РЕКОМЕНДУЕТСЯ: Нажмите здесь, чтобы исправить проблемы с Windows и оптимизировать производительность системы
Поддержите нас
Winaero очень рассчитывает на вашу поддержку. Вы можете помочь сайту и дальше предлагать вам интересный и полезный контент и программное обеспечение, используя эти параметры:
Если вам понравилась эта статья, поделитесь ею с помощью кнопок ниже. Это не потребует от вас многого, но поможет нам расти. Спасибо за вашу поддержку!
Автор Сергей ТкаченкоПоследнее обновление: Последнее обновление: 2 апреля 2020 г. Категории Windows 10Теги Windows 10 персонализация
Встроенные способы
Windows 10 предлагает несколько встроенных способов настройки прозрачности окон. Их можно использовать для создания эффектного внешнего вида рабочего стола.
1. Чтобы настроить прозрачность конкретного окна, достаточно навести курсор на его верхнюю панель (где обычно располагаются кнопки закрытия, сворачивания и разворачивания окна), зажать левую кнопку мыши и перемещать указатель вниз или вверх. Таким образом, можно менять уровень прозрачности от полностью непрозрачного до полностью прозрачного.
2. Второй способ – использование специальных клавиш с комбинацией клавиш «Win + +» для увеличения прозрачности и «Win + —» для уменьшения прозрачности. Эти комбинации клавиш позволяют регулировать прозрачность всех окон, открытых на рабочем столе.
3. Также в Windows 10 есть возможность включить специальный режим Aero Shake, который позволяет быстро убрать все окна, кроме текущего, с помощью простого движения мышью. Для активации этого режима нужно кликнуть на верхнюю панель окна и сильно его встряхнуть. Все остальные окна автоматически свернутся, а выбранное окно сохранит свое положение и размеры.
Aero Glass — эффект прозрачности для Windows 10
Разработчики Windows 10 из компании Microsoft оставили новую операционную систему не только без некоторых стандартных игр, гаджетов, медиа проигрывателя и других полюбившихся пользователям привычных функций системы, но также в «Десятке» отсутствует приглянувшееся многим владельцам компьютеров прозрачное оформление окон.
Однако безропотно соглашаться с этим не стоит, так как существуют эффективные способы вернуть «эффект стеклянности» на рабочий стол Windows.
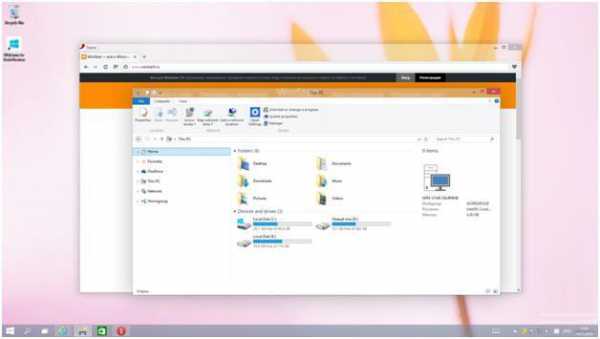
Aero Glass – что это?
Эта тема оформления системы внедрена еще в Windows 7, но разработчики Майкрософт в следующей «Восьмой» версии операционной системы от нее отказались, из-за не соответствия плиточному плоскому стилю.
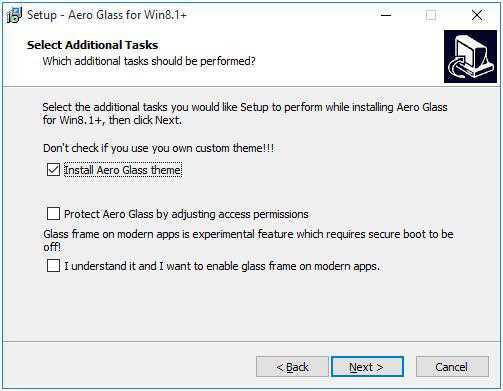 Однако для Windows 8.1 разработчик называющий себя «Big Muscle» сделал отдельное приложение «Aero Glass», которое многие пользователи успешно используют в последней «Восьмерке», но к сожалению Big Muscle не стал адаптировать удачную разработку для Windows 10, что вынудило других поклонников прозрачного оформления окон сделать отдельную программу для Виндовс 10. Данная версия утилиты в настоящее время доступна в глобальной сети, но рекомендуется до начала инсталляции приложения «Aero Glass» позаботиться о создании точки восстановления ОС.
Однако для Windows 8.1 разработчик называющий себя «Big Muscle» сделал отдельное приложение «Aero Glass», которое многие пользователи успешно используют в последней «Восьмерке», но к сожалению Big Muscle не стал адаптировать удачную разработку для Windows 10, что вынудило других поклонников прозрачного оформления окон сделать отдельную программу для Виндовс 10. Данная версия утилиты в настоящее время доступна в глобальной сети, но рекомендуется до начала инсталляции приложения «Aero Glass» позаботиться о создании точки восстановления ОС.
Процесс включения эффекта прозрачности — аэро в Windows 10
Включение можно осуществить с использованием программы Aero Glass, которая имеет все нужные компоненты и усовершенствованную тему оформления. Все оптимальные настройки уже включаются приложением автоматически и дополнительных корректировок от владельца компьютера практически не требуют.
Необходимо выполнить следующую последовательность действий:
На станице «http://glass8.eu/download.html» скачать актуальную версию приложения; После пуска установщика программы, требуется прочесть и согласиться с условиями лицензионного соглашения; Далее определить месторасположение на жестком диске компьютера для инсталляции программы; Затем последует стандартная последовательность окон, которые необходимо нажимать до появления меню с 3 флажками; Обратить внимание, чтобы отметка стояла лишь на установке «Aero Glass theme», т.к. остальные два раздела подразумевают небезопасные корректировки; Затем щелкнуть на кнопку «Далее» и дождаться окончания инсталляции; Готово! Оформление окон в Windows 10 приобрело прозрачность.. WindowsTune.ru
WindowsTune.ru
Как пользоваться программой Vitrite
Также с помощью программы Vitrite можно сделать одно из окон главным – в этом случае оно всегда будет на переднем плане, не зависимо от того, по каким окнам вы кликаете. Для того, чтобы сделать окно главным, нужно его сделать активным и потом нажать комбинацию клавиш Ctrl+Shift и « + » (знак плюс на клавиатуре). Чтобы окна стали равнозначными, т.е. для снятия этой функции, просто введите повторно данную комбинацию.
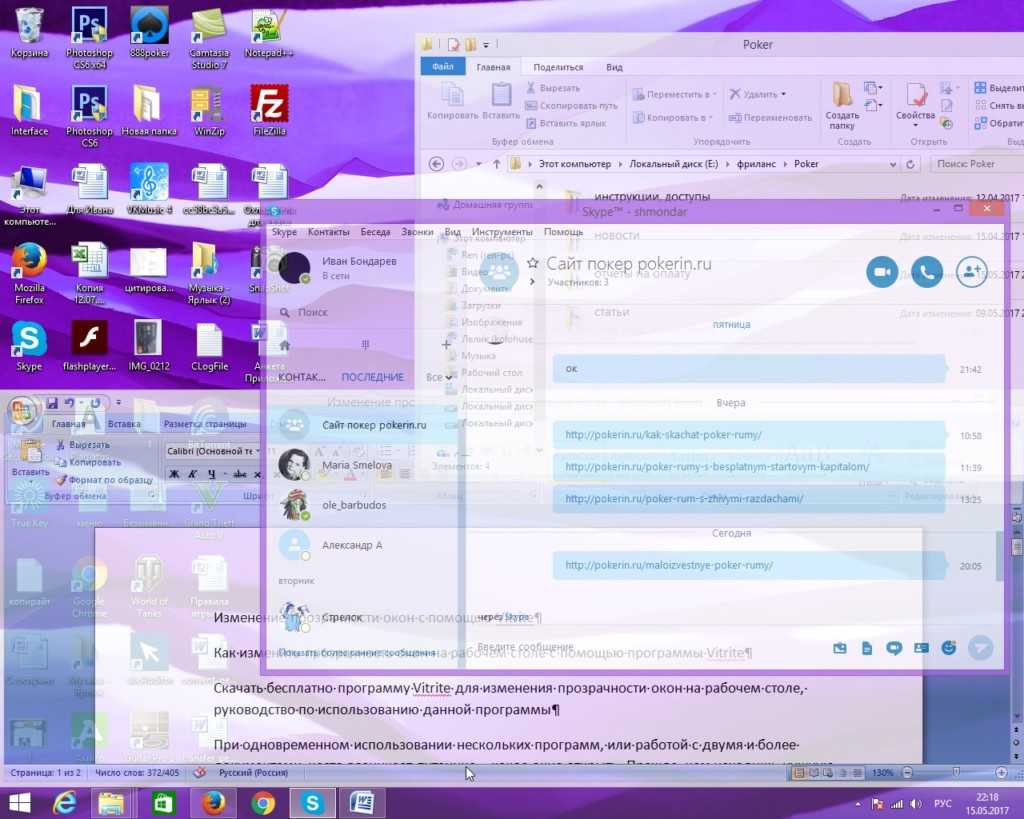
Чтобы оценить преимущества этой программы, необходимо ей попользоваться хотя бы пару дней – привыкнуть и приноровиться. После этого вы заметите, что ваше время начало использоваться гораздо эффективнее при навигации по рабочему столу. Очень полезной Vitrite окажется для тех, кто пользуется несколькими мессенджерами (сервисы для обмена мгновенными сообщениями) – ни одно сообщение не окажется непрочитанным. Вы все будете видеть и сможете быстро выбрать нужное окно для дальнейшей работы с ним.
Также прозрачной может стать напоминалка дней рождений, которая поможет вам упорядочить ваш рабочий день и не пропустить важные события.
Aero Glass в Windows 10
К сожалению, в более поздних версиях Windows эта тема пропала. Её не было уже в Windows 8, не появилась она и в Windows 10. Связано это, скорее всего, с новым подходом к оформлению операционной системы, а также с её кросс-платформингом с мобильными устройствами. Сейчас возможность сделать прозрачное оформление на Windows 10 доступна лишь на уровне любительских решений. Одним из них и является Aero Glass.
Aero Glass — приложение, позволяющее в полной мере воплотить эффект «стеклянных» окон в том же виде, в котором они работали в более старых версиях системы Windows. Кроме прозрачности непосредственно панелей можно активировать и дополнительные опции:
-
Aero Peek — эта возможность позволяет «просвечивать» окна насквозь. Она крайне полезна, когда необходимо увидеть содержимое рабочего стола, но нет нужды сворачивать окна. При этом можно быстро выбрать и проявить любое окно, наведя на него курсор;
Компонент Aero Peek делает все окна рабочего стола прозрачными
-
Aero Shake — этот приём используется для упрощения работы с окнами. Достаточно зажать одно из окон и «встряхнуть» его, и все остальные, кроме выбранного, будут закрыты. Повторение этого действия вернёт их на свои места. Опция крайне удобна для работы с большим количеством активных окон;
Для сворачивания неактивных приложений захватите заголовок окна и поводите курсором из стороны в сторону
-
Aero Snap — ещё один элемент управления окнами. Он «приклеивает» окно к краю экрана. Эта возможность — единственная, которая по умолчанию перешла в новую операционную систему и не требует установки программы;
Перетащите окно окно вправо или влево, и оно развернётся на половину экрана
-
настройка степени прозрачности окон, а также других визуальных параметров.
Вы можете выбрать цвет и прочие параметры отображения темы Aero
Сделать прозрачной всю рабочую область окна
Прозрачные границы окон в интерфейсе Windows 7 великолепны. Но что, если вы хотите сделать все окно прозрачным? Здесь не обойтись без сторонних приложений! Таких программ десятки, мы опишем две самые популярные.
Peek Through
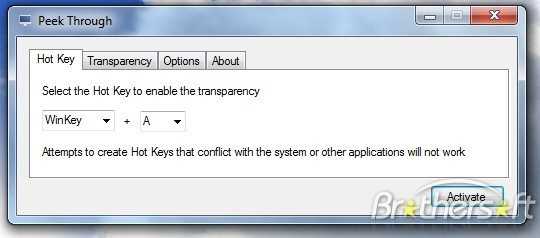
Peek through — это небольшая бесплатная утилита для Windows XP, Vista и Windows 7, которая делает активные окна прозрачными, нажимая горячую клавишу. Вы можете настроить уровень прозрачности и горячие клавиши. Вы можете «щелкнуть» через прозрачное окно, чтобы использовать содержимое окна за ним.
- Маленький размер.
- Достаточный функционал.
- Он также поддерживает интерфейс Windows 8.
Минусы
- настраивать много окон по отдельности неудобно.
- Прозрачность не может быть изменена динамически.
Как пользоваться Peek Through
Запустите программу и в первом подразделе (hotkey) установите удобную горячую клавишу или оставьте настройки по умолчанию. При нажатии этой комбинации клавиш окно Windows 7 станет прозрачным. Вкладка прозрачности содержит настройки уровня прозрачности.
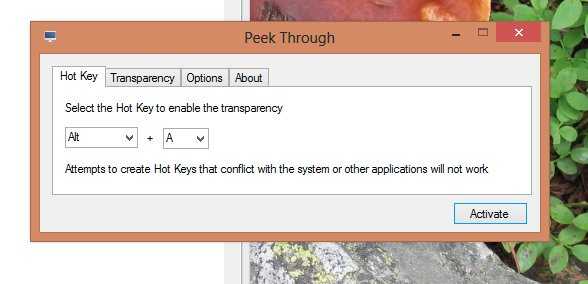
После запуска программа живет в трее и не потребляет много памяти. Во вкладке параметров вы можете настроить автоматический запуск программы и возможность «пролистывать» прозрачное окно. Рекомендуется включить автозапуск, если вы хотите всегда использовать программу.
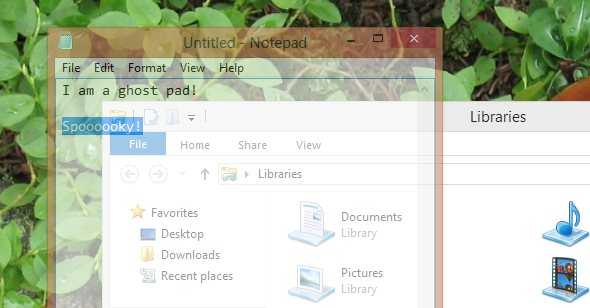
На этом варианты заканчиваются: Peek Through — простая программа, но в этом случае усложнение просто все портит.
GhostWin
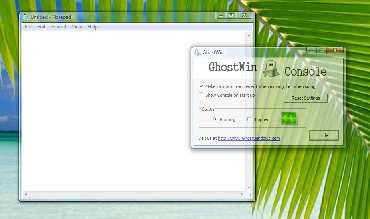 Эта программа добавляет эффект прозрачности к любому окну на экране или активирует его при перемещении окна программы. Специальная функция «Призрачный эффект», когда она включена, делает активное окно прозрачным на 50% и смещает фокус на окно позади него. Программа выпущена в 2007 году и поддерживает интерфейс Windows 7.
Эта программа добавляет эффект прозрачности к любому окну на экране или активирует его при перемещении окна программы. Специальная функция «Призрачный эффект», когда она включена, делает активное окно прозрачным на 50% и смещает фокус на окно позади него. Программа выпущена в 2007 году и поддерживает интерфейс Windows 7.
Минусы
- Это не очень удобный интерфейс.
- Некоторые программы, такие как MS Excel и Access, не поддерживаются.
- Невозможно назначить отдельный ключ для определенного уровня прозрачности.
Как пользоваться GhostWin
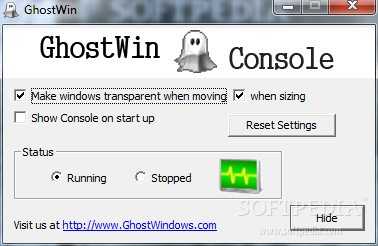 Установка проходит гладко, и программа установки не предлагает устанавливать надоедливую рекламу. После запуска в появившейся консоли вы можете выбрать, делать ли окно прозрачным при перетаскивании (перемещении) или изменении размера (изменении размера). Тумблеры запуска и остановки включают и выключают программу. Кнопка «Скрыть»: скрывает утилиту на панели задач.
Установка проходит гладко, и программа установки не предлагает устанавливать надоедливую рекламу. После запуска в появившейся консоли вы можете выбрать, делать ли окно прозрачным при перетаскивании (перемещении) или изменении размера (изменении размера). Тумблеры запуска и остановки включают и выключают программу. Кнопка «Скрыть»: скрывает утилиту на панели задач.
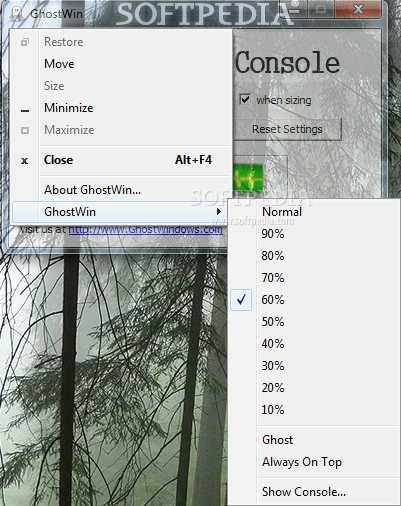 В меню выберите желаемый уровень прозрачности окна. Помните, что настройки придется установить заново, если окно закрыто. Здесь активируется функция «Призрак”.
В меню выберите желаемый уровень прозрачности окна. Помните, что настройки придется установить заново, если окно закрыто. Здесь активируется функция «Призрак”.
Как включить, отключить и настроить прозрачность в Windows 10
В новой версии операционной системы присутствует много элементов управления. В том числе пользователи могут настраивать по своему усмотрению прозрачность. Однако встроенные настройки позволяют только включить и выключить данный параметр. Поэтому следует рассмотреть как традиционный способ, так и немного нестандартный, позволяющий настроить прозрачность в Windows 10.
Как включить или выключить параметр
Активация очень простая в освоении и не требует серьезных временных затрат. Кроме того, она полностью безопасна и осуществляется с помощью привычных всем пользователям параметров ОС. Поэтому справиться с задачей сможет даже человек, не имеющий опыта обращения с компьютером. Достаточно лишь придерживаться инструкции:
- Открыть «Параметры». Сделать это можно с помощью иконки шестерни, найти которую можно в меню «Пуск» и проводнике, или сочетания клавиш Win+I.
- Выбрать раздел, указанный на скриншоте ниже.
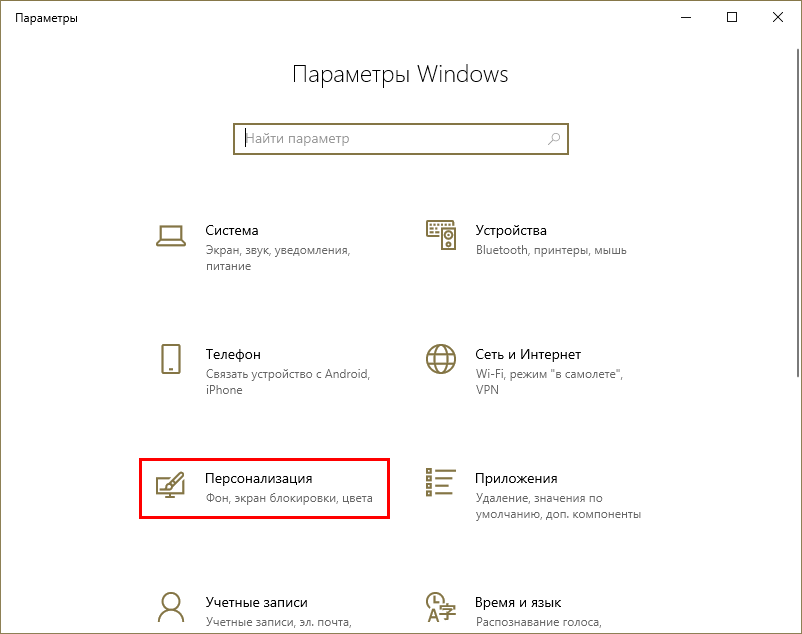
- Во второй вкладке слегка прокрутить окно вниз и найти надпись «Эффекты прозрачности». Под ней будет единственный ползунок, который и отвечает за активацию.
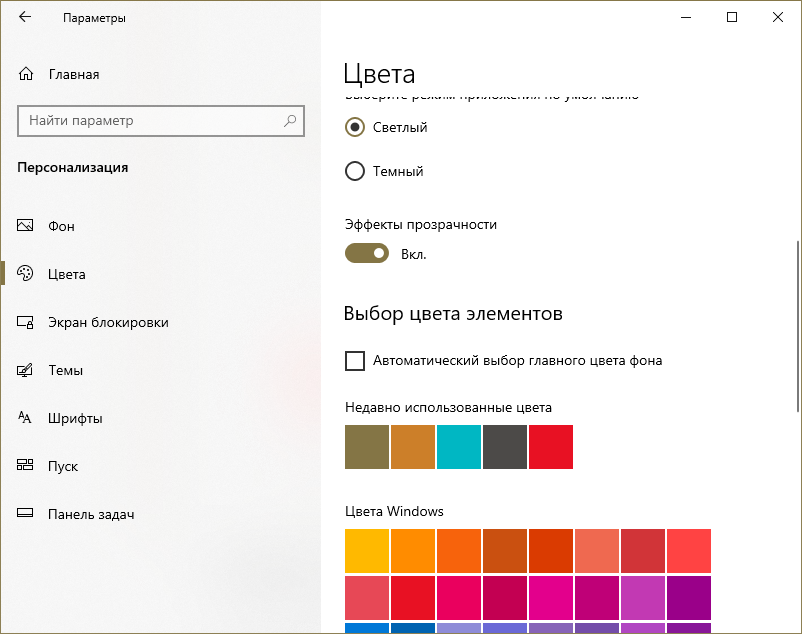
По завершению процедуры не нужно применять изменения, т. к. они сохраняются автоматически. Перезагрузка также не требуется.
Как изменить уровень прозрачности в Windows 10
Включается параметр еще и через реестр. Однако это сложный метод, который может быть опасен в руках неопытного человека, поэтому его не применяют. Зато он может быть полезен для другого: степени прозрачности. Создание параметра позволяет увеличить данный показатель, что особенно заметно при использовании темного фона
Чтобы избежать неполадок в работе операционной системы, важно строго придерживаться рекомендаций:
- Открыть редактор. Для этого необходимо одновременно нажать клавиши Win и R, после чего появится окно «Выполнить». В нем нужно написать команду «regedit».
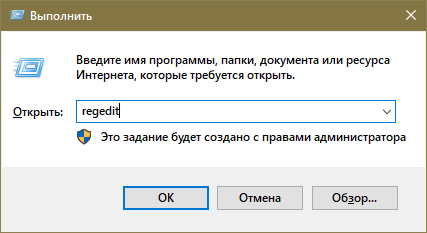
- Перейти по пути, обведенному на скриншоте ниже. Для этого требуется нажимать по папкам, расположенным в левой части окна.
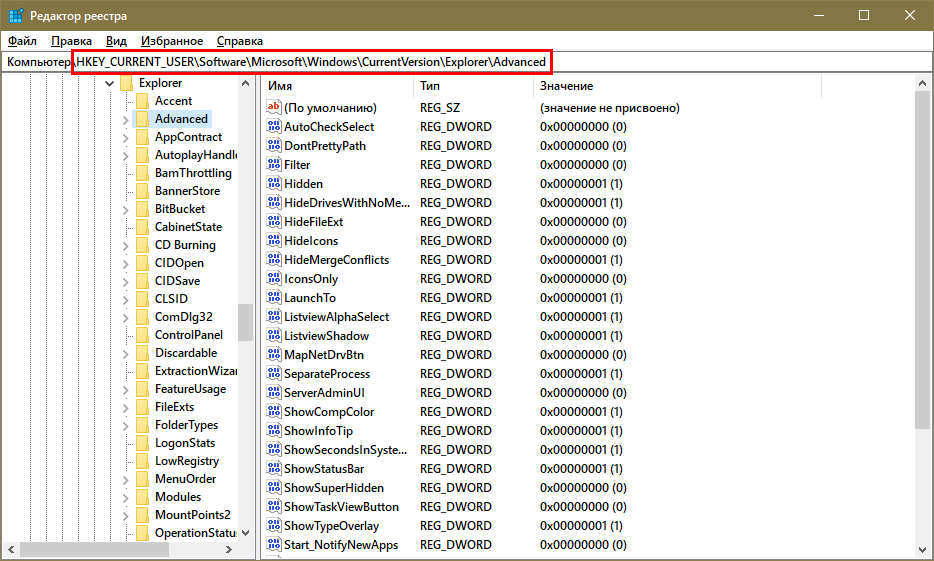
- Создать новый параметр DWORD. Для этого требуется кликнуть ПКМ по свободному пространству окна и выбрать соответствующий вариант. Назвать его нужно «UseOLEDTaskbarTransparency».
- Изменить его значение. Для этого необходимо дважды кликнуть по нему. В единственной строке следует написать 1.
После внесения изменений потребуется заново включить прозрачность, чтобы увидеть новую степень прозрачности.
Также, чтобы более точно настраивать прозрачность и не тратить на это столько времени, можно воспользоваться специализированными утилитами: их огромное множество
При этом важно понимать, что некоторые из них могут содержать вредоносное ПО. К наиболее популярным относят TaskbarTools и TranslucentTB
Почему не работает прозрачность
Иногда активация ничего не дает: элементы остаются непрозрачными. В большинстве случаев причина проста – отсутствуют драйвера видеокарты. Возможно, что они просто устарели или работают некорректно. Очень редко причина кроется в неправильной работе операционной системы. Обычно при этом можно заметить еще целый перечень «симптомов».
Таким образом, включить прозрачность проще простого. К сожалению, изменить ее уровень с помощью встроенных параметров невозможно. Для этого проще всего воспользоваться специальными программами.
Загрузка и установка компонента Aero Glass в Windows 10
Так как Aero Glass является фанатской разработкой, загрузить его из Windows Store невозможно. Скачать вы его можете с официального сайта этой любительской программы или с любого сайта, который распространяет софт. Будьте осторожны, при загрузке со сторонних ресурсов есть риск установить вредоносное ПО на свой компьютер. Чтобы избежать этого, используйте антивирусные программы.
Подробная инструкция по установке Aero Glass и его использованию
Установка выполняется следующим образом:
Загрузите установочный файл программы с официального сайта или из другого источника и запустите его на компьютере. Версия для Windows 8.1 также подойдёт и для Windows 10.
Установочная программа выполнена стандартным образом. Просто нажмите «Далее» для старта.
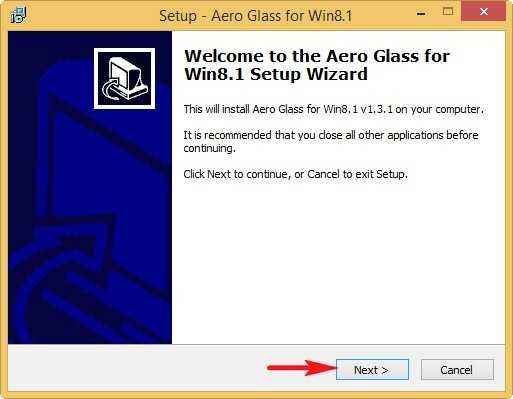
Нажмите «Далее» в программе установки, чтобы перейти к лицензионному соглашению
Изучите и примите лицензионное соглашение.
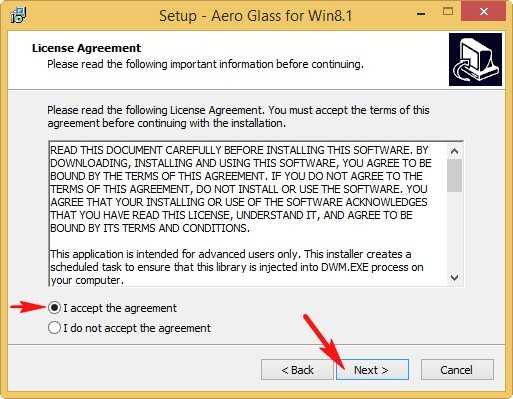
Изучите лицензионное соглашение и примите его, если вас всё устраивает
В следующем окне необходимо указать путь. Установка по умолчанию также вполне допустима, в этом случае программа будет установлена в корень диска C.
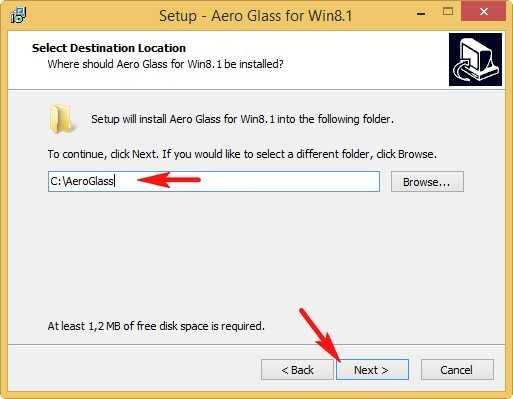
Укажите путь для установки программы
Процесс инсталляции не займёт много времени и скоро будет завершён. Сразу после этого вид окон преобразится.
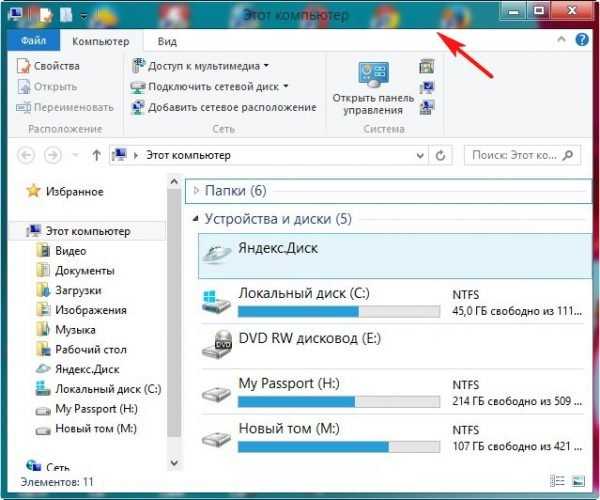
Прозрачными окна станут сразу после установки программы
Видео: простой способ установить тему Aero на Windows 10
https://youtube.com/watch?v=sWk0k22xhjI
Настройка прозрачности окон
Когда программа будет установлена, у вас появится возможность настроить степень прозрачности окон, а также выбрать цвет «стекла». Делается это так:
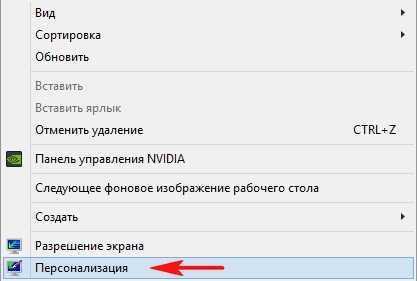
Выберите раздел «Персонализация» в контекстном меню рабочего стола
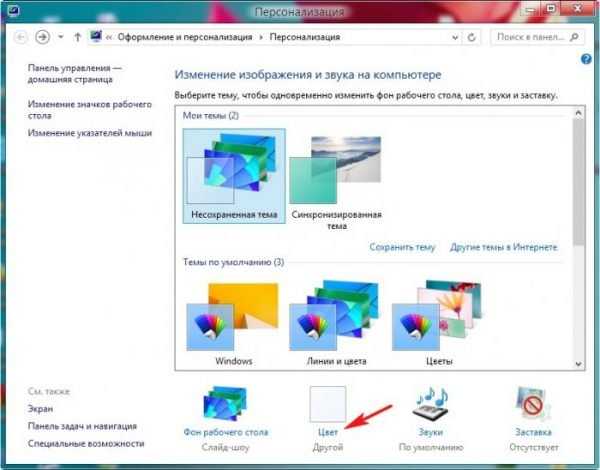
Откройте настройки цвета в окне «Персонализация»
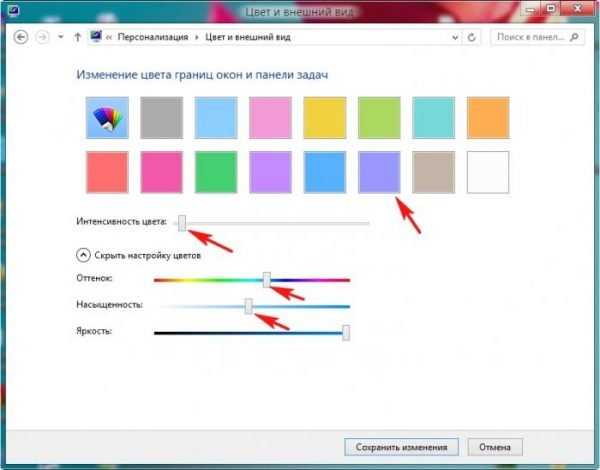
Установите желаемые параметры оформления вашей темы
Отключение Aero Glass
Если вам надоела тема Aero Glass, то вы можете просто удалить её и выбрать другую тему Windows:
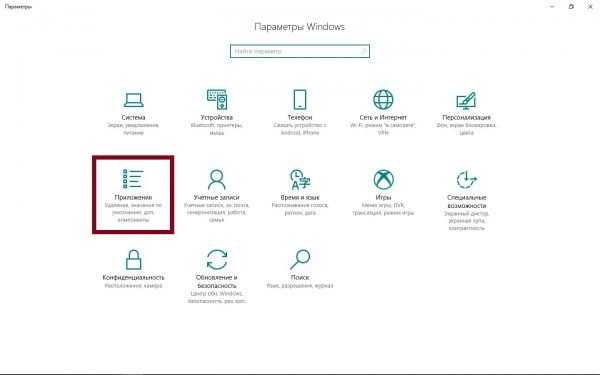
В разделе «Приложения» вы можете удалить программу Aero Glass
В разделе персонализации вы можете сменить тему или убрать прозрачность
Как сделать меню «Пуск» и панель задач прозрачными
При помощи компактного и удобного приложения для регуляции системных настроек, добавленного в новой операционной системе Windows 10 – можно в несколько кликов сделать панель задач прозрачной или применить такой спецэффект к меню «Пуск».
Windows не предлагает разнообразия настроек данной функции, так что без установки стороннего софта придётся довольствоваться тем, что предлагает система. Если используется стандартный графический драйвер видеокарты («Базовый видеоадаптер» в списке Диспетчера устройств), то не удастся использовать данную специальную возможность. Проверьте наличие установленного и обновленного драйвера в системе перед применением инструкций из руководства.
Для настройки эффекта прозрачности перейдите в «Параметры Windows», используя сочетание клавиш Win + I. Также можно попасть в данный раздел через меню «Пуск», щёлкнув по кнопке с иконкой шестерёнки. Теперь необходимо воспользоваться простым алгоритмом действий:
- Выберите в списке пункт «Персонализация».
-
Щёлкните по категории «Цвета» в левой части окна, затем активируйте/деактивируйте параметр «Эффекты прозрачности».
- Теперь отдельные окна и панели станут немного прозрачными. Интенсивность спецэффекта изменить встроенными средствами ОС не получится, поэтому для реализации такого желания придётся воспользоваться сторонним программным обеспечением.
Аналогичный результат приносит смена опции через «Редактор реестра»:
- Воспользуйтесь комбинацией «Win + R» для вызова служебного окна вызова программ.
- Введите запрос «regedit.exe» и щёлкните ОК.
- С помощью левой панели совершите навигацию по реестровым каталогам: HKEY_CURRENT_USER -> Software -> Microsoft -> Windows -> CurrentVersion -> Themes -> Personalize.
- Измените значение опции «EnableTransparency» на 0, чтобы отключить прозрачность, либо на 1 для включения.
- Сохраните изменения, щёлкнув по кнопке ОК и нажав на клавишу F5.
Данную процедуру можно упростить, если создать пакетный файл с расширением .bat и записать в него определённую последовательность команд. Создайте в удобном для вас месте текстовый документ и откройте его, здесь необходимо вставить первый либо второй скрипт, в зависимости от желаемого эффекта.
Вставьте в содержание документа следующий текст, чтобы убрать прозрачность окон и панелей в системе Windows:
Для применения эффекта нужно создать .bat файл следующего содержания:
Увеличение уровня прозрачности панели задач
После того, как эффект был включён, желающие немного увеличить интенсивность его работы могут внести дополнительную правку в реестр. Для этого проследуйте несложному алгоритму:
- Щёлкните правой кнопкой мыши по рабочему столу и выберите пункт «Персонализация».
- Перейдите в «Цвета», в категории опций «Отображать цвет элементов на следующих поверхностях» должна находиться галочка напротив «В меню Пуск, на панели задач».
- Запустите Registry Editor, вызвав его комбинацией Win + R с помощью запроса «regedit.exe».
- Проследуйте по следующему пути в реестре: HKEY_LOCAL_MACHINE -> SOFTWARE -> Microsoft -> Windows -> CurrentVersion -> Explorer -> Advanced.
-
Здесь расположено несколько параметров, вам необходимо создать новый. Для этого щёлкните правой кнопкой мыши по пустой области в правой части окна и выберите «Создать» -> «Параметр DWORD (32 бита)». Задайте ему название «UseOLEDTaskbarTransparency», затем откройте созданный параметр и впишите значение 1. Нажмите ОК и обновите реестр, нажав Enter.
- Для того чтобы применить изменения, необходимо выйти из своей учётной записи и зайти снова, либо перезапустить проводник. Используйте сочетание клавиш «Ctrl + Shift + Escape» для быстрого вызова Диспетчера Задач. Во вкладке «Процессы», под категорией «Приложения» расположен процесс проводника, щёлкните по нему правой кнопкой мыши и выберите пункт «Перезапустить».
Теперь вы разобрались, как сделать нижнюю панель в Windows 10 и другие элементы системы прозрачными.
Прозрачность окон в Windows 10: как их сделать непрозрачными
Прозрачность окон и элементов управления впервые возникли в Windows Vista и затем остались в Windows 7, 8 и 10.
Такое оформление интерфейса может потреблять большое количество ресурсов. Это плохо сказывается на быстродействии компьютера.
Что такое прозрачные окна в Windows?
Так выглядят прозрачные окна в Windows 10, если светлое окно расположено поверх темного окна.
Если одно окно расположено поверх другого окна, то цвет нижнего окна может “проступать”, то есть, как бы “отражаться” на верхнем окне. Особенно это заметно, если нижнее окно является темным, а верхнее – светлым.
По умолчанию прозрачность окон в Windows 10 включена. Другими словами, разработчики системы решили, что нам, пользователям, так будет лучше. Тем не менее пользователи иногда ищут эффективные способы, чтобы устранить прозрачность окон в Windows.
Ниже рассказывается о том, как провести подобную операцию в Windows 10.
Устраняем прозрачность окон через персонализацию
Собранные в разделе «Персонализация» инструменты помогают редактировать оформление интерфейса Windows по своему усмотрению. С их помощью можно настраивать внешний облик меню «Пуск», Панели задач, Рабочего стола, набора ярлыков и других элементов.
Чтобы изменить прозрачность, предстоит выполнить 5 действий.
1) Нажимаем на кнопку «Пуск» (цифра 1 на рисунке 1). Тогда открывается меню:
Рис. 1. Кликаем «Пуск», а затем «Параметры».
2) В левом углу щелкаем пиктограмму, изображающая шестеренку (цифра 2 на рис. 1). Тогда будет открыто окно с «Параметрами» Windows 10 (рис. 2).
Рис. 2 (Кликните для увеличения). В «Параметрах» Windows 10 находятся опции «Персонализация» и «Специальные возможности».
3) В окне «Параметры Windows» кликаем по пункту «Персонализация» (1 на рис. 2).
Рис. 3. В окне «Персонализации» ─ «Цвета» ─ к пункту «Эффекты прозрачности».
4) В «Персонализации» нас интересует левая сторона. Находим строку, имеющую название «Цвета» (1 на рис. 3). Щелкаем по ней.
5) В «Цветах» скролим окно, чтобы обнаружить раздел «Эффект прозрачности» (показан цифрой 2 на рисунке 3). Кликаем по нему один раз. После этого рычаг переводится в положение «Выключено», как видно ниже на рис. 4.
Рис. 4 (Кликните для увеличения). Эффект прозрачности устранен (отключен).
Изменяем прозрачность окон через Специальные возможности
Рассмотрим второй вариант, чтобы осуществить операцию, идентичную описанной выше. Это можно сделать посредством инструментов, управляющих специальными возможностями. Они позволяют настраивать визуальную, звуковую и обратную связь системы, цветовые фильтры.
Для изменения уровня прозрачности окон Windows 10 следует сделать 5 шагов.
1) Производится щелчок на кнопке, чтобы операционная система Windows 10 показала меню «Пуск» (цифра 1 на рисунке 1 выше).
2) Нажимается значок шестеренки, открывающей окно для изменения параметров (2 на рис. 1).
3) В окне «Параметры» выбираем «Специальные возможности» (цифра 2 на рис. 2).
4) В разделе «Специальные возможности» задействуется вкладка «Дисплей» (1 на рис. 5). Там имеется «Упрощение и персонализация Windows».
Рис. 5 (Клик для увеличения). В «Специальных возможностях» можно изменить прозрачность окон.
5) Теперь рычаг «Применять прозрачность в Windows» нужно перевести в позицию «Выключено». Для этого достаточно один раз по нему кликнуть (рис. 6).
Рис. 6. Прозрачность в Windows 10 отключена.
Как включить (отключить) эффекты прозрачности используя bat-файл
Вы также можете использовать файлы bat для включения или отключения эффектов прозрачности.
Чтобы включить эффекты прозрачности, создайте и запустите bat-файл со следующим содержимым:
Reg Добавьте «HKCU \ SOFTWARE \ Microsoft \ Windows \ CurrentVersion \ Themes \ Customize» / v EnableTransparency / t REG_DWORD / d 1 / f.
taskkill / f / im explorer.exe запускает explorer.exe
Чтобы отключить эффекты прозрачности, создайте и запустите bat-файл со следующим содержимым:
Reg Добавьте «HKCU \ SOFTWARE \ Microsoft \ Windows \ CurrentVersion \ Themes \ Customize» / v EnableTransparency / t REG_DWORD / d 0 / f.
taskkill / f / im explorer.exe запускает explorer.exe
На скриншотах ниже показаны примеры включения и выключения эффектов прозрачности.
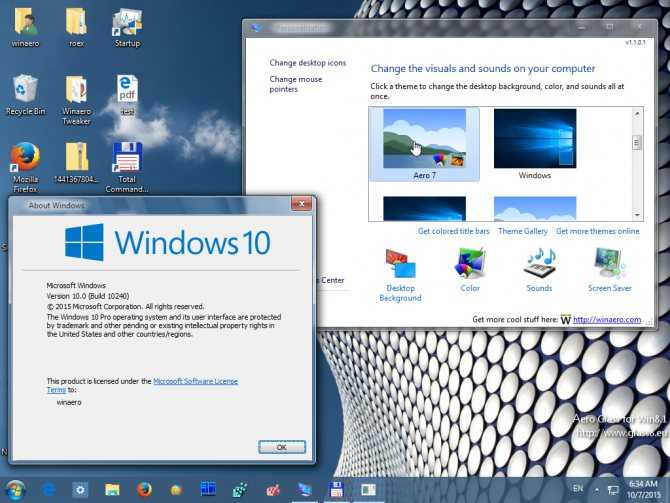
В Windows 10 кардинально изменился дизайн. В частности, изменился внешний вид всех окон: их рамка стала прямоугольной и непрозрачной, хотя в предыдущих версиях операционной системы она была закруглена по углам и имела эффект прозрачности. Если вы хотите восстановить старый знакомый вид Windows 7, вам необходимо включить режим Aero.
Прозрачная панель задач Windows 10 разными способами
Прозрачная панель задач Windows — это настраиваемый элемент интерфейса операционной системы, который изменяет степень прозрачности в соответствии с предпочтениями пользователя. Большинство пользователей привыкли к непрозрачной одноцветной панели задач по умолчанию в Windows.
Некоторые пользователи ищут ответ на вопрос, как сделать панель задач Windows прозрачной, применить желаемые эффекты на экране, чтобы она хорошо выглядела. В зависимости от ваших настроек этот элемент интерфейса ОС может быть непрозрачным, полупрозрачным или полностью прозрачным.
Некоторым пользователям, в том числе и мне, безразличны визуальные эффекты, используемые в операционной системе Windows
Важно, чтобы другие пользователи имели настраиваемый аспект системы
Одним из элементов настраиваемого внешнего вида станет прозрачная панель задач Windows 10. Проблему прозрачности мы постараемся решить несколькими способами: с помощью системного инструмента и сторонних приложений.
В статье вы найдете инструкции, как включить эффекты прозрачности в Windows 10 с помощью системных инструментов, сделать панель задач полностью прозрачной с помощью бесплатных программ: Classic Shell, TranslucentTB, Taskbar Tools.

