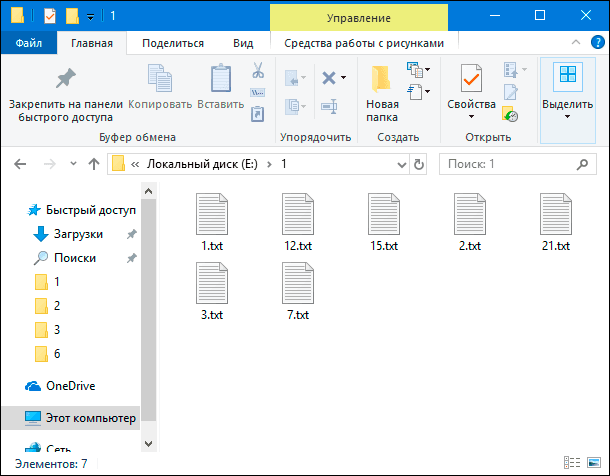Введение
Большинство новых функций и дополнительных возможностей операционной системы сосредоточено в последней ее версии «Windows 10». Разработка сопутствующих новинок не останавливается, новые функции постоянно внедряются и тестируются для достижения высоких результатов надежности операционной системы. В связи с этим, пользователям часто приходится сталкиваться с различными проблемами. Одной из распространенных проблем является неудобство сортировки файлов и папок по различным критериям.
В «Windows 10» выполнить это не всегда легко, что заставляет пользователей обращаться за помощью на различные форумы и дискуссионные площадки. Поэтому мы приготовили несколько быстрых способов сортировки файлов и папок в «Windows 10» по числовым значениям и размеру и рассмотрим их далее в нашей статье.
Выделение текста
Если вам требуется выделить весь текст в документе, на веб-странице или в чате, просто нажмите клавиши + (она же русская ). Эта комбинация универсальна и действует практически в любых приложениях. Только учитывайте, что если вы таким способом пытаетесь выделить текст какой-либо статьи на сайте, в выделение попадёт и много ненужного — пункты меню, текст из боковых панелей, строка о защите авторских прав и т. п.
Если выделить нужно не всё, а только определённый фрагмент текста, зажмите клавишу и нажимайте клавиши-стрелки. При нажатии стрелки вправо будут последовательно выделяться буквы вправо от курсора, при нажатии стрелки влево — буквы влево от курсора. А если нажимать стрелку вверх или вниз, область выделения будет последовательно увеличиваться на одну строку вверх или вниз соответственно.
Если зажать и нажать клавишу , текст будет выделен от курсора до начала строки, а клавиша выделит текст от курсора до конца строки. Для выделения больших фрагментов можно использовать клавиши (выделение вверх) и (выделение вниз).
Сортировка с использованием инструмента «Редактор групповой политики»
В операционной системе «Windows 10 Home» по умолчанию «Редактор групповой политики» отсутствует. Поэтому пользователи, у которых установлен данный вариант операционной системы, смогут воспользоваться предложенным способом лишь после самостоятельной установки инструмента, предварительно выполнив его скачивание с известных сайтов. В следующих, более продвинутых, версиях операционной системы «Windows 10» такой инструмент управления групповыми политиками присутствует изначально.
Если у вас есть файлы, имеющие цифровую последовательность (например, 1, 2, 3 и т.д.), то вы не сможете отсортировать их в порядке возрастания или убывания. Предустановленные настройки отобразят файлы способом, показанным в данном примере.
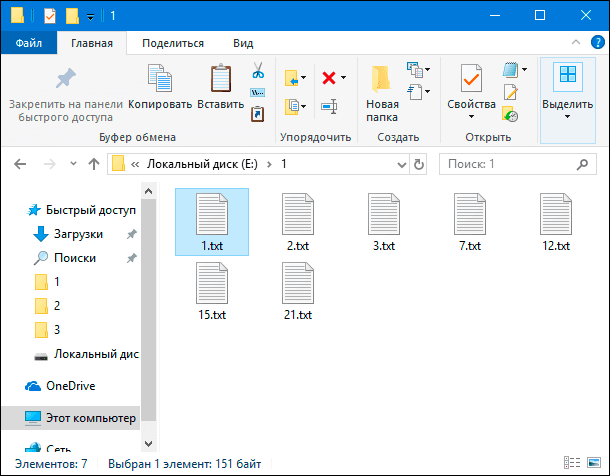
Вам придется включить возможность числовой сортировки в «Windows 10», потому что она не включена по умолчанию. Для перехода к инструменту «Редактор групповой политики» необходимо воспользоваться диалоговым окном «Выполнить». Открыть его можно разными способами, но наиболее быстрый и простой из них, это нажать вместе сочетание клавиш «Windows + R» для доступа к окну напрямую. В открывшемся окне в поле «Открыть» введите команду «gpedit.msc», а затем нажмите кнопку «ОК» или клавишу «Ввод» на клавиатуре для исполнения.
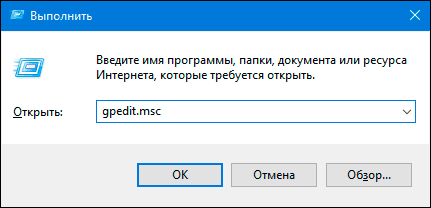
Запуск инструмента редактирования может занять некоторое время, напрямую зависящее от различных факторов. После исполнения команды вы увидите окно «Редактора локальной групповой политики», имеющее разделение на две панели. В левой панели щелкните левой кнопкой мыши раздел «Конфигурация компьютера», а затем дважды щелкните раздел «Административные шаблоны» в правой панели окна, который содержит всю информацию о политиках из системного реестра.
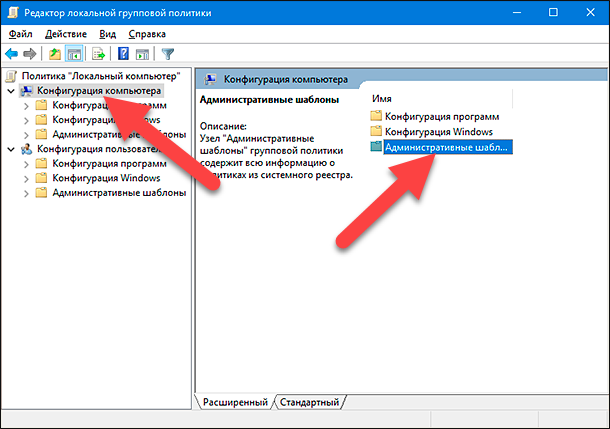
В открывшемся разделе выберите папку «Компоненты Windows» и дважды щелкните по ней левой кнопкой мыши для доступа к вложенным параметрам.
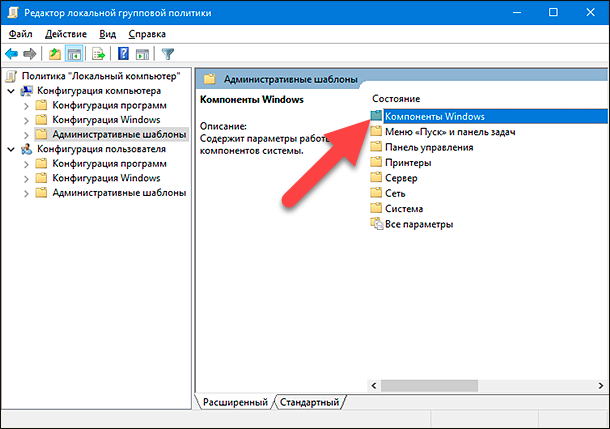
Используя бегунок полосы прокрутки, отыщите среди представленных элементов папку «Проводник», непосредственно управляющую параметрами системной оболочки, папок, меню файлов и дисков.
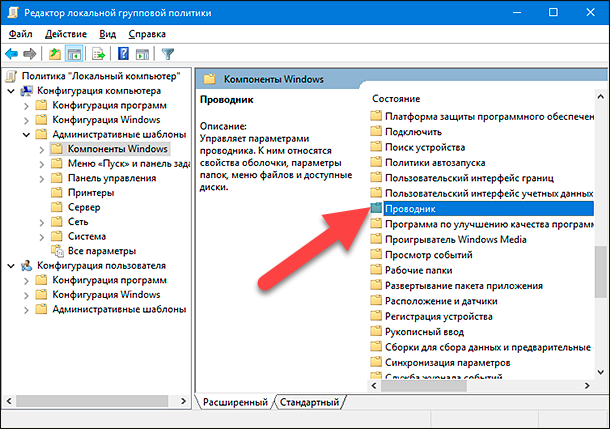
Вам будет представлен список параметров доступных политик, которыми можно управлять в соответствии с разнообразными требованиями пользователей. Найдите раздел «Отключить числовую сортировку в проводнике» и откройте его, дважды щелкнув раздел левой кнопкой мыши.
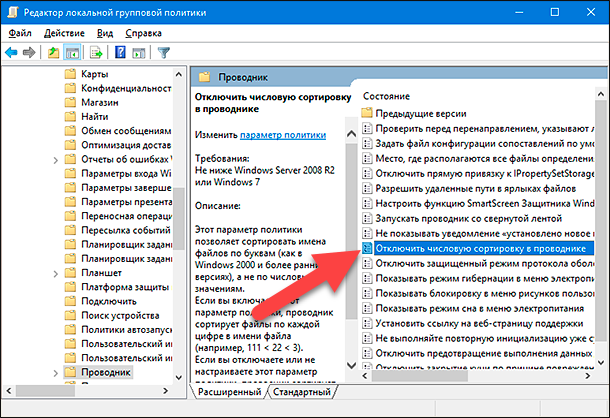
Или нажмите на раздел правой кнопкой мыши, а затем выберите во всплывающем контекстном меню пункт «Изменить».
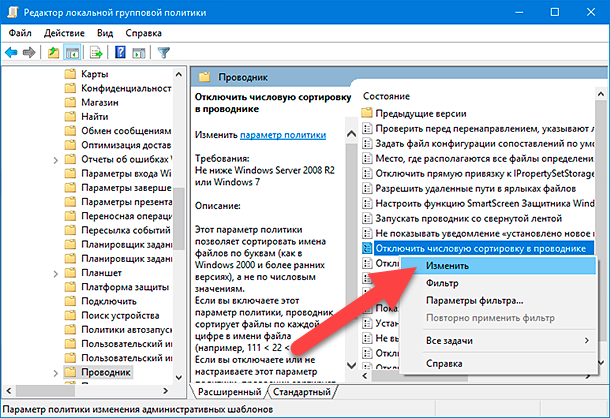
Предупреждение: Будьте внимательны и осторожны при редактировании параметров локальной групповой политики. Не изменяйте настроек оставшихся параметров политик, представленных в указанном разделе, так как такие действия могут нарушить работоспособность операционной системы и привести к функциональным неполадкам.
В новом окне вы заметите, что по умолчанию установлено значение параметра «Не задано». Выберите ячейку «Включено», установив рядом с ней индикатор включения (точку), и нажмите кнопку «Применить», чтобы сохранить измененные настройки.
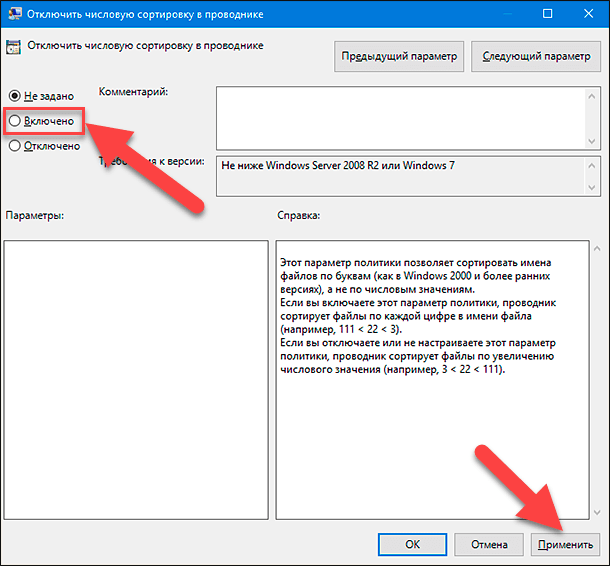
Возвращаясь к примеру, который отображен в самом начале раздела, вы можете увидеть, что файлы теперь отсортированы по номерам.
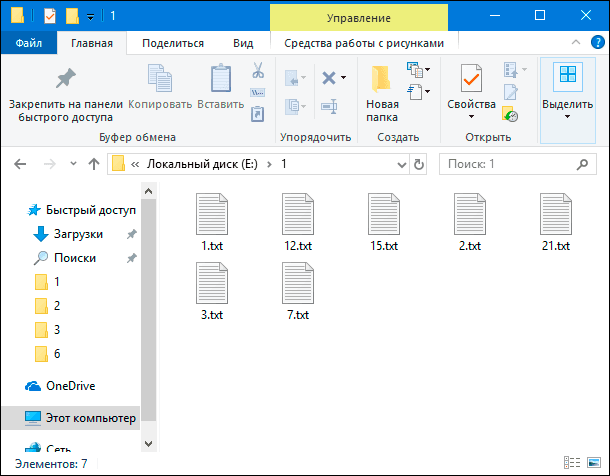
Файлы с именем «12» и «15» расположены перед файлом с именем «2», потому что первая цифра имени «1» меньше «2». Если сортировка файлов не произошла, то обновите проводник файлов «Windows» или попробуйте перезагрузить систему после внесения изменений.
Порядок числовой сортировки учитывает последовательность появления цифр. Иными словами, он производит упорядочивание файлов в соответствии с историческим значением первой цифры, второй и так далее. Поэтому имена файлов «12», «15» и «21» появляются между именами «1» и «3».
Правила, чтобы расположить файлы в нужном порядке
Папки можно создавать в Windows, в Яндекс Диске и т.п. Папки могут быть вложенными одна в другую, как матрешки. Но не стоит увлекаться такими «матрешками». Если создать много папок, вложенных одна в другую, слишком долго их потом открывать.
1. Используйте специальные символы. Если перед именем файла поставить восклицательный знак «!», то файл будет самым первым — сверху над остальными файлов.
Можно поставить собачку «@» перед названием файла. Тогда он окажется внизу.
2. Система нумерации для файлов может быть, например, такой: — по номерам; — по датам; — по названиям.
Кратко о каждой системе нумерации.По номерам. Если нумеровать просто с «1», то на файле «10» порядок собьётся, и он окажется наверху. Поэтому если не более 100 файлов в папке, то перед именами файлов надо поставить 01, 02, …., 99. Когда более 100 файлов, то ставьте 001, 002, …, 999.
По датам. Даты лучше ставить в порядке Год — Месяц — Дата. Иначе те даты, которые начинаются на «1», будут находиться вместе в начале списка. И порядка в датах не будет. Например, имя файла без кавычек: «2023-01-19 Оплата интернета.jpg».
По названиям. Этот вариант больше подойдет для названия папок. Например, «Семья», «Незнайка», «Ну, погоди» и т.п. Тогда можно сортировать по алфавиту и быстрее находить папку или файл.
Ответ на пост «Друг просит подарить квартиру»
У меня есть один товарищ, после свадьбы его родители подарили молодым квартиру, а так как жить было где, решили продать подаренную квартиру и приобрести коммерческое помещение под аренду, но переписали все на маму жены. Потом взяли автомобиль за 5 миллионов, в кредит оформленный опять же на маму жены, так как у товарища плохая кредитная история, а вот у мамы жены отличная. Так вот прожили они в браке что-то около трёх лет. Кредит за машину уже почти был выплачен и жена подала на развод. В итоге товарищ остался без жены, без квартиры, без машины и без работы. Ведь работал он в бизнесе родителей жены.
Outlook
Это не специализированная программа для синхронизации. Это утилита, которая играет роль менеджера и легко работает как почтовый клиент. Но помимо написания писем, программа может работать с календарем, планировать задачи, использовать записную книжку, менеджер контактов. Также есть и работа с документами.
Когда вы добавляете в программу учетную запись IMAP, можно настроить синхронизацию папок с подпиской. Что это такое? Папки с подпиской отображаются в списке, поскольку регулярно синхронизируются с почтовым сервером. Если есть такие, которые вы нечасто используете, от них можно отписаться. Это нужно для того, чтобы процесс обновления был быстрее.
Вообще, эта программа универсальна. Она позволяет синхронизировать разного рода данные. Можно с одного почтового ящика обновлять письма на другом. Можно использовать контакты с Outlook на смартфоне. Можно переправлять данные с календаря, планировщика и многое другое.
Шаг 3: Использование специальных программ для нумерации файлов
Если вам требуется пронумеровать большое количество файлов или выполнить эту задачу регулярно, то использование специальных программ для нумерации файлов может значительно упростить вашу работу и сэкономить время.
Существует множество программ, предназначенных специально для автоматической нумерации файлов. Вот несколько популярных программ:
- Advanced Renamer — этот бесплатный инструмент позволяет массово переименовывать и нумеровать файлы. Он предлагает широкие возможности настройки и поддерживает использование различных шаблонов.
- ReNamer — еще одна бесплатная программа, которая позволяет нумеровать файлы и проводить массовое переименование. Она поддерживает использование масок и предоставляет множество опций для настройки.
- Flash Renamer — платное программное обеспечение с удобным пользовательским интерфейсом. Оно позволяет нумеровать файлы, а также проводить другие операции по массовому переименованию, такие как замена символов или добавление префиксов и суффиксов.
Для использования этих программ вам потребуется скачать их с официальных сайтов, установить на свой компьютер и следовать инструкциям по использованию, которые обычно предоставляются на сайте разработчика или в документации программы.
Программы для нумерации файлов обычно предлагают множество дополнительных функций и настроек, поэтому вы можете выбрать ту, которая наилучшим образом соответствует вашим потребностям.
После установки и освоения выбранной программы для нумерации файлов, вы сможете быстро и эффективно нумеровать файлы в выбранной вами папке или группе файлов, сохраняя тем самым свое время и упрощая свою работу.
Настройки для папок на компьютере
Вы можете синхронизировать папку с Google Диском или загрузить ее в Google Фото.
- При синхронизации с Google Диском загружаются все файлы из папки. Все изменения в файлах на компьютере и Google Диске синхронизируются. Вы можете получить доступ ко всем своим файлам с любого устройства на странице drive.google.com или через приложение «Google Диск».
- При резервном копировании в Google Фото загружаются только изображения и видео. Изменения в файлах на компьютере и в Google Фото не синхронизируются. Посмотреть фотографии и видео можно с любого устройства на странице photos.google.com или в приложении «Google Фото».
Внимание! Если вам достаточно хранить изображения и видео, рекомендуем выполнять только резервное копирование в Google Фото. Если вы решите добавлять файлы в два хранилища, фотографии и видео в папке будут загружены дважды, что займет больше места в хранилище аккаунта Google
Базовые принципы хранения информации
Перед тем, как приступить к наведению порядка на компьютере, нужно определить для себя базовые принципы для упорядочивания хранения данных.
Все объекты необходимо распределить на категории, в дальнейшем все новые объекты должны распределяться по ранее созданным категориям. Структура хранения данных должна отвечать следующим требованиям:
- создаваемая структура должна быть удобной и максимально понятной;
- изменения не должны быть хаотичными;
- необходимо поддерживать порядок в выбранной структуре хранения данных.
В результате с компьютера будут удалены ненужные и лишние файлы (так как файлы часто дублируются), освободится место на ПК, повысится продуктивность работы.
Наведение порядка на Рабочем столе
Очистка Рабочего стола — первый шаг в процессе наведения порядка на ПК. От обилия ненужных данных на Рабочем столе может тормозиться работа компьютера.
Некоторое время назад, мне принесли ноутбук, с операционной системой Windows 8. Ноутбук жутко тормозил. На Рабочем столе находилась куча папок, ярлыков и файлов. Там было много фотографий, часть фотографий дублировалась в разных папках. Я решил посмотреть, сколько данных находится на Рабочем столе. Оказалось, что около 250 ГБ, это меня даже немного шокировало.
Пользователям удобно все запускать с Рабочего стола, правда, потом они удивляются медленной работе своего компьютера. Мои предложения по перемещению файлов на другой диск или по поводу загрузки данных в облачное хранилище, часто встречают непонимание. Многим людям лень сделать лишний клик мыши для доступа к нужным файлам.
Рабочий стол — место работы (это не случайное название). От работы ничто не должно отвлекать. Поэтому на Рабочем столе не стоит размещать лишние элементы, которые вполне могут находиться в других местах, оставьте здесь только минимум объектов, действительно необходимых. После этого, вы заметите, что повысилась эффективность работы.
Во время работы на Рабочем столе могут скапливаться разные временные данные: папки, файлы, документы. Следуйте простому правилу: после завершения работы, уберите все объекты, переместите их в соответствующие места, туда, где они должны постоянно храниться.
Завершили работу над документом Word (например), переместите документ в места хранения для документов этого типа.
На Рабочем столе моего компьютера в Windows 10 находятся всего три объекта: значки «Этот компьютер» и «Корзина», и папка «Программы». С помощью значка «Этот компьютер» можно быстро попасть в управление компьютером (прочитайте здесь, как вернуть «Мой компьютер» на Рабочий стол), а в папке «Программы» находятся ярлыки наиболее часто мною используемых программ, большая часть которых переносные. Сами портативные программы расположены на диске «D».
Можно обойтись без подобной папки для ярлыков. Для портативных (portable) программ используйте программу-оболочку PortableApps.com Platform. Портативные программы могут находиться в любом месте компьютера, а запускаться они будут из оболочки. Папку с ярлыками переносных программ можно перенести в меню «Пуск» для того, чтобы запускать портативные программы оттуда, вместе с обычными приложениями.
Нумерация файлов, когда в одной папке несколько сериалов
Если в одной папке несколько многосерийных фильмов, то лучше в имени файла ставить цифру после названия.
Если же в папке с сериалами название серий начинается с цифры, то сначала будут расположены первые серии всех сериалов, потом вторые серии и так далее.
Например, на рис. 4 показано, что в одной папке находится два мультфильма: «Незнайка» и «Ну, погоди!». Наглядно показано, что сначала идут первые серии этих мультиков, потом – вторые серии, далее – третьи и так далее. Это неудобно.
Рис. 4. В одной папке находятся серии из двух мультфильмов
Чтобы нумерация была более понятной, следует файлы нумеровать так, чтобы цифра стояла после названия мультфильма и перед числом обязательно ставим пробел, например, «Незнайка 1» (рис. 5):
Рис. 5. Если в папке несколько сериалов, то файлы называем так: название мультфильма, пробел, номер серии.
Тогда сериалы будут располагаться в алфавитном порядке: сначала «Незнайка», потом «Ну, погоди!». Так происходит, потому что по алфавиту сначала идет «НЕ» (НЕзнайка), а потом «НУ» (НУ, погоди!)
Рис. 6. Сериалы в одной папке расположены в алфавитном порядке, а внутри каждого сериала серии пронумерованы в правильном порядке.
Предлагаю посмотреть материал, изложенный выше, в видео-формате.
Как в папке расположить файлы в нужной последовательности
В компьютере, как и в жизни, каждый привык все оптимизировать под себя. К примеру, такая простая вещь, как расположение файлов. На первый взгляд нет особой разницы, как файлы расположены внутри папки. Но определенная оптимизация может во многом облегчить работу на компьютере. Например, можно переместить часто используемые файлы в одну сторону, а те, которые используются реже, оставить в другой стороне папки.
- Как поменять местами файлы
- Как упорядочить музыку
- Как изменить порядок альбомов
В каждой операционной системе есть свои нюансы, которые следует учитывать. В ОС Windows XP все довольно просто. Зайдите в папку, в которой необходимо поменять файлы местам. Нажмите по файлу левой кнопкой мышки, но кнопку не отпускайте. После этого перетащите его туда, куда захотите. Таким способом вы можете менять файлы местами непосредственно в самой папке.
Если вы хотите перенести файл с одной папки в другую, то сделать это можно так. Щелкните по файлу, который вы хотите переместить, правой кнопкой мышки. Появится контекстное меню. В этом меню необходимо выбрать опцию «Вырезать». После этого нажмите правой кнопкой мышки по папке, в которую вы хотите переместить файл, и затем в контекстном меню выберите «Вставить». Если файл перемещается в папку, которая находится на этом же логическом разделе жесткого диска, то перемещение пройдет мгновенно. Если же конечная папка расположена на другом логическом диске, то придется немного подождать.
Если вам требуется переместить одновременно несколько файлов, то это можно сделать так. Нажмите и удерживайте клавишу ctrl. Затем не отпуская ее, нажимайте по файлам, которые необходимо перенести, левой кнопкой мышки. На последнем выделенном файле нажмите правой кнопкой мышки, после чего выберите команду «Вырезать».
Те же самые операции можно совершать и в операционной системе Windows 7, за исключением одной. Вы не можете менять местами файлы внутри папки методом перетаскивания. Это можно делать разве что на рабочем столе. Разработчики данной ОС просто исключили эту возможность. Единственный вариант в таком случае — это сортировка. Для этого просто нажмите в нужной папке правой кнопкой мышки по пустому пространству, а затем наведите курсор на опцию «Сортировка». Появятся варианты сортировки файлов в папке.
Итак, друзья, профильные папки пользователя в Windows 7, 8.1 и 10. Самые часто используемые из них закреплены в корне системного проводника и в области навигации.
Как в папке расположить файлы в нужном порядке
Часто бывает ситуация, когда нужно разместить файлы в папке в определенной последовательности, которую пользователь может задать по своему усмотрению.
Навести порядок порой необходимо в старой папке, где уже есть файлы. Еще лучше, если в новой папке файлы сразу будут расположены в виде удобной последовательности, понятной пользователю.
Порядок в папке облегчает поиск файлов. Кроме того, расположение файлов имеет огромное значение, например, при просмотре сериала из нескольких серий
Их важно смотреть, начиная с 1-ой серии, затем 2-ая и так далее. Соответственно файлы в папке необходимо разместить именно в порядке следования серий
Пример нумерации файлов, когда один сериал — в одной папке
Чтобы разместить файлы в определенной последовательности, достаточно их пронумеровать.
Допустим, мы создали папку «Незнайка на Луне». И в эту папку нам нужно поместить 12 серий мультфильма «Незнайка на Луне», которые называются следующим образом:
- Загадка лунного камня
- Грандиозный замысел Знайки
- Незнайка и Пончик летят на Луну
- Первый день на Луне
- Звёздочка
- Дорогие друзья
- Акционерное общество гигантских растений
- Большой Бредлам
- Незнайка ищет работу
- Куда исчезла ракета
- Знайка спешит на помощь
- Дорога домой
Если заносить файлы в папку в том порядке, как указано выше, то поначалу они и будут правильно расположены. Но если папку закрыть и потом снова ее открыть, то файлы уже будут расположены в другом порядке, а именно по алфавиту, то есть по первым буквам в названиях файлов (рис. 1):
Рис. 1. Расположение файлов в алфавитном порядке (по первой букве в названии файла).
Нам нужно внутри папки расположить файлы по сериям – с первой по 12-ую. Для этого следует пронумеровать файлы в папке, причем один пробел сразу после числа является обязательным.
Например, название первой серии с пробелом после цифры 1 будет выглядеть таким образом: 1 Загадка лунного камня. Все 12 серий в папке будут следовать строго по порядку, одна за другой (рис. 2):
Рис. 2. Нумерация файлов по порядку следования серий: первая серия, за ней – вторая и так до 12-ой серии.
Далеко не все пользователи так дотошны, чтобы называть файлы точно так, как называются серии мультфильма (рис. 2).
Многие люди предпочитают названия серий «попроще». Например, «1 Незнайка», что означает первую серию мультфильма (рис. 3):
Рис. 3. Нумерация серий Незнайки с 1-ой по 12-ую серию.
Вариант нумерации серий, который предложен выше на рис. 3, хорошо подойдет, если в папке находится только один мультфильм.
Нумерация файлов, когда в одной папке несколько сериалов
Если в одной папке несколько многосерийных фильмов, то лучше в имени файла ставить цифру после названия.
Если же в папке с сериалами название серий начинается с цифры, то сначала будут расположены первые серии всех сериалов, потом вторые серии и так далее.
Например, на рис. 4 показано, что в одной папке находится два мультфильма: «Незнайка» и «Ну, погоди!». Наглядно показано, что сначала идут первые серии этих мультиков, потом – вторые серии, далее – третьи и так далее. Это неудобно.
Рис. 4. В одной папке находятся серии из двух мультфильмов.
Чтобы нумерация была более понятной, следует файлы нумеровать так, чтобы цифра стояла после названия мультфильма и перед числом обязательно ставим пробел, например, «Незнайка 1» (рис. 5):
Рис. 5. Если в папке несколько сериалов, то файлы называем так: название мультфильма, пробел, номер серии.
Тогда сериалы будут располагаться в алфавитном порядке: сначала «Незнайка», потом «Ну, погоди!». Так происходит, потому что по алфавиту сначала идет «НЕ» (НЕзнайка), а потом «НУ» (НУ, погоди!)
Рис. 6. Сериалы в одной папке расположены в алфавитном порядке, а внутри каждого сериала серии пронумерованы в правильном порядке.
Предлагаю посмотреть материал, изложенный выше, в видео-формате.
Как переименовать файл, чтобы он был пронумерован
1. Открыть папку с файлами. Подвести курсор мыши к первому файлу, нажать на ПКМ (правую кнопку мыши).
2. Появится меню, в котором следует щелкнуть «Переименовать».
3. Кликнуть в поле с именем файла, поставить курсор в начало имени и ввести там цифру без кавычек «1» или «01».
Затем следует повторить эти три шага для каждого файла, который есть в папке. Во второй файл нужно в начало имени ввести цифру «2». В третий файл необходимо ввести в начало имени цифру «3». И так далее, для всех файлов в папке.
Как поменять местами файлы в папке?
Чтобы воспользоваться этой опцией, нажмите на любом пустом месте проводника правой кнопкой мыши. В контекстном меню наведите на пункт “сортировка” и выберите желаемую для Вас опцию. Вы также можете использовать другие фильтры сортировки. Для этого в контекстном меню выберите пункт «подробнее».
Как упорядочить файлы в папке Windows 10?
Если вы скопируете в данную папку ещё файлы, но с другими расширениями, то просто щёлкните на свободном пространстве папки правой кнопкой мыши и сделайте группировку по «типу», в результате все файлы в папке будут упорядочены. При желании можете сгруппировать файлы по имени, размеру и т. д.
Как сортировать файлы в папке по дате?
Папки: сортировка по дате – «папки всегда вверху»
- Щелкните столбец Дата изменения, чтобы новое было сверху.
- Удерживая Shift , щелкните столбец Тип (также сработает Имя).
Как сделать песни в разброс в папке?
Процесс перемешивания мелодий выглядит следующим образом:
- Запустить менеджер файлов.
- Выбрать в Total Commander флешку или каталог, в котором будут перемешиваться песни.
- Выделить требующие перемешивания данные и нажать на кнопку группового переименования.
- В окне создать маску для переименования, указав все параметры.
Как перемешать файлы в папке Windows 7?
Просто выбираешь папку и нажимаешь кнопку Random — программа перемешивает файлы в случайном порядке, добавляя к имени каждого файла префикс.
Как сортировать файлы в папке по размеру?
Как сортировать файлы или папки в Windows 10 по размеру
- Открываем папку, в которой нужно сортировать элементы по размеру
- И щелкаем по вкладке «Вид» вверху экрана Левой кнопкой мыши …
- После чего, нажимаем кнопку «Сортировать», на появившейся панели …
- И выбираем строку «Размер» в появившемся списке
Как правильно нумеровать файлы?
- Расположение файлов в алфавитном порядке (по первой букве в названии файла) …
- Нумерация файлов по порядку следования серий: первая серия, за ней – вторая и так до 12-ой серии. …
- Нумерация серий Незнайки с 1-ой по 12-ую серию …
- Если в папке несколько сериалов, то файлы называем так: название мультфильма, пробел, номер серии.
Как поменять местами файлы в гугл диске?
Как изменить порядок файлов и папок
- Откройте страницу drive.google.com на компьютере.
- Нажмите на нужный столбец.
- Чтобы изменить порядок на противоположный, нажмите на стрелку вверх или вниз .
Как отсортировать фото по дате виндовс 10?
Для этого щёлкаете по пустому месту в библиотеке правой кнопкой мыши (далее “ПКМ”) и выбираете “упорядочить”, затем выбираете значение “день” или “месяц”. При выборе “месяц”, ваша коллекция упорядочится по месяцам, с указанием года рядом.
Как убрать сортировку файлов по дате изменения?
Откройте групповые политики: в строке поиска или в меню “Выполнить” (выполнить вызывается клавишами Win+R) введите gpedit. msc и нажмите клавишу Enter. 2. Зайдите в “Конфигурация компьютера” => “Административные шаблоны” => “Компоненты Windows” => “Проводник” => откройте “Отключить числовую сортировку в проводнике”.
Как переименовать фотографии в папке по порядку?
Изменяем имена файлов
Выделяем все картинки, которые хотим переименовать. Чтобы сделать это быстро, используем комбинацию клавиш Ctrl + A. Затем просто жмём F2 или кликаем правой кнопкой мыши на первом файле и выбираем «Переименовать». В качестве имени для выделенного изображения вводим слово Picture и нажимаем Enter.
Как упорядочить файлы в папке по месяцам?
Чтобы воспользоваться этой опцией, нажмите на любом пустом месте проводника правой кнопкой мыши. В контекстном меню наведите на пункт “сортировка” и выберите желаемую для Вас опцию. Вы также можете использовать другие фильтры сортировки. Для этого в контекстном меню выберите пункт «подробнее».
Как переименовать несколько файлов за раз?
- Запустите проводник. Для этого нажмите кнопку Пуск, выберите пункт Все программы, а затем — Стандартные и Проводник.
- Выбор нескольких файлов в папке. Для этого щелкните каждый из этих файлов мышью, удерживая клавишу CTRL.
- Выбрав файлы, нажмите клавишу F2.
- Введите новое имя и нажмите клавишу ВВОД.
Как сортировать фотографии на андроид?
Чтобы отсортировать фотографии, откройте галерею и нажмите «Альбомы» в верхнем левом углу. Затем выберите «Места» — галерея отобразит все изображения в соответствии с локализацией съемки. Для этого, правда, предварительно надо было включить геолокацию.
Подведём итоги
Если вам нужно работать именно в Проводнике Windows и вы не хотите пользоваться другими файловыми менеджерами, например, Total Commander, то хотя бы запомните и применяйте показанные в данной статье способы множественного выделения файлов и папок. Это позволяет ускорить работу в системе и вообще очень удобно.
Сложно запомнить? Ну тогда выделяйте файлы и папки вручную «по штучке» полдня!
Главная в группе Редактирование нажмите кнопку Выделить
Примечание: В Word 2007 инструменты выделения нельзя применять к вставленным изображениям. Чтобы выбрать изображения, рекомендуется вставить их на полотно. При вставке фигур и изображений на полотно их можно выбирать, перетаскивая на них поле. Дополнительные сведения см. в статье Добавление рисунка в документ .
Щелкните объект, чтобы выбрать его. Если выделить объект таким образом не получится, на вкладке Главная в группе Редактирование нажмите кнопку Найти и выделить и выполните одно из указанных ниже действий.
Выбор объектов
Чтобы открыть область задач, в которой можно выбрать, выбрать несколько элементов, показать, скрыть или изменить порядок объектов, нажмите кнопку область выделенияи выберите нужные параметры.
Щелкните объект, чтобы выбрать его. Если выделить объект таким образом не получится, на вкладке Главная в группе Редактирование нажмите кнопку Выделить и выполните одно из указанных ниже действий.
Чтобы выделить все объекты и заполнители на слайде, нажмите кнопку Выделить все.
Чтобы выделить объекты, которые скрыты, расположены за другими объектами или за текстом, выберите пункт Выбор объектов и растяните прямоугольник поверх объектов.
Чтобы открыть область выделения, в которой можно выбрать, выбрать несколько элементов, показать, скрыть или изменить порядок объектов, нажмите кнопку область выделенияи выберите нужные параметры.
| Действие | Инструкции |
| Выделение нескольких объектов. | Щелкните нужные объекты, удерживая нажатой клавишу Shift или CTRL. |
| Выделение объекта, который находится под другими объектами, и перебор стопки перекрывающихся объектов по направлению к переднему плану. | Выделите верхний объект и нажмите клавишу TAB. |
| Выделение объекта, который находится под другими объектами, и перебор стопки перекрывающихся объектов по направлению к заднему плану. | Выделите верхний объект и нажмите клавиши SHIFT + TAB. |
| Выделение объектов, являющихся частью группа. | Выделите группу и выполните одно из следующих действий.
Чтобы выделить один объект, щелкните его. Чтобы выделить несколько фигур в группе, щелкните их, удерживая нажатой клавишу Shift или CTRL. |
| Отмена выделения объектов по одному за раз. | Щелкните каждый объект, удерживая нажатой клавишу Shift или CTRL. |
См. также
Чтобы изменить или переместить объекты, фигуры, рисунки или текстовые поля, их нужно выделить. При выделении фигуры или объект отображаются маркеры изменения размера.
Использование области выделения
Если вы выберете нужный вариант, или если у вас много объектов для отслеживания, попробуйте область выделения, как описано ниже.